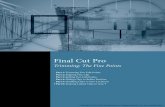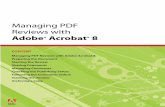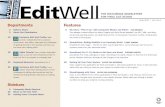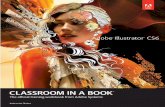Motionptgmedia.pearsoncmg.com/imprint_downloads/peachpit/... · zontal, or x-axis; the vertical, or...
Transcript of Motionptgmedia.pearsoncmg.com/imprint_downloads/peachpit/... · zontal, or x-axis; the vertical, or...

MotionCreating Animation with Behaviors
Part 1: Basic Motion Behaviors
Part 2: Stacking Behaviors
uPart 3: Using Basic Motion Behaviors in 3Do
Part 4: Using Simulation Behaviors
Part 5: Applying Parameter Behaviors
Part 6: Cloning a Group
Part 7: Animating Cameras
Copyright © 2010. Used with permission of Pearson Education, Inc. and Peachpit Press.

2
NOTE P This is the third part in a series of tutorials that build upon each other.
Before beginning this part, make sure you’ve completed the exercises in Parts 1 and 2.
In 3D space, you can change a layer’s rotation and position along all three axes: the hori-
zontal, or x-axis; the vertical, or y-axis; and the depth, or z-axis (the one pointing straight
out of the screen). Every layer in a Motion project can be rotated and positioned along the
x, y, and z axes, even without turning on 3D features—such as 3D groups, 3D tools, views,
or cameras.
You already animated the 1984 layer in 3D by rotating it on all three axes. But it’s not
really moving “back” in space, it’s just shrinking in size. Instead of using the Grow/Shrink
behavior to simulate this 3D movement, you can make the layer move back in z-space
using the Throw or Motion Path behavior. Let’s try each to see what it can do.
1 Turn on the 1985 layer, select it, and set a play range around it by dragging the play
range In and Out points in the mini-Timeline, or by using the keyboard shortcuts you
used earlier.
If you Shift-drag the play range In and Out points, they will snap to the
layer’s In and Out points.
2 Turn off the 1984 and 1987 layers so that they won’t distract you, and start playback.
3 In the Toolbar, click the Add Behavior icon and choose Basic Motion > Throw.
4 In the HUD, drag the Zoom slider to about a third of the way from the bottom, and
then, starting from the crosshair in the center of the circle, drag out in any direction.
Using Basic Motion Behaviors in 3D
Part 3
Copyright © 2010. Used with permission of Pearson Education, Inc. and Peachpit Press.

Part 3: Using Basic Motion Behaviors in 3D 3
To move a layer only vertically or horizontally, Shift-drag from the HUD
crosshair.
The layer moves in the Canvas, with a red line indicating the direction and length of
travel. The Zoom slider in the HUD determines how far you can move. By default, the
behavior moves the layer only horizontally and/or vertically along the x and/or X axes.
But what about the z-axis?
5 In the HUD, click the 3D button and set the Speed slider near the top of the range.
Drag in the circle to move the 3D arrow until it points away from you.
Copyright © 2010. Used with permission of Pearson Education, Inc. and Peachpit Press.

4 Motion
After you’ve enabled 3D for the behavior, you can throw a layer in any direction in 3D
space. To make it fly directly away from you, it’s easiest to use the Inspector.
6 If the Behaviors tab isn’t already selected, press F2. Click the Throw Velocity disclo-
sure triangle; and set X, to 0, Y to 0, and Z to -1000.
To make the layer spin and fade, you can copy those two behaviors from the 1985
layer. You’ll need to modify the copied Spin behavior so that the animation doesn’t
look exactly the same in each layer.
7 In the Layers tab, under the 1984 layer, Shift-click the Spin and Fade In/Fade Out
behaviors to select them. Then release the Shift key and Option-drag them onto the
1985 layer.
The behaviors are copied to the 1985 layer and exactly fill the play range in the mini-
Timeline, so that they match the location and duration of the layer.
NOTE P When you copy a behavior from one layer to another, the behavior automati-
cally starts at the beginning of the target layer. However, the behavior’s duration is not
changed, so it may need to be trimmed to match the Out point of the target layer. In
this case, all the layers have the same duration, so no trimming is necessary.
The HUD indicates that multiple objects are selected.
Copyright © 2010. Used with permission of Pearson Education, Inc. and Peachpit Press.

Part 3: Using Basic Motion Behaviors in 3D 5
8 Click the Spin copy behavior, and in the HUD, adjust it to vary the tumbling anima-
tion from the 1984 layer.
The Throw behavior is great for animating a layer in a specific direction at a specific
speed, but if you want a layer to change direction or point in the direction in which
it’s moving, then the Motion Path behavior is a better option. You can experiment
with this behavior on the next layer.
9 Turn on and select the 1986 layer, set a play range around it, and turn off the 1985,
1987, and 1988 layers.
10 Click the Add Behavior icon, choose Basic Motion > Motion Path, and start playback.
The 1986 layer slides off the screen along a red motion path line.
11 Hold down Command-Spacebar and drag left to change the zoom level on the Canvas
so that you can see both ends of the motion path line.
After changing the zoom level with Command-Spacebar, you can move the
Canvas around to re-center it by holding down the Spacebar until the pointer changes
to a hand tool, and then dragging.
NOTE P If Spotlight opens when you press Command-Spacebar, choose Apple >
System Preferences, click the Spotlight icon, and turn off the menu keyboard shortcut
or change it to a different key combination.
Copyright © 2010. Used with permission of Pearson Education, Inc. and Peachpit Press.

6 Motion
The red dots at each end of the motion path line are control points. You can reposi-
tion them and add more points to create a customized, curving path.
12 Move the left-hand control point off the left side of the Canvas; then double-click the
motion path line to add more control points, moving them and adjusting the Bezier
handles to create a curving, looping path.
The layer moves along the path at a constant speed, no matter how many twists and
turns it contains, but it doesn’t rotate. To make it point in its direction of travel, let’s
use another behavior.
13 Click the Add Behavior icon and choose Basic Motion > Snap Alignment to Motion.
The layer now rotates as it follows the path.
Copyright © 2010. Used with permission of Pearson Education, Inc. and Peachpit Press.

Part 3: Using Basic Motion Behaviors in 3D 7
The Motion Path behavior is very flexible. For this project, you don’t need many
twists and turns. All you really need are the two original control points. And you
don’t need to align the movement to the motion path, because that would conflict
with the Spin behavior that will be added shortly.
14 Delete the Snap Alignment to Motion behavior, select the Motion Path behavior, and
in the Behaviors tab, click the hooked arrow to reset the behavior to its default values.
You can set specific values for each control point in X, Y, and Z in the Inspector.
15 Stop playback. Then in the Behaviors tab of the Inspector, click the Control Points
disclosure triangle, and enter 0, 0, 0 for Point 1 and 0, 0, -5000 for Point 2. The layer
now flies straight back in z-space along the motion path. To make it spin and fade,
copy behaviors from the first layer.
Press Shift-Z to return the Canvas to Fit in Window, or press Option-Z to
zoom it to exactly 100 percent size.
16 From the 1984 layer, Option-drag the Spin and Fade In/Fade Out behaviors to the 1986
layer. Then adjust the Spin behavior so that it isn’t the same as the other two animations.
Copyright © 2010. Used with permission of Pearson Education, Inc. and Peachpit Press.

8 Motion
You’ve used three different methods to animate three layers to fade, spin, and fall back
in 3D space. To animate the date graphics, let’s copy these behaviors to the other layers.
17 Option-drag the three behaviors from any of the layers you’ve worked with to each of
the layers that haven’t yet been animated. Then modify the Spin behavior of each.
18 Turn on all layers in the dates group, press Option-X to reset the play range, play the
animation, and adjust as desired.
19 Stop playback, press Home, close the dates group, and save your work.
Great job! You’ve used several of the Basic Motion behaviors to animate the dates falling
in space. Now turn your attention to animating the photos using a different behavior-
based technique in Part 4 of this series of lessons.
Copyright © 2010. Used with permission of Pearson Education, Inc. and Peachpit Press.