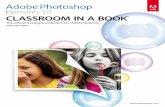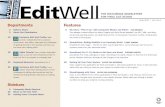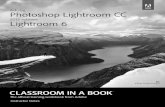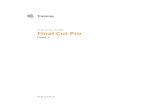Managing PDF Reviews with Adobe Acrobat...
Transcript of Managing PDF Reviews with Adobe Acrobat...

Managing PDF Reviews with Adobe® Acrobat® 8
CONTENT
Managing PDF Reviews with Adobe Acrobat 8Preparing the Document Starting the ReviewSharing CommentsManaging CommentsChecking the Publishing StatusFollowing the Comments OnlineTracking the ReviewArchiving a Copy

Managing PDF Reviews with Adobe© Acrobat ©
8
Donna L. Baker
Adobe Press books are published by Peachpit. For information on Adobe Press books, contact: Peachpit 1249 Eighth Street Berkeley, CA 94710 510/524-2178 510/524-2221 (fax)
For the latest on Adobe Press books, go to www.adobepress.com To report errors, please send a note to [email protected] Peachpit is a division of Pearson Education
This publication is from the book, Adobe Acrobat 8 in the Office (0-321-47080-X) by Donna L. Baker. Copyright © 2007 Donna L. Baker
Notice o f Right All rights reserved. No part of this publication may be reproduced or transmitted in any form by any means, electronic, mechanical, photocopying, recording, or otherwise, without the prior written permission of the publisher. For information on getting permission for reprints and excerpts, contact [email protected].
Notice o f Liability The information in this publication is distributed on an “As Is” basis without warranty. While every precaution has been taken in the preparation of the publication, neither the author nor Peachpit shall have any liability to any person or entity with respect to any loss or damage caused or alleged to be caused directly or indirectly by the instructions contained in this publication or by the computer software and hardware products described in it.
Trademarks Adobe and Acrobat are trademarks or registered trademarks of Adobe Systems Incorporated in the United States and/or other countries. All other trademarks are the property of their respective owners.
Many of the designations used by manufacturers and sellers to distinguish their products are claimed as trademarks. Where those designations appear in this publication, and Peachpit was aware of a trademark claim, the designations appear as requested by the owner of the trademark. All other product names and services identified throughout this publication are used in editorial fashion only and for the benefit of such companies with no intention of infringement of the trademark. No such use, or the use of any trade name, is intended to convey endorsement or other affiliation with this publication.
ISBN: 0-321-49353-2
Published in the United States of America

A request from the people who worked hard to create this material:Please respect our copyright. We hope you like what you’ll read and learn here, but we also hope you don’t pass this material on to others. Thank you very much for your consideration and respect. —The folks at Peachpit

Pop quiz: What do town criers, the Pony Express, telephones, teletype, typewritten letters and smudged carbon copies, distributed e-mails, online meetings, and bulletin boards have in common? Answer: All are means of sharing information and collaborat-ing on ideas, devising devious plans, plotting hostile railroad takeover bids, and thwart-ing invading hordes from the north.
Exchange of information and ideas is an accepted and necessary part of daily life. Looking for a way to efficiently and easily exchange those ideas is also a necessary part of life. Sadly, finding a communication vehicle that is less than efficient or easy to han-dle is also often a part of life.
One of Acrobat’s strongest features is the development of communication methods based on a PDF document and Commenting tools. We’ve seen an expanding range of functionality, such as enabling a file for use in Adobe Reader and offering tools for mea-suring objects in a PDF document in Acrobat 7 Professional. That collaborative strength continues in Acrobat 8 Professional with the introduction of a shared review.
Until Acrobat 8, reviews have been of two types, either e-mail reviews (such as the one featured in Chapter 2 of Adobe Acrobat 8 in the Office, “Secure Reviewing and Reporting”) or browser-based reviews. A shared review is similar to a browser-based review in that both types let participants view each other’s comments as they are added.
A shared review is different from a browser-based review in its simplicity. Anyone hav-ing network folder rights can create, distribute, and manage the review, which can easily move shared reviews into the mainstream of many workflows. If you need some quick advice from a few colleagues on a document or design you are working on, drop a copy of the file in your shared folder and invite the gang to weigh in with their comments. In fact, this scenario is featured in the chapter’s project.
Note Acrobat 8 Professional doesn’t offer a method to set up a browser-based review, although preexisting browser-based reviews are supported.
Managing PDF Reviews with Adobe Acrobat 8
Copyright © 2007 Donna L. Baker. All rights reserved. This publication is protected by copyright. Please see page 3 for more details.

What’s Your Preference?Vim magazine is the new kid on the block. In production for less than a year, the fledg-ling publication is gaining some recognition and, thankfully, increasing sales. Vim is a home design magazine catering to the new consumer standard. Vim readers are mature in their design esthetic and appreciate a modern design style that focuses on material and workmanship.
Nobody knows the market and their readers better than the cofounders, Lois Lake and Clark Mann. Lois and Clark worked together for many years as architects and designers.
Daisy Trigg is their publishing protégé. Lois and Clark hired Daisy to turn their ideas and knowledge into a publication they can all be proud of. Vim offers regular columns and pieces on interiors, exteriors, furnishings, and fixtures. Each issue includes a multi-page feature consisting of articles, expert opinions, resources, and advertisers that is not generally seen in magazines catering to their readership. One of the upcoming features revolves around the modern resurgence of art glass.
The interior design of the magazine calls for an opening page for the feature. Rather than gather in a conference room for preliminary discussions, they will offer their opin-ions in an active review created in Acrobat 8 Professional (Figure 4.1).
Upload your comments to share with your colleagues in one click.
Start a new project from a blank PDF document and add text.
The review document includes instructions and a special toolbar.
Keep up-to-date with your colleagues’ review comments
with the click of a button.
Comments added to the file are shared among all participants automatically.
Add images to the blank file and adjust them on the page.
Enable the file for commenting by reviewers working with Adobe Reader.
Figure 4.1 The team at Vim magazine collaborate on choosing a special section cover for an upcoming issue using a PDF file assembled in Acrobat 8 Professional.
� Managing PDF Reviews with aDobe acRobat 8
Copyright © 2007 Donna L. Baker. All rights reserved. This publication is protected by copyright. Please see page 3 for more details.

�
Steps Involved in This ProjectVim outsources page layout and production, and has a small in-house team. The edito-rial and art staff collaborates closely. Daisy works her magic by staying organized. She has learned that anything that saves time getting tasks done lets her spend more time focusing on the magazine’s content. Daisy thinks she can collect input from her group more quickly and in a more focused manner using an Acrobat shared review, and plans to give it a try today.
To achieve her goal, Daisy has to:
n Produce the PDF file to use for the review.
n Set up the shared review folder.
n Invite participants and specify the deadline.
n Collect and monitor comments as they are produced.
n Collate the comments.
Preparing the DocumentFirst things first: Daisy has copies of two draft layouts she needs to use for the review. She can assemble the images in Photoshop but decides to use Acrobat 8 Professional exclusively to assemble the review PDF document.
DowNloaD If you’d like to create the composite PDF document yourself, download Vim_coverA.jpg and Vim_coverB.jpg from the book’s Web site at www.donnabaker.ca/downloads.html.
Producing the Review DocumentDaisy decides to use the new Acrobat 8 Professional method of using a blank page to start a PDF document. The default new page configuration is a letter-sized page with a Portrait orientation. But using a Landscape orientation is a simpler way for Daisy to present the two images in the review document, so she’ll change the program preferences first.
PRePaRing the DocuMent
Copyright © 2007 Donna L. Baker. All rights reserved. This publication is protected by copyright. Please see page 3 for more details.

4 Managing PDF Reviews with aDobe acRobat 8
Specifying blank page appearancesBefore Daisy adds images to the document, she changes the program preferences for the new page by following these steps:
1. Choose Edit > Preferences (Windows) or Acrobat > Preferences (Mac) to open the Preferences dialog and click New Document in the left column to display the options (Figure 4.�).
Figure 4.� Check the New Document settings before creating the new document.
2. Click the Landscape radio button in the Default Page section of the dialog.
3. Click OK to close the dialog and set the preference.
Now Daisy is ready to get started.
Starting a blank fileDaisy will use a blank landscape-oriented PDF file. Follow these steps to create the docu-ment for reviewing:
1. Choose File > Create PDF > From Blank Page to open a new document. The New Document toolbar opens automatically, and the page shows an active text insertion pointer.
2. Type a note at the top of the page. Daisy types Check out these two drafts for the art glass issue’s cover. Thoughts?
Copyright © 2007 Donna L. Baker. All rights reserved. This publication is protected by copyright. Please see page 3 for more details.

�
3. Click and drag to select the text on the page and modify the text appearance if you like (Figure 4.�). Daisy clicks the Font down arrow, chooses Arial Rounded MT Bold, and then chooses 18 pt from the Size pull-down menu.
Figure 4.� Choose settings in the New Document toolbar to configure text added to a blank page.
4. Choose File > Save to open the Save As dialog. Type a name for the new PDF file and specify its storage location. Click Save to save the file and close the dialog. Daisy names the file covers.pdf.
Locking the text editsConverting a file to PDF works differently from creating a new file in Acrobat in that the new document option includes its own toolbar for adding text. However, that text entry functionality has to be locked before you can make other edits or touchups in the file.
Daisy chose the new document route, starting a new blank page and adding configurable text to the page, so she’ll follow these steps to finish the document preparation:
1. Prevent the text from being further edited by choosing Document > Prevent Further Editing to open the dialog shown in Figure 4.4.
2. Click Prevent Further Editing. The dialog closes, and the Save As dialog opens.
3. Daisy names the document Vim_covers.pdf and saves the file in a shared folder her colleagues can access.
Figure 4.4 You can prevent or allow editing of text added to a new document.
Once the text entry feature is locked, Daisy can continue with other types of editing. Next she adds the first sample cover image to the blank PDF document.
PRePaRing the DocuMent
Copyright © 2007 Donna L. Baker. All rights reserved. This publication is protected by copyright. Please see page 3 for more details.

� Managing PDF Reviews with aDobe acRobat 8
Importing the imagesDaisy has two alternate draft covers she wants her staff to review. Follow these steps to add the images to the blank PDF page:
1. Right-click/Control-click the toolbar well and choose Advanced Editing to open the toolbar if it isn’t dis-played in the program.
2. Select the TouchUp Object tool and right-click/Control-click the page to open the shortcut menu (Figure 4.�).
3. Select Place Image to display the Open dialog. Locate and select the first image file, Vim_coverA.jpg, and click Open. The dialog closes and the image is placed at the center of the PDF page within a bounding box.
In the Open dialog, the Files of type field shows JPEG as the default file format. If you can’t find the image in the folder where you thought you stored it, click the down arrow and select a different image format.
4. The pointer changes to crosshairs with arrows. Drag to position the image left of center on the page (Figure 4.�).
5. Repeat steps 2 through 4 to place and position the second sample cover image to the right of center (Figure 4.7).
Figure 4.7 The sample images are added and saved in the new PDF document.
Figure 4.� Use the TouchUp Object tool to add a new image to a PDF file.
Figure 4.� The TouchUp Object tool lets you place a new image in a PDF file. How handy!
Copyright © 2007 Donna L. Baker. All rights reserved. This publication is protected by copyright. Please see page 3 for more details.

7
6. Save the PDF file again.
Daisy saves the two images with the page. She’ll position the images using program tools next.
Setting and viewing positioning toolsDaisy can eyeball the images’ positions on the page but instead decides to check her placement using the guides and grid tools Acrobat provides. She first checks the preferences.
To view and modify grid and guide preferences, follow these steps:
1. Choose Edit > Preferences (Windows) or Acrobat > Preferences (Mac) to open the Preferences dialog and choose Units & Guides from the column at the left of the dialog.
2. Leave most of the default preferences for the Units and Layout Grid sections as they are except increase the Subdivisions from 3 to 4 per inch by clicking the up arrow to the right of the number field (Figure 4.8).
3. Click the Guide color swatch to open the small color palette and choose a color that contrasts the page color. The default color for both grids and guides is a medium blue.
4. Click OK to close the dialog and save the preferences.
5. Display several of the positioning tools located on the View menu by choosing View > Rulers, View > Grid, and View > Guides.
The tools are ready for Daisy to help her position the images just right.
Tweaking image locations on the pageThe two images are on the page but are not evenly placed. Daisy can quickly move them into position by following these steps:
1. Click the Hand tool on the Select & Zoom toolbar to select it.
2. Move the pointer over the upper ruler and then click and drag downward to pull a horizontal guide over the page. Release the mouse when the guide is in the desired position. To adjust the guide’s location, move the pointer over the line and click and drag when the pointer changes to a small black arrow (Figure 4.9).
PRePaRing the DocuMent
Figure 4.8 Specify color and spacing preferences that make guides and grids easy to see and use.
Copyright © 2007 Donna L. Baker. All rights reserved. This publication is protected by copyright. Please see page 3 for more details.

8 Managing PDF Reviews with aDobe acRobat 8
Figure 4.9 Adjust the positions of the images on the page using the positioning reference tools.
3. Choose View > Toolbars > Advanced Editing to open the toolbar if it isn’t displayed in the program. Select the TouchUp Object tool .
4. One by one, click the images with the TouchUp Object tool to select them, and then drag them into position or nudge them using the keyboard arrow keys.
5. Choose View > Grid, View > Rulers, and View > Guide to hide the positioning tools again.
tip You can use any tool to drag a guide from either the horizontal or vertical rulers. However, if you release the guide and click the page by mistake, you activate the tool. It won’t cause a big problem and you can undo anything you may do by accident, but I find it just irritating enough to make selecting the Hand tool standard procedure.
Mail it iN
If you need to invite other reviewers who can’t use your shared folder because they are outside your local network or away from the office, they can be included as e-mail participants. In that case, Daisy—as the review initiator—sends an invitation for review by e-mail, the recipients add their comments, and the comments are sent back to Daisy. When she opens the comment file, the comments are merged with the review document automatically, using the automated method described in Chapter 3 and 12 of Adobe Acrobat 8 in the Office. The comments are merged in her name with the original participant’s name in the comment. Slick.
This way, nobody ever has to feel left out of office communications simply because they decide to go on a luxurious cruise vacation for a few days or weeks.
Copyright © 2007 Donna L. Baker. All rights reserved. This publication is protected by copyright. Please see page 3 for more details.

9
Daisy is ready to set up the review. She’s interested to see how it works. To see each reviewer’s comments in a shared review, all participants need to have Acrobat 8 (Standard or Professional) or Adobe Reader 8. Anyone with an older program version has to resort to e-mail for commenting.
Starting the ReviewThe image PDF file is ready to be loaded into its folder location. A shared review is used only with reviewers who can access the same local shared folder. If a reviewer can’t access the file, they can participate only by e-mail.
Daisy follows these steps to get the review underway:
DowNloaD Use the file you prepared in the previous section or download the Vim_covers.pdf file from the Chapter 4 folder on the book’s Web site.
1. Click the Comment & Review Task button to open its menu and choose Send for Shared Review to open the four-pane Send PDF for Shared Review wizard.
2. In the first pane, choose a folder location and the PDF file to use for storing the comments. If you have the review file open and active in Acrobat when you start the wizard, the review file’s name is listed automatically, like Daisy’s choices in Figure 4.10. The “Enable Reviewers with Adobe Reader to participate” check box is selected by default. Click Next.
Figure 4.10 Select the file for sharing and the folder where it is stored.
staRting the Review
Copyright © 2007 Donna L. Baker. All rights reserved. This publication is protected by copyright. Please see page 3 for more details.

10 Managing PDF Reviews with aDobe acRobat 8
3. Specify how you want the file accessed and distributed. You can send it as an e-mail attachment or as a link to the shared folder. If you like, you can save the file on your computer and e-mail invitations at a later time. Daisy uses the default choice to “Automatically send e-mail invitation to reviewers” and “Attach the PDF file to the message & save a copy locally.”
4. Click Browse and select a location to save the PDF file copy. Acrobat automatically appends _Review to the end of the file’s name. Click Next.
5. Specify the reviewers in the third pane of the dialog (Figure 4.11). Click Address Book to open your e-mail clients’ address list and select the reviewers, or type the names in the Required Reviewers and Optional Reviewers fields. Separate the names with semicolons or line breaks.
Share aND Share alike
The beauty of a shared review is its simplicity. It only takes a few minutes to set up the review. Depending on your work environment, you may never need to consult the IT wizards to set up communications in your workgroup again!
Three types of folders are used for a shared review, depending on how your network is set up. The choices include:
n Network folder. The simplest option is to use a network folder. All you need is a shared folder on a local network; reviewers must have read and write access to the shared folder.
n SharePoint workspace. If your organization uses SharePoint Services in Windows, place the folder in your shared SharePoint workspace. Again, all reviewers must have read and write access to the document library folder.
n WebDAV. If you want reviewers from inside and outside a firewall to participate directly, and your organization uses Web servers supporting the WebDAV (Web Distributed Authoring and Versioning) protocol, your network administrator can set up a shared folder. All reviewers need read and write access to the shared folder.
Figure 4.11 Add reviewers from your e-mail clients’ address book or type them manually.
Copyright © 2007 Donna L. Baker. All rights reserved. This publication is protected by copyright. Please see page 3 for more details.

11
6. Daisy needs a fast turnaround on the document, so she clicks Set Deadline to acti-vate the date entry fields. She types the date and clicks Next to move to the final pane of the dialog.
7. She then reads the boilerplate subject and content for the e-mail in the dialog. The default text lists the file name as the subject for the e-mail and instructions for par-ticipating in the review. You can make changes as necessary, and then click Finish.
8. Depending on your e-mail client’s configuration, you may or may not receive a dia-log asking for permission to send the e-mail to participants. Send the invitations on their way.
Sharing CommentsThe e-mail invitation explaining how the shared review works is circulated to Daisy’s colleagues. Surita is the first to make some time to look at the cover drafts and follows these steps to participate in the review:
1. Open the attachment in either Acrobat 8 Professional or Standard, or Adobe Reader 8. The document displays with a message bar explaining how the process works (Figure 4.1�).
Figure 4.1� Instructions are shown when the file is opened for reviewing.
2. Make comments using the Comment & Markup tools, also shown in Figure 4.12. Refer to Chapter 3 of Adobe Acrobat 8 in the Office, “Communicating with Comments” for a full discussion on using and customizing comments.
shaRing coMMents
Copyright © 2007 Donna L. Baker. All rights reserved. This publication is protected by copyright. Please see page 3 for more details.

1� Managing PDF Reviews with aDobe acRobat 8
3. Surita has a clear favorite that she indicates using a checkmark stamp. When she’s finished adding her comments, she clicks Publish Comments to attach her com-ments to the review document in the shared folder.
4. Choose File > Save to save the document locally and close the file.
Managing CommentsYou don’t have to worry about forgetting to send comments or not knowing if you have sent them or not. If there are new comments that haven’t been stored in the review, Acrobat conveniently keeps track and asks you what to do with the comments (Figure 4.1�).
You can:
n Click Publish to send comments to other review participants.
n Click Save as Draft to save comments in your document and keep working independently. Publish the com-ments when you are ready.
n Click Delete to remove comments from the PDF file.
Checking the Publishing StatusIt doesn’t matter whether Surita—or any of the other review participants—is “online” or “offline” when publishing comments. The comments are stored automatically in a queue that is sent the next time the review’s shared folder can be accessed.
The document message bar shows an icon describing what sort of connection the file is using. You see one of three different icons:
n A green checkmark on the icon indicates the document is connected to your shared folder
n A yellow caution sign on the icon indicates the document is not currently connected to your shared folder.
n A green rotating disc on the icon means the document is trying to connect to the shared folder.
Figure 4.1� You can’t forget to deal with unprocessed comments—Acrobat reminds you.
Copyright © 2007 Donna L. Baker. All rights reserved. This publication is protected by copyright. Please see page 3 for more details.

1�
Once the comments are published to the review document, they are available to Daisy and the other reviewers.
CheCk Your profile
When you first use Acrobat 8 Professional reviews, you see a Review Profile dialog with fields to enter your author name, organization information, and e-mail. Type your details into the fields and then click OK to close the dialog. The information is stored in the program’s preferences.
Update your review profile by following these steps:
1. Choose Edit > Preferences (Windows) or Acrobat > Preferences (Mac) to open the Preferences dialog.
�. Choose Commenting from the column at the left and in the Making Comments section of Preferences clear the “Always Use Log-In Name for Author Name” check box if you want to change the author name.
�. Choose Identity in the column at the left of the dialog and edit the name, organi-zation information, and e-mail address as necessary.
4. Click OK to close the Preferences dialog and make the changes.
Following the Comments OnlineAcrobat 8 and Adobe Reader 8 offer several ways to follow the course of an active shared review. What you see and in what form depends on what you are doing at the time. For example, if you open the review document in Acrobat, you are notified in a different way than if you are working in another program—where a review notification appears on your desktop’s system tray.
Receiving NotificationsIf Daisy or one of the review participants opens the document in Acrobat during the course of the review, a Welcome screen dialog displays (Figure 4.14). The dialog provides information on the review since she last opened the document, including a reviewer list and numbers of comments those reviewers have contributed.
Following the coMMents online
Copyright © 2007 Donna L. Baker. All rights reserved. This publication is protected by copyright. Please see page 3 for more details.

14 Managing PDF Reviews with aDobe acRobat 8
Figure 4.14 Catch up with a review the next time you open the file.
When a participant adds comments to the review, you see a notice in the file identifying the number of comments to be added in a message balloon (Figure 4.1�).
Figure 4.1� New comment activity is shown in a pop-up balloon.
Whether you are working in the file or not, a Review icon is added to the desktop and is located in the system tray. Messages display to notify you of new comments added to the review depending on the notification schedule established.
Specifying When You Are NotifiedAcrobat uses an automatic notification system that checks your system according to a schedule. A program process takes the comments from the storage file and saves a copy locally. You can specify when and where you are notified in the Reviewing preferences. If
Copyright © 2007 Donna L. Baker. All rights reserved. This publication is protected by copyright. Please see page 3 for more details.

1�
Acrobat is open, choose Edit > Preferences (Windows) or Acrobat > Preferences (Mac) and select Reviewing in the left column of the dialog. If Acrobat is not open and you want to save a couple of clicks, right-click/Control-click the Review icon in your system tray to open the shortcut menu (Figure 4.1�). Choose Reviewing Preferences to open the Preferences dialog with the Reviewing options visible.
Set the frequency and location of notifications in a shared review by dragging a slider:
n When the review document is open, drag the slider to specify from 2 minutes to 30 minute intervals between checks for new comments.
n When the document is closed, Acrobat can check for comments in the background; drag the slider to specify a check from once per hour to once per month.
n Specify that the Review Tracker Alerts are shown in the system task bar on an inter-val ranging from never to 24 hours.
Note You don’t specify a comments repository or network storage location for a shared review in the program preferences. Network settings are required for browser-based reviews.
In the Preferences dialog you can also establish whether Acrobat notifies you when comments are imported and if the Comment list and Comment & Markup toolbars should be opened automatically. In addition, you can specify the threshold size for sending comments as an FDF (File Data Format) file rather than the entire PDF with comments. Click OK to close the dialog and set the preferences. Figure 4.17 shows the default program settings for shared reviews.
Following the coMMents online
Figure 4.1� Common review tasks are available from the system tray icon’s menu.
Figure 4.17 Specify the frequency and location of comment alerts.
Copyright © 2007 Donna L. Baker. All rights reserved. This publication is protected by copyright. Please see page 3 for more details.

1� Managing PDF Reviews with aDobe acRobat 8
Tracking the ReviewTo keep an eye on things, Daisy can see details of the review in the Review Tracker. Choose Review Tracker from the Commenting & Review task button’s pull-down menu, from the Comments menu, or by double-clicking the Review icon on the system task bar on the desktop.
The Review Tracker opens in a separate window (Figure 4.18). Use it to manage reviews and control the reviews you are participating in. If you are working in a number of reviews simultaneously, use the Review Tracker like a switchboard to easily locate and open active review documents.
The same window is used for tracking reviews and forms.
Check on your review activity in this pane.
Information about the participants is listed, including their commenting activity.
Information about the review’s setup is shown.
Information about the selected review is shown in the right pane.
Select a review to display its data.
Figure 4.18 Keep an eye on your reviews in the Review Tracker.
Housekeeping ChoresThe Review Tracker lists folder and file locations in the left pane of the window and information about a selected review or folder in the right pane. If your workflow
Copyright © 2007 Donna L. Baker. All rights reserved. This publication is protected by copyright. Please see page 3 for more details.

17
includes a lot of reviewing, take a few minutes on a regular basis to check out which documents and folders are listed. Although the Review Tracker shown in Figure 4.18 appears roomy, it doesn’t take long for dozens of reviews to be listed, both active and finished reviews. Take some time to unclutter your Review Tracker.
Here are a few tasks to keep your files organized:
n Click one of the headings in the left column of the Review Tracker to expand a col-lapsed list. For example, in Figure 4.19 the Reviews I’ve Sent heading in the left column is selected. In the right column you see two review documents listed. When a review is finished, click the Delete icon to remove the review file from the Review Tracker.
Figure 4.19 Delete a review’s file from the Review Tracker when it is finished.
n Check out the locations where your review folders are located, and remove any folders that are no longer current. The folder locations for completed work can be removed by clicking the Delete icon to keep the list manageable (Figure 4.�0).
Figure 4.�0 Remove extra folder locations when they are no longer needed.
n Right-click/Control-click the review file headings in the left pane to open the short-cut menu. Here you’ll find commands for other tasks like reorganizing the location of a file in the folder listings or deleting files and folders.
tRacking the Review
Copyright © 2007 Donna L. Baker. All rights reserved. This publication is protected by copyright. Please see page 3 for more details.

18 Managing PDF Reviews with aDobe acRobat 8
Archiving a CopyOne other bit of housekeeping Daisy might want to consider during some of her reviews is to save an archive copy of the review file. She can create the copy from the Review Tracker by following these steps:
1. Double-click the name of the review document in the Review Tracker to open it in Acrobat.
2. Click the Server Status icon at the right on the doc-ument status bar to open a small menu and choose Save as Archive Copy (Figure 4.�1).
3. The Save and Work Offline dialog opens. The File name field displays the review document’s name with _Archive appended to it.
4. Click Save to close the dialog.
5. An information dialog opens describing how the archive copy is different from the shared review document in that it is now separate and won’t publish or receive com-ments. It also states the copy contains the comments that were published when it was saved. Click OK to close the dialog and save the archive copy of the review file.
Information About InformationThe information for a selected review is shown in the right pane of the Review Tracker. A shared review shows a great deal of information, or metadata, about the review.
Unlike reviews in the past, a shared review can be sent and distributed any way you like. When you set up a shared review in Acrobat 8 Professional, the file is saved with the set-tings you specify in the wizard—that is, the path to the stored folder, the names and e-mail addresses of the participants, the review initiator, and the deadline date. The neat thing is that it doesn’t matter where you work with the file, it is always available. You can open it in a browser window, in Acrobat after saving it to your hard drive, or e-mail it to yourself at home and work on it in your spare time (so much for a quiet weekend away from the office!).
Earlier in the chapter you saw how the storage location, participants, deadlines, and e-mail addresses are included in the file when you start the review. As a result, it doesn’t matter where you are located since that data is part of the file. As reviewers publish their comments, they also publish data about their participation. When you next open the file or check it out in the Review Tracker, the current state of the review can be seen.
Daisy decides to call it a day.
Figure 4.�1 Use a command from the document message bar to archive a copy of the review document complete with comments.
Copyright © 2007 Donna L. Baker. All rights reserved. This publication is protected by copyright. Please see page 3 for more details.

19
What Else Can Daisy Do?Daisy is developing more ways to collaborate with her colleagues and is pleased with her first shared review experience. She had two goals for her reviewing experiment, aside from the obvious opinion collection. She wanted to determine how simple or how difficult it would be to set up the document for the review as well as set up the review. She also wanted to see how her staff would respond to writing comments and reading each other’s opinions.
There are a number of additional activities she might like to try. For example, if she wants to circulate the review document to more than one set of reviewers, she can use the same source file. Each time she sets up a review cycle the file is given a unique review ID number.
She could also invite others to the review, whether or not they are able to access the shared folder, by inviting others to comment via e-mail. The comments would be sent back to Daisy, and she would merge them with the document in Acrobat. Read about e-mail reviews and merging comments in Chapter 3 of Adobe Acrobat 8 in the Office.
If Daisy needs to produce reports or examine the comments for further tasks, she can work through the Comments list, a Navigation panel that opens across the program window (Figure 4.��). Read how to use comments for editing source files in the Chapter 3 of Adobe Acrobat 8 in the Office.
Figure 4.�� The Comments List is used to filter, sort, and manage comments collected in a review.
what else can Daisy Do?
Copyright © 2007 Donna L. Baker. All rights reserved. This publication is protected by copyright. Please see page 3 for more details.

�0 Managing PDF Reviews with aDobe acRobat 8
At some point in the future, if Vim’s structure grows to encompass telecommuters, Daisy and her staff may find it simpler to collaborate using Adobe Connect, a program that allows online meetings using shared desktops. Participants are invited to attend and may have audio only, voice, or desktop control rights. Read how Acrobat Connect is used in Acrobat’s Help files.
Copyright © 2007 Donna L. Baker. All rights reserved. This publication is protected by copyright. Please see page 3 for more details.