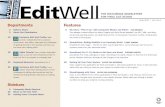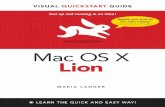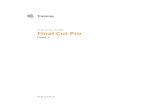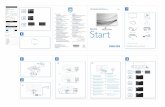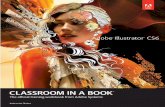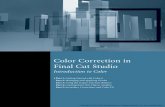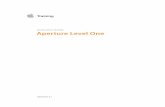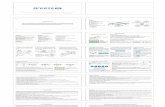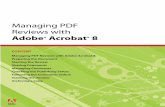Peachpit Press -VISUAL QUICKSTART GUIDE - Microsoft Expression Web
Transcript of Peachpit Press -VISUAL QUICKSTART GUIDE - Microsoft Expression Web

8/11/2019 Peachpit Press -VISUAL QUICKSTART GUIDE - Microsoft Expression Web
http://slidepdf.com/reader/full/peachpit-press-visual-quickstart-guide-microsoft-expression-web 1/257

8/11/2019 Peachpit Press -VISUAL QUICKSTART GUIDE - Microsoft Expression Web
http://slidepdf.com/reader/full/peachpit-press-visual-quickstart-guide-microsoft-expression-web 2/257
VISUAL QUICKSTART GUIDE
MICROSOFT
E XPRESSIONWEB
Nolan Hester
Peachpit Press

8/11/2019 Peachpit Press -VISUAL QUICKSTART GUIDE - Microsoft Expression Web
http://slidepdf.com/reader/full/peachpit-press-visual-quickstart-guide-microsoft-expression-web 3/257
Visual QuickStart Guide
Microsoft Expression WebNolan Hester
Peachpit Press1249 Eighth Street
Berkeley, CA 94710800/283-9444510/524-2178510/524-2221
Find us on the Web at: www.peachpit.com
To report errors, please send a note to [email protected]
Peachpit Press is a division of Pearson Education
Copyright © 2007 by Nolan Hester
Editor: Clifford Colby
Production coordinator: David Van NessComposition: David Van NessCover design: Peachpit PressIndexer: Emily Glossbrenner
Notice of RightsAll rights reserved. No part of this book may be reproduced or transmitted in any form or by any means,electronic, mechanical, photocopying, recording, or otherwise, without the prior written permission of the publisher. For more information on getting permission for reprints and excerpts, please contact [email protected].
Notice of LiabilityThe information in this book is distributed on an “As is” basis, without warranty. While every precaution
has been taken in the preparation of this book, neither the author nor Peachpit Press shall have any liabil-ity to any person or entity with respect to any loss or damage caused or alleged to be caused directly orindirectly by the instructions contained in this book or by the computer software and hardware productsdescribed herein.
TrademarksVisual QuickStart Guide is a registered trademark of Peachpit Press, a division of Pearson Education.
Microsoft, Windows, Windows Vista, Expression Web, Expression Blend, Expression Design, ExpressionMedia, FrontPage, and Internet Explorer are registered trademarks of Microsoft Corporation.
Many of the designations used by manufacturers and sellers to distinguish their products are claimed astrademarks. Where those designations appear in this book, and Peachpit was aware of a trademark claim,
the designations appear as requested by the owner of the trademark. All other product names and serv-ices identified throughout this book are used in editorial fashion only and for the benefit of such compa-nies with no intention of infringement of the trademark. No such use, or the use of any trade name, isintended to convey endorsement or other affiliation with this book.
ISBN: 0-321-49223-4
0 9 8 7 6 5 4 3 2 1
Printed and bound in the United States of America

8/11/2019 Peachpit Press -VISUAL QUICKSTART GUIDE - Microsoft Expression Web
http://slidepdf.com/reader/full/peachpit-press-visual-quickstart-guide-microsoft-expression-web 4/257
To Mary, my true companion of the road,
especially during this past academic year
at MIT and Harvard.

8/11/2019 Peachpit Press -VISUAL QUICKSTART GUIDE - Microsoft Expression Web
http://slidepdf.com/reader/full/peachpit-press-visual-quickstart-guide-microsoft-expression-web 5/257
Special thanks to:Clifford Colby, David Van Ness, and Emily Glossbrenner for
essential, welcome, and unrelenting, help in getting this book
into your hands. Maria Langer offered a crucial tip getting a
particular beta build of Windows Vista installed when I got lost
in the woods. As always, thanks to Nancy Aldrich-Ruenzel and
Nancy Davis for making possible this life of working where ever
my Web connection finds me.
At Microsoft, Wayne Smith, Tyler Simpson, and Anna Ullrich
provided critical help and insights. Holly Brewer of Excell DataCorporation, a Microsoft Solutions Provider, came to the res-
cue in connecting some dots between divs, IDs, and layers.
Thanks also to the many participants in Microsoft’s Expression
Web discussion group who uniformly offered smart, patient
answers.
In the final stretch, Peet’s Major Dickason’s Blend, Keith
Jarrett’s “Solo Concerts Bremen/Lausanne,” and evening walks
in Griffith Park with Ceilidh pulled me through.

8/11/2019 Peachpit Press -VISUAL QUICKSTART GUIDE - Microsoft Expression Web
http://slidepdf.com/reader/full/peachpit-press-visual-quickstart-guide-microsoft-expression-web 6/257
Introduction . . . . . . . . . . . . . . . . . . . . . . . . . . . . . . . . . . . ix
Chapter 1: Exploring Expression Web 1Opening and Closing Expression Web . . . . . . . . . . . 2
Using the Main Window . . . . . . . . . . . . . . . . . . . . . . . . 3
Setting Page Size . . . . . . . . . . . . . . . . . . . . . . . . . . . . . . . . 6
Using the Task Panes . . . . . . . . . . . . . . . . . . . . . . . . . . . . 7
Using the Toolbars . . . . . . . . . . . . . . . . . . . . . . . . . . . . . 12Using the Visual Aids . . . . . . . . . . . . . . . . . . . . . . . . . . 14
Chapter 2: Creating Sites 15Creating a Blank Web Site . . . . . . . . . . . . . . . . . . . . . . 16
Creating Template-based Sites . . . . . . . . . . . . . . . . . 18
Replacing Content in Template-based Sites . . . . . 21
Deleting or Adding Pages to Template Sites . . . . . 23
Adding Pages to Template Sites . . . . . . . . . . . . . . . . . 24
Importing a Web Site . . . . . . . . . . . . . . . . . . . . . . . . . . . 26
Working with Web Sites . . . . . . . . . . . . . . . . . . . . . . . . 29
Closing a Web Site . . . . . . . . . . . . . . . . . . . . . . . . . . . . . . 29
Opening a Web Site. . . . . . . . . . . . . . . . . . . . . . . . . . . . . 30
Renaming, Deleting a Web Site. . . . . . . . . . . . . . . . . . 31
Switching the Web Site View . . . . . . . . . . . . . . . . . . . 32
Chapter 3: Working with Pages 33Creating Web Pages . . . . . . . . . . . . . . . . . . . . . . . . . . . . 34
Working with Web Pages . . . . . . . . . . . . . . . . . . . . . . . 38
Saving a Web Page . . . . . . . . . . . . . . . . . . . . . . . . . . . . . . 38
Opening, Renaming a Web Page. . . . . . . . . . . . . . . . . 40
Changing a Page’s Title. . . . . . . . . . . . . . . . . . . . . . . . . . 41Deleting a Web Page . . . . . . . . . . . . . . . . . . . . . . . . . . . . 42
Setting Other Page Properties . . . . . . . . . . . . . . . . . . 43
Previewing Pages in a Browser . . . . . . . . . . . . . . . . . . 46
v
Table of Contents

8/11/2019 Peachpit Press -VISUAL QUICKSTART GUIDE - Microsoft Expression Web
http://slidepdf.com/reader/full/peachpit-press-visual-quickstart-guide-microsoft-expression-web 7/257
Chapter 4: Working with Text 49Entering and Selecting Text . . . . . . . . . . . . . . . . . . . . 50
Moving and Copying Text. . . . . . . . . . . . . . . . . . . . . . . 52
Pasting Text . . . . . . . . . . . . . . . . . . . . . . . . . . . . . . . . . . . 53
Undoing, Redoing Actions . . . . . . . . . . . . . . . . . . . . . . 55
Adding Line and Paragraph Breaks. . . . . . . . . . . . . . 56Indenting Paragraphs . . . . . . . . . . . . . . . . . . . . . . . . . . 57
Aligning Text . . . . . . . . . . . . . . . . . . . . . . . . . . . . . . . . . . 59
Inserting Special HTML Characters . . . . . . . . . . . . 60
Creating Headings . . . . . . . . . . . . . . . . . . . . . . . . . . . . . 62
Creating Lists . . . . . . . . . . . . . . . . . . . . . . . . . . . . . . . . . . 63
Searching Text, Code, or Tags . . . . . . . . . . . . . . . . . . . 69
Using Spell Check, Thesaurus . . . . . . . . . . . . . . . . . . 73
Chapter 5: Working with Images 77Adding Images . . . . . . . . . . . . . . . . . . . . . . . . . . . . . . . . . 78
Moving Images . . . . . . . . . . . . . . . . . . . . . . . . . . . . . . . . . 80Aligning Images . . . . . . . . . . . . . . . . . . . . . . . . . . . . . . . 81
Adding Borders, Margins, or Padding . . . . . . . . . . . 84
Editing Images . . . . . . . . . . . . . . . . . . . . . . . . . . . . . . . . . 88
Saving Image Changes . . . . . . . . . . . . . . . . . . . . . . . . . . 90
Cropping Images . . . . . . . . . . . . . . . . . . . . . . . . . . . . . . . 92
Resizing and Resampling Images . . . . . . . . . . . . . . . 93
Creating Thumbnails . . . . . . . . . . . . . . . . . . . . . . . . . . . 95
Setting Image Formats . . . . . . . . . . . . . . . . . . . . . . . . . 98
Setting Transparency . . . . . . . . . . . . . . . . . . . . . . . . . . 101
Chapter 6: Creating Links 103Adding Links . . . . . . . . . . . . . . . . . . . . . . . . . . . . . . . . . 104
Changing, Removing Links . . . . . . . . . . . . . . . . . . . . 107
Creating Email Links . . . . . . . . . . . . . . . . . . . . . . . . . . 108
Targeting Links . . . . . . . . . . . . . . . . . . . . . . . . . . . . . . . 109
Adding ScreenTips . . . . . . . . . . . . . . . . . . . . . . . . . . . . 110
Adding Bookmarks (Anchors) . . . . . . . . . . . . . . . . . 111
Linking to a Bookmark . . . . . . . . . . . . . . . . . . . . . . . . 112
Clearing a Bookmark . . . . . . . . . . . . . . . . . . . . . . . . . . 113
Creating Image Links . . . . . . . . . . . . . . . . . . . . . . . . . 114
Creating an Image Hotspot . . . . . . . . . . . . . . . . . . . . 115Adjusting a Hotspot . . . . . . . . . . . . . . . . . . . . . . . . . . . 116
Using the Hyperlinks Tools . . . . . . . . . . . . . . . . . . . . 117
Checking a Single Link . . . . . . . . . . . . . . . . . . . . . . . . 118
Checking a Site’s Links . . . . . . . . . . . . . . . . . . . . . . . . 119
Fixing Broken Links . . . . . . . . . . . . . . . . . . . . . . . . . . . 120
vi
T a b l e o f C o n t e n t s
Table of Contents

8/11/2019 Peachpit Press -VISUAL QUICKSTART GUIDE - Microsoft Expression Web
http://slidepdf.com/reader/full/peachpit-press-visual-quickstart-guide-microsoft-expression-web 8/257
Chapter 7: Creating Styles with CSS 121Using the CSS Tools . . . . . . . . . . . . . . . . . . . . . . . . . . . 122
How the Cascade Works . . . . . . . . . . . . . . . . . . . . . . 124
Creating Font Sets . . . . . . . . . . . . . . . . . . . . . . . . . . . . 125
Creating Tag-based Styles . . . . . . . . . . . . . . . . . . . . . 127
Styling Hyperlinks. . . . . . . . . . . . . . . . . . . . . . . . . . . . . 129Creating Class-based Styles . . . . . . . . . . . . . . . . . . . 131
Renaming a Class-based Style. . . . . . . . . . . . . . . . . . 133
Creating Inline Styles . . . . . . . . . . . . . . . . . . . . . . . . . 134
Copying and Changing Styles . . . . . . . . . . . . . . . . . 135
Converting a Style . . . . . . . . . . . . . . . . . . . . . . . . . . . . . 136
Removing and Deleting Styles . . . . . . . . . . . . . . . . . 137
Creating Style Sheets . . . . . . . . . . . . . . . . . . . . . . . . . . 138
Saving a Blank Style Sheet . . . . . . . . . . . . . . . . . . . . . 139
Attaching Style Sheets to Pages . . . . . . . . . . . . . . . . 140
Moving Styles to an External Style Sheet . . . . . . . 141
Detaching External Style Sheets . . . . . . . . . . . . . . . 142
Solving CSS Problems . . . . . . . . . . . . . . . . . . . . . . . . . 143
Tracking Down CSS Problems . . . . . . . . . . . . . . . . . 144
Chapter 8: Creating Layouts with CSS 145Positioning Properties . . . . . . . . . . . . . . . . . . . . . . . . 146
Using the Float and Clear Tags . . . . . . . . . . . . . . . . 148
Clearing Properties . . . . . . . . . . . . . . . . . . . . . . . . . . . . 149
Using the Positioning Tools . . . . . . . . . . . . . . . . . . . 150
Using Prebuilt CSS Layouts . . . . . . . . . . . . . . . . . . . 151
Using Contextual Selectors . . . . . . . . . . . . . . . . . . . . 154Creating CSS Layouts from Scratch . . . . . . . . . . . . 156
Inserting Tags and Pairing with ID Styles. . . . . . . 159
Chapter 9: Adding Interactive Behaviors 161Creating Interactive Buttons . . . . . . . . . . . . . . . . . . 162
Editing an Interactive Button. . . . . . . . . . . . . . . . . . 164
Duplicating Interactive Buttons . . . . . . . . . . . . . . . 165
Adding Behaviors to Elements . . . . . . . . . . . . . . . . 166
Changing a Behavior. . . . . . . . . . . . . . . . . . . . . . . . . . . 168
Going to Another Web Page . . . . . . . . . . . . . . . . . . . 169
Checking the Browser Version . . . . . . . . . . . . . . . . . 170Checking for Media Plug-ins. . . . . . . . . . . . . . . . . . . 171
Creating a Popup Message Window. . . . . . . . . . . . 172
Creating a Status Bar Message . . . . . . . . . . . . . . . . . 173
Opening Another Browser Window . . . . . . . . . . . . 174
Using Jump Menus . . . . . . . . . . . . . . . . . . . . . . . . . . . . 175
vii
Table of Contents

8/11/2019 Peachpit Press -VISUAL QUICKSTART GUIDE - Microsoft Expression Web
http://slidepdf.com/reader/full/peachpit-press-visual-quickstart-guide-microsoft-expression-web 9/257
Chapter 10: Adding Tables 179Creating Tables . . . . . . . . . . . . . . . . . . . . . . . . . . . . . . . 180
Adding Table Text and Images . . . . . . . . . . . . . . . . . 182
Adding Table Captions . . . . . . . . . . . . . . . . . . . . . . . . 183
Selecting Table Elements . . . . . . . . . . . . . . . . . . . . . . 184
Changing Table Structure . . . . . . . . . . . . . . . . . . . . . 186Adding Cells . . . . . . . . . . . . . . . . . . . . . . . . . . . . . . . . . . 186
Adding Rows. . . . . . . . . . . . . . . . . . . . . . . . . . . . . . . . . . 187
Adding Columns . . . . . . . . . . . . . . . . . . . . . . . . . . . . . . 188
Deleting Part of a Table . . . . . . . . . . . . . . . . . . . . . . . . 189
Splitting and Merging Cells . . . . . . . . . . . . . . . . . . . 190
Evening Up Rows and Columns . . . . . . . . . . . . . . . 192
Formatting Tables and Cells . . . . . . . . . . . . . . . . . . . 193
Formatting Table Borders. . . . . . . . . . . . . . . . . . . . . . 194
Formatting with CSS . . . . . . . . . . . . . . . . . . . . . . . . . . 195
Formatting Cells . . . . . . . . . . . . . . . . . . . . . . . . . . . . . . 196
Adding Excel Spreadsheets . . . . . . . . . . . . . . . . . . . . 198
Using Layout Tables . . . . . . . . . . . . . . . . . . . . . . . . . . . 200
Drawing Layout Tables . . . . . . . . . . . . . . . . . . . . . . . . 202
Drawing Layout Cells . . . . . . . . . . . . . . . . . . . . . . . . . . 204
Chapter 11: Adding Forms 207Creating Forms . . . . . . . . . . . . . . . . . . . . . . . . . . . . . . . 208
Adding Form Fields . . . . . . . . . . . . . . . . . . . . . . . . . . . 209
Adding a Text Area . . . . . . . . . . . . . . . . . . . . . . . . . . . 211
Adding Group Boxes . . . . . . . . . . . . . . . . . . . . . . . . . . 212
Adding Check Boxes and Radio Buttons . . . . . . . 213Adding Submit and Reset Buttons . . . . . . . . . . . . . 216
Saving Form Results . . . . . . . . . . . . . . . . . . . . . . . . . . 218
Chapter 12: Publishing the Site 221Checking Your Site . . . . . . . . . . . . . . . . . . . . . . . . . . . . 222
Marking Pages to Publish . . . . . . . . . . . . . . . . . . . . . 224
Publishing to the Web . . . . . . . . . . . . . . . . . . . . . . . . . 226
Publishing Your Site . . . . . . . . . . . . . . . . . . . . . . . . . . . 229
Index 231
viii
T a b l e o f C o n t e n t s
Table of Contents

8/11/2019 Peachpit Press -VISUAL QUICKSTART GUIDE - Microsoft Expression Web
http://slidepdf.com/reader/full/peachpit-press-visual-quickstart-guide-microsoft-expression-web 10/257
Welcome to Microsoft Expression Web: Visual
QuickStart Guide. This brand-new program
offers a powerful array of visual tools for cre-ating great looking sites while fully support-
ing Web-based standards. Standards may not
be sexy but they’re the driving force behind
so many of the collaborative “Web 2.0” sites.
As a collaborative tool, Expression Web helps
Web designers and coders work together .
Expression Web makes it easy for designers
to quickly design cool sites with tools that
feel familiar. Thanks to Expression Web’s
underlying standards, you can pass thosefiles over to coders, who can easily work on
them in the development tools they prefer.
When they’re done, they can pass the work
back to you and Expression Web without a
hitch. Seamless back and forth—without
your ever needing to touch the under-the-
hood coding. (If you want to crawl into the
XHTML, CSS, XML/XSLT, and schema, it’s
there. But the nice thing is that with
Expression Web you don’t have to.)
ix
Introduction
i

8/11/2019 Peachpit Press -VISUAL QUICKSTART GUIDE - Microsoft Expression Web
http://slidepdf.com/reader/full/peachpit-press-visual-quickstart-guide-microsoft-expression-web 11/257
Standards but Cool TooDoes all this talk about standards sound too
much like oat bran and vitamins? OK, let’s
cut to the chase: In my opinion, Expression
Web comes with the market’s best set of style
sheet tools—and I’ve long used Dreamweaver
for my own sites (Figure i.1). For example,
Expression Web lets you click and drag to
change the margins and padding of elements
in your layout (Figure i.2). Can’t figure out
why one of your style changes doesn’t seem to
stick? No need to dig through the W3C’s
specs for Cascading Style Sheets. Expression
Web’s CSS Properties tab shows you exactly
where the cascade of formatting rules is
thwarting your intentions (Figure i.3). Evertried to keep straight your internal and exter-
nal styles? Expression Web makes it a click-
and-drag affair (Figure i.4).
x
Introduction
S t a n
d a r d s b u t C o o l T o o
Figure i.1 What yousee is what you get:Quickly find andapply a CSS style.
Figure i.3 The CSS Properties tab shows youexactly where the cascade of formatting rules isthwarting your styling intentions.
Figure i.4 Want to move internal styles to an externalstyle sheet? Again, it’s click and drag.
Figure i.2Expression Weboffers click-and-drag control overpadding andmargins.

8/11/2019 Peachpit Press -VISUAL QUICKSTART GUIDE - Microsoft Expression Web
http://slidepdf.com/reader/full/peachpit-press-visual-quickstart-guide-microsoft-expression-web 12/257
What About FrontPage?If you’re one of the many people who built
your site using FrontPage, rest assured.
Expression Web can open FrontPage sites
without a hiccup. Because FrontPage uses so
many nonstandard tools and bots, however,
there will be migration issues. (For details,
see “Bite the Bullet” on page 26.) But
FrontPage veterans will quickly become
comfortable in Expression Web’s new digs. It
probably won’t be long before you start
depending on the new tools not found in
FrontPage. In fact, Expression Web is just the
first of a whole suite of new Web tools com-
ing from Microsoft in 2007. Expression Blend
uses Microsoft’s new .NET Framework 3.0 forcreating interactive designs. Expression
Design offers illustration and graphic design
tools for the Web and desktop. Expression
Media, based on iView MediaPro, helps you
manage your digital assets. Start with
Expression Web. Who knows where your
designs will take you.
xi
Introduction

8/11/2019 Peachpit Press -VISUAL QUICKSTART GUIDE - Microsoft Expression Web
http://slidepdf.com/reader/full/peachpit-press-visual-quickstart-guide-microsoft-expression-web 13/257
Using This Book The key to this book, like all of Peachpit’s
Visual QuickStart Guides, is that word visual .
Using more than 600 screenshots, this book
guides you step by step through creating
your Web pages and site. Succinct captions
explain all of Expression Web’s major func-
tions and options. Ideally, you should be able
to quickly locate what you need by scanning
the page tabs, illustrations, and captions.
Once you find a relevant topic, dig into the
text for the details.
After showing you how to set up Expression
Web to match your own way of working, the
book gives you an overview of why youshould focus on building a Web site rather
than simply start making a single Web page.
A big part of that approach involves using
templates and CSS. I explain how you can
use both to create a site that can smoothly
grow larger over time—without drowning
you in the scut work of constantly updating
individual pages.
With that foundation under your belt, you
can quickly start adding text and images to your pages and linking them together. Two
detailed chapters on CSS then walk you
through how to style and position all that
content to look terrific. By then, you’ll be
ready to dive into adding interactive behav-
iors and forms to give your site some polish.
Oh, and publishing it all for the world could-
n’t be simpler. Really.
xii
Introduction
U s i n g T h i s B o o k

8/11/2019 Peachpit Press -VISUAL QUICKSTART GUIDE - Microsoft Expression Web
http://slidepdf.com/reader/full/peachpit-press-visual-quickstart-guide-microsoft-expression-web 14/257
Tips
At the end of many tasks, you’ll find tips on
how to save time or use the many options
tucked into Expression Web. Other features
you’ll find throughout the book include:
◆ Code font: When a word or words appear
in code font, it’s used to indicate the lit-
eral text you need to type in to Expression
Web. For example: In the text window,
type http://localhost and presse .
Web addresses are also in code font.
◆ Menu commands and keyboard
shortcuts: Menu-based commands
are shown as: Choose File > Open Site.
Keyboard-based shortcuts (when avail-able) are shown in parentheses after the
first step in which they can be used. For
example: (cT) means that you can
press thec and T keys at the same
time to create a thumbnail version of
an image.
◆ Cutouts in figures: Sometimes a
Expression Web dialog box is so big that
it can be hard to fit on the page with all
the other figures and still leave it largeenough to read. In those cases, I may trim
away all but a small piece of the dialog
box to save space (Figure i.5). Nothing
critical to understanding the step is ever
left out. And it sure beats running teeny,
tiny figures.
xiii
Introduction
Figure i.5Sometimes a dialogbox will be trimmedto fit in a figure, butessential details arealways there.

8/11/2019 Peachpit Press -VISUAL QUICKSTART GUIDE - Microsoft Expression Web
http://slidepdf.com/reader/full/peachpit-press-visual-quickstart-guide-microsoft-expression-web 15/257
Looking forward: Stay in touch
For Expression Web updates and patches,
make a point of regularly checking Expression
Web’s site: http://www.microsoft.com/
products/expression/.
This book’s companion Web site has lots
more tips and tricks based on real-world
tasks. As a brand-new program, Expression
Web has a big future ahead of it, and I’ll
try to keep us all up to date on those
changes, large and small. So drop by
www.waywest.net/expression/when you
can. You’re also welcome to write me
directly at [email protected]
your own tips or—heaven forbid—any
mistakes you may have spotted.
Good reading—and have a great Web site!
xiv
Introduction
L o o k i n g
f o r w a r d : S t a y i n t o u c
h

8/11/2019 Peachpit Press -VISUAL QUICKSTART GUIDE - Microsoft Expression Web
http://slidepdf.com/reader/full/peachpit-press-visual-quickstart-guide-microsoft-expression-web 16/257
Whether you’re running Windows XP or
Windows Vista, you’ll immediately recognize
many of the interface features of MicrosoftExpression Web. As with any program,
however—especially a brand new one—
you’ll save yourself hours of later frustration
by taking a quick look now to get an overall
feel for Expression Web. So before you dive
into creating Web pages and Web sites,
let’s explore its major windows, panes, and
toolbars.
1
ExploringExpression Web1

8/11/2019 Peachpit Press -VISUAL QUICKSTART GUIDE - Microsoft Expression Web
http://slidepdf.com/reader/full/peachpit-press-visual-quickstart-guide-microsoft-expression-web 17/257
Opening and Closing Expression WebFor step-by-step information on creating
new Web pages and sites, see Chapter 2 on
page 15. For now, we’ll just open ExpressionWeb and take a look around.
To open Expression Web:
◆ Click the Start menu, and choose
Microsoft Expression Web from the pop-
up list (Figure 1.1). When the program
launches, a single blank page appears.
You can then begin adding items to that
page or open existing Web sites or pages.
To close Expression Web:◆ Choose File > Exit. If you have not saved
all your pages, Expression Web will ask if
you want to save the changes. Click Yes to
save them, and the program will then quit.
2
Chapter 1
O p e n i n g a n d C l o s
i n g E x p r e s s i o n W e b
Figure 1.1 To open the program, click the Start menuand choose Microsoft Expression Web.

8/11/2019 Peachpit Press -VISUAL QUICKSTART GUIDE - Microsoft Expression Web
http://slidepdf.com/reader/full/peachpit-press-visual-quickstart-guide-microsoft-expression-web 18/257

8/11/2019 Peachpit Press -VISUAL QUICKSTART GUIDE - Microsoft Expression Web
http://slidepdf.com/reader/full/peachpit-press-visual-quickstart-guide-microsoft-expression-web 19/257
◆ Editing window (center, Figure 1.2):
Tabs across the top denote open Web files
and sites, enabling you to jump from file
to file with a single click. As shown, the
window is set to Design view, which hides
all HTML and CSS coding. Code view
shows only coding, while Split view lets
you see both—an efficient compromise.
◆ Task panes (top right and bottom left,
Figure 1.2): By default, two task panes
run down the left of the Editing window
and two down the left. For more infor-
mation, see “Using the Task Panes” on
page 7.
◆ Status bar (bottom, Figure 1.2):
Running across the bottom of the win-dow, the Status bar provides quick access
to many HTML and CSS settings. Visual
Aids help you work with usually hidden
aspects of your pages. (For more informa-
tion, see “Using the Visual Aids” on page
14.) Normally set to Auto with default
schemas of XTML 1.0 Transitional and
CSS 2.1 (the industry’s current best-com-
promise choices), the Style Application
can be changed with a double-click andchoosing Manual from the toolbar that
appears (Figure 1.3). Then you can dou-
ble-click the Standard button to reach
the Page Editor Options dialog box, where
you can choose other schemas (Figure
1.4). Click the button if you need to
change the standard width for your Web
pages. (For more information, see
“Setting Page Size” on page 6. The last
two items, the current HTML and CSS
schemas, show the settings in the Page
Editor Options dialog box.
4
Chapter 1
U s i n g t h e M a i n W i n d o w
Figure 1.3 The Style Application, normally set to Auto,can be switched to Manual using the toolbar’s drop-down menu.
Figure 1.4 The Page Editor Options dialog box givesyou complete control over Expression Web’s defaultsettings.

8/11/2019 Peachpit Press -VISUAL QUICKSTART GUIDE - Microsoft Expression Web
http://slidepdf.com/reader/full/peachpit-press-visual-quickstart-guide-microsoft-expression-web 20/257
To switch Editing window views:
◆ By default, Expression Web opens in the
Split view, with Code view at the top of
the Editing window and Design view at
the bottom (Figure 1.5). To switch out of
this combination view, click the Design orCode buttons at the bottom-left of the
Editing window (Figure 1.2).
or
◆ Use the keyboard shortcutscu
andcy to cycle to the view you
want.
or
◆ Choose View > Page, and make a choicein the drop-down menu (Figure 1.6).
✔ Tip
■ Whether you’re a champion coder or
designer who hates to see all that wiring,
working in Split view helps you learn
exactly how the code and design ele-
ments fit together.
To switch among open pages:
◆ At the top of the Editing window, click
the tab of the page you want to see
(Figure 1.7). Or cycle through the tabs
using the keyboard shortcuts:ct
andcst .
5
Exploring Expression Web
Figure 1.5 By default, Expression Web opens in theSplit view, with the Code view above the Design view.
Figure 1.7 In the Editing window, click the tab of thepage you want to see.
Figure 1.6 To switch your pageview, choose View > Page andmake a choice in the drop-down menu.

8/11/2019 Peachpit Press -VISUAL QUICKSTART GUIDE - Microsoft Expression Web
http://slidepdf.com/reader/full/peachpit-press-visual-quickstart-guide-microsoft-expression-web 21/257

8/11/2019 Peachpit Press -VISUAL QUICKSTART GUIDE - Microsoft Expression Web
http://slidepdf.com/reader/full/peachpit-press-visual-quickstart-guide-microsoft-expression-web 22/257
Using the Task PanesBy default, Expression Web displays four task
panes: Folder List, Tag Properties, Apply
Styles, and Toolbox. You can, however, dis-
play any of the 18 task panes, resize them as
you please, and Expression Web will make
that arrangement your default setup the next
time the program opens.
Horizontal lines break the task panes drop-
down menu into four groups (not including
Reset Workspace Layout at the bottom
(Figure 1.13). By default, items grouped
together in the drop-down menu, such as
Apply Styles and Manage Styles, will appear
as separate tabs in the same pane. However, you can drag any tab into a pane of its own.
(See “To rearrange task panes” on page 9.)
To open a task pane:
◆ From the Menu bar, choose Task Panes
and the drop-down menu highlights the
panes already open. To open another
pane, select it in the drop-down menu
(Figure 1.13). The selected pane appears,
or a tab for it is added to an existing pane
(Figure 1.14).
To close a task pane:
◆ Click the X button in the top-right corner
of any tab or pane. The pane closes
immediately.
✔ Tip
■ The Folder List pane can be toggled sepa-
rately from the other panes by choosing
View > Folder List or by pressinga1 .
7
Exploring Expression Web
Figure 1.13 To open anotherpane, choose Task Panes andselect it in the drop-downmenu.
Figure 1.14 The selectedpane appears, or a tab for itis added to an existing pane.

8/11/2019 Peachpit Press -VISUAL QUICKSTART GUIDE - Microsoft Expression Web
http://slidepdf.com/reader/full/peachpit-press-visual-quickstart-guide-microsoft-expression-web 23/257
To switch tabs within a pane:
◆ Click any visible tab to make it active in
the task pane, as indicated by the pane’s
title bar changing (Figure 1.15).
or ◆ If there are too many tabs within a task
pane to see the one you need, click either
arrow just below the title bar to scroll left
or right to reach the desired tab (Figure
1.16). Then you can click that tab to
make it active.
8
Chapter 1
U s i n g t h e T a s k P a n e s
Figure 1.15 Click any tab to make it active in the taskpane, as indicated by the title bar changing.
Figure 1.16 If the task pane has too many tabs to seeat once, use the arrows to scroll left or right.

8/11/2019 Peachpit Press -VISUAL QUICKSTART GUIDE - Microsoft Expression Web
http://slidepdf.com/reader/full/peachpit-press-visual-quickstart-guide-microsoft-expression-web 24/257

8/11/2019 Peachpit Press -VISUAL QUICKSTART GUIDE - Microsoft Expression Web
http://slidepdf.com/reader/full/peachpit-press-visual-quickstart-guide-microsoft-expression-web 25/257
To restore the default pane positions:
◆ Choose Task Panes, and in the drop-down
menu select Reset Workspace Layout
(Figure 1.23). Expression Web closes all
but the four default task panes and places
them back on each side of the Editing window.
To expand or collapse docked task panes:
◆ Click the small box button in the title bar
of any pane with a long list of items, and
the pane will expand to show more items
(left, Figure 1.24). Click the button again
to collapse a pane to its original compact
form (right, Figure 1.24).
or
◆ Right-click in the title bar of the pane,
choose Maximize from the drop-down
menu, and the pane expands to show
more items (left, Figure 1.25). Right-
click in the title bar again, choose Restore
from the drop-down menu, and the pane
collapses to its original compact form
(right, Figure 1.25).
10
Chapter 1
U s i n g t h e T a s k P a n e s
Figure 1.23 To restore the default
pane positions, choose TaskPanes and select ResetWorkspace Layout.
Figure 1.24 Click the small box button inthe title bar to expand a pane (left). Clickthe button again to collapse a pane (right).
Figure 1.25 Right-click in the title bar andchoose Maximize to expand a pane (left).Right-click in the title bar again andchoose Restore to collapse a pane(right).

8/11/2019 Peachpit Press -VISUAL QUICKSTART GUIDE - Microsoft Expression Web
http://slidepdf.com/reader/full/peachpit-press-visual-quickstart-guide-microsoft-expression-web 26/257

8/11/2019 Peachpit Press -VISUAL QUICKSTART GUIDE - Microsoft Expression Web
http://slidepdf.com/reader/full/peachpit-press-visual-quickstart-guide-microsoft-expression-web 27/257
Using the ToolbarsExpression Web’s 11 toolbars offer quick
access to virtually every command you’ll ever
need. But having all of them visible at once
would be a mess, so only the Common tool-
bar appears by default and offers, as the
name suggests, the most commonly used
commands. Much like the task panes, the
toolbars can be repositioned and resized to
suit your needs. Individual toolbars are
explained throughout the book as the need
for them arises.
To add a toolbar
◆ From the Menu bar, choose View >
Toolbars and choose a toolbar from thedrop-down menu (Figure 1.29). The
selected toolbar appears docked above
the Editing window. (Toolbars already
open appear with a check on the left side
of the drop-down menu.)
✔ Tip
■ You also can open any toolbar by right-
clicking in the title bar of an already open
toolbar and making a choice in the drop-down menu that appears.
To close a toolbar
◆ Click the X button in the top-right corner
of any toolbar. The toolbar closes imme-
diately.
or
◆ From the Menu bar, choose View >
Toolbars and choose a toolbar that’salready checked in the drop-down menu
(Figure 1.30). Release your cursor and
the selected toolbar closes immediately.
12
Chapter 1
U s i n g t h
e T o o l b a r s
Figure 1.29 To add a toolbar, chooseView > Toolbars and pick a toolbar inthe drop-down menu.
Figure 1.30 To close atoolbar, choose View >
Toolbars and pick atoolbar already checkedin the drop-down menu.

8/11/2019 Peachpit Press -VISUAL QUICKSTART GUIDE - Microsoft Expression Web
http://slidepdf.com/reader/full/peachpit-press-visual-quickstart-guide-microsoft-expression-web 28/257
To move a toolbar
◆ Move your cursor to the left end of the
toolbar until it becomes a four-headed
arrow (top, Figure 1.31). Click and drag
the toolbar to its new position (bottom,
Figure 1.31), which can be a freestand-ing box, a spot down the left-side of the
main window, or above or below its pres-
ent spot among the toolbars above the
Editing window. Release the cursor and
the toolbar stays in its new position.
To resize a toolbar
◆ Move your cursor to any edge of a toolbar
until the cursor becomes a two-headed
arrow (top, Figure 1.32). Click and drag the arrow and then release the cursor to
enlarge or shrink that boundary of the
toolbar (bottom, Figure 1.32).
To redock a toolbar
◆ Click in the toolbar’s title bar or any
blank area within the toolbar. When the
cursor becomes a four-headed arrow,
drag the toolbar toward the other tool-
bars docked above the Editing window (top, Figure 1.33). As the freestanding
toolbar approaches the already docked
toolbars, it snaps into position (bottom,
Figure 1.33).
13
Exploring Expression Web
Figure 1.31 To move a toolbar, move your cursor to theleft end of the toolbar until it turns becomes a four-headed arrow (top). Then click and drag the toolbar toits new position (bottom).
Figure 1.33 To redock a toolbar, click in the title barand drag the toolbar toward the others docked abovethe Editing window (top). As the freestanding toolbarapproaches the already docked toolbars, it snaps intoposition (bottom).
Figure 1.32 To resize a toolbar, move your cursor toany edge of a toolbar until the cursor becomes a two-headed arrow (top). Click and drag the arrow and thenrelease the cursor to enlarge or shrink that boundaryof the toolbar (bottom).

8/11/2019 Peachpit Press -VISUAL QUICKSTART GUIDE - Microsoft Expression Web
http://slidepdf.com/reader/full/peachpit-press-visual-quickstart-guide-microsoft-expression-web 29/257
Using the Visual AidsWhen you’re working in Design or Split view,
Expression Web offers you the option of dis-
playing normally invisible elements. For
example, it’s much easier to adjust your lay-
out when you can see the padding or margin
for a particular element. You can select
exactly which aids you want turned on and
then show or hide them all at once.
To show or hide the visual aids:
◆ From the Menu bar, choose View > Visual
Aids > Show (Figure 1.34). Repeat to
hide the aids.
or ◆ Use pressc+/ to show or hide the
aids.
or
◆ In the Status bar, double-click Visual Aids
to switch from show to hide, or vice versa.
To turn on or off each visual aid:
◆ Once you activate the Visual Aids feature,
choose View > Visual Aids and click eachitem you want made visible. You can turn
on (or off) multiple items with a click,
as long as your cursor remains in the
drop-down menu (Figure 1.35). Move
your cursor out of the drop-down menu
area, and the aids you selected will turn
on or off.
14
Chapter 1
U s i n g t h e
V i s u a l A i d s
Figure 1.34 To show the visual aids, choose View >
Visual Aids > Show. Repeat to hide the aids.
Figure 1.35 To turn on or off each visual aid, choose
View > Visual Aids and click on each item you wantmade visible.

8/11/2019 Peachpit Press -VISUAL QUICKSTART GUIDE - Microsoft Expression Web
http://slidepdf.com/reader/full/peachpit-press-visual-quickstart-guide-microsoft-expression-web 30/257

8/11/2019 Peachpit Press -VISUAL QUICKSTART GUIDE - Microsoft Expression Web
http://slidepdf.com/reader/full/peachpit-press-visual-quickstart-guide-microsoft-expression-web 31/257
To create a new blank Web site:
1. Choose File > New > Web Site
(Figure 2.1).
2. In the New dialog box that appears,
General is automatically selected so inthe middle pane choose One Page Web
Site (or Empty Web Site) (Figure 2.2).
3. By default, Expression Web offers to save
the site at …\UserName\Documents\ and
name it My Web Sites (in Windows Vista)
or mysite (Windows XP). Instead, con-
sider clicking Browse and navigating to a
place outside the Documents folder, per-
haps on a separate hard drive (see “Where
to Save Local Sites?” on page 17). Once you select or create a new folder in the
New Web Site Location dialog box, click
Open (Figure 2.3).
16
Chapter 2
C r e a t i n g a B l a n k W
e b S i t e
Figure 2.1 To create a new blank Website, choose File > New >Web Site.
Figure 2.2 In the New dialog box that appears, selectGeneral and choose One Page Web Site or EmptyWeb Site.
Figure 2.3 Once you select or create a new folder inthe New Web Site Location dialog box, click Open.

8/11/2019 Peachpit Press -VISUAL QUICKSTART GUIDE - Microsoft Expression Web
http://slidepdf.com/reader/full/peachpit-press-visual-quickstart-guide-microsoft-expression-web 32/257
4. When the New dialog box reappears, the
path and folder are listed in the bottom
text box (top, Figure 2.4). Type the name
you want to use for the new site after the
backward slash, and click OK (bottom,
Figure 2.4).5. A dialog box appears briefly while the
site is generated (Figure 2.5). A Web
Site tab then appears at the top of the
Editing Window, listing the site’s files—
in this case a single, blank home page,
default.htm (Figure 2.6). The same
list also appears in the Folder List task
pane to the left. You now can add content
to the blank page or create more pages
for the site.
Tip
■ To help you build a full-styled Web site
more quickly, Expression Web includes a
variety of CSS-based templates and style
sheets. For more information, see
“Creating Template-based Sites” on the
next page.
17
Creating Sites
Figure 2.4 When the New dialog box reappears, thesite’s path and folder are listed in the text box (top).Add the name for the new site after the backwardslash, and click OK (bottom).
Figure 2.5 A dialog box appears brieflywhile the site is generated.
Figure 2.6 The Web Site tab at the top of the EditingWindow lists the site’s files—in this case a single,blank home page, default.htm.
Where to Save Local Sites?
Even though Expression Web offers to
save the local versions of your Web sites
within your profile directory (…\UserName\Documents\), that doesn’t
mean it’s a good idea. Many Web pros pre-
fer to save their sites on a separate drive
or, at least, outside the UserName folder.
That way if the UserName directory, your
most-used directory, gets corrupted, your
Web files remain safe.

8/11/2019 Peachpit Press -VISUAL QUICKSTART GUIDE - Microsoft Expression Web
http://slidepdf.com/reader/full/peachpit-press-visual-quickstart-guide-microsoft-expression-web 33/257
Creating Template-basedSitesUsing an Expression Web site template to
start your own Web site can save so much
time that it’s worth learning all the requiredsteps—picking a template, customizing the
template’s content, and then replacing the
site’s other pages with your own content. By
using a template, you can change sitewide
items, such as the masthead and navigation
links, in one place and have them automati-
cally updated on all your pages. Best of all,
behind the scenes Expression Web automati-
cally generates the necessary CSS files for
your site, ensuring uniform display in asmany Web browsers as possible (Figure 2.7).
To select and customize Web sitetemplates:
1. Choose File > New > Web Site.
2. In the New dialog box that appears, select
Templates in the left column and use the
middle list and right-hand Preview area
to find the template that best suits your
needs (Figure 2.8).
3. Click OK to select the site template. A
dialog box appears briefly while the site is
generated. A tab for the new template-
based site appears at the top of the
Editing Window, with all the site’s files
listed in the window and adjacent Folder
List (Figure 2.9).
18
Chapter 2
C r e a t i n g T e m p l a t e - b a s e d S i t e s
Figure 2.7 The bonus of creatingtemplate-based sites: Behind thescenes, Expression Web automaticallygenerates all the necessary CSS files.
Figure 2.8 Select Templates in the left column andthen use the middle list and right-hand Preview areato find the template that suits your needs.
Figure 2.9 The Editing Window’s site tab, along withthe adjacent Folder List, list all the files generated bythe template.

8/11/2019 Peachpit Press -VISUAL QUICKSTART GUIDE - Microsoft Expression Web
http://slidepdf.com/reader/full/peachpit-press-visual-quickstart-guide-microsoft-expression-web 34/257
4. Double-click default.htm to open the
site’s home page. When the page opens,
some areas can be clicked, which means
their contents can be replaced with your
own headlines, text, or images (Figure
2.10). Other areas of the page, such asthe site’s name and navigation bar, can-
not be clicked or changed directly
because they are shared by multiple
pages (Figure 2.11).
5. To open these locked, sitewide areas,
double click the .dwt file (usually
named master.dwt) in the Folder List
(Figure 2.12).
(continued)
19
Creating Sites
Figure 2.10 Selectable areas in the template-basedpage can be replaced with your own headlines, text,or images.
Figure 2.12 To open locked template areas, double-click the .dwt file (usually master.dwt ) in theFolder List.
Figure 2.11 Otherareas of the template-based page cannot beclicked or changeddirectly because theyare shared by multiplepages.

8/11/2019 Peachpit Press -VISUAL QUICKSTART GUIDE - Microsoft Expression Web
http://slidepdf.com/reader/full/peachpit-press-visual-quickstart-guide-microsoft-expression-web 35/257
6. When the template page opens, its
contents can be clicked and changed
(Figure 2.13). Select and replace the
elements used by multiple pages, such as
the site name and navigation labels, as
needed (Figure 2.14).7. Right-click the tab of the .dwt (master)
page, and choose Save from the drop-
down menu (Figure 2.15). A status dia-
log box warns that several files will be
updated by saving your changes to the
master template page (top, Figure 2.16).
Since that’s exactly what you want to do,
click Yes and then click OK to close the
status dialog box (bottom, Figure 2.16).
8. Switch back to your home page by click-ing its tab, and the changes in the tem-
plate page have been applied (Figure
2.17). The * in the page’s tab, however,
means the changes have not been saved,
so choose File > Save All. You now can
replace heads, text, and images on the
home page to suit your needs, as
explained in the next section “Replacing
Content in Template-based Sites.”
20
Chapter 2
C r e a t i n g T e m p l a t e - b a s e d S i t e s
Figure 2.13 Once open, all the template page’s con-tents can be selected and replaced with your ownheadings, text, and images.
Figure 2.17 Back in your home page, the templatechanges appear in the updated masthead and naviga-tion labels.
Figure 2.14 Changes in the template page to sitewideitems, such as the masthead and navigation labels,are applied to all your pages.
Figure 2.16 Click Yes when a dialog box warns that thetemplate changes will update multiple pages (top).Once Expression Web updates the pages, click Close(bottom).
Figure 2.15 Right-click the tab of the .dwt (master)page, and choose Save from the drop-down menu.

8/11/2019 Peachpit Press -VISUAL QUICKSTART GUIDE - Microsoft Expression Web
http://slidepdf.com/reader/full/peachpit-press-visual-quickstart-guide-microsoft-expression-web 36/257
Replacing Content inTemplate-based SitesOnce you customize the site-wide master
template (see page 18), you can very quickly
replace the content in any pages with yourown heads, text, and images. The image
inserted in step 6 was sized ahead of time for
the space. For more information on inserting
and sizing images, see Chapter 5 on page 77.
To replace template contentwith your own:
1. Double-click or click and drag to select a
heading in your template-based page
(Figure 2.18).
2. Type or paste in a heading of your own.
The styling of the template’s original
heading is applied automatically to your
own heading (Figure 2.19).
3. Select a paragraph of text in your tem-
plate page (Figure 2.20).
4. Type or paste in your own text.
The styling of the template’s original text
is applied (Figure 2.21).
5. Click an image in the template to select it
(Figure 2.22).
(continued)
21
Creating Sites
Figure 2.18 Toreplace template-based content withyour own, select aheading.
Figure 2.19Type or paste in aheading of yourown, and thestyling of the tem-plate’s originalheading is appliedautomatically.
Figure 2.20To replace text intemplate-basedpage, just selectit…
Figure 2.21…and type orpaste in your owntext, which is
automaticallystyled to matchthe template’soriginal text.
Figure 2.22 Clickan image to selectit in the template-based page.

8/11/2019 Peachpit Press -VISUAL QUICKSTART GUIDE - Microsoft Expression Web
http://slidepdf.com/reader/full/peachpit-press-visual-quickstart-guide-microsoft-expression-web 37/257

8/11/2019 Peachpit Press -VISUAL QUICKSTART GUIDE - Microsoft Expression Web
http://slidepdf.com/reader/full/peachpit-press-visual-quickstart-guide-microsoft-expression-web 38/257
Deleting or Adding Pagesto Template SitesNaturally the site you create using
Expression Web’s templates won’t use the
exact number pages found in the prebuiltsite. Getting rid of unnecessary pages is sim-
ple enough. But a few extra steps are
required to ensure that any pages you add to
the site are still based on those templates
you’ve so carefully updated with your own
content.
To delete pages from yourtemplate-based site:
1. In the site’s Folder List pane, right-click the page you don’t need and choose
Delete from the drop-down menu
(Figure 2.27).
2. When the Confirm Delete dialog box
appears, double-check that you’ve chosen
the right file and click Yes (Figure 2.28).
The selected file disappears from the
Folder List while its enclosing folder
remains (Figure 2.29).
Tip
■ To delete an entire folder of unneeded
pages and the folder holding them, right-
click the folder within the Folder List
pane and choose Delete from the drop-
down menu.
23
Creating Sites
Figure 2.27 In the site’s Folder List pane, right-click the page you don’t need and choose Delete.
Figure 2.28 Double-check that you’ve chosenthe right file, and click Yes.
Figure 2.29 The selected file disappearsfrom the Folder List while its enclosingfolder remains.

8/11/2019 Peachpit Press -VISUAL QUICKSTART GUIDE - Microsoft Expression Web
http://slidepdf.com/reader/full/peachpit-press-visual-quickstart-guide-microsoft-expression-web 39/257
To add template-based pagesto your site:
1. In the site’s Folder List pane, right-click
the page whose basic elements you want
to use in a new page and choose New
From Existing Page from the drop-downmenu (Figure 2.30).
A new untitled page appears in the
Editing Window containing the same
content and formats as the template-
based page (Figure 2.31).
2. Choose File > Save, and the Save As dia-
log box appears, automatically opening to
show your site (Figure 2.32).
3. Navigate to the site subfolder where youwant to save the new page—typically the
same folder where the existing page
resides.
24
Chapter 2
A d d i n g P a g e s t o T e m p l a t e S i t e s
Figure 2.30 To add template-based pages to your site,right-click a page in the Folder List and choose NewFrom Existing Page.
Figure 2.31 A new untitled page appears containingthe same content and formats as the template-basedpage.
Figure 2.32 Navigate to the site subfolder where youwant to save the new page.

8/11/2019 Peachpit Press -VISUAL QUICKSTART GUIDE - Microsoft Expression Web
http://slidepdf.com/reader/full/peachpit-press-visual-quickstart-guide-microsoft-expression-web 40/257
4. Type a distinctive name in the File name
text box, and click Save (Figure 2.33).
The new page appears within the
chosen folder in the Folder List pane
(Figure 2.34).
5. Now you can add content to the new page while maintaining the formatting
and design of the previous page (Figure
2.35). Remember, if the Editing Window
tab displaying a file’s name includes *, you
need to save your changes.
Tip
■ Before creating a new page from an exist-
ing one, add any content to the first page
that you’ll also want to appear on the new pages, such as shared headings.
25
Creating Sites
Figure 2.33 Give the new page a distinctivename, and click Save.
Figure 2.34 The new page appears within the chosenfolder in the Folder List pane.
Figure 2.35 Now you can add content to the new pagewhile maintaining the formatting and design of theprevious page.

8/11/2019 Peachpit Press -VISUAL QUICKSTART GUIDE - Microsoft Expression Web
http://slidepdf.com/reader/full/peachpit-press-visual-quickstart-guide-microsoft-expression-web 41/257
Importing a Web SiteIf you’ve already built a Web site using
another program, Expression Web does not
force you to start from scratch. Instead you
can import the entire site, either from your
hard drive or where it’s posted on the
Web. For anyone who created a site using
FrontPage, Microsoft’s previous Web-
creation program, this can be a life-saver.
(FrontPage site builders migrating to
Expression Web should read the Bite the
Bullet sidebar on this page.)
26
Chapter 2
I m p o r t i n g a W e b S i t e
Bite the Bullet
There’s good and bad news for anyone
who has a Web site built with FrontPage,
Microsoft’s previous Web-creation pro-
gram. The good news: Expression Webwill recognize many of the proprietary
FrontPage server extensions (FPSE) that
drove much of its behind-the-curtain
magic. Expression, for example, won’t
mess up the display of such extension-
based items as Shared Borders or
FrontPage Themes. But the bad news is
that you won’t be able to use Expression
to add those things to new pages. As a
result, your site over time may begin to
look like two people in a horse suit head-
ing in opposite directions.
The dilemma arises precisely because
Expression Web uses current Web stan-
dards and, so, avoids the sort of propri-
etary coding found in FrontPage. That
coding worked fine in Microsoft’s own
Internet Explorer browser, but many other
browsers couldn’t render it correctly.
To help FrontPage users recognize thenew terrain, Expression Web uses some
of the same terms. But the coding driving
the new program is quite different. The
transition may be painful, but the best
long-term strategy probably boils down
to abandoning those FrontPage bots
and extensions. Bite the bullet now, and
later on you’ll be glad you did. For the
latest details on making the switch,
go to www.microsoft.com/products/expression/ and search for “FrontPage
migration.” As helpful migration links
become available, I’ll also post them
on this book’s companion site:
www.waywest.net/expression/.

8/11/2019 Peachpit Press -VISUAL QUICKSTART GUIDE - Microsoft Expression Web
http://slidepdf.com/reader/full/peachpit-press-visual-quickstart-guide-microsoft-expression-web 42/257
27
Creating Sites
Figure 2.36 To import a Web site, choose the ImportWeb Site Wizard in the New dialog box.
Figure 2.37 The Import Web Site Wizard asks whichof five methods to use to import the Web site (top).After making your choice, either enter a path orWeb address or click Browse to navigate to yourdestination and click Next (bottom).
Figure 2.38 Browse to where the site should beimported, or if a site is already open in ExpressionWeb, select Add to current Web site.
To import a Web site:
1. Choose File > New > Web Site.
2. In the New dialog box, choose General >
Import Web Site Wizard and click OK.
(Figure 2.36).3. The Import Site Wizard starts by asking
you which method to use to import the
Web site (top, Figure 2.37). Click one of
the five radio buttons and then either type
the path or Web address or click Browse
to navigate to your destination. Click Next
to proceed (bottom, Figure 2.37).
4. Use the Browse button in the next dialog
box to pick where to import the site, or if
a site is already open in Expression Web,
select Add to current Web site. (Figure
2.38). Then click Next.
(continued)

8/11/2019 Peachpit Press -VISUAL QUICKSTART GUIDE - Microsoft Expression Web
http://slidepdf.com/reader/full/peachpit-press-visual-quickstart-guide-microsoft-expression-web 43/257
28
Chapter 2
I m p o r t i n g a W e b S i t e
Figure 2.40 Once theimport begins, a progressdialog box tracks thedownload.
Figure 2.39 Choose how many levels below thehome page you want to import. Or limit the importto a maximum size or only HTML and image files.
Figure 2.41 If you want to replace thecurrent site’s home page with that of theimported site, click Yes.
Figure 2.42 Expression Web displays the importedsite’s home page and lists the rest of the site’s files inthe Folder List.
5. The next dialog box lets you control how
many levels below the home page you
want to import (Figure 2.39). Or you can
limit the import to a maximum size or
only HTML and image files. Click Next.
6. Click Finish in the final dialog box of theImport Site Wizard and a progress dialog
box tracks the download (Figure 2.40).
7. Assuming you still want to replace the
current site’s home page with that of the
imported site, click Yes (Figure 2.41).
The imported site’s home page will open
in Expression Web with the rest of the
site’s files visible in the Folder List pane
(Figure 2.42). You now can update or
expand the site using Expression Web.

8/11/2019 Peachpit Press -VISUAL QUICKSTART GUIDE - Microsoft Expression Web
http://slidepdf.com/reader/full/peachpit-press-visual-quickstart-guide-microsoft-expression-web 44/257

8/11/2019 Peachpit Press -VISUAL QUICKSTART GUIDE - Microsoft Expression Web
http://slidepdf.com/reader/full/peachpit-press-visual-quickstart-guide-microsoft-expression-web 45/257
To open a Web site:
1. Choose File > Open Site (Figure 2.45).
The Open Site dialog box appears, listing
all the Web sites you’ve created using
Expression Web (Figure 2.46).
2. Select one in the right column, and
click Open.
The selected site appears in the Editing
Window, with its path displayed across
the top of the window (Figure 2.47).
Tips
■ In step 2, if you double-click a Web site in
the list, Expression Web says “No items
match your search.” Always use the Openbutton.
■ You can have multiple sites open at the
same time. After opening one site, repeat
steps 1 and 2, only this time navigating to
another Web site. Expression Web opens
each successive site in a separate window
(Figure 2.48).
■ To have Expression Web automatically
display the last opened site when it starts
up, choose Tools > Application Options.
In the dialog box that appears, check
Open last Web site automatically when
Expression Web starts.
■ To see only your recently opened Web
sites, in step 2, click the Web Sites button
in the left column of the dialog box. Or
choose File > Recent Sites and pick a list-
ing in the drop-down menu.
30
Chapter 2
O p e n i n g a W e b
S i t e
Figure 2.45 To open a Web site,choose File > Open Site.
Figure 2.46 The Open Site dialog box lists allthe sites you’ve created using Expression Web.
Figure 2.47 The site you select to open appearsin the Editing Window, with its path displayed
across the top of the window.
Figure 2.48 When opening multiple Web sites,Expression Web opens each one in a separatewindow.

8/11/2019 Peachpit Press -VISUAL QUICKSTART GUIDE - Microsoft Expression Web
http://slidepdf.com/reader/full/peachpit-press-visual-quickstart-guide-microsoft-expression-web 46/257

8/11/2019 Peachpit Press -VISUAL QUICKSTART GUIDE - Microsoft Expression Web
http://slidepdf.com/reader/full/peachpit-press-visual-quickstart-guide-microsoft-expression-web 47/257
Switching theWeb Site ViewBy default, Expression Web displays an open
Web site as a list of folders and files (Figure
2.54). However, depending on the task athand, you can switch your view of the Web
site to three other views. For more informa-
tion on the Remote Web Site choice, see
“Publishing the Site” on page 221.
To switch your Web site view:
◆ At the top of the Editing Window, click
the site’s tab. Then at the bottom of the
Editing Window, click the Remote Web
Site button to either set up the remote publishing site or see the files you’ve
already uploaded (Figure 2.55).
or
◆ Click the site’s tab in the Editing Window
and then at the bottom click the Reports
button for a status list and possible prob-
lems with the site (Figure 2.56).
or
◆ In the Folder List pane, select a file for
which you want link information. At
the top of the Editing Window, click the
site’s tab. Then at the bottom of the
Editing Window, click the Hyperlinks
button to see a diagram of all the
inbound and outbound links for the
selected file Figure 2.57).
32
Chapter 2
S w i t c h i n g t h e W e b S i t e V i e w
Figure 2.54By default,Expression Webdisplays anopen Web site
as a list of fold-ers and files.
Figure 2.56Click theReports button
for a site statuslist and possi-ble problems.
Figure 2.55 Click the Remote WebSite button to either set up a remotesite for publishing or see the filesalready uploaded.
Figure 2.57 Click the Hyperlinks button tosee a diagram of all the inbound and out-bound links for a particular Web page.

8/11/2019 Peachpit Press -VISUAL QUICKSTART GUIDE - Microsoft Expression Web
http://slidepdf.com/reader/full/peachpit-press-visual-quickstart-guide-microsoft-expression-web 48/257
Having set up a Web site in Chapter 2, you’re
ready to create individual pages. This chapter
also covers other page basics, such as saving,renaming, retitling, and deleting pages.
Finally, you’ll learn how to preview your
pages in a variety of Web browsers.
33
Workingwith Pages 3

8/11/2019 Peachpit Press -VISUAL QUICKSTART GUIDE - Microsoft Expression Web
http://slidepdf.com/reader/full/peachpit-press-visual-quickstart-guide-microsoft-expression-web 49/257

8/11/2019 Peachpit Press -VISUAL QUICKSTART GUIDE - Microsoft Expression Web
http://slidepdf.com/reader/full/peachpit-press-visual-quickstart-guide-microsoft-expression-web 50/257

8/11/2019 Peachpit Press -VISUAL QUICKSTART GUIDE - Microsoft Expression Web
http://slidepdf.com/reader/full/peachpit-press-visual-quickstart-guide-microsoft-expression-web 51/257
To create a new CSS-based page:
1. Open the Web site in which you want to
work, and choose File > New > Page.
2. When the New dialog box appears, select
CSS Layouts in the left column and makea choice in the middle column based on
the Preview area (Figure 3.7).
3. Click OK, and an untitled—and appar-
ently blank—page appears in the Editing
Window (Figure 3.8).
4. To really see what’s going on, turn on
Expression Web’s visual aids. Choose
View > Visual Aids > Show (c+)
(Figure 3.9), and then select all but the
two ASP.NET items in the drop-down
menu (Figure 3.10).
The previously blank page now shows a
rough version of the step 2 preview
(Figure 3.11).
36
Chapter 3
C r e a t i n g W e b P a g e s
Figure 3.7 To create a new CSS-based page, selectCSS Layouts in the left column and make a choice inthe middle column based on the Preview area.
Figure 3.9 To see what’s going on in aCSS-based page, choose View >VisualAids > Show.
Figure 3.10 In the Visual Aids drop-downmenu, select all but the two ASP.NET items.
Figure 3.11 The previously blank page now shows arough version of the step 2 preview. For an even bet-ter sense of how the page works, switch to Split Viewand turn on the CSS Properties task pane.
Figure 3.8Underwhelming:a blank CSS-basedpage with allthe visual aidsturned off.

8/11/2019 Peachpit Press -VISUAL QUICKSTART GUIDE - Microsoft Expression Web
http://slidepdf.com/reader/full/peachpit-press-visual-quickstart-guide-microsoft-expression-web 52/257
5. Now that you can see the page’s CSS-
based layout sections—known as divs—
in the Design and Code windows, you can
start adding content (Figure 3.12).
6. Be sure to save your changes. When you
do, Expression Web will ask you to nameand title the HTML page and its related
CSS file (Figure 3.13).
7. Though the page remains far from done,
press= to see how it looks at the
moment in your default Web browser
(Figure 3.14).
✔ Tips
■ In step 4, for a better sense of how the
page works, switch to Split View and turn
on the CSS Properties task pane.
■ For lots more detail on laying out pages
using CSS, including sources for other
CSS templates, see “Creating Layouts
with CSS” on page 145.
37
Working with Pages
Figure 3.12 Once you can see the page’s CSS-basedlayout sections in the Design and Code windows, youcan start adding content.
Figure 3.13 Expression Web automatically generates acompanion CSS file for the page you create.
Figure 3.14 To see how the still rough CSS-based pagelooks, take a quick peek using your Web browser.

8/11/2019 Peachpit Press -VISUAL QUICKSTART GUIDE - Microsoft Expression Web
http://slidepdf.com/reader/full/peachpit-press-visual-quickstart-guide-microsoft-expression-web 53/257
Working with Web PagesTo avoid breaking any of the links among
your Web pages, use Expression Web (rather
than the Windows Explorer) to save, open,
change the name or title, or delete pages.
To save a Web page:
1. Choose File > Save (cS) or click the
Save button in the Common toolbar or
right-click the page’s tab and choose Save
from the drop-down menu (Figure 3.15).
2. If this is the first page you’ve saved to the
site, the Save As dialog box automatically
names the file default, making it the
site’s home page (Figure 3.16). (See sec-ond tip.) The dialog box also automati-
cally titles the page Untitled1. If that’s
your intention, click Save and the file is
saved with that name and title and the
dialog box closes.
or
To give the file another name and title,
type the name in the File name text box
and click Change title (Figure 3.17).
When the Set Page Title appears, replacethe automatic title (top, Figure 3.18)
with the one you want to use (bottom,
Figure 3.18). Click OK to close the
dialog box.
38
Chapter 3
S a v i n g a W e b P a g e
Figure 3.16 If this is the first page you’ve saved to thesite, the Save As dialog box automatically names itdefault, making it the site’s home page.
Figure 3.17 Use the File name field to rename thepage, and then click Change title.
Figure 3.18 Type a new title (top),and click OK to close the dialog box (bottom).
Figure 3.15 Youhave at leastthree ways to
save a page.

8/11/2019 Peachpit Press -VISUAL QUICKSTART GUIDE - Microsoft Expression Web
http://slidepdf.com/reader/full/peachpit-press-visual-quickstart-guide-microsoft-expression-web 54/257

8/11/2019 Peachpit Press -VISUAL QUICKSTART GUIDE - Microsoft Expression Web
http://slidepdf.com/reader/full/peachpit-press-visual-quickstart-guide-microsoft-expression-web 55/257
To open a Web page:
Do one of the following:
◆ To open a Web page in the same Web
site, double-click its name in the Folder
List pane.◆ To open a Web page in another Web site,
choose File > Open and then use the dia-
log box that appears to navigate to the
desired page.
To change a page’s name:
1. Click the file in the Folder List to select it.
Wait a beat and click it again to select its
name (Figure 3.24).
2. Use your cursor to select everything
but the .htm suffix (left, Figure 3.25).
Type a new name (right, Figure 3.25).
PressE .
The new name is applied to the file
(Figure 3.26).
40
Chapter 3
O p e n i n g , R e n a m i n g a W e b P a g e
Figure 3.24 Click once,wait a beat, and click againto select the file’s name inthe Folder List.
Figure 3.26 PressEand the new name is appliedto the file.
Figure 3.25 Select everything but the .htm suffix (left),then type a new name (right).

8/11/2019 Peachpit Press -VISUAL QUICKSTART GUIDE - Microsoft Expression Web
http://slidepdf.com/reader/full/peachpit-press-visual-quickstart-guide-microsoft-expression-web 56/257

8/11/2019 Peachpit Press -VISUAL QUICKSTART GUIDE - Microsoft Expression Web
http://slidepdf.com/reader/full/peachpit-press-visual-quickstart-guide-microsoft-expression-web 57/257
To delete a Web page:
1. In the Folder List, right-click the page
and choose Delete from the drop-down
menu (Figure 3.30).
2.An alert dialog box appears, asking if youwant to delete the page (Figure 3.31).
Click Yes, and the page is deleted from
the site.
42
Chapter 3
D e l e t i n g a W e b P a g e
Figure 3.31 If you’re sure you want todelete the page, click Yes.
Figure 3.30 To deletea page, right-click itin the Folder List andchoose Delete from thedrop-down menu.

8/11/2019 Peachpit Press -VISUAL QUICKSTART GUIDE - Microsoft Expression Web
http://slidepdf.com/reader/full/peachpit-press-visual-quickstart-guide-microsoft-expression-web 58/257
Setting Other PagePropertiesBesides enabling you to change a page’s title,
the Page Properties dialog box controls many
other aspects of individual pages. You can seta page’s background image, sound, and color.
You also can change the color of your text
and link colors—though you’re much better
off using CSS to set those aspects (see
“Creating Styles with CSS” on page 121).
To set page properties:
1. Open the page you want to change, and
choose File > Properties.
When the Page Properties dialog boxappears, the General tab opens by default.
2. Click the tab you want to use, and
select the options you want to set
within that tab.
3. After making your choices, click OK to
close the dialog and apply the property
changes.
4. Save the page (cS). If you add an
image or sound file that’s not already part of the site, click OK when the Save
Embedded Files dialog box appears. To
see the result in your main Web browser,
press= .
43
Working with Pages

8/11/2019 Peachpit Press -VISUAL QUICKSTART GUIDE - Microsoft Expression Web
http://slidepdf.com/reader/full/peachpit-press-visual-quickstart-guide-microsoft-expression-web 59/257
Page Properties
Of the six tabs in the Page Properties
dialog box, General and Formatting get
the most use.
◆
General controls the title (as explainedon page 41) (Figure 3.32). The Page
description and Keywords fields harken
back to the days when search engines
used this metadata to categorize your
pages. Nowadays, such engines just
search the body of your pages, but these
two items remain useful for pages you’re
migrating from FrontPage to Expression
Web. If you want to use a Background
sound, click that pane’s Browse button to
navigate to the sound file. Do not use the
Location path to move a page; just click
and drag it in the Folder List.
◆ Formatting controls the background
image, plus the color of the text and
hyperlinks. To add a background image,
select Background picture; select Make it
a watermark if you want the image to be
semitransparent (top, Figure 3.33).
Browse to the image you want to use, and
after you select an image, the Formatting
tab lists the image’s path (bottom, Figure
3.33). (To remove the image, select the
path and click Delete.) To change the
background, text, or link colors of a single
page, use the bottom Colors pane of the
Page Properties dialog box.
44
Chapter 3
S e t t
i n g O t h e r P a g e P r o p e r t i e s
Figure 3.32 Use the General tab in the Page Propertiesdialog box to set the title, page description, keywords,and background sound.
Figure 3.33 Use the Formatting tab in the PageProperties dialog box to set the background image,plus the colors of the background, text, and links.

8/11/2019 Peachpit Press -VISUAL QUICKSTART GUIDE - Microsoft Expression Web
http://slidepdf.com/reader/full/peachpit-press-visual-quickstart-guide-microsoft-expression-web 60/257
◆ Advanced lets you set the margins for
that particular page, but again, it’s best to
handle this using CSS (see “Creating
Layouts with CSS” on page 145)
◆ Custom lets you create custom code
snippets based on system and uservariables.
◆ Language controls both the page’s lan-
guage and HTML encoding (Figure
3.34). Together, they ensure that
Expression Web and your browser use the
appropriate character sets for the lan-
guage being used. In general, however,
this usually is handled by your computer’s
main settings.
◆ Workgroup is useful if you have a team
of people working on a site (Figure 3.35).
45
Working with Pages
Figure 3.34 The Language tab in the Page Propertiesdialog box sets the language and encoding options.
Figure 3.35 If you have a team building a site, theWorkgroup tab helps you create categories, assign-ments, and status flags.

8/11/2019 Peachpit Press -VISUAL QUICKSTART GUIDE - Microsoft Expression Web
http://slidepdf.com/reader/full/peachpit-press-visual-quickstart-guide-microsoft-expression-web 61/257
Previewing Pages in aBrowser Expression Web’s Design view does a pretty
good job of showing how your Web pages will
appear once published. But you should makea habit of previewing the page in a variety of
Web browsers to spot inconsistencies from
browser to browser. By adding multiple
browsers to Expression Web’s built-in pre-
view list, you can quickly switch from one
preview to another. Windows Vista does not
support pre-7.0 versions of Internet Explorer,
so you’ll need an Windows XP machine to
preview pages in IE 6 and earlier. It’s a bother
but worth the effort since it’ll likely take sev-eral years before most visitors upgrade to
Vista and IE 7.
To preview pages:
◆ Save any changes to your page (cS).
Choose File > Preview in Browser and
make a choice in the drop-down menu
(left, Figure 3.36). Or do the same with
the Preview button in the Common tool-
bar (right, Figure 3.36). The selected
browser launches and displays the
selected Web page.
✔ Tips
■ To designate any browser in the list as
your default choice, presss as you
select it in the drop-down menu. You can
then trigger a preview by that browser at
any time by pressing= . To designate
another browser as the default, repeat the
s-click in the list.
■ You also can preview any page by right-
clicking it in the Folder List and choosing
Preview in Browser from the drop-down
menu.
46
Chapter 3
P r e v
i e w i n g P a g e s i n a B r o w
s e r
Figure 3.36 To see any saved page in your Web browser,choose File > Preview in Browser and make a choice inthe drop-down menu (left) or click the Preview buttonin the Common toolbar (right).

8/11/2019 Peachpit Press -VISUAL QUICKSTART GUIDE - Microsoft Expression Web
http://slidepdf.com/reader/full/peachpit-press-visual-quickstart-guide-microsoft-expression-web 62/257
To change the Web browser list:
1. Choose File > Preview in Browser > Edit
Browser List, or click the Common tool-
bar’s Preview button and choose Edit
Browser List.
2. Click Add in the Edit Browser List
(Figure 3.37).
3. In the Add Browser dialog box, click
Browse to navigate to the browser pro-
gram you want to add (top, Figure 3.38).
4. Once you find the program and click
Open, the Add Browser dialog box reap-
pears listing the path to the program.
Type a shorthand name and version into
the Name box, and click OK (bottom,
Figure 3.38).
5. When the Edit Browser List dialog box
reappears, the browser is added to the
list. Click OK to close the box and apply
the changes (Figure 3.39). For the dialog
box’s other options, see the Tips below.
✔ Tips
■
In step 4, select Automatically save pagebefore previewing to have Expression
Web automatically save your work before
you preview pages (Figure 3.39).
■ In step 4, select any of the three
Additional window sizes to add them to
the Preview drop-down menu choices
(Figure 3.39).
■ You can see a page previewed in multiple
browsers simultaneously. In step 4, just
select the checkboxes next to any of thelisted browsers (Figure 3.39). To trigger
the multiple displays, choose Preview in
Multiple Browsers in the Preview drop-
down menu (Figure 3.36).
47
Working with Pages
Figure 3.37 To include another Webbrowser in your list, click Add.
Figure 3.38 Click Browse to navigate to the browserprogram you want to add (top). Once you add the pro-gram, the dialog box reappears listing the path to theprogram. Type a shorthand name and version in the
Name box, and click OK (bottom).
Figure 3.39 The additional programappears in the list. Checked browsersautomatically open whenever youchoose Preview in Multiple Browsers(shown in Figure 3.36).

8/11/2019 Peachpit Press -VISUAL QUICKSTART GUIDE - Microsoft Expression Web
http://slidepdf.com/reader/full/peachpit-press-visual-quickstart-guide-microsoft-expression-web 63/257
This page intentionally left blank

8/11/2019 Peachpit Press -VISUAL QUICKSTART GUIDE - Microsoft Expression Web
http://slidepdf.com/reader/full/peachpit-press-visual-quickstart-guide-microsoft-expression-web 64/257

8/11/2019 Peachpit Press -VISUAL QUICKSTART GUIDE - Microsoft Expression Web
http://slidepdf.com/reader/full/peachpit-press-visual-quickstart-guide-microsoft-expression-web 65/257
Entering andSelecting TextThe standard techniques you use in text-
editing programs—entering text, selecting,
moving, cutting, and copying—work simi-larly in Expression Web.
To enter text on a Web page:
1. Open the Web page in which you want
to work, and click where you want to
enter text.
A blinking vertical bar marks the text
insertion spot.
2. Start typing, and the text appears at the
insertion spot (Figure 4.1).
✔ Tip
■ Notice in the code window that
Expression Web automatically places
the text inside an HTML paragraph
tag (<p> </p>) (Figure 4.1). Called a
container, this tag offers a stripped-down
example of how HTML works: An open-
ing tag marks (declares) the start of a
particular code effect, and a closingtags marks where it ends. As you dive
deeper into Expression Web, you’ll see
how all HTML and CSS coding works
the same way.
50
Chapter 4
E n t e r i n g a n d S e l e c t i n g T e x t
Figure 4.1 To enter text on a Web page, start typingand the text appears at the insertion spot.

8/11/2019 Peachpit Press -VISUAL QUICKSTART GUIDE - Microsoft Expression Web
http://slidepdf.com/reader/full/peachpit-press-visual-quickstart-guide-microsoft-expression-web 66/257
To select text on a page:
Do one of the following:
◆ Click and drag through the text you want
to select.
◆ Double-click a word to select it.
◆ Triple-click anywhere in a paragraph to
select it.
◆ Click at the beginning (or end) of the text
you want to select, and presscsS
(orcsA ) until you’ve selected all
the desired text.
◆ Move your cursor to the left end of a line,
and when it becomes an arrow, click to
select the entire line.
◆ Move your cursor to the left end of a line,
and when it becomes an arrow, double-
click to select the entire paragraph.
51
Working with Text

8/11/2019 Peachpit Press -VISUAL QUICKSTART GUIDE - Microsoft Expression Web
http://slidepdf.com/reader/full/peachpit-press-visual-quickstart-guide-microsoft-expression-web 67/257
To move text:
1. Select the text you want to move
(Figure 4.2).
2. Click and drag the highlighted text to its
new location (Figure 4.3).3. Release your cursor, and the selected text
moves to the new spot (Figure 4.4).
To cut or copy text:
1. Select the text you want to cut or copy.
2. Choose Edit > Cut (cX), or right-click
and choose Cut from the drop-down
menu.
The selected text is stored in theClipboard for pasting elsewhere.
or
Choose Edit > Copy (cC), or right-
click and choose Copy from the drop-
down menu.
The selected text is stored in the
Clipboard for pasting elsewhere.
52
Chapter 4
M o v i n g
a n d C o p y i n g T e x t
Figure 4.2 Select the text you want to move.
Figure 4.3 Click and drag the highlighted text to itsnew location.
Figure 4.4 Release the cursor, and the selected textmoves to the new spot.

8/11/2019 Peachpit Press -VISUAL QUICKSTART GUIDE - Microsoft Expression Web
http://slidepdf.com/reader/full/peachpit-press-visual-quickstart-guide-microsoft-expression-web 68/257
Pasting TextExpression Web gives you two ways to
paste text, each of which controls a different
aspect. The commonly used Paste command
(cV) includes options for controlling
the style of the inserted text. Expression
Web’s Paste Text command, which has no
keyboard shortcut, includes options for con-
trolling the line breaks and white space of
the inserted text.
To paste text:
1. Make sure you’re in Design view. Click in
the page where you want to insert text
that you’ve cut from a Web page or from
another program, such as Microsoft Word.
2. Choose Edit > Paste (cV), or right-
click and choose Paste.
The stored text is pasted into the destina-
tion document at the insertion point and,
by default, retains the formatting of the
source document from where it’s cut or
copied. If you don’t want to keep the for-
matting, right-click the Paste Options
button that appears amid the insertedtext (Figure 4.5). Choose Remove
Formatting in the drop-down menu to
match the formatting of the destination
document (Figure 4.6). For more infor-
mation, see “Controlling Paste Styles” on
page 54.)
or
Choose Edit > Paste Text (Figure 4.7).
When the Paste Text dialog box appears,
pick one of the five choices (Figure 4.8).The text is pasted based on your choice.
For more information, see “Controlling
Paste Line Breaks and White Space” on
page 54.
(continued)
53
Working with Text
Figure 4.5 If you don’t want to keep the formatting of the source document, right-click the Paste Optionsbutton.
Figure 4.6 Choose Remove Formatting in the drop-down menu (top) to match the formatting of the desti-nation document (bottom).
Figure 4.8 When the Paste Text dialog box appears,pick one of the five choices. (See Table 4.2.)
Figure 4.7 To control line breaksand white space in the insertedtext, choose Edit > Paste Text.

8/11/2019 Peachpit Press -VISUAL QUICKSTART GUIDE - Microsoft Expression Web
http://slidepdf.com/reader/full/peachpit-press-visual-quickstart-guide-microsoft-expression-web 69/257

8/11/2019 Peachpit Press -VISUAL QUICKSTART GUIDE - Microsoft Expression Web
http://slidepdf.com/reader/full/peachpit-press-visual-quickstart-guide-microsoft-expression-web 70/257
To undo an action:
◆ Choose Edit > Undo, or presscZ .
The previous action is undone.
To redo an action:
◆ Choose Edit > Redo, or presscY .
The previous action is reapplied.
Tips
■ The Undo and Redo choices change in
the Edit menu depending on your previ-
ous actions.
■ If the Standard toolbar is visible, you can
use the drop-down menus of the Undo or
Redo buttons to choose how many actions you want step backward or for-
ward (Figure 4.10).
55
Working with Text
,
Figure 4.10 The Undo and Redo drop-down menus inthe Standard toolbar let you choose how manyactions to step backward or forward.

8/11/2019 Peachpit Press -VISUAL QUICKSTART GUIDE - Microsoft Expression Web
http://slidepdf.com/reader/full/peachpit-press-visual-quickstart-guide-microsoft-expression-web 71/257

8/11/2019 Peachpit Press -VISUAL QUICKSTART GUIDE - Microsoft Expression Web
http://slidepdf.com/reader/full/peachpit-press-visual-quickstart-guide-microsoft-expression-web 72/257

8/11/2019 Peachpit Press -VISUAL QUICKSTART GUIDE - Microsoft Expression Web
http://slidepdf.com/reader/full/peachpit-press-visual-quickstart-guide-microsoft-expression-web 73/257
To indent a paragraph’s first line:
1. Click anywhere in the paragraph, and
choose Format > Paragraph (Figure
4.17).
2.In the Paragraph dialog box, type anumber in the Indent first line field or
use the small arrows to select a number
(Figure 4.18).
The bottom Preview area shows the
effect.
3. When you’re satisfied, click OK to close
the dialog box and apply the indent
(Figure 4.19).
58
Chapter 4
I n d e n t i n g P a r a g r a p h s
Figure 4.17 To indentjust a paragraph’s firstline, choose Format >
Paragraph.
Figure 4.18 In the Paragraph dialog box, type a num-ber in the Indent first line field. The Preview area atthe bottom shows the effect.
Figure 4.19 The first line of the selected paragraphindents by the amount you select.

8/11/2019 Peachpit Press -VISUAL QUICKSTART GUIDE - Microsoft Expression Web
http://slidepdf.com/reader/full/peachpit-press-visual-quickstart-guide-microsoft-expression-web 74/257
Aligning TextMuch like a word-processing program,
Expression Web can align selected text to
the left, the right, or center it. It also can jus-
tify the text, though that’s less commonly
used on the Web.
To align text:
◆ Click anywhere in a single paragraph (or
click and drag to select multiple para-
graphs), and click one of the alignment
buttons in the Common or Formatting
toolbars (Figure 4.20).
The selected paragraphs realign based on
your choice (Figure 4.21).
✔ Tip
■ Unlike the Common toolbar, the
Formatting toolbar includes a Justify but-
ton. Take care, however, that the Justify
button doesn’t spread out your words so
much that you wind up with unsightly
gaps in some of the paragraph lines.
59
Working with Text
Figure 4.20 To align text, choose one of the alignmentbuttons in the Common or Formatting toolbars.
Figure 4.21 The selected paragraph changes to a cen-tered alignment.

8/11/2019 Peachpit Press -VISUAL QUICKSTART GUIDE - Microsoft Expression Web
http://slidepdf.com/reader/full/peachpit-press-visual-quickstart-guide-microsoft-expression-web 75/257
Inserting Special HTMLCharactersHTML by necessity uses special codes to cre-
ate the sort of special characters taken for
granted in word processing.
To insert a special character:
1. Click in the text where you want to insert
the special character, and choose Insert >
Symbol (Figure 4.22).
2. In the Symbol dialog box use the Font
and Subset drop-down menus to find the
character you need (Figure 4.23). Or
make a selection in the Recently used
symbols bar. Click the character to selectit, and choose Insert.
The correct HTML code for the character
is inserted into your text.
✔ Tips
■ If you’re looking for such common punc-
tuation marks as dashes or ellipses, in
step 2 use the General Punctuation
Subset drop-down menu (Figure 4.23).
■ Over time, your most-used characters will
fill the Recently used symbols bar, reduc-
ing the need to dig through the Font and
Subset drop-down menus.
60
Chapter 4
I n s e r t i n g S p e
c i a l H T M L C h a r a c t e r s
Figure 4.22 Click in the text
where you want to insertthe special character, andchoose Insert > Symbol.
Figure 4.23 Use the Font and Subset drop-downmenus to find the character you need. Or make aselection in the Recently used symbols bar.

8/11/2019 Peachpit Press -VISUAL QUICKSTART GUIDE - Microsoft Expression Web
http://slidepdf.com/reader/full/peachpit-press-visual-quickstart-guide-microsoft-expression-web 76/257
To insert a horizontal line:
◆ Click in the text where you want to add
the line, and choose Insert > HTML >
Horizontal Line (left, Figure 4.24), or if
the Toolbox task pane is open, you can
click the Horizontal Line button foundunder HTML > Tags (right, Figure 4.24).
The line appears on the page.
✔ Tips
■ To change the line’s properties, right-click
the line and choose Horizontal Line
Properties from the drop-down menu
(Figure 4.25). Use the Horizontal Line
Properties dialog box to change the width
(best done as a percent of the window rather than an absolute value) (Figure
4.26). You also can change the line’s
height, alignment, and color. Click OK to
apply the changes.
■ If the Formatting toolbar is visible, you’ll
also find a horizontal line button in the
drop-down menu for the Outside Borders
button (Figure 4.27).
61
Working with Text
Figure 4.26Use the HorizontalLine Properties dia-log box to changethe line’s width,height, alignment,and color.
Figure 4.24 To insert a horizontal line, choose Insert >HTML > Horizontal Line (left) or click the HorizontalLine button in the Toolbox task pane (right).
Figure 4.27 In the Formatting toolbar you’ll also find ahorizontal line button in the drop-down menu for theOutside Borders button.
Figure 4.25 To change a line’s properties,right-click it and choose Horizontal Line
Properties in the drop-down menu.

8/11/2019 Peachpit Press -VISUAL QUICKSTART GUIDE - Microsoft Expression Web
http://slidepdf.com/reader/full/peachpit-press-visual-quickstart-guide-microsoft-expression-web 77/257
Creating HeadingsIn some ways, headings are your most impor-
tant tool for guiding readers through your Web
pages. While paragraph-level text supplies the
content of your pages, it’s the headings that
give it structure. Properly functioning headings
enable readers to scan a page for a particular
topic—without needing to read any of the
text details.
HTML offers six sizes of headings, with h1
being the largest and h6 the smallest. None
of the sizes come with a fixed value. Think
instead of h1–h6 headings as a way to clue
the reader about the relative importance of
one item to another. Save h1 for your mostimportant headings, for example, such as the
tops of pages. H2 and h3 then might be used
for subheadings, while h4 or h5 might mark
sections in your sidebars. The main thing: Be
consistent in using the sizes to structure
your content. As for making your headings
black or red, serif or sans serif , that’s best
done using CSS, as explained in “Creating
Styles with CSS” on page 121.
To create a heading:1. Click anywhere in the text you want to
make into a heading (Figure 4.28).
2. Click the Style drop-down menu in the
Common or Formatting toolbar, and
choose a heading size (Figure 4.29).
The heading is applied to the text
(Figure 4.30).
✔ Tips
■ Headings apply to the whole paragraph,
so put the heading in its own short para-
graph of no more than two short lines.
Even shorter is better.
■ In step 2 if you change your mind about
your size choice, just select another
choice in the Style drop-down menu and
it is applied instead.
62
Chapter 4
C r e a t i n g H e a d i n g s
Figure 4.28 Click anywhere in the line youwant to make into a heading.
Figure 4.30 The selected line turns into anh2-sized heading.
Figure 4.29 Click the Style drop-down menu inthe Common or Formatting toolbar to choose aheading size.

8/11/2019 Peachpit Press -VISUAL QUICKSTART GUIDE - Microsoft Expression Web
http://slidepdf.com/reader/full/peachpit-press-visual-quickstart-guide-microsoft-expression-web 78/257
Creating ListsLists come in two flavors: ordered (num-
bered) and unordered (bulleted). You can
change the defaults Expression Web uses for
lists (letters instead of numbers, square bul-
lets instead of round ones). For anything
fancier, however, you’re better off using CSS
to create sitewide styles for such lists. For
more information, see “Creating Styles with
CSS” on page 121.
To create a numbered list:
1. Select the lines you want numbered
(Figure 4.31).
2. Click the Numbering button in eitherthe Formatting or Common toolbar
(Figure 4.32).
The lines are indented and numbered
(Figure 4.33).
63
Working with Text
Figure 4.31 Select the lines you want numbered.
Figure 4.32 Click the Numbering button in either theFormatting or Common toolbar.
Figure 4.33 The lines are indented and numbered.

8/11/2019 Peachpit Press -VISUAL QUICKSTART GUIDE - Microsoft Expression Web
http://slidepdf.com/reader/full/peachpit-press-visual-quickstart-guide-microsoft-expression-web 79/257
To create a bulleted list:
1. Select the lines you want bulleted
(Figure 4.34).
2. Click the Bullets button in either the
Formatting or Common toolbar (Figure4.35).
The lines are indented and bulleted
(Figure 4.36).
64
Chapter 4
C r e a t i n g L i s t s
Figure 4.34 Select the lines you want bulleted.
Figure 4.35 Click the Bullets button in either theFormatting or Common toolbar.
Figure 4.36 The lines are indented and bulleted.

8/11/2019 Peachpit Press -VISUAL QUICKSTART GUIDE - Microsoft Expression Web
http://slidepdf.com/reader/full/peachpit-press-visual-quickstart-guide-microsoft-expression-web 80/257

8/11/2019 Peachpit Press -VISUAL QUICKSTART GUIDE - Microsoft Expression Web
http://slidepdf.com/reader/full/peachpit-press-visual-quickstart-guide-microsoft-expression-web 81/257
To end a list:
◆ To add more items to your list—whether
numbered, bulleted, or definition—press
E once and the cursor starts a fresh,
indented line where you may continue
typing (top, Figure 4.41). When you’redone and want to return to the regular
paragraph formatting, pressE
twice. The cursor skips a line and is no
longer indented (bottom, Figure 4.41).
To remove list formatting:
1. Select a single or multiple lines from
which you want to remove numbering or
bullets.
2. If the list is numbered, click the
Numbering button in either the
Formatting or Common toolbar.
The number formatting is removed.
or
If the list is bulleted, click the Bullets but-
ton in either the Formatting or Common
toolbar.
The bullet formatting is removed.
66
Chapter 4
C r e a t i n g L i s t s
Figure 4.41 To add more items to the list, pressEonce and the cursor starts a fresh, indented line (top).To return to the regular paragraph formatting, pressE twice (bottom).

8/11/2019 Peachpit Press -VISUAL QUICKSTART GUIDE - Microsoft Expression Web
http://slidepdf.com/reader/full/peachpit-press-visual-quickstart-guide-microsoft-expression-web 82/257
To create a nested sublist:
1. Click at the end of the line in your list
where you want to create a sublist, some-
times called a nested list (Figure 4.42).
2.PressE , and then presst .Expression Web starts a new sublist
using the same list formatting as the par-
ent list (Figure 4.43).
3. Add items to the sublist, pressingE
when you need to add a new line (Figure
4.44). (To reformat the sublist, see “To
reformat lists” on the next page.)
4. When you finish adding to the sublist,
click anywhere back in the main list. To
add items to the main list, click at the
end and pressE to resume (Figure
4.45).
A new, nonnested item is added to the
list (Figure 4.46).
67
Working with Text
Figure 4.42 Click at the end of the line in your listwhere you want to create a sublist.
Figure 4.43 PressE , and then presst to start
a sublist with the same formatting as the parent list.
Figure 4.44 Add items to the sublist by pressingE when you need to add a new line.
Figure 4.45 To add items to the main list, click atthe end and pressE .
Figure 4.46 A new, nonnested item is added tothe list.

8/11/2019 Peachpit Press -VISUAL QUICKSTART GUIDE - Microsoft Expression Web
http://slidepdf.com/reader/full/peachpit-press-visual-quickstart-guide-microsoft-expression-web 83/257
To reformat lists:
1. Select the list lines you want to reformat
(Figure 4.47).
2. Choose Format > Bullets and Numbering
(Figure 4.48).The List Properties dialog box automati-
cally displays the tab whose format
matches the selection.
3. Pick a format, or click one of the other
tabs to find what you want (Figure 4.49).
4. Click OK, and the selected lines are refor-
matted (Figure 4.50).
✔ Tips
■ Reformatting leaves any nested lists in
their original format (Figure 4.51).
■ While the List Properties dialog box
includes an option to use your own cus-
tomized picture bullets, you’ll have more
flexibility if you leave the tab set to Use
current CSS style (Figure 4.52). That
way you can create and update custom
bullets across your site. For more infor-
mation, see “Creating Styles with CSS”on page 121.
68
Chapter 4
C r e a t i n g L i s t s
Figure 4.48 Choose Format >Bullets and Numbering.
Figure 4.47Select thelist linesyou want toreformat.
Figure 4.51Reformattingpreserves anynested lists intheir originalformat.
Figure 4.50 The selected lines arereformatted based on your choice inthe List Properties dialog box.
Figure 4.52 While the List Propertiesdialog box lets you use customizedpicture bullets, you’ll have moreflexibility if you leave the tab set toUse current CSS style.
Figure 4.49 In the List Properties dialog
box, pick a format or click one of the othertabs to find what you want.

8/11/2019 Peachpit Press -VISUAL QUICKSTART GUIDE - Microsoft Expression Web
http://slidepdf.com/reader/full/peachpit-press-visual-quickstart-guide-microsoft-expression-web 84/257
Searching Text, Code, or TagsBeyond the standard find and replace func-
tions, you’d expect, Expression Web also lets
you search and replace bits of your codeacross an entire Web site. That can be espe-
cially handy when trying to track down prob-
lems. The Find and Replace dialog box’s
many options make it easy to zero in on even
the tiniest bit of code across the largest of
sites. It also includes an option to search and
change just HTML tags.
To find text or code on a single page:
1.To search a single page, open it or select itin the Folder List.
2. Choose Edit > Find (cF).
3. In the Find and Replace dialog box, type
what you’re searching for in the Find
what field or click the field’s drop-down
menu and choose an appropriate item
(Figure 4.53).
4. Use the Search options pane to specify
where to look, the direction of the search,or such things as the case of the item.
5. If you click Find Next, the search item is
highlighted (Figure 4.54). The page re-
mains visible, enabling you to use the Find
Next button to move through the page.
or
If you click Find All, the first instance of
the search item is highlighted in the page
and the Find and Replace dialog box is
replaced by the Find pane listing all theinstances found. Click the Find pane’s
blue Next or Back arrows to continue
searching the page. To close the Find
pane, click the X in the pane’s title bar.
✔ Tip
■ The Split view lets you search for text or
code without having to change your view.
69
Working with Text
,
,
Figure 4.53 In the Find and Replace dialog box, you
can use the Find what field’s drop-down menu or typein your own text.
Figure 4.54 The search item is highlighted inthe page (top). Click the Next button to movethrough the page.

8/11/2019 Peachpit Press -VISUAL QUICKSTART GUIDE - Microsoft Expression Web
http://slidepdf.com/reader/full/peachpit-press-visual-quickstart-guide-microsoft-expression-web 85/257
To find text or code across the site:
1. Open the site you want to search,
and select its name in the Folder List
(Figure 4.55).
2.Choose Edit > Find.
3. In the Find and Replace dialog box, type
in the Find what box the term you’re
searching for or use the field’s drop-down
menu to choose an appropriate item. If
necessary, use the Advanced pane to fur-
ther hone the search. Click Find All
(Figure 4.56).
A Find pane lists the search results
by page, line number, and context
(Figure 4.57).
4. Click the Find pane’s blue Next result
arrow, and Expression Web automati-
cally opens the page containing the
search term and highlights it in context
(Figure 4.58).
5. Click the Find pane’s blue Next result
arrow to see the next instance of the
search term, or click the blue Back
arrow to see the previous instance. Toclose the Find pane, click the X in the
pane’s title bar.
✔ Tips
■ Since you selected the entire site in step
1, the Find where options in step 2 are
ignored (Figure 4.56).
■ In step 4, any pages not already open are
displayed automatically in the view last
used for that page, whether it’s Design,Split, or Code.
■ You can search multiple pages without
searching the entire site. In step 1,
c-click the pages in the Folder List
that you want to search and follow the
rest of the steps from there.
70
Chapter 4
S e a r c h i n g
T e x t , C o d e , o r T a g s
Figure 4.55 To search anentire site, select itsname in the Folder List.
Figure 4.57A Find panelists thesearch resultsby page, linenumber, andcontext.
Figure 4.58Click the Findpane’s Nextarrow, and thepage contain-ing the termopens auto-matically.
Figure 4.56 Type in the Find what box the term you’re searching for, use theAdvanced pane to further hone thesearch, and click Find All.

8/11/2019 Peachpit Press -VISUAL QUICKSTART GUIDE - Microsoft Expression Web
http://slidepdf.com/reader/full/peachpit-press-visual-quickstart-guide-microsoft-expression-web 86/257
To find and replace HTML tags:
1. In the Folder List, select the entire site,
single page, or multiple pages (using
c-click) in which you want to find
a particular HTML tag, and choose
Edit > Find.
2. In the Find and Replace dialog box, select
the HTML Tags tab. Set up what you
want to find and replace using the Find
tag, Replace action, and To drop-down
menus (Figure 4.59).
3. If you want, use the Find where section
of the Search options pane to expand or
narrow the pages searched and the
Advanced section to further hone thesearch. Since Expression Web cannot
undo a replace-all action, click Find All
(not Replace All).
4. When the Find pane displays the search
results, look through the Matched Text
column to see if Expression Web found
what you wanted. If you have any doubts,
select the page listing and click the blue
Next result arrow (Figure 4.60). The page
opens so that you can get a better look.
5. Once you’ve taken a good look at the
results, click the green arrow at the top
of the Find pane (Figure 4.61).
The Find and Replace dialog box
reappears.
(continued)
71
Working with Text
,
,
Figure 4.59 In the HTML Tags tab, set up what youwant to find and replace using the Find tag, Replaceaction, and To drop-down menus.
Figure 4.60 When the Find pane displays thesearch results, look through the Matched Textcolumn to see if Expression Web found whatyou wanted.
Figure 4.61 Click the arrow at the top of the Findpane to return to the Find and Replace dialog box.

8/11/2019 Peachpit Press -VISUAL QUICKSTART GUIDE - Microsoft Expression Web
http://slidepdf.com/reader/full/peachpit-press-visual-quickstart-guide-microsoft-expression-web 87/257
6. (Optional) If necessary, you can adjust
the find and replace actions and then,
if you’re being extra careful, select
Find 2 in the Display results in section
(Figure 4.62). Click Find All again, and
a second tab appears in the Find pane(Figure 4.63). Switch between the two
tabs to compare the results. Repeat
step 5 to return to the Find and Replace
dialog box until you’re satisfied with the
results. Then return to the Find and
Replace dialog box one last time.
7. Click Replace All in the Find and Replace
dialog box (Figure 4.64). Assuming
you’ve doubled-checked your work, click
Yes when the alert dialog box appears(Figure 4.65).
Expression Web makes the replacements
and lists the actions in the Find pane
(Figure 4.66).
✔ Tips
■ If you’re familiar with regular expressions
and wild card searches, that option’s
available in the Advanced section of the
Find and Replace dialog box.■ Click the HTML Rules button in the Find
and Replace dialog box if you want to add
customized rules for searching.
72
Chapter 4
S e a r c h i n g
T e x t , C o d e , o r T a g s
Figure 4.62 You can adjust the find and replaceactions and display the results in a new pane byselecting Find 2.
Figure 4.63 By switching the Find 1 and Find 2tabs, you can compare the results of bothsearches.
Figure 4.64 Since the action cannot be reversed,make sure you’re ready before clicking Replace All.
Figure 4.65 Assuming you’ve doubled-checked your work, click Yes.
Figure 4.66 Expression Web makes the replacementsand lists the actions in the Find pane.

8/11/2019 Peachpit Press -VISUAL QUICKSTART GUIDE - Microsoft Expression Web
http://slidepdf.com/reader/full/peachpit-press-visual-quickstart-guide-microsoft-expression-web 88/257
Using Spell Check,ThesaurusExpression Web lets you check the spelling
on a single page or across an entire Web site.
You also can customize the spelling diction-ary by adding words of your own. Finally, the
built-in thesaurus can be handy when you’re
hunting for just the right word.
To check spelling on a single page:
1. Open the page in which you want to
check the spelling. Choose Tools >
Spelling > Spelling (7 ), or click
the Spelling button if the Standard
toolbar is visible (Figure 4.67).2. Expression Web highlights a possible
misspelling in the page while the Spelling
dialog box offers suggestions. If you want
to use a suggested word, click Change or
Change All if you want to fix every
instance of the word on that page
(Figure 4.68).
3. If you know the word’s spelled correctly—
perhaps it’s a trademark that Expression
Web doesn’t recognize—click Ignore or
Ignore All. You also can add terms to the
dictionary by clicking Add (Figure 4.69).
4. Once the spell check is done, click OK to
close the dialog box (Figure 4.70).
73
Working with Text
,
Figure 4.67 To check the spelling of theselected page(s), choose Tools > Spelling >Spelling (top) or click the Spelling button inthe Standard toolbar (bottom).
Figure 4.68 Possible misspellings are highlighted
in the page while the Spelling dialog box offerssuggestions.
Figure 4.69 If you know the word’s spelled correctly—perhaps it’s a trademark—you can add it to thedictionary.
Figure 4.70 Once the spell checkis done, click OK to close thedialog box.

8/11/2019 Peachpit Press -VISUAL QUICKSTART GUIDE - Microsoft Expression Web
http://slidepdf.com/reader/full/peachpit-press-visual-quickstart-guide-microsoft-expression-web 89/257
To check spelling on multiple pages:
1. In the Folder List select the entire site or
multiple pages (usingc-click) in which
you want to check the spelling. Choose
Tools > Spelling > Spelling (7 ), or click
the Spelling button if the Standard tool-bar is visible.
2. An alert dialog box asks you to confirm
whether you want to search multiple
pages or the whole site (Figure 4.71).
Click Start to close the dialog box and
begin the spell check.
3. When Expression Web displays the
results, look through the Misspelled
words column to quickly see what’s beenspotted (Figure 4.72).
4. Double-click a page to see the possible
misspellings in context. If you want to
use a suggested word, click Change or
Change All if you want to fix every
instance of the word on that page.
5. Once you’ve checked a page, Expression
Web asks if you want to see the next page
with misspellings (top, Figure 4.73).
Once you’ve checked all the pages,
Expression Web offers you to return you
to the original list of pages and words
(bottom, Figure 4.73).
6. After returning to the list of pages,
Expression Web displays which pages
have been fixed (Edited) and which have
not (Figure 4.74). If you’re done check-
ing all the pages, close the Spelling dialog
box by clicking the X in the upper-rightcorner.
74
Chapter 4
U s i n g S p e l
l C h e c k , T h e s a u r u s
Figure 4.71 An alert dialog box asks you to con-firm if you want to search multiple pages or thewhole site before you click Start.
Figure 4.72 Look through the Misspelled wordscolumn to quickly see what’s been spotted.
Figure 4.74 As you spell-check the listed pages,Expression Web notes which have been fixed(Edited) and which have not.
Figure 4.73 Afterchecking a page,
you can go to thenext page (top).Once you’vechecked all thepages, you canreturn to the origi-nal list (bottom).

8/11/2019 Peachpit Press -VISUAL QUICKSTART GUIDE - Microsoft Expression Web
http://slidepdf.com/reader/full/peachpit-press-visual-quickstart-guide-microsoft-expression-web 90/257
To change your spelling options:
1. Choose Tools > Spelling > Spelling
Options (Figure 4.75).
2. Look through the Spelling Options dialog
box’s choices and select those you wantto use, including Check spelling as you
type (Figure 4.76). To switch dictionar-
ies or use one you’ve customized, click
Custom Dictionaries.
3. In the Custom Dictionaries dialog box,
the default dictionary is highlighted
(Figure 4.77). To add or correct words
for this dictionary, click Edit Word List.
To switch to a new blank dictionary,
choose New. Click Add to navigate to asupplemental or customized dictionary
of your own.
4. Choose OK to close the dialog box and
apply the dictionary changes.
75
Working with Text
,
Figure 4.75 To change your spelling options,choose Tools > Spelling > Spelling Options.
Figure 4.76 To switch dictionaries or use oneyou’ve customized, click Custom Dictionaries.
Figure 4.77 To add or correct words for the default dic-tionary, click Edit Word List. To switch to a new blankdictionary, choose New or click Add to navigate to asupplemental or customized dictionary.

8/11/2019 Peachpit Press -VISUAL QUICKSTART GUIDE - Microsoft Expression Web
http://slidepdf.com/reader/full/peachpit-press-visual-quickstart-guide-microsoft-expression-web 91/257
To use the thesaurus:
1. In any open page, select a word and
choose Tools > Thesaurus (s7 )
(Figure 4.78).
2.The Thesaurus dialog box lists the wordon the left with its various meanings
(Figure 4.79). Select the correct meaning
at the bottom left, and then click any syn-
onym listed on the right. Choose Look Up
if you’re not sure what the synonym
means, or choose Replace and the
selected synonym replaces the original
word.
3. To close the dialog box, click Cancel or
the X in the upper-right corner.
76
Chapter 4
U s i n g S p e l
l C h e c k , T h e s a u r u s
Figure 4.78 In any openpage, select a word andchoose Tools >Thesaurus.
Figure 4.79 The selected word’s various meaningsappear at the bottom left. Pick one, and then click anysynonym listed on the right and choose Replace, orLook Up if you’re not sure what the synonym means.

8/11/2019 Peachpit Press -VISUAL QUICKSTART GUIDE - Microsoft Expression Web
http://slidepdf.com/reader/full/peachpit-press-visual-quickstart-guide-microsoft-expression-web 92/257

8/11/2019 Peachpit Press -VISUAL QUICKSTART GUIDE - Microsoft Expression Web
http://slidepdf.com/reader/full/peachpit-press-visual-quickstart-guide-microsoft-expression-web 93/257
Adding ImagesWhether it’s click-and-dragging an image
right into a page, navigating through your
computer’s files, or pulling something
directly from a digital camera, Expression
Web makes quick work of adding images to
your pages.
To add an image:
1. Open a Web page, and click where you
want to insert an image. Choose Insert >
Picture, and make a source choice from
the drop-down menu (Figure 5.1).
2. Navigate to the image you want to use,
and click Insert (Figure 5.2).3. Add a brief description of the image in
the Alternate text box and, if you like, a
more detailed one in the Long descrip-
tion box (Figure 5.3).
4. Click OK, and the image appears in the
page. If necessary, pressE to add a
line break and bump the heading or text
to the next line (Figure 5.4).
5. Save the change (cS), and if you’readding an image not already included
among your Web site files, the Save
Embedded Files dialog box appears
(Figure 5.5). Click Change Folder to
navigate to where on the site you want
to save the image (see the sixth tip).
When you’re done click OK, and the
image is saved to your chosen folder.
78
Chapter 5
A d d i n g I m a g e s
Figure 5.1 To add an image, choose Insert >Picture, and pick a source.
Figure 5.2 Navigate to the image you want to use,and click Insert.
Figure 5.3 Add a brief description in theAlternate text box, and, if you like, a moredetailed one as well.
Figure 5.4 When the image appears in thepage, if necessary, add a line break to bumpthe text to the next line.

8/11/2019 Peachpit Press -VISUAL QUICKSTART GUIDE - Microsoft Expression Web
http://slidepdf.com/reader/full/peachpit-press-visual-quickstart-guide-microsoft-expression-web 94/257
✔ Tips
■ In step 1, if you have a digital camera or
scanner connected to your computer, you
can insert a picture directly from either
device. But in practice, such images will
be much larger than you’ll want to use ina page. You’re better off importing those
images onto your hard drive and editing
them for size before inserting them into
your pages.
■ You also can use the Insert Picture
from File button found in the Pictures,
Standard, and Common toolbars
(Figure 5.6). The Pictures toolbar
includes the most used image tools,
so you may want to turn it on: Choose
View > Toolbars > Pictures.
■ If the image has already been saved to
your site, you can click and drag it from
the Folder List pane onto the page
(Figure 5.7).
■ In step 2, you may find it easier to identify
the images you want if you switch your
folder view to Large or Extra Large Icons
(Figure 5.8).
■ In step 3, the alternate text applied to an
image can be read aloud by special pro-
grams used by the visually impaired. It
also helps visitors with slow connections
get some sense of a page’s images before
they finish downloading, since the text
appears instantly.
■ In step 5, keep your site files tidy by sav-
ing pictures to the main images folderor—if you’re dealing with hundreds of
images—create a separate images folder
for each section of the site.
■ The image used in this example was sized
ahead of time for the space. For more
information, see “Resizing and
Resampling Images” on page 93.
79
Working with Images
Figure 5.5 The Save Embedded Files dialogbox appears whenever you save new files toyour site.
Figure 5.6The Insert
Picture fromFile button isfound in thePictures,Standard,and Commontoolbars.
Figure 5.7 Any image already in your sitefiles can be clicked and dragged from theFolder List pane onto the page.
Figure 5.8 When navigating among files,you may find it easier to spot an image byswitching your folder view to Large or ExtraLarge Icons.

8/11/2019 Peachpit Press -VISUAL QUICKSTART GUIDE - Microsoft Expression Web
http://slidepdf.com/reader/full/peachpit-press-visual-quickstart-guide-microsoft-expression-web 95/257
To move an image:
1. Click a picture to select it, and a series of
small, square handles appear on its cor-
ners and sides (Figure 5.9).
2.While still pressing your mouse button,drag the cursor to where you want to
move the picture (Figure 5.10).
3. Release the cursor, and the picture moves
to the new spot (Figure 5.11).
Depending on how your text and head-
ings flow around the picture, you may
need to change the picture’s wrapping
style. (See “To set horizontal alignment”
on the next page.)
80
Chapter 5
M o v i n g I m a g e s
Figure 5.9 Select a picture, and clickablesquare handles appear on its corners andsides.
Figure 5.10 While still pressing yourmouse button, drag the cursor towhere you want to move the picture.
Figure 5.11 Release the cursor, and the picture movesto the new spot.

8/11/2019 Peachpit Press -VISUAL QUICKSTART GUIDE - Microsoft Expression Web
http://slidepdf.com/reader/full/peachpit-press-visual-quickstart-guide-microsoft-expression-web 96/257

8/11/2019 Peachpit Press -VISUAL QUICKSTART GUIDE - Microsoft Expression Web
http://slidepdf.com/reader/full/peachpit-press-visual-quickstart-guide-microsoft-expression-web 97/257

8/11/2019 Peachpit Press -VISUAL QUICKSTART GUIDE - Microsoft Expression Web
http://slidepdf.com/reader/full/peachpit-press-visual-quickstart-guide-microsoft-expression-web 98/257

8/11/2019 Peachpit Press -VISUAL QUICKSTART GUIDE - Microsoft Expression Web
http://slidepdf.com/reader/full/peachpit-press-visual-quickstart-guide-microsoft-expression-web 99/257
Adding Borders, Margins,or Padding If you find it hard sometimes to remember
what’s a border versus a margin or padding,
take a look at Figure 5.22. It appears inthe New Style dialog box and offers a quick
visual primer on keeping them straight.
To make things even easier, you can simply
click and drag to change margins and
padding. While you can adjust them for
each picture, consider using CSS to create
several margin/padding styles, which then
can be applied to pictures across the site.
For more information, see “Creating Styles
with CSS” on page 121.To add borders to an image:
1. In Design or Split view, click the picture
to which you want to add a border
(Figure 5.23).
2. Choose Format > Borders and Shading
(Figure 5.24).
In the Borders and Shading dialog box,
the Borders tab is selected by default
(Figure 5.25).
84
Chapter 5
A d d i n g B o r d e r s t o a n
I m a g e
Figure 5.22 A handy graphic from the New Style dia-log box shows the differences between borders, mar-gins, and padding.
Figure 5.23 Select the image to which youwant to apply a border.
Figure 5.25 The Borders tab is selectedby default.
Figure 5.24 Choose Format >Borders and Shading to reachthe Borders and Shading dia-log box.

8/11/2019 Peachpit Press -VISUAL QUICKSTART GUIDE - Microsoft Expression Web
http://slidepdf.com/reader/full/peachpit-press-visual-quickstart-guide-microsoft-expression-web 100/257

8/11/2019 Peachpit Press -VISUAL QUICKSTART GUIDE - Microsoft Expression Web
http://slidepdf.com/reader/full/peachpit-press-visual-quickstart-guide-microsoft-expression-web 101/257
To add margins to an image:
1. In Design or Split view, click the picture,
and at its corners you see thin, beige
lines. Move your cursor over any line, and
the cursor becomes a two-headed arrow
(Figure 5.29).
2. Click and drag the line to change the hori-
zontal margin, using the small margin size
box as a guide (Figure 5.30). Release the
cursor when you’re satisfied with the size.
3. Use the same method to adjust the verti-
cal margin if needed (Figure 5.31).
Release the cursor when you’re satisfied
(Figure 5.32).
4. Be sure to save your changes (cS).
✔ Tips
■ In step 1, if you see a four -headed arrow,
you need to move the cursor out from the
edge of the image until it becomes a two-
headed arrow.
■ Small diagonal lines fill the image’s mar-
gin area, giving you another way to gauge
its size.
86
Chapter 5
A d d i n g M a r g i n s t o a n
I m a g e
Figure 5.29 To add margins to an image,click and drag the thin beige lines appearingat the corners.
Figure 5.30 Click and drag the line to change thehorizontal margin, using the small margin size box as a guide.
Figure 5.31 You can use the same methodto adjust the vertical margin.
Figure 5.32 Release the cursor when you’veadjusted the margins to your satisfaction.

8/11/2019 Peachpit Press -VISUAL QUICKSTART GUIDE - Microsoft Expression Web
http://slidepdf.com/reader/full/peachpit-press-visual-quickstart-guide-microsoft-expression-web 102/257

8/11/2019 Peachpit Press -VISUAL QUICKSTART GUIDE - Microsoft Expression Web
http://slidepdf.com/reader/full/peachpit-press-visual-quickstart-guide-microsoft-expression-web 103/257
Editing ImagesFor major image editing, it’s best to use a dedi-
cated graphics program, but the Pictures tool-
bar can handle lots of simple editing tasks.
Whether you want to flip an image, adjust its
contrast, or make it black and white, the basic
steps remain the same. See “To make simple
image changes” on the next page. The rest of
the chapter explains more involved tasks:
cropping, resizing or resampling, making
thumbnails, and setting a transparent color.
When you edit an image, you have the option
of saving the changes as a new file or replac-
ing the original. To be extra safe, always keep
a duplicate of the original image stored out-side your Web site. The Restore button,
explained first because it lets you undo edits,
quickly becomes one of your best safeguards
against mistakes.
88
Chapter 5
E d i t i n g I m a g e s

8/11/2019 Peachpit Press -VISUAL QUICKSTART GUIDE - Microsoft Expression Web
http://slidepdf.com/reader/full/peachpit-press-visual-quickstart-guide-microsoft-expression-web 104/257
To make simple image changes:
1. In Design or Split view, click the picture
you want to change (Figure 5.36).
2. Click the appropriate button in the
Pictures toolbar (Figure 5.37). (See“Picture Toolbar Options” below.)
The image in the Web page changes
based on your choice (Figure 5.38).
3. To save your changes, see “To save image
changes” on the next page.
To restore an edited image:
1. If after making an edit, you want to undo
the change, click the Restore button .
The image reverts to its appearancebefore the most recent change.
2. Continue clicking the Restore button to
step backward through the changes made
since the last time the image was saved.
✔ Tip
■ The Restore button only works if you
have not saved the changes.
89
Working with Images
Figure 5.37 Click the appropriate button in the Picturestoolbar (in this case, the horizontal flip button).
Figure 5.36 To makesimple editing
changes, begin byselecting the image.
Figure 5.38 Theimage in the Webpage changes basedon your choice.
Table 5.1
Use To
Insert a picture from your computer, digital camera, or scanner
Create smaller version of image linked to larger original (See “To create a thumbnail image” on page 95.)
or Rotate picture to left or right
or Flip picture horizontally or vertically
or Increase or decrease picture’s contrast
or Increase or decrease picture’s brightnessCrop picture (See “To crop an image” on page 92.)
Make one color in the picture transparent (See “To set transparency” on page 101.)
Make a picture black and white or wash out the color
Add a bevel around a picture
Resample a picture (See “Resizing and Resampling Images” on page 93.)
Create hyperlinked hotspots in picture (See “To create hotspots” on page 115.)
Restore image to its appearance before changes
Pictures Toolbar Options

8/11/2019 Peachpit Press -VISUAL QUICKSTART GUIDE - Microsoft Expression Web
http://slidepdf.com/reader/full/peachpit-press-visual-quickstart-guide-microsoft-expression-web 105/257

8/11/2019 Peachpit Press -VISUAL QUICKSTART GUIDE - Microsoft Expression Web
http://slidepdf.com/reader/full/peachpit-press-visual-quickstart-guide-microsoft-expression-web 106/257

8/11/2019 Peachpit Press -VISUAL QUICKSTART GUIDE - Microsoft Expression Web
http://slidepdf.com/reader/full/peachpit-press-visual-quickstart-guide-microsoft-expression-web 107/257
To crop an image:
1. In Design or Split view, click the picture
that you want to crop (Figure 5.43).
2. Click the Crop button in the Pictures
toolbar (Figure 5.44).3. A dashed line appears in the picture,
marking the crop boundaries (Figure
5.45). Click and drag any of the small,
square handles to resize, and reposition
the crop boundaries (Figure 5.46).
4. Click the Crop button again, or double-
click any of the handles, or pressE .
The picture is cropped to the boundaries
(Figure 5.47).
5. Save your changes (cS), as explained
in “To save image changes” on page 92.
92
Chapter 5
C r o p p i n g I m a g e s
Figure 5.44 Click the Crop button in the Picturestoolbar.
Figure 5.47 Click the Crop buttonagain, double-click any of thehandles, or pressE , andthe crop is applied.
Figure 5.43
Click to selectthe picture youwant to crop.
Figure 5.45A dashed lineappears inthe picture,marking thecrop boundaries.
Figure 5.46Click and dragany of the small,square handlesto resize andreposition thecrop boundaries.

8/11/2019 Peachpit Press -VISUAL QUICKSTART GUIDE - Microsoft Expression Web
http://slidepdf.com/reader/full/peachpit-press-visual-quickstart-guide-microsoft-expression-web 108/257
Resizing and Resampling ImagesWhenever you insert an image on a page,
its dimensions are automatically included in
the HTML coding. If you want to signifi-cantly enlarge an image, you’ll get better
looking results going back to the original
image and using a dedicated graphics pro-
gram to create a new version for importing
to the site. However, if you only need to make
relatively minor size adjustments (10 percent
or less), you can just resize and resample the
original. Another way to deal with larger
images is to create a series of quick-to-down-
load thumbnail images that link to larger,higher quality versions.
To manually resize and resample animage:
1. In Design or Split view, click the picture
and then drag any of the square-shaped
along its edge to a new position
(Figures 5.48 and 5.49).
2. Release the cursor.
The image assumes its new size(Figure 5.50).
3. To resample the resized image, click the
Resample button in the Pictures toolbar
(Figure 5.51). You also can click the
Picture Actions button at the image’s
lower right and choose Resample Picture
To Match Size (Figure 5.52).
The picture is resampled, though you
may not see a significant different.
4. Save your changes (cS) as explained
in “To save image changes” on page 90.
93
Working with Images
Figure 5.48 To quickly resize an image, clickany of the square handles along the edge.
Figure 5.50 Release the cursor, andthe image assumes its new size.
Figure 5.51 To resample the resized image, clickthe Resample button in the Pictures toolbar.
Figure 5.49 Click anddrag to resize the
image on the fly.
Figure 5.52 You also can click the button at theimage’s lower right and choose Resample Picture ToMatch Size.

8/11/2019 Peachpit Press -VISUAL QUICKSTART GUIDE - Microsoft Expression Web
http://slidepdf.com/reader/full/peachpit-press-visual-quickstart-guide-microsoft-expression-web 109/257
To precisely resize and resamplean image:
1. In Design or Split view, double-click a pic-
ture. When the Picture Properties dialog
box appears, select the Appearance tab.
2. Select the Specify size checkbox, and in
the Width or Height text box type the
size (pixels or percent) you want (top,
Figure 5.53). If you also select Keep
aspect ratio, the number in the other
dimension text box automatically
changes in response to your entry to
maintain the image’s proportions (bot-
tom, Figure 5.53). Click OK.
The dialog box closes, and the imagechanges to match the new dimensions.
3. To resample the image, click the
Resample button in the Pictures toolbar.
You also can click the Picture Actions
button at the image’s lower right and
choose Resample Picture To Match Size.
The picture is resampled to match the
new size.
4. Save your changes (cS), as explained
in “To save image changes” on page 90.
✔ Tip
■ In step 2, if you uncheck the Keep aspect
ratio checkbox, you can size the width
and height independently (Figure 5.54).
94
Chapter 5
R e s i z i n g a n d R e s a m p l i n g I m a g e s
Figure 5.53 To precisely resize an image, select theSpecify size checkbox and use the Width or Heighttext boxes (top). If you select Keep aspect ratio, thenumber in the other dimension text box automaticallychanges in response to your entry to maintain theproportions (bottom).
Figure 5.54 If you uncheck the Keep aspect ratiocheckbox, you can size the width and height inde-pendently.

8/11/2019 Peachpit Press -VISUAL QUICKSTART GUIDE - Microsoft Expression Web
http://slidepdf.com/reader/full/peachpit-press-visual-quickstart-guide-microsoft-expression-web 110/257
To create a thumbnail image:
1. In Design or Split view, insert the large
version of the image for which you want
to create a thumbnail and then click to
select the image (Figure 5.55).
2. In the Pictures toolbar, click the Auto
Thumbnail button (cT) (Figure 5.56).
The original image is replaced by a
thumbnail image (Figure 5.57).
3. Continue to add large, original images to
the page as needed, repeating step 2 with
each one (Figure 5.58).
4. Save your changes (cS), as explained
in “To save image changes” on page 90.
(continued)
95
Working with Images
Figure 5.55 Insert and then select the large version of the image for which you want to create a thumbnail.
Figure 5.56 In the Pictures toolbar, click the AutoThumbnail button ( cT ).
Figure 5.57 The large, original image is replaced by athumbnail image.
Figure 5.58 Continue adding large images to the pageand converting them to thumbnails as needed.

8/11/2019 Peachpit Press -VISUAL QUICKSTART GUIDE - Microsoft Expression Web
http://slidepdf.com/reader/full/peachpit-press-visual-quickstart-guide-microsoft-expression-web 111/257

8/11/2019 Peachpit Press -VISUAL QUICKSTART GUIDE - Microsoft Expression Web
http://slidepdf.com/reader/full/peachpit-press-visual-quickstart-guide-microsoft-expression-web 112/257
To change the thumbnail default size:
1. Choose Tools > Page Editor Options.
Select the Auto Thumbnail tab to see the
default settings (Figure 5.62).
2.Use the Set drop-down menu to changewhich aspect of the thumbnail’s size to
control (Figure 5.63). Type a number in
the Pixels box. If you want a border
applied, leave Border thickness selected
and type how many pixels wide it should
be. You also can add a beveled edge.
3. Click OK to close the dialog box and
apply the settings to future thumbnails.
97
Working with Images
Figure 5.62 To see the default settings, select the AutoThumbnail tab in the Page Editor Options dialog box.
Figure 5.63 Use the Set drop-down menu to changewhich aspect of the thumbnail’s size to control.

8/11/2019 Peachpit Press -VISUAL QUICKSTART GUIDE - Microsoft Expression Web
http://slidepdf.com/reader/full/peachpit-press-visual-quickstart-guide-microsoft-expression-web 113/257
Setting Image Formats Just two file formats are used for virtually all
Web images: GIFs and JPEGs. GIFs
(CompuServe’s Graphics Interchange
Format) work best for buttons, solid blocks
of color, and illustrations. JPEGs (originally
developed by the Joint Photographic Experts
Group) work best for photos since they can
display millions of colors in relatively com-
pact files. A third file format, PNG (Portable
Network Graphics) is slowly gaining accept-
ance now that version 4 and later Web
browsers support the format. PNG files
compress images nicely without losing as
much information as a JPEG and sidestep
an ongoing legal dispute over GIF rights.
By default, Expression Web saves photos as
JPEGs, with a quality level of 90, which is
fairly high. If you really need to shave some
bits off photo files, you could change them to
the PNG format or lower their default JPEG
quality to around 60 to 65, which still mostly
avoids adding jagged lines to the image. For
more information, see “To change format
defaults” on the next page. You also have the
option of changing those settings for a single
image. For more information, see “To change
a single image’s format” on page 100.
When using GIFs for buttons, it can be
handy to set a single color as transparent.
That enables you, for example, to create the
illusion of a round or irregularly shaped but-
ton by setting the color to match the page’s
background color. For more information, see
“To set transparency” on page 101.
98
Chapter 5
S e t t i n g I m a g e F o r m
a t s
Figure 5.64 To change image format defaults, click theFile Type Settings button in the Pictures tab of thePage Editor Options dialog box.

8/11/2019 Peachpit Press -VISUAL QUICKSTART GUIDE - Microsoft Expression Web
http://slidepdf.com/reader/full/peachpit-press-visual-quickstart-guide-microsoft-expression-web 114/257
To change image format defaults:
1. Choose Tools > Page Editor Options >
Picture, and click the File Type Settings
button (Figure 5.64).
2.In the Picture File Type dialog box, usethe checkboxes to change your GIF
default and the text boxes for your JPEG
defaults (Figure 5.65).
3. Click OK to close the dialog box and
apply the settings to newly created
images (Figure 5.66).
✔ Tips
■ In step 1, if you want to save all your pho-
tos as PNG files instead of JPEGs, select png in the second drop-down menu
(Figure 5.67).
■ In step 2, unless you’ll be creating lots of
GIF buttons with transparent edges to
show the background color, it’s best not
to select Transparent, since you can set
this feature individually in your images
(Figure 5.65).
99
Working with Images
Figure 5.65 Use the checkboxes to change theGIF defaults and the text boxes to change the JPEGdefaults.
Figure 5.66 Click OK to close the dialog box, and thesettings are applied to any newly created images.
Figure 5.67 To save all your photos as PNG files insteadof JPEGs, select png in the second drop-down menu.

8/11/2019 Peachpit Press -VISUAL QUICKSTART GUIDE - Microsoft Expression Web
http://slidepdf.com/reader/full/peachpit-press-visual-quickstart-guide-microsoft-expression-web 115/257
To change a single image’s format:
1. Double-click an image on a Web page to
open the Picture Properties dialog box.
2. Select the Appearance tab, and click
Picture File Type (Figure 5.68).3. Select another format (Figure 5.69). You
also can change the quality level for a
JPEG file by unchecking the Use image as
is checkbox and then entering new set-
tings in the Quality and Progressive
passes text boxes.
4. Click OK to close the dialog box and
apply the settings to the selected image
(Figure 5.70). When the Picture
Properties dialog box reappears, click OK
to close it.
100
Chapter 5
S e t t i n g I m a g e F o r m
a t s
Figure 5.68 To change a single image’s format,click Picture File Type in the Appearance tab.
Figure 5.69 Select another format, or change thequality level for a JPEG file by clearing the Useimage as is checkbox.
Figure 5.70 Click OK to close the dialog box andapply the settings to the selected image.

8/11/2019 Peachpit Press -VISUAL QUICKSTART GUIDE - Microsoft Expression Web
http://slidepdf.com/reader/full/peachpit-press-visual-quickstart-guide-microsoft-expression-web 116/257
To set transparency:
1. In Design or Split view, click to select the
picture to which you want to apply trans-
parency (Figure 5.71).
2.Click the Set Transparent Color button inthe Pictures toolbar (Figure 5.72).
3. If the selected image is formatted as a
JPEG, which doesn’t support trans-
parency, click OK when an alert dialog
box offers to convert the image to the GIF
format (Figure 5.73).
4. As you move the cursor arrow over the
selected image, it becomes a pencil eraser
(Figure 5.74). Click the eraser on the
color you want to become transparent.
The targeted color becomes transparent,
allowing the page’s background color to
show through (Figure 5.75).
101
Working with Images
Figure 5.72 Click the Set Transparent Color button in
the Pictures toolbar.
Figure 5.73 If the selected image is formatted as a JPEG, an alert dialog box offers to convert the imageto a GIF.
Figure 5.71 Select the pictureto which you want to applytransparency to match thepage background.
Figure 5.74 Click the eraser onthe color you want to becometransparent.
Figure 5.75 The targeted colorbecomes transparent, allow-ing the page’s backgroundcolor to show through.

8/11/2019 Peachpit Press -VISUAL QUICKSTART GUIDE - Microsoft Expression Web
http://slidepdf.com/reader/full/peachpit-press-visual-quickstart-guide-microsoft-expression-web 117/257
This page intentionally left blank

8/11/2019 Peachpit Press -VISUAL QUICKSTART GUIDE - Microsoft Expression Web
http://slidepdf.com/reader/full/peachpit-press-visual-quickstart-guide-microsoft-expression-web 118/257
The Web’s power springs from the user’s
ability to jump from file to file anywhere in
the world. Hyperlinks make that possible.Hyperlinks, or simply links, come in several
varieties: external links to anywhere in the
world, links to other spots in the same
document, links to send email, and links
embedded in pictures. Expression Web
makes it easy to create them all. Changing
the default link colors, by the way, is covered
in “Creating Styles with CSS” on page 121.
103
Creating Links6

8/11/2019 Peachpit Press -VISUAL QUICKSTART GUIDE - Microsoft Expression Web
http://slidepdf.com/reader/full/peachpit-press-visual-quickstart-guide-microsoft-expression-web 119/257
Adding LinksSome of your links will point to a file out
on the Web. Many of your links will point
to another page within your Web site.
Expression Web automatically creates
absolute links to those external Web files
and a relative links to pages in your Web
site. Absolute links always include the
full URL, including the http protocol:
http://www.waywest.net/expression/.
Relative links include just the file name
and enclosing folder: /ExamplePages/
creatinglinks.htm. The great advantage
of relative links is that you can rearrange
your site as much as you like, and Expres-
sion Web keeps all your links intact.
To link to a page in your Web site:
1. Select the text you want to link, right-
click, and choose Hyperlink from the
drop-down menu (Figure 6.1).
2. By default, the Insert Hyperlink dialog
box shows your current site (Figure 6.2).
Use the center area to navigate to the
target of your link, and once it’s selected,
click OK (Figure 6.3).
The dialog box closes, and the selected
text is linked to the other page
(Figure 6.4).
✔ Tip
■ In step 1, you also can select the text and
click the Hyperlink button in the
Standard toolbar (Figure 6.5).
104
Chapter 6
A d d i n g L i n k s
Figure 6.1 Select thetext you want to link,
right-click, and chooseHyperlink.
Figure 6.3 Usethe center area tonavigate to thetarget of your link,and once it’sselected, click OK.
Figure 6.2 By default, the Insert Hyperlink dialog box shows your current site.
Figure 6.4 The selected textis linked to the other page.
Figure 6.5 You also can select the text and click theHyperlink button in the Standard toolbar.

8/11/2019 Peachpit Press -VISUAL QUICKSTART GUIDE - Microsoft Expression Web
http://slidepdf.com/reader/full/peachpit-press-visual-quickstart-guide-microsoft-expression-web 120/257
To link to a not-yet-created page:
1. Select the text you want to link, right-
click, and choose Hyperlink from the
drop-down menu.
2.Click the Create New Document buttonin the Insert Hyperlink dialog box (top,
Figure 6.6). Name the new page, and
if you don’t want to stop what you’re
doing, select Edit the new document
later (bottom, Figure 6.6).
3. Click OK.
The dialog box closes, and the new
blank page is created and added to the
Folder List.
105
Creating Links
Figure 6.6 To link to a not-yet-created page, click theCreate New Document button (top). Name the newpage, and select Edit the new document later (bottom).

8/11/2019 Peachpit Press -VISUAL QUICKSTART GUIDE - Microsoft Expression Web
http://slidepdf.com/reader/full/peachpit-press-visual-quickstart-guide-microsoft-expression-web 121/257
To link to an external Web page:
1. Select the text you want to link, right-
click, and choose Hyperlink from the
drop-down menu.
2.Click the Browse the Web button(Figure 6.7).
If it is not already running, your default
Web browser launches.
3. Surf to the page to which you want to
link, and pressat .
The Insert Hyperlink dialog box reap-
pears with the page’s address inserted in
the Address text box (Figure 6.8).
4.Click OK.The dialog box closes, and the selected
text is linked to the external Web address
(Figure 6.9).
✔ Tips
■ In step 2, if you know the Web address,
you can type directly in the Address text
box.
■ In step 3, you also can use the Address
drop-down menu to select recently vis-ited Web pages (Figure 6.10).
106
Chapter 6
A d d i n g L i n k s
Figure 6.7 To link to an external Web page, click theBrowse the Web button.
Figure 6.8 After finding the page with your Webbrowser, press at and its address appears in theAddress text box.
Figure 6.9 The selected text nowis linked to the external Webaddress.
Figure 6.10 You also can use the Address drop-down menu to select recently visited Web pages.

8/11/2019 Peachpit Press -VISUAL QUICKSTART GUIDE - Microsoft Expression Web
http://slidepdf.com/reader/full/peachpit-press-visual-quickstart-guide-microsoft-expression-web 122/257
To change a link:
1. Right-click the linked text, and choose
Hyperlink Properties from the drop-down
menu (Figure 6.11).
2.In the Edit Hyperlink dialog box, surf to anew site, navigate to another page, or use
the Address drop-down menu to make a
new choice.
3. Click OK.
The dialog box closes, and the selected
text is linked to your new address choice.
To remove a link:
1. Right-click the linked text. and choose
Hyperlink from the drop-down menu.
2. In the Edit Hyperlink dialog box, click
Remove Link (Figure 6.12).
The dialog box closes, and the selected
text is no longer linked.
107
Creating Links
,
Figure 6.12 To remove a link, click Remove Link in theEdit Hyperlink dialog box.
Figure 6.11 To
change a link, right-click and chooseHyperlink Properties.

8/11/2019 Peachpit Press -VISUAL QUICKSTART GUIDE - Microsoft Expression Web
http://slidepdf.com/reader/full/peachpit-press-visual-quickstart-guide-microsoft-expression-web 123/257
To create an email link:
1. Right-click the linked text, and choose
Hyperlink from the drop-down menu.
2. In the Insert Hyperlink dialog box, click
E-mail Address (Figure 6.13).3. Type a subject and an address; Expression
Web automatically includes mailto: at
the beginning (Figure 6.14).
4. Click OK.
The dialog box closes, and the selected
text is linked to the new email address.
108
Chapter 6
C r
e a t i n g E m a i l L i n k s
Figure 6.13 To create an email link, click E-mail Addressin the Edit Hyperlink dialog box.
Figure 6.14 Type a subject and an address; ExpressionWeb automatically includes mailto:.

8/11/2019 Peachpit Press -VISUAL QUICKSTART GUIDE - Microsoft Expression Web
http://slidepdf.com/reader/full/peachpit-press-visual-quickstart-guide-microsoft-expression-web 124/257

8/11/2019 Peachpit Press -VISUAL QUICKSTART GUIDE - Microsoft Expression Web
http://slidepdf.com/reader/full/peachpit-press-visual-quickstart-guide-microsoft-expression-web 125/257
Adding ScreenTipsExpression Web calls them ScreenTips,
JavaScript call them tooltips; but whatever
their name, they’re a common sight on the
Web. Roll your cursor over a link on a Web
page, and a little tag appears that provides a
clue about the linked content. You don’t have
to create them of course, but they do help
visitors find their way around, so add them
when you can.
To add a ScreenTip:
1. Right-click an existing text link, and
choose Hyperlink from the drop-down
menu.
2. In the Edit Hyperlink dialog box, click
ScreenTip (Figure 6.17).
3. In the Set Hyperlink ScreenTip dialog
box, type the tip (Figure 6.18).
4. Click OK.
The dialog box closes, and the Edit
Hyperlink dialog box reappears.
5. Click OK.
The Edit Hyperlink dialog box closes, andthe change is applied to the linked text.
6. Press= to launch your default Web
browser, and roll your cursor over the text
to test the ScreenTip (Figure 6.19).
✔ Tip
■ ScreenTips work in most modern
browsers, not just Internet Explorer.
110
Chapter 6
A
d d i n g S c r e e n T i p s
Figure 6.17 Click ScreenTip in the Edit Hyperlink dia-log box.
Figure 6.18 Add the tip text, and click OK.
Figure 6.19 In a Web browser,roll your cursor over the text totest the ScreenTip.

8/11/2019 Peachpit Press -VISUAL QUICKSTART GUIDE - Microsoft Expression Web
http://slidepdf.com/reader/full/peachpit-press-visual-quickstart-guide-microsoft-expression-web 126/257
Adding Bookmarks(Anchors)Bookmarks, often called anchor links, let vis-
itors jump to specific spots, such as section
headings, in a long Web page. Creating anchors is a two-step process: first you create
the bookmark itself (the anchor), and then
you create the hyperlink that points to the
bookmark.
To create a bookmark:
1. Select the text you want the reader to
jump to, that is, the target or destination.
2. Choose Insert > Bookmark (cG)
(Figure 6.20).
3. The Bookmark dialog box automatically
uses the selected text as the bookmark’s
name (Figure 6.21). If you prefer, type
another name.
4. Click OK.
The dialog box closes, and the selected
text is bookmarked, indicated by a
dashed underline (Figure 6.22). See the
next step to link to the bookmark.
111
Creating Links
Figure 6.21 The Bookmark dialog box automatically uses the selected textas the bookmark’s name.
Figure 6.22 The bookmark
is underlined with dashes.
Figure 6.20 To create a book-mark, select the text andchoose Insert > Bookmark.

8/11/2019 Peachpit Press -VISUAL QUICKSTART GUIDE - Microsoft Expression Web
http://slidepdf.com/reader/full/peachpit-press-visual-quickstart-guide-microsoft-expression-web 127/257
To link to a bookmark:
1. Select the text you linked to a bookmark,
right-click, and choose Hyperlink from
the drop-down menu.
2.In the Insert Hyperlink dialog box, navi-gate to the page containing the bookmark
(anchor). Select it in the main window,
and click Bookmark (Figure 6.23).
3. In the Select Place in Document dialog
box, select the bookmark you want to use
(Figure 6.24). In the example, there’s only
one, but you may have pages with multi-
ple bookmarks from which to choose.
4. Click OK.
The dialog box closes, and the Insert
Hyperlink dialog box reappears.
5. Click OK (Figure 6.25).
The Insert Hyperlink dialog box closes,
and the selected text is now linked to the
bookmark.
112
Chapter 6
L i n k i n g t o a B o o k m a r k
Figure 6.24 Selectthe bookmark,and click OK.
Figure 6.23 To link to a bookmark, navigate to thepage and click Bookmark.
Figure 6.25 Click OK to close the dialog box and applythe link.

8/11/2019 Peachpit Press -VISUAL QUICKSTART GUIDE - Microsoft Expression Web
http://slidepdf.com/reader/full/peachpit-press-visual-quickstart-guide-microsoft-expression-web 128/257
To clear a bookmark:
1. Select the text you previously marked as
a bookmark. Right-click, and choose
Bookmark Properties in the drop-down
menu (Figure 6.26).
2. Select the bookmark’s name, and click
Clear (Figure 6.27).
3. Click OK to close the Bookmark dialog
box.
The selected text is no longer book-
marked.
113
Creating Links
Figure 6.26 To clear a bookmark,right-click the text and chooseBookmark Properties.
Figure 6.27 Selectthe bookmark’sname, and clickClear.

8/11/2019 Peachpit Press -VISUAL QUICKSTART GUIDE - Microsoft Expression Web
http://slidepdf.com/reader/full/peachpit-press-visual-quickstart-guide-microsoft-expression-web 129/257
Creating Image LinksYou can link an entire image to a file, or you
can create what’s called a hotspot, which
links a defined area within the image to
another file. By putting multiple hotspots in
an image, you can create multiple links to
multiple files.
To link an entire image to a file:
1. Open the page containing the image you
want linked. Right-click the image, and
choose Hyperlink from the drop-down
menu (Figure 6.28).
2. In the Insert Hyperlink dialog box, navi-
gate to the page to which you want tolink, and click OK (Figure 6.29).
The dialog box closes, and the selected
image is linked to the selected page.
114
Chapter 6
C r
e a t i n g I m a g e L i n k s
Figure 6.28 To link an entire image to a file, right-clickthe image and choose Hyperlink.
Figure 6.29 Navigate to the page to which you wantto link, and click OK.

8/11/2019 Peachpit Press -VISUAL QUICKSTART GUIDE - Microsoft Expression Web
http://slidepdf.com/reader/full/peachpit-press-visual-quickstart-guide-microsoft-expression-web 130/257
To create an image hotspot:
1. Click the image in which you want to cre-
ate hotspots.
2. In the Pictures toolbar, click one of the
three hotspot buttons (rectangle, circle, polygon) (Figure 6.30).
3. When you choose a shape, the cursor
arrow becomes a pencil, allowing you to
draw the hotspot’s boundary in the image
(Figure 6.31). Outline the boundary,
clicking whenever you need to change
direction.
4. Double-click when you finish outlining
boundary.
The Insert Hyperlink dialog box appears,
allowing you to navigate to the desired
file or bookmark (Figure 6.32). (For
more on using the dialog box, see “To link
to a page in your Web site” on page 104.)
In the example, the hotspot links to a
bookmark.
5. Click OK.
The dialog box closes, and the area is
linked to the file.
6. Repeat the steps to add multiple hotspots
linked to multiple files.
✔ Tips
■ Pressq if you need to start over draw-
ing a polygon.
■ Hotspots cannot overlap or extend beyond
the image boundaries. For both reasons,
you may realize that the image itself needsenlarging. Just grab one of the image’s han-
dles and drag it to give your hotspot more
room, and then reposition and resize the
hotspots as needed. If you wind up enlarg-
ing the image by more than 10 percent,
however, go back to your original and cre-
ate a fresh, larger version. Otherwise, the
image winds up looking fuzzy.
115
Creating Links
Figure 6.31 When you choose a shape, the cursorarrow becomes a pencil, allowing you to draw the
hotspot’s boundary.
Figure 6.32 Navigate to the desired file or bookmarkthat you want linked to the hotspot.
Figure 6.30 To create an image hotspot, click one of
the three hotspot buttons in the Pictures toolbar.

8/11/2019 Peachpit Press -VISUAL QUICKSTART GUIDE - Microsoft Expression Web
http://slidepdf.com/reader/full/peachpit-press-visual-quickstart-guide-microsoft-expression-web 131/257
To adjust a hotspot:
1. Select any handle along the hotspot’s
boundary (Figure 6.33).
2. Click and drag the handle to a new posi-
tion, and then release the cursor button(Figure 6.34).
3. Continue adjusting the hotspot handles
as necessary until you’re done.
To find hotspot boundaries:
1. If you’re having trouble finding hotspots
within an image, select the image and
click the Highlight Hotspots button in
the Pictures toolbar (Figure 6.35).
The image disappears, enabling you to seeall the image’s hotspots (Figure 6.36).
2. Click the Highlight Hotspots button
again.
You return to the regular view of the
image, where you can then adjust the
boundaries as needed.
To change or delete a hotspot link:
1. Double-click the hotspot whose link
needs changing.
The Edit Hyperlink dialog box appears.
2. Navigate to your new link target file or
bookmark, or click Remove Link.
3. Click OK.
The Edit Hyperlink dialog box closes, and
the link is updated or removed.
116
Chapter 6
A d
j u s t i n g a H o t s p o t
Figure 6.33 To adjust ahotspot, select any han-dle along the boundary.
Figure 6.34 Click anddrag the handle to anew position.
Figure 6.35To find hotspotboundaries, clickthe HighlightHotspots buttonin the Picturestoolbar.
Figure 6.36The image disap-pears, enablingyou to see all thehotspots.

8/11/2019 Peachpit Press -VISUAL QUICKSTART GUIDE - Microsoft Expression Web
http://slidepdf.com/reader/full/peachpit-press-visual-quickstart-guide-microsoft-expression-web 132/257
Using the Hyperlinks ToolsSwitching to the Hyperlinks view enables
you to quickly spot, and then repair, any
broken links in your Web site. Always test
your links; nothing turns off visitors more
than broken links.
To use the Hyperlinks view:
1. With a Web site open, click the Web Site
tab at the top of the Editing window, and
then click the Hyperlinks button at the
bottom of the window.
2. For an overview of your site, click the
home page (default.htm in our example).
The Hyperlinks view displays every link toand from the home page (Figure 6.37).
3. To examine a particular page, right-click
the page and choose Move to Center from
the drop-down menu (Figure 6.38).
The Hyperlinks view shifts the selected
page to the center and displays all its
links (Figure 6.39).
✔ Tip
■ If you’d rather see page titles instead of
file/path names, right-click the view win-
dow and choose Show Page Titles in the
drop-down menu (Figure 6.40). It also
helps you spot still-untitled pages.
117
Creating Links
Figure 6.37 The Hyperlinks view displays every link toand from a page.
Figure 6.38 To examine a particular page, right-click the page and choose Move to Center.
Figure 6.39 The view shifts the selectedpage to the center and displays its links.
Figure 6.40To see pagetitles insteadof file/pathnames, right-click the viewwindow andchoose ShowPage Titles(top). It alsohelps spot still-untitled pages(bottom).

8/11/2019 Peachpit Press -VISUAL QUICKSTART GUIDE - Microsoft Expression Web
http://slidepdf.com/reader/full/peachpit-press-visual-quickstart-guide-microsoft-expression-web 133/257
To check a single link:
◆ In the Hyperlinks view, right-click an
external link and choose Verify Hyperlink
from the drop-down menu (Figure 6.41).
If the link is broken, the arrow connect-
ing the file displays a break (Figure
6.42). To repair any problems, see “To fix
broken links” on page 120.
✔ Tip
■ You must be connected to the Internet to
verify external links.
118
Chapter 6
C h e
c k i n g a S i n g l e L i n k
Figure 6.41 To check a single link, right-click it andchoose Verify Hyperlink.
Figure 6.42 If the link is broken, the arrow con-necting the file displays a break.

8/11/2019 Peachpit Press -VISUAL QUICKSTART GUIDE - Microsoft Expression Web
http://slidepdf.com/reader/full/peachpit-press-visual-quickstart-guide-microsoft-expression-web 134/257
To check a site’s links:
1. Choose Task Panes > Hyperlinks to dis-
play the Hyperlinks pane.
The Hyperlinks pane lists bad internal
links with a broken chain and unverified
external links with a question mark (Figure 6.43).
2. Click the Verify Hyperlink button ( ) to
start the check.
3. In the Verify Hyperlinks dialog box, go
ahead and select Verify all hyperlinks
(Figure 6.44). Click Start.
4. After a brief pause while the links are
checked, the Hyperlinks pane summa-
rizes the status of the site’s links (Figure
6.45). To repair any problems, see “To fix
broken links” on the next page.
119
Creating Links
Figure 6.43 The Hyperlinks pane lists bad internallinks with a broken chain and unverified external linkswith a question mark.
Figure 6.45 The Hyperlinks pane summarizes the sta-tus of the site’s links.
Figure 6.44Select Verify all
hyperlinks andclick Start.

8/11/2019 Peachpit Press -VISUAL QUICKSTART GUIDE - Microsoft Expression Web
http://slidepdf.com/reader/full/peachpit-press-visual-quickstart-guide-microsoft-expression-web 135/257
To fix broken links:
1. In the Hyperlinks pane, right-click a bro-
ken link and choose Edit Hyperlink in the
drop-down menu (Figure 6.46).
2. In the Edit Hyperlink dialog box, click
Browse to navigate to the link’s intended
target page (Figure 6.47).
3. Once you’ve selected the correct page,
the Edit Hyperlink dialog box reappears.
Decide whether you want to fix the bro-
ken link in all pages (the default, and
most likely, choice) or only selected pages
(Figure 6.48). Click Replace.
After taking a moment to repair the link,
the Hyperlinks pane reappears and a pre-viously broken internal link is removed
from the list (Figure 6.49).
or
When an external link is repaired, the
Hyperlinks pane displays a question mark
and lists its status as Unknown (Figure
6.50). Click the Verify Hyperlink button
( ) to run the Verify Hyperlinks dialog
box again. (See “To check a site’s links” on
the previous page.) After verifying thelink, the Hyperlinks dialog box replaces
the question mark with a checkmark
(Figure 6.51).
4. Continue working through the list until
you repair all the broken links.
✔ Tip
■ The bottom of the Hyperlinks pane tells
you when you’ve fixed all the broken links
(Figure 6.51).
120
Chapter 6
F i x i n g B r o k e n L i n k s
Figure 6.47 ClickBrowse to navi-gate to the link’s
intended targetpage.
Figure 6.48 Onceyou’ve selectedthe correct page,
click Replace.
Figure 6.46 To fix a broken link in the Hyperlinkspane, right-click it and choose Edit Hyperlink.
Figure 6.49 The previously broken internallink is removed from the list.
Figure 6.50 When an external link is repaired,the Hyperlinks pane displays a questionmark and lists its status as Unknown. Clickthe Verify Hyperlink button.
Figure 6.51 After the link is verified, thequestion mark is replaced with a checkmark.

8/11/2019 Peachpit Press -VISUAL QUICKSTART GUIDE - Microsoft Expression Web
http://slidepdf.com/reader/full/peachpit-press-visual-quickstart-guide-microsoft-expression-web 136/257
Why all the fuss about Cascading Style Sheets?
Because, in theory, CSS lets you separate your
content from its design and layout. Thatallows you to take the same information and
reformat it for different devices, from huge
computer monitors to tiny cell phones to
whatever’s invented next. “In theory” because
untangling content and design can get con-
fusing. Plus, unlike print design where you can
exert absolute control over how things look,
CSS deliberately cedes some of that control to
your visitors and their various Web browsers.
Striking the right balance can be tough, but
Expression Web makes it easier with some of
the best CSS tools found in any program.
After explaining these tools and the cascad-
ing aspect of CSS, this chapter shows you
how to create two types of styles: tag-based
and class-based. Tag-based styles, also
known as element-based styles, apply to a
specific HTML element, such as every h1
header or hyperlink. Class-based styles can
be applied even if there’s no HTML element
involved, such as making something red and
large. For that reason, class-based styles can
be used again and again in the same page. A
third type of style, ID-based styles, can be
applied only once per Web page. Commonly
used to style such items as columns and
footers in layouts, ID-based styles are cov-
ered in Chapter 8 on page 145.
121
CreatingStyles with CSS7

8/11/2019 Peachpit Press -VISUAL QUICKSTART GUIDE - Microsoft Expression Web
http://slidepdf.com/reader/full/peachpit-press-visual-quickstart-guide-microsoft-expression-web 137/257
Using the CSS ToolsExpression Web comes loaded with tools to
make creating and managing CSS easy. The
Manage Styles task pane tab provides an at-
a-glance spot for creating and organizing
your styles (Figure 7.1). Its neighbor, the
Apply Styles task pane tab, includes thumb-
nail previews of each style (Figure 7.2). The
CSS Properties pane offers three ways to sort
your CSS tags: a summary of all tags in the
current selection, the cascade of which styles
are subordinate to others, and a list of all the
CSS rules, in alphabetical or categorical order
(Figure 7.3).
122
Chapter 7
U s i n g t h
e C S S T o o l s
Figure 7.1 The Manage Styles tab provides an at-a-glance spot for creating and organizing your styles.
Figure 7.3 The CSS Properties pane offers severalways to sort through all your CSS properties.
Figure 7.2 The Apply Styles tab includesthumbnail previews of each style.
Show set rules at top
Show all rulesaffecting selection
Show by alphabet
Show by category
Tag
selected
All rulesapplied
to tag
Every styleuses one of three selectors
Circled stylesused in
selected page

8/11/2019 Peachpit Press -VISUAL QUICKSTART GUIDE - Microsoft Expression Web
http://slidepdf.com/reader/full/peachpit-press-visual-quickstart-guide-microsoft-expression-web 138/257
Two toolbars can be used for CSS-related
work as well, though I find the task panes
more convenient. The Style Application tool-
bar is used mainly if you want to build all
your CSS by hand in Manual mode (Figure
7.4). (If you’re not a CSS code jockey, stick
with the default Automatic mode.) The Style
toolbar includes drop-down menus for
applying classes and IDs, plus buttons to cre-
ate a style or attach style sheets (Figure 7.5).
Yet another CSS tool, the CSS Reports pane,
is covered separately on page 143.
To set up your CSS workspace:
1. Choose Task Panes, and make sure these
task panes are turned on: Tag Properties,CSS Properties, Apply Styles, and Manage
Styles.
2. Choose View > Visual Aids, and make
sure that everything’s turned on, except
for the two ASP.NET choices.
3. Choose View > Quick Tag Selector.
You’re ready to start styling.
✔ Tip
■ To display the CSS-related toolbars,
choose View > Toolbars and pick Style
Application or Style.
To change CSS preferences:
1. Choose Tools > Page Editor Options.
2. Click the CSS tab, and take a look at
Expression Web’s default settings. If you
want to change any of them, use the
drop-down menus.
123
Creating Styles with CSS
Figure 7.4 The Style Application toolbar is usedmainly to build your CSS by hand.
Figure 7.5 The Style toolbar includesdrop-down menus for applying classesand IDs.

8/11/2019 Peachpit Press -VISUAL QUICKSTART GUIDE - Microsoft Expression Web
http://slidepdf.com/reader/full/peachpit-press-visual-quickstart-guide-microsoft-expression-web 139/257
How the Cascade WorksWhy are they called cascading style sheets?
It’s because of the order in which the differ-
ent styles exert control over items. The cas-
cade runs, from top to bottom: external style
sheet, internal style sheet, inline style.
The closer a tag sits to an item, the more
precedence (or control) it has. So to put it
another way: If there’s no inline style for a
particular item, then any rules for that type
of item in the internal style sheet take com-
mand. If there are no rules for the item in the
internal style sheet, then the external style
sheet calls the shots. Used in combination,
this style cascade gives you site-wide powersand single-paragraph precision.
The coding for the lowest level style type,
inline, affects only a single paragraph or
block. All the styling information sits within
the paragraph’s <p> and </p> tags. Internal
style sheets give you styling control for a
whole page. Its coding sits at the top of the
html page between the <head> and </head>
tags (Figure 7.6). External style sheets
enable you to control styles across multiple pages or the entire site. As the name sug-
gests, its coding sits in a separate file and
controls any pages linked to it (Figure 7.7).
This chapter shows you how to create several
types of styles and apply them to a single
page. Some of those styles are then exported
to an external style sheet. This approach lets
you experiment on single pages before decid-
ing which to apply sitewide. Many Web vet-
erans, particularly those who know ahead of time exactly what styles they want to apply,
prefer to code directly in an external style
sheet. If that’s your choice, jump straight to
“To create a blank external style sheet” on
page 138.
124
Chapter 7
H o w t h e C a s c a d e W o r k s
Figure 7.6 An internal style sheet’s coding sits at thetop of the page between the <head> and </head> tags.
Figure 7.7 Pages using external style sheets include alink to a separate file where all the styling codes reside.
Header
Internal style
sheet
Class-based internal
style
Link toexternal
style sheet
Element-based external
style

8/11/2019 Peachpit Press -VISUAL QUICKSTART GUIDE - Microsoft Expression Web
http://slidepdf.com/reader/full/peachpit-press-visual-quickstart-guide-microsoft-expression-web 140/257
Creating Font SetsIt’s the way of the Web that it doesn’t matter
how many cool fonts you have on your com-
puter. What counts is what visitors to your
site have on their computers. The standard
workaround is to base your styles on specific
sets of fonts. By default, Expression Web
includes some very basic sets: a sans-serif, a
serif, and a typewriter-style monospace, each
of which includes some widely available
fonts. You can create your own sets, listing
left to right the order of the fonts to look for
on visitors’ computers. At the end of your list
always add the appropriate basic set. That
way, if your chosen fonts are not available,
your set list will call up the common fonts orat least the appropriate typeface.
To create a font set:
1. Choose Tools > Page Editor Options, click
the Font Families tab in the dialog box,
and select (New Font Family) in the top
list (top, Figure 7.8).
2. In the Add font box, type the first few let-
ters of the font you want to use, and if it’s
on your computer, it automatically
appears. Click Add (top, Figure 7.8).
The font is added to the top list to start
your new set (bottom, Figure 7.8).
3. Continue building your set font by font,
by repeating step 2 until you’re done (bot-
tom, Figure 7.8).
(continued)
125
Creating Styles with CSS
Figure 7.8 To create a font set, select (New FontFamily) (top) and beginning adding to it one font at atime (bottom).

8/11/2019 Peachpit Press -VISUAL QUICKSTART GUIDE - Microsoft Expression Web
http://slidepdf.com/reader/full/peachpit-press-visual-quickstart-guide-microsoft-expression-web 141/257
4. Use the Move Up and Move Down but-
tons to put your most-used font sets
higher in the list (Figure 7.9). Click OK
to close the dialog box.
The next time you create a style, the
font-family drop-down menu includes your new sets in their new order
(Figure 7.10).
✔ Tips
■ To add fonts to an existing set, select it in
step 2 and complete the rest of the steps.
You cannot, however, reorder the fonts in
the set.
■ In step 2, you can add a font not on your
computer by typing the full name. This isuseful if you expect most computers to
have that font installed—even if your
computer does not.
126
Chapter 7
C r e a t i n g F o n t S e t s
Figure 7.9 Use the Move Up and Move Down buttonsto put your most-used font sets higher in the list.
Figure 7.10 The next time you create a style, the font-family drop-down menu includes your new sets intheir new order.

8/11/2019 Peachpit Press -VISUAL QUICKSTART GUIDE - Microsoft Expression Web
http://slidepdf.com/reader/full/peachpit-press-visual-quickstart-guide-microsoft-expression-web 142/257
Creating Tag-based StylesTag-based styles affect every instance of a
selected HTML element. Create an h1 CSS
style once, for example, and it’s applied to
every h1 on that page (or the site if it’s placed
in an external style sheet). This section walks
you through several types of elements, but
the same steps can be applied to any HTML
element.
To create heading-based styles:
1. Open any page in your Web site contain-
ing headings, and click the New Style
button in the Manage Styles or Apply
Styles tab.
2. In the New Style dialog box, use the
Selector drop-down menu to choose h1
to set the appearance of every Heading 1
(Figure 7.11).
3. Use the Category choices and their
related properties to set the appearance
of your h1 headings (Figure 7.12). Click
OK at the bottom of the dialog box to
close it.
The Manage Styles tab adds the h1 styleto the Elements category, and any h1
items on the page assume the new style
(Figure 7.13).
4. Repeat steps 1 through 3 for any other
heading sizes you need.
127
Creating Styles with CSS
Figure 7.11 Use the Selector drop-down menu to choose h1 to set theappearance of every Heading 1.
Figure 7.12 Use the Category choices and their relatedproperties to set the appearance of your h1 heading.
Figure 7.13 Any h1 items on the pageassume the new style.

8/11/2019 Peachpit Press -VISUAL QUICKSTART GUIDE - Microsoft Expression Web
http://slidepdf.com/reader/full/peachpit-press-visual-quickstart-guide-microsoft-expression-web 143/257
✔ Tips
■ Once you establish all your heading
styles, the appropriate style is automati-
cally applied whenever you resize a head-
ing (Figure 7.14).
■ If, as is common, you find yourself work-
ing on elements that are nested within
elements, use the Quick Tag Select to
click the right tag and immediately select
everything that belongs with that tag
(Figure 7.15).
■ While it’s common to set sizes based on
pixels, using keywords (xx-small through
xx-large) allows users to adjust, boost, or
reduce the overall size of text items asneeded. Instead of focusing on absolute
pixel control, concentrate on establishing
a clear hierarchy using the relative sizes of
elements.
128
Chapter 7
C r e a t i n g T a g - b a s e d S t y l e s
Figure 7.14 Once you establish all your headingstyles, the appropriate style is automatically appliedwhenever you resize a heading.
Figure 7.15 Use the Quick Tag Select to immediatelyselect everything that belongs with that tag.

8/11/2019 Peachpit Press -VISUAL QUICKSTART GUIDE - Microsoft Expression Web
http://slidepdf.com/reader/full/peachpit-press-visual-quickstart-guide-microsoft-expression-web 144/257
To style hyperlinks:
1. Open any page in your Web site contain-
ing links, and click the New Style button
in the Manage Styles or Apply Styles tab.
2.In the New Style dialog box, use theSelector drop-down menu to choose
a:link to set the appearance of an unvis-
ited hyperlink (Figure 7.16).
3. Leave the Category set to Font, click the
color drop-down menu, and choose More
Colors (Figure 7.17).
4. In the More Colors dialog box, pick a
color and click OK (Figure 7.18).
5. When New Style dialog box reappears,select none in the text-decoration col-
umn so that the links will not be under-
lined (Figure 7.19). Click OK at the
bottom of the dialog box to close it.
The Manage Styles tab adds an Elements
category listing the a:link style and any
links in the page assume the new style
(Figure 7.20).
(continued)
129
Creating Styles with CSS
Figure 7.17 Leave the Category set to Font, click thecolor drop-down menu, and choose More Colors.
Figure 7.18 In the More Colors dialog box, pick a color,and click OK.
Figure 7.19 Select none in the text-decoration columnso that the links will not be underlined.
Figure 7.16 Use theSelector drop-downmenu to choose a:linkand set the appearanceof an unvisited hyperlink.
Figure 7.20 TheManage Styles tabadds an Elementscategory listingthe a:link styleand any links inthe page assumethe new style.

8/11/2019 Peachpit Press -VISUAL QUICKSTART GUIDE - Microsoft Expression Web
http://slidepdf.com/reader/full/peachpit-press-visual-quickstart-guide-microsoft-expression-web 145/257
6. Repeat steps 1 through 5, choosing
a:hover in step 2 and a different color in
step 4 (Figure 7.21). (It’s common to
leave hover links underlined.)
7. Repeat steps 1 through 5, choosing a:vis-
ited in step 2 and a third color in step 4(Figure 7.22). Click OK to close the New
Style dialog box for the last time.
The Manage Styles tab lists all three link
styles (Figure 7.23). To export these styles
to an external style sheet, see page 141.
130
Chapter 7
S t y l i n g H y p e r l i n k s
Figure 7.21 Choose a different color (right) for thea:hover link style and select underline.
Figure 7.22 Choose a third color for the a:visited linkstyle and reselect none again.
Figure 7.23 The ManageStyles tab lists all threelink styles within theElements category.

8/11/2019 Peachpit Press -VISUAL QUICKSTART GUIDE - Microsoft Expression Web
http://slidepdf.com/reader/full/peachpit-press-visual-quickstart-guide-microsoft-expression-web 146/257
Creating Class-basedStylesIn contrast to element-based styles, whose
use is tied to a specific tag such as h1, a
class-based style can be applied to anything.Thanks to that f lexibility, you’ll probably
change their appearance over time. For that
reason, try to name them based on their
function (.caption or .pullquote) rather
than their appearance (.thatcoolblue
ihatedaweeklater). See page 133 for how
to rename a class-based tag without losing
its original links.
To create a class-based style:
1. Open the Web page in which you want to
create an internal style. In our example,
we’ve selected a paragraph we want to
style (Figure 7.24).
2. Click the New Style button in the Manage
Styles or Apply Styles tab (Figure 7.25).
3. By default, the New Style dialog box
names your first new style .newStyle1
and defines it in the current page
(Figure 7.26). Give it a name of your
own, myStyle in this example.
(Expression Web automatically adds
the beginning period to preserve the
class-based styling.)
4. Select the Font category and pick the
properties you want to use (Figure 7.27).
Set the properties for any other categories
as needed. Use the preview area to fine-
tune your choices, and click OK.The new style appears in the Manage
Styles pane.
(continued)
131
Creating Styles with CSS
Figure 7.24 To create a class-based style in the exam-ple, start by selecting a paragraph to style.
Figure 7.27 Select the categories you want to style,and pick the properties for each.
Figure 7.25 Click the NewStyle button in theManage Styles or ApplyStyles tab.
Figure 7.26 By default, theNew Style dialog box names your first new style.newStyle1 and defines itin the current page.

8/11/2019 Peachpit Press -VISUAL QUICKSTART GUIDE - Microsoft Expression Web
http://slidepdf.com/reader/full/peachpit-press-visual-quickstart-guide-microsoft-expression-web 147/257
5. To apply the style to the still unchanged
paragraph, right-click the new style in the
Manage Styles tab and choose Apply
Style from the drop-down menu (left,
Figure 7.28).
or Switch to the Apply Styles tab and click
the new style (right, Figure 7.28).
The selection changes to reflect the new
styling, and the paragraph’s tag now
includes the style name <p.myStyle>
(Figure 7.29).
✔ Tips
■ Don’t use a number at the start of a style
name, such as .1stStyle. Expression Webwill create the style but will not let you
apply it.
■ In step 4, for such common settings as
Georgia, medium, and normal, just type
the first few letters. Expression Web sup-
plies the rest, eliminating the need to
constantly click the drop-down menus.
■ Internal style sheets are sometimes called
embedded styles because all the coding is
placed between the page’s <head> and
</head> tags.
132
Chapter 7
C r e a t i n g C l a s s - b a s e d S t y l e s
Figure 7.28 To apply a style, right-click it in theManage Styles tab and choose Apply Style (left) orjust click the new style in the Apply Styles tab (right).
Figure 7.29 The paragraph changes to reflect the newstyling, and its tag includes the style name.

8/11/2019 Peachpit Press -VISUAL QUICKSTART GUIDE - Microsoft Expression Web
http://slidepdf.com/reader/full/peachpit-press-visual-quickstart-guide-microsoft-expression-web 148/257
To rename a class-based style:
1. In either the Apply Styles or Manage
Styles tabs, select the class-based style
you want to rename while updating all
references to it. Right-click it, and choose
Rename class “yourstyle” from the drop-down menu (Figure 7.30).
2. Type the new name, and click OK
(Figure 7.31).
A status dialog box displays how many
style references have been updated. Click
OK to close the dialog box.
✔ Tip
■
If you rename a class-based style in theModify Style dialog box, any existing links
will break. Use that dialog box to change
the style’s properties, not its name.
133
Creating Styles with CSS
Figure 7.31 Type the new name, and click OK.
Figure 7.30Select the styleyou want torename withoutbreaking anylinks, right-clickit, and chooseRename class“yourstyle.”

8/11/2019 Peachpit Press -VISUAL QUICKSTART GUIDE - Microsoft Expression Web
http://slidepdf.com/reader/full/peachpit-press-visual-quickstart-guide-microsoft-expression-web 149/257
Creating Inline StylesSo you’ve set up your element-based and
class-based styles. But what if you have a sin-
gle paragraph you want to look a little differ-
ent from all the others? That’s where the
inline class comes in. See “How the Cascade
Works” on page 124 if you want to review
how inline styles interact with style sheets.
To create an inline style:
1. Click anywhere inside the paragraph or
block you want to style.
2. Click the New Style button in the Manage
Styles or Apply Styles tab (Figure 7.32).
3. In the New Style dialog box, select (inlinestyle), the very first item in the Selector
drop-down menu (Figure 7.33).
4. Select a category on the left, and use the
related drop-down menus to create a
style (Figure 7.34). Use the preview area
to gauge the effect, and click OK.
The dialog box closes, and the style is
applied to the selected paragraph or
block (Figure 7.35).✔ Tip
■ Expression Web provides two other clues
that you’ve created an inline style: The
CSS Properties tab calls it that, and it
does not appear in the Manage Styles tab
(Figure 7.36).
■ Don’t confuse inline styles with inline ele-
ments, which are applied to just a few
characters or words within a paragraph.An example of an inline element would
be <em> emphasized </em> word.
134
Chapter 7
C r e a t i n g I n l i n e S t y l e s
Figure 7.34 Select a category on the left, and usethe related drop-down menus to create a style.
Figure 7.35 As the code at the topshows, the inline style is added insidethe selected paragraph or block.
Figure 7.36 Two more clues that you’ve created aninline style: The CSS Properties tab calls it that,and it does not appear in the Manage Styles tab.
Figure 7.32 As with otherstyles, the first step for cre-ating an inline style is toclick the New Style button.
Figure 7.33 The differencecomes when you then select(inline style) in the Selectordrop-down menu.

8/11/2019 Peachpit Press -VISUAL QUICKSTART GUIDE - Microsoft Expression Web
http://slidepdf.com/reader/full/peachpit-press-visual-quickstart-guide-microsoft-expression-web 150/257
Copying and Changing StylesYou can quickly create variations of a style by
copying it and changing a property or two.
Likewise, it’s easy to modify an existing styleas needed. In fact, it’s common to create a
class-based style and then realize that it’d
work well as an element-based style. A typi-
cal example might involve getting a para-
graph styled just so and then wanting to
apply it to all your paragraphs by converting
it to an element-based style (Figures 7.37
and 7.38).
If you accidentally apply a style or simply
change your mind, it’s easy to remove thestyling from that element without deleting
the style rule itself. Once a style’s deleted,
however, it’s gone. So you may want to hold
off a bit before deleting a style. You can
always remove it from an element without
deleting it entirely.
To copy and change a style:
1. In the Manage Styles tab, select the style
you want to duplicate and choose New Style Copy from the drop-down menu
(Figure 7.39).
2. In the New Style dialog box, give the copy
a new name in the Selector text box, and
make any changes from the original style
(Figure 7.40).
3. Click OK.
The dialog box closes, and the modified
style is added to the Manage Styles tablist (Figure 7.41).
135
Creating Styles with CSS
Figure 7.37 If you create a style that you really like…
Figure 7.38 …it’s easy to copy and apply elsewhere.
Figure 7.39 To copy and changea style, select it in the ManageStyles tab and choose NewStyle Copy.
Figure 7.40 Give thecopy a new name inthe Selector textbox, and make anychanges from theoriginal style.
Figure 7.41 The modifiedstyle is added to theManage Styles tab list.

8/11/2019 Peachpit Press -VISUAL QUICKSTART GUIDE - Microsoft Expression Web
http://slidepdf.com/reader/full/peachpit-press-visual-quickstart-guide-microsoft-expression-web 151/257
To convert a style:
1. Right-click the class-based style that you
want to make into an element-based style
(Figure 7.42).
2.In the Modify Style dialog box, use theSelector drop-down menu to choose the
element you want to style (the p tag in
this case) (Figure 7.43). Click OK.
The dialog box closes, and all instances of
that tag update automatically. The new
element-based style also is listed in the
Manage Styles tab.
✔ Tip
■
The original custom class-based styleremains, which you can delete or keep for
later use.
136
Chapter 7
C o n v e r t
i n g a S t y l e
Figure 7.43 Use the Selector drop-downmenu to choose the element you wantto style (the p tag in this case).
Figure 7.42 Right-click the class-based style that youwant to convert toan element-basedstyle, and choosethe element in thedrop-down menu.

8/11/2019 Peachpit Press -VISUAL QUICKSTART GUIDE - Microsoft Expression Web
http://slidepdf.com/reader/full/peachpit-press-visual-quickstart-guide-microsoft-expression-web 152/257
To remove a style:
1. Select the element whose style you want
to remove (Figure 7.44).
2. In the Apply Styles tab, click the Clear
Style button (Figure 7.45).The style is removed from the selected
element (Figure 7.46).
To delete a style:
1. In the Apply Styles tab, right-click the
style you want to delete and choose
Delete from the drop-down menu
(Figure 7.47).
2. An alert dialog box asks you to confirm
the action. Click Yes.The style is removed.
137
Creating Styles with CSS
Figure 7.44 Select the element whose style you wantto remove.
Figure 7.46 …and the style is removed.
Figure 7.45 In the ApplyStyles tab, click the Clear
Style button…
Figure 7.47 In theApply Styles tab,right-click the style
you want to deleteand choose Delete.

8/11/2019 Peachpit Press -VISUAL QUICKSTART GUIDE - Microsoft Expression Web
http://slidepdf.com/reader/full/peachpit-press-visual-quickstart-guide-microsoft-expression-web 153/257
Creating Style SheetsInternal style sheets are created automati-
cally as you add styles to a Web page.
Because all the coding is placed in the header
section of the page, it applies only to that
page (Figure 7.48). An external style sheet
offers several advantages over each page
carrying its own internal style sheet. The
external sheet lets you easily apply styles
across some or all of the pages in your Web
site. It also speeds downloads since the CSS
coding that would have been in each page’s
header is consolidated within the single
external style sheet.
To create a blank external style sheet:Do one of the following:
◆ Click the New button in the Common or
Standard toolbars and choose CSS from
the drop-down menu.
◆ Choose File > New > CSS.
◆ Choose File > New, and in the New dialog
box, choose Page > General > CSS. Click
OK (Figure 7.49).
A blank, untitled CSS file opens in the
Editing window and is listed in the
Manage Styles tab (Figure 7.50). See
“To save a blank style sheet” on the
next page.
138
Chapter 7
C r e a t i n g S t y l e S h e e t s
Figure 7.48 Internal style sheets place all the stylecoding in the header section of the page.
Figure 7.49 To create a blank external style sheet,choose Page > General > CSS in the New dialog box.
Figure 7.50 A blank, untitled CSS file opens inthe Editing window (left), and is listed in theManage Styles tab (right).

8/11/2019 Peachpit Press -VISUAL QUICKSTART GUIDE - Microsoft Expression Web
http://slidepdf.com/reader/full/peachpit-press-visual-quickstart-guide-microsoft-expression-web 154/257
To save a blank style sheet:
1. After a new, blank style sheet appears in
the Editing window (see previous task),
press (cS).
2.Use the Save As dialog box to navigate to your current Web site (top, Figure 7.51).
Give the style sheet a distinctive name,
set the Save as type drop-down menu to
CSS Files, and click Save (bottom, Figure
7.51). (See tip below.)
The open page’s tab displays the new
name, as does its listing in the Manage
Styles tab (Figure 7.52).
✔ Tip
■ There’s no standard practice for naming
external style sheets. Common naming
schemes include main.css, style1.css,
global.css. To help me keep straight which
style sheets goes with which site, I name
the external style sheet after the site.
Hence, in step 2 above, wanderings echoes
the site’s name.
139
Creating Styles with CSS
Figure 7.51 To save a blank style sheet, use the Save Asdialog box to navigate to your current Web site (top).Give it a distinctive name, set the Save as type drop-down menu to CSS Files, and click Save (bottom).
Figure 7.52 The style sheet’snew name appears in the
Manage Styles tab.

8/11/2019 Peachpit Press -VISUAL QUICKSTART GUIDE - Microsoft Expression Web
http://slidepdf.com/reader/full/peachpit-press-visual-quickstart-guide-microsoft-expression-web 155/257
To attach a style sheet to pages:
1. Open the page to which you want to
attach an existing external style sheet.
(The style sheet can be blank, as
explained below).
2. If the style sheet resides in the same Web
site as the open page, click and drag it
from the Folder List onto the page
(Figure 7.53).
or
If the style sheet is stored outside the cur-
rent site, click the Attach Style Sheet but-
ton in the Apply Styles or Manage Styles
tabs (Figure 7.54). Use the Attach Style
Sheet dialog box to browse to the sheet(Figure 7.55). Click OK.
The page’s Manage Styles tab now lists
the external style sheet (Figure 7.56).
✔ Tips
■ There are two ways to attach a style sheet
to multiple pages at once:c-click the
pages in the Folder List, and then click
the Attach Style button as explained in
step 2. Or when the Attach Style Sheet
dialog box appears in step 2, select All
HTML Pages.
■ The Attach Style Sheet dialog box offers
you the choice of attaching the style sheet
as a link or an import (Figure 7.55).
Links are more commonly used because
more browsers support them. Imports,
when placed inside a linked style sheet,
offer a way to serve newer browsers with-
out confusing older browsers. Olderbrowsers will use the basic linked sheet,
while newer browsers will import the
more detailed style sheet.
■ You also could attach a style sheet
downloaded from one of the many
Web sites that offer free example files.
(See www.csszengarden.com for lots of
inspiring, free samples.)
140
Chapter 7
A t t a c h i n g S t y l
e S h e e t s t o P a g e s
Figure 7.53 If a style sheet resides in the same site asthe open page, click and drag it from the Folder Listonto the page.
Figure 7.55 Use the Attach Style Sheet dialog box to link or import the style sheet.
Figure 7.56 The page links to an external stylesheet (left). The @layout.css signals that thepage will import the style sheet if needed (right).
Figure 7.54 If a style
sheet is stored outsidethe current site, clickthe Attach Style Sheetbutton in the ApplyStyles or ManageStyles tabs.

8/11/2019 Peachpit Press -VISUAL QUICKSTART GUIDE - Microsoft Expression Web
http://slidepdf.com/reader/full/peachpit-press-visual-quickstart-guide-microsoft-expression-web 156/257
To move internal styles to an externalstyle sheet:
1. First attach an external style sheet to
the current page (see previous page), and
then make sure that page’s Manage Styles
tab is open.
2. Click to select the internal styles you
want used in the external sheet, and drag
them onto the external sheet’s name (left,
Figure 7.57). (Usec-click to select
multiple internal styles.) Release the cur-
sor button.
The styles are added to the external
style sheet and are no longer listed as
internal styles for the current page (right,Figure 7.57).
3. To add internal styles from other pages to
the same external style sheet, attach the
external style sheet to each of those
pages. You can then click and drag styles
from each internal page to the external
style sheet (Figure 7.58).
✔ Tip
■ This method of adding internal stylesfrom multiple pages allows you to build a
master external style sheet very quickly.
141
Creating Styles with CSS
Figure 7.57 Select the internal styles you want used,
and drag them onto the external sheet’s name (left).The styles are added to the external style sheet (right).
Figure 7.58 After attaching an external style sheet toanother page, you can drag still more internal stylesto the external sheet.

8/11/2019 Peachpit Press -VISUAL QUICKSTART GUIDE - Microsoft Expression Web
http://slidepdf.com/reader/full/peachpit-press-visual-quickstart-guide-microsoft-expression-web 157/257
To detach an external style sheet froma page:
1. Open the page from which you want to
detach an external style sheet.
2. In the Manage Styles tab, right-click theexternal style sheet listing and choose
Remove Link from the drop-down menu
(Figure 7.59).
The link to the external style sheet is
removed and no longer appears in the tab
listing.
To detach an external style sheet frommultiple pages:
1. In the Folder List,c-click to select allthe pages from which you want to detach
an external style sheet (Figure 7.60).
2. Choose Format > CSS Styles > Manage
Style Sheet Links (Figure 7.61).
3. In Link Style Sheet dialog box, you have
the option of removing the link from
all the site’s pages or of sticking with
your selected pages only. Select the style
sheet you want to detach, and click
Remove (Figure 7.62). (In the example,
there’s only one link, but there could be
multiple sheets.)
The link to the external style sheet is
removed. Unless there are other links
you want removed, click OK to close the
dialog box.
142
Chapter 7
D e t a c h i n g E x t e
r n a l S t y l e S h e e t s
Figure 7.61 …and then choose Format > CSS Styles >Manage Style Sheet Links.
Figure 7.62 Select the style sheet youwant to detach, and click Remove.
Figure 7.59 To detachan external style sheetfrom a page, right-clickthe external style sheetlisting and chooseRemove Link.
Figure 7.60 To detachan external style sheetfrom multiple pages,firstc -click to selectall the pages…

8/11/2019 Peachpit Press -VISUAL QUICKSTART GUIDE - Microsoft Expression Web
http://slidepdf.com/reader/full/peachpit-press-visual-quickstart-guide-microsoft-expression-web 158/257
Solving CSS ProblemsExpression Web’s CSS Reports pane helps you
trace CSS problems that could be hard to find
otherwise. It can check if you have unused
CSS styles, whether your pages include refer-
ences to styles that you’ve failed to create,
and mismatched references between your
pages and styles. The task pane can then help
you fix or delete the conflicts. Sometimes,
however, the easiest way to find a problem is
to use your eyeballs and the CSS Properties
task pane. This is especially true when trying
to sift through whether another part of a style
cascade is inadvertently affecting an item.
See “To track down CSS problems” on the
next page.
To run CSS reports:
1. Open your Web site, and choose Task
Panes > CSS Reports to display the CSS
Reports task pane.
2. Click the three-side arrow in the pane’s
upper left, select your report options in
the CSS Reports dialog box, and click
Check (Figure 7.63).
A list of possible problems is generated
(Figure 7.64).
3. Click the smaller blue arrow next to each
listing to see the coding that may be cre-
ating a problem (Figure 7.64).
or
Click the Style Sheet Links button to
inspect the style sheet controlling the
style (Figure 7.65).
4. Make changes as necessary and run the
report again until you’ve completed
the fixes.
✔ Tip
■ An unused style isn’t really a problem.
But if the report finds lots of them, delete
them to keep your site uncluttered.
143
Creating Styles with CSS
Figure 7.63 To run a CSS check, click the three-sidearrow in the CSS Report pane’s upper left, and selectyour report options in the CSS Reports dialog box.
Figure 7.64 The pane displays a list of possibleproblems.
Figure 7.65 Click the Style Sheet Links button toinspect the style sheet controlling the style.

8/11/2019 Peachpit Press -VISUAL QUICKSTART GUIDE - Microsoft Expression Web
http://slidepdf.com/reader/full/peachpit-press-visual-quickstart-guide-microsoft-expression-web 159/257
To track down CSS problems:
1. Select the item containing a style that’s
not working as expected. In our example,
it’s a style for controlling image insets.
The image, which should be aligned with
the top of the adjacent text, sits too low (right, Figure 7.66).
2. In the CSS Properties task pane, click the
Summary and Show set properties on top
buttons (left, Figure 7.66).
3. Look through the pane’s right column for
a property that could be causing the
problem. In the example, the clear prop-
erty is set to both.
4. If you suspect a particular property is
causing the problem, select another prop-
erty in the adjacent drop-down menu. In
our example, we’ve changed the clear
property to inherit (left, Figure 7.67).
If the problem doesn’t go away, reset the
property and try another item. In our
example, the change fixed the problem,
and the image now aligns with the top of
the text (right, Figure 7.67).
144
Chapter 7
T r a c k i n g D o w
n C S S P r o b l e m s
Figure 7.66 The CSS Properties task pane is great fortracking down problems like this image refusing toalign with the top of the adjacent text.
Figure 7.67 Changing the clear property from both toinherit fixes the image alignment problem.

8/11/2019 Peachpit Press -VISUAL QUICKSTART GUIDE - Microsoft Expression Web
http://slidepdf.com/reader/full/peachpit-press-visual-quickstart-guide-microsoft-expression-web 160/257

8/11/2019 Peachpit Press -VISUAL QUICKSTART GUIDE - Microsoft Expression Web
http://slidepdf.com/reader/full/peachpit-press-visual-quickstart-guide-microsoft-expression-web 161/257
Positioning PropertiesBy default, a Web page displays elements in
the natural top-to-bottom flow of its coding.
CSS gives you five settings, or properties,
to control any element’s place in that flow:
absolute, fixed, relative, static, and inherit.
To get a better sense of how each property
compares with the others, take a look at the
accompanying screenshots of the Editing
window and CSS Properties tab.
◆ Absolute: An absolutely positioned
element is not confined by the page’s
code flow, and so, you can place it side-
by-side with another element (Figure
8.2). That’s because its position is dic-tated by its relation to its parent box, the
body tag, which is usually pegged to the
page’s left-top corner (left, Figure 8.2).
If you insert an absolutely positioned
element inside another absolutely posi-
tioned element, its position is dictated by
that parent element’s position (Figure
8.3). Be aware that absolutely positioned
elements do not automatically expand to
hold added content. That’s why creating
layouts with layers, which are absolutely
positioned by default, can cause unex-
pected problems in browsers if you aren’t
careful (Figure 8.4).
146
Chapter 8
P o s i t i o n i n g P r o p
e r t i e s
Figure 8.2 An absolutely positioned element is placedin relation to the page’s left, top corner (0,0). Hereabsolute-A sits 100 pixels to the left and 50 pixelsfrom the top of that corner spot. Its position has noeffect on the static-A element.
Figure 8.3 Child and parent relationships:absolute-B sits inside absolute-A, so its left-topposition of 50, 50 is based on absolute-A’s left-top position of 300, 25.
Figure 8.4 Absolutely positioned elements may notautomatically expand to hold added content, which iswhy using layers can create layout problems.

8/11/2019 Peachpit Press -VISUAL QUICKSTART GUIDE - Microsoft Expression Web
http://slidepdf.com/reader/full/peachpit-press-visual-quickstart-guide-microsoft-expression-web 162/257
◆ Fixed: The position of a fixed object is
dictated by its relation to the browser
window rather than the page or other
objects. If you scroll the browser window
up or down, the fixed object stays in the
same place even as other page objects
move in and out of the window (Figures
8.5 and 8.6).
◆ Relative: A relatively position page ele-
ment remains part of a page’s code flow,
which means its placement will affect the
layout of other nearby elements. When
you move a relatively positioned element,
its x-y coordinates change relative to its
normal spot in the code flow (Figure 8.7).
◆ Static: A static object sits in the top-to-bottom code flow of the page. You can
change its place in that flow (Figure 8.8).
However, you cannot move it to the side
of another element, since that falls out-
side the code flow (Figure 8.9). As
explained in the next section, that aspect
of positioning is controlled by the float
and clear tags.
◆ Inherit: If you set an element’s position-
ing to inherit, it simply uses the position-
ing of the enclosing parent element.
147
Creating Layouts with CSS
Figure 8.7 With a relatively positioned element,its left-top coordinates (141, 42) change relativeto its normal spot in the code flow, marked hereby the empty box.
Figure 8.5 A fixedobject’s position is
dictated by its rela-tion to the browserwindow, so it sitsin the same spot…
Figure 8.6 …evenas you scroll to thebottom of thepage.
Figure 8.8 Static elementscan be reordered in the top-to-bottom code flow, ashere where static-B hasbeen placed above static-A.
Figure 8.9 Staticelements cannot bemoved out of the codeflow into a side-by-sideposition.

8/11/2019 Peachpit Press -VISUAL QUICKSTART GUIDE - Microsoft Expression Web
http://slidepdf.com/reader/full/peachpit-press-visual-quickstart-guide-microsoft-expression-web 163/257
Using the Float and Clear TagsWhile absolute positioning is precise, it’s not
very flexible, as you saw in Figure 8.4. For a
more liquid layout that can accommodate avariety of viewing devices, use the other four
positioning properties in combination with
the float and clear tags. Both tags can be
found in the Layout category of the New Style
and Modify Style dialog boxes (Figures 8.10
and 8.11). The float tag works similarly to the
wrapping styles that control how text flows
around images. If you apply a left float to an
element, for example, the element shifts to
the left side of its enclosing container, allow-ing other elements to wrap down the right
side. Apply the clear tag to elements to con-
trol how they flow in response to nearby
floated elements. In effect, you can override
the default settings for where a new line
break falls amid elements running down the
side of a floated element.
Floating Properties
◆
Left: The element floats left, allowing other elements to flow down its right side
(Figure 8.12).
◆ None: This is the default setting and
causes the element to sit right where it
falls in the flow. Other elements will not
wrap around it. Most browsers respond
to a blank property box as if it’s set to
none. Some browsers, however, can’t
read the blank. In those cases, select the
None setting so that the browser rendersthe page properly.
◆ Right: The element floats right, allowing
other elements to flow down its left side
(Figure 8.13).
◆ Inherit: The element uses the float set-
ting of its enclosing parent element.
148
Chapter 8
U s i n g t h e F l o a t a n d C l e a r T a g s
Figure 8.12 Changing the float on Box A from None(left) to Left (right) allows Box B to run down the rightside. Box C doesn’t shift right because Box B bumps it
far enough down the page to sit under Box A.
Figure 8.13 Box A floats to the right, allowingBox B to run down its left side.
Figure 8.10 The floattag can be applied infour ways.
Figure 8.11 The cleartag offers five posi-tioning choices.

8/11/2019 Peachpit Press -VISUAL QUICKSTART GUIDE - Microsoft Expression Web
http://slidepdf.com/reader/full/peachpit-press-visual-quickstart-guide-microsoft-expression-web 164/257

8/11/2019 Peachpit Press -VISUAL QUICKSTART GUIDE - Microsoft Expression Web
http://slidepdf.com/reader/full/peachpit-press-visual-quickstart-guide-microsoft-expression-web 165/257
Using the Positioning Tools
Just as they did in formatting styles in
Chapter 7, the Apply Styles, Manage Styles,
and CSS Properties task panes play a big rolein CSS positioning. Set them up beforehand
to save yourself time.
To set up for positioning work:
1. Choose View > Ruler and Grid, and in the
drop-down menu, select Show Ruler and
Show Grid.
Horizontal and vertical rulers appear
along the top and left edges of the Editing
Window, which is marked off with a thinline every 50 pixels.
2. Choose Task Panes, and make sure these
task panes are turned on: Tag Properties,
CSS Properties, Apply Styles, and Manage
Styles.
3. Choose View > Visual Aids, and make
sure that everything’s turned on, except
for the two ASP.NET choices.
4. Choose View > Quick Tag Selector.You’re ready to start using CSS to posi-
tion items on your Web pages.
✔ Tip
■ In step 1, if you want to use a unit other
than pixels or change the grid spacing,
choose View > Ruler and Grid >
Configure, and make your changes.
150
Chapter 8
U s i n g t h e P o s i t i o n i n g T o o l s
Yesterday’s Layout Tools:Frames, Tables, and Layers
If you’re a fan of frames, layout tables, or
layers, maybe the headline seems harsh.
Back in the day, they filled a big gap in theWeb’s limited tool chest for creating half-
decent layouts. Their shortcomings—
framed pages cannot be bookmarked,
layout tables generate oodles of tiny,
transparent GIFs, and layers do not auto-
matically adjust to their contents—were
tolerated because there were few good
choices. But just as new browsers support
CSS positioning, and Expression Web is
replacing FrontPage, so are these former
layout stalwarts heading for the retire-
ment pasture.
If you built, and still maintain, frame-
based sites using FrontPage (or Dream-
weaver for that matter), you’ll find frames
work very similarly in Expression Web.
(You can reach them by choosing File >
New > Page > Frames Pages). Likewise,
FrontPage’s layout tables are tucked inside
Expression Web (Table > Layout Tables).Despite its default placement next to the
Apply Styles and Manage Styles tabs, the
Layers tab should not play a big part in
your CSS positioning work. While they’re
easy to draw and position, layers depend
on absolute positioning and stacking,
which can quickly make a hash of your
layout. While layers still play a key role in
creating such things as rollover-triggered
navigation menus, you can create precise,complex layouts without them—as
Expression Web’s own prebuilt CSS lay-
outs demonstrate in the next few pages.
Microsoft included all three tools to ease
your eventual transition to building Web-
standards-based pages using CSS. This
chapter aims to help you do just that.

8/11/2019 Peachpit Press -VISUAL QUICKSTART GUIDE - Microsoft Expression Web
http://slidepdf.com/reader/full/peachpit-press-visual-quickstart-guide-microsoft-expression-web 166/257

8/11/2019 Peachpit Press -VISUAL QUICKSTART GUIDE - Microsoft Expression Web
http://slidepdf.com/reader/full/peachpit-press-visual-quickstart-guide-microsoft-expression-web 167/257
5. Add a bit of content to your page’s major
divisions—just a header or some text—to
make the otherwise collapsed divisions
easier to see (Figure 8.18).
6. Let’s customize the ID-based styles to
get a sense of how just a few settingscan affect the layout of the divisions.
Switch to the Manage Styles tab, right-
click #left_col, and choose Modify Style
(Figure 8.19).
7. In the Modify Style dialog box, boldfaced
categories already have a property. In the
#left_col example, Position is boldfaced
because it’s set to absolute with a width
of 200 (pixels) (Figure 8.20). Change the
width from 200 to 100, and click OK toclose the dialog box.
8. In the Manage Styles tab, right-click
#page_content, choose Modify Style, and
select the Box category (Figure 8.21).
Change the left margin from 200 to 100
and click OK to close the dialog box.
In the Web page, the left column and page
content divisions shift to narrow the left
column to half its original width, whichalso is reflected in the summary view of
the CSS Properties tab (Figure 8.22).
152
Chapter 8
U s i n g P r e b u i l t C S S
L a y o u t s
Figure 8.18 Add a bit of content to your page’smajor divisions to make the otherwise col-lapsed divisions easier to see.
Figure 8.20 The #left_col division is preset toa width of 200 pixels.
Figure 8.21 Change the left margin for#page_content from 200 to 100 pixels.
Figure 8.22 The two layout divisions shift tonarrow the left column to half its original width,which also is reflected in the CSS Properties tab.
Figure 8.19 Right-click#left_col, and chooseModify Style.

8/11/2019 Peachpit Press -VISUAL QUICKSTART GUIDE - Microsoft Expression Web
http://slidepdf.com/reader/full/peachpit-press-visual-quickstart-guide-microsoft-expression-web 168/257
9. As you did in Chapter 7, you can start
styling the look of the ID-based divisions
themselves, such as the borders (Figures
8.23). However, hold off styling the con-
tent of the divisions (heads, text, lists, and
so on) until you read “Using ContextualSelectors” on page 154.
10. Continue using the Modify Style dialog
box to customize each division, paying
particular attention to the position-
related categories: Box, Position, and
Layout (Figures 8.24 and 8.25).
11. When you’re done, choose File > Save All
to preserve your changes to the HTML
and CSS files. To use the layout with
other pages, attach it to pages as youwould any external style sheet.
✔ Tips
■ The common naming convention for
CSS files controlling layout is layout.css.
■ To keep things relatively simple, the
examples use just one CSS file. It’s
common for commercial Web sites,
however, to have multiple, interlocking
style sheets that use CSS coding hacks
to work around the rendering problems
of older browsers. If you want to learn
more, dive in at these two great sites:
http://www.positioniseverything.net
and http://alistapart.com.
153
Creating Layouts with CSS
Figure 8.23 You can start styling the look of each divi-sion by changing properties such as the borders.
Figure 8.24 Naturally enough, the Position categorycontrols many of the CSS positioning properties.
Figure 8.25 The Layout category handles the float andclear tags, which control side-by-side positioning of elements.

8/11/2019 Peachpit Press -VISUAL QUICKSTART GUIDE - Microsoft Expression Web
http://slidepdf.com/reader/full/peachpit-press-visual-quickstart-guide-microsoft-expression-web 169/257
Using ContextualSelectorsAs you saw in the previous section, the com-
bination of div tags and ID-based styles
enables you to create specific styles for yourdivisions. With the addition of contextual
selectors, you can create styles that only
appear when particular tags are used in spe-
cific divisions. Want a specially styled h3
header for a sidebar but nowhere else? How
about a particular alignment-margin-
padding combination for paragraphs in your
main content division? Contextual selectors
let you do it—without cluttering up your
pages with lots of code. By moving the stylesto an external style sheet, you also can
quickly apply them to any pages laid out with
those same divisions.
To create contextual selectors:
1. Click New Style in the Manage Styles tab.
The New Style dialog box’s selector field
automatically generates a generic style
name (top, Figure 8.26).
2. PressB twice to get rid of thatname and the period in front of it. Now
type: #yourdivision_name(space)
class_name. In the example, it’s:
#page_content p to create a style that’s
applied automatically to any paragraphs
in the main page content area (bottom,
Figure 8.26).
3. Set properties in the various categories
in the Modify Style dialog box to create
exactly the paragraph style you want(Figure 8.27). Click Apply if you want to
see the effect and make adjustments, or
click OK to close the dialog box.
All the paragraph text in the division
assumes the new style, and the con-
textual ID-based style is listed in the
Manage Styles tab (Figure 8.28).
154
Chapter 8
U s i n g C o n t e x t u a l S
e l e c t o r s
Figure 8.26 To create acontextual selector,
replace the genericname (top) with yourown version of #your-division_name(space)
class_name.
Figure 8.27 Click OK to close the dialog box, or clickApply to see the setting’s effect and make adjustments.
Figure 8.28 All the paragraph text in thedivision assumes the new contextual style,which is listed in the Manage Styles tab.

8/11/2019 Peachpit Press -VISUAL QUICKSTART GUIDE - Microsoft Expression Web
http://slidepdf.com/reader/full/peachpit-press-visual-quickstart-guide-microsoft-expression-web 170/257

8/11/2019 Peachpit Press -VISUAL QUICKSTART GUIDE - Microsoft Expression Web
http://slidepdf.com/reader/full/peachpit-press-visual-quickstart-guide-microsoft-expression-web 171/257

8/11/2019 Peachpit Press -VISUAL QUICKSTART GUIDE - Microsoft Expression Web
http://slidepdf.com/reader/full/peachpit-press-visual-quickstart-guide-microsoft-expression-web 172/257

8/11/2019 Peachpit Press -VISUAL QUICKSTART GUIDE - Microsoft Expression Web
http://slidepdf.com/reader/full/peachpit-press-visual-quickstart-guide-microsoft-expression-web 173/257

8/11/2019 Peachpit Press -VISUAL QUICKSTART GUIDE - Microsoft Expression Web
http://slidepdf.com/reader/full/peachpit-press-visual-quickstart-guide-microsoft-expression-web 174/257

8/11/2019 Peachpit Press -VISUAL QUICKSTART GUIDE - Microsoft Expression Web
http://slidepdf.com/reader/full/peachpit-press-visual-quickstart-guide-microsoft-expression-web 175/257

8/11/2019 Peachpit Press -VISUAL QUICKSTART GUIDE - Microsoft Expression Web
http://slidepdf.com/reader/full/peachpit-press-visual-quickstart-guide-microsoft-expression-web 176/257

8/11/2019 Peachpit Press -VISUAL QUICKSTART GUIDE - Microsoft Expression Web
http://slidepdf.com/reader/full/peachpit-press-visual-quickstart-guide-microsoft-expression-web 177/257
Creating InteractiveButtonsExpression Web makes it a breeze to gener-
ate professional looking buttons that inter-
act with the visitor’s cursor. Even better, youcan go back and edit their style and labels at
any time, and replacement images are gener-
ated automatically. If you’re looking to create
a row of buttons with the same look and
height, be sure to see “To duplicate interac-
tive buttons” on page 165
To add an interactive button:
1. In Design view, click on the page where
you want to add a button. Choose Insert >Interactive Button (Figure 9.1).
2. In the Interactive Buttons dialog box,
pick a style from the middle Buttons list,
type a Text label, and click Browse
(Figure 9.2).
3. Navigate to the page to which you want
to link and type the text you want to
display when a cursor hovers over the
link (ditto for the Screen Tip button)
(Figure 9.3). Click OK. (If the label does-
n’t fit the size, see step 3 of “To edit an
interactive button” on page 164.)
4. When the Interactive Buttons dialog box
reappears with the link added, click the
Font tab (Figure 9.4).
5. In the Font tab, use the middle scroll
boxes to choose your font, its style, and
its size (Figure 9.5). (See second tip.)
162
Chapter 9
C r e a t i n g I n t e r a c t i v e B u t t o
n s
Figure 9.1 To add an interactive but-ton, choose Insert > InteractiveButton.
Figure 9.2 Pick astyle from the mid-dle Buttons list,type a Text label,and click Browse.
Figure 9.3 Navigateto your target page,add the text youwant to displaywhen a cursorhovers over the link,and click OK.
Figure 9.4 Whenthe InteractiveButtons dialog box reappears with thelink added, click theFont tab.
Figure 9.5 Use themiddle scroll boxesto choose your font,its style, and its size.

8/11/2019 Peachpit Press -VISUAL QUICKSTART GUIDE - Microsoft Expression Web
http://slidepdf.com/reader/full/peachpit-press-visual-quickstart-guide-microsoft-expression-web 178/257

8/11/2019 Peachpit Press -VISUAL QUICKSTART GUIDE - Microsoft Expression Web
http://slidepdf.com/reader/full/peachpit-press-visual-quickstart-guide-microsoft-expression-web 179/257

8/11/2019 Peachpit Press -VISUAL QUICKSTART GUIDE - Microsoft Expression Web
http://slidepdf.com/reader/full/peachpit-press-visual-quickstart-guide-microsoft-expression-web 180/257

8/11/2019 Peachpit Press -VISUAL QUICKSTART GUIDE - Microsoft Expression Web
http://slidepdf.com/reader/full/peachpit-press-visual-quickstart-guide-microsoft-expression-web 181/257

8/11/2019 Peachpit Press -VISUAL QUICKSTART GUIDE - Microsoft Expression Web
http://slidepdf.com/reader/full/peachpit-press-visual-quickstart-guide-microsoft-expression-web 182/257

8/11/2019 Peachpit Press -VISUAL QUICKSTART GUIDE - Microsoft Expression Web
http://slidepdf.com/reader/full/peachpit-press-visual-quickstart-guide-microsoft-expression-web 183/257

8/11/2019 Peachpit Press -VISUAL QUICKSTART GUIDE - Microsoft Expression Web
http://slidepdf.com/reader/full/peachpit-press-visual-quickstart-guide-microsoft-expression-web 184/257

8/11/2019 Peachpit Press -VISUAL QUICKSTART GUIDE - Microsoft Expression Web
http://slidepdf.com/reader/full/peachpit-press-visual-quickstart-guide-microsoft-expression-web 185/257

8/11/2019 Peachpit Press -VISUAL QUICKSTART GUIDE - Microsoft Expression Web
http://slidepdf.com/reader/full/peachpit-press-visual-quickstart-guide-microsoft-expression-web 186/257

8/11/2019 Peachpit Press -VISUAL QUICKSTART GUIDE - Microsoft Expression Web
http://slidepdf.com/reader/full/peachpit-press-visual-quickstart-guide-microsoft-expression-web 187/257

8/11/2019 Peachpit Press -VISUAL QUICKSTART GUIDE - Microsoft Expression Web
http://slidepdf.com/reader/full/peachpit-press-visual-quickstart-guide-microsoft-expression-web 188/257

8/11/2019 Peachpit Press -VISUAL QUICKSTART GUIDE - Microsoft Expression Web
http://slidepdf.com/reader/full/peachpit-press-visual-quickstart-guide-microsoft-expression-web 189/257

8/11/2019 Peachpit Press -VISUAL QUICKSTART GUIDE - Microsoft Expression Web
http://slidepdf.com/reader/full/peachpit-press-visual-quickstart-guide-microsoft-expression-web 190/257

8/11/2019 Peachpit Press -VISUAL QUICKSTART GUIDE - Microsoft Expression Web
http://slidepdf.com/reader/full/peachpit-press-visual-quickstart-guide-microsoft-expression-web 191/257

8/11/2019 Peachpit Press -VISUAL QUICKSTART GUIDE - Microsoft Expression Web
http://slidepdf.com/reader/full/peachpit-press-visual-quickstart-guide-microsoft-expression-web 192/257

8/11/2019 Peachpit Press -VISUAL QUICKSTART GUIDE - Microsoft Expression Web
http://slidepdf.com/reader/full/peachpit-press-visual-quickstart-guide-microsoft-expression-web 193/257

8/11/2019 Peachpit Press -VISUAL QUICKSTART GUIDE - Microsoft Expression Web
http://slidepdf.com/reader/full/peachpit-press-visual-quickstart-guide-microsoft-expression-web 194/257

8/11/2019 Peachpit Press -VISUAL QUICKSTART GUIDE - Microsoft Expression Web
http://slidepdf.com/reader/full/peachpit-press-visual-quickstart-guide-microsoft-expression-web 195/257

8/11/2019 Peachpit Press -VISUAL QUICKSTART GUIDE - Microsoft Expression Web
http://slidepdf.com/reader/full/peachpit-press-visual-quickstart-guide-microsoft-expression-web 196/257
7. Leave Enable layout tools unselected. (See
the first tip about the Set section.) When
you’re done, click OK (Figure 10.4).
A table using those settings appears on
the page (Figure 10.5).
✔ Tips
■ In the Set section, select Set as default for
new tables if that’s what you want. To avoid
constantly monkeying with the default
settings, however, consider inserting a
plain table. Then customize the tables
when needed as explained in “Formatting
Tables and Cells” on page 193.
■ For quick tables using the default set-
tings, click the Insert Table button in theStandard toolbar and drag your cursor
into the pop-up table to choose how
many rows and columns you want
(Figure 10.6). Release the cursor, and a
table of that size is inserted into the page.
■ If you want a borderless table, set Border
size to 0 in the Insert Table dialog box.
■ To proportionately resize the table after
it’s inserted, presss and click-and-drag any corner to reduce or enlarge the
boundary.
181
Adding Tables
Figure 10.4 Once you set all the properties for thetable, click OK to close the dialog box.
Figure 10.5 The inserted table’s width is 100 percentof the page’s.
Figure 10.6 For quick tables, click theInsert Table button in the Standard tool-bar and drag your cursor to choose howmany rows and columns you want.

8/11/2019 Peachpit Press -VISUAL QUICKSTART GUIDE - Microsoft Expression Web
http://slidepdf.com/reader/full/peachpit-press-visual-quickstart-guide-microsoft-expression-web 197/257

8/11/2019 Peachpit Press -VISUAL QUICKSTART GUIDE - Microsoft Expression Web
http://slidepdf.com/reader/full/peachpit-press-visual-quickstart-guide-microsoft-expression-web 198/257

8/11/2019 Peachpit Press -VISUAL QUICKSTART GUIDE - Microsoft Expression Web
http://slidepdf.com/reader/full/peachpit-press-visual-quickstart-guide-microsoft-expression-web 199/257

8/11/2019 Peachpit Press -VISUAL QUICKSTART GUIDE - Microsoft Expression Web
http://slidepdf.com/reader/full/peachpit-press-visual-quickstart-guide-microsoft-expression-web 200/257

8/11/2019 Peachpit Press -VISUAL QUICKSTART GUIDE - Microsoft Expression Web
http://slidepdf.com/reader/full/peachpit-press-visual-quickstart-guide-microsoft-expression-web 201/257

8/11/2019 Peachpit Press -VISUAL QUICKSTART GUIDE - Microsoft Expression Web
http://slidepdf.com/reader/full/peachpit-press-visual-quickstart-guide-microsoft-expression-web 202/257

8/11/2019 Peachpit Press -VISUAL QUICKSTART GUIDE - Microsoft Expression Web
http://slidepdf.com/reader/full/peachpit-press-visual-quickstart-guide-microsoft-expression-web 203/257

8/11/2019 Peachpit Press -VISUAL QUICKSTART GUIDE - Microsoft Expression Web
http://slidepdf.com/reader/full/peachpit-press-visual-quickstart-guide-microsoft-expression-web 204/257

8/11/2019 Peachpit Press -VISUAL QUICKSTART GUIDE - Microsoft Expression Web
http://slidepdf.com/reader/full/peachpit-press-visual-quickstart-guide-microsoft-expression-web 205/257
Splitting and Merging CellsWhile it’s easy to add or delete parts of a
table, sometimes you’ll want to create or
delete an individual cell and not affect theoverall dimensions of the rest of the table.
That’s where the ability to split a cell into two
cells, or merge several cells into a single cell,
becomes especially handy. You can, for exam-
ple, create a large cell in the center of a table
by merging several adjacent cells and avoid
messing up anything else in the table.
To split cells:
1. Click inside the cell you want to split.2. Choose Table > Split Cells, or if the Tables
toolbar is active, click the Split Cells but-
ton (Figure 10.34).
3. When the Split Cells dialog box appears,
choose whether you want the selected
cell divided horizontally into rows or ver-
tically into columns (Figure 10.35).
4. Use the arrows, or enter numbers directly
in the text window, to set the Number of rows or Number of columns you want the
cell split into. When you’re done, click OK
and the cell is split.
✔ Tip
■ You also can right-click the cell and
choose Modify > Split Cells from the
drop-down menu.
190
Chapter 10
S p l i t t i n g
a n d M e r g i n g C e l l s
Figure 10.34 To split a cell, click inside it and chooseTable > Modify > Split Cells (left), or click the SplitCells button in the Tables toolbar (right).
Figure 10.35 Use theSplit Cells dialogbox to divide a cellvertically intocolumns or horizon-tally into rows.

8/11/2019 Peachpit Press -VISUAL QUICKSTART GUIDE - Microsoft Expression Web
http://slidepdf.com/reader/full/peachpit-press-visual-quickstart-guide-microsoft-expression-web 206/257

8/11/2019 Peachpit Press -VISUAL QUICKSTART GUIDE - Microsoft Expression Web
http://slidepdf.com/reader/full/peachpit-press-visual-quickstart-guide-microsoft-expression-web 207/257

8/11/2019 Peachpit Press -VISUAL QUICKSTART GUIDE - Microsoft Expression Web
http://slidepdf.com/reader/full/peachpit-press-visual-quickstart-guide-microsoft-expression-web 208/257

8/11/2019 Peachpit Press -VISUAL QUICKSTART GUIDE - Microsoft Expression Web
http://slidepdf.com/reader/full/peachpit-press-visual-quickstart-guide-microsoft-expression-web 209/257
To format table borders:
1. Select the table to which you want bor-
ders applied, and then right-click and
choose Table Properties (Figure 10.39).
2.When the Table Properties dialog boxappears, use the Borders section to set
the Size (width) of your border (Figure
10.41). Use the Color pop-up box to pick
a color.
3. Once you set the width and color, click
OK or click Apply (right), and the border
changes are applied (left) (Figure 10.42).
✔ Tip
■ Use the Table AutoFormat icon in theTables toolbar to preview and modify a
variety of preformatted table settings
(Figure 10.43). Once you learn the
names of the preformatted choices, you
can reach them directly by clicking the
drop-down menu next to the Table
AutoFormat button (Figure 10.44).
194
Chapter 10
F o r m a t t i n g T a b l e B o r d e r s
Figure 10.41 Use the Borders section the TableProperties dialog box to set the size (width) andcolor of your border.
Figure 10.42 Once you set the width and color,click OK or click Apply (right) and the borderchanges are applied (left).
Figure 10.43 Click the Table AutoFormatbutton in the Tables toolbar to previewthe preformatted table choices.
Figure 10.44 Click the drop-down menuin the Tables toolbar to quickly reachTable AutoFormats.

8/11/2019 Peachpit Press -VISUAL QUICKSTART GUIDE - Microsoft Expression Web
http://slidepdf.com/reader/full/peachpit-press-visual-quickstart-guide-microsoft-expression-web 210/257

8/11/2019 Peachpit Press -VISUAL QUICKSTART GUIDE - Microsoft Expression Web
http://slidepdf.com/reader/full/peachpit-press-visual-quickstart-guide-microsoft-expression-web 211/257

8/11/2019 Peachpit Press -VISUAL QUICKSTART GUIDE - Microsoft Expression Web
http://slidepdf.com/reader/full/peachpit-press-visual-quickstart-guide-microsoft-expression-web 212/257

8/11/2019 Peachpit Press -VISUAL QUICKSTART GUIDE - Microsoft Expression Web
http://slidepdf.com/reader/full/peachpit-press-visual-quickstart-guide-microsoft-expression-web 213/257

8/11/2019 Peachpit Press -VISUAL QUICKSTART GUIDE - Microsoft Expression Web
http://slidepdf.com/reader/full/peachpit-press-visual-quickstart-guide-microsoft-expression-web 214/257

8/11/2019 Peachpit Press -VISUAL QUICKSTART GUIDE - Microsoft Expression Web
http://slidepdf.com/reader/full/peachpit-press-visual-quickstart-guide-microsoft-expression-web 215/257

8/11/2019 Peachpit Press -VISUAL QUICKSTART GUIDE - Microsoft Expression Web
http://slidepdf.com/reader/full/peachpit-press-visual-quickstart-guide-microsoft-expression-web 216/257

8/11/2019 Peachpit Press -VISUAL QUICKSTART GUIDE - Microsoft Expression Web
http://slidepdf.com/reader/full/peachpit-press-visual-quickstart-guide-microsoft-expression-web 217/257

8/11/2019 Peachpit Press -VISUAL QUICKSTART GUIDE - Microsoft Expression Web
http://slidepdf.com/reader/full/peachpit-press-visual-quickstart-guide-microsoft-expression-web 218/257

8/11/2019 Peachpit Press -VISUAL QUICKSTART GUIDE - Microsoft Expression Web
http://slidepdf.com/reader/full/peachpit-press-visual-quickstart-guide-microsoft-expression-web 219/257

8/11/2019 Peachpit Press -VISUAL QUICKSTART GUIDE - Microsoft Expression Web
http://slidepdf.com/reader/full/peachpit-press-visual-quickstart-guide-microsoft-expression-web 220/257

8/11/2019 Peachpit Press -VISUAL QUICKSTART GUIDE - Microsoft Expression Web
http://slidepdf.com/reader/full/peachpit-press-visual-quickstart-guide-microsoft-expression-web 221/257

8/11/2019 Peachpit Press -VISUAL QUICKSTART GUIDE - Microsoft Expression Web
http://slidepdf.com/reader/full/peachpit-press-visual-quickstart-guide-microsoft-expression-web 222/257

8/11/2019 Peachpit Press -VISUAL QUICKSTART GUIDE - Microsoft Expression Web
http://slidepdf.com/reader/full/peachpit-press-visual-quickstart-guide-microsoft-expression-web 223/257
Creating FormsCreating the form itself is always your first
step, since it acts as the “container” for
holding all the fields into which users enter
information.
To create a form:
1. Open an existing Web page, or create a
new page, and make sure you’re in Design
view. Click in the page where you want
the form inserted, and double-click the
Form button in the Toolbox task pane
(Figure 11.3).
The form, bounded by a dashed outline, is
inserted into the page (Figure 11.4).
2. Since all your fields must go inside the
form, click-and-drag the boundary to give
yourself plenty of working room (Figure
11.5). You’re now ready to add whatever
form fields you need. For details, see
“Adding Form Fields” on the next page.
208
Chapter 11
C r e a t i n g F o r m s
Figure 11.4 The form, bounded by a dashedoutline, is inserted into the page.
Figure 11.5 To give yourself some workingspace, click and drag any handle on the form’sside or corner.
Figure 11.3 To create a form,double-click the Form button in
the Toolbox task pane.
Missing but Not for Long
A popular feature in FrontPage, built-in form validation, is not available in Expression Web. If
your site host uses Microsoft’s Internet Information Services (IIS), you can use Expression
Web’s ASP.NET controls, which include validators. You’ll find them at the bottom of the
Toolbox task pane.
For those running other server software, there is hope. Add-ins (also called add-ons or exten-
sions) make it possible to add extra features to Expression Web. Now that Expression Web is
released, third-party developers are scrambling to create such add-ins, including form valida-
tors. To find what’s available, type “Expression Web add-in” into your favorite search engine.

8/11/2019 Peachpit Press -VISUAL QUICKSTART GUIDE - Microsoft Expression Web
http://slidepdf.com/reader/full/peachpit-press-visual-quickstart-guide-microsoft-expression-web 224/257

8/11/2019 Peachpit Press -VISUAL QUICKSTART GUIDE - Microsoft Expression Web
http://slidepdf.com/reader/full/peachpit-press-visual-quickstart-guide-microsoft-expression-web 225/257

8/11/2019 Peachpit Press -VISUAL QUICKSTART GUIDE - Microsoft Expression Web
http://slidepdf.com/reader/full/peachpit-press-visual-quickstart-guide-microsoft-expression-web 226/257
Adding a Text AreaWhile a text box contains only a single line of
text, a text area can be as large as you need.
To add a text area:
1. Click in the form where you want to add
the text area.
2. Double-click the Text Area button in the
Toolbox task pane (Figure 11.12).
3. When the field appears in the page, resize
it as needed by click-and-dragging any
side or corner handle.
4. Right-click the field, and choose Form
Field Properties from the drop-downmenu (ae).
5. In the TextArea Box Properties dialog
box, Expression Web assigns the field an
arbitrary name. If you change it, make
sure the new name has no spaces and
uses standard ASCI characters so it can
be used in scripts.
6. If you want text to appear inside the box,
such as “Enter your name here,” type it in
the Initial value text box (Figure 11.13).
7. If you aren’t happy with your initial sizing,
set the character width and line number
using the text boxes. Enter a number for
the field’s tab order within the form.
8. When you’re done, click OK.
The properties are applied to the text
area (Figure 11.14).
✔ Tip◆ A class-based style tag automatically is
applied to a text area when you resize it
(Figure 11.14). That makes it easy to
rename the style, attach it to an external
style sheet, and apply it to other text areas
for a more uniform look (Figure 11.15).
211
Adding Forms
Figure 11.13 If you want text to appear insidethe box, type it in the Initial value text box.
Figure 11.14 A class-based style tag automatically isapplied to a text area when you resize it.
Figure 11.15 By renaming the style, you can apply it toother text areas for a more uniform look.
Figure 11.12 To add a textarea, double-click theText Area button in theToolbox task pane.

8/11/2019 Peachpit Press -VISUAL QUICKSTART GUIDE - Microsoft Expression Web
http://slidepdf.com/reader/full/peachpit-press-visual-quickstart-guide-microsoft-expression-web 227/257
Adding Group BoxesGroup boxes offer a way to gather a bunch of
buttons and labels into a single tidy box. This
can be especially handy for multiple check
boxes and option buttons, since you can eas-
ily move them while preserving their relative
positions.
To add a group box:
1. Click in the form where you want to add
the group box.
2. Double-click the Group Box button in the
Toolbox task pane (Figure 11.16).
3. When the group box appears in the page,
resize it as needed by click-and-dragging any side or corner handle.
4. Right-click the box, and choose Group
Box Properties from the drop-down
menu (Figure 11.17).
5. In the Group Box Properties dialog box,
the box is labeled Group box (top,
Figure 11.18). Unlike the field box
names, this name will be seen by users
and isn’t used by scripts, so give it a namethat lets your visitors know its purpose.
Choose an alignment, and click OK (bot-
tom, Figure 11.18).
The properties are applied to the group
box (Figure 11.19).
212
Chapter 11
A d d i n g G r o u p B o x
e s
Figure 11.17 Right-click the box, andchoose Group Box Properties fromthe drop-down menu.
Figure 11.18 A group box’s label will bevisible, so give it a name that lets your
visitors know its purpose.
Figure 11.16 To add a group
box, double-click the GroupBox button in the Toolbox task pane.
Figure 11.19 Nowlabeled, the groupbox is ready to helporganize yourother fields.

8/11/2019 Peachpit Press -VISUAL QUICKSTART GUIDE - Microsoft Expression Web
http://slidepdf.com/reader/full/peachpit-press-visual-quickstart-guide-microsoft-expression-web 228/257

8/11/2019 Peachpit Press -VISUAL QUICKSTART GUIDE - Microsoft Expression Web
http://slidepdf.com/reader/full/peachpit-press-visual-quickstart-guide-microsoft-expression-web 229/257

8/11/2019 Peachpit Press -VISUAL QUICKSTART GUIDE - Microsoft Expression Web
http://slidepdf.com/reader/full/peachpit-press-visual-quickstart-guide-microsoft-expression-web 230/257

8/11/2019 Peachpit Press -VISUAL QUICKSTART GUIDE - Microsoft Expression Web
http://slidepdf.com/reader/full/peachpit-press-visual-quickstart-guide-microsoft-expression-web 231/257
Adding Submit and ResetButtonsAfter filling in a form’s various fields, users
need a way to send that information to your
server. That’s the job of the submit button.The reset button, its natural opposite, cancels
those field submissions so users can start
over. Both are examples of push buttons,
sometimes called command buttons, because
they exist strictly to trigger an action.
To add a submit button:
1. Click in the form where you want to add
the submit button, typically at the bot-
tom of the form so that visitors don’tclick it until after they’ve finished filling
in your form.
2. Double-click the Input (Submit) button
in the Toolbox task pane (Figure 11.26).
3. When the button appears in the page,
right-click it, and choose Form Field
Properties from the drop-down menu.
4. In the Push Button Properties dialog box,
the field is assigned an arbitrary name,such as Submit1 (top, Figure 11.27). If
you change it, make sure the new name
has no spaces and uses standard ASCI
characters so it can be used in scripts.
5. Like the group box label, the push button
value/label will be seen by users, so give it
a name that clues visitors in about what
to do. (Submit, the default, might make
perfect sense to us computer types, but
regular folks may find Send clearer.) (bot-tom, Figure 11.27).
6. Leave the button type set to Submit, add
a number for the field’s tab order in the
form, and click OK.
The button appears in the form
(Figure 11.28).
216
Chapter 11
A d d i n g S u b m i t B u t t
o n s
Figure 11.27 Submit, the default, makes sense to com-puter types, but regular folks may find Send clearer.
Figure 11.26 To add a submitbutton, double-click the Input(Submit) button in the Toolbox task pane.
Figure 11.28 The submit but-ton typically appears at thebottom of the form.

8/11/2019 Peachpit Press -VISUAL QUICKSTART GUIDE - Microsoft Expression Web
http://slidepdf.com/reader/full/peachpit-press-visual-quickstart-guide-microsoft-expression-web 232/257
To add a reset button:
1. Click in the form where you want to add
the reset, usually right next to the submit
button at the bottom of the form.
2.Double-click the Input (Reset) button inthe Toolbox task pane (Figure 11.29).
3. When the button appears in the page,
right-click it, and choose Form Field
Properties from the drop-down menu.
4. In the Push Button Properties dialog box,
the field is assigned an arbitrary name,
such as Reset1 (Figure 11.30). If you
change it, make sure the new name has
no spaces and uses standard ASCI char-
acters so it can be used in scripts.
5. Just like the submit button, the value/label
will be seen by users, so give it a name
that clues visitors in about what to do.
6. Leave the button type set to Reset, add a
number for the field’s tab order in the
form, and click OK.
The button appears in the form. Take a
look in a Web browser, and see if anything
needs adjustment (Figure 11.31).
217
Adding Forms
Figure 11.30 Just like the submit button, theValue/label will be visible, so give it a name thattells visitors what to do.
Figure 11.31 Take a look in a Web browser, and see if anything needs adjustment.
Figure 11.29 To add a resetbutton, double-click the Input(Reset) button in the Toolbox task pane.

8/11/2019 Peachpit Press -VISUAL QUICKSTART GUIDE - Microsoft Expression Web
http://slidepdf.com/reader/full/peachpit-press-visual-quickstart-guide-microsoft-expression-web 233/257

8/11/2019 Peachpit Press -VISUAL QUICKSTART GUIDE - Microsoft Expression Web
http://slidepdf.com/reader/full/peachpit-press-visual-quickstart-guide-microsoft-expression-web 234/257
To save results if using FrontPageextensions:
1. In Design view, right-click the form and
choose Form Properties from the drop-
down menu.
2. In the Form Properties dialog box
(Figure 11.35), choose:
▲ Send to, and then use Browse to
select a destination file on your server
or enter an email address. If you like,
you can save the results as a file and
as email. (For details see “FrontPage
Extension Options” below.)
▲ Send to database. Click the Options
button to set up the details of thedatabase. (For details see “FrontPage
Extension Options” below.)
▲ Send to other, and use the drop-down
menu to select a form handler (Figure
11.36) (For details see “FrontPage
Extension Options” below.)
3. Use the Form properties section if you
want to rename the form or if you want
to set a target frame for the form.
4. Assuming you’ve already set your options,
click OK to close the dialog box.
The settings are applied to the form.
FrontPage Extension Options
The Options button in the Form Properties
dialog box triggers different choices based on
what you do step 2 of “To save results if using
FrontPage extensions” above.
Send to File name: In the dialog box thatappears, click the File Results tab (Figure
11.37). Pick a file format using the drop-
down menu (Figure 11.38). Check Include
field names if you want to pair the values of
each form field with its name. Unless you
choose HTML, Latest results at end is
checked. To create a second results file,
perhaps in another format, use the Optional
219
Adding Forms
Figure 11.35 Use the Form Properties dialog box tochoose whether form results are saved as a file,email, database record, or customized data.
Figure 11.36 If using FrontPage extensions, you canuse the drop-down menu to select a form handler.
Figure 11.37The FileResults tablets you setthe file’sname, format,and otherdetails of sav-ing the data.
Figure 11.38The Fileformat drop-down menuoffers ninechoices forformatting theresults data.

8/11/2019 Peachpit Press -VISUAL QUICKSTART GUIDE - Microsoft Expression Web
http://slidepdf.com/reader/full/peachpit-press-visual-quickstart-guide-microsoft-expression-web 235/257
second file section to enter a new name or
browse to an existing file. Click OK to return
to the Form Properties dialog box.
Send to E-mail address: In the dialog box
that appears, click the E-mail Results tab
(Figure 11.39). Use the E-mail format drop-down menu to choose a text format. Check
Include field names if you want to pair the
values of each form field with its name. By
default, the email’s subject line would be
Form Results, though you can type another
choice. In the Reply-to line text box, enter an
address for the sender of the email. Click OK
to return to the Form Properties dialog box.
Send to database: In the dialog box that
appears, click the Database Results tab toconfigure your database connection (Figure
11.40). Click OK to return to the Form
Properties dialog box.
Send to other: One of two dialog boxes
appears, depending on your choice in the
Send to other drop-down menu (Figure
11.41). Configure as needed, and when
you’re done, click OK to return to the Form
Properties dialog box.
220
Chapter 11
S a v i n g F o r m R e s u l
t s
Figure 11.39The E-mail
Results tablets you setthe message’saddress, for-mat, subjectline, and replyaddress.
Figure 11.40The DatabaseResults tab letsyou port theform results toan existing ornew database.
Figure 11.41 The Discussion and Registrationform handlers can be precisely configured foryour needs.

8/11/2019 Peachpit Press -VISUAL QUICKSTART GUIDE - Microsoft Expression Web
http://slidepdf.com/reader/full/peachpit-press-visual-quickstart-guide-microsoft-expression-web 236/257
Two crucial steps remain before you actually
copy your local files to a Web server. First,
use Expression Web to check if any pageshave problems, such as broken hyperlinks or
slow-to-download files. Second, look at
every page with a Web browser to check its
general appearance. When you’re ready to
publish, you’ll need to have an Internet
Service Provider (ISP) lined up to host your
site, unless you are copying the files to an
inhouse intranet.
221
Publishingthe Site 12

8/11/2019 Peachpit Press -VISUAL QUICKSTART GUIDE - Microsoft Expression Web
http://slidepdf.com/reader/full/peachpit-press-visual-quickstart-guide-microsoft-expression-web 237/257
Checking Your SiteExpression Web’s reporting tools make it
much easier and faster to get your site ready
to publish. Instead of depending on your
Web browser to find every problem,
Expression Web provides a site summary of
possible problems. The reports feature also
lets you mark any pages on the site that you
do not want published yet, avoiding the all-
too-common problem of accidentally pub-
lishing pages prematurely.
To check and fix your site:
1. Choose Site > Reports > Site Summary,
or click the Web Site tab and use the
drop-down menu just below it to selectSite Summary (Figure 12.1).
When the Site Summary appears in the
main window, it lists general site infor-
mation and any problems (Figure 12.2).
2. If the summary lists problems, such as
broken hyperlinks, double-click that
line in the report to see a list of the prob-
lem pages.
3. To fix an individual page in the list,double-click it and the appropriate
dialog box appears, allowing you to fix
the problem (Figure 12.3).
4. Repeat steps 2 and 3 until you’ve fixed all
the problems.
222
Chapter 12
C h e c k i n g Y o u r S i t e
Figure 12.2 The Site Summary report provides adetailed overview of your site’s problems. Double-
click any line for details.
Figure 12.3 Double-click a listing in the BrokenHyperlinks report (left), and the Edit Hyperlink dialogbox appears (right), enabling you to fix the link.
Figure 12.1 To check for problems, choose Site >Reports > Site Summary (left) or, if the Reports view isvisible, click the drop-down menu below the Web Sitetab and choose Site Summary (right).

8/11/2019 Peachpit Press -VISUAL QUICKSTART GUIDE - Microsoft Expression Web
http://slidepdf.com/reader/full/peachpit-press-visual-quickstart-guide-microsoft-expression-web 238/257
✔ Tips
■ You can switch to Reports view any time
by clicking the Reports button at the bot-
tom of the main window (Figure 12.2).
■
To return to the Site Summary after you’ve double-clicked to select an individ-
ual problem report, click the Web Site tab
and use the drop-down menu just below
it to select Site Summary.
■ If you want to check for a particular prob-
lem, such as slow pages, choose Site >
Reports > Problems and make a choice in
the submenu (Figure 12.4).
■ By default, any files placed inside hidden
folders (those preceded by an underscore)
will not appear in the Site Summary or
problem reports. To have those files show
up in reports, choose Site > Site Setting,
click the Advanced tab, and check Show
hidden files and folders (Figure 12.5).
223
Publishing the Site
Figure 12.4 To examine a particular problem, chooseSite > Reports > Problems and make a choice in thesubmenu.
Figure 12.5 To see hidden folders,check Show hidden files and fold-ers under the Advanced tab.

8/11/2019 Peachpit Press -VISUAL QUICKSTART GUIDE - Microsoft Expression Web
http://slidepdf.com/reader/full/peachpit-press-visual-quickstart-guide-microsoft-expression-web 239/257

8/11/2019 Peachpit Press -VISUAL QUICKSTART GUIDE - Microsoft Expression Web
http://slidepdf.com/reader/full/peachpit-press-visual-quickstart-guide-microsoft-expression-web 240/257
✔ Tip
■ To change more than one page at a time,
pressc as you click pages in the Publish
Status list or Folder List and then right-
click the selected pages and choose
Properties from the drop-down menu(Figure 12.9). When the page’s Properties
dialog box appears, click the Workgroup
tab and, at the bottom, check (or uncheck)
Exclude this file when publishing the rest
of the Web (Figure 12.10). Click OK, and
the status changes are applied.
225
Publishing the Site
Figure 12.9 To change the publishing status of several pages, right-click them in the Publish Statuslist or Folder List and choose Properties from thedrop-down menu.
Figure 12.10 Check (or uncheck) theExclude box to change the publishingstatus of the selected pages.

8/11/2019 Peachpit Press -VISUAL QUICKSTART GUIDE - Microsoft Expression Web
http://slidepdf.com/reader/full/peachpit-press-visual-quickstart-guide-microsoft-expression-web 241/257
Publishing to the WebAfter you’ve fixed your Web pages and
marked which ones should be published, you
should preview them in several Web
browsers. Once you’ve fixed any problems
found in the browsers, you’re finally ready to
copy your Web site files from your local hard
drive to the Web server you’ll be using.
Before you start, you’ll need to know the
server address that you’ll be copying your
files to, plus a user name and password to
gain access to the server. Check with the Web
server’s administrator if you need help.
By the way, the publishing process includes
an option to create a backup of your localsite. In fact, making a backup site should be
the first thing you do before actually publish-
ing to the remote Web server. The steps are
nearly the same, so consider it a practice run.
Given how easy it can be to accidentally
overwrite your local Web site files with the
remote Web site’s files, making a backup site
first is always a smart move.
To set the publish destination and
options:1. Open the Web site you want to publish,
and choose Site > Remote Web Site,
or click the Remote Web Site button
at the bottom of the main window
(Figure 12.11).
2. Within the Web Site window, click the
Remote Web Site Properties button
(Figure 12.12).
226
Chapter 12
P u b l i s h i n g t o t h e W e b
Figure 12.11 To start the publishing process, chooseSite > Remote Web Site (left) or click the Remote WebSite button at the bottom of the main window (right).
Figure 12.12 To add or change a publishing destina-tion, click the Remote Web Site Properties button.

8/11/2019 Peachpit Press -VISUAL QUICKSTART GUIDE - Microsoft Expression Web
http://slidepdf.com/reader/full/peachpit-press-visual-quickstart-guide-microsoft-expression-web 242/257
3. In the Remote Web Site Properties
dialog box (Figure 12.13), do one of the
following:
▲ Choose FrontPage Server Extensions
if your remote Web server includes
the extensions. If you’re converting anexisting FrontPage site to Expression
Web, this will be your first choice.
▲ Choose WebDAV if your remote Web
server uses this common file checkout
system.
▲ Choose FTP if you are running a plain
vanilla Web server and want to move
files to it using the long-standing File
Transfer Protocol. This is the choice
Expression Web selects by defaultsince it’s likely to be the main choice
for everyone except those sticking
with FrontPage extensions.
▲ Choose File System if you want to
make a backup copy of your local Web
site before actually publishing it. The
backup copy can reside on your own
computer or another computer any-
where on the Internet.
4. Once you make your choice, type a URL
or local file path in the Remote Web site
location text window or click Browse to
navigate to a folder on the Web or an
internal server. Unless you want to
change the default settings in the other
two tabs, Optimize HTML or Publishing,
skip to step 7.
5. Click the dialog box’s Optimize HTML
tab, and if you like, select the first check-box, When publishing, optimize HTML
by removing the following elements
(Figure 12.14). Then select any of the
other checkboxes to remove various cod-
ing items from your Web pages before
they are published. (See the tip.)
(continued)
227
Publishing the Site
Figure 12.13 In the Remote Web Site Properties dialogbox, choose the server type that matches your Webserver setup.
Figure 12.14 Use the Optimize HTMLtab to removevarious coding items from your Web pages beforethey are published.

8/11/2019 Peachpit Press -VISUAL QUICKSTART GUIDE - Microsoft Expression Web
http://slidepdf.com/reader/full/peachpit-press-visual-quickstart-guide-microsoft-expression-web 243/257
6. Click the dialog box’s Publishing tab, and
if you like, change the defaults for
whether all or just changed local pages
are published to the remote site (Figure
12.15). Use the Changes section to set
how Expression Web determines which pages have changed
7. Once you’ve made your choices, click OK
to close the dialog box.
The Remote Web Site view reappears
with the files for the local Web site on the
left and the empty remote Web site on
the right (Figure 12.16). To publish the
site, see the next page.
✔ Tip
■ In step 5, you have the choice of optimiz-
ing the coding in your Web site by remov-
ing unnecessary HTML to help the pages
download more quickly (Figure 12.14).
Examples would be any white space
you’ve left in to make the code easier to
read or explanation comments you’ve
added for yourself or others creating the
site. Expression Web can strip out this
code for the remote site while preserving it in your local site.
228
Chapter 12
P u b l i s h i n g t o t h e W e b
Figure 12.15 Use the Publishing tab to choose whetherall or just changed local pages are published to theremote site.
Figure 12.16 Before publishing, the Remote Web Siteview lists the local site files on the left and the emptyremote Web site on the right.

8/11/2019 Peachpit Press -VISUAL QUICKSTART GUIDE - Microsoft Expression Web
http://slidepdf.com/reader/full/peachpit-press-visual-quickstart-guide-microsoft-expression-web 244/257
To publish your site:
1. At the bottom of the Web site window,
click the Remote Web Site button. In the
lower right of the main window, select
Local to remote and click Publish Web
site (Figure 12.17).
2. There is a brief pause as Expression
Web compiles a list of the files that
need to be uploaded to the Web server
(Figure 12.18).
3. When the Connect to dialog box appears,
type the user name and password that
your ISP or Web server administrator
assigned you (Figure 12.19).
4. After another pause (the time depends
on how many new pages you’re uploading
and your connection speed), Expression
Web begins copying your Web pages to
the Web server. Depending on your site
setup, a series of dialog boxes may appear.
Either click Ignore and Continue to
resume the publishing process or Cancel
to double-check your settings.
When the upload finishes and the Web
site window reappears, the files fromthe local site (on the left) have been
copied to the Web site (on the right)
(Figure 12.20).
5. Using the choices in the window’s lower
left, you can see a log of the files, see the
now-published site in your Web browser,
or see your remote site from within
Expression Web. Take a look at the site to
make sure everything looks right. If you
spot problems, fix the local version of the
page and upload it again. If everything
looks good, you’re done.
(continued)
229
Publishing the Site
Figure 12.18 Expression Web com-piles a list of the files that need tobe uploaded to the server.
Figure 12.20 After publishing, the Remote Web Siteview lets you compare what’s on the local and remoteWeb sites.
Figure 12.19 When the Connect to dia-
log box appears, enter the user nameand password assigned to you by theISP or the server’s administrator.
Figure 12.17 To publishyour site, in the lowerright of the main window,select Local to remote andclick Publish Web site.

8/11/2019 Peachpit Press -VISUAL QUICKSTART GUIDE - Microsoft Expression Web
http://slidepdf.com/reader/full/peachpit-press-visual-quickstart-guide-microsoft-expression-web 245/257

8/11/2019 Peachpit Press -VISUAL QUICKSTART GUIDE - Microsoft Expression Web
http://slidepdf.com/reader/full/peachpit-press-visual-quickstart-guide-microsoft-expression-web 246/257
* (asterisk), 20
A absolute links, 104
absolute positioning, 146, 148, 150
actions
changing properties of, 168
choosing, 166
defined, 166
deleting, 168
setting details of, 167
viewing list of, 167
Active Server Pages, 198. See also ASP
Add Browser dialog box, 47Add Choice dialog box, 175
add-ins, Expression Web, 208
Advanced tab, Page Properties dialog box, 45
aligning
images, 81–83
tables, 193
text, 59
alistapart.com, 153
Alternate text box, 78, 79
anchor links, 111. See also bookmarks
API scripts, 218Apply Styles tab, 158
Apply Styles task pane, 7, 122, 150
ASP, 198, 218
aspect ratio, 94
ASP.NET, 36, 123, 150, 208
asterisk (*), 20
Attach Style Sheet button, 140
Attach Style Sheet dialog box, 140, 156
Authoring tab, Page Editor Options dialog
box, 35, 167
Auto Thumbnail button/command, 95, 96AutoFit to Contents button, 182
Autostretch commands, 201
Bbackground images, 44
backups, Web site, 226, 227
behaviors, 161–178
adding, 166–167
browser requirements, 173
changing, 168
examples of, 166list of, 173
pros and cons of, 161
purpose of, 166
scripts for, 166
Behaviors task pane, 166
Bookmark dialog box, 111, 113
bookmarks
clearing, 113
creating, 111
linking to, 112
Border button, 85borders
cell, 197
image, 84–85
table, 180, 193, 194
Borders and Shading dialog box, 84–85
box model, 145
Break button/command, 56
breaks, line/paragraph, 54, 56
231
Index
i

8/11/2019 Peachpit Press -VISUAL QUICKSTART GUIDE - Microsoft Expression Web
http://slidepdf.com/reader/full/peachpit-press-visual-quickstart-guide-microsoft-expression-web 247/257
class-based styles
applying to text areas, 211
attaching to tables, 193, 195
creating, 131–132
naming/renaming, 131, 132–133, 195, 211
vs. other types, 121
clear tag, 148clearing properties, 148, 149
Clipboard, storing text on, 52
Close Site command, 29
code
finding and replacing, 69–72
hacks, 153
optimizing, 227, 228
code font, xiii
Code view, 4, 5
Column Properties dialog box, 201
columnar tables, 179. See also tablescolumns
evening up, 192
labeling, 197
resizing, 201
selecting, 185
command buttons, 216
commands, menu-based, xiii
Common toolbar
alignment buttons, 59
Border button, 85
Bullets button, 64
New button, 35
Numbering button, 63, 66
Preview button, 46
purpose of, 12
Save button, 38
Style menu, 65
companion Web site, xiv, 26, 166
CompuServe, 98
Confirm Delete dialog box, 31
Connect to dialog box, 229
containers, 50, 148, 157–160, 208
contextual selectors, 154–155Copy command, 52, 165
Create New Document button, 105
Crop button, 92
cropping images, 92
CSS, 121–160
benefits of, 121
changing preferences for, 123
clearing properties, 149
broken links, 29, 117–120, 221, 222
Browse the Web button, 106
browsers. See Web browsers
bulleted lists, 63, 64, 68
Bullets and Numbering command, 68
Bullets button, 64, 66
Button Properties command, 164buttons
alignment, 59, 81
command, 216
hotspot, 115–116
interactive. See interactive buttons
push, 216
radio, 213, 215
reset, 216, 217
submit, 216
using GIFs for, 98, 99
CCall Script behavior, 173
Caption Properties dialog box, 183
captions, table, 183
Cascading Style Sheets. See CSS
cell padding, 180, 193
Cell Properties dialog box, 196, 197, 205
cell spacing, 193
cells
adding, 186
applying color to, 193automatically fitting material in, 182
designating as header cells, 197
drawing layout, 204–205
formatting, 196–197
merging, 191
resizing, 200, 205
selecting, 184
setting border colors for, 197
splitting, 190
text wrapping in, 197
CGI scripts, 218Change Column Width command, 201
Change Property behavior, 173
Change Property Restore behavior, 173
Change Row Height command, 201
character sets, 45
check boxes, 213–214
Check Browser behavior, 170, 173
Check Plug-in Behavior, 171, 173
child/parent relationships, 146
232
I n d e x
Index

8/11/2019 Peachpit Press -VISUAL QUICKSTART GUIDE - Microsoft Expression Web
http://slidepdf.com/reader/full/peachpit-press-visual-quickstart-guide-microsoft-expression-web 248/257
Distribute Columns Evenly button/command,
192
Distribute Rows Evenly button/command, 192
div button, 159
div tags
browser considerations, 160
and contextual selectors, 154defined, 145
inserting/pairing with ID styles, 159–160, 178
ordering of, 160
in prebuilt CSS layouts, 151–153
putting inside container div, 158
divs, 37. See also div tags
Documents folder, 16
Draw Layout Cell button, 204
Draw Table button, 202
Dreamweaver, x, 150
.dwt file, 19
EE-mail Results tab, Saving Results dialog box, 220
Edit Browser List command, 47
Edit Hyperlink dialog box, 107, 108, 110, 120
Edit Word List button, 75
editing images, 88–92
Editing window
purpose of, 3
switching among open pages in, 5
switching views in, 5tabs available in, 4
element-based styles, 121
elements, inline, 134
email links, 108
embedded styles, 132
Empty Web Site option, 16
encoding options, 45
events
defined, 166
replacing, 168
viewing list of, 167Excel spreadsheets, 198–199
Exit command, 2
Expression Blend, xi
Expression Design, xi
Expression Media, xi
Expression Web
add-ins/extensions, 208
closing, 2
as collaborative tool, ix
coding hacks, 153
creating layouts with, 145–160. See also CSS
layouts
floating properties, 148
formatting tables with, 195
how it works, 124
meaning of acronym, 15and older browsers, 153
and page margins, 45
and page properties, 43
positioning properties, 146–147
positioning tools, 150
setting up workspace for, 123
solving problems with, 143–144
tools for creating/managing, 122–123
CSS-based pages, 36–37
CSS-based templates, 17, 34
CSS layoutscreating from scratch, 156–160
creating ID styles for, 156–158
and div tags, 145
and ID-based styles, 145
naming, 153
using prebuilt, 151–153
CSS Layouts option, 36
CSS Properties tab, x, 146, 160, 195
CSS Properties task pane, 37, 122, 143, 144, 150
CSS Reports pane, 123, 143
csszengarden.com, 140
Custom Dictionaries dialog box, 75
Cut command, 52
Ddashed underline, 111
Database Results tab, Saving Results dialog
box, 220
Decrease Indent Position button, 57
Default Document Type menu, 35
default.htm file, 17, 19, 39
Defined Term format, 65definition lists, 65
Delete Cells button/command, 189
Design view, 4, 5, 46
destination document
matching style from, 54
pasting text into, 53
digital cameras, 79
Discussion form handler, 220
233
Index

8/11/2019 Peachpit Press -VISUAL QUICKSTART GUIDE - Microsoft Expression Web
http://slidepdf.com/reader/full/peachpit-press-visual-quickstart-guide-microsoft-expression-web 249/257
Find and Replace dialog box, 69–72
fixed positioning, 147
Float command, 9
Float drop-down menu, 193
float tag, 148, 193
floating properties, 148
fly out menus, 166Folder List command, 7
Folder List task pane, 3, 7, 91
folders, hidden, 223
font sets, 125–126
fonts, for interactive buttons, 162, 163
Form button, 208
form controls, 209
Form Controls section, Toolbox task pane, 207
Form Field Properties command, 209
form fields, 209–210
form handlers, 218, 219, 220Form Properties dialog box, 218–219
form validation, 208
formatting
cells, 196–197
lists, 68
table borders, 194
tables, 193–197, 199
text, 44, 49
Formatting tab, Page Properties dialog box, 44
Formatting toolbar
alignment buttons, 81
Bullets button, 64
and heading sizes, 62
horizontal line button, 61
and image wrapping style, 81
Justify button, 59
Numbering button, 63, 66
Outside Borders button, 61
Style menu, 62, 65
forms, 207–220
adding check boxes to, 213–214
adding fields to, 209–210
adding group boxes to, 212adding radio buttons to, 215
adding reset buttons to, 217
adding submit buttons to, 216
adding text areas to, 211
creating, 207, 208
purpose of, 207
saving results from, 218–220
validating, 208
Expression Web (continued)
creating links in, 103. See also links
CSS tools, 121–123. See also CSS
default image format, 98
and FrontPage, xi, 26. See also FrontPage
main window, 3–5
opening, 2 purpose of, ix
reporting tools, 222
style sheet tools, x. See also style sheets
table tools, 179. See also tables
task panes. See task panes
templates. See templates
toolbars. See toolbars
updates/patches, xiv
and Web-based standards, ix
Web site, xiv
working with images in, 77–101. See alsoimages
working with links in, 103–120. See also links
working with text in, 49–76. See also text
extensions
Expression Web, 208
FrontPage, 218, 219–220
external links, 106, 109, 118, 120
external style sheets, 138–142
and contextual selectors, 154–155
creating, 138
detaching from page(s), 142
vs. internal style sheets, 138
moving internal styles to, 141
naming, 139
Extra Large Icons view, 79
Ffields, form, 209–210
file formats, image, 98
File Results tab, Saving Results dialog box, 219
File System option, Remote Web Site Properties
dialog box, 227File Transfer Protocol, 227
File Type Settings button, 98
files
avoiding accidental overwriting of, 226
displaying list of, 3
jumping among, 4
synchronizing, 230
uploading to server, 229–230
viewing hidden, 223
234
I n d e x
Index

8/11/2019 Peachpit Press -VISUAL QUICKSTART GUIDE - Microsoft Expression Web
http://slidepdf.com/reader/full/peachpit-press-visual-quickstart-guide-microsoft-expression-web 250/257
hyperlinks. See also links
checking/fixing, 118–120
converting selected text to, 104
navigating to, 104
purpose of, 103
styling, 129–130
viewing diagram of, 32, 117Hyperlinks button, 32
Hyperlinks pane, 119, 120
Hyperlinks view, 117
IIcons Only view, 11
ID-based styles
creating, for CSS layouts, 156–158
inserting/pairing div tags with, 159–160, 178
vs. other types, 121
ways of using, 145IE. See Internet Explorer
IIS, 198, 208
illustrations, 98. See also images
image formats, 98–101
image hotspots, 114–116
image links, 114–116
images, 77–101
adding borders to, 84–85
adding descriptions to, 78
adding padding to, 87, 145
adding to tables, 182adding to Web pages, 78–79
addings margins to, 86
aligning, 81–83
background, 44
changing default format for, 99
changing format for, 100
creating thumbnails of, 95–97
cropping, 92
editing, 88–92
file-format considerations, 98
managing, 79, 91moving, 80
naming/renaming, 90, 91
resampling, 93–94
resizing, 79, 91, 93–97
saving changes to, 90–91
setting transparency for, 101
images folder, 79
Import Web Site Wizard, 27–28
four-headed arrow, 86
FPSE, 26, 218, 219–220, 227
frame-based Web sites, 150
frames, 109, 150
FrontPage
built-in form validation, 208
layout tables, 150maintaining frame-based sites created in, 150
migration issues, xi, 26, 44, 150
opening sites created in, xi
proprietary coding, 26
server extensions, 26, 218, 219–220, 227
FTP, 227
GGeneral tab, Page Properties dialog box, 44
GIFs, 98, 99, 150
Go To URL behavior, 169, 173Graphics Interchange Format, 98. See also GIFs
graphics programs, 88
grid spacing, 150
Group Box button, 212
Group Box Properties dialog box, 212
group boxes, 212
Hh1-h6 headings, 62
header cells, 197
heading-based styles, 127–128headings, 62
hidden files/folders, 223
horizontal alignment, 81
Horizontal Line Properties dialog box, 61
horizontal lines, 61
hotspots, 114–116
.htm files, 40
HTML
encoding, 45
files, 198
heading sizes, 62optimizing, 227, 228
removing unnecessary, 228
special characters, 60–61
tags, 50, 71–72
HTML option, 34, 35
HTML Rules button, 72
http protocol, 104
Hyperlink Properties command, 107
235
Index

8/11/2019 Peachpit Press -VISUAL QUICKSTART GUIDE - Microsoft Expression Web
http://slidepdf.com/reader/full/peachpit-press-visual-quickstart-guide-microsoft-expression-web 251/257
invisible elements, 14
ISP, 221, 229
iView MediaPro, xi
J Joint Photographic Experts Group, 98
JPEGs, 98, 99, 100, 101.jpg files, 90
Jump Menu behavior, 173, 175–178
Jump Menu dialog box, 175
Jump Menu Go behavior, 173
jump menus, 175–178
Justify button, 59
K Keep HTML Only option, 54
Keep Source Formatting option, 54
Keep Text Only option, 54
keyboard shortcuts, xiii
LLabel form button, 210
Language tab, Page Properties dialog box, 45
Large Icons view, 79
launching program, 2
Layers tab, 150
layout tables, 200–205
adding cells to, 204–205
adding content to, 203, 205
adding prebuilt, 200–201
drawing, 202–203
pros and cons of, 150, 179, 200
resizing, 201, 203
Layout Tables task pane, 200–205
adding prebuilt layouts with, 200–201
drawing layout cells with, 204–205
drawing layout tables with, 202–203
purpose of, 200
resizing tables with, 203
Show Layout Tool button, 201layout tools, 150
layouts
creating CSS, 156–160
prebuilt CSS, 151–153
yesterday's tools for, 150
line breaks, 54, 56
lines, horizontal, 61
linked style sheets, 140
importing Web sites, 26–28
Increase Indent Position button, 57
indenting
first line of text, 58
paragraphs, 57
inherit clearing property, 149
inherit floating property, 148inherit positioning property, 147
inline elements, 134
inline styles, 134
Input (Checkbox) button, 213
Input (Radio) button, 215
Input (Reset) button, 217
Input (Submit) button, 216
Input (Text) button, 209
Insert Hyperlink dialog box, 104, 108, 112,
114–115
Insert Picture From File button, 79, 182Insert Rows or Columns dialog box, 187
Insert Table button/command, 180, 181
Insert Table dialog box, 180
insertion spot, 50
interactive behaviors, 161–178
adding, 166–167
browser requirements, 173
changing, 168
examples of, 166
list of, 173
pros and cons of, 161
purpose of, 166
scripts for, 166
interactive buttons, 162–165
adding, 162–163
choosing font for, 162, 163, 164
choosing style for, 162, 164
choosing text color for, 163
copying and pasting, 165
creating destination page for, 163
duplicating, 165
editing, 164
resizing, 163, 164saving, 163
testing, 163
Interactive Buttons dialog box, 162, 164
internal links, 120
internal style sheets, 132
Internet Explorer, 46, 110
Internet Service Provider, 221. See also ISP
intranets, 221
236
I n d e x
Index

8/11/2019 Peachpit Press -VISUAL QUICKSTART GUIDE - Microsoft Expression Web
http://slidepdf.com/reader/full/peachpit-press-visual-quickstart-guide-microsoft-expression-web 252/257
Merge Cells button/command, 191
Microsoft
Expression Blend, xi
Expression Design, xi
Expression Media, xi
Expression Web. See Expression Web
FrontPage. See FrontPageInternet Explorer, 46, 110
Internet Information Services, 198, 208
.NET Framework 3.0, xi
new Web tools, xi
Web site, xiv
Windows. See Windows
misspelled words, 73–75
Modify Page Sizes command, 6
Modify Page Sizes dialog box, 6
Modify Style dialog box
changing table's style with, 195converting styles with, 136
creating paragraph styles with, 154
customizing divisions with, 152, 153
and float/clear tags, 148
and ID-based styles, 152, 178
renaming class-based styles with, 133
Nnaming/renaming
class-based styles, 131, 132–133, 195, 211
CSS layouts, 153external style sheets, 139
form fields, 209
group boxes, 212
images, 90, 91
reset buttons, 217
style sheets, 139
styles, 132
submit buttons, 216
Web pages, 37, 38, 40
Web sites, 16–17, 31
navigation bars, 165navigation menus, rollover-triggered, 150
nested lists, 67, 68
.NET Framework 3.0, xi
New button, 35
New dialog box, 16, 34
New Style Copy command, 135
New Style dialog box, 84, 157
New Web Site Location dialog box, 16
links, 103–120
absolute vs. relative, 104
adding ScreenTips to, 110
avoiding broken, 29
to bookmarks/anchors, 112
changing, 107
creating, 104–106, 108, 114–116displaying diagram of, 32, 117
email, 108
to external Web pages, 106
identifying/fixing broken, 117–120, 221, 222
image, 114–116
opening in new window, 109
to page in Web site, 104–105
removing, 107
styling, 129–130
targeting, 109
testing, 117–119types of, 103
List Properties dialog box, 68
lists, 63–68
adding items to, 66
bulleted, 63, 64, 68
creating, 63–65, 67
ending, 66
nesting, 67
numbered, 63
reformatting, 68
removing formatting from, 66
types of, 63
Mmailto:, 108
main window, 3–5
Maintain Proportions box, 164
Make Column Autostretch command, 201
Make Row Autostretch command, 201
Manage Styles tab, 156, 160, 195
Manage Styles task pane, 122, 150
margins, 45, 86master.dwt file, 19
Match Destination Formatting option, 54
media plug-ins, checking for, 171
menu-based commands, xiii
menus
fly out, 166
jump, 175–178
rollover-triggered navigation, 150
237
Index

8/11/2019 Peachpit Press -VISUAL QUICKSTART GUIDE - Microsoft Expression Web
http://slidepdf.com/reader/full/peachpit-press-visual-quickstart-guide-microsoft-expression-web 253/257
Pictures toolbar, 115–116
Auto Thumbnail button, 95
Crop button, 92
editing images with, 88–89
hotspot buttons, 115–116
options available on, 89
Resample button, 93, 94Set Transparent Color button, 101
turning on, 79
Play Sound behavior, 173
plug-ins, checking for media, 171
PNG files, 98, 99
Popup Message behavior, 172, 173
Portable Network Graphics files. See PNG files
positioning properties, 146–147
Positioning toolbar, 160
positioning tools, 150
positioniseverything.net, 153Preload Images behavior, 173
Preview in Browser command, 46–47
Preview in Multiple Browsers command, 47
Problems submenu, 223
Properties command, 41, 43
Properties dialog box, 41
Publish Site button/command, 230
Publish Status report, 224
Publish Web site button, 229
publishing, 221–230
changing settings for, 230
checking/changing publishing status, 224–225
checking/fixing site prior to, 221, 222–223
hosting options, 221
making backup site prior to, 226, 227
marking pages for, 224–225
setting destination/options for, 226–228
Publishing tab, Remote Web Site Properties
dialog box, 228
punctuation marks, 60
Push Button Properties dialog box, 217
push buttons, 216
Q Quick Tag Selector, 150, 159, 185
Rradio buttons, 213, 215
Recent Sites command, 30
Redo command, 55
Registration form handler, 220
New Window option, 109
numbered lists, 63
Numbering button, 63, 66
OOne Page Web Site option, 16
Open Browser Window behavior, 173, 174Open button, 30
Open Site command, 30
Open Site dialog box, 30
Optimize HTML tab, Remote Web Site
Properties dialog box, 227
Option Button Properties dialog box, 215
ordered lists, 63
P padding
and box model, 145
cell, 180, 193
image, 84, 87, 145
viewing, 14
Page command, 5
page divisions, 145. See also div tags
Page Editor Options dialog box, 4, 35, 97, 167
page margins, 45
Page Properties dialog box, 43–45
Page Size command, 6
Page Size dialog box, 6
page titles, 38, 39, 41 page views, switching, 5
pages. See Web pages
panes. See task panes
paragraph breaks, 56
Paragraph dialog box, 58
paragraph tags, 50
paragraphs
indenting, 57–58
starting new, 56
parent/child relationships, 146
Paste command, 53Paste Options menu, 54
Paste Text command, 53–54
patches, program, xiv
photos, 98. See also images
Picture Actions button, 93
Picture command, 22
Picture File Type dialog box, 99, 100
Picture menu, 78
Picture Properties dialog box, 81–82, 94, 100
238
I n d e x
Index

8/11/2019 Peachpit Press -VISUAL QUICKSTART GUIDE - Microsoft Expression Web
http://slidepdf.com/reader/full/peachpit-press-visual-quickstart-guide-microsoft-expression-web 254/257
Set as Home Page command, 39
Set Hyperlink ScreenTip dialog box, 110
Set Page Title dialog box, 38
Set Text of Status Bar behavior, 173
Set Transparent Color button, 101
Show All button, 56
Show command, 14Show Layout Tool button, 202, 203, 204, 205
Show Page Titles command, 117
site files. See Web site files
Site Settings command, 31
Site Settings dialog box, 31
Site Summary report, 222–223
sites. See Web sites
Slow Pages option, 223
source document, cutting/copying text from, 53
special characters, 60
spell-check feature, 73–75Spelling button/command, 73
Spelling Options dialog box, 75
Split Cells button/command, 190
Split Cells dialog box, 190
Split view, 4, 5, 69
spreadsheets, 198–199
Standard button, 4
Standard toolbar
File button, 79
Hyperlink button, 104
Show All button, 56
Spelling button, 73, 74
Undo/Redo menus, 55
standards, Web, ix
Start menu, 2
static positioning, 147
Status bar, 4
status bar messages, 172, 173
Style Application, 4
Style Application toolbar, 123
style sheets, 138–142
attaching to pages, 140
cascading, 124. See also CSScreating, 138
detaching from pages, 142
downloading, 140
internal vs. external, 132, 138
linked vs. imported, 140
naming, 139
saving, 139
Style Sheets Links button, 143
regular expressions, 72
relative links, 104
relative positioning, 147
Remote Web Site button/command, 226
Remote Web Site Properties button, 226
Remote Web Site Properties dialog box, 227–228
Remove Formatting option, 53, 54Remove Link button, 107
Rename Class dialog box, 195
renaming. See naming/renaming
reporting tools, 222
Reports button, 32, 223
Reports tab, 41
Reports view, 222, 223, 224
Resample button, 93, 94
Resample Picture To Match Size option, 93
reset buttons, 216, 217
Reset Workspace Layout command, 10Restore button, 89
Rich Text Format files, 198
rollover-triggered navigation menus, 150
Row Properties dialog box, 201
rows
evening up, 192
labeling, 197
resizing, 201
selecting, 185
RTF files, 198
SSave As dialog box, 38
Save button, 38
Save command, 38
Save Embedded Files dialog box, 43, 78, 90,
163, 164
Saving Results dialog box, 219–220
scanners, 79
ScreenTips, 110
scripts, behavior, 166
search engines, 44, 109Select File dialog box, 198
selecting
table elements, 184–185
templates, 18
text, 51
selectors, contextual, 154–155
server administrators, 226, 229
server extensions, FrontPage, 26, 218,
219–220, 227
239
Index

8/11/2019 Peachpit Press -VISUAL QUICKSTART GUIDE - Microsoft Expression Web
http://slidepdf.com/reader/full/peachpit-press-visual-quickstart-guide-microsoft-expression-web 255/257
resizing, 181
selecting elements in, 184–185
selecting entire, 185
setting height/width of, 180, 201
splitting/merging cells in, 190–191
using default settings for, 181
Tables toolbar, 179, 197tag-based styles
creating, 127–130
vs. other types, 121
Tag Properties pane, 7, 159–160
Target Frame dialog box, 109
targeting links, 109
task panes, 7–11
closing, 7
collapsing, 10
expanding, 10
grouping of, 7location of, 4
opening, 7
rearranging, 9
restoring default positions of, 10
switching tabs within, 8
template-based sites, 18–25
adding pages to, 24–25
creating, 18–20
deleting pages from, 23
replacing content in, 21–22
templates
CSS-based, 17
customizing, 19–20
purpose of, 18
replacing content in, 21–22
selecting, 18
text
adding line beaks to, 56
adding to tables, 182
aligning, 59
centering, 59
checking spelling in, 73–75
copying or cutting, 52creating headings in, 62
creating lists in, 63–68
entering, 50
finding and replacing, 69–72
formatting, 49
indenting, 57–58
inserting horizontal line in, 61
inserting special characters in, 60
Style toolbar, 123
styles, 127–137
class-based. See class-based styles
converting to different type, 136
copying and changing, 135
creating, 127–134
deleting, 137deleting unused, 143
embedded, 132
font considerations, 125
heading-based, 127–128
ID-based, 145
inline, 134
for interactive buttons, 162
naming, 132
organizing, 122
removing, 137
tag-based. See tag-based stylestypes of, 121
sublists, 67
submit buttons, 216
Swap Image behavior, 167, 173
Swap Image Restore behavior, 173
Swap Images dialog box, 167
Symbol dialog box, 60
Synchronize feature, 230
T
Table AutoFormat button, 194Table Properties dialog box, 181, 193, 194, 199
tables, 179–205
adding borders to, 180, 193
adding captions to, 183
adding cells to, 186
adding Excel data to, 198–199
adding images to, 182
adding rows/columns to, 187–188
adding text to, 182
applying color to, 193
changing structure of, 186–189for columnar data, 179
creating, 180–183
deleting parts of, 189
evening up rows/columns in, 192
floating, 193
formatting, 193–197, 199
labeling rows/columns in, 197
for layouts, 179. See also layout tables
purpose of, 180
240
I n d e x
Index

8/11/2019 Peachpit Press -VISUAL QUICKSTART GUIDE - Microsoft Expression Web
http://slidepdf.com/reader/full/peachpit-press-visual-quickstart-guide-microsoft-expression-web 256/257
V Verify Hyperlink button/command, 118, 119, 120
Verify Hyperlinks dialog box, 119, 120
vertical alignment, 82
vertical bar, 50
views page, 5
Web site, 32
Vista. See Windows Vista
visual aids
purpose of, 4
showing/hiding, 14
turning on/off specific, 14, 36
Visual Aids command, 14, 36
visually impaired
and alternate text for images, 79
text-to-speech programs for, 49, 79
WW3C, x
watermarks, 44
waywest.net, xiv, 26, 166
"Web 2.0" sites, ix
Web-based standards, ix
Web browsers
adding to browser list, 47
checking version of, 170
and CSS, 153
and div tags, 160
and image file formats, 98
and interactive behaviors, 173
opening new window for, 174
previewing Web pages in, 37, 46–47, 221, 226
and ScreenTips, 110
setting default, 46
viewing image thumbnails in, 96
Web images, 98. See also images
Web pages, 33–47. See also Web sites
adding bookmarks to, 111–113
adding images to, 78–79adding interactivity to, 161–178. See also
interactive behaviors
adding line/paragraph breaks to, 56
adding links to, 104–108
aligning images in, 81–83
aligning text in, 59
attaching style sheets to, 140
changing standard width for, 4
justifying, 59
moving, 52
pasting, 53–54
searching, 69–72
selecting, 51
showing/hiding hidden marks in, 56
undoing changes to, 55Text Area button, 211
text areas, 211
Text Box Properties dialog box, 209, 210
text boxes, 209–210
text-editing programs, 50
text-to-speech programs, 49, 79
TextArea Box Properties dialog box, 211
thesaurus, 76
thumbnail images, 95–97
titles, Web page, 38, 39, 41
toolbars, 12–13. See also specific toolbarsadding, 12
closing, 12
moving, 13
opening, 12
redocking, 13
resizing, 13
Toolbars command, 12
Toolbox task pane
ASP.NET controls, 208
default display of, 7
Form button, 208
Form Controls section, 207, 208
Group Box button, 212
Input (Checkbox) button, 213
Input (Radio) button, 215
Input (Reset) button, 217
Input (Submit) button, 216
Input (Text) button, 209
Text Area button, 211
viewing more of, 11
tooltips, 110
transparency, setting image, 101
transparent GIFs, 99, 101, 150trigger events. See events
UUndo command, 55
unordered lists, 63. See also bulleted lists
updates, program, xiv
uploading files, 229–230
241
Index

8/11/2019 Peachpit Press -VISUAL QUICKSTART GUIDE - Microsoft Expression Web
http://slidepdf.com/reader/full/peachpit-press-visual-quickstart-guide-microsoft-expression-web 257/257
uploading to server, 229–230
viewing hidden, 223
Web Site tab, 17
Web site templates. See templates
Web sites, 15–32. See also Web pages
avoiding broken links in, 29
checking spelling in, 73–75l
Web pages (continued)
changing titles for, 38, 41
checking/changing publishing status of,
224–225
checking spelling in, 73–75
creating, 34–37
creating headings for, 62l
Index