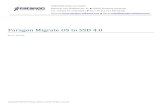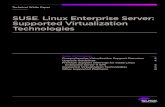Zinstall Windows 10 Upgrade Companion User · PDF fileUpgrade to Windows 7 / 8 / 10 in-place,...
Transcript of Zinstall Windows 10 Upgrade Companion User · PDF fileUpgrade to Windows 7 / 8 / 10 in-place,...


Zinstall Windows 10 Upgrade Companion User Guide
2
Thank you for purchasing Zinstall Windows 10 Upgrade Companion.
If you have any questions, issues or problems, please contact us:
Support email: [email protected]
Sales email: [email protected]
Visit our website: www.zinstall.com
Copyright © ZVT, Inc., all rights reserved.
“Zinstall”, “Zinstall XP7”, “Zinstall zPOD”, “Zinstall WinWin”,
“Zinstall HDD”, “Zinstall WinServ”, “Zinstall Windows 10
Upgrade Companion” and the Zinstall logo are registered
trademarks of ZVT, Inc.
“Windows”, “Windows XP”, “Windows Vista”, “Windows 7”,
“Windows 8”, “Windows 10” are registered trademarks of
Microsoft Corporation.
All other trademarks and copyrights referred to are the
property of their respective owners.
Distribution of modified versions of this document is prohibited
without the explicit permission in writing of the copyright
holder. Distribution of this work or derivative work for commercial
purposes is prohibited unless prior permission is obtained from the
copyright holder.
DOCUMENTATION IS PROVIDED “AS IS” AND ALL EXPRESS OR
IMPLIED CONDITIONS, REPRESENTATIONS AND WARRANTIES,
INCLUDING ANY IMPLIED WARRANTY OF MERCHANTABILITY,
FITNESS FOR A PARTICULAR PURPOSE OR NON-INFRINGEMENT,
ARE DISCLAIMED, EXCEPT TO THE EXTENT THAT SUCH
DISCLAIMERS ARE HELD TO BE LEGALLY INVALID.

Zinstall Windows 10 Upgrade Companion User Guide
Introduction .................................................................................................................................................. 4
System Requirements ................................................................................................................................... 5
Preparing for Migration ................................................................................................................................ 6
Running and activating the software ............................................................................................................ 7
Scenario 1: Rescuing a broken computer / Migration from a separate hard drive .................................. 9
Scenario 2: SSD Target (hybrid storage mode) ......................................................................................... 9
Scenario 3: Transfer via intermediate storage location - without a direct connection ............................ 9
Scenario 4: Transfer from a physical machine to a Virtual Machine (P2V) .............................................. 9
Scenario 5: Migration from one computer to another ........................................................................... 10
Scenario 6: Upgrade to Windows 7 / 8 / 10 in-place, on the same physical computer ......................... 10
Scenario 7: Backup to a folder, restore to a folder ................................................................................. 10
Scenario 8: Restoring from a 3rd party backup ....................................................................................... 10
Transferring profiles, settings and data – but NOT applications ............................................................ 11
Selective Migration ................................................................................................................................. 11
Command Line Execution ....................................................................................................................... 11
Performing the Transfer.............................................................................................................................. 12
Scenario 1: Rescuing a broken computer / Migration from another hard drive .................................... 12
Scenario 2: SSD mode ............................................................................................................................. 15
Scenario 3: Transfer without a direct connection .................................................................................. 16
Scenario 4/5: Migration from one computer to another ....................................................................... 20
Scenario 6: Upgrade to Windows 7 / 8 / 10 in-place, on same physical PC ........................................... 25
Scenario 7: Backup to a folder, restore to a folder ................................................................................. 29
Scenario 8: Restoring from a 3rd party backup ....................................................................................... 29
Transferring profiles, settings and data – but NOT applications ................................................................ 30
Selective Migration ..................................................................................................................................... 31
Command Line Execution ........................................................................................................................... 36
Appendix A .................................................................................................................................................. 38
Message Codes ........................................................................................................................................... 41
After the Migration ..................................................................................................................................... 46

Zinstall Windows 10 Upgrade Companion User Guide
4
Zinstall Windows 10 Upgrade Companion supports multiple migration scenarios, among them:
1. Rescuing a broken computer / Migration from a separate hard drive: by transferring
applications, settings and files directly off the source computer’s hard drive
2. SSD Target (hybrid storage ode): accommodating a situation where the target
computer has a smaller, faster SSD for OS and applications, and a larger ,slower HDD
for data
3. Transfer via intermediate storage location - without a direct connection: Capturing a
machine into a container file, and deploying a container file on another machine – used
when both machines are not available at the same time, or to use a separate storage
location instead of a network transfer.
4. Transfer from a physical machine to a Virtual Machine (P2V) – including to Windows
XP mode or Hyper-V
5. Migration from one computer to another: over the network or via a direct network
cable
6. Upgrade to Windows 7 / 8 / 10 in-place, on the same physical computer – when the
new Windows is installed on an existing machine
7. Scenario 7: Transferring profiles, settings and data, but NOT applications – available
in all scenarios, to skip application transfer and only transfer data and personalization
In each of the scenarios, the Kit allows to transfer the entire user workspace, including
applications, settings, personalization, documents, domain settings, security policies and data
files. Zinstall Windows 10 Upgrade Companion performs a native migration, implanting all of
the above directly into the target environment.
Windows OS, security suites/antiviruses and special purpose drivers are not transferred from
the source system.

Zinstall Windows 10 Upgrade Companion User Guide
Minimum Recommended
Processor Intel Pentium 4 or AMD Athlon XP CPU
Intel or AMD Dual core CPU
Memory 1GB RAM 2GB RAM or higher
Hard drive free
space
1GB and, in addition,
enough space for
transferred applications
and files
20GB and, in addition, enough space for transferred applications and files
Network Adapter 10/100 network adapter / wireless
Gigabit network adapter
Operating system Source (Old) Target (New)
Windows 10 Yes Yes
Windows 8 Yes Yes
Windows 7 Yes Yes
Windows Vista Yes Yes
Windows XP Yes Yes
Zinstall software must be executed with administrative privileges on both source and
target systems
Zinstall software cannot be executed when the Windows OS is running in safe mode
If the Windows operating system is malfunctioning, or any of Windows subcomponents
are corrupt, the migration might not work properly
Internet connection is required to perform online product activation

Zinstall Windows 10 Upgrade Companion User Guide
Before beginning the transfer process, it is strongly recommended to prepare your system
according to the following checklist. Doing so will ensure the migration is successful and not
affected by possible system issues.
1. Uninstall / disable all security software, antivirus or firewalls.
2. Close all running applications.
3. It is recommended – especially for older machines – to verify file system consistency by
running the standard Windows CHKDSK utility. For further instructions, see page 39,
CHKDSK
4. If one of the hard drives you are using (either SOURCE or TARGET) is formatted with
the FAT32 file system, it is required to convert them to NTFS before performing the
migration. For further instructions, see page 39, Converting a FAT32 drive to NTFS file
system.
5. Make sure there is at least 1 GB free space on each hard drive.
Some releases of anti-virus / internet security software products lack a proper identifying
mechanism and might mistakenly consider Zinstall software to be a threat. Zinstall code is
digitally signed, according to policy, by official worldwide Certification Authority; nevertheless,
some of the anti-virus / internet security software might automatically, and without asking the
user, prevent Zinstall from normal execution. It is recommended to uninstall anti-virus /
internet security software before performing the migration. Alternatively, contact the vendor
of the anti-virus / internet security software, in order to get instructions on how to add Zinstall
to the “white list” of permitted software.
If you are migrating between two computers in a domain environment, you must add the
target machine to the domain before the migration, and log in as the same user on both
machines.
Furthermore, during the migration process, the target computer should be on the domain
network, in order to allow it to authenticate the transferred profiles.

Zinstall Windows 10 Upgrade Companion User Guide
7
The first step in performing the migration is running the software on your computers.
IMPORTANT: If you have two computers (migrating from one to another, i.e. an old one and a new one),
you need to run the software on both the source and the target computer.
Follow this guide on each of the computers involved:
1. If an Internet connection is available, connect the computer to the Internet to simplify product
activation.
2. Put the Zinstall software on the SOURCE computer
a. If the Zinstall product was purchased electronically, download the software
using the link from the Zinstall License Information email received after
purchasing.
b. If the Zinstall product was obtained as a packaged CD, install the software from
the CD.
3. Run the software
4. Perform product activation:
a. When Zinstall software is purchased electronically over the Internet, the serial
number is obtained from the License Information email, which is sent from
Zinstall Support upon purchase.
b. When Zinstall software is purchased as a packaged CD, the serial number is
printed on a sticker on the CD package.
c. You need to supply the serial number when prompted by the software.
d. When Zinstall software runs for the first time, you will be asked to enter the
serial number and your email address:

Zinstall Windows 10 Upgrade Companion User Guide
8
e. It is very important to provide a correct email address, otherwise you may
experience difficulties in receiving support – Zinstall Support System recognizes
licensed users by email address.
5. Enter the serial number and email address
a. If a red “X” appears to the right of the serial number, this means that the serial
number has been accidentally mistyped. Double-check all of the characters,
and correct the typo.
b. When a green checkmark appears to the right of the serial number, this means
that the number has been typed correctly.
6. Press the “Activate” button. An “Activation in progress” message will appear:
a. If the computer is connected to the Internet, activation will be performed
automatically over the Internet.
b. If the computer cannot be connected to the Internet, the activation can be performed
using any other Internet connection (“offline activation”). If this is the case, see
Appendix A, Web Activation for further instructions.
7. After a successful activation, the following message will appear:

Zinstall Windows 10 Upgrade Companion User Guide
9
Before you begin the migration process, check which of the scenarios below best matches your situation
and goals. Then, follow the appropriate guide to complete your migration.
When the old computer is broken, cannot be turned on, or its Windows OS is malfunctioning (VSS
failure, WMI problem etc.), the transfer can still can be performed – directly off the hard drive of the
source computer. The hard drive may be connected either internally or externally (using a USB adapter
or hard drive enclosure).
Refer to page 12 for a detailed, step-by-step guide.
When the target computer has a smaller. faster SSD for OS and applications, and a larger, slower HDD
for data, the transfer must take that into account – transferring application configurations to the SSD,
and the bulk of the data to the HDD. This “SSD mode” is not a separate scenario – instead, it is a special
option that can be enabled when starting a migration in any of the other scenarios. SSD mode is enabled
in the appropriate “Target Selection” screen – as instructed by the guide.
Refer to page 15 for detailed, step-by-step instructions.
This scenario allows to perform the transfer not directly, but instead in two separate phases: first,
capture the source machine into a container file, stored on a network storage, external hard drive or
other storage media and then –deploy the captured container onto the target machine. This allows to
perform the transfer even when the source and the target machines are not available at the same time,
when the Phase Two need to be delayed or if network storage or external physical storage is the desired
way of transfer.
See page 16 for a detailed, step-by-step guide.
The Target may be not a Physical, but a Virtual machine. This includes migrating to the built-in Windows
XP Mode or Hyper-V. In order to perform such migration, see the instructions for “Migration from one
computer to another”, page 20.

Zinstall Windows 10 Upgrade Companion User Guide
10
For transfers between two computers – a Source and a Target – when both computers are fully
functional and connected to the same network.
IMPORTANT: This transfer is performed with the computers connected to the same network,
same router or directly with a network cable. When your computers cannot connect to each
other properly, refer to Scenario 1 (transfer by connecting the source computer’s hard drive
directly to the target computer).
See page 20 for a detailed, step-by-step guide.
When a new Windows is installed on an existing, personalized machine. Typically, this will be an in-place
upgrade of an XP machine to Windows 7 / 8 / 8.1 / 10.
This upgrade is performed using Scenario 3, first capturing the XP machine into a container file, then
installing Windows 7 / 8 / 8.1 / 10 on the machine, and finally restoring applications, settings and files
back from the container.
See page 25 for a detailed, step-by-step guide.
Used for creating a full backup of a machine, while making the contents of that backup easily accessible
by the user. The backup folder may be placed on any storage location, for example an external drive,
and its contents (i.e., all the files and data from the source machine) are easily usable by the user.
If and when the user decides to perform a migration from this folder, it is possible as well.
See page 29 for a detailed, step-by-step guide.
Zinstall can be used to perform a restore of programs, settings and files from any mountable 3rd party
image backup. Once the 3rd party backup image is mounted, use Scenario 1 to perform the migration.
See page 29 for a detailed, step-by-step guide.

Zinstall Windows 10 Upgrade Companion User Guide
11
In all scenarios, the product allows to transfer only profiles, settings and data – without transferring
applications. An example of such transfer is when migration is performed to a machine which already
has a corporate standard “golden image”, where applications are already installed, but data and settings
are missing. This option is toggled by a switch on the main Scenario Selection screen on the Target
computer. It is available in all scenarios.
In all of the scenarios above, the product allows to perform a selective migration: transferring only
chosen parts of the source system, instead of all of its applications, settings and files.
Zinstall Windows 10 Upgrade Companion may also be executed from a command line interface, instead
of manual GUI selection.

Zinstall Windows 10 Upgrade Companion User Guide
12
IMPORTANT NOTE for migrations in a domain environment:
If your computers are in a domain, make sure to add the target machine to the domain before
starting the migration. If you are moving between two machines, make sure to also log in as
the same domain user on both machines. During the transfer, make sure the target machine
has connectivity to the domain (i.e., not disconnected from the network).
To connect the SOURCE internal hard drive externally to the TARGET computer, you need a USB
hard drive enclosure, or any suitable adapter (USB / eSATA / Firewire).An adapter can be
purchased separately (usually available at a computer store for a few dollars).
IMPORTANT: The Source hard drive should contain the entire Source system. Just copying
some of the files – even when performed using some of the third-party hard drive cloning
software / backup products–may not be enough to perform a migration. If the entire hard drive
needs to be copied before the migration, it is recommended to use the Zinstall HDD product
for this purpose.
To perform the transfer:
1. Turn off the SOURCE computer
2. Dismount the SOURCE hard drive from the SOURCE computer
3. Connect the SOURCE hard drive to the TARGET computer - either internally, or using an
external enclosure / adapter
4. Turn the TARGET computer on, and start Windows

Zinstall Windows 10 Upgrade Companion User Guide
13
5. Run and activate the software on the target computer. You will first see the main migration
screen. Select the second option, “Moving from old hard drive”, and click Next.
6. You will be taken to the “Prerequisite check” screen. If all prerequisites are verified successfully,
click Next to continue. Otherwise, address the issues found and start the process again.
7. You will next see the will see the “Source selection” screen. The source hard drive will
appear in the description area. If more than one hard drive is connected, select the
appropriate source hard drive from the list. If you need to perform a Selective
Migration, see the “Selective Migration” section below the scenarios in this guide.
8. Once you have completed the Source selection, click Next to continue.
9. You will see the SSD mode option screen. If you require a hybrid SSD storage support,
see Scenario 3: SSD Mode for more information. Otherwise, simply click Next to
continue.

Zinstall Windows 10 Upgrade Companion User Guide
14
10. You will see the Configuration Summary screen. Review the summary and press the
"Go" button to start the migration when ready.
IMPORTANT: During the migration process Zinstall Windows 10 Upgrade Companion shows
how migration stages advance. No user action is required at these stages.
You do not have to remain sitting near the computers – the entire process may take quite a
while (sometimes, many hours are required). This depends on several factors, such as the
condition of the SOURCE hard drive and the SOURCE computer, connection type (wired or
wireless), connection speed (10Mbit/s, 100Mbit/s, 1Gbit/s), processing power of the
computers and, of course, the amount of data to be transferred.
IMPORTANT: Do not touch the computers until you see a message on the TARGET
computer confirming that the migration is complete! Even if the progress bar does not
advance for a long time, or the computer’s display becomes black – this does not mean the
computer is stuck. If the screen on the TARGET computer becomes black, move the mouse
to turn it back on and see the progress.
Be patient and wait for the entire migration process to be completed:
Once you see the message above on the new computer, the migration is complete. Press
“Reboot” to finish the process.

Zinstall Windows 10 Upgrade Companion User Guide
15
If the Target computer has a hybrid SSD-HDD configuration, e.g. a smaller SSD for OS and applications,
and a larger HDD for data, you can use the dedicated SSD migration mode. In this mode, migrated data
will be put onto the larger HDD drive, while the application settings and user settings will be integrated
into the OS on the smaller SSD drive.
This scenario is not a separate process. Rather, in each of the other scenarios, you will be given an
option to use SSD Mode - after the Target selection screen.
In order to initiate SSD Mode, select the second option – “SSD Mode / Optimized target selection”.
Then, select the larger drive from the dropdown list below. Once done, click Next and continue with the
appropriate transfer scenario according to its appropriate section of this guide.

Zinstall Windows 10 Upgrade Companion User Guide
16
Use to perform the migration in two stages: first, capturing the source machine into a
container file, stored on network storage, external hard drive or other storage media. Then,
deploying the captured container onto the target machine. This allows to perform the transfer
even if both machines are not available at the same time, or if network storage or external
physical storage is the desired way of transfer.
1. Run and activate the software on the source computer. You will first see the main migration
screen. Select the third option, “Moving from machine to container”, and click Next.
2. On the next screen, select the location where the container file will be created:

Zinstall Windows 10 Upgrade Companion User Guide
17
3. You will be taken to the “Prerequisite check” screen. If all prerequisites are verified successfully,
click Next to continue. Otherwise, address the issues found and start the process again.
4. You will see the Configuration Summary screen. Review the summary and press the
"Go" button to start the container creation process when ready.

Zinstall Windows 10 Upgrade Companion User Guide
18
1. Run and activate the software on the target computer. You will first see the main migration
screen. Select the fourth option, “Moving from container to machine” and click Next.
5. On the next screen, browse to locate the container you will be deploying on this machine:

Zinstall Windows 10 Upgrade Companion User Guide
19
2. You will be taken to the “Prerequisite check” screen. If all prerequisites are verified successfully,
click Next to continue. Otherwise, address the issues found and start the process again.
3. You will see the SSD mode option screen. If you require a hybrid SSD storage support,
see Scenario 3: SSD Mode for more information. Otherwise, simply click Next to
continue.
4. You will see the Configuration Summary screen. Review the summary and press the
"Go" button to start the migration when ready.
IMPORTANT: During the migration process Zinstall Windows 10 Upgrade Companion shows
how migration stages advance. No user action is required at these stages.
You do not have to remain sitting near the computers – the entire process may take quite a
while (sometimes, many hours are required). This depends on several factors, such as the
condition of the SOURCE hard drive and the SOURCE computer, connection type (wired or
wireless), connection speed (10Mbit/s, 100Mbit/s, 1Gbit/s), processing power of the
computers and, of course, the amount of data to be transferred.
IMPORTANT: Do not touch the computers until you see a message on the TARGET
computer confirming that the migration is complete! Even if the progress bar does not
advance for a long time, or the computer’s display becomes black – this does not mean the
computer is stuck. If the screen on the TARGET computer becomes black, move the mouse
to turn it back on and see the progress.
Be patient and wait for the entire migration process to be completed:
Once you see the message above on the new computer, the migration is complete, and you can safely
exit the software on the SOURCE computer as well, by pressing the “Cancel” button.

Zinstall Windows 10 Upgrade Companion User Guide
20
1. Run and activate the software on the source computer. You will first see the main migration
screen. Select the first option, “Moving between two machines” and click Next.
2. On the next screen, select “This is the source computer” and click Next.
3. You will be taken to the “Prerequisite check” screen. If all prerequisites are verified successfully,
click Next to continue. Otherwise, address the issues found and start the process again.

Zinstall Windows 10 Upgrade Companion User Guide
21
4. The following screen will appear, which means the SOURCE computer is ready to start the
transfer. Do not exit the software until the migration is complete. You now need to continue the
guide, running the software on the target computer
.
1. Run and activate the software on the target computer. You will first see the main migration
screen. Select the first option, “Moving between two machines” and click Next.

Zinstall Windows 10 Upgrade Companion User Guide
22
2. On the next screen, select “This is the target computer” and click Next.
3. You will be taken to the “Prerequisite check” screen. If all prerequisites are verified successfully,
click Next to continue. Otherwise, address the issues found and start the process again.
4. Make sure you have connected the computers together. You can connect your
computers by either:
a. Connecting each of the computers to same Internet router or home / office
network.
b. Connecting one computer to another directly with a network(Ethernet) cable.
NOTE: If you only have one Ethernet cable, you can disconnect it from your
Internet router and use it to connect one computer to another directly
c. See below for a picture of what a network / Ethernet / LAN cable you need
looks like:
5. You do not have to perform any configurations – just plug the cables in, and Zinstall
software will automatically configure the connection.
6. After the computers are properly connected, they will find each other on the network.
You will know that this has happened when a green checkmark appears on the old
computer. This may take a few minutes.

Zinstall Windows 10 Upgrade Companion User Guide
23
7. IMPORTANT: Note regarding wireless connections:
Zinstall software supports performing a migration via a wireless network connection.
However, wireless connections significantly increase transfer times, and may
disconnect spontaneously, preventing Zinstall software from completing the migration
or even causing the migration process failure.
It is strongly recommended to use a wired connection instead whenever possible. To
ensure the computers connect using the wired connection, wireless should be disabled
on the both computers.
8. Once the computers are connected and have located each other, you will see the
Source computer’s description appears on the “Source selection” screen.
NOTE: The “handshake” may take several minutes until the computers connect over
the network, during which time the description area will remain blank. If you need to
perform a Selective Migration, see the “Selective Migration” section below the
scenarios in this guide.
9. Once you have completed the Source selection, click Next to continue.
10. You will see the “SSD mode” option screen. If you require a hybrid SSD storage support,
see Scenario 3: SSD Mode for more information. Otherwise, simply click Next to
continue.
11. You will see the “Configuration Summary” screen. Review the summary and press the
"Go" button to start the migration when ready.
During the migration process Zinstall shows how migration stages advance. No user action
is required at these stages.
IMPORTANT: Do not touch the computers until you see a message on the TARGET
computer confirming that the migration is complete! Even if the progress bar does not
advance for a long time, or the computer’s display becomes black – this does not mean the
computer is stuck. The entire transfer process may take a very long time – it’s depending
on many several factors, mainly – of the Source computer - such as hard drive condition
and bad sectors, hard drive speed, overall performance etc.
Accordingly, the progress bar may not show progress for hours – it is normal.

Zinstall Windows 10 Upgrade Companion User Guide
24
If, after a while, the screen on the Target computer becomes black, move the mouse to
turn it back on and see the progress.
Be patient and wait for the entire migration process to be completed:
Once you see the message above on the new computer, the migration is complete, and you can
safely exit the software on the SOURCE computer as well, by pressing the “Cancel” button.

Zinstall Windows 10 Upgrade Companion User Guide
25
Use to upgrade a computer from in place to a new Windows version
(for example, upgrade an XP machine to Windows 7 / 8 / 10).
Overview:
1. First, capture the existing Windows into a container file, stored on an external hard
drive, on network storage, or any other storage media.
2. Then, install the new Windows on the machine.
3. Finally, deploy the captured container onto the target machine.
If you have already installed the new Windows, without capturing the original installation, you
still have a chance to migrate. Select the last option – “Windows 7, Windows 8 in-place
migration. If your Windows installation has not completely wiped the original data, Zinstall will
locate the Windows.old folder and migrate from it.
If you have not yet installed the new Windows, use the following steps instead for a safer
transfer:
1. Run and activate the software on the source computer. You will first see the main migration
screen. Select the third option, “Moving from machine to container”, and click Next.

Zinstall Windows 10 Upgrade Companion User Guide
26
2. On the next screen, select the location where the container file will be created:
3. You will be taken to the “Prerequisite check” screen. If all prerequisites are verified successfully,
click Next to continue. Otherwise, address the issues found and start the process again.
4. You will see the Configuration Summary screen. Review the summary and press the
"Go" button to start the container creation process when ready.
5. Install the new Windows on the computer. Once Windows is installed to your satisfaction,
proceed to the new stage:
6. Run and activate the software on the target computer. You will first see the main migration
screen. Select the fourth option, “Moving from container to machine” and click Next.

Zinstall Windows 10 Upgrade Companion User Guide
27
7. On the next screen, browse to locate the container you will be deploying on this machine. If you
need to perform a Selective Migration, see the “Selective Migration” section below the
scenarios in this guide:

Zinstall Windows 10 Upgrade Companion User Guide
28
8. You will be taken to the “Prerequisite check” screen. If all prerequisites are verified successfully,
click Next to continue. Otherwise, address the issues found and start the process again.
9. You will see the SSD mode option screen. If you require a hybrid SSD storage support,
see Scenario 3: SSD Mode for more information. Otherwise, simply click Next to
continue.
10. You will see the Configuration Summary screen. Review the summary and press the
"Go" button to start the migration when ready.
IMPORTANT: During the migration process Zinstall Windows 10 Upgrade Companion shows
how migration stages advance. No user action is required at these stages.
You do not have to remain sitting near the computers – the entire process may take quite a
while (sometimes, many hours are required). This depends on several factors, such as the
condition of the SOURCE hard drive and the SOURCE computer, connection type (wired or
wireless), connection speed (10Mbit/s, 100Mbit/s, 1Gbit/s), processing power of the
computers and, of course, the amount of data to be transferred.
IMPORTANT: Do not touch the computers until you see a message on the TARGET
computer confirming that the migration is complete! Even if the progress bar does not
advance for a long time, or the computer’s display becomes black – this does not mean the
computer is stuck. If the screen on the TARGET computer becomes black, move the mouse
to turn it back on and see the progress.
Be patient and wait for the entire migration process to be completed:
Once you see the message above on the new computer, the migration is complete, and you can safely
exit the software on the SOURCE computer as well, by pressing the “Cancel” button.

Zinstall Windows 10 Upgrade Companion User Guide
29
If you are using Zinstall to create a backup of a machine, while making the contents of that backup easily
accessible by the user, you can use the “Moving from machine to folder” to create this backup.
This works very similar to Scenario 3, only instead of using a single-file container, we use a folder for
storing the source machine’s contents.
This folder may be placed on any storage location, for example an external drive, and its contents (i.e.,
all the files and data from the source machine) are easily usable by the user.
If and when the user decides to perform a migration from this folder, it is possible as well – using the
“Migrating from a folder image” option.
For a step-by-step guide, see Scenario 3: Transfer without a direct connection. Instead of the
“container” options, choose the “folder” options when needed.
Zinstall can be used to perform a restore of programs, settings and files from any mountable 3rd party
image backup.
To perform the restore:
1. Mount the 3rd party backup image as a virtual drive (refer to the 3rd party backup’s instructions
on doing this)
2. Once the 3rd party backup image is mounted as a drive, use Scenario 1 to perform the migration
– selecting the mounted backup drive as your migration source.

Zinstall Windows 10 Upgrade Companion User Guide
30
In all scenarios, the product allows to transfer only profiles, settings and data – without transferring
applications. An example of such transfer is when migration is performed to a machine which already
has a corporate standard “golden image”, where applications are already installed, but data and settings
are missing.
This scenario is not a separate process. Instead, this option is available in all scenarios. It is toggled by a
switch on the main Scenario Selection screen on the Target computer.
To perform a migration WITHOUT migrating programs (but WITH migrating profiles, settings, and files) –
switch the selection to the second option, “Migrate settings and user profiles only”.
FOR ADVANCED USERS ONLY: If you are synchronizing two computers with the same user, where the
source computer has the more updated profile, you can choose the 3rd option to OVERWRITE current
user’s profile using the source user profile. DO NOT select this option if you are not sure about this.

Zinstall Windows 10 Upgrade Companion User Guide
31
In all of the scenarios above, the product allows to perform a selective migration: transferring only
chosen parts of the source system, instead of all of its applications, settings and files.
IMPORTANT: This is an advanced configuration. Defining selective rules incorrectly may lead to
inconsistent migration results. If you are not sure about your selective migration, contact a migration
specialist before proceeding.
To perform a Selective Migration in one of the scenarios above:
1. During migration configuration on the new computer, press the “Advanced” button. It will be
present on the “Source Selection” screen when migrating over the network, and on the “Target
Selection” screen when migrating from a container / folder:
2. The “Settings” menu will open. Press the “Activate Advanced Settings Mode” button to initiate
selective migration options.
NOTE: This process will take a while to complete. Wait until you see the selection list to
continue.

Zinstall Windows 10 Upgrade Companion User Guide
32
3. Once the initialization is complete, Selective Migration options become available in 4 separate
tabs: Files and Directories, Programs, User Profiles, and Registry.
4. Files and Directories selection:
In the Files and Directories tab, Exclude and Include rules can be defined on chosen files or
folders.

Zinstall Windows 10 Upgrade Companion User Guide
33
a. To add a new rule, browse for, or type in, the path in the path input on the top right, and
select Exclude / Include on the left. Then, click the “Add Rule” button.
a. If you are typing the path manually, make sure to type in the full path, including the
drive letter
b. If you are browsing for the path, make sure to toggle “Directory” or “File” in the left
combo box, and choose the appropriate drive letter from the combo box after the
word “volume”:
b. An Exclude rule means that the file or folder will not be transferred to the target system. It
will appear with an unchecked check box in the Type column, and with the word “Exclude”
in the Action column. To toggle the rule to Include, just click the checkbox on the left.
For example: excluding the folder “E:\temp” means that “E:\temp” and all of its contents
will not be transferred (while everything else will be).
c. An Include rule means that the file or folder will be transferred to the target system, even if
their parent folders have been excluded. It will appear with a checked check box in the Type
column, and with the word “Include” in the Action column. To toggle the rule to Exclude,
just click the checkbox on the left.
For example: including “E:\temp\subfolder” means that it will be transferred, even though
the rest of “E:\temp” will not because of the exclude rule in the previous section.

Zinstall Windows 10 Upgrade Companion User Guide
34
5. Programs selection:
In the Programs tab, you can prevent programs from transferring to the target system.
a. By default, all programs are marked with a checkmark on the left, meaning that they all
will be transferred to the target system. You can also change click the “Clear All” button
if you prefer to start with no programs being transferred.
b. By click the checkmark on the left of each program description, you can toggle whether
it will or will not be transferred to the target system.
c. If you choose to uncheck a program, for which the path to its files is unknown, you will
be prompted to provide said path. If you do not know where the files are stored, cancel
that prompt. In such case, some of the files may be transferred, but the program will
still be excluded from the target system.

Zinstall Windows 10 Upgrade Companion User Guide
35
6. At any point, you can save your current rules into a configuration file, by pressing the “Save…”
button. You can then load the rules you have defined at a later point, or if you decide to run this
migration again.
It is strongly recommended to save your rules before starting the migration.
7. Once you have defined the rules as needed, click the “OK” button to return to the Source
Selection screen and continue with the migration process.

Zinstall Windows 10 Upgrade Companion User Guide
36
Zinstall Windows 10 Upgrade Companion may also be executed from a command line interface, instead
of manual GUI selection.
Available command line flags are as follows:
--serial=<serial_number>: Specify the Serial Number, without dashes or
spaces.
--email=<email_address>: Specify the email address (use if support is
contact required).
--eula=yes: Confirm acceptance of EULA.
--method=m2c Scenario type.
m2c: Machine to container
c2m: Container to machine
--container=<path_where_to_create_container>:
Path where the container will be created (m2c),
or path to existing source container (c2m).
Expected to exist and be accessible.
--enablelog=yes Create a short text log in the execution path.
Examples:
To migrate a machine to a container: zinstall_migration_suite.exe --serial=<serial_number>
--email=<email_address> --eula=yes --method=m2c
--container=<path_where_to_create_container> --enablelog=yes
zinstall_migration_suite.exe
--serial=AAAABBBBCCCCDDDDEEEEFFFFGGGGHHHHJJ [email protected]
--eula=yes --method=m2c --container=c:\temp\container.vmdk
--enablelog=yes

Zinstall Windows 10 Upgrade Companion User Guide
37
To migrate from a container to a machine:
zinstall_migration_suite.exe --serial=<serial_number>
--email=<email_address> --eula=yes --method=c2m
--container=<path_where_to_create_container> --enablelog=yes
zinstall_migration_suite.exe
--serial=AAAABBBBCCCCDDDDEEEEFFFFGGGGHHHHJJ [email protected]
--eula=yes --method=c2m --container=c:\temp\container.vmdk
--enablelog=yes
To run the product in an interactive mode (GUI wizard), but automatically enter the serial number and
accept EULA:
zinstall_migration_suite.exe --serial=<serial_number>
--email=<email_address> --eula=yes
zinstall_migration_suite.exe
--serial=AAAABBBBCCCCDDDDEEEEFFFFGGGGHHHHJJ [email protected]
--eula=yes

Zinstall Windows 10 Upgrade Companion User Guide
38
If a computer is not connected to the Internet, Zinstall Windows 10 Upgrade Companion will be
unable to activate itself automatically. In this case, Zinstall Windows 10 Upgrade Companion
will prompt you to perform a Web Activation manually.
1. On any computer with an Internet connection, open a browser (for example, Internet
Explorer)
2. Go towww.zinstall.com/activation – It doesn’t matter which computer you use for this
- you can even use your phone.
3. In browser Web Activation form, enter the Activation ID, Serial Number and email as
they are shown in the running Zinstall Windows 10 Upgrade Companion window.
4. Click Activate in the browser.
5. The Web Activation form will show you a Confirmation ID.
6. Enter this Confirmation ID in the running Zinstall Windows 10 Upgrade Companion
window.
7. Click Activate in the running Zinstall Windows 10 Upgrade Companion window.

Zinstall Windows 10 Upgrade Companion User Guide
39
To perform a Windows CHKDSK hard drive consistency check, and fix possible errors, do the
following:
On Windows XP / Vista / 7:
1. Open Start Menu, then "My Computer"
2. Right click on your hard drive, select "Properties"
3. Go to the "Tools" tab
4. In the "Error Checking" box, click on "Check Now"
5. Make sure both options are checked: "Automatically fix file system errors" and "Scan
for and attempt recovery of bad sectors"
6. Click Start
7. If you are prompted to reboot, accept.
On Windows 8 / 10:
1. Right-click on the Start button (bottom-right corner of the screen)
2. Select “Command Prompt (Admin)”
3. If prompted to allow the application to run, click Yes.
4. In the window that opens (black window, white text), type the following command.
Instead of F:, type in the drive that you want to check (could be C:, D:, E:, F: etc.) Make
sure to type a colon (“:”) after the drive letter:
chkdsk /f /r /x F:
5. Press enter
6. If you are prompted to reboot, accept.
If you have several hard drives, you need run CHKDSK for each of them.
If some of the drives on your SOURCE computer are using the FAT32 file system, they should be
converted into the NTFS file system in order to ensure a reliable transfer. Do the following for
each of the FAT32 partitions:
1. Open a command prompt by going to Start Menu -> All Programs -> Accessories ->
Command Prompt
2. In the command prompt, type the following command and press enter:
convert c: /FS:NTFS
3. If you are asked to provide a "volume label", type in the label the drive has as seen in My
Computer. For example, if My Computer has "Drive C: [My Drive]", you need to type in "My
Drive".
4. Answer YES to question about “volume in use, do you wish to force?”

Zinstall Windows 10 Upgrade Companion User Guide
40
5. Answer YES to question about “system volume, schedule for next boot?”
6. Restart your computer
7. When windows begins to start , let it do a disk check (it will show the message “the type of
the file system is FAT, press any key to cancel disk check” - do NOT press any key at this
stage )
8. Once a disk check is done, conversion to NTFS will begin. This may take some time. Wait for
it to finish

Zinstall Windows 10 Upgrade Companion User Guide
41
10 Close down all applications running on your computer and run Zinstall Windows 10 Upgrade Companion again. If you are unsure which application to close - restart your computer and run Zinstall again.
11 Your license has been activated on too many computers, and cannot be activated on more computers. Another license is required.
13 1. Make sure the serial number you are using fits the product you are trying to activate
it with. For example, if you are activating Zinstall WinWin, make sure you are using a WinWin serial.
2. Make sure antiviruses and firewalls are uninstalled or fully disabled.
122 You have chosen the “in-place upgrade” scenario, however your Windows does not have an old Windows.old archive. Without Windows.old, there is nowhere to migrate from. If you have previously created a container of your original Windows, you need to use the “Migration from container to machine” scenario to continue.
190 191
This message code appears when an essential standard Windows component is either malfunctioning or corrupted. Although such malfunctioning / corrupted component is not part of Zinstall software, it needs to be fixed in order to allow proper execution of Zinstall within the Windows installation. When this message is shown, it also includes detailed information about the name of the malfunctioning component and a failure code which can be used for troubleshooting. Troubleshooting: 1. If the problem is caused by Microsoft Windows Management Instrumentation service

Zinstall Windows 10 Upgrade Companion User Guide
42
(WMI) – i.e. Microsoft component malfunction – it should be fixed by utilizing Microsoft’s support resources. Instructions can also be found on the following page: http://windowsxp.mvps.org/repairwmi.htm
2. The following instructions initiate a built-in Windows component repair:
a. Open Control Panel -> Add/Remove programs b. Click “Add/Remove Windows Components” on the left panel c. Click “Next”, and then “Finish” in the dialog that pops up d. Windows will try to reinstall its standard components
252
This may be caused by
Faulty network adapter on the SOURCE computer
Faulty network switch that fails during the migration, because of its failure to handle of large volumes of data copied
Firewall/antivirus/security software interfering with network traffic. Troubleshooting: 1. Make sure the network cable and adapters are properly connected physically. 2. Make sure both SOURCE and TARGET computers are online and not turned off /
hibernating 3. Make sure there are no firewalls/antiviruses/security software installed / running on
either SOURCE or TARGET computers 4. If you are using a direct cable connection, use a router connection instead. 5. If you are using a router connection, use a direct cable connection instead 6. Close all programs on both computer before starting the migration again If the problem persists, the recommended solution is: 1. Remove the hard drive from the SOURCE computer and connect it to the TARGET
computer. 2. Perform the migration using that hard drive as migration source (see User Guide for
detailed instructions)
254
Volume Shadow copy Service (VSS) is a Windows component that allows creating a snapshot of a volume in order to copy it in a consistent manner. For more details, see Volume Shadow Copy Service Overview. Zinstall uses VSS on the source computer in order to create a consistent copy of all its disks. In case of a VSS problem, Zinstall can still perform the migration, but this may cause issues in later stages of the migration, if file system and/or registry activity happens on the source computer during the migration.

Zinstall Windows 10 Upgrade Companion User Guide
43
If Zinstall Windows 10 Upgrade Companion shows a warning about VSS, either close all applications on the source computer in order to lower the chances of problems later on, or resolve the VSS problem before proceeding with the migration process, according to the following guide. How to solve VSS problems? Windows XP
1. On your SOURCE computer, download the vshadow utility from: http://www.zinstall.com/sto/tools/vshadow.exe
2. Open a command prompt and for each volume on your source computer, run "vshadow x:" where "x" is the volume drive letter. For example: "vshadow c:" This should result in a lot of text being printed out.
3. If the VSS is working fine, the output should end with the line "Snapshot creation done."
4. If a VSS problem is still present, the output will end with a detailed problem description and error code.
5. You can use this problem description and error code to either contact Microsoft's support or try and find a solution using available knowledge base and Internet sources.
Once you get VSS to work, run the migration again.
262
Troubleshooting: 1. Perform a CHKDSK - hard drive consistency check - on the hard drive of the SOURCE
computer 2. Make sure there are no firewall/antivirus/security software installed / running on 3. Restart both the SOURCE and the TARGET computers 4. Then run the migration again
298
For a reliable transfer, FAT32 partitions should be upgraded to the NTFS file system. Troubleshooting: Please do the following for each of the partitions mentioned in the message you have seen. 1. Open a command prompt by going to Start Menu -> All Programs -> Accessories ->
Command Prompt 2. In the command prompt, type the following command and press enter:
convert c: /FS:NTFS 3. If you are asked to provide a "volume label", type in the label the drive has as seen in
My Computer. For example, if My Computer has "Drive C: [My Drive]", you need to

Zinstall Windows 10 Upgrade Companion User Guide
44
type in "My Drive". 4. Answer YES to question about “volume in use, do you wish to force?” 5. Answer YES to question about “system volume, schedule for next boot?” 6. Restart your computer 7. When windows begins to start , let it do a disk check (it will show the message “the
type of the file system is FAT, press any key to cancel disk check” - do NOT press any key at this stage )
8. Once a disk check is done, conversion to NTFS will begin. This may take some time, please wait for it to finish
9. Once the conversion is finished, Windows will reboot itself once more. Your file system is now upgraded to NTFS.
322
The SOURCE and TARGET computers cannot find each other on the network. Troubleshooting: 1. Make sure a network cable (not a USB cable!) connects the computers 2. Make sure Zinstall Windows 10 Upgrade Companion is running on both - the SOURCE
and the TARGET - computers, and the appropriate Zinstall Windows 10 Upgrade Companion windows appear on both computers’ screens
3. Make sure the network cable and adapters are physically connected properly and securely.
4. Make sure no firewall/antivirus/security software is installed and running on either old or new computers
5. Make sure network adapters are installed properly on both computers – the adapters have to be shown in Control Panel -> Network Connections
6. Make sure network adapters are enabled on both computers (marked as “Enabled” in Network Connections)
If the problem persists: 1. If a direct cable connection was used, try using a router connection instead. 2. If a router connection was used, try using a direct cable connection instead. 3. Close all programs on both computers before starting the migration again If nothing of the above helped to overcome the problem, use an alternative transfer method: 1. Remove the hard drive from the SOURCE computer and connect it to the TARGET
computer. 2. Perform the migration using that hard drive as migration source - see User Guide for
detailed instructions.
328 To troubleshoot, see Message 254 (above)

Zinstall Windows 10 Upgrade Companion User Guide
45
375 Your Source OS is 64 bit, while the target is 32 bit. In order to complete the transfer, upgrade the target Windows to 64 bit. Then, run Zinstall again.
467 469
The source hard drive (or source storage location) has disconnected from the target machine during the migration process. This can also be caused if the source has a major corruption of its data, preventing the data from being read. Steps to resolve:
- Make sure the source drive is securely connected to the target machine - Run CHKDSK on the source drive (see Appendix above). - Restart the computer
Then, run Zinstall again.
470
Your target Windows must be up-to-date before continuing the migration. Run Windows Updates on the target machine until it is fully updated, including Service Packs (such as Windows 8.1 upgrade). Then, run Zinstall again. Note: If the source machine’s registry is corrupted, this error may also be shown.
471 472
Migration source has disconnected during the migration process. This error may also be caused by a hard drive corruption issue on the source machine. Restart both machines, ensure the network cables are properly connected. It is strongly recommended to avoid low quality connections, such as unstable wireless networks. To fix any possible hard drive corruption, run CHKDSK on the source drive (see Appendix above).

Zinstall Windows 10 Upgrade Companion User Guide
46
In some cases, third-party vendors require re-activation of their software, when it determines that
system's component(s) are changed. Vendor policy in this regard varies and depends on several factors,
such as: which and how many hardware components were changed, and which particular edition of the
software is used.
In most cases, software re-activation can be done online through the software itself (when prompted to
re-activate), or via the vendor website.
Example of software requiring re-activation is Microsoft Office. As stated above, Microsoft Office
supports fully automatic re-activation online.
When using Zinstall Windows 10 Upgrade Companion to transfer between XP and Windows 7 or
Windows 8, or between 32-bit and 64-bit systems, you may find that some of the applications are
inherently incompatible with the TARGET system. For example, an application using 32-bit drivers will
not run on a 64-bit system “out of the box”, and software such as Outlook Express cannot be used on
Windows 7 or Windows 8 under any circumstances.
When you encounter such applications, you should contact the software vendor to check whether a
different version of the software, compatible with the TARGET system – and how the incompatibility can
be fixed. Alternatively, some applications can be made to run using the Windows built-in “compatibility
mode” setting (configurable by right-clicking on the application and selecting “Properties”).
If your primary concern in the migration is to continue using legacy/incompatible applications, consider
using Zinstall XP7 to perform the migration.
If you would like to revert the TARGET computer to its original state, before the migration, this can be
done using Windows System Restore standard procedure.
This option is useful if you would like to perform the migration “from scratch”, or if you have
encountered a problem with the new computer you cannot fix in any other way.
Windows System Restore is a built-in Windows service which allows you to revert all changes made to
applications, system, drivers etc. You can select the date to which you want to revert. System Restore
does not change or revert documents and non-application files. To revert the computer to its original
state, before the migration, revert to a System Restore snapshot taken just before the migration. It is
recommended to use the snapshot taken automatically before the migration is started – it has the word
“Zinstall” in its description.

Zinstall Windows 10 Upgrade Companion User Guide
47
For detailed instructions on how to use System Restore, please see the following guide:
http://www.zinstall.com/support/common-issues-and-solutions-1/revert-computer-original-state-syste
m-restore
In some rare cases, when SQL server database engine is installed on a client-side computer, such
applications may not function correctly after the transfer.
To resolve this issue manually, mark the SQL server service to launch as the “SYSTEM” user.
Alternatively, go to “Control Panel” -> “Add/Remove Programs”, and select “Repair” for the required
application.