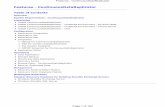user guide hdd - Zinstall · 1 Transferring Windows 2000 is possible by first upgrading to Windows...
Transcript of user guide hdd - Zinstall · 1 Transferring Windows 2000 is possible by first upgrading to Windows...

Zinstall HDD User Guide

Zinstall User Guide
2
Thank you for purchasing Zinstall.
If you have any questions, issues or problems, please contact us: Toll-free phone: (877) 444-1588 International callers: +1-877-444-1588
Support email: [email protected] Sales email: [email protected] Visit our website: www.zinstall.com
Copyright © ZVT, Inc., 2009-2011. All rights reserved.
“Zinstall”, “Zinstall XP7”, “Zinstall zPOD”, “Zinstall WinWin”, “Zinstall HDD”, “Zinstall WinServ” and the Zinstall logo are registered trademarks of ZVT, Inc.
“Windows”, “Windows XP”, “Windows Vista”, “Windows 7” are registered trademarks of Microsoft Corporation.
All other trademarks and copyrights referred to are the property of their respective owners.
Distribution of modified versions of this document is prohibited without the explicit permission in writing of the copyright holder. Distribution of this work or derivative work for commercial purposes is prohibited unless prior permission is obtained from the copyright holder.
DOCUMENTATION IS PROVIDED “AS IS” AND ALL EXPRESS OR IMPLIED CONDITIONS, REPRESENTATIONS AND WARRANTIES, INCLUDING ANY IMPLIED WARRANTY OF MERCHANTABILITY, FITNESS FOR A PARTICULAR PURPOSE OR NON-INFRINGEMENT, ARE DISCLAIMED, EXCEPT TO THE EXTENT THAT SUCH DISCLAIMERS ARE HELD TO BE LEGALLY INVALID.

Zinstall User Guide
3
Quick Start This User Guide will walk you through the migration process, and provide answers to questions you may have before, during and after the transfer.
Introduction Zinstall HDD is one of the Zinstall Migration Suite products. It provides the capability to upgrade from one hard drive to another – migrating the entire system (OS, application software, settings, preferences and data) without the need of any intermediate media.
Zinstall HDD supports streamlined migration to the target hard drive which has larger capacity than the source hard drive. There is no need to either pre-format or pre-partition the new target drive before the migration. No matter how many partitions the original (source) hard drive has, and what is the actual size of each partition and how much space is actually occupied on each partition, Zinstall HDD will handle all the formatting and partitioning tasks, automatically resizing the partitions proportionally.
Zinstall HDD uses sophisticated proprietary patent-pending algorithm which allows extra-fast copying of the entire hard drive content – which shortens the time required for the migration.
Please make sure to read the Preparing for Migration section on page 7 before starting.
If you encounter any problem or issues, refer to the Troubleshooting Guide on page 16:
1. If you receive a message from the software, refer to the Message Codes table and explanations on page 16.
2. To find answers for possible questions regarding the proper way to operate the software, see page 19.
Upgrading your hard drive: This quick guide provides the outline of upgrading an existing hard drive to a new, larger hard drive using “Zinstall HDD”. This is only a quick overview - it is recommended to refer to page 8 for a step-by-step walkthrough, and more detailed explanations.
1. Turn the computer off and disconnect the power cord from the outlet. 2. Connect the new hard drive to your computer. 3. Turn the computer on. 4. If an Internet connection is available, connect the computer to the Internet to simplify product
activation. 5. Before beginning, make sure all antivirus/security suites/firewalls are uninstalled (or configured
to allow Zinstall operation and connections).

Zinstall User Guide
4
6. Install Zinstall HDD. If it was purchased electronically, download Zinstall HDD from the link you have received in the License Information email. If purchased on a CD, install Zinstall HDD from the CD.
7. Run Zinstall HDD on the computer. 8. When prompted, enter your license information and activate the product. 9. Once activation is successful, the computer is no longer required to be connected to the
Internet. 10. Zinstall HDD will search for available TARGET hard drives. Once found, the “Go” button will
become enabled. 11. Make sure the selected hard drive is indeed the new hard drive you intend to use (either
pre-formatted or not). 12. Press the "Go" button when ready. 13. When the migration is complete, shut the computer down, disconnect the power cord from the
outlet and disconnect the old hard drive, to ensure the computer will boot from the new hard drive the next time it is turn on.
14. Turn the computer on.

Zinstall User Guide
5
Contents Zinstall HDD User Guide ........................................................................................................................... 1
Quick Start ............................................................................................................................................... 3
Introduction ............................................................................................................................................ 3
Upgrading your hard drive: .................................................................................................................. 3
Contents .................................................................................................................................................. 5
System Requirements .............................................................................................................................. 6
Hardware requirements ....................................................................................................................... 6
Operating systems supported .............................................................................................................. 6
Notes ................................................................................................................................................... 6
Preparing for Migration ........................................................................................................................... 7
Before You Begin ................................................................................................................................. 7
Anti-virus / Internet security software ................................................................................................. 7
Upgrading to a new hard drive using Zinstall HDD .................................................................................... 8
Advanced Configuration Options ........................................................................................................... 13
Filtering out certain content types ..................................................................................................... 13
Choosing migration source and target................................................................................................ 13
Appendix A ............................................................................................................................................ 14
Web Activation .................................................................................................................................. 14
CHKDSK ............................................................................................................................................. 15
Converting a FAT32 drive to NTFS file system ..................................................................................... 15
Troubleshooting Guide .......................................................................................................................... 16
Message Codes ...................................................................................................................................... 16
Message Code ................................................................................................................................... 16
Troubleshooting instructions ............................................................................................................. 16
Additional notes .................................................................................................................................... 19
TARGET hard drive should be larger than the SOURCE hard drive ....................................................... 19
Zinstall disappears after showing the initial “Loading…” screen .......................................................... 19
Is it possible to select which files to transfer? .................................................................................... 19

Zinstall User Guide
6
System Requirements
Hardware requirements Minimum Recommended Processor Intel Pentium 3 or
AMD Athlon CPU Intel or AMD Dual core CPU
Memory 512 MB RAM 1GB RAM or higher Hard drive free space
1GB 20GB
Operating systems supported Operating system Supported Windows 2000 Yes1 Windows XP Yes Windows 2003 server
Yes
Windows Vista Yes Windows 2008 server
Yes
Windows 7 Yes
Notes • Zinstall software must be executed with administrative privileges • Zinstall software cannot be executed when the Windows OS is running in safe mode • If the Windows operating system is malfunctioning, or any of Windows subcomponents
are corrupt, the migration might not work properly • Internet connection is required to perform product activation online
1 Transferring Windows 2000 is possible by first upgrading to Windows XP.

Zinstall User Guide
7
Preparing for Migration
Before You Begin Before starting the transfer process, it is strongly recommended to prepare your system according to the following checklist. Doing so will ensure the migration is successful and is not affected by possible system issues.
Do the following on your computer:
1. Uninstall / disable all security software, antivirus or firewalls. 2. Close all running applications. 3. It is recommended – especially for older machines – to verify file system consistency on
the computer by running the standard Windows CHKDSK utility. For further instructions, see page 15.
4. If one of the hard drives is using the FAT32 file system, it is required to convert it to NTFS before performing the migration. For further instructions, see page 15.
5. Make sure there is at least 1 GB free space on each hard drive.
Anti-virus / Internet security software Some releases of anti-virus / internet security software products lack a proper identifying mechanism and might mistakenly consider Zinstall to be a threat. Zinstall code is digitally signed, according to policy, by official worldwide Certification Authority; nevertheless, some of the anti-virus / internet security software might automatically, and without asking the user, prevent Zinstall from normal execution. It is recommended to uninstall anti-virus / internet security software before performing the migration. Alternatively, contact the vendor of the anti-virus / internet security software, in order to get instructions on how to add Zinstall to the “white list” of permitted software.

Zinstall User Guide
8
Upgrading to a new hard drive using Zinstall HDD The instructions below explain how to upgrade from an existing hard drive to a new, larger hard drive using “Zinstall HDD”.
1. Turn the computer which contains the existing hard drive off and detach its power cord from the outlet
2. Connect the new hard drive to your computer a. It should be connected internally as a second hard drive b. Alternatively, it can be connected using an external enclosure / adapter. In this case, the
after the migration is complete, old hard drive will be replaced by the new one. This option is especially useful when upgrading a laptop hard drive.
3. Plug the power cord back into the outlet and turn the computer on 4. Put Zinstall HDD on the computer
a. If Zinstall HDD was purchased electronically, download the software using the link from the Zinstall HDD License Information email received after purchasing.
b. If Zinstall HDD was obtained as a packaged CD, then install the software from the CD
5. Run Zinstall HDD 6. In order to activate Zinstall HDD, you will be asked to enter the registered serial
number and email, as provided by you when the product was purchased electronically over the Internet.
a. When Zinstall HDD is purchased electronically over the Internet, the serial number is obtained from the License Information email, which is sent from Zinstall Support upon purchase.
b. When Zinstall HDD is purchased as a packaged CD, the serial number is printed on a sticker on the CD package.
7. Perform product activation using your serial number a. You need to supply the serial number when prompted by the software.

Zinstall User Guide
9
b. It is very important to provide a correct email address, otherwise you might
experience difficulties in receiving support – Zinstall Support System recognizes licensed users by email address.
8. Enter the serial number and email address a. If a red “X” appears to the right of the serial number, this means that the serial
number has been accidentally mistyped. Double-check all of the characters, and correct the typo.
b. When you see a green checkmark appears to the right of the serial number, this means it has been typed correctly.
9. Press the “Activate” button. An “Activation in progress” message will appear:
a. If the computer is connected to the Internet, the activation will be performed
automatically over the Internet. b. If the computer cannot be connected to the Internet, the activation can be
performed using any other Internet connection (“offline activation”). If this is your case, see page 14, Web Activation below for further instructions.

Zinstall User Guide
10
10. After a successful activation, the following message will appear:
11. The computer is no longer required to be connected to the Internet 12. Zinstall HDD will search for available TARGET hard drive(s) attached to the computer. 13. Once the migration TARGET is detected, the “Go” and “Advanced” buttons will become
enabled. a. Make sure the automatically detected TARGET hard drive (on the right) is indeed the
new hard drive you intend to use b. If another hard drive (different from the automatically detected as a Target)
should be chosen as a Target, that can be done by click the “Advanced” button, which allows configuring advanced migration options. These advanced options are mainly recommended for experienced users – if relevant for your task, refer to page 13, Advanced Configuration Options for detailed explanations.
c. The “Advanced” button allows also content type filtering in order to exclude certain file types from the migration.
14. Press the "Go" button to start the migration when ready.

Zinstall User Guide
11
15. During the migration process Zinstall HDD shows how migration stages advance:
16. No user action is required at these stages. 17. You do not have to remain sitting near the computer – the entire process may take
quite a while (sometimes, many hours are required). This depends on several factors, such as the condition of the hard drives, connection type (internal or external), connection speed, processing power of the computer and, of course, the amount of data to be transferred.

Zinstall User Guide
12
18. IMPORTANT: Do not touch the computers until you see the migration is completed! Even if the progress bar does not advance for a long time, or the computer’s display becomes black – this does not mean the computer is stuck. If the screen on the computer becomes black, move the mouse to turn it back on and see the progress.
19. Just be patient and wait for the entire migration process to be completed:
20. When complete, shut the computer down and detach its power cord from the outlet 21. Disconnect the old hard drive, to allow the computer to boot from the new hard drive the next
time 22. Plug the power cord back into the outlet, turn the computer on and start using your
newly-upgraded hard drive

Zinstall User Guide
13
Advanced Configuration Options When the Advanced button is pressed, Zinstall provides several advanced configuration options for tweaking and customizing the migration process.
Filtering out certain content types Several types of files can be excluded from the migration - this may shorten the migration process. To exclude a certain file type, just check the appropriate checkbox near the unneeded file type category:
Choosing migration source and target This option allows choosing migration source and target among several available computer hard drives, when the computer has several different hard drive partitions and/or hard drives. Choose which hard drives and volumes to migrate on the source system, and choose the destination drive as a TARGET.

Zinstall User Guide
14
Appendix A
Web Activation If a computer is not connected to the Internet, Zinstall will be unable to activate itself automatically. In this case, Zinstall will prompt you to perform a Web Activation manually.
1. On any computer with an Internet connection, open a browser (for example, Internet Explorer)
2. Go to www.zinstall.com/activation - It doesn’t matter which computer you use for this - you can even use a smartphone.
3. In browser Web Activation form, enter the Activation ID, Serial Number and email as they are shown in the running Zinstall window.
4. Click Activate in the browser. 5. The Web Activation form will show you a Confirmation ID. 6. Enter this Confirmation ID in the running Zinstall window. 7. Click Activate in the running Zinstall window.

Zinstall User Guide
15
CHKDSK To perform a Windows CHKDSK hard drive consistency check, and fix possible errors, do the following:
1. Open Start Menu, then "My Computer" 2. Right click on your hard drive, select "Properties" 3. Go to the "Tools" tab 4. In the "Error Checking" box, click on "Check Now" 5. Make sure both options are checked: "Automatically fix file system errors" and "Scan
for and attempt recovery of bad sectors" 6. Click Start 7. If you are prompted to reboot, accept.
If you have several hard drives, you need run CHKDSK for each of them.
Converting a FAT32 drive to NTFS file system If some of the drives on your SOURCE computer are using the FAT32 file system, they should be converted into the NTFS file system in order to ensure a reliable transfer. Do the following for each of the FAT32 partitions:
1. Open a command prompt by going to Start Menu -> All Programs -> Accessories -> Command Prompt
2. In the command prompt, type the following command and press enter: convert c: /FS:NTFS
3. If you are asked to provide a "volume label", type in the label the drive has as seen in My Computer. For example, if My Computer has "Drive C: [My Drive]", you need to type in "My Drive".
4. Answer YES to question about “volume in use, do you wish to force?” 5. Answer YES to question about “system volume, schedule for next boot?” 6. Restart your computer 7. When windows begins to start , let it do a disk check (it will show the message “the type of
the filesystem is FAT, press any key to cancel disk check” - do NOT press any key at this stage )
8. Once a disk check is done, conversion to NTFS will begin. This may take some time. Wait for it to finish

Zinstall User Guide
16
Troubleshooting Guide
Message Codes
Message Code
Troubleshooting instructions
10 A currently running application is preventing Zinstall from operating properly. Close down all applications running on your computer and run Zinstall again. If you are unsure which application to close - restart your computer and run Zinstall again.
13 Anti Virus or Firewall blocking Zinstall from loading / Running Zinstall directly after uninstall without rebooting / Valid serial for a wrong product 1. Uninstall any anti-virus / firewall software. 2. Restart the computer and run Zinstall again. 3. Make sure the serial number you use matches the product type being activated.
190
Critical Windows service is corrupted on your computer This message code appears when an essential standard Windows component is either malfunctioning or corrupted. Although such malfunctioning / corrupted component is not part of Zinstall software, it needs to be fixed in order to allow proper execution of Zinstall within the Windows installation. When this message is shown, it also includes detailed information about the name of the malfunctioning component and a failure code which can be used for troubleshooting. Troubleshooting: 1. If the problem is caused by Microsoft Windows Management Instrumentation service
(WMI) – i.e. Microsoft component malfunction – it should be fixed by utilizing Microsoft’s support resources. Instructions can also be found on the following page: http://windowsxp.mvps.org/repairwmi.htm
2. The following instructions initiate a built-in Windows component repair:
a. Open Control Panel -> Add/Remove programs b. Click “Add/Remove Windows Components” on the left panel c. Click “Next”, and then “Finish” in the dialog that pops up d. Windows will try to reinstall its standard components
252
The network connection between your computers has been disconnected during the migration. This may be caused by
• Faulty network adapter on the old computer • Faulty network switch that fails during the migration, because of its failure to
handle of large volumes of data copied

Zinstall User Guide
17
• Firewall/antivirus/security software interfering with network traffic. Troubleshooting: 1. Make sure the network cable and adapters are properly connected physically. 2. Make sure both old and new computers are online and not turned off / hibernating 3. Make sure there are no firewalls/antiviruses/security software installed / running on
either old or new computers 4. If you are using a direct cable connection, use a router connection instead. 5. If you are using a router connection, use a direct cable connection instead 6. Close all programs on both computer before starting the migration again If the problem persists, the recommended solution is: 1. Remove the hard drive from the old computer and connect it to the new computer. 2. Perform the migration using that hard drive as migration source (see User Guide for
detailed instructions)
254
VSS issue Volume Shadow copy Service (VSS) is a Windows component that allows creating a snapshot of a volume in order to copy it in a consistent manner. For more details, see Volume Shadow Copy Service Overview. Zinstall uses VSS on the source computer in order to create a consistent copy of all its disks. In case of a VSS problem, Zinstall can still perform the migration, but this may cause issues in later stages of the migration, if file system and/or registry activity happens on the source computer during the migration. If Zinstall shows a warning about VSS, either close all applications on the source computer in order to lower the chances of problems later on, or resolve the VSS problem before proceeding with the migration process, according to the following guide. How to solve VSS problems? Windows XP
1. On your SOURCE computer, download the vshadow utility from: http://www.zinstall.com/sto/tools/vshadow.exe
2. Open a command prompt and for each volume on your source computer, run "vshadow x:" where "x" is the volume drive letter. For example: "vshadow c:" This should result in a lot of text being printed out.
3. If the VSS is working fine, the output should end with the line "Snapshot creation done."
4. If a VSS problem is still present, the output will end with a detailed problem description and error code.
5. You can use this problem description and error code to either contact Microsoft's support or try and find a solution using available knowledge base and Internet sources.
Once you get VSS to work, run the migration again.

Zinstall User Guide
18
262
General error Troubleshooting: 1. Perform a CHKDSK - hard drive consistency check - on the hard drive of the old
computer 2. Make sure there are no firewall/antivirus/security software installed / running on 3. Restart both the old and the new computers 4. Then run the migration again
276 Incompatible Windows mode Restart the TARGET computer. Right click the Zinstall tray icon, choose Switch to Old Desktop, and wait for fine tuning procedure to finish. Once it is finished, the migration has completed successfully.
328 VSS warning To troubleshoot, see Message 254 (above)
298
One or more of the partitions on the old computer’s hard drive are formatted using the FAT32 file system For a reliable transfer, FAT32 partitions should be upgraded to the NTFS file system. Troubleshooting: Please do the following for each of the partitions mentioned in the message you have seen. 9. Open a command prompt by going to Start Menu -> All Programs -> Accessories ->
Command Prompt 10. In the command prompt, type the following command and press enter:
convert c: /FS:NTFS 11. If you are asked to provide a "volume label", type in the label the drive has as seen in
My Computer. For example, if My Computer has "Drive C: [My Drive]", you need to type in "My Drive".
12. Answer YES to question about “volume in use, do you wish to force?” 13. Answer YES to question about “system volume, schedule for next boot?” 14. Restart your computer 15. When windows begins to start , let it do a disk check (it will show the message “the
type of the file system is FAT, press any key to cancel disk check” - do NOT press any key at this stage )
16. Once a disk check is done, conversion to NTFS will begin. This may take some time, please wait for it to finish
17. Once the conversion is finished, Windows will reboot itself once more. Your file system is now upgraded to NTFS.

Zinstall User Guide
19
Additional notes
TARGET hard drive should be larger than the SOURCE hard drive To allow a successful migration, make sure that the TARGET hard drive is larger than the SOURCE hard drive. Transfer from a larger hard drive to a smaller hard drive is not supported.
If you need to transfer from a larger hard drive to a smaller hard drive (for example, upgrade to an SSD drive), consider using Zinstall SSD edition.
Zinstall disappears after showing the initial “Loading…” screen This type of behavior means that a third-party application is preventing Zinstall from running. This is usually caused by security software which is not configured correctly, and simply terminates Zinstall without even asking the user.
Please uninstall the security software from the computer, or configure it in a way that would allow Zinstall to run. Then, run Zinstall again.
Is it possible to select which files to transfer? Yes.
Before you press the “Go” button to start the transfer, use the “Advanced” button to filter out content types you do not want to transfer.
For example, you can filter out movies, music or simply files larger than 500GB – just check the appropriate options in the “Advanced” menu: