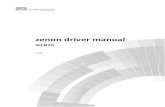zenon manual · ©2017 Ing. Punzenberger COPA-DATA GmbH All rights reserved. Distribution and/or...
Transcript of zenon manual · ©2017 Ing. Punzenberger COPA-DATA GmbH All rights reserved. Distribution and/or...

zenon manual Command Sequencer
v.7.60

©2017 Ing. Punzenberger COPA-DATA GmbH
All rights reserved.
Distribution and/or reproduction of this document or parts thereof in any form are permitted solely with the written permission of the company COPA-DATA. Technical data is only used for product description and are not guaranteed qualities in the legal sense. Subject to change, technical or otherwise.

3
Contents
1. Welcome to COPA-DATA help ...................................................................................................... 5
2. Command Sequencer ................................................................................................................... 5
3. Introduction ................................................................................................................................ 6
3.1 Command Processing - supported action types.......................................................................................... 7
3.2 Variables for command sequences ............................................................................................................. 7
3.2.1 Examples of views: Display name in the command sequence grid .............................................. 9
3.3 Display of the action name in Runtime: ...................................................................................................... 9
4. Terminology .............................................................................................................................. 10
5. Procedure.................................................................................................................................. 12
6. Licensing ................................................................................................................................... 13
7. Engineering in the Editor ............................................................................................................ 14
7.1 Create a command sequence screen ........................................................................................................ 14
7.2 zenon functions ......................................................................................................................................... 15
7.2.1 Execute command sequence or mode change ........................................................................... 15
7.2.2 Export command sequences ...................................................................................................... 19
7.2.3 Import command sequences ...................................................................................................... 22
7.2.4 Teach command sequences ....................................................................................................... 25
7.3 Command sequence screen switching ...................................................................................................... 27
7.4 Command Processing actions in the Command Sequencer module ........................................................ 27
7.4.1 Behavior of "Check response value" action type ....................................................................... 27
7.4.2 Setpoint input for a Command Processing action ...................................................................... 29
7.4.3 Skip action for identical set value and actual value ................................................................... 30
8. System driver variables for the Command Sequencer module ..................................................... 30
9. Project backup for command sequences .................................................................................... 34
10. Function authorizations ............................................................................................................. 35
11. Command sequences in Runtime ............................................................................................... 35

4
11.1 Command sequences editor ..................................................................................................................... 36
11.1.1 Context menu - tabs with opened command sequences ........................................................... 38
11.1.2 Dockable windows - list of command sequences ....................................................................... 40
11.1.3 Command sequence grid ............................................................................................................ 55
11.1.4 Modes ......................................................................................................................................... 60
11.1.5 Toolbar - command sequences editor (edit mode) .................................................................... 62
11.1.6 Toolbar - Command sequences editor (execution mode) .......................................................... 92
11.2 Create command sequence ...................................................................................................................... 94
11.3 Tooltips ..................................................................................................................................................... 95
11.4 Execution status ........................................................................................................................................ 96
11.5 Symbols and Color .................................................................................................................................... 98
11.6 Validate command sequence .................................................................................................................... 99
11.7 Teaching .................................................................................................................................................. 101
11.7.1 Teaching process ...................................................................................................................... 101
11.7.2 Dialog when teaching is canceled............................................................................................. 102
11.7.3 Engineering ............................................................................................................................... 106
11.8 Configuration rules for command sequences ......................................................................................... 107
11.9 CEL entries ............................................................................................................................................... 109
12. Command sequences and simulation mode .............................................................................. 111
12.1 Import command sequence(s) from simulation image ........................................................................... 111
12.2 Creating a simulation image ................................................................................................................... 113
13. Command sequences in the zenon network.............................................................................. 114
13.1 Particular aspects for the Command Processing screen ......................................................................... 115
13.2 Simulation images in network projects ................................................................................................... 115
13.3 Behavior in the zenon network ............................................................................................................... 116
13.4 Authorization .......................................................................................................................................... 118
14. Command sequences on the web client.................................................................................... 118
15. Authorization .......................................................................................................................... 119
16. Structure of the XML file for command sequences .................................................................... 119
16.1 XML structure for elements - complete overview .................................................................................. 124

Welcome to COPA-DATA help
5
1. Welcome to COPA-DATA help
ZENON VIDEO-TUTORIALS
You can find practical examples for project configuration with zenon in our YouTube channel
(https://www.copadata.com/tutorial_menu). The tutorials are grouped according to topics and
give an initial insight into working with different zenon modules. All tutorials are available in
English.
GENERAL HELP
If you cannot find any information you require in this help chapter or can think of anything that you would like added, please send an email to [email protected] (mailto:[email protected]).
PROJECT SUPPORT
You can receive support for any real project you may have from our Support Team, who you can contact via email at [email protected] (mailto:[email protected]).
LICENSES AND MODULES
If you find that you need other modules or licenses, our staff will be happy to help you. Email [email protected] (mailto:[email protected]).
2. Command Sequencer
The Command Sequencer module allows commands from the Command Processing module to be compiled into processes in zenon, to visualize these and to execute user interactions if required.

Introduction
6
3. Introduction
The Command Sequencer module consists of three parts:
1. The engineering environment in the zenon Editor: Here, the data for command sequences is applied from the configuration in the Command
Processing module.
2. The command sequences editor in zenon Runtime: With this Editor, the command sequences are created in zenon Runtime. The engineered Command Processing is the basis for command sequences. During the process, the respective status of the Command Processing is displayed in the command sequences editor and you can make changes to the command sequence process.
PARTICULAR ASPECTS OF THE COMMAND SEQUENCER MODULE
In contrast to most other zenon modules, a large part of the project configuration, e.g. the creation of a command sequence, is done in Runtime and not in the zenon Editor. This entails special features which are dealt with in the respective chapter.
The module is designed in a way which makes it completely independent of the control. This means that the data communication take place via all available zenon energy drivers with any PLCs or even IED. They only execute the process actions. The complete editing of a command sequence is carried out in the computer in the command sequences editor. No modification to the PLC code is necessary when a change is made to a command sequence.
PRINCIPLE STRUCTURE OF THE COMMUNICATION
Command variable: The command variable is the variable that is linked during project configuration in the Command
Processing module for the respective command action. With this variable, set values are transferred to the PLC when a step is executed.
Response variable: This variable is used to read back values from the PLC for evaluations.
SCHEMA
The PLC communicates with the zenon Energy driver, which in turn communicates with the Command Processing in zenon Runtime. The Command Processing forwards the values to the command sequences editor, where they are processed. Whilst executing a command sequence, the command sequences editor works synchronously to zenon Runtime in a cycle of 100 ms.

Introduction
7
3.1 Command Processing - supported action types
In order to be able to use engineered of the Command Processing in the Command Sequencer module, at least one action must be configured in the Command Processing module.
The following action types of Command Processing are supported in the Command Sequencer module:
Command
Forced command
Direct set value input
The set value configured in the Command Processing can be transferred to the Command
Sequencer module.
Direct status input
Replace
Revision
Direct correction
Block
Release
Check response value
Lock
Information
You can find further information in the Energy Edition manual in the Action types chapter.
3.2 Variables for command sequences
When compiling the Command Processing, the data model for the Command Sequencer module is also created.
This is created as follows:
An item of switchgear is created for each response variable, which gets the variable name or variable identification of the response variable as a name. The response variable is assigned to the created switching device. Return TAG is used as a type. Data type is: Numerical.

Introduction
8
The naming of the switching device can be configured in the Command Sequencer project property in the Display name in the command sequence grid property.
A step is created for each action that is configured in the Command Processing module and for which a response variable is also available. The step is given the name of the action that is displayed in the Command Processing tree.
The response variable is linked to each step created as a parameter. These parameters are, for example, significant when creating transitions (on page 70).
DISPLAY NAME IN THE COMMAND SEQUENCE GRID
The text display of a variable in Runtime is configured in the Command Sequencer project property group in the Display name in the command sequence grid property.
Depending on the configuration, the variable is displayed in the command sequence grid accordingly when shown in Runtime.
Possible display names:
Variable name
Variable identification
symbolic address
VALIDATION:
A check is carried out when compiling the Runtime files in the zenon Editor.
In doing so, a check is made to see if the naming of the created switching device is unique. If this is not unique, an error message is issued in the output window of the Editor. No objects that are available for the command sequences are created for the response variable.
ERROR MESSAGES:
'<VariablenameX>' variable ignored for the command sequence data model, because
the '<VariablennameY>' variable has already created an entry '<Naming in Command
Sequences>'! Possible cause: not a unique ID or symbolic address.
A check is also carried out to see whether the variable can provide an invalid object name for the command sequence object. '<Variablename>' variable ignored for the command sequence data model because this
gives and invalid '<command sequence object name' object name!
Possible Reason: empty Identification or empty symbolic Address.

Introduction
9
3.2.1 Examples of views: Display name in the command sequence grid
Examples of views for possible configurations of the variable names.
DISPLAY NAME IN THE COMMAND SEQUENCE GRID
VARIABLE NAME
VARIABLE IDENTIFICATION
SYMBOLIC ADDRESS
3.3 Display of the action name in Runtime:
The text display of a Command Processing action in the Runtime is configured in the project property group Command Sequencer in the Step name in the command sequence grid property.
Depending on the configuration, the step is displayed in the command sequence grid accordingly when shown in Runtime.
Possible display names:
Standard text Format: Action name: RV[DIR]
Action name Name of the Command Processing action as configured in the Action name command processing property.

Terminology
10
VALIDATION:
A check is carried out when compiling the Runtime files in the zenon Editor.
In doing so, a check is made to see if the naming of the action created is unique. If this is not unique and there are two actions with the same name, an error message is given in the output window of the Editor:
The step '%s' for the switchgear '%s' will be ignored for the command sequence
model because the action name is not unique.
Attention
This error message means that the second step with the same name is not available in Runtime for the command sequences.
4. Terminology
The following terms are used in the Command Sequencer module:

Terminology
11
Parameter Description
Switchgear Physically available element, for example: Switch or disconnector.
Command sequences editor Part of the Command Sequencer module to control the process of Command Processing. The command sequences editor carries out a command sequence in execution mode. The complete process of the command sequence can be configured in the command sequence and the command sequences can be administered in the editing mode.
Command sequence Command Processing steps are compiled and saved in command sequences. These steps are then transferred to the controller by the control system.
Begin parallel branch Element that ensures the breakdown of the command sequence process into two or more branches.
Transition Element of the Command Sequencer module that contains a condition. The element is used after a step to ensure a defined transition from one step to the next.
Step Execution of an action from the Command Processing, such as: Switching command: OFF.
End parallel branch Element that combines the separation of the command sequence process into two or more branches back into one branch.
Branch Area of the Command Sequencer module that allows separation into two or more branches, of which only one branch can be active during the process. It is an either/or branch. A branch always starts with the Begin branch and ends with the End branch element.
Assignment of switching device Element of the Command Sequencer module that instigates the assignment of a switching device in Runtime:
With this element, several (or all) response variables can be reserved (assigned) in advance. The NET_SEL status bit is set for this reservation.
Unlocking is also carried out using a switchgear assignment element.
After the command sequence process, all NET_SEL status bits are automatically deleted again.
You can find further information on the status bit in the Status processing manual in the Select in the

Procedure
12
network (NET_SEL) section.
Branch An execution area in the Command Sequencer module. Steps, transitions and jump targets can be placed on it.
End of element Element of the Command Sequencer module. This end element is mandatory in order to conclude the configuration of a command sequence correctly.
Jump target Element of the Command Sequencer module that allows a direct jump to a defined location of a branch.
Teaching cursor Graphic element of the Command Sequencer module. Visualizes position in the command sequence grid in which the element to be recorded is placed during the teaching process.
Command sequence grid The workspace in the command Sequence editor in the Command Sequencer module. Actions in Runtime can be compiled into command sequences in graphic form here. the diagram is divided into a grid shape, whereby each grid offers space for an element.
Project simulation Runtime mode in which processes - triggered by the productive process - run as a simulation.
In doing so, it is not just one individual driver that is switched to simulation mode, but the complete project. Depending on the settings, all Runtime data is also copied to a simulation image, so that command sequences can also be recorded and analyzed in simulation mode.
Simulation mode In contrast to hardware mode, there is no communication with the controller. The variable values are calculated using the set simulation type (static, counting or programmed).
Simulation image Memory area in which all values of the simulation are stored.
5. Procedure
Configuration and use of the Command Sequencer module takes place in three main steps:
1. Configuration of the command processing in the zenon Editor.
2. Creation of the command sequences in the command sequences editor (on page 36) in Runtime.
3. Execution of the command sequence in Runtime.

Licensing
13
CREATION OF A COMMAND SEQUENCE
The user creates a command sequence in zenon Runtime. The selectable steps that correspond to the actions of Command Processing serve as a basis for this configuration. To do this, the command sequence in Runtime must be in edit mode.
EXECUTION OF A COMMAND SEQUENCE
The user executes the command sequence in Runtime. To do this, they first change the command sequence mode to test mode. The command sequence is then started.
The user can no longer alter command sequences in execution mode. The command sequence must be switched to edit mode again in order to edit it.
6. Licensing
The Command Sequencer module offers you the possibility to create, execute and configure processes of the module Command Processing in a graphic flow chart.
The module can only be licensed in addition to the Energy Edition.
License information
Must be licensed for Editor and Runtime (single-user, Server, Standby and Client).
If both the Batch Control module and the Command Sequencer module, which both require a license, are licensed at the same time, selection of the module used is carried out by means of the project setting.
To select the preferred module in Runtime:
Click on the node of your project in the Editor.
Go to the Runtime settings project properties group.
Select, for License module in Runtime of the Preferred module property, Command
Sequencer(default) or Batch Control.
The selected model is then available in Runtime for further project configuration.

Engineering in the Editor
14
PROJECT SIMULATION
The Project Simulation module, which requires a license, is included with the Command Sequencer module.
7. Engineering in the Editor
To be able to use the Command Sequencer module in Runtime, you must first do the following in the zenon Editor:
Configure Command Processing.
Configure variables (on page 7).
Create a Command Sequencer screen (on page 14).
In the Command Sequencerscreen, add the Command sequences editor control element.
Create a screen switch function (on page 27) for the Command Sequencer screen
If the configuration in zenon Editor changes, this is applied by compiling the Runtime files and reloading them in zenon in the Command Sequencer module.
7.1 Create a command sequence screen
CREATE A COMMAND SEQUENCE SCREEN
ENGINEERING
Steps to create the screen:
1. Create a new screen:
In the tool bar or the context menu of the Screensnode, select the New screen command. An empty Standard screen is created.
2. Change the properties of the screen:
a) Name the screen in the Name property.
b) Select Command Sequencer in the Screen type property.
c) Select the desired frame in the Frame property.
3. Configure the content of the screen:
a) select menu item Control elements from the menu bar

Engineering in the Editor
15
b) Select Insert template in the drop-down list. The dialog to select pre-defined layouts is opened. Certain control elements are inserted into the screen at predefined positions.
c) Remove elements that are not required from the screen.
d) If necessary, select additional elements in the Elements drop-down list. Place these at the desired position in the screen.
4. Create a screen switch function.
7.2 zenon functions
The following functions are available for the Command Sequencer module:
Execute command sequence or mode change (on page 15): sends control commands to Command Sequencer execution
Export comannd sequence (on page 19): exports command sequences as an XML file. Content of the XML files can be filtered.
Import command sequences (on page 22) This function imports command sequences from a XML file.
Teach command sequences (on page 25) Starts or stops teaching mode.
7.2.1 Execute command sequence or mode change
You can send control commands to the Command Sequencer execution with this function.
To create the function:
1. In the zenon Editor, navigate to the Functions node
2. Select New function
3. Go to the Command Sequencer in the function selections
4. select Execute command sequences command/mode switching.

Engineering in the Editor
16
5. the dialog for configuring functions is opened

Engineering in the Editor
17
ACTION
Parameter Description
Action Selection of the action to be executed:
Command
Mode
Command Selection of the command to be executed from drop-down list:
Ignore Does not execute a command sequence command (Start or Cancel).
If automatic or semi-automatic is configured under mode, only one mode switch is executed.
Start command sequence
Starts identified command sequence(s)
Cancel command sequence
Cancels identified command sequence(s)
Mode Selection of the mode in which the command sequence is to be executed: Selection of the mode from a drop-down list:
Ignore The command sequence(s) identified by the function is executed in the existing mode of the command sequence.
Automatic The command sequence(s) identified by the function is executed in Automatic mode.
Semi-automatic The command sequence(s) identified by the function is executed in Semi-automatic mode.
COMMAND SEQUENCE FILTER
Parameter Description
Command sequence filter Configuration of the command sequence filter. This determines the command sequences on which the function is to be applied.
Name is case sensitive When filtering for command sequence commands, capital letters and small letters in the command sequence name are taken into account.
Default: Inactive

Engineering in the Editor
18
Command sequence Parameters for the selection of the command sequence. Select from drop-down list:
Name with wildcards: A name with placeholder can be entered into the input field. Filtering is carried out according to this name. Wildcards are: *: any desired number of any characters * can be entered at the start, at the end or and the start and end in the input field.
The input field is only active with this option.
Name from variable: The name of the command sequence is taken from a variable in Runtime. Click on button ... opens the dialog for selecting variables.
ID from variable: The ID of the command sequence is taken on by the ID from a variable. Click on the ... button opens the dialog for selecting variables.
CLOSE DIALOG
Options Description
OK Applies settings and closes the dialog.
Cancel Discards all changes and closes the dialog.
Help Opens online help.
Information
You can find detailed information for the configuration of the function in the configuration of the command sequence filter chapter.
ERROR DIALOG

Engineering in the Editor
19
If, for Command and Mode, the Ignore property is configured for each, the function will not have an effect in Runtime. An error message is shown in this case.
7.2.2 Export command sequences
You export configured command sequences to an XML file using this function. The content of the export can be filtered.
To create the function:
1. In the zenon Editor, navigate to the Functions node.
2. Select New function.
3. Go to the Command Sequencer in the function selections.
4. Select Export command sequences
5. The dialog for configuring functions is opened.

Engineering in the Editor
20
COMMAND SEQUENCE FILTER
Parameter Description
Command sequence name is case
sensitive When selecting the command sequences to be exported, the capitalization of the command sequence name is taken into account.
Command sequence Name with wildcards Selection of the command sequences to be exported with the command sequence names. Entry of the search term in the input field. The following are wildcards: *: any desired number of any characters * can be entered at the start, at the end or and the start and end in the input field.
The input field is only active with this option.
Name from variable The name of the command sequences to be exported are taken from a variable in Runtime. Click on ... to open the dialog to select a variable.
ID from variable The ID of the command sequences to be exported are taken by the ID from a variable. Click on ... to open the dialog to select a variable.
Status command sequence Selection of the status of the command sequences to be exported:
All All command sequences are exported.
Edit mode Only command sequences that are currently in edit mode are exported.
Execution mode Only command sequences that are currently in execution mode are exported.
OUTPUT FILE
Parameter Description
Naming Drop-down list to select how the output file is named:
File name: Name of the target file can be freely defined. Input of the file name in the input field

Engineering in the Editor
21
File name from variable: Name of target file is taken from a configured variable. Click on ... to open the dialog to select a variable.
File name from command sequence name Name of the target file is named the same as the command sequence name to be exported
File name from command sequence ID File is named with the command sequence ID.
Overwrite existing file Defines behavior if there is already an export file. If the checkbox is activated, the existing file is automatically overwritten (without another request for confirmation).
Default: active
Show this dialog in the Runtime Active: This dialog is opened in Runtime before the function is executed.
Default: Inactive
CLOSE DIALOG
Options Description
OK Applies settings and closes the dialog.
Cancel Discards all changes and closes the dialog.
Help Opens online help.
ERROR DIALOG
A warning dialog appears in the event of an incorrect configuration of the export function:
The search value for command sequence is empty: No command sequence for export could be found. Check the project configuration in the command sequence filter area.
The value for the naming of the target file is empty: No command sequence for export could be found. Check the project configuration in the output
file area.

Engineering in the Editor
22
The screenshot shows both possible causes of errors. Only one of the errors given can be displayed
depending on the error.
Parameter Description
Yes The dialog of the function is closed. The dialog to configure the function is also closed.
No The warning dialog is closed. The dialog to configure the function remains open for configuration of the function again.
Information
You can get further information on the structure of the XML file in the Structure of the XML file for command sequences (on page 119) chapter.
7.2.3 Import command sequences
You import command sequences from an XML file using the function.
To create the function:
1. In the zenon Editor, navigate to the Functions node.
2. Select New function.
3. Go to the Command Sequencer in the function selections.
4. Select Import command sequences.

Engineering in the Editor
23
5. The dialog for configuring functions is opened.
Information
Existing command sequences are only overwritten on import if they are in the command sequences editor.
More precise information on import can also be visualized using the two system driver variables [command sequences] import event numerical and -[command
sequences] import event string.
IMPORT SOURCE
Selection of the import source for the import of a command sequence:
File name
From variable

Engineering in the Editor
24
Parameter Description
File name Selection of the XML import file. Clicking on ... opens the dialog to select the file.
From variable The name of the import file is taken from the selected variable. Click on ... to open the dialog to select the variable.
IMPORT OPTIONS
Parameter Description
Action for name conflicts in command
sequences Behavior in the event of naming conflicts:
Create new command sequence A new command sequence is created. Naming of the new command sequence: [command sequence name from XML file]
+ [serial number].
Overwrite old command sequence Existing command sequence is overwritten/replaced with content from XML import.
Skip
No import is carried out for command sequences that already exist.
Show this dialog in the Runtime Active: This dialog is opened in Runtime before the function is executed.
Default: Inactive

Engineering in the Editor
25
CLOSE DIALOG
Options Description
OK Applies settings and closes the dialog.
Cancel Discards all changes and closes the dialog.
Help Opens online help.
ERROR DIALOG
A warning dialog appears in the event of an incorrect configuration of the import function:
The search value for file name of the data source is empty: No command sequence for import could be found. Check the project configuration in the command sequence filter area.
Parameter Description
Yes The dialog of the function is closed. The dialog to configure the function is also closed.
No The warning dialog is closed. The dialog to configure the function remains open for configuration of the function again.
Information
You can get further information on the structure of the XML file in the Structure of the XML file for command sequences (on page 119) chapter.
7.2.4 Teach command sequences
Start or stop the teaching process in Runtime using this button. This function is particularly suitable for starting teaching in Runtime in a process screen, without having to switch to the command sequences editor.
To create the function:

Engineering in the Editor
26
1. In the zenon Editor, navigate to the Functions node.
2. Select New function.
3. Go to the Command Sequencer in the function selections.
4. Select Teach command sequences
5. The dialog for configuring functions is opened.
Parameter Description
Start teaching Starts a new teaching process.
In doing so, a new command sequence with a standard name is created. The teaching cursor is initially positioned in this command sequence in the command sequence grid under the start element.
Runtime must be in simulation mode for this!
You can find further information in the Teaching (on page 101) chapter.
Stop teaching Ends teaching.
Show this dialog in the Runtime Active: This dialog is opened in Runtime before the function is executed. Start teaching or Stop teaching can be selected in Runtime.
Default: Inactive
CLOSE DIALOG
Options Description
OK Applies settings and closes the dialog.
Cancel Discards all changes and closes the dialog.
Help Opens online help.

Engineering in the Editor
27
7.3 Command sequence screen switching
To use command sequences in Runtime, configure a screen switch function to a Command Sequencer screen:
1. Select the New function command in the Functions node.
2. select the Screen switching function.
3. Select the Command Sequencer screen.
Link the function with a button on the screen in order to be able to switch in Runtime.
Information
The configuration of the Command processing module serves as a basis for operation in the Command Sequencer screen.
7.4 Command Processing actions in the Command Sequencer module
In this chapter, you are provided with additional information on the behavior of configured Command Processing actions in the Command Sequencer module.
7.4.1 Behavior of "Check response value" action type
The "Check response value" action type is used with command sequences in particular to check the value of the response variable.
To be able to use the "Check response value" action type in the Command Sequencer module, this action type must be configured as an action in a command group in the Command Processing module in the zenon Editor.

Engineering in the Editor
28
Attention
This action type is not used in principle in the Command Processing. It was specially conceived for use in the Command Sequencer module.
For Command Processing, it is possible to configure this query using action buttons and to receive responses in Runtime.
The Check response value action type is to check variables for the status ON or OFF.
Whilst the Check response value action is executed, the standard key Cancel is unlocked in the Command Processing screen.
In doing so - depending on the setting of the runtime monitoring - there is a wait until the value of the response variable corresponds to the value of the checking direction - switching direction action property. If the checking value is EIN, this is the value 1; it is the value 0 for OFF.
If no runtime monitoring has been configured (runtime monitoring= "none"), the set waiting time (~24 hours) is the maximum time that is waited. Otherwise the action is ended and the TIMEOUT status bit is set for the response variable.
If, after execution of the action in the Command Processing screen, the other actions are not available, this is for the following reasons:
The timeout for runtime monitoring has not yet expired.
The response variable does not yet have the expected value (the value change has not yet been received).
The action has not yet been canceled with the Cancel button.
Information
The Check response value action only serves to read the value of the response variable without executing an activity.
The action is intended for use in the Command Sequencer module.
If the response variable already has the value of the switching direction, the execution of the action is recognized as completed. The other buttons in the Command Processing screen are thus immediately available.
If the response variable is set to OFF or Revision , the response value can nevertheless be checked.

Engineering in the Editor
29
7.4.2 Setpoint input for a Command Processing action
If a setpoint input action is configured in the Command Processing module, a set value of the Command Processing can be transferred in both the Command Processing module and the Command Sequencer module.
WRITE SET VALUE WITH INPUT
Procedure for a setpoint entry with manual entry of value in the Command Sequencer module:
When processing a command sequence, the Command Processing screen is opened during the Write set value with input step: The value of the command variables element is available and filled with the current value. The Execute button is active. Action buttons are not active.
The scroll bar is available and filled with the current value.
The value is accepted after clicking on Execute.
The execution of the switching sequences is continued with the new value.
WRITE SETPOINT VALUE WITH GIVEN VALUE
This value is configured in the Command Processing module in the Action settings property with the Set
value property. If a value is to be proposed in Runtime, the Return state/switching direction property in the zenon Editor must be configured for the Command Processing action with DIR. In this case, a value is prescribed in the Editor in the Set value property.
TWO-STAGE EXECUTION
The value is written after successful confirmation with two-stage execution and a check of the interlockings.
The old value is still visible in the grayed-out input field whilst there is a wait for the confirmation or unlocking.
Information
The Command Processing action Write set value with entry of the value is only possible from zenon 7.50.
Information
You can find further information in the Energy Editionmanual, in the Command Processing and Actiontype "Write set value" chapters.

System driver variables for the Command Sequencer module
30
7.4.3 Skip action for identical set value and actual value
If the Skip action for identical set value and actual value property in the zenon Editor has been activated, the values of the response variable are checked with the setpoint input during the process of the command sequence in Runtime.
The step is skipped if both values are identical. This is also shown accordingly in the tooltip (on page 95) of the step (= skip).
8. System driver variables for the Command Sequencer module
The following system driver variables are available for this subject area:
This group is only visible with a valid license for the Command sequences module.

System driver variables for the Command Sequencer module
31
Name Data Type Comment
[Command Sequencer]
Number of pending user
interactions
DINT Number of command sequences with pending user interaction that are currently running.
If the operation has been executed or the command sequence has been completed, the numeric value is reduced by 1.
If several steps are waiting for an operation in a command sequence, the numeric variable is incremented for each step.
[Command Sequencer]
Number of running
command sequences
DINT Number of command sequences currently running.
The system variable is updated both at the start and end of a command sequence.
[Command Sequencer]
Export result numeric
DINT Result of the XML export:
-1: is being executed
0: Initialization value read successfully
from 1: Number of errors that occurred
[Command Sequencer]
Export result string
STRING Result of the XML export as a text.
No errors occurred.
XML export error: The export file [save
location]\[File Name] already exists
and must not be overwritten. Only occurs if the Overwrite existing file
property is not active in the export dialog and there is already a file with the same name in the export folder.
[Command Sequencer]
Export result XML
STRING Detailed content of the XML export.
This variable visualizes the content of the XML export. The following are displayed:
Name
Version
Type
ID
If the content exceeds the maximum length of the system driver variable, the result is shortened.
[Command Sequencer]
Import result numeric
DINT Result of the XML import:
-1:
is being executed

System driver variables for the Command Sequencer module
32
0: Initialization value read successfully
from 1: Number of errors that occurred

System driver variables for the Command Sequencer module
33
[Command Sequencer]
Import result string
STRING Result of the XML import as a text:
The command sequence was not found. The
command sequence therefore cannot be
imported.
The command sequence could not be
overwritten due to an incorrect status.
The command sequence cannot be imported
as a new version. The versioning is not
active.
The command sequence could not be
imported. It does not match the selected
type.
The command sequence could not be
imported because the name is not
permissible.
[Command Sequencer]
Import result XML
STRING Detailed content of the XML import.
This variable visualizes the content of the XML export. The following are displayed:
Name
Version
Type
ID
If the content exceeds the maximum length of the system driver variable, the result is shortened.
[Command Sequencer]
Name of the active
teached command
sequence
STRING Name of the command sequence that is currently being taught. The command sequence names are used once the teaching process has been started.
If a teaching process has been completed, the value of this variable switches to empty.
[Command Sequencer]
Names of the running
command sequences
STRING Names of the command sequences currently running: With several command sequences, the command sequence names are separated by a semicolon (;).
[Command Sequencer]
Names of command
sequences with pending
user interaction
STRING Names of command sequences running with user interactions pending.
If several steps are waiting for an operation in a command sequence, the command sequence name is only entered once and is retained until all steps have been executed.
With several command sequences, the command sequence names are separated by a semicolon (;).
[Command Sequencer] DINT Status for the teaching process. Shows whether teaching

Project backup for command sequences
34
Teaching status is currently active or not active.
0 - Teaching is not active.
1 - Teaching cursor waits for positioning (this status is active until the teaching cursor in the command sequences editor has been placed)
2 - Teaching is active.
This variable has the value 2 in the event of an ongoing teaching process.
If a teaching process has been completed, the value of this variable switches to 0.
Information
If a computer in redundancy operation upgrades to become the server, it sets the value of the system driver variables to 0 (numerical variables) or empty string (string variables).
Information
You can find out further information in the system driver manual.
9. Project backup for command sequences
A project backup in the zenon Editor does not take into account the command sequences configured in Runtime.
Back up the corresponding Runtime files manually.
BACKING UP THE COMMAND SEQUENCE RUNTIME FILES
To back up the Runtime files of configured command sequences:
1. Switch to the folder of the Runtime files. C:\Users\Public\Documents\zenon_Projects\[Workspacename]\[Projekt
name]
This folder is only available if the project has been compiled at least once in zenon .

Function authorizations
35
Highlight the desired project in the zenon Editor and press the keyboard shortcut Ctrl + Alt + R to go directly to the Runtime folder.
2. Copy the Sequences folder.
3. Add the Sequences folder to the Runtime folder of the project backup again. Runtime should be closed during the copy process or restarted again after copying.
10. Function authorizations
From zenon version 7.50, function authorizations are also supported by the Command Sequencer module.
They are configured in the User administration module. In doing so, a distinction is made between Editor authorizations and Runtime authorizations. There are separate Runtime function authorizations available for the Command Sequencer module:
Function authorizations for XML import and export
Function authorizations to control the process of a command sequence
Information
You can find further information on the configuration of function authorizations in the User administration manual.
You can find the special function authorizations for the Command Sequencer module in the Runtime function authorizations chapter.
Attention
Configurations of the Command Processing module always have priority over configured function authorizations for the Command Sequencer module during execution.
This ensures that there is no blockade during the course of a command sequence.
11. Command sequences in Runtime
All administration, creation and processing of command sequences is carried out in Runtime. Editing in the zenon Editor is not possible.

Command sequences in Runtime
36
SAVING OF COMMAND SEQUENCES WHEN CLOSING RUNTIME
If Runtime is closed and there are still command sequences that have not been saved, you are asked if these command sequences are to be saved. In order for this query to not prevent Runtime closing, Runtime is automatically closed after 15 seconds if nothing is entered. Unsaved command sequences are then discarded.
Clicking on the Yes button saves all changes for all command sequences open in the command sequences editor. Runtime is then closed.
Clicking on the No button closes Runtime without saving changes to the command sequences.
11.1 Command sequences editor
The command sequences editor is the graphical user interface for the configuration of command sequences in Runtime.
The following are available for the command sequences editor:
Toolbars The design of the toolbars depends on the command sequences editor mode (on page 60).
Tabs
Command sequence grid (on page 55) project configuration area

Command sequences in Runtime
37
Dockable windows
Parameter Description
Header of the editor Information about:
Current command sequence
Mode
Command sequences editor Menu bar (on page 62) with symbols to configure a command sequence.
Tabs with opened command sequences Select the open command sequences by clicking on the respective tab.
In execution mode, the color of the tab corresponds to the color of the execution status (on page 96) of the command sequence.

Command sequences in Runtime
38
Command sequence grid Diagram of the project configuration.
Configuration by dragging & dropping the elements from the menu bar.
To enlarge or reduce the grid, position the mouse pointer at the edge and drag it in the desired direction with the mouse button held down.
Mode display Status display of the selected mode:
Edit mode:
Symbol for editing mode (pencil)
Size of the command sequence grid
Number of configured elements
Execution mode:
Symbol for execution mode: - Automatic - Manual
Symbol for the status (green thumb: ready to start)
Execution step: - in execution - completed
Cursor position Shows line and column of the selected choice in the command sequence grid.
Zoom bar Setting of the zoom factor for the command sequence grid with slider.
+ Enlarges the zoom factor by 25% per click.
- Reduces the zoom factor by 25% per click.
Selection of the dockable windows Opens drop-down list to select the dockable windows:
List of command sequences (on page 40)
Selected dockable windows are shown or hidden.
11.1.1 Context menu - tabs with opened command sequences
If several command sequences are open in the command sequences editor, these are represented with tabs. The tabs represent the command sequences that are open in the command sequences editor. The configuration of the command sequence in the command sequence grid is shown by clicking on a tab.

Command sequences in Runtime
39
TAB CONTEXT MENU
Parameter Description
Save Saves the current command sequence
Close Closes the current command sequence
Close all others Closes all open tabs/command sequences with the exception of the one that is currently selected.
Group horizontally Shows all open tabs in a new view. The view opens in a new window under the current view:
Move view Opens the tab in a new window.
Open view at the same time Opens the selected tab in a new window and leaves it in the list of tabs.
Group vertically Shows all open tabs in a new view. The view opens in a new window next to the current view:
Move view Opens the tab in a new window.
Open view at the same time Opens the selected tab in a new window and leaves it in the list of tabs.
Command sequences can be displayed and opened in two groups next to each other or underneath each other. To open a command sequence in a new group:
1. Select, in the context menu of the command sequence, the Group horizontally or Group
vertically command
Select the type of display:
Move display
Open display at the same time
The control elements are always only applicable to the active command sequence of the active group.
The active group is emphasized in color.
The active tab is emphasized with bold font. Information on the active tab is shown in the title bar of the editor.
Tabs can be moved and arranged by dragging & dropping, including between groups. Use this possibility of moving to return to the view with one group when two groups are
open.

Command sequences in Runtime
40
11.1.2 Dockable windows - list of command sequences
The list of command sequences lists all configured command sequences. Command sequences that have already been configured are edited and administered in the list of command sequences and new command sequences are created.
LIST OF COMMAND SEQUENCES - OVERVIEW:
The following is possible in the list of command sequences:
New command sequences can be created.
Command sequences that have already been configured in the command sequences editor are loaded for further editing.
Command sequences are renamed.
Command sequences are duplicated.
Command sequences are deleted.
Command sequences are switched to execution mode.
Command sequences are switched to edit mode.
Columns are selected and formatted.
The columns of the list for command sequences can be sorted and filtered. The columns can be moved by means of drag&drop. Columns can be shown and hidden with the context menu (right mouse click).

Command sequences in Runtime
41
Selection and positioning
POSITIONING AIDS
When moving windows from the Editor interface, positioning aids are displayed. These represent windows or their borders.
This element represents a window area in the Editor.
This element represents the border area of the Editor.
POSITION WINDOW
To position an element as docked:
1. Move the element with the mouse into the desired area
2. The positioning aid is displayed
3. This represents a window and its areas:
a) Center: whole window
b) Top: upper half
c) Bottom: lower half
d) Right: right half
e) Left: left half
or the border of the Editor
4. Move the mouse to the central positioning aid or to a positioning aid on the border of the editor and from there to the desired area
5. The area in the Editor where the element was placed when the mouse button was released is colored in blue
6. Move the mouse within the positioning aid to the desired area that is displayed in blue
7. Let the mouse button go and the element is placed
If a window is placed on a pre-existing window, both windows are displayed at the same location using tabs.

Command sequences in Runtime
42
Toolbar - list of command sequences

Command sequences in Runtime
43
Parameter Description
New command sequence Creates new empty command sequence.
Open command sequence in Editor Opens the selected command sequence in the command sequences editor.
Not active if no command sequence is selected.
Rename command sequence Opens dialog to create a new command sequence or rename a command sequence.
Not active if no command sequence is selected.
Not active if the selected command sequence is in execution mode.
Duplicate command sequence Duplicates selected command sequence and opens dialog to create a new command sequence.
Not active if no command sequence is selected.
duplicated command sequence is automatically created in edit mode. When duplicating command sequences, the existing name is supplemented with the prefix "Copy of". If the maximum length is exceeded by this, the name is shortened to the allowed length starting from the last character.
Delete command sequence Deletes selected command sequence(s). Multiple selection is possible.
A command sequence that is executed cannot be deleted. An information dialog opens in this case.
Not active if no command sequence is selected.
Before final deletion, an dialog appears requesting confirmation of whether the selected command sequence(s) are really to be deleted for good.
Export selected as XML... Exports selected command sequences as an XML file. Multiple selection is possible.
Not active if no command sequence is selected.
You can find further information in the Export command sequence(s) as XML file (on page 46) chapter.
Import XML Imports command sequence(s) from an XML file.
You can find further information about this in the Import command sequence(s) from XML file (on page 48) chapter.
not active if the user does not have the corresponding function authorization.
The Command Sequences function authorization:

Command sequences in Runtime
44
Import command sequences is applicable for both XML import and for the import of simulation images.
Import command sequence from
simulation image Imports command sequence from existing simulation images.
You can find further information on this in the import command sequence(s) from simulation image (on page 51) chapter.
not active if the project is running in simulation mode or if the user does not have the corresponding function authorization.
The Command Sequences function authorization: Import command sequences is applicable for both XML import and for the import of simulation images.
Switch command sequence to execution
mode Switches selected command sequence(s) to execution mode (on page 92). A validation of the configured command sequence is carried out automatically. Execution mode only starts if the command sequence has been configured without errors.
Otherwise a notice dialog appears informing you that the command sequence is invalid. The command sequence cannot be started.
Not active if no command sequence is selected.
Switch command sequence to edit mode. Switches a command sequence that is currently running in execution mode back into edit mode (on page 62) in order to make changes.
Not active if no command sequence is selected.
Column selection Opens a dialog (on page 44) to select columns that are to be displayed.
Column formats Opens dialog (on page 46) for the configuration of text and background colors for the display of columns in the list view.
Column selection

Command sequences in Runtime
45
Options Function
Available columns List of columns that can be displayed in the table.
Selected columns Columns that are displayed in the table.
Add -> Moves the selected column from the available ones to the selected items. After you confirm the dialog with OK, they are shown in the detail view.
Add all -> Moves all available columns to the selected columns.
<- Remove Removes the marked columns from the selected items and shows them in the list of available columns. After you confirm the dialog with OK, they are removed from the detail view.
<- Remove all All columns are removed from the list of the selected columns.
Up Moves the selected entry upward. This function is only available for unique entries, multiple selection is not possible.
Down Moves the selected entry downward. This function is only available for unique entries, multiple selection is not possible.
CLOSE DIALOG
Options Description
OK Applies settings and closes the dialog.
Cancel Discards all changes and closes the dialog.
Help Opens online help.

Command sequences in Runtime
46
Column format
Parameter Description
Available columns List of the available columns via Column selection. The column selected here is configured using the settings in the Parameters section.
Parameter Settings for selected column.
Labeling Name for column title. The column title is online language switchable. To do this, you must enter the @ character in front of the name.
Width Width of the column in characters.
Alignment Alignment.
Possible settings:
Left: Text is justified on the left edge of the column.
Centered: Text is displayed centered in the column.
Right: Text is justified on the right edge of the column.
OK Applies settings and closes the dialog.
Cancel Discards settings and closes the dialog.
Exporting the command sequence(s) as an XML file
You export selected command sequences as an XML file with the Export selected XML button. To do this, select the desired command sequences from the list of configured command sequences (multiple selection is possible). With multiple selection, only one XML file is saved for all selected command sequences.

Command sequences in Runtime
47
NOTE DIALOG: EXPORT COMMAND SEQUENCE
Before export, a check is carried out to see if there are unsaved changes in a command sequence configuration.
Hint
Command sequences with unsaved changes are visualized in the tab of the command
sequences editor with a * before the command sequence name.

Command sequences in Runtime
48
Parameter Description
[Name of the command sequence] Name of the command sequence that still has unsaved changes.
It is always only the current command sequence name that is displayed. After clicking on the Yes or No button, the next command sequence with unsaved changes is displayed.
Yes The current command sequence is saved before the save process. The save dialog is then opened.
No Exports the displayed command sequence with the last-saved project configuration status. The save dialog is opened directly.
Yes all All open command sequences with unsaved changes are saved before the save process. The save dialog is then opened.
not active if only one command sequence was selected for export.
No all Exports all selected command sequences with the last-saved project configuration status. The save dialog is opened directly.
not active if only one command sequence was selected for export.
Information
You can get further information on the structure of the XML file in the Structure of the XML file for command sequences (on page 119) chapter.
Import command sequence(s) from an XML file
The Import XML button opens the dialog to import command sequences from an XML file in the list of command sequences.
Once the corresponding XML file has been selected, the import checks whether already-configured command sequences conflict with the command sequences of the XML file. In this case, the Import
options dialog opens.
Information
Existing command sequences are only overwritten on import if they are in the command sequences editor.

Command sequences in Runtime
49

Command sequences in Runtime
50
Parameter Description
[Name of the command sequence] Name of the command sequence to be imported, which is already present in the List of command sequences.
The first command sequence name is shown. After clicking on the Skip or OK button, the next command sequence is displayed with a naming conflict.
[Action in the event of naming
conflicts] Selection of the action for the import of a command sequence in the event of already-configured command sequences in the Runtime project configuration having the same name:
Create a new command sequence Creates a new command sequence in the Runtime configuration for the command sequence of the XML file. This imported command sequence is added when a new serial number is given: [command sequence name] [serial
number]
Overwrite the existing command
sequence Overwrites the existing command sequence in Runtime with the content of the XML file.
Grayed out if the file to be overwritten in the command sequences editor is in execution mode.
Default: create a new command sequence
Carry out this action for all further conflicts
(number of conflicts) Carries out the import for all subsequent command sequences with naming conflicts with the action selected in [action in the event of naming conflicts].
The number in quotes states how many naming conflicts occur in the current import. There is no step-by-step display of the command sequences.
Default: Inactive
Number of command sequences to be
imported from the XML file: Total number of command sequences for the import.
The number gives the total number of command sequences in the XML file, not just the number of conflicts.
Skip Skips the import for the displayed command sequence.
Switches to the next command sequence with conflicts in the event of several naming conflicts.
If the Execute this action for all further conflicts property has been activated, no command sequences with naming conflicts are exported.

Command sequences in Runtime
51
Parameter Description
OK Carries out the import for the displayed command sequence with the action selected with [action in the
event of naming conflicts].
Switches to the next command sequence with conflicts in the event of several naming conflicts.
If the Execute this action for all further conflicts property has been activated, no command sequences with naming conflicts are exported.
Cancel Cancels the import for all subsequent command sequences and closes the dialog.
Information
You can get further information on the structure of the XML file in the Structure of the XML file for command sequences (on page 119) chapter.
Import command sequence(s) from simulation image
In this dialog, you arrange configured command sequences from one or more simulation images for import into zenon Runtime.

Command sequences in Runtime
52
Parameter Description
Project simulation List of all existing project simulation images.
Only one simulation image can be selected at a time.
Command sequences in project simulation List of all configured command sequences from the selected project simulation.
Multiple selection is possible.
Existing command sequences Pre-existing command sequences in the zenon project that is currently running.
Add Adds selected command sequences from the Command
sequences in project simulation list to the List of
command sequences to be applied.
Only active if at least one command sequence from a simulation image has been selected.
Overwrite Adds a command sequence from the Command
sequences in project simulation list to the List of
command sequences to be applied. This command sequence overwrites the existing command sequence in the command sequences editor in Runtime!
This button is only active if just one command sequence has been selected and the selected command sequence is already in the existing command sequences list. The command sequence is thus already present in the command sequences editor and is overwritten.
With multiple selection of command sequences from a project simulation, the button is then grayed out if the selection contains a command sequence that is not yet present in the list of existing command sequences. A new command sequence is created when transferring to Runtime. This new project configuration is given a serial number in the naming.
List of the command sequences to be
transferred. Assigned command sequences that are applied in the current Runtime environment.
Simulation image: Name of the simulation image from which the command sequence comes.
Command sequence name: Name of the command sequence as saved in the simulation image.
Conflict handling: The type of conflict handling depends on how the respective command sequence is

Command sequences in Runtime
53
transferred to the list. Depending on the button used (Add or Overwrite), the conflict handling is prescribed and cannot be changed.
List can be sorted and filtered.
Remove Removes highlighted command sequence from the List
of command sequences to be applied.
Multiple selection is possible. A new assignment from Command sequences in project simulation is possible.
OK Closes the dialog and applies project configurations from the list of command sequences to be applied
in the command sequences editor.
Cancel Discards all changes and closes the dialog.
If the Command Sequencer module is operated in the zenon network, the following rules are applicable:
If the dialog is called up, the project simulation list is filled with the simulation images from the server. If a server is lost, the dialog with an empty project simulation list is called up.
The command sequences in project simulation list is also filled with data from the server on the client. The list is empty if the server is lost.

Command sequences in Runtime
54
Toolbar - list of command sequences
Parameter Description
New command sequence Creates an empty command sequence and opens the dialog to create a new command sequence (on page 94).
Open in command sequences editor Opens the selected command sequence in the command sequences editor (on page 62).
Not active if no command sequence is selected.
Rename Opens dialog to create a new command sequence or rename a command sequence.
Not active if no command sequence is selected.
Not active if the selected command sequence is in execution mode.
Duplicate Duplicates selected command sequence and opens dialog to create a new command sequence.
Not active if no command sequence is selected.
duplicated command sequence is automatically created in edit mode. When duplicating command sequences, the existing name is supplemented with the prefix "Copy of". If the maximum length is exceeded by this, the name is shortened to the allowed length starting from the last character.
Delete Deletes selected command sequence(s). Multiple selection is possible.
Not active if no command sequence is selected.
Before final deletion, an additional dialog appears requesting confirmation of whether the selected command sequence(s) are really to be deleted for good.
Export selected as XML...
Exports selected command sequences as an XML file.
Not active if no command sequence is selected.
Import XML... Imports command sequence(s) from an XML file.
Import from project simulation... Imports command sequence from existing simulation images.
You can find further information on this in the import command sequence(s) from simulation image (on page 51) chapter.
not active if the project is currently running in simulation mode or if the user does not have the corresponding function authorization.

Command sequences in Runtime
55
Switch to execution mode Switches selected command sequence(s) to execution mode (on page 92). A validation of the configured command sequence is carried out automatically. Execution mode only starts if the command sequence has been configured without errors.
Otherwise a notice dialog appears informing you that the command sequence is invalid. The command sequence cannot be started.
Not active if no command sequence is selected.
Switch to edit mode Switches a command sequence that is currently running in execution mode back into edit mode in order to make changes.
Not active if no command sequence is selected.
11.1.3 Command sequence grid
The command sequence grid is the workspace in the command sequences editor. Command sequences can be created with a graphical user interface here.
The diagram is divided into grids, with each grid offering room for one element.

Command sequences in Runtime
56
TECHNICAL DETAILS
Sheet size:
Default: 11 x 11 cells
Minimum: 5 x 5 cells
Maximum: 500 x 1000 cells
Cell size
Default: 155 x 111 pixels
Outside edge: 100 pixel
Grid: is displayed by default; can also be hidden
Scroll bar: Is displayed if the document is larger than the frame.
Scrolling with a mouse wheel: up and down or, if you press and hold Shift, left and right.
Zooming: Ctrl + mouse wheel
Selecting elements: left mouse click
Multiple selection: Ctrl + mouse click
Move symbol: Click element and move it over the diagram while holding the left mouse button pressed. Content can be dropped to cells with green background. If a cell turns red when you move over it, you cannot drop the content.
AMEND SIZE OF THE GRID
The size of the grid can be amended. To amend the size of the grid:
Move the mouse pointer to the upper, lower or right-hand edge of the grid. The mouse pointer changes at the edges: <=>
Hold down the right mouse button and move the edges: The dimensions of the grid are reduced or enlarged.
Please keep in mind:
The minimum size of the grid is 5 x 5 cells.
A reduction can only be carried out to a maximum of the column or line in which an element has been placed. This guarantees that no existing project configuration is lost.
The size of the grid is automatically enlarged during the teaching process if necessary.
The number of new cells in the footer is visualized in the footer during the enlargement process:

Command sequences in Runtime
57
Command sequence grid footer
The footer of the command sequence grid visualizes information for the configuration of the selected command sequence. The elements available are different depending on the mode.
EDITING MODE VIEW
Footer of the command sequence grid in edit mode and if teaching mode has been activated:
EXECUTION MODE VIEW
Footer of the command sequence grid in execution mode:

Command sequences in Runtime
58
Parameter Description
Command sequence mode Display of the active mode:
Edit mode (symbol: pencil) Only available in edit mode.
Teaching mode (symbol: red square) Only available in simulation mode.
Execution mode:
Automatic mode (symbol: computer terminal)
Semi-automatic mode (symbol: computer terminal with hand symbol)
You can find a graphic overview with examples of the icons in the Symbols of the footers (on page 60) chapter.
Command sequence status of project
configuration Status of command sequence:
Ready to start (symbol: green hand with thumb up)
Warning (symbol: red hexagonal warning symbol with exclamation mark)
Process status Graphic visualization for error-free and executable command sequence.
Completed (symbol: green tick)
Canceled (symbol: red X)
In progress (symbol: green triangle)
Idling (symbol: red minus sign)
Paused (symbol: two red Is)
Only visible in execution mode. You can find a graphic overview with examples of the icons in the Symbols of the footers (on page 60) chapter.

Command sequences in Runtime
59
Size of the element and number of elements Additional information on the command sequence grid:
Total size of the working area of the command sequence grid. [number of horizontal cells] x
[number of vertical cells]
Total number of positioned elements Lines are not counted as an element.
Status of ongoing command sequence Visualizes the current status of the command sequence in progress
In execution
Paused
Aborted
Only visible in execution mode.
Current cursor position Current position of the mouse pointer in the command sequence grid.
[cell position of horizontal cells] x
[cell position of vertical cells]
Teaching position Current position of the teaching cursor in the command sequence grid.
only visible if teaching is in progress.
Number of selected elements Visualization of the elements selected in the command sequence grid:
n elements selected
Only visible in editing and teaching mode.
Zoom level set Drop-down list to select the zoom level for the display of the command sequence grid. Select the desired level in percent from a drop-down list.
Default: 100 %
Slider for zoom Selection of zoom level for the display of the command sequence grid.
The zoom level can be selected ether with the slider or with the - and + buttons.
The zoom levels are identical to the drop-down list of Set
zoom level.

Command sequences in Runtime
60
Selection of the dockable windows Drop-down list for List of command sequences.
Selection of whether the window shows the List of
command sequences or is hidden.
If the list of command sequences is already shown, this is visualized in the drop-down list with a tick.
Footer symbols
The footer of the command sequences grid uses the following symbols for visualization:
Aborted
Executed
Ready for start
In execution
Automatic mode
Edit mode
Semi-automatic mode
Idle
Paused/pause
Teaching
Warning
11.1.4 Modes
The command sequences editor has several modes:
Edit mode (on page 62) Command sequences are configured and edited in this mode
Execution mode (on page 92) Mode for execution of the configured command sequences. The execution mode has two modes:
Automatic mode

Command sequences in Runtime
61
Semi-automatic mode
Command sequence - execution mode
The command sequences editor executes command sequences in Runtime. You can start any number of command sequences. The execution mode is for testing a command sequence but also to execute this. In addition in the execution mode changes in the Editor can be applied directly via reloading the Runtime.
If a command sequence is currently being executed, the reloading of this command sequence is delayed. The reloading process is only carried once the command sequence has finished, been stopped or been canceled.
The following modes are available for execution in execution mode:
Automatic mode (on page 61) The configured command sequence is executed in automatic mode. The command sequence is only stopped in the event of pending user interaction.
Semi-automatic mode (on page 61) There is a pause after each step in semi-automatic mode. A jump to the next step is only made after a corresponding click Configuration can thus be tested step by step.
Information
The fundamental command sequence process cannot be changed in execution mode. You can only change values of the command tags.
Automatic mode
A configured command sequence runs in automatic mode. This mode is also used to visualize and control a configuration in Runtime.
If user interaction is necessary, the configured Command Processing screen is called up. The command sequence continues after an entry is made in the Command Processing screen.
Semi-automatic mode
The configured command sequence is executed in automatic mode. The command sequence is only stopped in the event of pending user interaction.

Command sequences in Runtime
62
Only after corresponding user interaction on the Continue command sequence at all execution
positions button or Only continue command sequence at corresponding execution positions does the next step become active. This mode is thus suitable for stepping through a command sequence step by step.
11.1.5 Toolbar - command sequences editor (edit mode)
In edit mode of the command sequences editor, you can easily configure a command sequence in Runtime directly by means of drag&drop.

Command sequences in Runtime
63
Parameter Description
New command sequence Creates new command sequence.
Save command sequence Saves configured command sequence
Graphical design Calls up dialog to select the graphical design (on page 65).
The following can be selected:
Background color
Grid On/Off
Grid color
Show element IDs
Delete Deletes selected element
only active if an element was selected in the command sequence grid.
Check command sequence for errors Checks configuration (on page 99) of a command sequence for logical correctness and consistency.
The result is displayed in a dialog.
No errors during this command
sequence.
Checking the command sequence
resulted in the following
warnings/errors: {error details}
Edit element Calls up a dialog to change the element property for switchgear assignment (on page 74) and transition (on page 70).
not available for step.
Replace step Opens the dialog (on page 69) to select a Command Processing action. As a result of this, already-configured steps can be assigned new actions.
only active if an element was selected in the command sequence grid.
Edit mode Switches the mouse cursor from adding an element to edit mode. The switch back to the edit mode can also be achieved by pressing the Esc key.
Add step Occupies the mouse pointer with a step. It can be added to any allowed, free location via click.
Opens the dialog to select a Command Processing action.

Command sequences in Runtime
64
Insert transition Occupies the mouse pointer with a transition (on page 70). It can be added to any allowed, free location via click.
Insert begin simultaneous sequence Occupies the mouse cursor with a begin parallel branch (on page 71). It can be added to any allowed, free location via click.
Insert end simultaneous sequence Occupies the mouse cursor with an end parallel branch (on page 71). It can be added to any allowed, free location via click.
Insert Begin branch Occupies the mouse cursor with a begin branch (on page 72). It can be added to any allowed, free location via click.
Insert End branch Occupies the mouse cursor with an end branch (on page 72). It can be added to any allowed, free location via click.
Insert switchgear allocation Occupies the mouse pointer with a switchgear allocation (on page 74). It can be added to any allowed, free location via click.
Insert jump target Occupies the mouse cursor with a jump target (on page 77). It can be added to any allowed, free location via click.
Start teaching Starts teaching mode for the currently-selected command sequences.
Not active if:
Teaching mode is currently running for another command sequence.
Project is not running in simulation mode.
Stop teaching Ends teaching mode.
Not active if teaching mode is not active.
Switch command sequence to execution
mode Switches command sequence to execution mode (on page 92).

Command sequences in Runtime
65
Graphical design
Clicking on the symbol for the Graphical design in the toolbar opens the dialog for configuring the colors, grid settings and display of the element ID.

Command sequences in Runtime
66
Parameter Description
Background color Defines the background color of the command sequence grid. Click on the color in order to open the palette for selecting a color.
Display grid Active: Display the grid
Inactive: Grid is hidden.
Grid color Defines the line color of the grid. Click on the color in order to open the palette for selecting a color.
Show element IDs Shows or hides the element ID. This setting is to be made for each command sequence.
Inactive: No element ID is shown in the command sequence.
This setting is recommended for normal operation.
Active: The ID of the elements is displayed in the command sequence. The
exception is lines. The display is in the upper left-hand corner of the element.
This setting is recommended for troubleshooting.
OK Applies all settings and closes the dialog.
Cancel Discards all changes and closes the dialog.
EXAMPLES
DISPLAY IDS OF THE ELEMENTS ACTIVE

Command sequences in Runtime
67

Command sequences in Runtime
68
DISPLAY IDS OF THE ELEMENTS INACTIVE
Elements
The following elements can be used for the configuration of a command sequence in the command sequences editor:
Step (on page 69)
Transition (on page 70)
Parallel branch (on page 71)
Branch (on page 72)
Switchgear allocation (on page 74)
Jump target (on page 77)
Lines (on page 78)
Teaching cursor (on page 77)

Command sequences in Runtime
69
START AND END ELEMENT
Each command sequence must have a start and end element.
These two elements are automatically created when a command sequence is created and cannot be deleted from the project configuration. Even if you have configured the complete project configuration and deleted it, the start element and the end element are not affected by this deletion.
CONFIGURATION OF AN ELEMENT:
Set the command sequences editor to edit mode.
Select an element in the command sequences editor with a mouse click.
Position this element in the command sequence grid by means of drag&drop. You can position the element several times.
Clicking on the Esc button deactivates the drag&drop functionality.
Step
A step is always linked to a configured action of Command Processing in the Command Sequencer module. The actions are configured in the zenon Editor in the Command Processing module.
After positioning of a step in the command sequence grid, the Action selection dialog opens automatically. In this dialog, you select an action from the list of all actions of all command groups configured in the zenon Editor.

Command sequences in Runtime
70
ACTION SELECTION
Select an action and confirm the selection with OK. The Command Processing action is assigned to the step as a result.
The OK button is active if no action has been selected. Only the linking of an action is permitted for a step.
Information
You can find further information on configuration of the command processing in the Energy Edition manual in the Command Processing chapter.
Transitions - conditions
Transitions are used after steps in order to ensure a defined transition from one step to the next. Transitions display their internal status during the process and inform via a tool tip about status and process duration.

Command sequences in Runtime
71
After positioning a transition in the command sequence grid, the Condition dialog opens automatically.
Select a response variable from the list of parameters. You get this list if you click on the Add button.
This list contains the response variables of all steps that have already been inserted into the command sequence grid.
Information
You can find further information on conditions in the Formula editor (on page 80) chapter in this manual.
Parallel branches
At the parallel branch an execution path parts into several execution paths which are executed in parallel during the process. For the activation of the different elements within a parallel branch you cannot define a certain order.
The project configuration always consists of a Begin parallel branch and an End parallel branch.

Command sequences in Runtime
72
BEGIN PARALLEL BRANCH
END PARALLEL BRANCH
In the process the respective intermediate area of the end parallel branch is also colored. The color corresponds to the coloring of the command sequence.
A parallel branch is ended if the process has been completed in all execution paths. Completed means that either the following step is active or the following transition is inactive.
INSERT PARALLEL BRANCHES
To create a parallel branch:
1. select the symbol Insert begin parallel branch
2. put the branch on the desired location
3. connect the input connection point with a output connection point of the preceding object
4. connect both output connection points with the desired following objects
5. close a parallel branch with object Insert end parallel branch
Branch
A branch offers the possibility to execute one of several possible paths. To do this, it is necessary that the first element at the start of a procedure path is a transition.
A Begin branch can only have one transition (on page 70) as a subsequent object.
BEGIN BRANCH

Command sequences in Runtime
73
END BRANCH
PROCEDURE:
The procedure path for which the first transition is TRUE is chosen.
Then it is waited until all transitions have a value.
If several transitions are TRUE at the same time, always the leftmost path for which the transition is TRUE is selected.
For begin and end the following is true: If there is a step in front of the element and a transition behind, the step remains active until the transition has been completed.
The objects are processed sequentially in a path. Each path processes its objects regardless of other paths.
Command sequences can select sequences and run in parallel branches (on page 71).
branches and parallel branches consist of:
Single or double horizontal lines
Connection pieces (consisting of connection line and connection point)
CREATE A BRANCH
To create a branch:
1. Select the Insert begin branch symbol
2. Position the branch at the desired location.
3. Connect the input connection point to an output connection point of the preceding object.
4. Connect both output connection points with the desired following objects.
5. Close a branch with the Insert end branch object

Command sequences in Runtime
74
Modify parallel branches and branches
MODIFY AND MOVE
Branches and parallel branches can be moved and changed in size.
MOVE
To move an object:
1. click on the object.
2. Hold down the mouse button.
3. Move the object to the desired position.
CHANGE SIZE
In this way object Begin/End branch/parallel branch can be extended and shortened. To change their size:
1. Move the mouse pointer over the object until it turns into a double arrow.
2. Hold down the left mouse button and move it in the desired direction:
Away from the object to extend it.
Into the object to shorten it.
The line to continue the command sequence remains unchanged each time.
3. at extending a new connection piece is added;
All fields in which lengthening is possible are colored green.
The process must be repeated to add several new connection pieces.
4. All corresponding connection pieces are deleted during shortening.
Switchgear allocation
Each item of switchgear is represented by its response variable.
The switchgear allocation element of the Command Sequencer module triggers the allocation of one or more switching devices in Runtime:

Command sequences in Runtime
75
With this element, several (or all) response variables can be reserved (assigned) in advance. The NET_SEL status bit is set for this reservation.
Unlocking is also carried out using a switchgear assignment element.
After the command sequence process, all NET_SEL status bits are automatically deleted again.
LIST OF SWITCHGEAR
Lists all available switchgear, its assignment and unlocking type. The list can be sorted - multiple selection is possible.

Command sequences in Runtime
76
Parameter Description
Switchgear Switchgear according to configuration of the Command Processing in the zenon Editor.
Allocation Yes, if Switchgear allocation is active. Empty if Release is active.
Release Yes, if Switchgear release is active. In addition, the extent of the release is shown as text:
selective
global
Empty if allocation is active.
ACTION
Parameter Description
Switchgear allocation If activated, the element is allocated to selected switchgear.
Switchgear release If active, the element releases the selected switchgear.
Clearing the last allocation If active, only the switchgear that was allocated in the last allocation is released.
Only active if release for the switchgear is active.
Global command sequence release If active, the switchgear that is allocated in the current allocation is released.
Only active if release for the switchgear is active.
Allocated switchgear is automatically released again if the command sequence has been completed successfully or canceled.
CLOSE DIALOG
Option Description
OK Applies settings and closes the dialog.
Cancel Discards all changes and closes the dialog.

Command sequences in Runtime
77
Jump target
The jump target element allows a direct jump to a defined point of a branch.
Jump targets make it possible to
To jump between procedure paths
To jump out of branches
engineer loops
Jump targets consist of tree inputs and one output. At this the output is always at the bottom and the inputs are located at the top and the sides. You can connect any input connection points. A path which ends in a jump target must have started with a Begin branch. Otherwise the end is not reached.
During the editing all connection points are visible. In the checking mode only the connection points which are connected are displayed.
Attention
Jump targets are not allowed for parallel branches.
Teaching cursor
The teaching cursor element visualizes each position in the command sequences grid, according to which the recorded element is placed during the teaching process.
The teaching cursor is not directly available to select as an element. It is provided by activating the teaching mode automatically.
The teaching process is not started without the teaching cursor being positioned. If the recording is ended by clicking on the Stop teaching button, the teaching cursor is also hidden again.
POSITIONING
To position the teaching cursor in the command sequence grid:
1. Click (with simulation mode active) the Start Teaching button.

Command sequences in Runtime
78
2. The teaching cursor is displayed and can be positioned in the command sequence grid.
NEW POSITIONING
The teaching cursor can be repositioned during an ongoing teaching process.
In the command sequence grid, move the teaching cursor with drag&drop and place the teaching cursor at the desired position in the grid. The steps applied from teaching are inserted into this new cursor position.
This repositioning can be repeated several times. As a result, different branches of a parallel branch can be configured with the teaching process.
Lines
Lines connect elements via free connection points. To connect connection points with each other:
1. Activate a point with the help of the mouse: The connection point turns green. Red means that the connection point is already taken.
2. Drag a line to another connection point: A yellow arrow shows the direction of the line.. Green fields can be crossed. Red fields may not be crossed by the line.

Command sequences in Runtime
79
3. As soon as the yellow tip of the line touches the next connection point, the line is created.
LINE HANDLING
LINES:
Are dragged with the mouse.
Can be moved (press and hold Ctrl key) In doing so, all existing connections are separated and an attempt is made to reconnect the line if there are objects with connection points in the right direction at the target. If several lines are highlighted, the line that has a cell with mouse cursor in it is moved.
Can be deleted by highlighting them and pressing the Del key.
Are deleted when re-dragging them from the start to end.
have a tool tip displaying its ID.
If a line reaches a connection point of an object, the connection point becomes active. If a connection is possible, it turns green otherwise red. Connections connecting two connections points of the same type - two inputs, two outputs, etc. - are not allowed. The line can be added in any case. Not allowed connections are displayed in red and trigger a corresponding error message at testing.
The connection points of the elements are always displayed in the edit mode even if the connection point in question is connected. In status "Release" no connection points are displayed.
PROPERTIES CONNECTION POINT:
connected: highlighted red; connection is separated when the line is dragged and a new connection point can be chosen
open: highlighted green; at dragging a new line is created
LINES CONNECT ELEMENTS
Lines can be used as connections between all elements. It is allowed to add any number of lines after another.

Command sequences in Runtime
80
Lines must not be used to connect two equal connection points. For example: Both inputs of two steps must not be connected directly with a line. In the engineering this connection is allowed. It is however displayed in red (error) and in the validation (on page 99) an error message is displayed.
Formula editor
The formula editor is automatically opened if you need to enter or edit a formula. Above all:
Runtime:
Editing transitions.
If the step referenced in the formula is removed and a new step is added, the operands are reassigned in the case of transitions. To do this, the same step must be reinserted. Parameters from a different phase are not automatically linked.
ENTER FORMULA
The following input is accepted:
Constant as decimal number
Hexadecimal number if it is preceded by an x
Dot as decimal separator; the following is true:
Comma is automatically converted into a dot: 23,000 to 23.000

Command sequences in Runtime
81
Decimal places which are only zeros are removed: 23.000 to 23

Command sequences in Runtime
82
Parameter Description
TAG list List of the tags which can be used for the formula.
Each entry contains of:
a basis node for the label
a value
a status
the bits for value and status
A symbol at the first node displays whether it is a command or return tag.
The short indentifier at the beginning of the name is used for the formula.
Add Opens the dialog for adding a parameter (on page 85). For this, the following applies:
The following can be added: numeric and binary tags and tags for time duration. Values for duration are converted to seconds
For conditions of a step, only the properties that were created for it can be used.
Tags can be added multiple times.
Replace Makes it possible to replace a tag. Clicking on the button opens the dialog to add a parameter (on page 85).
Selection of a new parameter replaces the highlighted parameter.
Clicking on the no selection button deletes the highlighted parameter from the list.
The short identifier remains the same at replacing.
Remove Removes the highlighted tag. For a tag to be deleted:
the formula must be correct
the selected tag must not be used in the formula
Logical operators Via the buttons for operators, operators are added to the formula.
AND logical 'AND'
OR logical 'OR'
XOR logical 'EXCLUSIVE OR'
NOT Negation
Syntax The operator buttons add the string shown on them to the formula.

Command sequences in Runtime
83
( Open parenthesis
) Close parenthesis
Bit by bit and relational
operators
& And
| Or
> greater than
>= greater or equal
< less than
<= Less than or equal
= equal
<> less or greater
Condition Configuration and display of the formula.
Copy Copies the whole formula:
All configured tags from the tag tree
Formula from the field
Paste Pastes a formula from the clipboard. At this all already configured elements are deleted and replaced by the copied formula.
When copying formulas between steps, an attempt is made to resolve the operands via their names. For tags which are not found invalid entries are created in the operands list. Their point of use in the formula remain the same.
OK Applies formula and closes the dialog.
For this the formula must be correct.
Cancel Discards all changes and closes the dialog.
Information
You can link up to 99 tags in a formula. X01 to X99. The length of the formula must not exceed 4096 characters.

Command sequences in Runtime
84
THE MEANING OF THE B ITS:
Parameter Description
value bits 32 value bits (from 0 -31) are available. They describe the tag value bit by bit. For binary tags only bit 0 is of importance, for SINT and USINT only the bits from 0 - 7,
etc.
State bits Here you find the most commonly used status bits. You find the exact definition and use of the status bits in the Status Bits List (on page 86).
value and status In the formulas, all values (value bits and status bits) are treated as binary values and can be logically linked with AND, OR, etc. The total value and overall status are an exception to this. In order to arrive at a Boolean expression, this total value has to be ORed bitwise with a constant. For
this, we use the operator &.
For the result 0 (FALSE) of this logical ORing, we get the binary value 0 (FALSE),
otherwise 1 (TRUE).
Example: See the bitwise ORing example chapter
Info
The status bits NORM and N_NORM are only available in the formula editor and cannot be engineered via the status.
Information
Formulas with binary X values and bitwise linking can be used with a maximum of 2 binary values. If more values are required, the linking must be carried out without binary X values.
Example:
X01.Value & X02.Value -> works
X01.Value & X02.Value & X03.Value -> does not work
But:
X01.00 AND X02.00 AND X03.00 AND X04.00 AND X05.00 -> works

Command sequences in Runtime
85
Adding parameters
Clicking on the Add button in the formula editor (on page 80) opens the dialog to select parameters that are to be used for a formula.
Parameter Description
Project list Display of the active project. Only parameters that have been created in the active project for the step to be configured can be selected.
Parameter List List of the parameters available for the selected step.
Multiple selection is possible. Apply by selecting and clicking on the OK button or by double clicking on a parameter.
No selection Deletes parameters already set. Only effective for replacement of parameters.
If a parameter is highlighted in the formula editor and this dialog is opened by clicking on the Replace button, then clicking on the No selection button deletes the parameter from the list in the formula editor.
The short identifier remains the same at replacing.
OK Inserts selected parameters into the parameter list of the formula and closes the dialog.
Cancel Discards selection and closes dialog.
Help Opens online help.

Command sequences in Runtime
86
List of status bits
Bit number Short term Long name zenon Logic label
0 M1 User status 1; for Command Processing: Action type "Block"; Service Tracking (Main.chm::/IEC850.chm::/117281.htm) of the IEC 850 driver
_VSB_ST_M1
1 M2 User status 2 _VSB_ST_M2
2 M3 User status 3 _VSB_ST_M3
3 M4 User status 4 _VSB_ST_M4
4 M5 User status 5 _VSB_ST_M5
5 M6 User status 6 _VSB_ST_M6
6 M7 User status 7 _VSB_ST_M7
7 M8 User status 8 _VSB_ST_M8
8 NET_SEL Select in the network _VSB_SELEC
9 REVISION Revision _VSB_REV
10 PROGRESS In operation _VSB_DIREC
11 TIMEOUT Command "Timeout exceeded" (command runtime exceeded)
_VSB_RTE
12 MAN_VAL Manual value _VSB_MVALUE
13 M14 User status 14 _VSB_ST_14
14 M15 User status 15 _VSB_ST_15
15 M16 User status 16 _VSB_ST_16
16 GI General query _VSB_GR
17 SPONT Spontaneous _VSB_SPONT
18 INVALID Invalid _VSB_I_BIT
19 T_STD_E External standard time (standard time)
up to version 7.50, this was the status bit T_CHG_A
_VSB_SUWI
20 OFF Switched off _VSB_N_UPD
21 T_EXTERN Real time - external time stamp _VSB_RT_E
22 T_INTERN Internal time stamp _VSB_RT_I
23 N_SORTAB Not sortable _VSB_NSORT
24 FM_TR Error message transformer value _VSB_DM_TR

Command sequences in Runtime
87
25 RM_TR Working message transformer value
_VSB_RM_TR
26 INFO Information for the variable _VSB_INFO
27 ALT_VAL Alternate value _VSB_AVALUE
28 RES28 Reserved for internal use (alarm flashing)
_VSB_RES28
29 N_UPDATE Not updated (zenon network) _VSB_ACTUAL
30 T_STD Internal standard time _VSB_WINTER
31 RES31 Reserved for internal use (alarm flashing)
_VSB_RES31
32 COT0 Cause of transmission bit 1 _VSB_TCB0
33 COT1 Cause of transmission bit 2 _VSB_TCB1
34 COT2 Cause of transmission bit 3 _VSB_TCB2
35 COT3 Cause of transmission bit 4 _VSB_TCB3
36 COT4 Cause of transmission bit 5 _VSB_TCB4
37 COT5 Cause of transmission bit 6 _VSB_TCB5
38 N_CONF Negative confirmation of command by device (IEC 60870 [P/N])
_VSB_PN_BIT
39 TEST Test bit (IEC870 [T]) _VSB_T_BIT
40 WR_ACK Writing acknowledged _VSB_WR_ACK
41 WR_SUC Writing successful _VSB_WR_SUC
42 NORM Normal status _VSB_NORM
43 N_NORM Deviation normal status _VSB_ABNORM
44 BL_870 IEC 60870 Status: blocked _VSB_BL_BIT
45 SB_870 IEC 60870 Status: substituted _VSB_SP_BIT
46 NT_870 IEC 60870 Status: not topical _VSB_NT_BIT
47 OV_870 IEC 60870 Status: overflow _VSB_OV_BIT
48 SE_870 IEC 60870 Status: select _VSB_SE_BIT
49 T_INVAL External time stamp invalid not defined
50 CB_TRIP Breaker tripping detected not defined
51 CB_TR_I Breaker tripping detection inactive not defined
52 OR_DRV Value out of the valid range (IEC 61850)
not defined
53 T_UNSYNC ClockNotSynchronized (IEC 61850) not defined

Command sequences in Runtime
88
54 PR_NR Not recorded in the Process Recorder
not defined
55 RES55 reserved not defined
56 RES56 reserved not defined
57 RES57 reserved not defined
58 RES58 reserved not defined
59 RES59 reserved not defined
60 RES60 reserved not defined
61 RES61 reserved not defined
62 RES62 reserved not defined
63 RES63 reserved not defined
Information
In formulas all status bits are available. For other use the availability can be limited.
You can read details on status processing in the Status processing chapter.
Logical Operators
Logical links: Variables will only be checked for the logical value '0'; if the value does not equal '0', it will be considered as '1'.
In contrast to bit formulas, the technical range can be modified by a stretch factor -> (not equal '0' or '1').
Operator Meaning
AND logical 'AND'
NOT Negation
OR logical 'OR'
XOR logical 'EXCLUSIVE OR'
The operators have the following priority in the formula calculation:

Command sequences in Runtime
89
Priority Operator
1 & (operator for bit formulas)
2 NOT
3 AND
4 XOR/OR
Info
Up to 99 variables can be linked in one formula. X01 to X99.
Info
The status bits NORM and N_NORM are only available in the formula editor and cannot be engineered via the status.
Bit formulas
Bit formulas only have a logical high or low state. In contrast to logical formulas, the raw value is already predefined (0,1).
Operator Description
& AND
| OR
Example: ORing bitwise
You want to find out if one of the user status bits 1-8 (M1 ... M8) of the variable X01 is set.
USUAL FORMULA:
X01.M1 OR X01.M2 OR X01.M3 OR X01.M4 OR X01.M5 OR X01.M6 OR X01.M7 OR X01.M8 This query can be made much easier by the logical ORing of the overall status.

Command sequences in Runtime
90
LOGICAL ORING
X01.Status & 0xFF
The constant can be entered in hexadecimals, as described above:
0xFF corresponds to decimal 255; these are the first eight status bits (binary 11111111). If one of these bit is set to 1, the result of this bitwise ORing is 1 (true), otherwise it is 0 (false).
If, for example, all user status bits except the user status bit M7 should be queried, the binary statement for this would be: 10111111. Bit 7 is not of interest and is thus set to 0. This corresponds to 0xBF in hexadecimal. The expression for the formula is then: X01.Status & 0xBF.
Instead of ORing bitwise with a constant, the value can also be directly compared to a decimal number. If the comparison is wrong, the binary value is 0 (false) otherwise it is 1 (true).
You want to find out if the value is equal to the constant 202: The formula is:
X01.value = 202
If the value is equal to the constant 202, the result of the comparison is 1 (True) otherwise it is 0 (False).
The bitwise ORing works with the OR character (|), the same as in this example.
Comparison operators
Comparison operators are for the direct comparison of two numeric values. The result of this comparison is a binary value. "0“ if the condition is not fulfilled and „1“ if the condition is fulfilled.
Operator Description
< less
> greater
<= Less than or equal
>= greater or equal
= Equal
<> unequal
To the left and to the right of the comparison operator, there has to be a (total) value or a (total) status, single bits cannot be used with these comparison operators.
There can also be a constant to the right of the comparison operator. These constants are entered as hexadecimal values or decimal values in the combined element. Hexadecimal numbers are automatically converted to decimal numbers by clicking on OK. For example, 0x64 corresponds to the numerical value 100.

Command sequences in Runtime
91
The combined element is not available in the Batch Control module.
Example
X01.value >= X02.value The result is 1, if the value of X01 is higher than or equal to the value of X02 X01.value = 0x64 The result is 1, if the value of X01 is exactly equal to the numeric value 100 (= hex 0x64) (X01.value = 0x64) OR (X01.value = 0x65) The result is 1, if the value of X01 is exactly equal to the numeric value 100 or 101 (= hex 0x64 and hex 0x65)
Examples for formulas
SIMPLE LOGICAL AND LINKING BETWEEN TWO BIT VALUES
Example
Formula: X01.03 AND X02.03
This formula has the status TRUE, if both bit 3 of variable 1 and bit 3 of variable 2 both have the value 1.
COMPARISON OF AN VALUE OR STATUS OF A VARIABLE
Example
(X01.Value> X02.Value)
COMPARE COMPARISONS TO ONE OTHER ON A LOGICAL BASIS
Example
(X01.Value> X02.Value) AND (X01.Value = X02.Value)

Command sequences in Runtime
92
COMPARE WITH VALUE BITS AND STATUS BITS
Example
(X01.Value> X02.Value) AND (X01.Value = X02.Value) OR (X01.03 = X02.03)
COMPARE A VALUE WITH A DECIMAL OR HEXADECIMAL VALUE
Example
Formula: (X01.Value = 111)
Formula: (X01.Value = 0x6F)
If a hexadecimal values is used, this is later transferred to decimal by clicking on OK. If a decimal value is entered and confirmed, the value continues to be displayed as a decimal value after reopening.
Info
It is not possible to use a comma or a period when entering values.
11.1.6 Toolbar - Command sequences editor (execution mode)

Command sequences in Runtime
93
Parameter Description
Start command sequence Starts command sequence
not available during redundancy switching.
Pause command sequence Stops current command sequence and pauses it.
Continue command sequence Continues paused command sequence. Only active if the command sequence was previously paused with Pause command sequence.
Abort command sequence Aborts the command sequence that is running.
User interactions Switches to the Command Processing screen. To do this, a step must be active in the command sequence. This step must be selected by clicking on the mouse.
The screen that was linked in the Command Processing action is called up. If no screen is linked in the Command Processing action, the linked screen of the Command Processing group is used.
Only active is the action is being executed and a user interaction is expected, for example with a two-step action or an active interlocking.
Check command sequence for errors Checks configured command sequence for logical consistency and possible errors.
The result is displayed in a dialog.
No errors during this command
sequence.
Checking the command sequence
resulted in the following
warnings/errors: {error details}
Edit element Calls up a dialog with the element properties for switchgear allocation (on page 74) and transition (on page 70).
No changes can be made in execution mode. Switch the editor to edit mode in order to make changes.
not available for step.
Graphical design Calls up dialog to select the graphical design (on page 65).
The following can be selected:
Background color
Grid On/Off
Grid color
Show element IDs

Command sequences in Runtime
94
Switch to automatic mode Switches execution of the switching step to automatic
mode (on page 61).
Switch to semi-automatic mode Switches execution of the switching step to semi-automatic mode (on page 61).
Continue command sequence only at
selected execution position Continues a command sequence from the selected element only.
only available in semi-automatic mode.
Continue command sequence at all
execution positions Continues a command sequence at all positions available - regardless of the respective position of the mouse pointer.
only available in semi-automatic mode.
Switch command sequence to edit mode. Switches to edit mode - command sequences can be edited and repositioned.
11.2 Create command sequence
Command sequences are named and renamed in the Command sequence configuration dialog. A descriptive text can also be configured.
You create a new command sequence in the list of command sequences (on page 36).

Command sequences in Runtime
95
Parameter Description
Name Name of the new command sequence.
The name must not contain a question mark (?), a semicolon, an @ or an asterisk (*).
Maximum length: 256 characters.
When duplicating command sequences, the existing name is supplemented with the prefix "Copy of". If the maximum length is exceeded by this, the name is shortened to the allowed length starting from the last character.
Description (Optional) text for the description of a command sequence.
You can change the description afterwards. To change the description, select the Rename command sequence symbol.
CLOSE DIALOG
Option Description
OK Applies settings and closes the dialog.
Cancel Discards all changes and closes the dialog.
11.3 Tooltips
Tool tips in the command sequence editor visualize the respective status of a step and provide further information via the respective status (on page 96).
DISPLAY OF THE TOOL TIP:
To have a tool tip displayed, go to the respective step in the command sequence grid. The tool tip appears automatically when the mouse is positioned over the step.
STRUCTURE:
The tool tip consists of:
Command Processing command (action of a Command group)
Internal ID

Command sequences in Runtime
96
Allocated switchgear
General
Step status
Internal state
Number of executions
Overall duration (duration)
Date and time stamp for start and end
Chronological sequence in detail (overall duration)
Switchgear allocation Date and time stamp for start and end
Duration of execution Date and time stamp for start and end
Wait for subsequent condition Date and time stamp for start and end
11.4 Execution status
The following states are possible:

Command sequences in Runtime
97
Status Description
Idle The command sequence is in idle state.
In execution When starting a command sequence, it changes to running status.
Skipped A step was skipped due to the project configuration (on page 30).
Executed As soon as the execution is finished, the command sequences switches to Finished status. In this status execution is not possible.
Pausing The command sequence switches to paused status.
Paused Within the command sequence, the process stops at:
Waiting for Finished
Waiting for Allocation
Waiting for interlocking condition
Waiting for Phase finished
Check for parallel execution
Aborting Aborts the process and changes to Aborted.
Aborted Command sequence process was aborted.
If a command sequence cannot be started when the process is repeated, its status automatically changes to aborted.
Newly-occurred
interlocking Command sequence is stopped. Aborting the command sequence is now possible.
This status occurs in the following scenario:
An interlocking condition (one-step or two-step) waits for confirmation.
Whilst a confirmation is waited for, the active interlocking has changed again.
ACTIVE ELEMENT AND JUMP TARGETS
Status Description
Continue If an object is paused and an active element is located after it, continue has the
same effect as Next step. This also includes jumps.
For a step command, the command only affects the jump in the same branch.
Break Has now effects for jump targets. Already defined targets remain.
Others Always causes the deletion of the jumps.
For a step command, only the jump in the area of the command sequence is deleted.

Command sequences in Runtime
98
11.5 Symbols and Color
The states during the process of a command sequence are displayed using different symbols. Some symbols are also used for transitions and end parallel branch.
SYMBOLS AND WHAT THEY MEAN:
Symbol Meaning
Command sequence starts
The connection is established.
Wait for switchgear allocation. The switchgear of the step is already used in a different command sequence or is already assigned the NET_SEL status bit.
During the execution of a step and the waiting for Reaction finished.
With transitions: Whilst running and waiting for transition condition.
With end parallel branch: Waiting for all branches combined.
Step has finished
With transitions: Waiting for transition condition met.
With end parallel branch: Waiting for all parallel branches finished and waiting for following condition.
Values are written.
User interaction required. Calls up configured Command Processing screen.
Command sequence is in semi-automatic mode and waits for the next step. To do this, click on the "Continue command sequence at all execution positions" button. It calls up the Command Processing screen (on page 115).
Multiple executions.
Occurs with an attempt to execute the exact same of steps at the same time.
If an error occurs during a step, the step is marked as faulty until it is restarted.
If a command sequence is paused, the current status is shown as a symbol.
STATUS
The execution status (on page 96) of steps, transitions and End parallel branch is visualized in color:

Command sequences in Runtime
99
Status Color
Idle: White
In execution: green
Skipped: petrol
Finished: blue
Pausing: Two colors:
orange
Original color
Paused: orange
Aborting: Two colors:
red
Original color
Aborted: red
Restarting: Two colors:
green
Original color
Timeout: red border
Newly-occurred interlocking red border
BEHAVIOR FOR THE STOP COMMAND
After a Stop command, the steps, transitions and end parallel branch immediately go to Stopped status, even if other elements are still waiting for a condition for stopping. Further subsequent commands such as Cancel are ignored. The Stopped status remains displayed.
11.6 Validate command sequence
Command sequences can be checked for errors during configuration.
Validation is only possible in edit mode.
Validation takes place automatically when switching from edit mode to execution mode.
To validate a command sequence, click on the corresponding symbol in the toolbar of the command sequences editor in Runtime (green tick - Check command sequence for errors). The command

Command sequences in Runtime
100
sequence thus is checked for functionality according to internal rules; the following in particular is checked:
Syntax (all lines connected, processable from begin to end, etc.)
Variables
Data Types
The result of the check is displayed as a dialog in plain text. Found errors are also saved in the log file which can be analyzed with the Diagnosis Viewer.
Rules that must be adhered to during configuration can be found in the Project configuration rules for recipes chapter.
Attention
Command sequences that are not connected at the time of validation are ignored during validation. Their content and processes are not checked.
DIALOG: VALIDATION OK
DIALOG: VALIDATION WITH ERRORS
If errors occur during checking, they are displayed in this dialog.
This error information includes:
Error number
Element ID
Position in the command sequence grid

Command sequences in Runtime
101
Error text
11.7 Teaching
Configured Command Processing processes can be recorded in the zenon Runtime simulation with the help of teaching. As a result of this process, corresponding command sequences are configured in the simulation image in Runtime during the teaching process.
The command sequence configuration created this way can still be changed manually and imported in real time by importing the simulation image created as a result.
All steps are carried out in zenon Runtime. Additional configuration in for teaching in the zenon Editor is not necessary.
Information
The teaching process for the Command Sequencer module is also available if Runtime is running in Process Recorder's playback mode.
11.7.1 Teaching process
Command Processing actions are processed in a project simulation during an active teaching process and applied in the command sequence selected for teaching. The Command Processing action is incorporated as a step element in the command sequence grid. Elements can also be inserted manually in the command sequence grid during teaching. The teaching process is not interrupted as a result.
In order to be able to execute Command Processing actions from different process images, the teaching process also remains active when the command sequences editor is closed.
During this process, it is possible to switch between Command Processing screens and desired zenon screens in Runtime. It is thus also possible to apply Command Processing actions from different zenon screens in the command sequence. A requirement for this is that there is at least one Command Processing action included in the respective zenon screen.
Teaching is always carried out in the project simulation. As a result, it is ensured that ongoing real-time operation is not affected or that damage is caused by incorrect project configurations. The command sequence can also be edited and changed after the teaching process. An element can still be added manually and processes can be rearranged.
For a command sequence, the teaching process can be repeatedly started and stopped in the simulated Runtime environment.

Command sequences in Runtime
102
The command sequences edited in this way can then be imported into the list of command sequences (on page 42) in real-time operation with the Import command sequence from simulation image (on page 51) button.
TEACHING IN THE COMMAND SEQUENCE GRID
The teaching cursor can be positioned in any free cell in the command sequence grid by means of drag&drop. Repositioning of the teaching cursor is possible at any time. For example, for parallel branches, the individual branches can be taught consecutively.
During the teaching process, for each Command Processing action executed, the corresponding step is inserted into the cell of the command sequence grid on which the teaching cursor is currently located. Once a step has been inserted, the teaching cursor is moved down one cell.
If the new teaching cursor position is already occupied by an existing command sequence project configuration, all elements below this in the grid are moved down one line. If existing lines are separated as a result, these are automatically connected again. As a result, it is ensured that a valid command sequence that already exists remains free of errors through the teaching process.
Expansion of the grid is possible up to a total of 1,000 lines. The teaching is canceled after this limit has been reached. The user is informed of this with a dialog.
11.7.2 Dialog when teaching is canceled
Certain events in zenon Runtime lead to an ongoing teaching process being canceled. This cancellation of the teaching process is visualized with warning dialogs. In addition, CEL entries and LOG entries are created for the respective events.
The teaching process is canceled:
When the project simulation is stopped in Runtime.
When the Stop teaching button is clicked on.
When the mode of the taught command sequence is switched from edit mode into execution mode.
During an XML export of the taught command sequence. Caution, no warning dialog appears here. The teaching is stopped automatically. The
previously-taught elements are retained however.
With XML import, if the taught command sequence is already present in the XML import file and Overwrite existing command sequence is selected for the import options. The previously-taught elements are lost!
In the event of changes to the taught command sequence:

Command sequences in Runtime
103
Save
Delete
Rename
In doing so, no distinction is made on how the command sequence is changes: for example, by means of keyboard shortcut, clicking on a corresponding symbol, selection from a context menu, etc.
DIALOGS DURING TEACHING
When the teaching process is canceled, the user is notified of this with warning dialogs. Different dialogs are shown depending on the cause of cancellation.
CLOSING ZENON RUNTIME
If Runtime is closed during an active teaching process, the user is notified of this with a dialog:
Parameter Description
Yes The changes are saved in the current command sequence to be taught. Runtime is closed.
No The Runtime will be closed. The new elements of the command sequence are not saved.
If no button is clicked on, Runtime is automatically closed once 15 seconds have elapsed. The current command sequence is not saved.

Command sequences in Runtime
104
NO AVAILABLE LINE IN THE COMMAND SEQUENCE GRID
The command sequence grid is expanded by one line during the teaching process if necessary. If the maximum number of 1,000 lines has been reached, the teaching process is canceled and the following dialog is displayed:
Parameter Description
Yes Ends the active teaching process and saves the project configuration of the command sequence.
No Ends the active teaching process. All new elements since the last save are lost.
RENAMING THE COMMAND SEQUENCE
If a command sequence is renamed during an active teaching process, the teaching is canceled. The following dialog appears:

Command sequences in Runtime
105
Parameter Description
Yes Ends the active teaching process. The command sequence is saved with the current content for the command sequence.
A new teaching process is possible.
No The command sequence is not renamed.
The current teaching process is continued. Changes that have previously been made are not saved.
DELETING THE COMMAND SEQUENCE
If a command sequence is deleted during an active teaching process, the following dialog is displayed before deletion:

Command sequences in Runtime
106
Parameter Description
[Name of the command sequence] Name of the command sequence that is to be deleted.
It is always only the current command sequence name that is displayed. The next command sequence to be deleted is shown after the Yes or No button is clicked on.
Yes Ends the active teaching process. The command sequence is saved with the current content.
A new teaching process is possible.
No The command sequence is not renamed.
The current teaching process is continued. Changes that have previously been made are not saved.
Yes all Deletes all selected command sequences without requesting confirmation.
Not active if only one command sequence has been selected for deletion.
No all Does not delete any of the selected command sequences. The teaching process for the command sequence to be taught continues to be active.
Not active if only one command sequence has been selected for deletion.
11.7.3 Engineering
In order to be able to use teaching in zenon Runtime, process screens with a corresponding (Command Processing) engineering in the zenon Editor are required.
In addition, carry out the following steps:
ENGINEERING IN THE EDITOR
Create a screen of type Command Sequencer
Insert the Command sequence editor control element template into the screen.
Create a screen switching function for the configured screen.
Create an activate/deactivate project simulation function.
Link the created functions in the project.

Command sequences in Runtime
107
RUNTIME
1. Start the zenon Runtime.
2. Start the project simulation.
3. Change to the Command Sequencer screen
a) Create a new command sequence or select an existing command sequence for editing.
b) Click on the Start teaching button in the command sequence editor.
c) Position the teaching cursor element in the command sequence grid.
4. Switch to any desired process screen.
5. Carry out the Command Processing actions. The corresponding step to the command sequence is added in the command sequence grid. This also happens if the command sequence image is not displayed in Runtime.
6. If necessary, edit the command sequence configuration. To do this, switch to the command sequencer screen:
a) Taught steps can be repositioned in the command sequence grid by means of drag&drop.
b) The teaching cursor can be repositioned in the command sequence grid for another teaching process by means of drag&drop.
c) To do this, continue the teaching process with step 4.
7. End the teaching process by clicking on the Stop teaching button.
8. Correct the end element at the end of the command sequence configuration. An empty line always remains before the end element by ending the teaching process.
Move the end element up one position or drag a line through the empty cell that has been created in order to complete the command sequence configuration correctly.
9. Check your command sequence configuration by clicking on the Check command sequence for
errors button.
10. End the Runtime simulation.
11. Switch to the command sequences editor
12. In the List of command sequences window, click on the Import command sequence from
simulation image (on page 51) symbol.
13. Select, in the import options dialog, the desired command sequence and accept this by clicking on the OK button in the list of command sequences.
11.8 Configuration rules for command sequences
The following important principles are applicable for configuration:

Command sequences in Runtime
108
GENERAL
For all elements all connection points must be connected. Exception: Jump targets. Only two of the three input connection points need to be linked there.
The begin element is always present only once with a command sequence and marks the beginning of the process.
The begin element cannot be deleted.
The end element is always present only once with a command sequence and marks the end of the process.
The end element cannot be deleted.
Steps can be inserted anywhere. Several steps can also be placed in succession.
There should be at least one active step in a command sequence.
TRANSITIONS
Two transitions may not lie one after the other.
BRANCHES
The first element after a Begin branch must be a transition.
The individual branches which start at Begin branch must all end in an End branch never in an End parallel branch. Any element can be placed between begin and end of a branch even parallel branches as long as they are closed before the End branch element. An end branch can be replaced with jump targets at any point, including within a parallel branch.
It is not necessary to have an End branch for each Begin branch. You can, for example, have two Begin branch elements ending in one End branch, or the other way round.
It is not necessary to have an End branch for a Begin branch. It can simply end in a line. If for example you have a Begin branch element with two paths and one of the paths ends in a jump target, it does not make sense to have an End branch.
PARALLEL BRANCHES
Each parallel branch must contain at least one step.
The first element after a Begin parallel branch must not be a transition.
The individual branches that start at a Begin parallel branch must all end in one End parallel
branch, but must never end in an End branch. You may use any elements between Begin
parallel branch and End parallel branch even branches as long as they are closed before the End parallel branch.
Not all branches which were started in a Begin parallel branch must end in an End parallel
branch. It is enough when all branches converge over an End parallel objects. Equally branches from different Begin parallel branch objects may converge in a single End parallel branch.

Command sequences in Runtime
109
parallel branches allows embedding of additional parallel branches. In doing so: each embedded parallel branch must recombine with the superordinate parallel branch
LINES IN THE COMMAND SEQUENCE GRID
Lines may be used as connections between any objects. It is allowed to add any number of lines after another.
Lines must not be used to connect two equal connection points. For example: Both inputs of two steps must not be connected directly with a line. In the engineering this connection is allowed. It is however displayed in red (error) and in the validation (on page 99) an error message is displayed.
JUMP TARGETS
Jump targets correspond to an end branch. They are intended to
jump between branches,
jump out of branches,
engineer loops
For this, the following applies: A path which ends in a jump target must have started with a Begin branch. Otherwise the end is not reached.
Jump targets consist of tree inputs and one output. At least two inputs and the output must always be connected. At this it makes no difference which input connection point is connected.
Jump targets can be switched consecutively if at least two input connection points are allocated.
Jumps are prohibited:
between parallel branches
to jump out of a parallel branch
to jump in a parallel branch.
11.9 CEL entries
Processes in zenon Runtime are supported and visualized by entries in the Chronological Event List.
The following entries are written to the CEL:
Command sequence created: Command sequence [command sequence name] created

Command sequences in Runtime
110
Command sequence duplicated: Command sequence duplicated. New: [command sequence name] source: [command
sequence name]
Command sequence renamed: Command sequence renamed. New: [command sequence name] old: [command
sequence name]
Command sequence completed: Command sequence [command sequence name] completed
Command sequence canceled: Command sequence [command sequence name] canceled
Manual step executed: Manual script executed. Command sequence [command sequence name]; previous
element ID: [Element ID] (column [column number in the command sequence grid]
– line [line number in the command sequence grid])
Manual jump carried out: Manual jump carried out. Command sequence [command sequence name]; start:
Subsequent element ID: [Element ID] (column [column number in the command
sequence grid] – line [line number in the command sequence grid]) – target:
Previous element ID: [Element ID] (column [column number in the command
sequence grid] – line [line number in the command sequence grid])
Skip step: The action [step name] was skipped.
Information
You can find further information on CEL in the Chronological Event List manual.

Command sequences and simulation mode
111
12. Command sequences and simulation mode
12.1 Import command sequence(s) from simulation image
In this dialog, you arrange configured command sequences from one or more simulation images for import into zenon Runtime.

Command sequences and simulation mode
112
Parameter Description
Project simulation List of all existing project simulation images.
Only one simulation image can be selected at a time.
Command sequences in project simulation List of all configured command sequences from the selected project simulation.
Multiple selection is possible.
Existing command sequences Pre-existing command sequences in the zenon project that is currently running.
Add Adds selected command sequences from the Command
sequences in project simulation list to the List of
command sequences to be applied.
Only active if at least one command sequence from a simulation image has been selected.
Overwrite Adds a command sequence from the Command
sequences in project simulation list to the List of
command sequences to be applied. This command sequence overwrites the existing command sequence in the command sequences editor in Runtime!
This button is only active if just one command sequence has been selected and the selected command sequence is already in the existing command sequences list. The command sequence is thus already present in the command sequences editor and is overwritten.
With multiple selection of command sequences from a project simulation, the button is then grayed out if the selection contains a command sequence that is not yet present in the list of existing command sequences. A new command sequence is created when transferring to Runtime. This new project configuration is given a serial number in the naming.
List of the command sequences to be
transferred. Assigned command sequences that are applied in the current Runtime environment.
Simulation image: Name of the simulation image from which the command sequence comes.
Command sequence name: Name of the command sequence as saved in the simulation image.
Conflict handling: The type of conflict handling depends on how the respective command sequence is

Command sequences and simulation mode
113
transferred to the list. Depending on the button used (Add or Overwrite), the conflict handling is prescribed and cannot be changed.
List can be sorted and filtered.
Remove Removes highlighted command sequence from the List
of command sequences to be applied.
Multiple selection is possible. A new assignment from Command sequences in project simulation is possible.
OK Closes the dialog and applies project configurations from the list of command sequences to be applied
in the command sequences editor.
Cancel Discards all changes and closes the dialog.
If the Command Sequencer module is operated in the zenon network, the following rules are applicable:
If the dialog is called up, the project simulation list is filled with the simulation images from the server. If a server is lost, the dialog with an empty project simulation list is called up.
The command sequences in project simulation list is also filled with data from the server on the client. The list is empty if the server is lost.
12.2 Creating a simulation image
In order to be able to create a simulation image in zenon Runtime, carry out the following steps in the zenon Editor:
1. Create a new function:
In the toolbar or in the context menu of the Functions node, select the New function command. The dialog to select a function is opened.
2. Select, in the dialog from the Applications group, the Activate/deactivate project simulation function. The dialog to configure the project simulation is opened.
3. Name the function.
4. Link the function to a button.

Command sequences in the zenon network
114
OPERATION IN RUNTIME
If the dialog is not offered in Runtime, please note that each restart of a simulation overwrites the previous simulation image!
Information
You can find more information in the project simulation manual.
The current status is read with the system driver variable [system information]
Runtime status (simulation)
13. Command sequences in the zenon network
The Command Sequencer module is also available in the zenon network. Command sequences are always executed on the Server in the process. Each client can execute and administer command sequences.
If a computer works as a Client in the network, all changes to the command sequence(s) are transferred to/from the Primary Server. If there is a Standby Server in the current network topology, all command sequences are synchronized by the Primary Server. The Standby Server synchronizes itself automatically.
DISPLAY OF DIALOGS
If a command sequence is started by means of a function or button in the command sequences editor, dialogs are always called up on the computer on which the command sequence was started.
These are:
Command Processing screens
Error message
REDUNDANCY
The Command Sequencer module supports, from zenon version 7.50, the redundant zenon network.
The following redundancy types are supported:
Rated network
Non-dominant network
Dominant network

Command sequences in the zenon network
115
ZENON NETWORK
You can find further information on the configuration of redundancy in the Network manual.
Types of redundancy
Redundancy in a rated network
Redundancy in a non-dominant network
Authorization in the network
Functions in the network
13.1 Particular aspects for the Command Processing screen
If user interaction has been configured in the Command Processing, the following is applicable:
the Command Processing screen is automatically called up on the computer on which the command sequence was started.
On all other computers, the Command Processing screen can be called up by clicking on the User
interaction button.
When executing a two-step step, a Command Processing screen is called up once there are no more active interlockings. The Command Processing screen is either that of an action or - if no screen has been configured there - the Command Processing screen of the command group.
13.2 Simulation images in network projects
If the Command Sequencer module is operated in the zenon network, the following rules are applicable:
If the dialog is called up, the project simulation list is filled with the simulation images from the server. If a server is lost, the dialog with an empty project simulation list is called up.
The command sequences in project simulation list is also filled with data from the server on the client. The list is empty if the server is lost.

Command sequences in the zenon network
116
13.3 Behavior in the zenon network
The network concept of the Command Sequencer module works according to the following principle:
The command sequences can be configured on the client, as well as the Server or on the Standby
Server.
The configured command sequences are administered on the Primary Server and distributed to the clients.
The command sequences can be operated on both the client and the Server.
The command sequences are always executed on the Primary Server.
With redundancy switching, the command sequences are canceled. These can be restarted manually on the new Primary Server.
ROLE SWITCH BETWEEN SERVER 1 AND SERVER 2
Redundancy switching is delayed until all active command sequences have been completed.
The start of command sequences is blocked during a redundancy switching. The buttons on the client are grayed out in this time.
This redundancy switching can be planned in a Rated network.
In a dominant network or a non-dominant network, redundancy switching is carried out when the Primary Server fails.
It is possible to start command sequences again once the switch has been carried out or if the switch has been completed. An entry is written to the CEL in this case.
CEL messages are written for the following events:
Start of a command sequence on the server is blocked.
If a command sequence in the dominant network is to be started on the Server 2 .
The command sequence cannot be started because there is currently a redundancy switch pending.
No CEL message is generated if an incorrect command sequence is started.

Command sequences in the zenon network
117
LOG ENTRY
Entry Level Description
The sequence
(mrid:<id1>,
crid:<id2>)<name> could
not be started, because a
redundancy switch is
pending.
ERRO
RS The command sequence cannot be started because there is a redundancy switch pending.
SPECIAL CASE: TWO SERVERS IN THE NETWORK
In the event that, when switching the Primary Server, there are still command sequences running on the "new" Standby Server, these are canceled on the Standby. This can only occur if both servers in the network were no longer connected (due to a network failure for example) and are now connected again. In this case, the change to the command sequence is not transferred to the Primary Server.
This means that, if there is a connection and command sequences that are now canceled on the Standby have already been opened on the Primary Server, these continue to be considered as running. It can only be restarted again once this command sequence has been closed on Server 1 and Server 2.
NO CONNECTION TO SERVER AND STANDBY
If the command sequence screen is opened on the Client when neither Server 1 nor Server 2 are contactable, the command sequences editor on the Client is not available. The command sequence editor remains empty. An error text is displayed in zenon Runtime instead of the command sequence image.

Command sequences on the web client
118
ERROR DIALOG
If a command sequence cannot be started, the following error dialog is shown:
13.4 Authorization
The following rules are applicable for the Command Sequencer module with operating authorization:
Operating authorization via Equipment model
In principle, all interactions are permitted in the command sequencer editor.
When a command sequence is started manually, a check is made to see whether there are operating authorizations for all variables of the command sequence (response variable). The command sequence is executed if this authorization is present.
In order to be able to execute a pending user interaction, the same user authorization as for the start of the command sequence is necessary.
All other interactions such as stopping, renaming, etc. do not need operating authorizations for the equipment model.
Global operating authorization
Each start of a command sequence and each interaction needs the corresponding operating authorization.
No action is executed without a valid token.
14. Command sequences on the web client
If a zenon web server with the standard license is used:
The settings for grid and color can be changed on the zenon Web Client

Authorization
119
No command sequences can be created or edited on the zenon Web Client
The size of the editing area cannot be changed on the zenon Web Client
In the toolbar, all symbols that are not permitted on the zenon Web Client are deactivated; it is thus not possible to select the corresponding objects.
If zenon Web Server Pro is used, these restrictions do not exist.
15. Authorization
The following is applicable for operating authorizations for the Command Sequencer Command Sequencer module:
Global operating authorizations The executing computer must have the corresponding operating authorization. No interactions are permitted without the corresponding authorization. This authorization is applicable in general for all interactions. No distinction is made for individual content.
Operating authorization via Equipment model.
The start of a command sequence requires corresponding authorization for all response variables used in the command sequence.
A pending user interaction requires the same user authorization as for the start of the command sequence.
All other interactions such as stopping, renaming, etc. do not need operating authorizations.
Information
You can find further information on authorizations in the Network manual in the Operating authorizations in the network chapter.
16. Structure of the XML file for command sequences
Please keep in mind:

Structure of the XML file for command sequences
120
Changes to the XML file are for experts only and are not generally recommended.
An invalid XML file can lead to problems during XML import. The import can fail as a result.
Due to the fact that both the Command Sequencer module and the Batch Control module use a common XML structure, content and illustrations are the same as the terminology of the Batch Control module. If these entries are missing in the XML file, the content is also invalid for command sequences.
Information
This documentation of the XML file describes the elements "from top to bottom" according to how they occur in the file. Substructures contained therein are each described in detail in their own areas.
Main nodes
The first level of the XML structure:
Parameter Description
xml XML declaration with XML version and character coding:
version="1.0" encoding="utf-16"
Subject Please note the detailed description for the content of this node.
SUBJECT
The Subject node contains general information on the XML file.
Parameter Description
ShortName (prescribed value)
zenOn(R) exported project
MainVersion Version of zenon from which the XML export was carried out.
(prescribed value)
7500
Apartment Please note the detailed description for the content of this node.
APARTMENT
The Apartment node represents content for exported command sequence project configurations.

Structure of the XML file for command sequences
121
Parameter Description
ShortName (prescribed value)
zenOn(R) command sequencer
Version Version of zenon from which the XML export was carried out.
(prescribed value)
7500
CommandSequence Node for project configuration content of a command sequence. Each individual exported command sequence configuration is represented with its own CommandSequence node.
Please note the detailed description for the content of this node.
COMMANDSEQUENCE
The node contains general information on the configuration of a command sequence.

Structure of the XML file for command sequences
122
Parameter Description
MrId ID of the command sequence. This ID must be unique for each command sequence and must not be issued twice.
MrName Name of the command sequence.
Corresponds to the Name input field in the Command
sequence configuration dialog.
MrDescription Description of the command sequence. Corresponds to the Description input field in the Command sequence configuration dialog.
MrVersion Version of command sequence. 1
(prescribed value) Default setting that cannot be changed.
MrSourceVersion Original version of the command sequence.
0
(prescribed value)
Default setting that cannot be changed.
MrStatus Status/mode of the command sequence.
0
Not used
1
Edit mode
2
Not used
3 Execution mode
RecipeType Type of command sequence.
Pfc
(prescribed value)
Default setting that cannot be changed.
ApprovalTime Time stamp for approved command sequences.
No entry
Is not used for the Command Sequencer module.
ApprovalUserName Name of the user who approved the command sequence.
No entry
Is not used for the Command Sequencer module.
ApprovalUserID ID of the user who approved the command sequence.
No entry

Structure of the XML file for command sequences
123
Is not used for the Command Sequencer module.
OutdatedTime Obsolete time for the command sequence.
No entry
Is not used for the Command Sequencer module.
OutdatedUserName Name of the user who set the command sequence to obsolete.
No entry Is not used for the Command Sequencer module.
OutdatedUserID ID of the user who set the command sequence to obsolete.
No entry Is not used for the Command Sequencer module.
Structure Please note the detailed description for the content of this node.
Structure node
Each configured command sequence is represented in the XML file with the Structure_[serial number] node.
Parameter Description
NODE Given text: zenOn(R) embedded object
LastObjId Last-used ID of the command sequence.
ColCount Total number of columns in the command sequence grid.
RowCount Total number of rows in the command sequence grid.
CenterColOffset Start coordinates of the cell with the first element of a command sequence configuration in the command sequence grid.
0
(prescribed value)
CenterRowOffset Start coordinates of the row with the first element of a command sequence configuration in the command sequence grid.
0
(prescribed value)
ChartObject Please note the detailed description for the content of this node.
ChartObject node
Each individual element of the command sequence grid is represented in the XML file with the ChartObject_[serial number] node.

Structure of the XML file for command sequences
124
The respective XML elements differ depending on the element.
Parameter Description
NODE Given text: zenOn(R) embedded object
Type Type of element.
1 Start element
2 End element
3 Step
4 Transition
5 Begin branch
6 End branch
7 Begin parallel branch
8 End parallel branch
9 Switchgear allocation
10 Not used for command sequences
11 Line
12 Jump target
16.1 XML structure for elements - complete overview
This description offers a complete overview of all possible elements.
You can find a detailed description according to elements ....

Structure of the XML file for command sequences
125
START ELEMENT
Parameter Description
NODE Given text: zenOn(R) embedded object
TYPE Type of element.
Always 1 for start element
ChartId ID of the element in the sequence.
ChartCol Coordinates of the column of the element in the command sequence grid.
The number relates to the free columns next to the element. This means: ChartCol 3 = the element is positioned in Column 4.
ChartRow Coordinates of the line of the element in the command sequence grid.
The number relates to the free lines above the element. This means: ChartRow 3 = the element is positioned in row 4.
END ELEMENT
Parameter Description
NODE Given text: zenOn(R) embedded object
TYPE Type of element.
Always 2 for end element
ChartId ID of the element in the sequence.
ChartCol Coordinates of the column of the element in the command sequence grid.
The number relates to the free columns next to the element. This means: ChartCol 3 = the element is positioned in Column 4.
ChartRow Coordinates of the line of the element in the command sequence grid.
The number relates to the free lines above the element. This means: ChartRow 3 = the element is positioned in row 4.
ELEMENT LINE

Structure of the XML file for command sequences
126
Parameter Description
NODE Given text: zenOn(R) embedded object
TYPE Type of element.
Always 11 for line element
ChartId ID of the element in the sequence.
ChartCol Coordinates of the column of the element in the command sequence grid.
The number relates to the free columns next to the element. This means: ChartCol 3 = the element is positioned in Column 4.
ChartRow Coordinates of the line of the element in the command sequence grid.
The number relates to the free lines above the element. This means: ChartRow 3 = the element is positioned in row 4.

Structure of the XML file for command sequences
127
FirstCol Coordinates of the column in which the line starts.
FirstRow Coordinates of the row in which the line starts.
SecondCol Coordinates of the column in which the line ends.
The number relates to the free columns next to the element. This means: ChartCol 3 = the element is positioned in Column 4.
SecondRow Coordinates of the row in which the line ends.
The number relates to the free lines above the element. This means: ChartRow 3 = the element is positioned in row 4.
LineSegments Column, row, type coordinates of the cells, separated by # where the complete line runs.
Type of line:
0: Straight line from top to bottom
1: 90° from the top to the right
2: 90° from the top to the left
3: Straight line from left to right
4: 90° from the right to the bottom
5: 90° from the left to the bottom
Example:
1|3|0#1|2|5#0|1|0#0|2|1


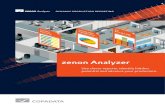
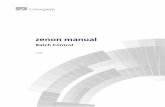











![Exchange Ticketing Zenon[1]](https://static.fdocuments.in/doc/165x107/577d397a1a28ab3a6b99d3b6/exchange-ticketing-zenon1.jpg)