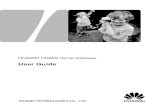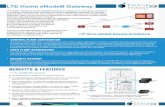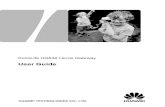Z-Wave Home Automation Control Gateway...Z-Wave Home Automation Control Gateway HAC-1000 Important...
Transcript of Z-Wave Home Automation Control Gateway...Z-Wave Home Automation Control Gateway HAC-1000 Important...

Z-Wave Home Automation Control Gateway
HAC-1000
- 1 -

Z-Wave Home Automation Control Gateway HAC-1000
- 2 -
Copyright Copyright © 2015 by PLANET Technology Corp. All rights reserved. No part of this publication may be reproduced, transmitted, transcribed, stored in a retrieval system, or translated into any language or computer language, in any form or by any means, electronic, mechanical, magnetic, optical, chemical, manual or otherwise, without the prior written permission of PLANET. PLANET makes no representations or warranties, either expressed or implied, with respect to the contents hereof and specifically disclaims any warranties, merchantability or fitness for any particular purpose. Any software described in this manual is sold or licensed "as is". Should the programs prove defective following their purchase, the buyer (and not PLANET, its distributor, or its dealer) assumes the entire cost of all necessary servicing, repair, and any incidental or consequential damages resulting from any defect in the software. Further, PLANET reserves the right to revise this publication and to make changes from time to time in the contents hereof without obligation to notify any person of such revision or changes. All brand and product names mentioned in this manual are trademarks and/or registered trademarks of their respective holders.
Federal Communication Commission Interference Statement This equipment has been tested and found to comply with the limits for a Class B digital device, pursuant to Part 15 of FCC Rules. These limits are designed to provide reasonable protection against harmful interference in a residential installation. This equipment generates, uses, and can radiate radio frequency energy and, if not installed and used in accordance with the instructions, may cause harmful interference to radio communications. However, there is no guarantee that interference will not occur in a particular installation. If this equipment does cause harmful interference to radio or television reception, which can be determined by turning the equipment off and on, the user is encouraged to try to correct the interference by one or more of the following measures:
1. Reorient or relocate the receiving antenna. 2. Increase the separation between the equipment and receiver. 3. Connect the equipment into an outlet on a circuit different from that to which the receiver
is connected. 4. Consult the dealer or an experienced radio technician for help.
FCC Caution To assure continued compliance, use only shielded interface cables when connecting to computer or peripheral devices. Any changes or modifications not expressly approved by the party responsible for compliance could void the user’s authority to operate the equipment. This device complies with Part 15 of the FCC Rules. Operation is subject to the following two conditions: (1) This device may not cause harmful interference, and (2) this device must accept any interference received, including interference that may cause undesired operation.
Federal Communication Commission (FCC) Radiation Exposure Statement This equipment complies with FCC radiation exposure set forth for an uncontrolled environment. In order to avoid the possibility of exceeding the FCC radio frequency exposure limits, human proximity to the antenna shall not be less than 20 cm (8 inches) during normal operation.
Safety
This equipment is designed with the utmost care for the safety of those who install and use it. However, special attention must be paid to the dangers of electric shock and static electricity when working with electrical equipment. All guidelines of this and of the computer manufacture must therefore be allowed at all times to ensure the safe use of the equipment.

Z-Wave Home Automation Control Gateway HAC-1000
CE Mark Warning
This is a Class B product. In a domestic environment, this product may cause radio interference, in which case the user may be required to take adequate measures.
WEEE Regulation
To avoid the potential effects on the environment and human health as a result of the presence of hazardous substances in electrical and electronic equipment, end users of electrical and electronic equipment should understand the meaning of the crossed-out wheeled bin symbol. Do not dispose of WEEE as unsorted municipal waste and have to collect such WEEE separately.
Revision
User’s Manual of PLANET Z-Wave Home Automation Control Gateway Model: HAC-1000 Rev: 1.00 (August, 2015) Part No. EM-HAC-1000_v1.1
- 3 -

Z-Wave Home Automation Control Gateway HAC-1000
- 4 -
Table of Contents Chapter 1. Product Introduction ......................................................................5
1.1 Package Contents...............................................................................5 1.2 Overview.............................................................................................5 1.3 Specifications......................................................................................8
Chapter 2. Hardware Interface........................................................................9 2.1 Physical Descriptions..........................................................................9 2.2 Hardware Installation ........................................................................10 2.3 Initial Utility Installation...................................................................... 11
Chapter 3. Web-based Management ............................................................14 3.1 Introduction .......................................................................................14 3.2 Status................................................................................................14
3.2.1 Overview.................................................................................14 3.2.2 System Log.............................................................................15
3.3 System Configuration........................................................................15 3.3.1 System....................................................................................15 3.3.2 Administration .........................................................................15 3.3.3 Time Synchronization .............................................................16 3.3.4 Backup/Flash Firmware ..........................................................16 3.3.5 Reboot ....................................................................................16
3.4 Network Configuration ......................................................................17 3.4.1 Static Address .........................................................................17 3.4.2 DHCP Client ...........................................................................18 3.4.3 PPPoE ....................................................................................18
Chapter 4. Z-Wave Setting............................................................................19 4.1 Rooms ..............................................................................................19 4.2 Inclusion of Z-Wave Device ..............................................................20 4.3 Inclusion of IP Camera......................................................................21 4.4 Scenes..............................................................................................22 4.5 Trigger...............................................................................................24 4.6 Schedule...........................................................................................24 4.7 Z-Wave .............................................................................................25
Appendix A: Configuring Z-Wave Device via Web ........................................27
Appendix B: Configuring Z-Wave via Smart Phone ......................................31
Appendix C: Configuring the Schedule of Z-Wave Device ............................39
Appendix D: Troubleshooting & Frequently Asked Questions.......................40

Z-Wave Home Automation Control Gateway HAC-1000
Chapter 1. Product Introduction 1.1 Package Contents The package should contain the following:
Quick Installation Guide x 1 Wall-mounted & DIN-rail Kit x 1 Power Adapter x 1 Magnet Kit x 1
If any of the above items are missing, please contact your seller immediately.
1.2 Overview Home Automation and Smart Home Control PLANET HAC-1000 is a Z-Wave Home Automation Control Gateway that controls all Z-Wave wireless devices regardless of brands as they are based on the Z-Wave technology. Since most users would like to control their devices via the internet, the HAC-1000 is required to turn your home into a smart and secure one where lighting control, window blinds, security monitoring, door locks, thermostats, emergency monitoring, energy management, visual reporting, and more can be managed from anywhere, whether you are at home or office, or somewhere on the road, with smart phones, tablets or other mobile devices.
- 5 -

Z-Wave Home Automation Control Gateway HAC-1000
Real-time Monitoring IP cameras can be linked to PLANET HAC-1000 and Cloud Home app for remote monitoring. Users can keep an eye on their home on mobile phones over a secure connection to the Home Automation Control Gateway.
Lighting Control Users can choose the most comfortable lighting brightness for the perfect atmosphere. They can also choose the right time to turn the light on for comfort, or to warn and prevent burglars from intruding the premises.
- 6 -

Z-Wave Home Automation Control Gateway HAC-1000
Personal Scene Mode In the "Scene" mode you can set everything you want in every room of your home for any activity or anything in-between from morning to night. An unlimited number of scenes can be created and customized to your personal preferences.
Energy and Cost Saving on Every Room You can also check the current energy consumption in your home within the configuration interface of the HAC-1000. Manage these energy-saving devices such as power meter switches, power switches and dimmer switches to help you reduce energy consumption and thus save expenses on utilities.
- 7 -

Z-Wave Home Automation Control Gateway HAC-1000
Important Alerts Alerts like use of electricity, home alarms and more can be brought to your notice without delays by way of cloud hosting. From now on, you can have all these alerts no matter where you are, making your home a smart and secure one.
1.3 Specifications Product HAC-1000E HAC-1000A Hardware Platform Wi-Fi Gain: 1 x 1dBi antenna for Z-Wave LED Indicators PWR Buttons 1 x Reset button LAN Interface 1 x 10/100Mbps Ethernet port Enclosure IP30 metal Installation Wall mount, magnetic wall mount and DIN-rail kit Network and Configuration
Network Standard IEEE 802.3 10BASE-T IEEE 802.3u 100BASE-TX
Z-Wave frequency Europe: 868.42MHz America: 908.42MHz
HA Functions
Sense Control Door Lock Control Sensor Trigger Event Schedule Setting Mobile Phone Push Notification Device’s Location
General Power Requirements 12V DC, 1A Operating Temperature 0 ~ 45 degrees C Operating Humidity 10 ~ 90% (non-condensing) Weight 441g Dimensions (W x D x H) 148 x 134 x 25 mm Emission CE, FCC
- 8 -

Z-Wave Home Automation Control Gateway HAC-1000
Chapter 2. Hardware Interface 2.1 Physical Descriptions
Dimensions (W x D x H) 148 x 25 x 134 mm Weight 441g (gross weight)
- 9 -

Z-Wave Home Automation Control Gateway HAC-1000
LED Color Description
PWR Green Lights to indicate that the Switch has power.
LNK/ACT Green Lights to indicate the port is successfully established.
Blinks to indicate that the switch is actively sending or receiving data over that port.
Interface Description
Reset This button is hidden in the pinhole. This button is used to restore all the factory default settings. Please hold the reset button for about 10 seconds to load default.
2.2 Hardware Installation A. Wall-mount Installation To install the PoE Ethernet Switch on the wall, simply follow the following steps:
Step 1: There are 4 holes with 8mm diameter on the wall; the distance between the 2 holes is 133mm and the line through them must be kept horizontal.
Step 2: Install a conductor pipe inside the board hole and flush the edge of the conductor pipe with the wall surface.
Step 3: Screw the bolts into the conductor pipe. The HAC-1000 is between bolts and conductor pipe, as shown below.
- 10 -

Z-Wave Home Automation Control Gateway HAC-1000
B. Magnet Installation To install the HAC-1000 on a magnetic surface, simply follow the following picture:
C. Ethernet Connection There is a LAN port on the HAC-1000. Please connect to your router/switch.
2.3 Initial Utility Installation This chapter shows how to use utility to find the IP of your control gateway. The gateway is with the default settings. However, to help you find the network gateway quickly, the windows utility PLANET Smart Discovery can search control gateway in the network that can help you to configure some basic settings before you start advanced management.
Step 1: Please download the search tool from PLANET Download Center:
Step 2: Unzip the file and run the program “SmartDiscoveryLite”.
- 11 -

Z-Wave Home Automation Control Gateway HAC-1000
Step 3: The window below will show the network information of control gateway.
Before searching the IP, please make sure your PC is in the same IP segment as control gateway.
Step 4: Modify the information in the red box and then click “Update Device”.
- 12 -

Z-Wave Home Automation Control Gateway HAC-1000
Step 5: Enter the password “admin”. After clicking “OK”, the information will change.
- 13 -

Z-Wave Home Automation Control Gateway HAC-1000
Chapter 3. Web-based Management Your control gateway is ready to put you in control of your home. Please take a few minutes to read through this guide to familiarize yourself with the steps required to set up your Z-Wave network and your control gateway.
This chapter provides setup details of the control gateway web-based interface.
3.1 Introduction
Control gateway can be configured with your web browser. Before configuring, please make sure your PC is in the same IP segment as control gateway.
Enter “admin” in both the user name and password fields to access interface.
3.2 Status
Here you can view the status of control gateway.
3.2.1 Overview Here you can view the status of control gateway.
The current System information of control gateway.
The current Memory information of control gateway.
- 14 -

Z-Wave Home Automation Control Gateway HAC-1000
The current Network information of control gateway.
3.2.2 System Log This section provides the system log of recorded files.
3.3 System Configuration
This chapter will cover the configuration of Administration, Time Synchronization, Firmware Update and Reboot.
3.3.1 System
Here you can configure the basic aspects of your device like its time zone and language.
3.3.2 Administration
Changing the administrator password for accessing the device
- 15 -

Z-Wave Home Automation Control Gateway HAC-1000
3.3.3 Time Synchronization
Synchronizing the system time.
3.3.4 Backup/Flash Firmware Parameters Description
Backup
To have a backup of all of the parameters, click this button. If necessary, it will then be possible to return to the previous settings if settings are changed and there is unexpected behavior. Click "Generate archive" to download a tar archive of the current configuration files.
To reset the firmware to its initial state, click "Perform reset" (only possible with squashfs images).
Reset to default Clicking the Perform reset button will reset gateway’s parameters to the factory settings (including the IP address).
Recovery To restore configuration files, you can upload a previously generated backup archive here.
Upgrade Firmware Click “Browse” to select the OpenWrt compatible firmware image, and click “Flash image” to upload a new firmware.
3.3.5 Reboot
Reboot the control gateway.
- 16 -

Z-Wave Home Automation Control Gateway HAC-1000
3.4 Network Configuration Use this menu to configure the network to connect the device.
There are three connection types:
Static Address (Leased Line User) DHCP Client IP Address (Cable Modem User) PPPoE (ADSL Dial-up User)
Step 1. Connect the Ethernet cable to your control gateway and to a network port on your internet router.
Step 2. Connect your computer to the same internet router with control gateway.
Step 3. Run Planet Smart Discovery Utility to find the IP of control gateway.
Step 4. Start the web browser on the computer and type the IP address you search from Planet Smart Discovery Utility of the control gateway.
Even though the control gateway cannot be found, you can still connect your computer straight to the HAC-1000. And set the same IP segment with control gateway in TCP/IP of your computer. Then use default IP of control gateway: “http://192.168.0.253“ to access the web UI of control gateway.
3.4.1 Static Address On this page, you can configure the network interfaces.
Parameters Description
IPv4 address This address is a unique number that identifies a computer or device on the WAN or LAN. These numbers are usually shown in groups separated by periods, for example. 192.168.0.200.
IPv4 netmask
Subnets allow network traffic between hosts to be separated based on the network's configuration. In IP networking, traffic takes the form of packets. IP subnets advance network security and performance to some level by organizing hosts into logical groups. Subnet masks contain four bytes and usually appear in the same "dotted decimal" data. For example, a very common subnet mask in its binary demonstration 11111111 11111111 11111111 00000000 will usually be shown in the corresponding, more readable form as 255.255.255.0.
IPv4 gateway
A gateway is a piece of software or hardware that passes information between networks. You'll see this term most often when you either log in to an Internet site or when you're transient email between different servers.
IPv4 broadcast Broadcast address, if leave blank, the system will automatically calculate.
Use custom DNS servers
When you send email or position a browser to an Internet domain such as xxxxx.com, the domain name system translates the names into IP addresses. The term refers to two things: the conventions for naming hosts and the way the names are control across the Internet.
- 17 -

Z-Wave Home Automation Control Gateway HAC-1000
We suggest to use Static IP for HAC-1000 due to control pad need to set the IP of HAC-1000. If IP of HAC-1000 be changed, control pad can not connect with HAC-1000.
3.4.2 DHCP Client If you choose this connection type, please make sure your IP won’t be changed.
When a DHCP server is installed on the network to issue IP address assignment. With this setting, the IP address is assigned automatically.
3.4.3 PPPoE PPPoE stands for Point to Point Protocol over Ethernet
A standard that builds on Ethernet and Point-to-Point network protocol, it allows Internet Camera to connect to Internet with xDSL or cable connection. It can dial up your ISP and get a dynamic IP address. For more PPPoE and Internet configuration, please consult your ISP.
It can directly connect to the xDSL; however, it should be set up in a LAN environment to program the PPPoE information first, and then connect to the xDSL modem. Power it on again to enable the device to dial on to the ISP for connecting to the WAN through the xDSL modem.
Enter the Username for the connection. Enter the Password for the connection.
- 18 -

Z-Wave Home Automation Control Gateway HAC-1000
Chapter 4. Z-Wave Setting Control gateway has three platforms available -- Web platform, iOS/Android platform and control pad platform. There is a menu of items like Room, Device, Camera, Scene, etc. where you can select to get the function you want done by clicking on the item.
Parameters Description
Logs of Z-Wave The Z-wave sensor information is shown here. The date and time are displayed at the top of the window.
Select Languages The control gateway supports multi-languages. Users can choose their language here.
4.1 Rooms The Rooms tab is designed for adding rooms and sections, i.e. single rooms, room groups, floors, or any user-defined locations. To add a section, first enter its name and click Add. The new section will be created and its name will be displayed on the left-hand side of the list. After the new section has been created, a new room within the section may be created. To do so, the room name must be entered, the desired section chosen, and the”Add” button clicked.
- 19 -

Z-Wave Home Automation Control Gateway HAC-1000
4.2 Inclusion of Z-Wave Device The Devices tab enables you to manage devices included in the Home Automation System. Devices are plane system compatible sensors, IP cameras and door phone devices. To add a Z-Wave device, click Add. Once the system sets itself into learning mode, perform the tasks described in the manuals (see Appendix A and B).
You can control your devices by classification, based on the HZS-100 Wall-mount Motion Sensor to explain the application.
Parameters Description
This parameter can be configured with the value of 1 through 255. Where 1 means it will not be triggered within 1 minute again. Default is for 3 minutes.
Temperature Unit has Celsius and Fahrenheit.
- 20 -

Z-Wave Home Automation Control Gateway HAC-1000
Parameters Description
Here different Z-Wave devices in a group can be connected.
Z-Wave device without battery can use this button to check the status of devices.
When Z-Wave device is dead, use this button to remove forcibly.
4.3 Inclusion of IP Camera To add a new IP camera, click Add. A new window will pop up, in which all camera configuration options will be available. After completing the camera configuration, click Save on the top of the screen.
Parameters Description
Camera Name Set up name of IP Camera
Camera IP IP address of IP Camera
Camera Port Set up web page connecting port and video transmitting port
Camera URL
RTSP CGI command
ICA-W7100: /cgi-bin/snapshot?channel=0
HDP-1100PT: /image.cgi
MJPEG URL MJPEG CGI command
Camera Account User name of IP camera
Camera Password Password of IP camera
You can create and modify your camera list, based on the HDP-1100PT 720p SIP Door Phone with PoE to explain the application.
- 21 -

Z-Wave Home Automation Control Gateway HAC-1000
- 22 -
You can create and modify your camera list, based on the ICA-W7100 720p Wireless IR PT IP Camera to explain the application.
4.4 Scenes The Scenes tab lets the user create a scene by entering a scene name.

Z-Wave Home Automation Control Gateway HAC-1000
To open the new scene window, click Add. The new scene must be named and assigned to certain room for easier configuration after general parameters have been set.
A Scene is a group of commands sent to user defined group of devices.
You can set scenes to control your devices. Please refer to Appendix A or B to set the scene.
- 23 -

Z-Wave Home Automation Control Gateway HAC-1000
4.5 Trigger The Trigger tab lets the user create a trigger by entering its name, and then select a device, a mode and a scene.
You can create a trigger when your device is selected, and set the mode and scene to “alarm” and “heater on”. Please refer to Appendix A or B to set the Trigger.
4.6 Schedule Using Schedule programs, you can easily program the devices’ schedule for the entire week.
You can control your devices according to schedule. Please refer to Appendix C to set the schedule.
- 24 -

Z-Wave Home Automation Control Gateway HAC-1000
4.7 Z-Wave You can view logs, topology and included/excluded devices. Z-Wave Logs
Topology of Z-Wave devices
This tab gives an overview of the network status and the availability of each device. Green block means connected. Gray block means disconnected.
Z-Wave uses a source-routed mesh network topology and has one or more master controllers that control routing and security. Devices communicate using intermediate nodes to actively route around household obstacles or radio dead spots. A message from Device A to Device C can be successfully delivered even if the two nodes are not within range, provided that a third node B can communicate with Nodes A and C. If the preferred route is unavailable, the message originator will attempt other routes until a path is found to the "C" node. Therefore a Z-Wave network can span much farther than the radio range of a single unit. However, with several of these hops a delay may be introduced between the control command and the desired result. In order for Z-Wave units to be able to route messages, they cannot be in sleep mode. Therefore, it is not practical for a routing device to be battery-operated. Most battery-operated devices are not designed as repeater units, but as simple control devices.
Included/Excluded Device Z-Wave devices require a separate command and physical confirmation from the device itself (usually a button press) in order to be reset (or "excluded") and removed from a controller (HA control gateway).
- 25 -

Z-Wave Home Automation Control Gateway HAC-1000
Removing a Device Already Connected Your Hub will enter exclude mode automatically when you remove a Z-Wave device from the Things page. This means you can delete the device from there as you normally would, just be sure to execute the required button press or exclusion process as outlined by the device's user guide.
In order to exclude a Z-Wave device, you must have the physical device with you and be within range of the SmartThings Hub.
Door Lock Setting This section allows operating door locks.
Z-Wave locks give homeowners the ability to remotely manage access to their homes via most web-enabled computers or cell phones. With these locks homeowners can also receive text or email alerts when someone enters their home. Z-Wave locks can send emails and text messages so you know who is home, and it allows you to confirm the status of your system from anywhere. As long as you have a web-enabled cell phone or computer, Z-Wave locks let you stay in touch and in control. Z-Wave locks allows you to grant entry to your door remotely from your cell phone or computer, assign and manage a personal code for each user, and give every family member a code they can remember.
Version Information This information shows the software version in the device.
- 26 -

Z-Wave Home Automation Control Gateway HAC-1000
Appendix A: Configuring Z-Wave Device via Web
Please refer to the following steps to add Z-Wave device via web.
Step 1. Include a Z-Wave device via web.
a) Go to "Z-Wave" and click "Device Configuration".
b) Click” Include New Device” and the
screen will appear with "Add Device: Waiting for a user action."
c) Press the program switch button on the Z-Wave device to connect.
d) If your device has successfully been added, it will show "Add Device: Command has
been completed successfully".
If the device didn’t add successfully, please place the device next to the gateway and try again.
- 27 -

Z-Wave Home Automation Control Gateway HAC-1000
Step 2. Set up the location and room for Z-Wave device via web. a. Create rooms in your environment.
b. Edit device.
Step 3. Create a scene via web.
a. Click “Create Scene” and name new scene.
b. Select a device from this scene.
- 28 -

Z-Wave Home Automation Control Gateway HAC-1000
c. Select ON or OFF from this scene.
d. You can click “RUN” to run this scene.
Step 4. Create trigger via web.
a. Click “Create a Trigger” and name new trigger.
b. Select a Z-Wave device for this trigger.
c. Select when it triggers, it will alarm or bypass.
d. Select when it triggers, it will run which scene.
- 29 -

Z-Wave Home Automation Control Gateway HAC-1000
After entering the time selected for the scene to trigger, tick “Save and send alarm notification”. Tick “Active” to enable this trigger.
- 30 -

Z-Wave Home Automation Control Gateway HAC-1000
Appendix B: Configuring Z-Wave via Smart Phone
The HAC-1100 can be used on iOS and Android operating system. Cloud Home can be downloaded at Google Play store or app store.
Please refer to the following steps to install Cloud Home app and add Z-Wave device via smart phone.
Before using Cloud Home app, please make sure your smart phone and your HAC-1000 are in the same subnet(connected to the same Wi-Fi router) so that you can find gateway.
Step 1. Include a Z-Wave device via smart phone (Android/iOS).
a. Register a user account.
b. Add a new gateway
- 31 -

Z-Wave Home Automation Control Gateway HAC-1000
c. Make sure your smart phone and gateway are in the same LAN.
d. Find the gateway.
e. Click the gateway to login.
f. Setting.
- 32 -

Z-Wave Home Automation Control Gateway HAC-1000
g. Inclusion/Exclusion
h. Click Inclusion to add device.
i. HZS-100: Use a paper clip or pin to press the program hole on the back of the HZS-100 for 3 times within 3 seconds to be included.
j. HZS-200:Press the program button of the HZS-200 for 3 times within 3 seconds to be included.
- 33 -

Z-Wave Home Automation Control Gateway HAC-1000
k. HZS-300: Press the program button for 3 times within 3 seconds to be included.
l. HZS-530 Series: Press the program switch button 3 times within 3 seconds on the Z-Wave device to connect.
- 34 -

Z-Wave Home Automation Control Gateway HAC-1000
Step 2. Set up the location and room for Z-Wave device.
a. Create rooms in your environment.
b. Click “No Room” and will show the device. And place the new devices in a room.
c. Select “Name” to name this device
and select “Location” to place this device in the room that you created.
d. Select Picture for you Z-Wave device.
- 35 -

Z-Wave Home Automation Control Gateway HAC-1000
e. Click “Back” to save.
f. Done successfully.
- 36 -

Z-Wave Home Automation Control Gateway HAC-1000
Step 3. Create a scene via smart phone. a. Click “Add” and name a new scene.
b. Click “Add” to add a Z-Wave device.
c. Select a Z-Wave device.
d. Click ON or OFF for the device you select.
e. Click “Back” to save.
f. Done successfully.
- 37 -

Z-Wave Home Automation Control Gateway HAC-1000
Step 4. Create Trigger via smart phone.
a. Click “Add”.
b. Name this new Trigger.
c. Select the Z-Wave device and click next.
d. Select a mode for a Z-Wave device.e. Select a scene. f. Select the time for the trigger and
which scene to run.
g. Done successfully.
h. If you enable Save and send alarm notification, when it triggers, it will have a log. You can check this in Notification History.
- 38 -

Z-Wave Home Automation Control Gateway HAC-1000
Appendix C: Configuring the Schedule of Z-Wave Device
A. Create schedule via web Step 1. Click “Create Schedule” and name a new schedule. Step 2. Select the day of a week and time of a day. Step 3. Select a scene when the time set is up.
B. Create schedule via smart phone
a. Click “Add”.
b. Name this new Schedule.
c. Select a schedule. (Week, Day or
Once)
d. Select a scene and then click Save.
- 39 -

Z-Wave Home Automation Control Gateway HAC-1000
- 40 -
Appendix D: Troubleshooting & Frequently Asked Questions
Features
Control gateway connects to router via wireless
No, the antenna of control gateway is for Z-Wave device and cannot connect to router via wireless.
This difference between Z-Wave and ZigBee
The frequency is different between Z-Wave and ZigBee. ZigBee is 2.4GHz and Z-Wave is about 900MHz.
The outdoor distance is different. ZigBee is 10~75 meters and Z-Wave is about 30 meters.
Network Settings
The network cabling is required for the device.
The device uses Category 5 UTP cable allowing 10 and/or 100 BASE-T networking.
The device will be installed and work if a firewall exists on the network.
If a firewall exists on the network, port 80 is open for ordinary data communication. The HTTP port needs to be opened on the firewall or NAT router.
The username and password for the first time or after factory default reset
Username = admin; password = admin.
Note that it’s all case sensitivity.
Forgot the username and password
Follow the steps below: (1) After powering on the control gateway, press the button on the
control gateway for 10 seconds and then release the reset button.(2) It will take around 30 seconds to reboot the control gateway. (4) Re-login the control gateway using the default IP
(http://192.168.0.253), and entering “admin” for both username and password.
Forgot the IP address of the device.
Check IP address of device by using the Smart Discovery program or by UPnP Discovery or set the device to default by the Reset button.
Smart Discovery program cannot find the device.
Re-power the device if the unit cannot be found within 1 minute.
Check whether the RJ45 cable is connected to switch or router.
If you choose PPPoE for the connection type, please be sure your PPPoE is with static IP. The IP of control gateway needs to be set in the control pad. If it is a dynamic IP or when IP is changed, control pad will not communicate with control gateway anymore. And it is the same with DHCP.
Internet Explorer does not seem to work well with the device We suggest Google Chrome 44.0 or later version for this device.
Z-Wave Device Installation
Cannot add Z-Wave device with NAT control gateway
Please adjust the distance between Z-Wave device and gateway by shortening the distance, and try it again.

Z-Wave Home Automation Control Gateway HAC-1000
- 41 -
Please install the control gateway at the center of Z-Wave devices.
Z-Wave device is dead
There is detection in control gateway. When Z-Wave device goes to sleep or gets disconnected with control gateway, you can press the button to awake the Z-Wave device. (Only for without battery-powered devices)