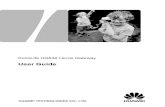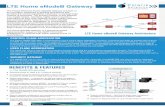EchoLife HG550 Home Gateway - FCC ID · Thank you for purchasing EchoLife HG550 Home Gateway of...
Transcript of EchoLife HG550 Home Gateway - FCC ID · Thank you for purchasing EchoLife HG550 Home Gateway of...
Free Communication, Wonderful Life
Thank you for purchasing EchoLife HG550 Home Gateway of Huawei.
EchoLife HG550 Home Gateway
User Manual
Issue: 01
Date: 2006-08-31
No.
Copyright © 2006 Huawei Technologies Co., Ltd.
All Rights Reserved
No part of this document may be reproduced or transmitted in any form or by any means without prior written consent of Huawei Technologies Co., Ltd.
Trademarks and Permissions
and other Huawei trademarks are trademarks of Huawei Technologies Co., Ltd.
All other trademarks and trade names mentioned in this document are the property of their respective holders.
Notice
The information in this document is subject to change without notice. Every effort has been made in the preparation of this document to ensure accuracy of the contents, but all statements, information, and recommendations in this document do not constitute the warranty of any kind, express or implied.
Huawei Technologies Proprietary
Note:
HG550 Home Gateway (hereinafter referred to as HG550) is used indoors only. Pay attention to the following when installing and using HG550.
Basic requirements
Read this manual carefully before installing and using the equipment.
Take waterproof measures during storage, transportation and operation of the equipment.
Avoid collision during storage, transportation and operation of the equipment.
Do not dismantle the equipment by yourself. In case of failure, send the equipment to an authorized maintainer.
Without prior written consent from Huawei, no company or individual is allowed to decompile, disassemble, modify or reverse engineer the equipment and shall be solely responsible for any effect resulted from such action.
While using the equipment, observe related laws and regulations, and respect the legal rights of others.
Environmental Requirements
Place the equipment in a well-ventilated place. Avoid direct irradiation of any strong light (such as sunlight).
Keep the equipment clean. Place the equipment on a flat and stable platform which is beyond
the reach of children.
Huawei Technologies Proprietary
Do not put heavy objects on the equipment. Leave at least 10 cm space around the equipment for heat
dissipation. Do not put the equipment on any object that is flammable or not
transcalent, such as foam and rubber. Do not cover the equipment with any object or block the
ventilation holes of the equipment. Keep the equipment away from any heat source or exposed fire,
such as an electronic warmer and a candle. Keep the equipment away from appliances with a strong electric
field or magnetic field, such as a microwave oven and a refrigerator.
Keep the equipment away from moisture or containers with liquid, such as a vase and a cup.
Usage
Do not allow children to use the equipment alone. Do not allow children to touch or play with the small fittings, to
avoid danger of deglutition. Use the power adapter provided with the equipment only. Use the accessories approved by the manufacturer. The power supply shall meet the equipment specifications. Before plugging or unplugging the cables, turn off the equipment
and unplug the power supply. While plugging or unplugging the cables, keep your hands dry
and do not touch the metallic part of a cable. Do not trample on, stretch, or over bend the equipment cables, to
avoid equipment failure. Do not use broken or worn wires. If a wire is broken or worn,
contact your supplier for change.
Huawei Technologies Proprietary
In a lightning storm, turn off the equipment and unplug the power supply, to avoid lightning strike.
Unplug the power supply if the equipment is not used for a long time.
In case of exceptions, turn off the equipment and unplug the power supply immediately. Then contact your supplier for maintenance. For example, the equipment emits smoke, peculiar smell or exceptional sounds.
Cleaning
Before cleaning the equipment, turn off the equipment and unplug the power supply.
Clean the equipment shell with a piece of soft cloth. It is forbidden to spray liquid onto the equipment, to avoid damage
to the internal circuit. Keep the power socket clean and dry, to avoid electric shock or
other dangers.
Note
If the device is in use for a long time, temperature of the shell will go up. Please do not worry. This is normal and the device can work normally.
Huawei Technologies Proprietary
(15.21) Warning: Changes or modifications to this unit not expressly approved by the party responsible for compliance could void the user authority to operate the equipment.
15.19 (a)(3) This device complies with Part 15 of the FCC Rules. Operation is subject to the following two conditions: (1) this device may not cause harmful interference, and (2) this device must accept any interference received, including interference that may cause undesired operation. The users manual or instruction manual for an intentional or unintentional radiator shall caution the user that changes or modifications not expressly approved by the party responsible for compliance could void the user’s authority to operate the equipment.
CAUTION: 1. To comply with FCC RF exposure compliance requirements,
a separation distance of at least 20 cm must be maintained between the antenna of this device and all persons.
2. This Transmitter must not be co-located or operating in conjunction with any other antenna or transmitter
Huawei Technologies Proprietary
About This Manual
This manual introduces the function, features and operation of EchoLife HG550. The main contents are as follows:
To know Refer to
Features, network application and hardware structure Chapter 1 Introduction
Installation Chapter 2 Installation
Common Configurations Chapter 3 Common Configurations
Technical specifications Chapter 4 Technical Specifications
Technical terms and abbreviations Chapter 5 Appendix
Environmental Protection
This product has been designed to comply with the requirements on environmental protection. For the proper storage, use and disposal of this product, national laws and regulations must be observed.
Huawei Technologies Proprietary
i
Table of Contents
Chapter 1 Introduction .....................................................................1 1.1 Functions...............................................................................1 1.2 Network Application ..............................................................1 1.3 Appearance...........................................................................2
1.3.1 Front Panel .................................................................3 1.3.2 Rear Panel..................................................................4
Chapter 2 Installation .......................................................................6 2.1 Connecting Cables................................................................6 2.2 Simple Configuration.............................................................7
2.2.1 Preparing for Configuration ........................................7 2.2.2 Logging In to the Configuration Interface ...................7
Chapter 3 Common Configurations................................................9 3.1 Home Page ...........................................................................9 3.2 Basic ...................................................................................10
3.2.1 System Information ..................................................10 3.2.2 Service Information ..................................................10 3.2.3 ADSL ........................................................................10 3.2.4 WAN .........................................................................11 3.2.5 LAN...........................................................................16 3.2.6 DHCP .......................................................................17 3.2.7 WLAN .......................................................................19 3.2.8 Voice.........................................................................20 3.2.9 DNS ..........................................................................25 3.2.10 Port Redirect...........................................................26
Huawei Technologies Proprietary
ii
3.2.11 DMZ Host ...............................................................28 3.2.12 Routing Table .........................................................29
3.3 Advanced ............................................................................30 3.3.1 UPnP ........................................................................30 3.3.2 RIP............................................................................31 3.3.3 Firewall .....................................................................32 3.3.4 SNTP ........................................................................34 3.3.5 TR069.......................................................................35 3.3.6 IGMP Proxy ..............................................................38 3.3.7 Quality of Service .....................................................38
3.4 Tools ...................................................................................40 3.4.1 Administrator Settings ..............................................40 3.4.2 Configuration File .....................................................41 3.4.3 Firmware Upgrade....................................................41 3.4.4 Save & Reboot .........................................................42
3.5 Status ..................................................................................43 3.5.1 Diagnostics ...............................................................43 3.5.2 Statistics ...................................................................43
Chapter 4 Technical Specifications..............................................45
Chapter 5 Appendix........................................................................48 5.1 Acronyms and Abbreviations ..............................................48
Huawei Technologies Proprietary
1
Chapter 1 Introduction
Thank you for purchasing EchoLife HG550 Home Gateway (hereinafter referred to as HG550). HG550 is an ADSL Access Point (AP) router for high-speed Internet access.
This manual introduces how to install and configure HG550.
1.1 Functions
The functions of HG550 are as follows:
Built-in ADSL/ADSL2+ modem for high-speed Internet access
Support Network Address Translation (NAT) and IP filtering Support network sharing and firewall protection Four Ethernet interfaces for Internet access through LAN A PSTN interface and two phone interfaces for VoIP Support the DHCP protocol Support web-based configuration Support IEEE 802.11g 54 Mbit/s and can be used as
wireless AP equipment Support VoIP
1.2 Network Application
HG550 is located on the user access layer of the network.
It enables the following users to access an IP network through the ADSL uplink interface:
Huawei Technologies Proprietary
2
Small and medium enterprises Family users
HG550 provides both wired and wireless access. Figure 1-1 shows the network application of HG550.
HGW
IPTV
NGN
Carrier's OSS
NMS
DSLAM
BRAS
CDNIP
Network
Internet
Figure 1-1 Network application of HG550
1.3 Appearance
Figure 1-2 shows the appearance of HG550.
Huawei Technologies Proprietary
3
Figure 1-2 HG550
1.3.1 Front Panel
Figure 1-3 shows the front panel of HG550.
Figure 1-3 Front panel of HG550
Table 1-1 describes these indicators.
Table 1-1 Description of indicators
Indicator Status Description
On The power is on. POWER
Off The power is off.
On The WLAN link is normal. WLAN
Off The WLAN link is not established.
Huawei Technologies Proprietary
4
Indicator Status Description
Blinking The WLAN data is being transferred.
On The ADSL link is normal.
Off The ADSL link is not established. ADSL
Blinking The ADSL data is being transferred.
On The LAN link is normal.
Off The LAN link is not established. LAN 1-4
Blinking The LAN data is being transferred.
On The VoIP link is normal.
Off The VoIP link is not established. VoIP
Blinking The VoIP link is being activated.
On The VoIP phone is in use. Phone 1-2
Blinking There is a VoIP coming call.
On The VoIP phone is in use. PSTN
Off The PSTN phone is in use.
1.3.2 Rear Panel
Figure 1-4 shows the rear panel of HG550.
Figure 1-4 Rear panel of HG550
Huawei Technologies Proprietary
5
For description of external interfaces and buttons on the rear panel, see Table 1-2.
Table 1-2 Description of external interfaces
Port/Button Description
ADSL It is the RJ-11 port used to connect with the phone jack on the wall or a splitter.
PSTN It is used to connect with telephone wall outlet.
PHONE 1-2 It is used to connect with telephone set to make phone call through VoIP.
LAN1-4 It is the RJ-45 port used to connect with the Ethernet port of a computer or a LAN hub.
RESET It is used to restore the default settings of HG550.
ON/OFF It is used to switch on/off HG550.
POWER It is used to connect with the power adapter.
Huawei Technologies Proprietary
6
Chapter 2 Installation
2.1 Connecting Cables
You need to connect HG550 with the phone jack on the wall, your computer(s), and the power adapter.
Caution:
Before operation, you need to power off your computer(s), LAN hub/switch, and HG550.
I. Connect the ADSL line
Use a telephone line to connect the ADSL interface of HG550 with either of the following two interfaces:
the phone jack on the wall the Modem interface of a splitter
II. Connect the network cable
To connect HG550 to a LAN or computer, do as follows:
Use a network cable to connect the hub port or the Ethernet interface of your computer with a LAN interface of HG550.
Huawei Technologies Proprietary
7
III. Connect the power supply
Use the power adapter to connect the POWER interface of HG550 with the power socket.
IV. Start up the network devices
Switch on HG550 and start up your computer, hub or other network devices.
V. Configure HG550 through the Web interface
For detailed configuration descriptions, see "Chapter 3 Common Configuration".
2.2 Simple Configuration
2.2.1 Preparing for Configuration
Before the configuration, make sure that you have made the following preparations:
1) Connect HG550 and your computer with a network cable. 2) Power on HG550 and start up the computer. 3) Configure the computer to obtain IP address automatically.
Alternatively, configure your computer to be in the same network segment as HG550. The default IP address of HG550 is 192.168.1.1.
2.2.2 Logging In to the Configuration Interface
The steps are as follows:
Huawei Technologies Proprietary
8
1) Enter the IP address of HG550 (192.168.1.1 by default) in the address bar of IE browser.
2) Enter the default user name admin and password admin in the pop-up window.
3) Click OK.
Note:
If you have problems during the configuration, contact your ISP for help.
Huawei Technologies Proprietary
9
Chapter 3 Common Configurations
3.1 Home Page After login, the home page of HG550 is displayed. See Figure
3-1.
Figure 3-1 Home page of HG550 The left part is the navigation bar, providing links for you to
access different pages. The right part is the information area, showing details of
configuration and management.
Huawei Technologies Proprietary
10
3.2 Basic
3.2.1 System Information
Click System Information of Basic in the navigation bar to display the system information of HG550.
This page displays the general information of HG550 and the status of ADSL.
3.2.2 Service Information
Click Service Information of Basic in the navigation bar to display the Service Information page.
This page displays the service information of LAN and WAN.
3.2.3 ADSL
Click ADSL of Basic in the navigation bar to display the ADSL page.
I. Configuration
This configuration is used to change the standard used on ADSL port, you can select from the ADSL Port drop-down menu in the page.
II. Save
Click Apply to save the settings in the RAM.
Huawei Technologies Proprietary
11
To save this configuration changes permanently, enter the Save & Reboot page, select Save and click Apply to save new settings.
3.2.4 WAN
Click WAN of Basic in the navigation bar to display the WAN Settings page.
I. Configuration
The system provides eight PVCs. This page displays the information of existing PVCs. Usually, you can use the default settings.
II. Modification
To modify configuration, select a PVC and click the corresponding icon to display the ATM page. Here take the PVC-0 for example.
Table 3-1 shows the parameter explanation of the ATM page.
Table 3-1 Parameters in the ATM page
Item Configuration
PVC Display the current PVC number. VPI/VCI Enter the value provided by your ISP. Service Category Select a service category from the drop-down menu.Peak Cell Rate Enter the maximum rate of transmitting cells. Sustainable Cell Rate
Enter the average rate of transmitting cells within a certain time.
Maximum Burst Size
Enter the maximum number of cells while transmitting at the maximum rate.
Huawei Technologies Proprietary
12
Click Cancel to quit modification without saving the changes.
Click Next to display the Connection Type page.
Table 3-2 shows the parameter explanation of the Connection Type page.
Table 3-2 Parameters in the Connection Type page
Item Configuration
Protocol Select a protocol used by your connection.
Encapsulation Select an encapsulation type from the drop-down menu.
Click Back to go back to the previous page. Click Cancel to quit modification without saving the
changes. Click Next to display the WAN IP page.
Table 3-3 shows the parameters explanation of the WAN IP page.
Table 3-3 Parameters in the WAN IP page
Item Configuration
WAN IP settings
None: If you select it, you will not need to configure the WAN IP.
Obtain an IP address automatically: Obtain an IP address of WAN interface automatically from remote DHCP server.
Use the following IP address: If you select it, you will need to specify an IP address for WAN interface.
WAN IP Address Enter the IP address of the WAN interface provided by your ISP.
Huawei Technologies Proprietary
13
Item Configuration
WAN Subnet Mask Enter the subnet mask.
DNS server
Obtain DNS server address: If you select it, system will obtain DNS server address automatically.
Use the following DNS server address: If you select it, you will need to enter the DNS server address provided by you ISP.
Primary DNS server Enter the IP address of the primary DNS server.
Secondary DNS server Enter the IP address of the secondary DNS server.
Click Back to go back to the previous page. Click Cancel to quit modification without saving the
changes. Click Next to display the Confirm page.
The Confirm page displays the information of the PVC to which you made modifications.
Click Back to go back to the previous page. Click Submit to confirm the modification you made. Click Cancel to quit modification without saving the
changes.
III. New
Click WAN of Basic in the navigation bar and click New on the right part to display the New page.
Select a PVC you want to create from the drop-down menu.
For the parameter explanation of the New page, see Table 3-1.
Huawei Technologies Proprietary
14
Click Cancel to quit configuration without saving the changes.
Click Next to display the Connection Type page.
For the parameter explanation of the Connection Type page, see Table 3-2.
Click Back to go back to the previous page. Click Cancel to quit configuration without saving the
changes. Click Next to display the WAN IP page.
Table 3-4 shows the parameter explanation of the WAN IP page.
Table 3-4 Parameters in the WAN IP page
Item Configuration
The Access Configurator Option
Check the box to enable the access configuration option.
Access Concentrator Enter the IP address of the access concentrator.
WAN IP Settings
If you select Obtain an IP address automatically, system will obtain an IP address automatically from remote DHCP server.
If you select use the following IP address, you will need to enter the IP address provided by your ISP.
WAN IP Address Enter the IP address of WAN interface provided by your ISP.
Enable NAT You can check the box to enable NAT or leave it unchanged to disable NAT.
Add Default Route You can check the box to enable adding default route or leave it unchanged to disable it.
Click Back to go back to the previous page.
Huawei Technologies Proprietary
15
Click Cancel to quit configuration without saving the changes.
Click Next to display the PPP page.
Table 3-5 shows the parameter explanation of the PPP page.
Table 3-5 Parameters in the PPP page
Item Configuration
Broadband User Name Enter the broadband user name.
Password Enter your password. Confirm Password Enter your password again.
Session established by
Always on: If you select it, your connection will be always active.
Dial on Demand: If you select it, system will dial when there is a demand for connection. You will need to enter a time limit in the field of Disconnect if no activity for minutes, and the connection will be lost if there no any activity within the time you specified.
Manually: If you select it, you will need to establish session manually, and the connection will be lost if there no any activity within the time you specified in the field of Disconnect if no activity for minutes.
Click Back to go back to the previous page. Click Cancel to quit configuration without saving the
changes. Click Next to display the Confirm page.
The Confirm page displays the information of the PVC you created.
Click Back to go back to the previous page.
Huawei Technologies Proprietary
16
Click Submit to confirm the configuration. Click Cancel to quit configuration without saving the
changes.
IV. Save
Click Submit to save the settings in the RAM. To save this configuration changes permanently, enter the
Save & Reboot page, select Save and click Apply to save new settings.
3.2.5 LAN
Click LAN of Basic in the navigation bar to display the LAN Settings page.
I. Configuration
Make sure that the IP address of LAN and the local PCs are in the same subnet.
Table 3-6 shows the parameter explanation of the LAN Settings page.
Table 3-6 Parameters in the LAN Settings page
Item Configuration
IP Address Enter the IP address of Ethernet interface.
Subnet Mask Select an appropriate subnet mask from the drop-down menu.
Huawei Technologies Proprietary
17
II. Save
Click Submit to save the settings in the RAM. To save this configuration changes permanently, enter the
Save & Reboot page, select Save and click Apply to save new settings.
3.2.6 DHCP
Click DHCP of Basic in the navigation bar to display the DHCP Configuration page.
I. DHCP Server
As DHCP server, HG550 will provide IP settings for your PC.
Table 3-7 shows the parameter explanation of the DHCP Configuration page.
Table 3-7 Parameters in the DHCP Configuration page
Item Configuration
DHCP Mode Select None to disable DHCP service. Select DHCP Server to enable DHCP service.
Start IP Enter the start IP address of the DHCP address pool.
End IP Enter the end IP address of the DHCP address pool.
Lease Time Enter the time limit of using the IP address assigned by DHCP server.
DHCP Release IP Display the currently released IP address and associated MAC address, lease time and host name.
DHCP Reserved IP Display the reserved IP address that will not be released from address pool.
Huawei Technologies Proprietary
18
Click Apply to save the settings in the RAM. Click Refresh to view the information of currently released
IP address. Click New to display the DHCP Reserved IP-New page.
You can assign IP address to specific PCs in this page. The assigned IP address will be reserved in address pool and will not be released to any other PC.
Table 3-8 shows the parameter explanation of the DHCP Reserved IP-New page.
Table 3-8 Parameters in the DHCP Reserved IP-New page
Item Configuration
PC’s MAC Address Enter the MAC address of the PC to which you will assign IP address.
Assigned IP Address Enter the IP address that will be assigned to a PC.
Click Apply to save the settings in the RAM.
II. None
Select None in DHCP Configuration page to display the DHCP Configuration-None page.
When you select None in DHCP configuration page, the DHCP service is disabled.
III. Save
Click Apply to save the settings in the RAM.
Huawei Technologies Proprietary
19
To save this configuration changes permanently, enter the Save & Reboot page, select Save and click Apply to save new settings.
3.2.7 WLAN
Click WLAN of Basic in the navigation bar to display the WLAN Configuration page.
I. Configurarion
Table 3-9 shows the parameter explanation of the WLAN Configuration page.
Table 3-9 Parameters in the WLAN Configuration page
Item Configuration
WLAN Function You can select Disabled or Enabled to disable or enable the WLAN function.
SSID Enter the SSID of your network. Only the networks with the same SSID can communicate with each other.
Channel You can check the box to automatically select a channel for connection or select a channel from the drop-down menu when the box is unchecked.
Network Authentication
You can select an authentication type for your network.
WEP
It is configurable only when the authentication type Shared is selected. You can select an encryption type of WEP from the drop-down menu and specify four WEP keys on the right side.
WPA-PSK
It is configurable only when the authentication type WPA-PSK is selected. You can select an encryption type of WPA-PSK from the drop-down menu and specify a WPA-PSK key on the right side.
Huawei Technologies Proprietary
20
Item Configuration
WPA Configuration
It is configurable only when the authentication type WPA is selected. RADIUS Port: Enter the port number of RADIUS
service. RADIUS Server: Enter the IP address of
RADIUS server. RADIUS Secret: Enter the authentication secret
of RADIUS service.
Intra BSS Enable it to isolate and block the traffic between the users who are using the same AP. Check the box to enable it or uncheck the box to disable it.
SSID Hidden Check the box to hide SSID or uncheck the box to disable the function of SSID hidden.
II. Save
Click Apply to save the settings in the RAM. To save this configuration changes permanently, enter the
Save & Reboot page, select Save and click Apply to save new settings.
3.2.8 Voice
Click Voice of Basic in the navigation bar to display the VoIP configuration page.
I. System Settings
Click System Settings in the VoIP configuration page to display the System Settings page.
Huawei Technologies Proprietary
21
Table 3-10 shows the parameter explanation of the System Settings page.
Table 3-10 Parameters in the System Settings page
Item Configuration
VoIP Functionality You can select None or SIP from the drop-down menu.
IP Interface Name Enter the name of IP interface. Region Select your region.
CidType The type of call identification. You can select FSK or DTMF from the drop-down menu.
DTMF Mode You can select Inband or RFC2833 from the drop-down menu.
II. SIP Settings
Click SIP Settings in the VoIP configuration page to display the SIP Settings page.
Table 3-11 shows the parameter explanation of the SIP Settings page.
Table 3-11 Parameters in the SIP Settings page
Item Configuration
Registar Enter the IP address of register server. Registar Port Enter the port number of register server.
Registar Transport Select a protocol for the transportation of register message.
Proxy Enter the IP address of SIP Proxy server. Proxy Port Enter the port number of proxy server. Outbound Server Enter the IP address of outbound server.
Huawei Technologies Proprietary
22
Item Configuration
Outbound Server Port Enter the port number of outbound server.
User Domain Enter the name of user domain
Expiration Time Enter the value of expiration time. It is the time interval after which registration with SIP proxy server is refreshed.
Transport Type There are two transportation types including TCP and UDP.
Listen TCP Port Enter the port number of listening TCP port. Listen UDP Port Enter the port number of listening UDP port.
Loose Routing
You can choose Loose or Strict. Loose routing is the routing method that only requires several specified hops and leaves the rest decision to router.
Packetization period
Enter the value of the period. All the encoded voice bits are collected based on the period for encapsulation in packets.
SIP Security There are three types of security. You can select Normal, Negotiate and SIPS from the drop-down menu.
III. Dialing Plan
Click Dialing Plan in the VoIP configuration page to display the Dialing Plan page.
Table 3-12 shows the parameter explanation of the Dialing Plan page.
Huawei Technologies Proprietary
23
Table 3-12 Parameters in the Dialing Plan page
Item Configuration
SIP Calling Digitmap Enter the pattern of SIP calling digitmap.
PSTN Calling Rule Entries Display the list of PSTN calling rule.
Click New to display the Dialing Plan-New page.
Table 3-13 shows the parameter explanation of the Dialing Plan-New page.
Table 3-13 Parameters in the Dialing Plan-New page
Item Configuration
Index Display the identification number of the PSTN calling rule.
Prefix Enter the prefix number added before the called number.
Num of Digits Enter the called number.
Click Apply to save the settings in the RAM. Click Cancel to quit configuration without saving the
changes.
IV. QoS
Click QoS in the VoIP configuration page to display the Quality of Service Settings page.
Table 3-14 shows the parameter explanation of the Quality of Service Settings page.
Huawei Technologies Proprietary
24
Table 3-14 Parameters in the Quality of Service Settings page
Item Configuration
DiffServ TOS (SIP) Select a value from the drop-down menu for DiffServ TOS (SIP).
DiffServ DSCP (RTP)
Select a value from the drop-down menu for DiffServ DSCP (RTP).
V. Endpoints
Click Endpoints in the VoIP configuration page to display the Endpoints page.
Table 3-15 shows the parameter explanation of the Endpoints page.
Table 3-15 Parameters in the Endpoints page
Item Configuration
Name Enter the name of endpoint. Login Name Enter the login name of user. Password Enter the password. Display Name Enter the name that will be displayed. Available Codecs Enter the available codecs.
Enabled Select True or False to enable or disable the endpoint.
VI. Telephone Configuration
Click Telephone Config in the VoIP configuration page to display the Telephone Config page.
Huawei Technologies Proprietary
25
Table 3-16 shows the parameter explanation of the Telephone Config page.
Table 3-16 Parameters in the Telephone Config page
Item Configuration
Receive Gain Enter the value of receive gain. Transmission Gain Enter the value of Transmission gain.
Jitter Buffer You can select fixed or adaptive capacity of jitter buffter.
Jitter Buffer Size Enter the value of jitter buffer size.
VII. Save
Click Apply to save the settings in the RAM. To save this configuration changes permanently, enter the
Save & Reboot page, select Save and click Apply to save new settings.
3.2.9 DNS
Click DNS of Basic in the navigation bar to display the DNS page.
I. Configuration
ISP provides primary and secondary DNS addresses. Normally the primary DNS is responsible for domain name service. When primary DNS server is shutdown or overloaded, the secondary DNS can provide the service.
Table 3-17 shows the parameter explanation of the DNS page.
Huawei Technologies Proprietary
26
Table 3-17 Parameters in the DNS page
Item Configuration
Primary DNS Server Enter the IP address of primary DNS server.
Secondary DNS Server Enter the IP address of secondary DNS server.
II. Save
Click Apply to save the settings in the RAM. To save this configuration changes permanently, enter the
Save & Reboot page, select Save and click Apply to save new settings.
3.2.10 Port Redirect
Click Port Redirect of Basic in the navigation bar to display the Port Redirect page.
If you wish to run a server on your local network that is accessible to the Internet, you will need to set up port forwarding to tell the Router on which computer the server is held. When port redirect is enabled, your router will route all inbound traffic on a particular port to the chosen computer on your network.
You can define how to forwarding external packets based on application type, interface, protocol and port.
I. Configuration
Click New to display the Port Redirect-New page.
Huawei Technologies Proprietary
27
Table 3-18 shows the parameter explanation of the Port Redirect-New page.
Table 3-18 Parameters in the Port Redirect-New page
Item Configuration
Application Name
Pre-defined: You can select type and name of application from the drop-down menu on the right side.
User defined: You can define an application name by yourself.
WAN Interface Select a WAN interface for the specified application from the drop-down menu.
Forwarding to Internal Host IP Address
Enter the IP address of an internal host. All the packets of the specified application will be forwarded to the host through assigned WAN interface.
By using the rules
It is configurable only when User defined is selected. Protocol: Select a protocol from the drop-down
menu. External Packet Port Start-Port End: Enter the
start and end port number used by external packet.
Forward to Internal Host Port Start-Port End: Enter the start and end port number used when internal host are receiving packets.
II. Save
Click Apply to save the settings in the RAM. To save this configuration changes permanently, enter the
Save & Reboot page, select Save and click Apply to save new settings.
Huawei Technologies Proprietary
28
3.2.11 DMZ Host
Click DMZ Host of Basic in the navigation bar to display the DMZ Host page.
A DMZ (DeMilitarized Zone) host is a computer on your network that has to be accessible to the Internet regardless of NAT, port redirect and IP filter settings. For example, Web servers, FTP servers, forum etc those need to be accessible to the Internet.
I. Configuration
The DMZ Host page displays the information of DMZ host. System has specified the PVC-1 as the interface connected to DMZ host. Click the icon to display the DMZ Host-edit page.
Table 3-19 shows the parameter explanation of the DMZ Host-edit page.
Table 3-19 Parameters in the DMZ Host-edit page
Item Configuration
Discarded If you select it, those IP packets from this interface, which do not belong to any applications configured in the Port Forwarding table, will be discarded.
Forwarded to the DMZ host
If you select it, those IP packets from this interface, which do not belong to any applications configured in the Port Forwarding table, will be forwarded to the DMZ host.
IP address of DMZ host Enter the IP address of DMZ host.
Huawei Technologies Proprietary
29
II. Save
Click Apply to save the settings in the RAM. To save this configuration changes permanently, enter the
Save & Reboot page, select Save and click Apply to save new settings.
Note:
Port redirect settings will override your DMZ setting.
3.2.12 Routing Table
Click Routing Table of Basic in the navigation bar to display the Routing Table page.
I. Configuration
This page displays the information in routing table including Destination, Netmask, Gateway, and WAN Interface. You can delete any entry in this page from Delete column.
To create new routing entry, click Add to display the Routing Table-add page.
Table 3-20 shows the parameter explanation of the Routing Table-add page.
Huawei Technologies Proprietary
30
Table 3-20 Parameters in the Routing Table-add page
Item Configuration
Destination IP Address: Enter the destination IP address. Netmask: Enter the subnet mask.
Forward packets to
Gateway IP address: If you select it, you will need to enter the gateway IP address. All the packets of which the destination address is identical with the specified IP address will be forwarded to gateway.
Interface: If you select it, you can select an interface from the drop-down menu. All the packets of which the destination address is identical with the specified IP address will be forwarded to the interface you select here.
II. Save
Click Apply to save the settings in the RAM. To save this configuration changes permanently, enter the
Save & Reboot page, select Save and click Apply to save new settings.
3.3 Advanced
3.3.1 UPnP
Click UPnP of Advanced in the navigation bar to display the UPnP page.
Huawei Technologies Proprietary
31
I. Configuration
Enable UPnP to allow the device that supports UPnP to join in network dynamically, obtain IP address, transmit performance, find other devices and learn performance. If DHCP and DNS services are available on network, device can also use them. UPnP permit device to be off-line automatically without any ill effects on the device itself or in network.
Check the box of Enable UPnP to enable UPnP or uncheck the box to disable it.
II. Save
Click Apply to save the settings in the RAM. To save this configuration changes permanently, enter the
Save & Reboot page, select Save and click Apply to save new settings.
3.3.2 RIP
Click RIP of Advanced in the navigation bar to display the RIP page.
I. Configuration
You can view the related information of RIP in this page including Interface, RIP Version, Operation Mode, and Enabled.
To change RIP configuration on an interface, click the corresponding icon in the Edit column to display the RIP-edit page.
Huawei Technologies Proprietary
32
Table 3-21 shows the parameter explanation of the RIP-edit page.
Table 3-21 Parameters in the RIP-edit page
Item Configuration
Interface Name Display the current interface name.
RIP Version You can select a RIP version from the drop-down menu.
Operation Mode There are three mode including Active, Passive and Send only.
Enabled Check the box to enable RIP on the interface or uncheck it to disable RIP.
II. Save
Click Apply to save the settings in the RAM. To save this configuration changes permanently, enter the
Save & Reboot page, select Save and click Apply to save new settings.
3.3.3 Firewall
Click Firewall of Advanced in the navigation bar to display the Firewall Configuration page.
I. Configuration
Table 3-22 shows the parameter explanation of the Firewall Configuration page.
Huawei Technologies Proprietary
33
Table 3-22 Parameters in the Firewall Configuration page
Item Configuration
Firewall Select Enable to enable the function of firewall. Select Disable to disable the function of firewall.
Intrusion Detection It is configurable only when firewall is enabled.
Click Change State to take effect the configuration. The IP Filter is configurable only when the function of firewall is enabled. IP filter restricts access to your network from the Internet. You may create IP filter rules based on IP addresses, ports and protocols to control access. You can click IP Filter and click New to add IP Filter rules.
Table 3-23 shows the parameter explanation of the IP Filter-New page.
Table 3-23 Parameters in the IP Filter-New page
Item Configuration
Source / Destination Address
Enter the range of source IP address and that of destination IP address.
Protocol Select a protocol from the drop-down menu. Destination Port Enter the range of destination port number. Direction Select Allow or Deny from the drop-down menu.
II. Save
Click Apply to save the settings in the RAM. Click Cancel to quit configuration without saving the
changes.
Huawei Technologies Proprietary
34
To save this configuration changes permanently, enter the Save & Reboot page, select Save and click Apply to save new settings.
3.3.4 SNTP
Click SNTP of Advanced in the navigation bar to display the SNTP page.
I. SNTP Server
Click New to add new SNTP server in the SNTP-New page.
Table 3-24 shows the parameter explanation of the SNTP-New page.
Table 3-24 Parameters in the SNTP-New page
Item Configuration
Host Name Enter the host name of SNTP server. IP Address Enter the IP address of SNTP server.
II. SNTP Client
Click SNTP Client to display the SNTP Client page.
Table 3-25 shows the parameter explanation of the SNTP Client page.
Table 3-25 Parameters in the SNTP Client page
Item Configuration
Set SNTP Clock manually
If you check the box, you will need to set SNTP clock manually.
Huawei Technologies Proprietary
35
Item Configuration
System Clock Enter the current clock. TimeZone Select your time zone.
DayLightSaving Check or uncheck the box to enable or disable the function of daylight saving time.
SNTP Mode You can select four SNTP modes from the drop-down menu including None, Broadcast, Anycast, and Unicast.
Retries Specify the interval when client is searching SNTP server.
Timeout Specify the time limit of searching SNTP server. When the time is up, client will stop searching automatically.
PollInterval Specify the interval of synchronization between client and SNTP server.
III. Save
Click Apply to save the settings in the RAM. To save this configuration changes permanently, enter the
Save & Reboot page, select Save and click Apply to save new settings.
3.3.5 TR069
Click TR069 of Advanced in the navigation bar to display the TR069 Configuration page.
I. CWM Parameters configuration
Table 3-26 shows the parameter explanation of the CWM Parameters configuration page.
Huawei Technologies Proprietary
36
Table 3-26 Parameters in the CWM Parameters configuration page
Item Configuration
CRN Auth Type
You can select an authentication type for CRN (Connection Request Notification) from the drop-down menu. There are three options including None, Basic and Digest.
CWM (CPE WAN Management)
Select Enabled to enable the function of CWM. Select Disabled to disable the function.
The following are the Read-Only Parameters of CWM
This part display the related information of CWM including Valid Download, Download Command Key and Reboot Command Key etc.
II. Save
Click Apply to save the settings in the RAM. To save this configuration changes permanently, enter the
Save & Reboot page, select Save and click Apply to save new settings.
III. Management Server configuration
Click Management Server configuration to display the Management Server configuration page.
Table 3-27 shows the parameter explanation of the Management Server configuration page.
Huawei Technologies Proprietary
37
Table 3-27 Parameters in the Management Server configuration page
Item Configuration
URL Enter the Internet address of management server.
Username Enter the username used while accessing management server.
Password Enter the password used while accessing management server.
Periodic Inform Select Enabled to enable the function of periodical information. Select Disabled to disable the function.
Periodic Inform Interval
Enter the time interval of implementing periodical information.
Periodic Inform Time
Enter the time when system starts the function of periodical information
Parameter Key
Connection Request URL: Enter the connection request URL.
Connection Request Username: Enter the connection request username.
Connection Request Password: Enter the connection request password.
Upgrades Managed: Display the information of upgrades management.
ACS Discovery: Select Enabled to enable the function of ACS discovery. Select Disabled to disable the function.
IV. Save
Click Apply to save the settings in the RAM. To save this configuration changes permanently, enter the
Save & Reboot page, select Save and click Apply to save new settings.
Huawei Technologies Proprietary
38
3.3.6 IGMP Proxy
Click IGMP Proxy of Advanced in the navigation bar to display the IGMP Proxy Configuration page.
Table 3-28 shows the parameter explanation of the IGMP Proxy Configuration page.
Table 3-28 Parameters in the IGMP Proxy Configuration page
Item Configuration
Internet Connection
It is configurable only when the check box of IGMP Proxy Enabled is checked. You can select the interface that connects to internet from the drop-down menu.
IGMP Proxy Enabled
Check the box to enable IGMP proxy or uncheck the box to disable it.
3.3.7 Quality of Service
Click Quality of Service of Advanced in the navigation bar to display QoS Configuration page.
I. Configuration
Click New to add new QoS configuration in the QoS Configuration-add page.
Table 3-29 shows the parameter explanation of the QoS Configuration-add page.
Huawei Technologies Proprietary
39
Table 3-29 Parameters in the QoS Configuration-add page
Item Configuration
Classifier Entry Properties
Priority: Select a priority number from the drop-down menu.
Physical Port: Select a physical port from the drop-down menu.
Application
Source IP: Enter the source IP address. Destination IP: Enter the destination IP
address. Subnet Mask: Enter the subnet mask. Source Port: Enter the range of source port
number. Destination port: Enter the range of destination
port number. Protocol: Select a protocol from the drop-down
menu.
TOS / IP Precedence
TOS: Select a TOS type from the drop-down menu.
IP Precedence: Select an IP precedence number from the drop-down menu.
II. Save
Click Apply to save the settings in the RAM. To save this configuration changes permanently, enter the
Save & Reboot page, select Save and click Apply to save new settings.
Huawei Technologies Proprietary
40
3.4 Tools
3.4.1 Administrator Settings
Click Administrator Settings of Tools in the navigation bar to display the System Management page.
I. Configuration
You can modify user name and password in this page. For Modification, see steps as follows:
1) Enter your new user name in the field of User name. 2) Enter your new password in the field of New password. 3) Enter your new password again in the field of Confirm new
password. 4) Click Apply to save the settings in the RAM.
II. Save
Click Apply to save the settings in the RAM. To save this configuration changes permanently, enter the
Save & Reboot page, select Save and click Apply to save new settings.
Note:
There can be only one user name in the system. You need to log in again with the new user name and new password (if they are changed).
Huawei Technologies Proprietary
41
3.4.2 Configuration File
Click Configuration File of Tools in the navigation bar to display the Backup & Restore page.
It is highly recommended to backup the configuration before you change any settings on the router or before you update the firmware.
To restore the configuration file of the system, do as following steps: 1) Enter the full path of the configuration file or click Browse… to select the configuration file. 2) Click Update to restore the configuration file you selected.
To backup the configuration file of the system, click Backup to save the current configuration to your computer.
Note:
After you restore the configuration file, system will reboot and return to the home page.
3.4.3 Firmware Upgrade
Click Firmware Upgrade of Tools in the navigation bar to display the Firmware Upgrade page.
To upgrade the firmware of the system, do as following steps:
Huawei Technologies Proprietary
42
1) Enter the full path of the firmware file or click Browse… to select the firmware file.
2) Click Upload to start loading the firmware file. If the upload is successful, a message informs you that it
was successfully loaded. If the firmware does not load, an error message informs you
to try the upload again. Check the file names and attempt to upload again. If the file
still is not loaded, reboot the device and try again.
Caution:
Do not power off HG550 during the firmware upgrade process. Otherwise, the configuration in the flash may be damaged.
3.4.4 Save & Reboot
Click Save & Reboot of Tools in the navigation bar to display the Save & Reboot page.
Table 3-30 shows the parameter explanation of the Save & Reboot page.
Table 3-30 Parameters in the Save & Reboot page
Item Configuration
Save Select it and then click Apply, system will save the current configuration permanently.
Huawei Technologies Proprietary
43
Item Configuration
Reboot Select it and then click Apply, system will reboot without saving any change.
Factory Setting Reboot
Select it and then click Apply, system will reboot and restore the default factory setting. All the custom settings will be erased.
Caution:
Do not reboot the device using the Reset button on the rear panel of MT880 to activate new changes. This button resets the device settings to the manufacturer’s default values. All custom settings will be lost.
3.5 Status
3.5.1 Diagnostics
Click Diagnostics of Status in the navigation bar to display the Diagnostics page.
Select a PVC and click Apply to run the diagnostic process. It takes only a few seconds. The results will appear in the Description column to show if the test passed or failed.
3.5.2 Statistics
Click Statistics of Status in the navigation bar to display the Statistics page.
Huawei Technologies Proprietary
44
This page displays the traffic statistics gathered on the LAN and WAN interface.
To view the real-time information, click Refresh. To clear the counter, click Clear.
Huawei Technologies Proprietary
45
Chapter 4 Technical Specifications
General Specifications
Item Feature
ADSL Standards:
ANSI T1.413 Issue 2 ITU G.992.1 (G.dmt) Annex A ITU G.992.2 (G.lite) Annex A ITU G 994 1 (G.hs) ADSL2 Standards:
ITU G.992.3 (G.dmt.bis) Annex A
ITU G.992.4 (G.lite.bis) Annex A
ADSL Standards
ADSL2+ Standards:
ITU G.992.5 Annex A
ADSL Data Rate Downstream: up to 24 Mbit/s
Upstream: up to 1 Mbit/s, Annex M up to 3 Mbit/s
One ADSL port RJ-11, inner pair (pin 2, 3)
Performance Pass DSL Forum TR-048/TR-067 Performance Criteria
Four Fast Ethernet ports
RJ-45, 10/100 Mbit/s, MDI/MDIX Auto-sensing
Standard Compliance IEEE 802.3, IEEE 802.3u
Two ports for POTS RJ-11, FXS interface with Lifeline relay
Huawei Technologies Proprietary
46
General Specifications connection
One port for PSTN connection RJ-11, FXO interface
IEEE 802.11
IEEE 802.11b Wireless Standard Compliance
IEEE 802.11g
IEEE 802.11b: DQPSK, DBPSK, DSSS, and CCK Wireless Radio and
Modulation Type IEEE 802.11g: BPSK, QPSK, 16QAM, 64QAM, OFDM
Wireless Operating Frequency 2400 MHz – 2484.5 MHz ISM band
11 channels for United States
13 channels for European Countries Wireless Channel Numbers
13 channels for Japan
IEEE 802.11b:1, 2, 5.5, and 11Mbit/s Wireless Data Rate IEEE 802.11g: 6, 9, 12, 18, 24, 36, 48,
54Mbit/s
Reset Button Reset to factory default after push the button for 3 seconds.
Huawei Technologies Proprietary
47
Physical and Environmental Specifications
Power Adapter: 12 V AC 1.5 A
Working Temperature: 0℃ – 40 (℃ 32°F–104°F)
Humidity: 5% – 95% (non-condensing)
Dimensions: 270 mm × 193 mm × 37 mm
Weight: 700 g
Huawei Technologies Proprietary
48
Chapter 5 Appendix
5.1 Acronyms and Abbreviations
A
ADSL Asymmetric Digital Subscriber Line
AES Advanced Encryption Standard
AP Access Point
ATM Asynchronous Transfer Mode
D
DoS Denial of Service
DHCP Dynamic Host Configuration Protocol
DNS Domain Name Server
DMZ Demilitarized Zone
DSLAM Digital Subscriber Line Access Multiplex
I
ISDN Integrated Service Digital Network
IP Internet Protocol
ICMP Internet Control Message Protocol
ISP Internet Service Provider
Huawei Technologies Proprietary
49
L
LAN Local Area Network
M
MAC Media Access Control
N
NAT Network Address Translation
P
PPP Point to Point Protocol
PPPoA PPP over ATM
PPPoE PPP over Ethernet
PSTN Public switched telephone network
PVC Permanent Virtual Connection
Q
QoS Quality of Service
R
RIP Routing Information Protocol
Huawei Technologies Proprietary
50
S
SSID Service Set Identifier
T
TCP Transfer Control Protocol
TKIP Temporal Key Integrity Protocol
U
UDP User Datagram Protocol
UPnP Universal Plug and Play
USB Universal Serial Bus
V
VCI Virtual Channel Identifier
VPI Virtual Path Identifier
W
WAN Wide Area Network
WEP Wireless encryption Protocol
WFQ Weighted Fair Queuing
WPA Wi-Fi Protected Access
Huawei Technologies Co., Ltd. Administration Building, Huawei Technologies Co., Ltd., Bantian, Longgang District, Shenzhen, P. R. China Postal Code: 518129 Website: http://www.huawei.com Email: [email protected]