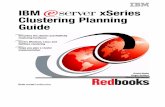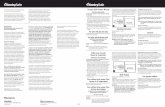xSeries 236 Type 8841 - Hardware Maintenance Manual
-
Upload
ray-coetzee -
Category
Documents
-
view
844 -
download
4
Transcript of xSeries 236 Type 8841 - Hardware Maintenance Manual
xSeries 236 Type 8841
Hardware Maintenance Manual and Troubleshooting Guide
xSeries 236 Type 8841
Hardware Maintenance Manual and Troubleshooting Guide
Note v Before using this information and the product it supports, read Appendix B, Safety information, on page 151 and Appendix C, Notices, on page 185. v The most recent version of this document is available on the World Wide Web at http://www.ibm.com/pc/support/.
Ninth Edition (April 2006) The most recent version of this document is available on the World Wide Web at http://www.ibm.com/ support. Copyright International Business Machines Corporation 2004. All rights reserved. US Government Users Restricted Rights Use, duplication or disclosure restricted by GSA ADP Schedule Contract with IBM Corp.
About this manualThis document contains basic configuration information, diagnostic information, error codes, error messages, service information, and a symptom-to-FRU index for the IBM xSeries 236 Type 8841 server. Important: The field replaceable unit (FRU) procedures in this document are intended for trained servicers who are familiar with IBM products. Customer replacement units (CRUs) can be replaced by the customer. See Chapter 7, Parts listing Type 8841, on page 141, to determine if the component being replaced is a FRU or a CRU. Before servicing an IBM product, be sure to read Appendix B, Safety information, on page 151.
Important safety informationBe sure to read all caution and danger statements in this book before performing any of the instructions. Leia todas as instrues de cuidado e perigo antes de executar qualquer operao.
Prenez connaissance de toutes les consignes de type Attention et Danger avant de procder aux oprations dcrites par les instructions. Lesen Sie alle Sicherheitshinweise, bevor Sie eine Anweisung ausfhren. Accertarsi di leggere tutti gli avvisi di attenzione e di pericolo prima di effettuare qualsiasi operazione.
Lea atentamente todas las declaraciones de precaucin y peligro ante de llevar a cabo cualquier operacin. WARNING: Handling the cord on this product or cords associated with accessories sold with this product, will expose you to lead, a chemical known to the State of California to cause cancer, and birth defects or other reproductive harm. Wash hands after handling. ADVERTENCIA: El contacto con el cable de este producto o con cables de accesorios que se venden junto con este producto, pueden exponerle al plomo, un elemento qumico que en el estado de California de los Estados Unidos est considerado como un causante de cancer y de defectos congnitos, adems de otros riesgos reproductivos. Lvese las manos despus de usar el producto.
Copyright IBM Corp. 2004
iii
Online supportYou can download the most current diagnostic, BIOS flash, and device-driver files from http://www.ibm.com/support/. For a list of supported options for the server, go to http://www.ibm.com/pc/us/compat/.
iv
xSeries 236 Type 8841: Hardware Maintenance Manual and Troubleshooting Guide
ContentsAbout this manual . . . . . . . . . . . . . . . . . . . . . . . iii Important safety information . . . . . . . . . . . . . . . . . . . . iii Online support . . . . . . . . . . . . . . . . . . . . . . . . . iv Chapter 1. General information . . . . . . Related documentation . . . . . . . . . Notices and statements used in this document . Features and specifications . . . . . . . . Server controls, LEDs, and power . . . . . Front view . . . . . . . . . . . . . Rear view . . . . . . . . . . . . . Server power features . . . . . . . . . . Turning on the server . . . . . . . . . Turning off the server . . . . . . . . . . . . . . . . . . . . . . . . . . . . . . . . . . . . . . . . . . . . . . . . . . . . . . . . . . . . . . . . . . . . . . . . . . . . . . . . . . . . . . . . . . . . . . . . . . . . . . . . . . . . . . . . . . . . . . . . . . . . . . . . . . . . . . . . . . . 1 1 2 3 3 4 6 7 7 8
Chapter 2. Configuration . . . . . . . . . . . . . . . . . . . . . 9 Starting the Configuration/Setup Utility program . . . . . . . . . . . . . 9 Chapter 3. Diagnostics . . . . . . . . . . . . . . . General checkout . . . . . . . . . . . . . . . . . . Checkout procedure . . . . . . . . . . . . . . . . . Diagnostic tools overview . . . . . . . . . . . . . . . POST error logs . . . . . . . . . . . . . . . . . . Viewing error logs from the Configuration/Setup Utility program Viewing error logs from the diagnostic programs . . . . . Diagnostic programs, error codes and messages . . . . . . Diagnostic text message format . . . . . . . . . . . . Starting the diagnostic programs . . . . . . . . . . . Light path diagnostics . . . . . . . . . . . . . . . . Power-supply LEDs . . . . . . . . . . . . . . . . . Updating the BMC firmware . . . . . . . . . . . . . . Resetting the BMC firmware . . . . . . . . . . . . . . Small computer system interface messages . . . . . . . . Recovering the BIOS code . . . . . . . . . . . . . . Erasing a lost or forgotten password (clearing CMOS memory) . Updating Remote Supervisor Adapter II SlimLine firmware . . . Power checkout . . . . . . . . . . . . . . . . . . Troubleshooting the Ethernet controller . . . . . . . . . . Network connection problems . . . . . . . . . . . . Ethernet controller troubleshooting chart . . . . . . . . Ethernet controller messages . . . . . . . . . . . . Chapter 4. Installing options . . . . . . . Installation guidelines . . . . . . . . . . System reliability guidelines . . . . . . . Working inside the server with the power on . Handling static-sensitive devices . . . . . Removing the server door . . . . . . . . . Removing the server left-side cover air baffle and Removing the left-side cover . . . . . . . Removing the air baffle . . . . . . . . . Removing the bezel . . . . . . . . . . Replacing hot-swap fans . . . . . . . . . Copyright IBM Corp. 2004
. . . . . . . . . . . . . . . . . . . . . . . . . . . . . . . . . .
. . . . . . . . . . . . . . . . . . . . . . . . . . . . . . . . . .
. . . . . . . . . . . . . . . . . . . . . . . . . . . . . . . . . .
. . . . . . . . . . . . . . . . . . . . . . . . . . . . . . . . . .
. . . . . . . . . . . . . . . . . . . . . . . . . . . . . . . . . .
. . . . . . . . . . . . . . . . . . . . . . . . . . . . . . . . . .
11 11 12 13 14 14 14 15 15 16 17 19 19 20 21 21 23 24 24 25 25 25 26 27 27 27 28 28 29 30 30 31 32 33
. . . . . . . . . . . . . . . . . . bezel . . . . . . . . . . . . .
. . . . . . . . . . .
. . . . . . . . . . .
. . . . . . . . . . .
v
Replacing a front fan (1 or 2). . . . . . . . . . . . . Replacing a center fan (3 or 4) . . . . . . . . . . . . Replacing a rear fan (5 or 6) . . . . . . . . . . . . . Installing the 670-Watt hot-swap power-supply option . . . . . Replacing a hot-swap power supply . . . . . . . . . . Installing or replacing an adapter . . . . . . . . . . . . Installing or replacing a hot-plug adapter (slot 6) . . . . . Installing an IBM Remote Supervisor Adapter II SlimLine . . Installing the ServeRAID-7k adapter . . . . . . . . . . Installing a hot-swap hard disk drive . . . . . . . . . . . Installing memory modules . . . . . . . . . . . . . . Installing a microprocessor . . . . . . . . . . . . . . Replacing a microprocessor and heat sink . . . . . . . . Replacing the battery . . . . . . . . . . . . . . . . Completing the installation. . . . . . . . . . . . . . . Installing the server bezel and left-side cover . . . . . . . Installing the server door . . . . . . . . . . . . . . Connecting the cables . . . . . . . . . . . . . . . Updating the server configuration . . . . . . . . . . . Input/output connectors . . . . . . . . . . . . . . . . Auxiliary-device connector . . . . . . . . . . . . . . Ethernet connector . . . . . . . . . . . . . . . . Integrated system management (Remote Supervisor Adapter II Ethernet and ASM) connector . . . . . . . . . . . Keyboard connector . . . . . . . . . . . . . . . . Parallel port connector . . . . . . . . . . . . . . . Serial-port connectors . . . . . . . . . . . . . . . Universal Serial Bus connectors . . . . . . . . . . . Video connector . . . . . . . . . . . . . . . . . Chapter 5. Service replaceable units . . . . Microprocessor removal . . . . . . . . . Thermal grease. . . . . . . . . . . . . Operator information panel (external LED card) . Diagnostics panel card . . . . . . . . . . Power reset card . . . . . . . . . . . . Diskette drive . . . . . . . . . . . . . CD-ROM drive . . . . . . . . . . . . . Hard disk drive backplane . . . . . . . . . Power supply cage assembly . . . . . . . Center-fan and adapter-support bracket . . . . Center-fan support bracket (dual fan guide) . Adapter-support bracket . . . . . . . . Front fan housing (PCI fan guide) . . . . . . Front USB connector assembly . . . . . . . Switch card assembly . . . . . . . . . . System board . . . . . . . . . . . . . System-board internal connectors . . . . . . System-board internal cable connectors . . . . System-board switches and jumpers . . . . . System-board external connectors . . . . . . System-board LEDs . . . . . . . . . . . Light path diagnostics panel . . . . . . . . . . . . . . . . . . . . . . . . . . . . . . . . . . . . . . . . . . . . . . . . . . . . . . . . . . . . . . . . . . . . . . . . . . . . . . . . . . . . . . . . . . . . . . . . . . . . . . . . . . . . . . . . . . . . . . . . . . . . . . . . . . . . . . . . . . .
. . . . . . . . . . . . . . . . . . . . . . . . . . . . . . . . . . . . . . . . . . . . . . . . . . . . . . . . . . . . . . . . . . . . . . . . . . . . . . . . . . . . . . . . SlimLine . . . . . . . . . . . . . . . . . . . . . . . . . . . . . . . . . . . . . . . . . . . . . . . . . . . . . . . . . . . . . . . . . . . . . . . . . . . . . . . . . . . . . . . . . . . . . . . . . . . . . . . . . . . . . . . .
. . . . . . . . . . . . . . . . . . . . . . . . . . . . . . . . . . . . . . . . . . . . . . . . . .
. . . . . . . . . . . . . . . . . . . . . . . . . . . .
34 35 36 37 40 41 44 45 47 48 49 51 55 58 61 62 64 65 66 67 68 68 68 69 69 69 70 70
. 71 . 72 . 74 . 75 . 77 . 78 . 79 . 80 . 81 . 82 . 83 . 85 . 86 . 88 . 89 . 90 . 92 . 94 . 95 . 96 . 98 . 99 . . . . . . . . . . . . 100
Chapter 6. Symptom-to-FRU index . . . . . . . . . . . . . . . . 103 Beep symptoms . . . . . . . . . . . . . . . . . . . . . . . . 104
vi
xSeries 236 Type 8841: Hardware Maintenance Manual and Troubleshooting Guide
No-beep symptoms . . . . . . . . . . POST error codes . . . . . . . . . . Light path diagnostic errors . . . . . . . Power-supply LED errors . . . . . . . . Diagnostic error codes . . . . . . . . . Error symptoms . . . . . . . . . . . CD-ROM drive error symptoms . . . . Diskette drive error symptoms . . . . . General error symptoms . . . . . . . Hard disk drive error symptoms . . . . Intermittent error symptoms . . . . . . Keyboard, mouse, or pointing device error Memory error symptoms . . . . . . . Microprocessor error symptoms . . . . Monitor error symptoms . . . . . . . Option error symptoms . . . . . . . Power error symptoms . . . . . . . Serial port error symptoms . . . . . . ServerGuide error symptoms . . . . . Software error symptoms. . . . . . . Service processor error codes . . . . . . SCSI error codes . . . . . . . . . . ServeRAID error codes . . . . . . . . POST (ISPR) error procedures . . . . . Temperature error messages . . . . . . Fan error messages . . . . . . . . . Power error messages . . . . . . . . System shutdown . . . . . . . . . . Voltage related system shutdown . . . . Temperature related system shutdown . . DASD checkout . . . . . . . . . . . Host built-in self test (BIST) . . . . . . . Bus fault messages . . . . . . . . . . Undetermined problems . . . . . . . . Problem determination tips . . . . . . . Chapter 7. Parts listing Type 8841 System . . . . . . . . . . . System replaceable units. . . . . Keyboards (CRUs) . . . . . . . Power cords (CRUs) . . . . . . . . . . . . . . . . . . . . .
. . . . . . . . . . . . . . . . . . . . . . . . . . . . . . . . . . . . . . . . . . . . symptoms . . . . . . . . . . . . . . . . . . . . . . . . . . . . . . . . . . . . . . . . . . . . . . . . . . . . . . . . . . . . . . . . . . . . . . . . . . . . . . . . . . . . . . . . . . . . . . . . . . . . . . . . . . . . . . . .
. . . . . . . . . . . . . . . . . . . . . . . . . . . . . . . . . . . . . . . . . . . . . . . . . . . . .
. . . . . . . . . . . . . . . . . . . . . . . . . . . . . . . . . . . . . . . . . . . . . . . . . . . . .
. . . . . . . . . . . . . . . . . . . . . . . . . . . . . . . . . . . . . . . . . . . . . . . . . . . . .
. . . . . . . . . . . . . . . . . . . . . . . . . . . . . . . . . . . . . . . . . . . . . . . . . . . . .
. . . . . . . . . . . . . . . . . . . . . . . . . . . . . . . . . . . . . . . . . . . . . . . . . . . . .
. . . . . . . . . . . . . . . . . . . . . . . . . . . . . . . . . . . . . . . . . . . . . . . . . . . . .
. . . . . . . . . . . . . . . . . . . . . . . . . . . . . . . . . . . . . . . . . . . . . . . . . . . . .
. . . . . . . . . . . . . . . . . . . . . . . . . . . . . . . . . . . . . . . . . . . . . . . . . . . . .
. . . . . . . . . . . . . . . . . . . . . . . . . . . . . . . . . . . . . . . . . . . . . . . . . . . . .
107 107 113 115 115 121 122 122 122 123 123 123 124 124 124 126 127 128 129 130 130 130 131 132 134 134 135 135 135 136 136 137 137 138 139 141 141 142 146 147 149 149 149 149 150 150 151 151 152 153 154 154 155
Appendix A. Getting help and technical assistance . Before you call . . . . . . . . . . . . . . . Using the documentation . . . . . . . . . . . . Getting help and information from the World Wide Web Software service and support . . . . . . . . . . Hardware service and support . . . . . . . . . . Appendix B. Safety information . . . . . . General safety . . . . . . . . . . . . . Electrical safety . . . . . . . . . . . . . Safety inspection guide . . . . . . . . . . Handling electrostatic discharge-sensitive devices Grounding requirements . . . . . . . . . . Safety notices (multilingual translations) . . . . . . . . . . . . . . . . . .
Contents
vii
Appendix C. Notices . . . . . . . . . . . . . . . . . . . Edition notice . . . . . . . . . . . . . . . . . . . . . . Trademarks. . . . . . . . . . . . . . . . . . . . . . . Important notes . . . . . . . . . . . . . . . . . . . . . Product recycling and disposal . . . . . . . . . . . . . . . Battery return program . . . . . . . . . . . . . . . . . . Electronic emission notices . . . . . . . . . . . . . . . . . Federal Communications Commission (FCC) statement . . . . . Industry Canada Class A emission compliance statement . . . . . Australia and New Zealand Class A statement . . . . . . . . . United Kingdom telecommunications safety requirement . . . . . European Union EMC Directive conformance statement . . . . . Taiwanese Class A warning statement . . . . . . . . . . . . Chinese Class A warning statement . . . . . . . . . . . . . Japanese Voluntary Control Council for Interference (VCCI) statement
. . . . . . . . . . . . . .
. . . . . . . . . . . . . .
. . . . . . . . . . . . . .
185 185 186 187 187 187 188 188 188 188 189 189 189 189 190
Index . . . . . . . . . . . . . . . . . . . . . . . . . . . . 191
viii
xSeries 236 Type 8841: Hardware Maintenance Manual and Troubleshooting Guide
Chapter 1. General informationThis Hardware Maintenance Manual and Troubleshooting Guide contains information about servicing the IBM xSeries 236 Type 8841 server. You can obtain up-to-date information about the server and other IBM server products at http://www.ibm.com/eserver/xseries/. The model number and serial number are on labels on the bottom of the server and on the front, visible through the bezel, as shown in the following illustration. Note: The illustrations in this document might differ slightly from your hardware.
Model type/serial number
Related documentationThis Hardware Maintenance Manual and Troubleshooting Guide is provided in Portable Document Format (PDF). It contains information to help a user solve problems or to provide helpful information to a service technician. The following documents also come with the server: v Users Guide This document is in PDF on the IBM xSeries Documentation CD. It contains general information about the server. v Installation Guide This printed document contains instructions for setting up the server and basic instructions for installing some options. v Option Installation Guide This document is in PDF on the IBM xSeries Documentation CD. It contains information that customers can use to install options in the server.
Copyright IBM Corp. 2004
1
v Safety Information This document is in PDF on the IBM xSeries Documentation CD. It contains translated caution and danger statements. Each caution and danger statement that appears in the documentation has a number that you can use to locate the corresponding statement in your language in the Safety Information document. Depending on the server model, additional documentation might be included on the IBM xSeries Documentation CD. The server might have features that are not described in the documentation that was received with the server. The documentation might be updated occasionally to include information about those features, or technical updates might be available to provide additional information that is not included in the server documentation. These updates are available from the IBM Web site at http://www.ibm.com/support/.
Notices and statements used in this documentThe caution and danger statements that appear in this document are also in the multilingual Safety Information document, which is on the IBM xSeries Documentation CD. Each statement is numbered for reference to the corresponding statement in the Safety Information document. The following notices and statements are used in this document: v Notes: These notices provide important tips, guidance, or advice. v Important: These notices provide information or advice that might help you avoid inconvenient or problem situations. v Attention: These notices indicate potential damage to programs, devices, or data. An attention notice is placed just before the instruction or situation in which damage could occur. v Caution: These statements indicate situations that can be potentially hazardous to you. A caution statement is placed just before the description of a potentially hazardous procedure step or situation. v Danger: These statements indicate situations that can be potentially lethal or extremely hazardous to you. A danger statement is placed just before the description of a potentially lethal or extremely hazardous procedure step or situation.
2
xSeries 236 Type 8841: Hardware Maintenance Manual and Troubleshooting Guide
Features and specificationsThe following information is a summary of the features and specifications of the server. Depending on the server model, some features might not be available, or some specifications might not apply.Table 1. Features and specificationsMicroprocessor: v Intel Xeon, 2.8 GHz or higher depending on server model v 1 MB Level-2 cache v 800 MHz front-side bus (FSB) v Support for up to two microprocessors Note: Use the Configuration/Setup Utility program to determine the type and speed of the microprocessor. Memory: v Standard: 512 MB, or 1 GB depending on server model, expandable to 16 GB v Type: 400 MHz, registered, ECC, PC2-3200 double data rate II, SDRAM v Sizes: 256 MB, 512 MB, 1 GB, or 2 GB (when available) in pairs v Connectors: two-way interleaved, eight dual inline memory module (DIMM) connectors v Maximum: Four pairs of single-ranked PC2-3200 DDRII DIMMs Drives standard: v Diskette: 1.44 MB v CD-ROM: IDE Expansion bays: v Six open hot-swap, slim-high, 3.5-inch drive bays v Three 5.25-inch bays (CD-ROM drive installed in one bay) v One 3.5-inch removable-media drive bay (diskette drive installed) PCI expansion slots: v One Active PCI-X (hot-plug) 133 MHz/64-bit v Two PCI-X non-hot-plug 100 MHz/64-bit v Two PCI Express x4 non-hot-plug v One PCI non-hot-plug 33 MHz/32-bit Predictive Failure Analysis (PFA) alerts: v Power supplies v Fans v Memory v Hard disk drives v Microprocessors v Voltage regulator modules (VRMs) Integrated functions: v Baseboard management controller Service processor with light path diagnostics RS-485 (ASM interconnect) RJ-45 (Ethernet 10/100 ASM interconnect) Support for IBM Remote Supervisor Adapter II SlimLine v Dual Broadcom 5721 10/100/1000 Ethernet controllers (dual stacked RJ-45 connectors) v Two serial connectors v One parallel connector v Support for one external and one optional external or internal Ultra320 SCSI connector (dual-channel SCSI controller with RAID capabilities) v Three Universal Serial Bus (USB) v1.1 or v2.0 connectors (one on the front and two on the rear of the enclosure) v Keyboard connector v Mouse connector v ATI Radeon RV7000-M video Compatible with SVGA 16 MB video memory Note: The baseboard management controller is also known as the service processor. Acoustical noise emissions: v Without redundant fans installed Sound power, idle: 5.8 bel Sound power, operating: 5.8 bel Bystander sound pressure, idle: 43 dBa Bystander sound pressure, operating: 43 dBa v With optional redundant fans installed Sound power, idle: 6.1 bel Sound power, operating: 6.1 bel Bystander sound pressure, idle: 46 dBa Bystander sound pressure, operating: 46 dBa Electrical input: v Sine-wave input (50-60 Hz) required v Input voltage range automatically selected v Input voltage low range: Minimum: 100 V ac Maximum: 127 V ac v Input voltage high range: Minimum: 200 V ac Maximum: 240 V ac v Input kilovolt-amperes (kVA) approximately: Minimum: 0.1 kVA Maximum: 0.8 kVA Heat output: Approximate heat output in British thermal units (Btu) per hour v Minimum configuration: 341 Btu (100 watts/hour) v Maximum configuration: 2600 Btu (760 watts/hour) Environment: v Air temperature: Server on: 10 to 35C (50 to 95F) Altitude: 0 to 2134 m (7000 ft) Server off: -40 to +60C (-40 to 140F) Maximum altitude: 2133 m (7000 ft) v Humidity: Server on: 8% to 80% Server off: 8% to 80% Size: v Height: 440 mm (17.3 in.) v Depth: 700 mm (27.5 in.) v Width: 221 mm (8.7 in.) v Weight: 33.5 kg (74 lb) to 45.8 kg (101 lb) depending upon configuration
Security features: v Door lock v Power-on and administrator passwords v Remote-control security settings v Selectable drive startup v Keyboard password v System-management security User login password Upgradeable microcode: Read-only or read/write access BIOS, diagnostics, and IBM integrated system Dial-in call-back management upgrades (when available) can update EEPROMs on the system board Power supplies: v Standard: One 670 watts (115-230 V ac) v Upgradeable to two hot-swap power supplies
Server controls, LEDs, and powerThis section describes the controls and light-emitting diodes (LEDs) and how to turn the server on and off. Note: The illustrations in this document might differ slightly from your hardware.
Chapter 1. General information
3
Front viewThe following illustration shows the controls, LEDs, and connectors on the front of the server. Note: The front bezel door is not shown so that the drive bays are visible.Operator information panel USB 3 connector Disketteeject button Diskette drive activity LED Hard disk drive status LED (amber) Hard disk drive activity LED (green)
CD-eject button CD-ROM drive activity LED (green) Power-control button shield (if installed) Power-control button
Reset button Coverrelease latch Model type/serial number
Operator information panel: This panel contains LEDs. The following illustration shows the LEDs on the operator information panel.System Power-on LEDHard Disk Drive Activity LED
Information LED
System Error LED
Ethernet Transmit/Receive LEDs
System Locator LED
The following LEDs are on the operator information panel:
4
xSeries 236 Type 8841: Hardware Maintenance Manual and Troubleshooting Guide
v System power-on LED: When this LED is lit and not flashing, it indicates that the server is turned on. When this LED is flashing, it indicates that the server is turned off and still connected to an ac power source. When this LED is off, it indicates that ac power is not present, or the power supply or the LED itself has failed. A power LED is also on the rear of the server. v OK LED: This green LED is lit only when the Front Panel LED test is performed by the Enhanced Diagnostics. v Hard disk drive activity LED: When this green LED is flashing rapidly it indicates that there is activity on a hard disk drive. v System-information LED: When this amber LED is on, the server power supplies are nonredundant, or some other noncritical event has occurred. The event is recorded in the error log. Check the light path diagnostic panel for more information (see the Light path diagnostics on page 17. v System-error LED: When this amber LED is lit it indicates that a system error has occurred. Use the diagnostic LED panel and the system service label on the inside of the left-side cover to further isolate the error. See Light path diagnostics on page 17 for additional information. v System locator LED: Use this LED to visually locate the server among other servers. You can use IBM Director to light this LED remotely. v Ethernet transmit/receive activity LED (Tx/Rx 1 or Tx/Rx 2): When these two green LEDs are lit they indicate that there is activity between the server and the network. USB 3 connector: Connect a USB device to this connector. Diskette-eject button: Press this button to release a diskette from the diskette drive. Diskette drive activity LED: When this LED is lit, it indicates that the diskette drive is in use. Hard disk drive activity LED: When this LED is flashing, it indicates that the associated hard disk drive is in use. Hard disk drive status LED: When this LED is lit, it indicates that the associated hard disk drive has failed. If an optional RAID adapter is installed in the server and the LED flashes slowly (one flash per second), the drive is being rebuilt. If the LED flashes rapidly (three flashes per second), the controller is identifying the drive. Reset button: Press this button to reset the server and run the power-on self-test (POST). You might have to use a pen or the end of a straightened paper clip to press the button. Power-control button: Press this button to turn the server on and off manually. A power-control-button shield comes with the server. You can install this disk-shaped shield to prevent the server from being turned off accidentally. Power-control-button shield: You can install this circular disk over the power-control button to prevent the server from being turned off accidently. CD-ROM drive activity LED: When this LED is lit, it indicates that the CD-ROM drive is in use. CD-eject button: Press this button to release a CD from the CD-ROM drive.Chapter 1. General information
5
Rear viewThe following illustration shows the connectors and LEDs on the rear of the server.Keyboard connector Mouse connector ASM Parallel connector Ethernet link LED Remote Supervisor Adapter II SlimLine Ethernet Ethernet activity LED Power cord connector AC power LED DC power LED Ethernet connectors 1 and 2 USB 2 connector Video connector Ethernet link 1 status LEDWITH EMPTY SLOT DO NOT THROW AWAY REQUIRED FOR SYSTEM COOLING POWER SUPPLY FILLER
Serial 1 connector
USB 1 connector Ethernet link 2 status LED
Keyboard connector: Connect a PS/2 keyboard to this connector. Mouse connector: Connect a mouse or other PS/2 device to this connector. Parallel connector: Connect a parallel device to this connector. Serial 1 connector: Connect a 9-pin serial device to this connector. USB 1 connector: Connect a USB device to this connector. Ethernet link 1 status LED: This LED is on the Ethernet connector. When this LED is lit, there is an active connection on the Ethernet port 1. Ethernet connectors 1 and 2: Use these connectors to connect the server to a network. Ethernet link 2 status LED: This LED is on the Ethernet connector. When this LED is lit, there is an active connection on the Ethernet port 2. Serial 2 connector: Connect a 9-pin serial device to this connector. Video connector: Connect a monitor to this connector. USB 2 connector: Connect a USB device to this connector. DC power LED: This green LED provides status information about the power supply. During typical operation, both the ac and dc power LEDs are lit. For any other combination of LEDs, see Light path diagnostics on page 17.
ATTENTION:
Serial 2 connector
6
xSeries 236 Type 8841: Hardware Maintenance Manual and Troubleshooting Guide
AC power LED: This green LED provides status information about the power supply. During typical operation, both the ac and dc power LEDs are lit. For any other combination of LEDs, see Light path diagnostics on page 17. Power-cord connector: Connect the power cord to this connector. Ethernet Activity LED: This LED is on the Ethernet connector. When it flashes, it indicates that data is being transmitted or received between the server and the network device that is connected to the connector. The flashing frequency is proportional to the amount of traffic on the network link. ASM: Use this connector to connect the server to an Advanced System Management (ASM) network. Ethernet link status LED: This LED is on the Ethernet connector. When this LED is lit, there is an active connection on the Ethernet port. Remote Supervisor Adapter II SlimLine Ethernet: Use this connector to connect the server to an optional Remote Supervisor Adapter II SlimLine installed in another server. This connector is enabled when the Remote Supervisor II SlimLine option is installed.
Server power featuresWhen the server is connected to an ac power source but is not turned on, the operating system does not run, and all core logic except for the service processor is shut down; however, the server can respond to requests from the service processor (also called the baseboard management controller), such as a remote request to turn on the server. The power-on LED flashes to indicate that the server is connected to ac power but is not turned on.
Turning on the serverApproximately 20 seconds after the server is connected to ac power, the power-control button becomes active, one or more fans might start running, and you can turn on the server and start the operating system by pressing the power-control button. The server can also be turned on in any of the following ways: v If a power failure occurs while the server is turned on, the server will restart automatically when power is restored. v If the server is connected to an Advanced System Management interconnect network that contains at least one server with an optional Remote Supervisor Adapter installed, the server can be turned on from the Remote Supervisor Adapter user interface. v If your operating system supports the systems-management software for an optional Remote Supervisor Adapter, the systems-management software can turn on the server. v If your operating system supports the Wake on LAN feature, the Wake on LAN feature can turn on the server.
Chapter 1. General information
7
Note: When 4 GB or more of memory (physical or logical) is installed, some memory is reserved for various system resources and is unavailable to the operating system. The amount of memory that is reserved for system resources depends on the operating system, the configuration of the server, and the configured PCI options.
Turning off the serverWhen you turn off the server and leave it connected to ac power, the server can respond to requests from the service processor, such as a remote request to turn on the server. While the server remains connected to ac power, one or more fans might continue to run. To remove all power from the server, you must disconnect it from the power source. Some operating systems require an orderly shutdown before you turn off the server. See the operating-system documentation for information about shutting down the operating system.Statement 5
CAUTION: The power control button on the device and the power switch on the power supply do not turn off the electrical current supplied to the device. The device also might have more than one power cord. To remove all electrical current from the device, ensure that all power cords are disconnected from the power source.
2 1The server can be turned off in any of the following ways: v You can turn off the server from the operating system, if your operating system supports this feature. After an orderly shutdown of the operating system, the server will be turned off automatically. v You can press the power-control button to start an orderly shutdown of the operating system and turn off the server, if your operating system supports this feature. v If the operating system stops functioning, you can press and hold the power-control button for more than 4 seconds to turn off the server. v If the server is connected to an Advanced System Management interconnect network that contains at least one server with an optional Remote Supervisor Adapter installed, the server can be turned off from the Remote Supervisor Adapter user interface. v If an optional Remote Supervisor Adapter is installed in the server, the server can be turned off from the Remote Supervisor Adapter user interface. v If the Wake on LAN feature turned on the server, the Wake on LAN feature can turn off the server. v The integrated system management processor can turn off the server as an automatic response to a critical system failure. v You can turn off the server through a request from the service processor.
8
xSeries 236 Type 8841: Hardware Maintenance Manual and Troubleshooting Guide
Chapter 2. ConfigurationDetailed information about configuring the server is in the IBM xSeries Users Guide on the IBM Documentation CD. The latest information about these programs and the most recent device-driver files are available at http://www.ibm.com/support/. The following configuration programs and capabilities come with the server: v Configuration/Setup Utility program v Baseboard management controller utility programs v SCSISelect Utility program for Adaptec HostRAID configuration v Preboot Execution Environment (PXE) boot agent utility program
Starting the Configuration/Setup Utility programTo start the Configuration/Setup Utility program: 1. Turn on the server and watch the monitor screen. 2. When the message Press F1 for Configuration/Setup appears, press F1. Note: If you have set both levels of passwords (power-on and administrator), you must type the administrator password to access the full Configuration/Setup Utility menu. Without the administrator password, limited Configuration/Setup Utility program functions are available. 3. Follow the instructions that appear on the screen.
Copyright IBM Corp. 2004
9
10
xSeries 236 Type 8841: Hardware Maintenance Manual and Troubleshooting Guide
Chapter 3. DiagnosticsThis section provides basic troubleshooting information to help solve some common problems that might occur with the server. If you cannot locate and correct the problem using the information in this section, see Appendix A, Getting help and technical assistance, on page 149 for more information.
General checkoutFollow the checkout procedure for diagnosing hardware problems. Review the following information before performing the checkout procedure: v Read Appendix B, Safety information, on page 151. v The server diagnostic programs are stored in electrically erasable programmable read-only memory (EEPROM) on the system board that is shared with the BIOS code. These programs provide the primary methods of testing the major components of the server. If you are not sure whether a problem is caused by the hardware or by the software, you can run the diagnostic programs (see Diagnostic programs, error codes and messages on page 15) to confirm that the hardware is working correctly. v When you run the diagnostic programs, a single problem might cause several error messages. If you receive several error messages, correct the cause of the first error message. The other error messages might not occur the next time you run the diagnostic programs. v Before running the diagnostic programs, you must determine whether the failing server is part of a shared hard disk drive cluster (two or more servers sharing external storage devices). If you suspect that it is part of a cluster, you can run all diagnostic programs except the ones that test the storage unit (that is, a hard disk drive in the storage unit) or the storage adapter that is attached to the storage unit. The failing server might be part of a cluster if any of the following conditions is true: The customer identifies the failing server as part of a cluster. One or more external storage units are attached to the failing server and at least one of the attached storage units is also attached to another server or unidentifiable device. One or more servers are located near the failing server. v Important: 1. For servers that are part of a shared hard disk drive cluster, run one test at a time. Do not run any suite of tests, such as quick or normal tests, because this could enable the hard disk drive diagnostic tests. 2. If more than one error code is displayed, correct the first error. The other error codes might not occur the next time you run the diagnostic programs. 3. If the server is suspended and no beep or more than one beep sounds, see Beep symptoms on page 104 or No-beep symptoms on page 107. 4. If the server is suspended and a POST error code is displayed, see POST error codes on page 107. 5. If the server is suspended and no error message is displayed, see Error symptoms on page 121 and Undetermined problems on page 138.
Copyright IBM Corp. 2004
11
6. For information about power-supply problems, see Power checkout on page 24. 7. For intermittent problems, check the error logs; see Diagnostic programs, error codes and messages on page 15.
Checkout procedureComplete the following steps to perform the checkout procedure: 001 IS THE SERVER PART OF A CLUSTER? YES. Schedule maintenance for the system. Shut down all systems related to the cluster. Run the storage test. NO. Go to step 002 . 002 IF THE SERVER IS NOT PART OF A CLUSTER: 1. Turn off the server and all external devices. 2. Check all cables and power cords. 3. Set all display controls to the middle position. 4. Turn on all external devices. 5. Turn on the server. 6. Record any beep codes that sound or POST error messages that are displayed on the screen. If no beep or more than one beep sounds, look up the error in Beep symptoms on page 104 or No-beep symptoms on page 107; if an error is displayed, look up the first error in POST error codes on page 107. 7. Check the operator information panel system-error LED; if it is on, see Light path diagnostics on page 17. 8. Check the system-error log and the BMC log. Note: The system-error log is available only with the Remote Supervisor Adapter II SlimLine. If an error was recorded by the server, see Chapter 6, Symptom-to-FRU index, on page 103. 9. Start the diagnostic programs. 10. Check for the following responses: v One beep v Readable instructions or the main menu 003 DID YOU RECEIVE BOTH OF THE CORRECT RESPONSES? NO. Find the failure symptom in Chapter 6, Symptom-to-FRU index, on page 103. YES. Run the diagnostic programs (see Diagnostic programs, error codes and messages on page 15). If you receive an error, see Chapter 6, Symptom-to-FRU index, on page 103. If the diagnostic programs were completed successfully and you still suspect a problem, see Undetermined problems on page 138.
12
xSeries 236 Type 8841: Hardware Maintenance Manual and Troubleshooting Guide
Diagnostic tools overviewThe following tools are available to help you identify and resolve hardware-related problems: v POST beep codes, error messages, and error logs The power-on self-test (POST) generates beep codes and messages to indicate successful test completion or the detection of a problem (see POST error logs on page 14). The POST error log contains the three most recent error codes and messages that the system has generated during POST. The system-error log contains all the error messages that were issued during POST. Note: The system-error log is available only with the Remote Supervisor Adapter II SlimLine. v Diagnostic programs and error messages The server diagnostic programs, stored in upgradable read-only memory (ROM) on the system board, are the primary method of testing the major components of the server (see Diagnostic programs, error codes and messages on page 15). v ServerGuide error symptoms ServerGuide error symptoms are described at ServerGuide error symptoms on page 129. v SCSI error messages For information on SCSI errors, see Small computer system interface messages on page 21 and SCSI error codes on page 130 v Light path diagnostics The server has light-emitting diodes (LEDs) to help you identify problems with server components. By following the light path, you can identify the type of problem that occurred. The light path begins with the LEDs on the operator information panel (see Light path diagnostics on page 17). v Error symptom tables These tables list problem symptoms, along with suggested steps to correct the problems (see the Error symptoms on page 121).
Chapter 3. Diagnostics
13
POST error logsWhen you turn on the server, it performs a series of tests to check the operation of server components and some of the options installed in the server. This series of tests is called the power-on self-test, or POST. If POST finishes without detecting any problems, a single beep sounds, and the first screen of the operating system or application program appears. If POST detects a problem, more than one beep sounds, an error message appears on the screen, or both (see Beep symptoms on page 104 and POST error codes on page 107). Note: A single problem might cause several error messages. When this occurs, work to correct the cause of the first error message. After you correct the cause of the first error message, the other error messages usually will not occur the next time you run the test. The POST error log contains the three most recent error codes and messages that the system generated during POST. The system-error log or the BMC log contains all messages that were issued during POST and all system status messages from the service processor. Note: The system-error log is available only with the Remote Supervisor Adapter II SlimLine.
Viewing error logs from the Configuration/Setup Utility programTo view the POST error log, the system-error log, or the BMC log from the Configuration/Setup Utility program, start the Configuration/Setup Utility program (see Starting the Configuration/Setup Utility program on page 9) and make the appropriate choices: v To view the POST error log or the system-error log, select Error Logs from the main menu. v To view the BMC log, start the Configuration/Setup Utility program; then, select Advanced Settings from the main menu. In the menus that follow, select BMC Configuration; then, select BMC Error Log.
Viewing error logs from the diagnostic programsTo view the diagnostic test log, see Starting the diagnostic programs on page 16. To view the system-error log from the diagnostic programs, complete the following steps: 1. Start the diagnostic programs (see Starting the diagnostic programs on page 16). 2. Select Hardware Info from the top of the diagnostic programs screen. 3. Select System Error Log from the list that appears; then, follow the instructions on the screen.
14
xSeries 236 Type 8841: Hardware Maintenance Manual and Troubleshooting Guide
Diagnostic programs, error codes and messagesThe server diagnostic programs are stored in electrically erasable programmable read-only memory (EEPROM) on the system board that is shared with the BIOS code. These programs are the primary method of testing the major components of your server. Diagnostic error messages indicate that a problem exists. They are not intended to be used to identify a failing part. Troubleshooting and servicing of complex problems that are indicated by error messages should be performed by trained service personnel. Sometimes the first error to occur causes additional errors. In this case, the server displays more than one error message. Always follow the suggested action instructions for the first error message that appears. Error codes that might be displayed are listed at Diagnostic error codes on page 115. Notes: 1. Depending on the server configuration, some of the error codes might not appear when you run the diagnostic programs. 2. If diagnostic error codes appear that are not listed in the tables, make sure that the server has the latest levels of BIOS, Remote Supervisor Adapter II SlimLine, and ServeRAID code installed.
Diagnostic text message formatThe diagnostic text message format is as follows:result test_specific_string
where: result is one of the following results: Passed This test was completed without any errors. Failed This test discovered an error. User Aborted You stopped the test before it was completed. Not Applicable You attempted to test a device that is not present in the server. Aborted The test could not proceed because of the server configuration. Warning A hardware failure did not occur; the test could not be run because of some other problem (for example, there might be a configuration problem, the hardware is missing or is not being recognized, or there is a hardware problem that is not related to the hardware currently being tested). test_specific_string is an error code or other information about the error.
Chapter 3. Diagnostics
15
Starting the diagnostic programsComplete the following steps to start the diagnostic programs: 1. Turn off the server and any peripheral devices. 2. Turn on all attached devices; then, turn on the server. Note: To run the diagnostic programs, you must start the server with the highest level password that is set. That is, if an administrator password is set, you must enter the administrator password, not the user password, to run the diagnostic programs. 3. When the prompt F2 for Diagnostics appears, press F2. 4. Type the appropriate password; then, press Enter. 5. Select either Extended or Basic from the top of the screen. 6. When the diagnostic programs screen appears, select the test you want to run from the list that appears; then, follow the instructions on the screen. Notes: a. You can press F1 while running the diagnostic programs to obtain help information. You also can press F1 from within a help screen to obtain online documentation from which you can select different categories. To exit from the help information and return to where you left off, press Esc. b. If the server stops during testing and you cannot continue, restart the server and try running the diagnostic programs again. If the problem remains, replace the component that was being tested when the server stopped. c. The keyboard and mouse (pointing device) tests assume that a keyboard and mouse are attached to the server. d. If you run the diagnostic programs with either no mouse or a USB mouse attached to the server, you will not be able to navigate between test categories using the Next Cat and Prev Cat buttons. All other functions provided by mouse-selectable buttons are also available using the function keys. e. You can test the USB keyboard by using the regular keyboard test. The regular mouse test can test a USB mouse. Also, you can run the USB interface test only if there are no USB devices attached. f. You can view server configuration information (such as system configuration, memory contents, interrupt request (IRQ) use, direct memory access (DMA) use, device drivers, and so on) by selecting Hardware Info from the top of the screen. If the diagnostic programs do not detect any hardware errors but the problem persists during normal server operations, a software error might be the cause. If you suspect a software problem, see the information that comes with the software package.
Viewing the test logWhen the tests are completed, you can view the test log by selecting Utility from the top of the screen and then selecting View Test Log. You can save the test log to a file on a diskette or to the hard disk. The test-log data is maintained only while the diagnostic programs are active. When you exit from the diagnostic programs, the test log is cleared (saved test logs are not affected). To save the test log to a file on a diskette or to the hard disk so that you can view it later, click Save Log on the diagnostic programs screen and specify a location and name for the saved log file.
16
xSeries 236 Type 8841: Hardware Maintenance Manual and Troubleshooting Guide
Note: To save the test log to a diskette, you must use a diskette that you have formatted yourself; this function does not work with preformatted diskettes. If the diskette has sufficient space for the test log, the diskette may contain other data.
Viewing the system-error logYou can also view the system-error log from the diagnostic programs. See the instructions in Viewing error logs from the diagnostic programs on page 14. Note: The system-error log on the xSeries 236 is available only with the Remote Supervisor Adapter II SlimLine. For descriptions of the error messages that might appear when you run the diagnostic programs, see Diagnostic error codes on page 115.
Light path diagnosticsThe servers light path diagnostics feature provides a path that can be followed in distinct phases to help identify the source of an error. The lights are designed to be followed in an orderly progression, depending on the error. The LEDs are viewed in the following order: 1. Begin on the front panel. 2. Proceed to the light path diagnostics panel. 3. Check the system service label. 4. Look inside the server, if necessary. Many errors are first indicated by the illumination of the system-error light in the operator information panel on the front of the server (see Server controls, LEDs, and power on page 3). If the system-error light is lit, one or more lights inside the server might also be lit that can direct you to the source of the error. The system information LED lights to alert you that there might be important information recorded in the system-error log. Complete the following steps to view the LEDs. Note: Read Appendix B, Safety information, on page 151 and Installation guidelines on page 27. 1. Check the system-error LED on the operator information panel on the front of the server. A lit system-error LED indicates that a problem exists. Note: Read Working inside the server with the power on on page 28 before removing the left-side cover while the server is connected to a power source. 2. Check the light path diagnostics panel by removing the left-side cover. These LEDs indicate the type of error that has occurred and are described in more detail at Light path diagnostic errors on page 113.
Chapter 3. Diagnostics
17
1 POWER SUPPLY 2
REMIND
MEMORY DASD/ RAID FAN
CONFIG
TEMP
CPU S_ERR VRM
PCI BUS
SERVICE PROCESSOR BUS
NMI
3. Once you know the general type of error and the general location of the component involved, the next step is to check the system service label on the outside of the server. This label gives an overview of internal components that correspond to many of the LEDs on the light path diagnostics panel and can help to view lit LEDs inside the server. Note: Some of the LEDs on the light path diagnostics panel will not have a corresponding LED lit on the system board. For example: v LEDs for the power supplies, fans, and hard disk drives are located on or near the individual component. v Some error conditions are corrected by taking an action not related to one particular component; see step 5. 4. If the lit LED on the light path diagnostics panel refers to a specific internal component as indicated in step 3, look on the system board for lit error LEDs (see System-board LEDs on page 99). For example, a microprocessor error will light the LED next to the failing microprocessor. The error LEDs on the system board will only be lit when there is power to the server. To view them, read Working inside the server with the power on on page 28; then, remove the cover and look for any lit error LEDs. If the lit LED on the light path diagnostics panel does not refer to a specific internal component, continue with step 5. 5. Go to the table at Light path diagnostic errors on page 113 and find the entry for the associated lit LED; then, replace the indicated component or take the indicated action.Notes: v The system-error log and the BMC log might contain additional information that will be helpful before replacing a component. v If an LED on the light path diagnostics panel is lit and the system-error LED is not lit, there is probably an LED problem. Run LED diagnostics.
18
xSeries 236 Type 8841: Hardware Maintenance Manual and Troubleshooting Guide
Power-supply LEDsThe ac and dc power LEDs on a power supply provide status information about that power supply. The following illustration shows the location of the ac and dc power LEDs. Note: The following illustration shows the rear of the server with two hot-swap power supplies installed. A server with a single fixed power supply will have one power supply and no fans on the rear of the server.
Power supply 1
Fan 5 LED Fan 6 LED
AC power LED DC power LED
Power supply 2
AC power LED DC power LED
For more information about the ac and dc power LEDs, see Power-supply LED errors on page 115.
Updating the BMC firmwareUse the baseboard management controller (BMC) firmware update utility program to download a BMC firmware update or a sensor data record/field replaceable unit update. The firmware update utility program updates the BMC firmware or SDR/FRU data only and does not affect any device drivers. Go to http://www.ibm.com/support/ to download the utility program; then, copy the flash.exe file to a firmware update diskette. Note: To ensure proper server operation, be sure to update the server BMC firmware code first before updating the BIOS code.
Chapter 3. Diagnostics
19
To update the firmware, use one of the following methods: v If the Linux or Windows operating-system update package is available from the World Wide Web and you have obtained the applicable update package, follow the instructions that come with the update package. v If you are using a diskette, complete the following steps: 1. Insert the firmware update diskette into the USB diskette drive and restart the server. 2. Follow the instructions on the screen.
Resetting the BMC firmwareIf the BMC code in the server becomes damaged, the server might have difficulty restarting (rebooting). If the server does not turn on and the heartbeat LED (H8) on the system board is not on, you will need to reset the BMC firmware. (See System-board LEDs on page 99 for the location of the heartbeat LED.) Complete the following steps to reset the BMC firmware: 1. Read Appendix B, Safety information, on page 151 and Handling static-sensitive devices on page 28. 2. Turn off the server and all attached devices. 3. Disconnect the power cord; then, disconnect all external cables. 4. Remove the cover (see Removing the left-side cover on page 30).Boot block recovery jumper (J5) 3 3 2 2 1 1-2 2-3 Normal Recovery
SW1
8 7654 321
Force power-on
Force BMC override
Password override
SW2 NMI button
20
xSeries 236 Type 8841: Hardware Maintenance Manual and Troubleshooting Guide
5. Locate the force BMC override switch (switch 4 of SW1) on the system board, removing any components that impede access to the switch. 6. Move switch 4 of SW1 to the ON position. 7. Replace any components that were removed. 8. Replace the cover. 9. Connect the server to a power source, keyboard, monitor, and mouse. You will now be able to start the server. When you start the server, you must update the BMC firmware code (see Updating the BMC firmware on page 19). When the update is complete, return switch 4 of SW1 to the OFF position.
Small computer system interface messagesIf you receive a SCSI error message, see SCSI error codes on page 130. Note: If your server does not have a hard disk drive, ignore any message that indicates that the BIOS is not installed.
Recovering the BIOS codeIf power to the server is interrupted while POST/BIOS code is being updated (flash update), the server might not restart (reboot) correctly or might not display video (no video). If this happens, you will need a BIOS recovery diskette. To create this diskette, download the BIOS recovery disk image from http://www.ibm.com/support/ and follow the directions in the images included readme file. Using the BIOS recovery diskette, complete the following steps to recover the BIOS code: 1. Read Appendix B, Safety information, on page 151 and Handling static-sensitive devices on page 28. 2. Turn off the server and all attached devices. 3. Disconnect the power cord; then, disconnect all external cables. 4. Remove the cover (see Removing the left-side cover on page 30). 5. Locate the BIOS boot block jumper (J5) on the system board, removing any components that impede access to the jumper.
Chapter 3. Diagnostics
21
Boot block recovery jumper (J5) 3 3 2 2 1 1-2 2-3 Normal Recovery
SW1
8 7654 321
Force power-on
Force BMC override
Password override
SW2 NMI button
6. Remove the BIOS boot block jumper from pins 1 and 2, and place it on pins 2 and 3. 7. Replace any components that were removed. 8. Replace the cover. 9. Connect the server to a power source, keyboard, monitor, and mouse. 10. If the diskette drive contains a diskette, remove it. 11. Insert into the diskette drive the BIOS recovery diskette that you have created from http://www.ibm.com/support/. 12. Turn on the server and the monitor. 13. After the update session is completed, turn off the server and monitor. 14. 15. 16. 17. 18. Remove the diskette from the diskette drive. Disconnect all power cords and external cables. Remove the cover. Remove any components that impede access to the jumper block. Remove the BIOS boot backup jumper from pins 2 and 3, and place it on pins 1 and 2. 19. Replace any components that were removed.
22
xSeries 236 Type 8841: Hardware Maintenance Manual and Troubleshooting Guide
20. Reinstall the cover. 21. Reconnect all external cables and power cords and turn on the peripheral devices. 22. Turn on the server to restart the operating system.
Erasing a lost or forgotten password (clearing CMOS memory)This section applies to a lost or forgotten power-on password. For general information about passwords, see the Users Guide on the IBM Documentation CD. Attention: If an administrator password is lost or forgotten, there is no way to change, override, or remove it. You must replace the system board. To set the power-on password reset switch and erase a forgotten password, complete the following steps: 1. Read Appendix B, Safety information, on page 151 and Handling static-sensitive devices on page 28. 2. Turn off the server and all attached devices. 3. Disconnect the power cord; then, disconnect all external cables. 4. Remove the cover (see Removing the left-side cover on page 30). 5. Locate the password reset switch (position 2 of SW1) on the system board, removing any components that impede access to the switch.Boot block recovery jumper (J5) 3 3 2 2 1 1-2 2-3 Normal Recovery
SW1
8 7654 321
Force power-on
Force BMC override
Password override
SW2 NMI buttonChapter 3. Diagnostics
23
6. Move the password override switch (switch 2) from its upward position to its lower position. 7. Replace any components that were removed. 8. Replace the cover. You will be able to start the server one time, without having to use the power-on password, and start the Configuration/Setup Utility program. You can either delete the old password or set a new power-on password. If you do not change or delete the password, the next time you start the server the original power-on password will be reinstated. Connect the server to a power source, keyboard, monitor, and mouse. Turn on the server. The Configuration/Setup Utility program starts. Follow the instructions to erase the existing password or create a new password. Select Save Settings and press Enter.
9. 10. 11. 12.
When the password reset is completed, you must move the password reset switch back to its upward position.
Updating Remote Supervisor Adapter II SlimLine firmwareInformation about updating the firmware of the Remote Supervisor Adapter II SlimLine can be found in the Remote Supervisor Adapter II Users Guide.
Power checkoutPower problems can be difficult to solve. For example, a short circuit can exist anywhere on any of the power distribution buses. Usually a short circuit will cause the power subsystem to shut down because of an overcurrent condition. A general procedure for troubleshooting power problems is as follows: 1. Turn off the server and disconnect all ac power cords. 2. Check for loose cables in the power subsystem. Also check for short circuits, for example, if there is a loose screw causing a short circuit on a circuit board. 3. Remove adapters and disconnect the cables and power connectors to all internal and external devices until the server is at the minimum configuration required to start the server (see Minimum operating requirements on page 138). 4. Reconnect all ac power cords and turn on the server. If the server starts up successfully, replace adapters and devices one at a time until the problem is isolated. If the server does not start up from the minimal configuration, replace FRUs of minimal configuration one at a time until the problem is isolated. To use this method, it is important to know the minimum configuration required for a system to start (see page 138). For specific problems, see Power-supply LED errors on page 115.
24
xSeries 236 Type 8841: Hardware Maintenance Manual and Troubleshooting Guide
Troubleshooting the Ethernet controllerThis section provides troubleshooting information for problems that might occur with the 10/100/1000 Mbps Ethernet controller.
Network connection problemsIf the Ethernet controller cannot connect to the network, check the following conditions: v Make sure that the cable is installed correctly. The network cable must be securely attached at all connections. If the cable is attached but the problem remains, try a different cable. If you set the Ethernet controller to operate at either 100 Mbps or 1000 Mbps, you must use Category 5 or higher cabling. v Determine whether the hub/switch supports auto-negotiation. If it does not, try configuring the integrated Ethernet controller manually to match the speed and duplex mode of the hub/switch. v Check the Ethernet controller LEDs on the rear of the server. These LEDs indicate whether there is a problem with the connector, cable, or hub/switch: The Ethernet transmit/receive activity LED, on the rear of the server, is lit when the Ethernet controller sends or receives data over the Ethernet Network. If the Ethernet transmit/receive activity LED is off, make sure that the hub/switch and network are operating and that the correct device drivers are installed. The Ethernet link status LED, on the rear of the server, is lit when the Ethernet controller receives a LINK pulse from the hub/switch. If the LED is off, there might be a defective connector or cable or a problem with the hub/switch. v Make sure that you are using the correct device drivers, which are supplied with the server. v Check for operating-system-specific causes for the problem. v Make sure that the device drivers on the client and server are using the same protocol. v Test the Ethernet controller. The way the Ethernet controller is tested depends on which operating system you are using (see the Ethernet controller device driver readme files).
Ethernet controller troubleshooting chartUse the following troubleshooting chart to find solutions to 10/100/1000 Mbps Ethernet controller problems that have definite symptoms.Description The server stops running when loading device drivers. FRU/action The PCI BIOS interrupt settings are incorrect. v Determine whether the interrupt (IRQ) setting that is assigned to the Ethernet controller is also assigned to another device in the Configuration/Setup Utility program. Although interrupt sharing is allowed for PCI devices, some devices do not function well when they share an interrupt with a dissimilar PCI device. Try changing the IRQ assigned to the Ethernet controller or the other device. For example, for NetWare Versions 3 and 4, it is recommended that disk controllers not share interrupts with LAN controllers. v Make sure that you are using the most recent device driver that is available from the World Wide Web. v Reseat or replace the adapter.
Chapter 3. Diagnostics
25
Description
FRU/action
The Ethernet link status v Make sure that the hub/switch is turned on. LED does not work. v Check all connections at the Ethernet controller and the hub/switch. v Use another port on the hub/switch. v If the hub/switch does not support auto-negotiation, manually configure the Ethernet controller to match the hub/switch. v If you manually configured the Duplex mode, make sure that you also manually configure the speed. The Ethernet transmit/receive activity LED does not work. Data is incorrect or sporadic. v Make sure that you have installed the network device drivers. v The network might be idle. Try sending data from this server. v Make sure that you are using Category 5 or higher cabling when operating the server at 100 Mbps or at 1000 Mbps. v Make sure that the cables do not run close to noise-inducing sources like fluorescent lights. v v v v Make sure that the cable is connected to the Ethernet controller. Make sure that the PCI system BIOS code is current. Reseat the adapter. Determine whether the interrupt (IRQ) setting that is assigned to the Ethernet adapter is also assigned to another device in the system. Use the Configuration/Setup Utility program to determine whether this is the case.
The Ethernet controller stopped working when another adapter was added to the server.
Although interrupt sharing is allowed for PCI devices, some devices do not function well when they share an interrupt with a dissimilar PCI device. Try changing the IRQ that is assigned to the Ethernet adapter or the other device. v Reseat or replace the adapter. The Ethernet controller v Try a different port on the hub/switch. stopped working without v Reinstall the device drivers. See the operating-system documentation and the apparent cause. ServerGuide information.
Ethernet controller messagesThe integrated Ethernet controller might display messages from certain device drivers. The latest available information concerning these messages is at the IBM Support Web site at http://www.ibm.com/support/.
26
xSeries 236 Type 8841: Hardware Maintenance Manual and Troubleshooting Guide
Chapter 4. Installing optionsThis chapter provides detailed instructions for installing hardware options in the server.
Installation guidelinesBefore you begin installing options in the server, read the following information: v For a list of supported options for the server, go to http://www.ibm.com/us/ compat/. v Read the safety information beginning on page v and the guidelines in Handling static-sensitive devices on page 28. This information will help you work safely with the server and options. v Make sure that you have an adequate number of properly grounded electrical outlets for the server, monitor, and other devices. v Back up all important data before you make changes to disk drives. v Have a small flat-blade screwdriver available. v You do not have to turn off the server to install or replace hot-swap power supplies, hot-swap fans, or hot-plug Universal Serial Bus (USB) devices. v Blue on a component indicates touch points, where you can grip the component to remove it from or install it in the server, open or close a latch, and so on. v Orange on a component or an orange label on or near a component indicates that the component can be hot-swapped, which means that if the server and operating system support hot-swap capability, you can remove or install the component while the server is running. (Orange can also indicate touch points on hot-swap components.) See the instructions for removing or installing a specific hot-swap component for any additional procedures that you might have to perform before you remove or install the component. v When you need to access the inside of the server, you might find it easier to lay the server on its side.
System reliability guidelinesTo help ensure proper cooling and system reliability, make sure that: v Each of the drive bays has a drive or a filler panel and electromagnetic compatibility (EMC) shield installed in it. v There is adequate space around the server to allow the server cooling system to work properly. Leave approximately 50 mm (2.0 in.) of open space around the front and rear of the server. Do not place objects in front of the fans. For proper cooling and airflow, replace the left-side cover before turning on the server. Operating the server for extended periods of time (more than 30 minutes) with the left-side cover removed might damage server components. v You have followed the cabling instructions that come with optional adapters. v You have replaced a failed fan within 48 hours. v You have replaced a hot-swap drive within 2 minutes of removal. v You do not remove the air baffle while the server is running. Operating the server without the air baffle might cause the microprocessor to overheat. v Microprocessor socket 2 always contains either a microprocessor baffle or a microprocessor and heat sink.
Copyright IBM Corp. 2004
27
Working inside the server with the power onThe server supports hot-swap devices and is designed to operate safely while it is turned on and the cover is removed. Follow these guidelines when you work inside a server that is turned on: v Avoid wearing loose-fitting clothing on your forearms. Button long-sleeved shirts before working inside the server; do not wear cuff links while you are working inside the server. v Do not allow your necktie or scarf to hang inside the server. v Remove jewelry, such as bracelets, necklaces, rings, and loose-fitting wrist watches. v Remove items from your shirt pocket, such as pens and pencils, that could fall into the server as you lean over it. v Avoid dropping any metallic objects, such as paper clips, hairpins, and screws, into the server.
Handling static-sensitive devicesAttention: Static electricity can damage electronic devices, including the server. To avoid damage, keep static-sensitive devices in their static-protective packages until you are ready to install them. To reduce the possibility of damage from electrostatic discharge, observe the following precautions: v Limit your movement. Movement can cause static electricity to build up around you. v Handle the device carefully, holding it by its edges or its frame. v Do not touch solder joints, pins, or exposed circuitry. v Do not leave the device where others can handle and damage it. v While the device is still in its static-protective package, touch it to an unpainted metal part of the server for at least 2 seconds. This drains static electricity from the package and from your body. v Remove the device from its package and install it directly into the server without setting down the device. If it is necessary to set down the device, put it back into its static-protective package. Do not place the device on the server cover or on a metal surface. v Take additional care when handling devices during cold weather. Heating reduces indoor humidity and increases static electricity.
28
xSeries 236 Type 8841: Hardware Maintenance Manual and Troubleshooting Guide
Removing the server doorThe following illustration shows how to remove the door from the server. Note: The illustrations in this document might differ slightly from your hardware.
Flange
CP U VR M M EM PC OR IB Y US A B PO W ER 1 2 FA N 1 2 3 HD D
SU PP LY 3
NM I SM I SE BURV S ICE NO N
PR OC ES SO RE R DU ND AN T
TE M PE RAT UR E
Server door
Complete the following steps to remove the server door: 1. Read the safety information beginning on page v and Installation guidelines on page 27. 2. Unlock and open the server door. 3. Locate the flange on the top edge of the door. 4. Press the flange downward while pressing outward on the door; then, lift the door up and off the hinge. Set the door aside in a safe place.
Chapter 4. Installing options
29
Removing the server left-side cover air baffle and bezelBefore you remove the left-side cover, air-baffle, or bezel, read the safety information beginning on page v and Installation guidelines on page 27.
Removing the left-side coverThe following illustration shows how to remove the left-side cover from the server. Note: If you have not already removed the door, remove it as described in Removing the server door on page 29.
Left-side cover
Coverrelease latch
Complete the following steps to remove the server left-side cover: 1. Push the plastic cover-release latch near the edge of the side cover to the right to release the cover. 2. While pushing the plastic cover-release latch, slide the side cover slightly toward the rear of the server; the cover will stop after approximately 25 mm (1 inch). Lift the cover off the server and set the cover aside. Attention: For proper cooling and airflow, replace the cover before turning on the server. Operating the server for extended periods of time (more than 30 minutes) with the cover removed might damage server components.
30
xSeries 236 Type 8841: Hardware Maintenance Manual and Troubleshooting Guide
Removing the air baffleWhen working with some options, you must first remove the air baffle to access certain components or connectors on the system board. The following illustration shows how to remove the air baffle.
Air-baffle assembly
Complete the following steps to remove the air baffle: 1. Read the safety information beginning on page v and Installation guidelines on page 27. 2. Turn off the server and peripheral devices and disconnect all power cords and external cables (see Turning on the server on page 7); then, remove the cover (see Removing the left-side cover on page 30). 3. Place your fingers on each side of the air baffle. 4. Press in on the sides and lift the air baffle out of the server. Attention: For proper cooling and airflow, replace the air baffle before turning on the server. Operating the server with the air baffle removed might damage server components.
Chapter 4. Installing options
31
Removing the bezelThe following illustration shows how to remove the bezel from the server.
Bezel-release lever
Complete the following steps to remove the bezel: 1. Remove the left-side cover and locate the bezel-release lever. 2. Press up on the bezel-release lever. 3. Pull the top of the bezel away from the chassis; then, lift the bezel to disengage the bottom tabs. 4. Remove the bezel from the server and store the bezel in a safe place.
32
xSeries 236 Type 8841: Hardware Maintenance Manual and Troubleshooting Guide
Replacing hot-swap fansThe server comes with four hot-swap fans: two front fans (fans 1 and 2), and two center fans (fans 3 and 4). You do not have to turn off the power to the server to replace a hot-swap fan. If the server is equipped with the IBM xSeries 670-Watt Hot-swap Power-Supply option, two rear fans (fans 5 and 6) must also be installed on the server. For information on replacing these fans or installing this option, see Replacing a rear fan (5 or 6) on page 36 or Installing the 670-Watt hot-swap power-supply option on page 37. Attention: To help ensure proper cooling, if a fan fails, replace it within 48 hours.
The following illustration shows how to replace hot-swap fans.
Center fan 3 or 4 Release lever Hot-swap fan Front fan 1 or 2
Hot-swap fan assembly
Determine which fan to replace by checking the LEDs on the fans. The front fans, center fans, and rear fans are installed differently from each other. This section contains separate instructions for each group of fans.
Chapter 4. Installing options
33
Replacing a front fan (1 or 2)Complete the following steps to replace fan 1 or 2: Attention: hours. To ensure proper server operation, if a fan fails, replace it within 48Fan-assembly latch Hot-swap fan assembly Front fan 1or 2
Complete the following steps to replace hot-swap-fan 1 or 2: 1. Read the safety information beginning on page v and Installation guidelines on page 27. 2. Remove the cover. See Removing the left-side cover on page 30. The LED on the failing fan assembly will be lit. Attention: To ensure proper system cooling, do not remove the left-side cover for more than 30 minutes during this procedure. 3. Place your fingers into the fan-assembly latch on the top of the failing fan. 4. Squeeze the fan-assembly latch together and lift the fan out of the server. 5. Position the new fan so that the LED on the fan is closest to the front of the server. 6. Push the replacement fan assembly into the server until it clicks into place. 7. Make sure that the FAN LED on the diagnostic LED panel (see Light path diagnostics panel on page 100) is not lit. If the FAN LED is lit, reseat the fan. 8. Replace the cover. See Installing the server bezel and left-side cover on page 62.
34
xSeries 236 Type 8841: Hardware Maintenance Manual and Troubleshooting Guide
Replacing a center fan (3 or 4)Complete the following steps to replace hot-swap fan 3 or 4:Release lever Center fan 3 or 4 Hot-swap fan
1. Read the safety information beginning on page v and Installation guidelines on page 27. 2. Remove the cover. See Removing the left-side cover on page 30. The LED on the failing fan assembly will be lit. Attention: To ensure proper system cooling, do not remove the left-side cover for more than 30 minutes during this procedure. 3. Press the orange fan-release latch in the direction indicated by the arrow on the latch to open the release lever. 4. Pull the fan out of the server using the release lever. 5. Press the orange fan-release latch in the direction indicated by the arrow on the latch and open the release lever on the replacement fan. 6. Position the replacement fan so that the orange fan-release latch is away from you; then, slide the fan into the server. Press the release latch into place and secure the fan in the server. 7. Make sure that the FAN LED on the diagnostic LED panel (see Light path diagnostics panel on page 100) is not lit. If the FAN LED is lit, reseat the fan. 8. Reinstall the server cover. See Installing the server bezel and left-side cover on page 62.
Chapter 4. Installing options
35
Replacing a rear fan (5 or 6)Hot-swap fans 5 and 6 are included in the power-supply option. With these two additional hot-swap fans installed, the server supports the variable fan-speed control and redundant cooling features. For information on installing the option see Installing the 670-Watt hot-swap power-supply option on page 37.
Rear fan 5 or 6 Fan-release latch
Complete the following steps to replace hot-swap-fans 5 and 6: 1. Read the safety information beginning on page v and Installation guidelines on page 27. 2. Press in on the orange fan-release latch on the side of the fan; then, rotate the fan away from the server. 3. Pull the fan off the server. 4. Slide the two tabs of the replacement fan into the back of the server; then, rotate the fan toward the server until the fan-release latch clicks. 5. Make sure that the FAN LED on the diagnostic LED panel (see Light path diagnostics panel on page 100) is not lit. If the FAN LED is lit, reseat the fan.
36
xSeries 236 Type 8841: Hardware Maintenance Manual and Troubleshooting Guide
Installing the 670-Watt hot-swap power-supply optionThe server comes with a power supply in the power supply 1 (PS1) position and a filler panel in the power supply 2 (PS2) position. You can install a 670-Watt hot-swap power-supply option, which includes a hot-swap power supply and two hot-swap fans.
Power supply 1
Fan 5 LED Fan 6 LED
AC power LED DC power LED
Power supply 2
AC power LED DC power LED
Before you continue, review the following information: v During normal nonredundant operation, a power supply must be installed in the power supply 1 position and a filler panel in the power supply 2 position. v During normal redundant operation, a second hot-swap power supply and the two rear hot-swap fans must be installed in the server. Attention: hours. To help ensure proper cooling, if a fan fails, replace it within 48
v When the 670-Watt hot-swap power supply option is installed in the server, the addition of the two fans enables the redundant cooling feature. If any of the fans fail the other fans will speed up when needed to help keep the server cool and working properly. v Two cable-restraint brackets are on the rear of the server. After you install the 670-Watt hot-swap power-supply option and connect the cables to the selected devices, you can use these cable-restraint brackets to manage the cable routing. Route the power cords through the power-cord restraint bracket. Route the remaining cables (for example, the cables that are connected to the I/O connectors) through the I/O cable-restraint bracket.
Chapter 4. Installing options
37
If you install or remove a power supply, observe the following precautions. Statement 8:
CAUTION: Never remove the cover on a power supply or any part that has the following label attached.
Hazardous voltage, current, and energy levels are present inside any component that has this label attached. There are no serviceable parts inside these components. If you suspect a problem with one of these parts, contact a service technician. Complete the following steps to install the 670-Watt hot-swap power-supply option: 1. Read the safety information beginning on page v and Installation guidelines on page 27. 2. Remove the filler panel from the power supply 2 opening.
38
xSeries 236 Type 8841: Hardware Maintenance Manual and Troubleshooting Guide
3. Install the second hot-swap power-supply.
Power supply 1
Fan 5 LED Fan 6 LED
AC power LED DC power LED
Power supply 2
AC power LED DC power LED
a. Make sure that the handle on the power supply is in the open position. b. Slide the power supply into the power supply 2 opening until it stops; then, push the handle down into the closed position. 4. Install the fans on the back of the server: a. Position the first fan so that the notched area is facing up and the mounting surface is toward the server. b. Tilt the bottom of the fan toward the server and insert the tabs into the corresponding holes. c. Press in on the top half of the fan until it clicks into place. d. Position the second fan so that the notched area is facing down and the mounting surface is toward the server. e. Repeat steps 5b and 5c; then, continue to step 6. 5. Connect one end of each power cord to the corresponding connector on each power supply; then, connect the other end of each power cord to a properly grounded electrical outlet. Note: You can route the power cords through the power-cord restraint bracket on the rear of the server. 6. Make sure that the dc power LED and the ac power LED on each power supply is lit, indicating that the power supplies are operating properly.
Chapter 4. Installing options
39
Replacing a hot-swap power supplyThe server comes with one power supply. If you install or remove a power supply, observe the following precautions. Statement 8:
CAUTION: Never remove the cover on a power supply or any part that has the following label attached.
Hazardous voltage, current, and energy levels are present inside any component that has this label attached. There are no serviceable parts inside these components. If you suspect a problem with one of these parts, contact a service technician. Complete the following steps to remove and replace a hot-swap power supply: 1. Read the safety information beginning on page v and Installation guidelines on page 27. 2. Disconnect the power cord from the power supply. 3. Push on the orange release latch in the center of the power-supply handle; then, pull out on the handle. 4. Extend the handle to the open position and pull the power supply out of the server. 5. Make sure that the handle on the new power supply is in the fully open position and slide it into the opening until it stops. 6. Push down on the handle until the release latch clicks. 7. Connect the power cord to the new power supply. 8. Make sure that the dc power LED and the ac power LED on the power supply is lit, indicating that the power supply is operating properly.
40
xSeries 236 Type 8841: Hardware Maintenance Manual and Troubleshooting Guide
Installing or replacing an adapterThe following notes describe the types of adapters that the server supports and other information that you must consider when installing an adapter: v Locate the documentation that comes with the adapter and follow those instructions in addition to the instructions in this section. If you must change the switch or jumper settings on the adapter, follow the instructions that come with the adapter. v Avoid touching the components and gold-edge connectors on the adapter. v You can install full-length adapters and non-hot-plug adapters in slots 4 and 5. v A full-length adapter cannot be installed in slot 1 if the ServeRAID-7k option is installed. v The hot-plug slot (slot 6) supports full and half-length hot-plug and non-hot-plug adapters. The hot-plug feature is operating system dependant. See the documentation that comes with your operating system to see if it supports this feature. v The 32-bit PCI slot (slot 1) supports 5.0 V and 3.3 V PCI adapters, with the exception that you cannot install a long adapter in slot 1 on servers with ServeRAID-7k installed. v The 64-bit PCI-X slots 4 through 6 support 3.3 V signaling PCI or PCI-X adapters; they do not support 5.0 V signaling adapters. v The PCI bus configuration is as follows: Non-hot-plug, 33 MHz 32-bit PCI slot 1 is on PCI bus A. Non-hot-plug, 64-bit PCI Express x4 slot 2 is on PCI bus B (independent of slots 1, 3, 4, 5, and 6). Non-hot-plug, 64-bit PCI Express x4 slot 3 is on PCI bus C (independent of slots 1, 2, 4, 5, and 6). Non-hot-plug, 100 MHz 64-bit PCI-X slots 4 and 5 and the integrated SCSI controller with RAID capabilities are on PCI bus D. Hot-plug, 133 MHz 64-bit PCI-X slot 6 is on PCI bus F. Note: If an optional ServeRAID controller is installed, it overrides the standard functionality of the integrated SCSI controller with RAID capabilities. The ServeRAID controller must be installed in its dedicated connector on the system board. v The system scans PCI and PCI-X slots 1 through 6 to assign system resources. The system then starts (boots) the system devices in the following order, if you have not changed the default boot precedence: integrated Ethernet controller, integrated SCSI controller with RAID capabilities, and then PCI and PCI-X slots 1 through 6. Note: To change the boot precedence for PCI and PCI-X devices, start the Configuration/Setup Utility program and select Start Options from the main menu. See the Users Guide on the IBM xSeries Documentation CD for details about using the Configuration/Setup Utility program. v The server uses a rotational interrupt technique to configure PCI adapters so that you can install PCI adapters that do not support sharing of PCI interrupts.
Chapter 4. Installing options
41
Complete the following steps to install or replace an adapter: Note: If you are installing a hot-plug adapter go to Installing or replacing a hot-plug adapter (slot 6) on page 44. 1. Read the safety information beginning on page v and Installation guidelines on page 27. 2. Turn off the server and peripheral devices, and disconnect the power cords and all external cables. Remove the cover. 3. See the docu