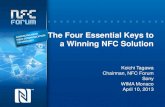Xperia X1 Manual
-
Upload
dorin-iulian-chiracu -
Category
Documents
-
view
226 -
download
0
Transcript of Xperia X1 Manual
-
8/7/2019 Xperia X1 Manual
1/31
Contents
Getting started......................................................3
XPERIA X1 overview...............................................................3
Instruction symbols....................................................................3
Additional help...........................................................................3
SIM card and battery..................................................................3
Charging the battery..................................................................4
Memory card..............................................................................4
Turning on and off......................................................................4
Navigating..................................................................................5
Closing an application................................................................5
Status icons................................................................................5
Illuminations...............................................................................6
Entering information...................................................................6
Programs....................................................................................7
Settings......................................................................................7
Phone....................................................................9
Networks....................................................................................9
Making calls...............................................................................9
receiving calls.............................................................................9
Features.....................................................................................9
Setting up your phone........................................10
Basic settings...........................................................................10
Personalizing............................................................................10
Customizing Phone Settings and Services..............................10
Protecting the phone................................................................11
Other Settings..........................................................................11
Synchronizing......................................................12
Ways to synchronize................................................................12
Setting up synchronization.......................................................12
Starting synchronization...........................................................13
Synchronizing using a Bluetooth connection...........................13
Scheduled synchronization......................................................13Changing which information is synchronized..........................13
Use Windows Mobile Device Center........................................13
Messaging...........................................................14
E-mail.......................................................................................14
SMS and MMS.........................................................................14
Browsing the Web...............................................16
Connecting to the Internet.......................................................16
Menu options...........................................................................16
Zooming...................................................................................16
Favorites...................................................................................16
Browsing previously visited Web pages................... ...............16
Personalizing............................................................................16
Web feeds ...............................................................................16
Calling while browsing.............................................................17
Getting connected..............................................17
Bluetooth technology............................................................17
Bluetooth modes..................................................................17
Bluetooth partnership...........................................................17
Connecting a Bluetooth handsfree or stereo headset..........18
Beaming information using a Bluetooth connection............18
Using your phone as a Bluetooth modem............................18
Wi-Fi/Wireless LAN..................................................................18
Windows Live Messenger........................................................19
GPS Location-based services.........................19Using the A-GPS......................................................................19
QuickGPS.................................................................................19
Google Maps for mobile.......................................................19
Wayfinder Navigator.............................................................19
Panels..................................................................20
Portrait and landscape views...................................................20
Choosing panels......................................................................20
Managing panels......................................................................21
3D Fish panel...........................................................................21
XPERIA Radio panel.................................................................21
Sony Ericsson panel.................................................................22
Media Xperience panel.............................................................23
Google panel........................................................................23
Microsoft Today panel.............................................................24
Downloading new panels.........................................................24
Multimedia...........................................................25Windows Media Player Mobile..............................................25
Using media files......................................................................25
Games......................................................................................25
Camera.....................................................................................25
Synchronizing music and video...............................................28
Transferring content.................................................................28
Important information.........................................29
Guidelines for safe and efficient use - addition........................29
Declaration of Conformity for X1..............................................29
Declaration of Conformity for X1a............................................29
FCC Statement.........................................................................29
Industry Canada Statement.....................................................30
Index....................................................................31
1This is an Internet version of this publication. Print only for private use.
-
8/7/2019 Xperia X1 Manual
2/31
Sony Ericsson X1/X1a
X1: GSM 850/900/1800/1900 & UMTS I/II/VIII
X1a: GSM 850/900/1800/1900 & UMTS I/II/V
This User guide is published by Sony Ericsson Mobile Communications AB or its localaffiliated company, without any warranty. Improvements and changes to this Userguide necessitated by typographical errors, inaccuracies of current information, orimprovements to programs and/or equipment, may be made by Sony Ericsson MobileCommunications AB at any time and without notice. Such changes will, however, beincorporated into new editions of this User guide.
All rights reserved.
Sony Ericsson Mobile Communications AB, 2008
Publication number: 1215-1000.1
Please note:Some of the services in this User guide are not supported by all networks. This alsoapplies to the GSM International Emergency Number 112.
Please contact your network operator or service provider if you are in doubt whetheryou can use a particular service or not.
Please read the Important information before you use your mobile phone.
Your mobile phone has the capability to download, store and forward additionalcontent, e.g. ringtones. The use of such content may be restricted or prohibited byrights of third parties, including but not limited to restriction under applicable copyright
laws. You, and not Sony Ericsson, are entirely responsible for additional content thatyou download to or forward from your mobile phone. Prior to your use of any additionalcontent, please verify that your intended use is properly licensed or is otherwiseauthorized. Sony Ericsson does not guarantee the accuracy, integrity or quality of anyadditional content or any other third party content. Under no circumstances willSony Ericsson be liable in any way for your improper use of additional content or otherthird party content.
Some GPS features use the Internet. Sony Ericsson does not warrant the accuracy ofany directional services including but not limited to turn-by-turn navigational services.
Export Regulations: This product, including any software or technical data containedin or accompanying the product , may be subject to U.S. export control laws, includingthe U.S. Export Administration Act and its associated regulations and the U.S.sanctions programs administered by the U.S. Treasury Department's Office of Fore ign
Assets Control, and may be additionally subject to export or import regulations in othercountries. The user and any possessor of the product agrees to comply strictly withall such regulations and acknowledges that it is their responsibility to obtain anyrequired licenses to export, re-export, or import this product. Without limitation this
product, including any software contained therein, may not be downloaded, orotherwise exported or re-exported (i) into, or to a national or resident of, or an entityin, Cuba, Iraq, Iran, North Korea, Sudan, Syria (as such listing may be revised fromtime to time) or any country to which the U.S. has embargoed goods; or (ii) to anyperson or entity on the U.S. Treasury Department's list of Specially DesignatedNationals or (iii) any person or entity on any other export prohibition list that may bemaintained from time to time by the United States Government, including but notlimited to the U.S. Commerce Department's Denied Persons List or Entity List, or theU.S. State Department's Nonproliferation Sanctions List.
Your phone supports international emergency numbers, for example, 112 and 911.These numbers can normally be used to make emergency calls in any country, with orwithout the SIM card inserted, if a 3G (UMTS) or GSM network is within range. In somecountries, other emergency numbers may also be promoted. Your network operatormay therefore have saved additional local emergency numbers on the SIM card.
Bluetooth and the Bluetooth logo are trademarks or registered trademarks of BluetoothSIG Inc. and any use of such mark by Sony Ericsson is under license.
Wi-Fi is a trademark or a registered trademark of the Wi-Fi Alliance.
The Liquid Identity logo, XPERIA and X Panel, are trademarks or registered trademarksof Sony Ericsson Mobile Communications AB.
Sony is a trademark or registered trademark of Sony Corporation.
YouTube, Picasa, Gmail, Google and Google Maps are trademarks or registeredtrademarks of Google, Inc.
Wayfinder and Wayfinder Navigator are trademarks or registered trademarks ofWayfinder Systems AB.
Ericsson is a trademark or registered trademark of Telefonaktiebolaget LM Ericsson.
Microsoft, ActiveSync, Windows, the Windows logo, Windows Live, PowerPoint,Excel, OneNote, Outlook, and Vista are registered trademarks or trademarks ofMicrosoft Corporation in the United States and/or other countries.
This product is protected by certain intellectual property rights of Microsoft. Use ordistribution of such technology outside of this product is prohibited without a licensefrom Microsoft.
Content owners use Windows Media digital rights management technology (WMDRM)to protect their intellectual property, including copyrights. This device uses WMDRMsoftware to access WMDRM-protected content. If the WMDRM software fails to
protect the content, content owners may ask Microsoft to revoke the software's abilityto use WMDRM to play or copy protected content. Revocation does not affectunprotected content. When you download licenses for protected content, you agree
that Microsoft may include a revocation list with the licenses. Content owners mayrequire you to upgrade WMDRM to access their content. If you decline an upgrade,you will not be able to access content that requires the upgrade.
This product is licensed under the MPEG-4 visual and AVC patent portfolio licensesfor the personal and non-commercial use of a consumer for (i) encoding video in
compliance with the MPEG-4 visual standard ("MPEG-4 video") or the AVC standard("AVC video") and/or (ii) decoding MPEG- 4 or AVC video that was encoded by aconsumer engaged in a personal and non-commercial activity and/or was obtainedfrom a video provider licensed by MPEG LA to provide MPEG-4 and/or AVC video. Nolicense is granted or shall be implied for any other use. Additional information includingthat relating to promotional, internal and commercial uses and licensing may beobtained from MPEG LA, L.L.C. See http://www.mpegla.com. MPEG Layer-3 audiodecoding technology licensed from Fraunhofer IIS and Thomson.
Java, JavaScript and Java-based trademarks and logos are trademarks or registered
trademarks of Sun Microsystems, Inc. in the U.S. and other countries.
End-user license agreement for Sun Java Platform, Micro Edition.
1. Restrictions: Software is confidential copyrighted information of Sun and title to allcopies is retained by Sun and/or its licensors. Customer shall not modify, decompile,disassemble, decrypt, extract, or otherwise reverse engineer Software. Software maynot be leased, assigned, or sublicensed, in whole or in part.
2. Export Regulations: Software including technical data, is subject to U.S. exportcontrol laws, including the U.S. Export Administration Act and its associatedregulations, and may be subject to export or import regulations in other countries.Customer agrees to comply strictly with all such regulations and acknowledges that ithas the responsibility to obtain licenses to export, re-export, or import Software.
Software may not be downloaded, or otherwise exported or re-exported (i) into, or toa national or resident of, Cuba, Iraq, Iran, North Korea, Libya, Sudan, Syria (as suchlisting may be revised from time to time) or any country to which the U.S. hasembargoed goods; or (ii) to anyone on the U.S. Treasury Department's list of SpeciallyDesignated Nations or the U.S. Commerce Department's Table of Denial Orders. 3.Restricted rights: Use, duplication or disclosure by the United States government issubject to the restrictions as set forth in the Rights in Technical Data and Computer
Software Clauses in DFARS 252.227-7013(c) (1) and FAR 52.227-19(c) (2) asapplicable.
Restricted Rights: Use, duplication or disclosure by the United States government issubject to the restrictions as set forth in the Rights in Technical Data and ComputerSoftware Clauses in DFARS 252.227-7013(c) (1) (ii) and FAR 52.227-19(c) (2) asapplicable.
Other product and company names mentioned herein may be the trademarks of theirrespective owners.
Any rights not expressly granted herein are reserved.
All illustrations are for illustration only and may not accurately depict the actual phone.
This User guide contains simulated screen images.
2This is an Internet version of this publication. Print only for private use.
-
8/7/2019 Xperia X1 Manual
3/31
Getting started
XPERIA X1 overview
1 Power key
2 3.5 mm headset connector
3 Connector for USB cable
4 Keyboard
5 Optical joystick/ENTER
6 Selection keys
7 Call key
8 XPERIA X1 panel key
9 Video call/front camera lens
10 Ear speaker
11 Light sensor
12 Touch screen
13 End call key
14 OK key
15 Volume key
16 Camera light
17 Camera key
18 Strap holder
19 Stylus20 Camera lens
21 Loudspeaker
Instruction symbols
The following symbols appear in the User guide:
Note
Tip
> Tap items or use the navigation key or joystick to scroll
and select
Additional help
To use the help in the phone
Tap > Help.
To use Getting started
Tap > Programs > Getting started.
SIM card and battery
Before you start using the phone, you have to insert the SIM cardand the battery.
Getting started 3This is an Internet version of this publication. Print only for private use.
-
8/7/2019 Xperia X1 Manual
4/31
To insert SIM card
1 Remove the battery cover.2 Slide the SIM card into its holder with the gold-colored
contacts facing down.
To insert the battery
1 Insert the battery with the label side up and the connectorsfacing each other.
2 Slide the battery cover into place.
Charging the battery
The phone battery is partly charged when you buy it. You cancharge the phone in two ways.
To charge using the power adapter
Connect the phone to a power outlet using the included USBcable and the power adapter.
To charge using a computer
Connect the phone to a USB port on your computer using theincluded USB cable.
Memory card
To insert a memory card
1 Remove the battery cover.2 Insert the memory card with the gold-colored contacts facing
down.
To remove a memory card
1 Remove the battery cover.2 Press the edge of the memory card to release and remove it.
Turning on and off
To turn on the phone
1 Press and hold down the power key until the phone starts.2 At first startup, a Quick Start wizard will guide you through the
initial settings.
To turn off the phone
1 Press and hold the power key until a message appears.
2 Tap Yes to turn off.
4 Getting startedThis is an Internet version of this publication. Print only for private use.
-
8/7/2019 Xperia X1 Manual
5/31
To turn on sleep mode
Press the power key to turn off the screen temporarily andswitch the phone to sleep mode.
To turn off sleep mode
To activate the screen, press the power key. The phone is alsoactivated by opening the keyboard, or by receiving a call or amessage.
Navigating
You can use the following means to move around the screen: Using the touchscreen with the stylus or your finger Multi-directional navigation key Optical joystick
Using the touch screen
To highlight or open an item, tap the item. To copy, rename or send a file, tap and hold down the file or
folder. Select the preferred action from the options dialog. To scroll, tap the screen and slide up or down. On some pages
you can also slide to the side. To stop the screen from scrolling, tap the screen.
To pan a page, touch and hold on the screen, then drag yourfinger.
To pan continuously, drag your finger towards the outer limitsof a page and hold. Release your finger to stop panning.
Using the navigation key
To use the navigation key
Press the navigation key left, right, up or down to movearound the screen. Press the center of the navigation key toselect an item.
Using the optical joystick
You can move the highlight in any direction by letting your fingerglide over the navigation key. In Internet Explorer, messaging and
contacts, you can use the optical joystick to scroll instead.
To turn on or off the optical joystick
1 Tap > Settings > the System tab > Optical Joystick.
2 Mark or unmark the Enable Optical Joystick check box.
To use scrolling instead of highlight
1 Tap > Settings > the System tab > Optical Joystick.
2 Mark the Enable the scroll function in Internet Explorer,Messaging and Contacts check box.
Closing an application
If you press in any application window it closes the
application, for example, Windows Media Player, Browser.
To change functionality of the "X" button
1 Tap > Settings > System tab > Task Manager >
Button tab.2 Mark check box if you want to End progams by tapping and
holding "X".
Status icons
You can select an icon to get more information or to start anapplication. Below is a short description of icons appearing in thestatus bar.
The following status icons might appear on your screen:
GPRS available Wi-Fi functionenabled
HSDPA available Scanning foravailable Wi-Fi
connectionEDGE available Wi-Fi connected
3G/UMTS available Signal strength
GPRS in use No signal
HSDPA in use Phone turned off
3G/UMTS in use Voice call inprogress
EDGE in use Call on hold
Connection is active Sound on
Getting started 5This is an Internet version of this publication. Print only for private use.
-
8/7/2019 Xperia X1 Manual
6/31
Connection is not active Sound off
Missed call Battery charging
New incoming MMS Battery full
New text message. SMSnotification of voice mail
Battery critically low
Multiple notifications. Tap
to view all
Bluetooth stereo
headset detectedTask manager Synchronization
ongoing
Roaming Bluetooth on
Stop running program Bluetooth headsetconnected
Illuminations
You can set the four LEDs to notify events.
To set illuminations
Tap > Settings > the System tab > Illumination.
To preview illumination
1 Select an event.2 Tap Preview On.
Do not charge the phone while you are previewing illumination -the charge illumination will be on and the preview function will notwork.
Illumination pattern for an event
All the illumination lights will flash on the same time, except whenthe panel button is pressed, when the bottom left light will flashonly.
Event Color Pattern
Charging Mixed Slowly
Low battery Red Slowly
Panel (button pressed) Mixed Once
Panel (panel selected) Mixed Once
Missed call Mixed Two flashes slowly
Voicemail Mixed Two flashes slowly
Alarm /Calendar Violet Three flashes slowly
e-Mail received Violet Short flash slowly
SMS received Blue Short flash slowlyInstant message Blue Short flash slowly
Incoming call Green Three flashes slowly
MMS received Blue Short flash slowly
Boot up Mixed Once
Illumination events priority
A higher priority event will override lower priority ones. Forexample, incoming call illumination will appear when receivingincoming call (higher priority) while the battery is being charged(lower priority).
After the higher priority event expires, an illumination for a lowerpriority event may appear again. For example, chargingillumination will appear after the incoming call is answered, ifcharging is still going on and any other priority event (for examplee-mail received, have not occurred).
Events in illumination priority, ascending priority order
Charging/Charge pending
Missed call
Voice mail
Low battery
Alarm /Calendar
Panel (button pressed)
Panel (button selected)
e-Mail received
SMS received
MMS received
Instant message
Incoming call
Start (boot up)
To change the illumination time
1 Tap > Settings > Personal tab > Sounds &
Notifications > Notificationstab.2 From the Event box, select an event, for example Phone:
Missed call.3 Select Flash light for.4 From the Flash light for box, select the time you want the light
to flash.
Default illumination time are set to 5 minutes for the followingevents: Instant Messaging Messaging: New MMS Messaging: New SMS
Phone: Missed call Phone: Voice mail Reminders.
Entering information
To enter text and characters, you can use:
the keyboard the on-screen keyboard handwriting recognition features such as Block Recognizer,
Letter Recognizer or Transcriber.
Using the keyboard
To type lowercase letters, press the keys. To type a single uppercase letter, press and then press
the required letter key.
6 Getting startedThis is an Internet version of this publication. Print only for private use.
-
8/7/2019 Xperia X1 Manual
7/31
To use all uppercase letters, press twice. To change
back to all lowercase letters, press again.
To type accented characters, press the letter key first, and
then press the until the required character appears.
To enter a number or a symbol (in blue at the upper right of
some keys), press and then press the key.
To use all number or symbol keys, press twice.
To open the symbol pad, press .
To verify entries or exit the program in use, press .
Using the on-screen keyboard
In a program, tap at the bottom of the screen. If you
see a different input icon, tap the icon, tap to the right
of the input icon, and then tap Keyboard. To enter text and numbers, tap the keys on the on-screen
keyboard. To hide the on-screen keyboard, tap .
Using handwriting features
In a program, tap an input icon at the bottom of the screen,tap , and then tap a method.
For help writing characters using Block Recognizer, LetterRecognizer or Transcriber, tap the question mark near thewriting area.
Programs
The following programs can be found in your phone.
Programs in the Start Menu
Icon Description
Office Mobile Use the complete suite of MicrosoftOffice applications for your phone.
Excel Mobile Create newworkbooks or view and edit Excelworkbooks.
OneNote Mobile - Make notesand gather information, all in oneplace.
PowerPoint Mobile ViewPowerPoint slides andpresentations.
Word Mobile Create, view, andedit Word documents.
Calendar Keep track of your appointments and createmeeting requests.
Contacts Keep track of your friends and colleagues.
Internet Explorer Mobile Browse Web and WAP sitesas well as download new programs and files from theInternet.
Messaging Send and receive e-mails, text messagesand picture messages.
Phone Make and receive calls, switch between calls,and set up conference calling.
Help See Help topics for the current screen or program.
Programs screen
Icon Description
Games Play any of the four pre-installed games:Astraware Sudoku, Bejeweled 2, Bubble Breaker andSolitaire.
ActiveSync Synchronize information between yourphone and a computer or the Exchange Server.
Adobe Reader LE View PDF (Portable Document
Format) files in your phone.
Calculator Perform basic calculations such as addition,subtraction, multiplication, and division.
Calendar Keep track of your appointments and createmeeting requests.
Comm Manager Manage your phones connections(including Wi-Fi and Bluetooth), turn off all connectionswith Airplane Mode, turn the phone on or off, and enableor disable the Direct Push function.
File Explorer Organize and manage files in your phone.
Getting Started Read how to manage basic functionssuch as making a call and how to set up date & time, e-mail, password, Bluetooth headset, background, ringtone and how to transfer music. Tap on the links toconfigure the settings for each area.
Google Maps View your current location, find otherlocations and calculate routes.
Handango InHand Offers software and gamedownloads for your phone.
Internet Sharing Connect your phone to the Internetusing your phone data connection.
Java Download and install Java applications, such asgames and tools, in your phone.
Messenger This is the mobile version of WindowsLive Messenger.
Notes Create handwritten or typed notes, drawings,and voice recordings.
Opera Opera Mobile browser that allows full HTMLbrowsing.
Pictures & Videos View, organize and sort pictures,animated GIFs and video files in your phone or a memorycard.
QuickGPS Downloads satellite data over the Internet viaActiveSync, Wi-Fi or GPRS to speed up the time fordetermining your current GPS position.
Search Search contacts, data, and other information inyour phone.
SIM Manager Manage the contacts stored on your
USIM/SIM card. You can also copy USIM/SIM contentsto Contacts in your phone.
Streaming Media Stream live or on-demand video.
Tasks Keep track of your tasks.
Windows Live Use this mobile version of WindowsLive to find information on the Web. Sign into yourWindows Live account to access your Live Mailmessages and send/receive instant messages in LiveMessenger.
Windows Media Player Mobile Play back audio andvideo files.
Settings
You can adjust the phone settings to suit the way you work.
Getting started 7This is an Internet version of this publication. Print only for private use.
-
8/7/2019 Xperia X1 Manual
8/31
To see all available settings
1 Tap > Settings.
2 Tap the Personal, System, and Connections tabs located atthe bottom of the screen and enter your settings.
Personal tab
Icon Description
Buttons Assign a program or function to a hardware
button.Input Set options for each of the input methods.
Lock Set a password for your phone.
Menus Set what programs will appear in the Start menu.
Owner Information Enter your personal information inyour phone.
Phone Customize phone settings such as ringtone, seta PIN number for your USIM/SIM card, and more.
Sounds & Notifications Enable sounds for events,notifications, and more, and set the type of notification fordifferent events.
Today Customize the appearance and the informationto be displayed on the Today screen.
TTY Allows you to type messages back and forth,instead of talking and listening. A perfect alternative forpeople who are deaf, hard of hearing, or speech-impairedto use the telephone to communicate.
System tab
Icon Description
About See basic information such as the WindowsMobile version and type of processor used in your phone.You can also specify a name for your phone.
Certificates See information about certificates that areinstalled in your phone.
Clear Storage Tap this icon only when you need toremove all your data and files from the memory and resetyour phone to factory default settings.
Clock & Alarms Set the phone clock to the date andtime of your locale or to a visiting time zone when youretraveling. Alarms can also be set at specified days andtimes of a week.
Customer feedback Make Windows Mobile better byparticipating in the Customer Experience ImprovementProgram.
Device Information See information about the firmware
version, hardware, identity and the Customer Info.
Encryption Allow files on your memory card to beencrypted. Encrypted files will be readable only in yourphone.
Error Reporting Enable or disable the phone errorreporting function. When this function is enabled and aprogram error occurs, technical data about the state ofthe program and your phone will be logged in a text fileand delivered to Microsoft technical support if youchoose to send it.
External GPS Set the appropriate GPS communicationports, if required. You may need to do this when there areprograms in your phone that access GPS data or youhave connected a GPS receiver to your phone. See Help
for details.Illumination Enable or disable illumination for eventssuch as Charging, Low Battery, Missed call, Voicemail,
Alarm/Calendar, E-mail Received, Incoming Call andmore.
Key Lock Lock the keys on your phone except for thePOWER key when the phone is in Sleep mode. Thisensures you will not switch the phone on by accident andconsume unnecessary power.
Managed Programs See the installation history forprograms managed in your phone.
Memory Check the phone memory allocation statusand memory card information. You can also stopcurrently running programs.
Microphone AGC Adjust the volume of your voiceautomatically when you are recording.
Optical Joystick Enable or disable the optical joystick,enable cursor function on Internet Explorer, Messagingand Contacts. Also set the sensitivity of the screen.
Power Check the remaining battery power. You canalso set the timeout for turning off the display (switchingphone to Sleep mode) to conserve battery power.
Regional Settings Set the regional configuration to use,including the format for displaying numbers, currency,date, and time in your phone.
Remove Programs Remove programs you installed in
your phone.
Screen Change the screen orientation, recalibrate thescreen, and change the screen text size.
Task Manager Stop running programs and set the
button to end programs immediately when you tap
the button.
Windows Update Link to the Microsoft Web site andupdate Windows Mobile in your phone with the latestsecurity patches or fixes.
Connections tab
Icon Description
Advanced Network Make advanced settings for yourNetwork
Beam Set your phone to receive incoming Bluetoothbeams.
Bluetooth Turn Bluetooth on, set your phone to visiblemode and scan for other Bluetooth devices.
Comm Manager Manage your phone connections(including Wi-Fi, GPRS, Bluetooth, and ActiveSync), turnthe phone on or off, switch to ringer/vibration mode, andenable or disable the Direct Push function.
Connection Setup Configure your phone dataconnections, such as GPRS, WAP, and MMS, based on
the detected or selected network operator.
Connections Set up one or more types of modemconnections for your phone, such as phone dial-up,GPRS and more, so your phone can connect to theInternet or a private local network.
Domain Enroll Enrolling in a domain will connect yourphone with company resources.
USB to PC Set a USB serial connection between yourphone and computer when there are problemsconnecting ActiveSync.
Wi-Fi Scan for available wireless networks.
Wireless LAN See information about the active wirelessnetwork, and customize Wi-Fi settings.
8 Getting startedThis is an Internet version of this publication. Print only for private use.
-
8/7/2019 Xperia X1 Manual
9/31
Phone
Networks
Network coverage
To make or receive a phone call your phone must be within rangeof a network.
Network settings
You can set how your phone should choose an available networkwhen you are outside your operator coverage area.
To enter the network settings
1 Press and tap .2 Tap the tab and enter the settings.
Making calls
Voice call
1 Tap to call a number you dialled using the phone keypad, ora highlighted contact.
2 Call History
3 Contacts4 Speed dial
To make a voice call
1 Press .
2 Tap .
3 Scroll to a contact, then press .
4 To end the call, press .
Make sure you do not block the speaker with your hand whenusing the speakerphone.
To make an international call
1 Press .2 Tap and hold down < 0+ icon> to get the international call
prefix.3 Enter the country/region code, area code (whithout the first
zero) and phone number.4 Tap .
To make an emergency call
1 Press .2 To display the virtual keypad, if not displayed, tap.3 Dial the local emergency number, or look it up on the SIM
card, if available.4 Tap .
Usually no SIM card or PIN code is required for emergency calls,but this can be operator-dependent. Contact your operator for
more information.
To make a call from Contacts
1 Open Contacts by tapping or by tapping > .
2 Scroll to the contact you want to call.3 Press .
Video call
1 Camera on/off
2 Microphone on/off
3 Front (video) camera/Main camera4 Switch views of how you and the other party are displayed.
To make a video call
1 Press .
2 Tap .
3 Scroll to a contact, then tap Menu > Video Call.4 To end the call, press .
receiving calls
To answer a call
Press .
To reject a call with busy tone
Press .
Features
Conference call
You can start a conference call when you have an ongoing calland one or several calls on hold, or an incoming call during anongoing call.
To set up a conference call
1 Make a call.2 Put the call on hold and make a new call, or accept a new
incoming call.3 Tap Menu > Conference.
Phone 9This is an Internet version of this publication. Print only for private use.
-
8/7/2019 Xperia X1 Manual
10/31
Setting up your phone
Basic settings
Owner information
Having owner information displayed on the Today screen makesit easier for someone to return your phone to you if it is lost.
To enter owner information
1
Tap >Settings
>Personal
tab >Owner Information
.2 On the Identification tab, enter your personal information.
If you dont see owner information on the Today screen, tap
> Settings> Personaltab > Today. On the Itemstab, mark
the Owner Infocheck box and select ok.
To display owner information when the device is turned on
1 Tap >Settings > Personal tab > Owner Information.
2 On the Options tab, mark the Identification informationcheck box.
3 If you want additional text displayed, tap the Notes tab andenter the text (for instance: Reward if found).
4 On the Options tab, mark the Notes check box then tap ok.
Time and dateTo set time and date
Tap > Settings > the System tab > Clock & Alarms > the
Time tab.
To set time and date for a different location
1 Tap > Settings > System tab > Clock & Alarms > Time
tab.2 Tap Visiting.3 Select the correct time zone and change the time or date.
Regional settings
The style in which numbers, currency, dates, and times aredisplayed is specified in regional settings.
To change regional settings
1 Tap >Settings >System tab > Regional Settings.
2 On the Region tab, select your region from the list.3 To customize settings further, tap the appropriate tabs and
select the desired options.
Changing region does not change the Operating Systemlanguage of your phone.
The region you select determines which options will be availableon the other tabs.
Personalizing
Personalizing the Today Screen
The Today screen shows your upcoming appointments, activetasks, and information about incoming messages. You cancustomize what to display on the Today screen.
To customize the Today screen
1 Tap > Settings > Personal tab > Today.
2 On the Appearance tab, select the desired theme for thebackground of the Today screen.
3 On the Items tab, select the items you want to appear on theToday screen.
To change the order of items displayed on the Today screen, tapthe item, and tap Move UporMove Down.
To use a custom background image
1 Tap > Settings > Personal tab > Today.
2 Mark the Use this picture as the background check box, andtap Browse to view a list of your picture files.
3 Tap the file name of the picture you want to use.
4 Tap ok.
To set options for displaying appointments on the Todayscreen
1 Tap > Settings > Personal tab > Today.
2 Tap the Items tab.3 Select Calendar and tap Options.4 Do any of the following:
Select Next appointment to show only the nextappointment in your schedule, or Upcomingappointments to show multiple appointments.
Unmark the Display all day events check box if you do notwant to display all-day events.
To set options for displaying tasks on the Today screen
1 Tap > Settings > Personal tab > Today.
2 Tap the Items tab.3 Select Tasks and tap Options.4 Do any of the following:
Under Display number of, mark check boxes for the typeof tasks you want to appear on the Today screen.
In the Category list, select whether to display only tasksassigned to a specific category or to display all tasks.
Customize the Start menu
You can choose which items appear in the Start menu.
To customize the Start menu
1 Tap > Settings > Personal tab > Menus.
2 Mark the check boxes of the items you want to appear in theStart menu. You can select up to seven items.
Customizing Phone Settings and Services
You can customize phone settings, such as the ring type andringtone to be used for incoming calls, and the keypad tone tobe used when entering phone numbers. You can also set up yourdevice to use phone services such as Call Waiting, CallForwarding and more.
To access phone settings and services
Tap > Settings > Personal tab > Phone.
Ringer settings
To change ring type and ring tone for an incoming call
1 Tap > Settings > Personal tab > Sounds &
Notifications > Notifications tab.2 Select Ring type.3 Select Ring tone.
Keyboard tone
You can change the tone you hear when entering a phonenumber on the keyboard. If set to Long tones, the tone is heardcontinuously for as long as the number on the keyboard ispressed. Use this setting if you are having trouble accomplishing
tasks that rely on tones from your phone such as accessingmessages from an answering machine. If set to Short tones, thetone is heard only for one or two seconds. If set to Off, no tonewill be heard.
To set keyboard tone
1 Tap > Settings > Personal tab > Phone > Phone tab.
2 In the Keypad list, tap the option you want.
Phone services
Your phone can directly link to the mobile phone network, andallow you to access and change the settings of various phoneservices.. Phone services may include Call Forwarding, CallWaiting, Voicemail and more. Contact your wireless serviceprovider to find out about the availability of phone services foryour phone.
10 Setting up your phoneThis is an Internet version of this publication. Print only for private use.
-
8/7/2019 Xperia X1 Manual
11/31
To access and change settings of phone services
1 Tap > Settings > Personal tab > Phone > Services tab.
2 Select the service you want to use, then tap Get Settings....3 Choose your desired options, then tap ok.
Networks
You can view which mobile phone networks are available andarrange them in the order that you want your phone to accessthem. For example, if your first preferred network is unavailable,your phone will try to access your second preferred network.
To view available networks
1 Tap > Settings > Personal tab > Phone > Network tab.
2 Under Network selection, select Manual. The list of availablenetworks is then displayed.
To set preferred networks
1 Tap > Settings > Personal tab > Phone > Network tab.
2 Tap Set Networks and follow the instructions on the screento arrange the networks according to your preference.
3 After arranging the networks in the preferred order, tap ok toreturn to the Network tab.
4 In the Network selection list, select Automatic.5 Tap ok.
Protecting the phoneYou can protect the phone from unauthorized or accidental useby activating locks.
To activate SIM card lock
1 Tap > Settings > the Personal tab > Phone > the PIN/
PIN2 tab.2 Mark the Require PIN when phone is used check box.3 Tap ok.
Your PIN is supplied by your network operator.
To activate the phone lock
1 Tap > Settings > the Personal tab > Lock.
2 Mark the Prompt if device is unused for check box, and tapa time.3 Select Password type, confirm the password and tap ok.
To use key lock
1 Press the power button to turn off the screen temporarily andswitch the phone to sleep mode.
2 To wake up the phone, press the power button. The phone isalso awakened by opening the keyboard, or by receiving acall or a message.
Alternatively, you can lock the keys by pressing and holding
. To unlock the keys, tap Unlock.
IMEI number
Keep a copy of your IMEI (International Mobile Equipment
Identity) number in case your phone is stolen.To view your IMEI number
1 Press .
2 Tap .
To encrypt data on your storage card
1 On the Today screen, tap > Settings > System tab >
Encryption.2 Mark Encrypt files placed on a storage card check box.
Encrypted files can be read only on the phone that encryptedthem.
Encrypted files are opened just like other files, provided youare using the phone that encrypted them. There is no separatestep for you to take to read these files.
If Encrypt files placed on storage cards is or was enabled before,then backup all files from the storage card before using Clear
Storage, hard reset or updating the ROM system software.Otherwise you will no longer be able to access the encrypted fileson the storage card. Use ActiveSync or Windows Mobile DeviceCenter to transfer files between your storage card and computer.After the procedure, copy your files back to the storage card.
Other Settings
Phone name
The phone name is used to identify your phone in the following
situations: Synchronizing with a computer Connecting to a network Restoring information from a backup
If you synchronize multiple phones with the same computer, eachphone must have a unique name.
To change the phone name
1 Tap > Settings > System tab > About.
2 Tap the Device ID tab.3 Enter a name.
The phone name must begin with a letter, consist of letters fromA to Z, numbers from 0 to 9, and cannot contain spaces. Use theunderscore character to separate words.
Display settings
To increase or decrease the size of text on the screen
1 Tap > Settings > System tab > Screen > Text Size tab.
2 Move the slider to increase or decrease the text size.
Button settings
Your phone might come with programs already assigned tohardware buttons. You can customize these buttons to open theprograms you use most, or to perform certain shortcuts.
To reassign programs or shortcuts to program buttons
1 Tap > Settings > Personal tab > Buttons.
2 A list of buttons and their current assignments are displayed
on the Program Buttons tab.3 Tap the button you want to reassign. To help you identify thebuttons, there are numbers and icons representing theoriginal function of the button.
4 In the Assign a program box, tap the program or shortcut youwant to assign.
5 Tap ok.
To reassign a program button for switching betweenPortrait and Landscape modes
1 Tap > Settings > Personal tab > Buttons.
2 On the Program Buttons tab, in the Select a button box, tapthe button you want to reassign, for example Left key.
3 In the Assign a program box, select Rotate Screen.4 Tap ok.
You can now use your left program button (hardware button) to
switch between Landscape and Portrait modes. Note that youcannot use it to control corresponding software keys any more.
Word completion options
Word completion helps you enter text faster by suggesting wordsas you enter letters using the hardware keyboard or inputmethods. You can set the number of suggested words to display,when to show the word list and more.
To set Word completion on
1 Tap > Settings > Personal tab > Input > Word
Completion tab.2 Make sure the Suggest words when entering text check box
is marked.3 By default, the suggested word list appears whenever you
enter a space. To make the word list appear after letters areentered, select the number of letters that you want to beentered before displaying the word list.
Setting up your phone 11This is an Internet version of this publication. Print only for private use.
-
8/7/2019 Xperia X1 Manual
12/31
4 The suggested word list shows up to four words by default.You can change the number of words to display in thesuggested list.
5 Make sure the Enable Auto Correct check box is marked ifyou want mistyped words to be corrected automatically.
The word database learns and adds more words as you enter newwords during text entry. To delete the added words and reset thedatabase back to the default, tap Clear Stored Entries.
Alarms and notifications
To set an alarm1 Tap > Settings > System tab > Clock & Alarms >
Alarms tab.2 Tap and enter a name for the alarm.3 Tap the day of the week for the alarm. You can select multiple
days by tapping each desired day.4 Tap the time to open a clock and set the time for the alarm.5 Tap the alarm icon to specify the type of alarm you want. You
can choose a flashing light, a single sound, a repeating sound,or vibration.
6 If you choose to play a sound, tap the list next to the Playsound check box and tap the sound you want.
To choose how to be notified about events or actions
1 Tap > Settings > Personal tab > Sounds &
Notifications.2 On the Sounds tab, choose how you want to be notified by
marking the appropriate check boxes.3 On the Notifications tab, in Event, tap an event name and
choose how you want to be notified by marking theappropriate check boxes. You can choose from severaloptions, such as a special sound, a message, or a flashinglight.
SynchronizingSynchronizing your data is a way to always have your informationup to date and carry it with you in your phone, where ever yougo. You can synchronize the following types of informationbetween your computer and your phone:
Microsoft Outlook information, such as Outlook e-mail,contacts, calendar, tasks and notes.
Media, such as photos, videos and music. Favorites, which is Web page bookmarks under Mobile
Favorites.
Files, such as Microsoft Office documents, pdf files andmore.
Before you can synchronize, you need to install and set upsynchronization software on your computer. What you should dois depending on if you are using Windows XP or Windows Vista.For more information see To set up synchronization on WindowsXP and To set up synchronization on Windows Vista.
To install ActiveSync
1 Insert the software CD into the disc drive on your computer.2 ActiveSync is available in English and several other
languages. Select the desired language and click Next.3 Click Setup and Installation.4 Select the ActiveSync check box and click Install.5 Read the license terms and click Accept.6 When installation is complete, click Done.
7 Finish the installation by clicking Close.
Ways to synchronize
After you have installed the synchronization software in yourcomputer, you can synchronize your phone with your computerusing one of the following methods:
USB connection - When you connect the USBcable between your phone and your computer,the synchronization process starts automatically.
Bluetooth connection - You must first set up aBluetooth partnership between your phone andyour computer before you can synchronizeinformation between them. For more information
about setting up a Bluetooth partnership, seeBluetooth partnership. For information aboutsynchronizing through Bluetooth, see Tosynchronize using a Bluetooth link.
Wireless connection - Synchronize with anExchange server using ActiveSync or WindowsMobile Device Center.
Try to synchronize frequently in order to keep information up-to-date in both your phone and your computer.
Setting up synchronization
If your computer uses Windows XP or other compatibleWindows operating system, you should use Microsoft
ActiveSync 4.5 or later. You can find Microsoft ActiveSyncon the CD that comes with the phone.
If your computer uses Windows Vista, you should useWindows Mobile Device Center, which is part of WindowsVista.
To set up synchronization on Windows XP
1 Install Microsoft ActiveSync on your computer from the CDthat comes with the phone.
2 Connect the phone to your computer using the USB cablethat comes with the phone. The Synchronization SetupWizard automatically starts and guides you to create asynchronization partnership.
3 Click Next on your computer.4 To synchronize your phone with your computer, mark the
Synchronize directly with a server running MicrosoftExchange check box and click Next.
5 Select the information types that you want to synchronize,then click Next.
6 Click Finish.
12 SynchronizingThis is an Internet version of this publication. Print only for private use.
-
8/7/2019 Xperia X1 Manual
13/31
To set up synchronization on Windows Vista
1 Connect the phone to your computer using the USB cablethat comes with the phone.
2 The Windows Mobile Device Center automatically starts.Click Set up your device.
3 Select the information types that you want to synchronize.4 Type a name for the phone, and click Set Up.
Starting synchronization
To start synchronization from ActiveSync on yourcomputer using USB
Connect the phone to your computer using the USB cablethat comes with the phone. ActiveSync automatically opensand the synchronization starts.
To start synchronization from the phone
1 Connect the phone to your computer using the USB cablethat comes with the phone.
2 Phone: Tap > Programs > ActiveSync.
3 Phone: Tap Sync.
To start synchronization from Windows Mobile DeviceCenter on your computer
1 Connect the phone to your computer using the USB cablethat comes with the phone.
2 Computer: Click Start > All Programs > Windows MobileDevice Center.3 Computer: Click at the lower left part of the Windows
Mobile Device Center window.
Synchronizing using a Bluetooth connection
You can connect and synchronize your phone with yourcomputer using a Bluetooth connection.
Your computer must have a built-in Bluetooth functionality or haveit installed with a Bluetooth adapter or dongle
To synchronize using a Bluetooth link
1 Set up Windows Mobile Device Center or ActiveSync onyour computer. See Help in the phone for instructions.
2In your phone, tap > Programs > ActiveSync.
3 Make sure the Bluetooth function in both your phone and yourcomputer is turned on and set to visible. For more information,see To turn on Bluetooth functionality and make your phonevisible.
4 Tap Menu > Connect via Bluetooth.5 If this is the first time you connect to this computer using a
Bluetooth link, you must first complete the Bluetooth wizardin your phone and set up a Bluetooth partnership betweenyour phone and the computer. For more information, seeBluetooth partnership.
To conserve battery power, turn off the Bluetooth function whennot in use.
Scheduled synchronization
Scheduled synchronization allows you to set specific times forwhen your phone should connect and synchronize with theExchange server. This is an alternative to Direct Push, where allchanges and new items are immediately pushed from your phoneto your computer and from your computer to your phone.
With scheduled synchronization you can set a regular schedulefor synchronizing Outlook e-mails and other information. You canset how often to synchronize during peak times (which usuallyrefer to your working hours) when e-mail volume is high, as wellas off-peak times when e-mail volume is low.
To set up scheduled synchronization
1 Tap > Programs > ActiveSync.
2 Tap Menu > Schedule.3 Select a time interval in the Peak times box for how frequently
you want to receive e-mail.4 Select a time interval in the Off-peak times box.5 Mark the Send/receive when I click Send.
6 Tap Adjust peak times to fit your schedule to set the daysand hours that make up your peak and off-peak times.
To disable all scheduled synchronization, set the values in thePeak timesbox and the Off-peak timesbox to Manually.
Changing which information is synchronized
You can change the information types and the amount ofinformation to synchronize for each type either on your device oryour computer. Follow the steps below to changesynchronization settings on your device.
Before changing synchronization settings on your phone it mustbe disconnected from your computer.
To change which information is synchronized
1 Tap Start > Programs > ActiveSync.2 Tap Menu > Options.3 Select the check box for any items you want to synchronize.4 To change synchronization settings for an information type,
select it and tap Settings. This will allow you to set thedownload size limit, specify the time period of information todownload and more.
Use Windows Mobile Device Center
In Windows Mobile Device Center you can do the following:
Access synchronization settings to view andchange them.
Tag and transfer photos from your phone to thePhoto Gallery on your Windows Vista PC.
Synchronize music and video files usingWindows Media Player. For more information,see Windows Media Player Mobile
View documents and other files in your phone.
See Windows Mobile Device Center Help for more information.
To access synchronization settings using Windows Vista
1 Click Start > All programs > Windows Mobile DeviceCenteryour Windows Vista computer.
2 Click Mobile Device Settings.
To tag and transfer photos from your phone
1 Click Start > All Programs > Windows Mobile DeviceCenter on your Windows Vista computer.
2 Click Pictures, Music and Video > _new pictures/video clipsare available for import. A wizard will guide you through theprocess.
To synchronize music and video files using Windows MediaPlayer
1 Click Start > All Programs > Windows Mobile DeviceCenter on your Windows Vista computer.
2 Click Pictures, Music and Video > Add media to your devicefrom Windows Media Player. For more information, seeWindows Media Player Mobile.
To view documents and files in your phone
1 Click Start > All Programs > Windows Mobile DeviceCenter on your Windows Vista computer.2 Click File Management > Browse the content of your
device.
Synchronizing 13This is an Internet version of this publication. Print only for private use.
-
8/7/2019 Xperia X1 Manual
14/31
MessagingMessaging is where your text messages (SMS), multimediamessages (MMS), and e-mails are located. When you receivenew messages, you can open them from the Today screen.Simply tap the type of message that you want to open.
To select a messaging account
1 Tap > Messaging.
2 From the account picker, select an account.
To select a messaging account from a message list Tap Menu > to switch to other types of messaging
accounts.
To configure message account settings
Tap Menu > Options on the account picker screen.
To configure message account settings from a message list
Tap Menu > Tools > Options.
E-mail
You can get your e-mails in your phone. You may need thefollowing information from your network administrator:
Server address Domain name
User name and passwordTo set up Microsoft Outlook e-mail through Exchangeserver
1 Tap > Messaging > Setup E-mail.
2 Enter your e-mail address and password, select Savepassword option, then tap Next.
3 Select Try to get the e-mail settings automatically from theInternet, then tap Next.
4 If automatic settings could not be found, select Exchangeserver in the Your e-mail provider list, then tap Next.
5 Tap Next again.6 Mark the Attempt to detect Exchange Server Settings
automatically check box, then tap Next.7 If server settings are not detected, enter them manually, then
tap Next.
8 Enter your user name, password and domain, then tap Next.9 If prompted, enter the server address, then tap Next.
10 Select the data you want to sync, then tap Finish.
Some e-mail features depend on the Microsoft Exchange Serverversion used in your company. Check with your networkadministrator for the availability of these features.
To set up other types of e-mail accounts
1 Tap > Messaging > Setup E-mail.
2 Enter your e-mail address and password. Select Savepassword option, then tap Next.
3 Select Try to get the e-mail settings automatically from theInternet, then tap Next.
4 If automatic settings could not be found, select an option inthe Your e-mail provider list, then tap Next.
5 Enter your name and account display name, then tap Next.6 If applicable enter incoming mail server address and account
type, then tap Next.7 Enter your user name and password for the e-mail account,
select Save password option, then tap Next.8 Tap Advanced Server Settings.9 Select Network connection, then tap Done.
10 Enter the outgoing mail server address, then tap Next.11 Select an option of Automatic Send/Receive, then tap
Finish.
Handling e-mail messages
To check for new e-mail
1 Tap > Messaging.
2 Tap your e-mail account.
3 Tap Menu > Send/Receive.
To view an attachment
1 Tap > Messaging.
2 Tap desired e-mail account.3 Tap desired e-mail.4 Tap the attachment to download.5 Tap the attachment again.
To write new e-mail
1 Tap > Messaging.
2 Tap desired e-mail account.
3 Tap Menu > New.4 Enter the e-mail address manually or tap To: to add an
address from Contacts.5 Enter subject.6 Enter text.7 To add an attachment tap Menu > Insert, and then select an
option.8 Tap Send.
To reply to an e-mail message
1 Tap > Messaging.
2 Tap desired e-mail account.3 Tap desired e-mail.4 Tap Menu > Reply.5 Enter text, and then tap Send.
Direct push
Direct push technology enables you to receive new e-mails inyour phone as soon as they arrive in your inbox on the Exchangeserver. This feature also works for items such as contacts,calendar and tasks.
To turn on and off Direct push
1 Tap > Settings > the Connections tab > Comm
Manager.2 Select an option for Microsoft Direct Push.
Frequent updates may be costly.
SMS and MMS
Before you use messaging you must have a service centernumber. The number is supplied by your service provider and is
usually saved on the SIM card during the start-up. If not, contactyour operator.
To open an SMS or MMS
1 Tap > Messaging > SMS / MMS.
2 Tap desired SMS or MMS.
To navigate between folders
1 Tap > Messaging > SMS / MMS.
2 Tap Inbox.3 Tap the folder you want to open.
To create and send an SMS
1 Tap > Messaging > SMS / MMS.
2 Tap Menu > New > SMS.
3 Enter the phone number manually or tap To: to add a phonenumber from Contacts.
4 Enter text.
14 MessagingThis is an Internet version of this publication. Print only for private use.
-
8/7/2019 Xperia X1 Manual
15/31
5 Tap Send.
To request a delivery notification while composing a newmessage
1 Tap Menu > Message Options....2 Select the Request message delivery notifications check
box.
To always receive a delivery notification
1 In the text message list, tap Menu > Tools > Options.2 Tap SMS / MMS.3 Select the Request message delivery notifications check
box.
Receive text messages
Text messages are automatically received when the phonefunction is turned on. When the phone is turned off, textmessages are held by your wireless service provider until thenext time the phone is turned on.
To copy text messages to the SIM card
1 Tap Messaging > SMS / MMS.
2 In the message list, select the text message you want to copy .3 In the conversation list, select the text message you want to
copy.4 Tap Menu > .
To copy text messages from the SIM card
1 Tap Messaging > SMS / MMS.
2 In the message list, select the text message you want to copy.3 Tap .
Text messages stored on your SIM card are automaticallydisplayed in the Inbox folder. Copying them to your device resultsin duplicate messages in the Inbox folder when your SIM card isin use.
To create and send an MMS
1 Tap > Messaging > SMS / MMS.
2 Tap Menu > New > MMS.3 Tap a template or tap Custom to open a blank picture
message.4 Enter the phone number manually or tap Menu > Add
recipient to add a number from Contacts or Call History.5 Enter a subject.6 Tap to insert a photo or a video clip.
7 Tap Insert text here to enter text.8 Tap Insert audio to insert audio.9 Tap Send.
Adding text to an MMS message
When you tap Insert text here in your MMS message, an emptyscreen appears where you can enter your text. You can insert thefollowing types of information:
1 Enter your own text
2 Choose from common words or phrases from the My Textlist
3 Include a Favorites link
4 Add an emoticon
5 Insert contact information
6 Insert calendar appointment
To edit or delete a phrase on the My Text list, tap and hold a string,then tap Edit or Delete from the shortcut menu. To create and adda new phrase to the list, tap New.
Messaging 15This is an Internet version of this publication. Print only for private use.
-
8/7/2019 Xperia X1 Manual
16/31
Browsing the Web
Connecting to the Internet
Connect to the Internet by using GPRS/HSPA or Wi-Fi. Beforeconnecting to the Internet by GPRS/HSPA you need settingsfrom your service provider. The settings are usually saved on theSIM card during the start-up. If not, contact your operator.
To start browsing
1 Tap > Internet Explorer.
2 Enter the Web address in the address field, and then tap .
Menu optionsTap and hold the screen to open a menu with useful options.
Menu at the bottom of the screen provides you a lot of optionsfor Internet Explorer.
View a lager part of the Web site Open your start page Open a new Web site. Enter a
Web address in the highlighted address bar. Favorites... Open a list with bookmarks to your
favorite web sites Add to favorites Add a bookmark to an open
Web site to Favorites. You can also create subfolders to organise your favorites.
Return to the previously visited Webpage that you have left using the Back command
Reload the current Web site Open a sub menu and select how to
view the Web pages Cut, copy or paste selected text Tools Open a sub menu where you can specify
settings for Internet Explorer.
View menu optionsYou can change the way that you view Web pages in InternetExplorer to minimize scrolling and increase the page downloadspeed.
Zoom level Select a zoom level that suits the current Website.
One column Arranges the page into a column as wide asthe screen. This means you will rarely have to scrollhorizontally. This view usually downloads more quickly thanother views.
Fit to screen Maintains a layout similar to what you see ona desktop computer. This makes items smaller and arrangesthe page so you can see most of it without having to scrollhorizontally.
Desktop Keeps the same layout and size as a desktopcomputer. This will require both horizontal and verticalscrolling.
Full screen This hides the menu bar and status bar and usesthe whole screen to display the Web page.
Show pictures Clear this option to let the Web pagedownload quicker.
Tools menu options
The Tools menu contains useful settings and options for Internetexplorer.
History View a list of the recently opened Websites. Select a site in the list to open it.
Use one of the listed methods tosend a link to the current Web site to anotherdevice
View information of the currentWeb site
Specify settings for Internet Explorer Set the Home page (start page)
and the default character set used by Internetexplorer.
Release memory space bysetting for how long Web links should be savedand by deleting saved Web files.
the security settings help youto avoid insecure Web pages. Cookies are files
that Web pages store on your phone that giveyou access to different services on a Web page.
Zooming
To zoom in and out in a Web page
1 On a Web page, tap Menu > View > Zoom level.2 Select an option.
To pan a page, touch and hold the screen, then move your finger.
To change Web page display
1 On a Web page, tap Menu > View.2 Select an option.
FavoritesYou can create and edit Favorites as quick links to your favoriteWeb pages.
To add a favorite Web page
1 In Internet Explorer tap Menu > Add to favorites.2 Enter a name, address and select the folder it will be saved
in, and then tap Add.
To go to a favorite Web page
1 In Internet Explorer tap Menu > Favorites....2 Tap a favorite in the list.
Browsing previously visited Web pages
You can view Web pages you have previously visited.
To browse previously visited Web pages
1 In Internet Explorer tap Menu > Tools > History.2 Tap a page title in the list.
Personalizing
To change home page
1 Browse to a Web page.2 Tap Menu > Tools > Options > the General tab.3 Tap Use current.4 Tap ok.
To clear history
1 In Internet Explorer tap Menu > Tools > Options > theMemory tab.
2 Tap Clear History.3 Tap ok.
To clear cookies
1 In Internet Explorer tap Menu > Tools > Options > theSecurity tab.
2 Tap Clear Cookies.3 Tap ok.
Web feeds
You can subscribe to and download frequently updated contentsuch as news using Web feeds. Web feeds are accessed throughSony Ericsson panel.
16 Browsing the WebThis is an Internet version of this publication. Print only for private use.
-
8/7/2019 Xperia X1 Manual
17/31
To add a Web feed
1 In Internet Explorer browse to a Web page with Web feeds.2 Copy the URL by tapping and holding the URL, and then tap
Copy.3 Go to the Sony Ericsson panel.4 Tap Options > Web Feeds tab.5 Tap the next available position.6 Paste the URL into the address field at the top of the screen
by tapping and holding, and then tap Paste.7 Select the number of blocks for the Web feed. Each block
contains two rows.8 Tap ok.
To view Web feeds1 In the Sony Ericsson panel tap the desired Web feed.2 Choose the information you want to view, then tap Go to
Site.
To update Web feeds
In the Sony Ericsson panel tap Update.
To schedule Web feeds update
1 In the Sony Ericsson panel tap Options > General tab.2 Select an option in Web Feeds Update Time.3 Tap ok.
Frequent updates may be costly.
Calling while browsing
To make a call while browsing
Press .
Getting connected
Bluetooth technology
Bluetooth technology enables wireless communication overshort distances. Devices with Bluetooth capabilities canexchange information over a distance of about eight meterswithout requiring a physical connection.
Bluetooth modes
Bluetooth functionality in your phone operates in threedifferent modes:
On Bluetooth functionality is turned on. Your phone candetect other Bluetooth-enabled devices, but they cannotdetect your phone.
Off Bluetooth functionality is turned off. You can neithersend nor receive information over a Bluetooth link. Turn offBluetooth functionality when not in use to conserve batterypower, or in places where using a wireless device isprohibited, such as on board an aircraft or in hospitals.
Visible Bluetooth functionality is turned on, and otherBluetooth-enabled devices can detect your phone.
By default, Bluetooth functionality is turned off. To have it turnedon by default, turn it on, then immediately turn off your phone.When you next time turn on your phone, Bluetooth functionality
is on.
To turn on Bluetooth functionality and make your phonevisible
1 Tap > Settings > Connections tab > Bluetooth >
Mode tab.2 Mark the Turn on Bluetooth and Make this device visible to
other devices check boxes.3 Tap ok.
Bluetooth partnership
A Bluetooth partnership is a relationship you create betweenyour phone and another Bluetooth-enabled device in order toexchange information in a secure manner.
To create a Bluetooth partnership1 Tap > Settings > Connections tab > Bluetooth.
2 On the Devices tab, tap Add new device. Your phone willthen search for other Bluetooth devices and display them inthe box.
3 Tap the desired device name.4 Tap Next.5 Specify a passcode to establish a secure connection. The
passcode can be 1 to 16 characters.6 Tap Next.7 Wait for the paired device to accept the partnership. The
receiving party needs to enter the same passcode that youspecified.
8 The name of the paired device is displayed. You may edit andenter a new name for it.
9 Mark the check boxes for the services you want to use fromthe paired device.10 Tap Finish.
Creating a Bluetooth partnership between two devices is a one-time process. Once a partnership is created, the devices willrecognize each other automatically when they are close enoughand have the Bluetooth function on. There is thus no need to enterthe passcode again.
To accept a Bluetooth partnership
1 Ensure that Bluetooth functionality is turned on and thatyour phone is in visible mode.
2 Tap Yes when prompted to establish a partnership with theother device.
3 Enter a passcode (the same passcode that is entered on thedevice requesting the partnership) to establish a secureconnection. The passcode must be between 1 to 16
characters.4 Tap Next.
Getting connected 17This is an Internet version of this publication. Print only for private use.
-
8/7/2019 Xperia X1 Manual
18/31
5 Tap Finish. You can now exchange information with thepaired device.
To rename a Bluetooth partnership, tap and hold the name of thepartnership on the Devicestab of the Bluetooth settings screen,then tap Edit.
To delete a Bluetooth partnership, tap and hold the name of thepartnership on the Devicestab of the Bluetooth settings screen,then tap Delete.
Connecting a Bluetooth handsfree or
stereo headsetFor handsfree phone conversation, you can use a Bluetoothhandsfree headset such as a car kit with your phone. Your phonealso supports A2DP (Advanced Audio Distribution Profile) whichmeans you can use a Bluetooth stereo headset for handsfreephone conversations and for listening to stereo music.
To connect a Bluetooth handsfree or stereo headset
1 Make sure that both your phone and the Bluetooth headsetare turned on and within close range, and that the headset isvisible. Refer to the manufacturers documentation to find outhow to set the headset in visible mode.
2 Tap > Settings > Connections tab > Bluetooth.
3 On the Devices tab, tap Add new device. Your phone willthen search for other Bluetooth devices and display them in
the box.4 Tap the name of the Bluetooth headset, then tap Next and
your phone will automatically pair with the Bluetooth headset.5 Make sure the Hands Free check box is marked. If your
headset is a stereo headset, also make sure WirelessStereo is marked.
6 Tap Finish. While the Bluetooth stereo headset is connected,
the headset icon will appear on the title bar.
If a Bluetooth stereo headset is disconnected, turn on the headsetand repeat steps 1 to 3 above. Tap and hold the name of theBluetooth stereo headset and tap Set as Wireless Stereo.
Windows Mobile will automatically try one of the preconfiguredpasscodes (0000, 1111, 8888, 1234) to pair the Bluetooth headsetwith the device. If this fails, you have to manually enter thepasscode delivered with your headset.
Beaming information using a Bluetoothconnection
You can beam information, such as contacts, calendar items,and tasks, as well as files from your phone to your computer orto another Bluetooth-enabled device.
If your computer does not have built-in Bluetooth capability, youneed to connect a Bluetooth adapter or dongle to your computer.
To receive all incoming beams in your phone
1 Tap > Settings > Connections tab > Beam.
2 Make sure the Receive all incoming beams check box is
marked.To beam information to a computer
1 Turn on Bluetooth functionality in your phone, and make thephone visible. For more information, see To turn onBluetooth functionality and make your phone visible.
2 Create a Bluetooth partnership, then enable your computerto receive Bluetooth beams. If your computer has WindowsVista or Windows XP SP2 and your computers Bluetoothadapter is supported by your Windows version, do thefollowing:
1 In your computer, open Bluetooth Devices from theControl Panel, then click the Options tab.
2 For Windows Vista, select Allow Bluetooth devices to findthis computer. For Windows XP SP2, select Turndiscovery on and Allow Bluetooth devices to connect tothis computer.
3 Create a Bluetooth partnership between your phone andcomputer. For more information, see Bluetoothpartnership.
4 In the Options tab of Bluetooth Devices, select Show theBluetooth icon in the notification area.
5 To enable your computer to receive Bluetooth beams,right-click the Bluetooth icon at the bottom-right of yourcomputer screen and select Receive a File.
3 Now, you are ready to beam. In your phone, select an item tobeam. The item can be an appointment in your calendar, atask, a contact card, or a file.
4 To beam a contact, tap Menu > Send Contact > Beam. Tobeam other types of information, tap Menu > Beam [type ofitem].
5 Tap the name of the device to which you want to beam.6 If you beam a calendar item, task, or contact to your computer
and it is not automatically added to Outlook, select File >Import and Export in Outlook to import it.
The default folder on your computer where beamed items arestored may be C:\Documents and Settings\your_username\MyDocuments in Windows XP or C:\Users\your_username\MyDocuments in Windows Vista.
Using your phone as a Bluetooth modem
Through a Bluetooth connection you can connect your phoneto a notebook or desktop computer and use the phone as amodem for the computer.
If your computer does not have built-in Bluetooth capability, youneed to connect a Bluetooth adapter or dongle to your computer.
For your computer to use the Internet connection of your phone,activate Internet Sharing in your phone, then set up a BluetoothPersonal Area Network (PAN) between the computer and yourphone.
To activate Internet Sharing and set up a PAN
1 In your phone, turn on Bluetooth functionality and set it tovisible mode.
2 Initiate a Bluetooth partnership from your phone. For moreinformation, see To create a Bluetooth partnership.
3 Tap > Programs > Accessories > Internet Sharing.
4 Select Bluetooth PAN as the PC Connection.5 From the Network Connection list, select the name of the
connection that your phone uses to connect to the Internet.6 Tap Connect.7 In your computer, set up a Bluetooth Personal Area Network
(PAN) with your phone.For Windows Vista:
1 Click Start > Control Panel > Network and Internet >Network and Sharing Center.
2 Click Manage network connections and then underPersonal Area Network, double-click Bluetooth NetworkConnection.
3 In the Bluetooth Personal Area Network Devices dialogbox, select your phone, then click Connect.
For Windows XP SP2:1 Click Start > Control Panel > Network Connections.2 Under Personal Area Network, click Bluetooth Network
Connection.3 Under Network Tasks, click View Bluetooth network
devices.4 In the Bluetooth Personal Area Network Devices dialog
box, select your phone, then click Connect.8 On the Internet Sharing screen in your phone, check that your
computer has been successfully connected to the Internetusing your phone as a Bluetooth modem.
Wi-Fi/Wireless LAN
You can connect your phone to a wireless network to access theInternet. You can connect at home (personal network) or in publicaccess zones (hot spots).
Personal networks usually protected. A pass phrase or a keyis required from the owner.
Hot spots usually unprotected but often requires you to logon the operator's service before you get Internet access.
To connect to a wireless network
1 In the Sony Ericsson panel tap .
2 Select a network and tap OK.
18 Getting connectedThis is an Internet version of this publication. Print only for private use.
-
8/7/2019 Xperia X1 Manual
19/31
To turn on and off Wi-Fi
In the Sony Ericsson panel tap or .
Using Wi-Fi consumes battery power. Turn off Wi-Fi when not inuse.
Wi-Fi can also be turned on and off in Comm Manager.
Settings
Some settings depend on the network configuration. Check withthe network administrator for information regarding settings.
To change settings
1 Tap > Settings > the Connections tab > Wireless LAN.
2 Enter new settings, and then tap ok.
Status icons
Wi-Fi enabled
Scanning for available Wi-Fi connection
Wi-Fi connected
To turn Airplane Mode on or off
In the Sony Ericsson panel tap or .
Windows Live Messenger
Communicate online with Windows Live Messenger using yourexisting Windows Live ID.
To set up Messenger
1 Tap > Programs > Messenger.
2 Tap Sign in and follow the instructions.
To sign in to Messenger
1 Tap > Programs > Messenger.
2 Tap Sign in.
To send an instant message
1 Tap > Programs > Messenger.
2 Select a contact in the list, then tap Send IM.3 Enter your message, then tap Send.
GPS Location-based servicesYour phone is equipped with an A-GPS receiver that usessatellite signals to calculate your location.
Using the A-GPS
When you use features that require the A-GPS receiver to findyour location, make sure you have a clear view of the sky. If theA-GPS receiver does not find your location after a few minutes,move to another location.
QuickGPS
QuickGPS lets you download current satellite position and timinginformation from a server instead of from the satellites. This helpspeed up the time for determining GPS position.
To use QuickGPS
1 Tap > Programs > QuickGPS.
2 Tap Download.
Google Maps for mobile
Google Maps lets you view your current location, find otherlocations and calculate routes.
When you start Google Maps your approximate location is shownusing information from nearby mobile base towers. When theGPS receiver finds your location, the GPS location replaces theapproximate location.
To use Google Maps
Tap > Programs > Google Maps.
To view help about Google Maps
In Google Maps, tap Menu > Help.
Wayfinder Navigator
Wayfinder Navigator takes you to your destination by voiceguides. Wayfinder Navigator can be installed from the CD thatcomes with the phone or downloaded from the Internet.
To install Wayfinder
Tap > Programs > Wayfinder.
To view help about Wayfinder
In Wayfinder, tap Menu > Help.
GPS Location-based services 19This is an Internet version of this publication. Print only for private use.
-
8/7/2019 Xperia X1 Manual
20/31
PanelsPanels are a new and exciting feature of the XPERIA X1. They areone-touch access points to your favorite mobile experiences.You can arrange them as you want and download new ones foryour phone at www.sonyericsson.com/fun .
Portrait and landscape views
Portrait views
Media Xperiencepanel
Sony Ericssonpanel
Panel view
Landscape views
Media Xperience panel
Sony Ericsson panel
Panel view
The functions are the same for both portrait and landscapeviews, and the panels will be explained in portrait view only.
Choosing panels
To open and close panel views
Press .
Panel view
1 Panel.
2 Switch to card view.
3 Switch to setup view.
Card view
1 Switch to left handed card view and panel view.
20 PanelsThis is an Internet version of this publication. Print only for private use.
http://www.sonyericsson.com/fun -
8/7/2019 Xperia X1 Manual
21/31
Setup view
1 Position for fixed Microsoft Today panel.
2 Position occupied by Sony Ericsson Panel 1, as an example.
3 Free position for a panel.
4 Return key.
5 Position occupied by XPERIA Radio Panel, as an example.
Managing panels
To open a panel
In a panel or card view, tap the panel.
To close a panel
Press .
To add a panel
1 In panel view, tap .
2 Tap in a free position.
3 In the scroll list, tap the panel you want to use.4 Tap Select.5 Tap to return to panel view.
To replace a panel
1 In panel view, tap .
2 Tap of the panel you want to replace.
3 Tap of the selected panel.
4 In the list, tap the panel you want to use.5 Tap Select.6 Tap to return to panel view.
To remove a panel
1 In panel view, tap .
2 Tap of the panel you want to remove.
3 Tap of the selected panel.
4 In the list, tap the No Panel option.5 Tap Select.6 Tap to return to panel view.
To make settings, if this option is available
1 In panel view, tap .
2 Tap of the panel you want to set up.
3 Tap .
4 Make your settings and tap ok.
5 Tap to return to panel view.
Switching between panels and applications
In a panel or an application, press to go to panel view.
In panel view, press to return to the most recently used
panel. In an application you started from the Start menu, press
to return to the most recently used panel.
3D Fish panel
This panel is an eye-catcher and provides some basicinformation. By tapping the screen, you can influence thebehavior of the fish. There are three or four fish, depending onthe state of your phone. The time and date follow the defaultWindows format setting. The fish will follow your finger and reactto screen taps.
1 Demekin. The fishs color turns red when battery charge isbelow 10% of full.
2 Ranchu. The fishs color turns to gold when there is anunread message.
3 Wakin. The fishs color is silver when sound is off.
4 Ryukin. If this fish is present there is a missed call.
XPERIA Radio panelWith this panel directly on your desktop, you control the FMradio.
1 Preset stations. Six different radio channels can be stored.A dot in the upper left corner of a key indicates an occupiedkey.
2 Channel information.