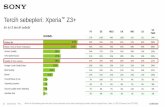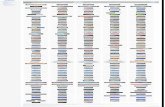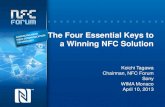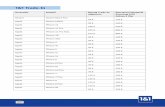Manual Sony Xperia z5 Premium
-
Upload
adrian-rodriguez -
Category
Documents
-
view
236 -
download
0
Transcript of Manual Sony Xperia z5 Premium
8/15/2019 Manual Sony Xperia z5 Premium
http://slidepdf.com/reader/full/manual-sony-xperia-z5-premium 1/156
Guía del usuario
Xperia™ Z5 PremiumE6853
8/15/2019 Manual Sony Xperia z5 Premium
http://slidepdf.com/reader/full/manual-sony-xperia-z5-premium 2/156
Contenido
Introd ucc ión................................................................................... 7
Acerca de esta g uía del usuario.......................................................... 7
Descripción general.............................................................................7Montaje...............................................................................................8Encendido del dispositivo por primera vez...........................................9¿Por qué se necesita una c uenta de Goog le™?................................10Carga del dispositivo.........................................................................11
Seguridad del dispositivo.............................................................13
Asegúrese de que su dispositivo está p rotegido................................13Bloqueo de pantalla.......................................................................... 13Adm inistrador de huellas dac tilares.............................. ..................... 15
Desbloqueo automático del dispositivo............................................. 16Protección de la tarjeta SIM ............................................................. 20Cóm o encontrar el número d e identificación del dispositivo.............. 20Búsqueda de un dispositivo perdido ................................................ 21
Conocimiento de los a spec tos bá sico s.. . . . .. . . .. . . .. . . .. . . .. . . .. . . .. . . .. . . .. 23
Uso de la pantalla táctil.................................. ..................... .............. 23Bloqueo y desbloqueo de la pantalla.................................................24Pantalla d e inicio............................................................................... 25Pantalla Ap licac ión..................... ...................... ...................... ........... 26
Navegación por las aplicaciones....................................................... 27Pequeñas aplicaciones......................................................................28Widgets............................................................................................ 29Accesos directos y carpetas............................................................. 29Fondo y tem as..................................................................................30Adm inistración de la energía y la batería............................................31Realizar una captura de pantalla........................................................33Grabación de la pantalla....................................................................33Notificaciones... ................................................................................ 34
Iconos de la barra de estado.............................................................36Descripc ión general de las aplicaciones............. ...................... ......... 38
Desca rga de a plica c iones ............................................................ 40
Descarga de aplicaciones de Goog le Play™..................................... 40Descarga de aplicaciones de o tros orígenes..................................... 40
Internet y red es ............................................................................ 41
Navegación por la web......................................................................41Ajustes de Internet y MM S ............................................................... 41
Wi-Fi® ............................................................................................. 42Uso com partido d e la conexión d e datos m óvil................................. 44
2
Esta es una versión para Internet de esta publicación. © Imprimir sólo para uso privado.
8/15/2019 Manual Sony Xperia z5 Premium
http://slidepdf.com/reader/full/manual-sony-xperia-z5-premium 3/156
Control del uso de datos................................................................... 46Seleccionar una red móvil................................................................. 47Redes privadas virtuales (VPN)..........................................................48
S incroniza r da tos en el disp os itivo.............................................. 49
Sincronización con las cuentas en línea.............................................49
Sincronización con Microsoft® Exchange ActiveSync® .................... 49Sincronización con Outlook® med iante un ordenador.......................50
Ajustes bá sicos ............................................................................ 52
Acceso a los ajustes......................................................................... 52Sonido, tono de llamada y volumen ..................................................52Ajustes de pantalla............................................................................54Salvapantallas............................. ..................... ...................... ........... 56Ajustes de idioma..............................................................................56Fecha y hora.............................. ...................... ...................... ........... 56
X-Reality™ for mobile........................................................................57Modo supernítido..............................................................................57Mejora de la salida de sonido............................................................ 57Cancelación d e ruidos.......................................................................58Cuentas de usuario múltiples............................................................ 59
Escritura de texto......................................................................... 62
Teclado en pantalla...........................................................................62Teclado telefónico.............................................................................63Introduc ir texto mediante entrada de voz.......................................... 64Edición d e texto................................................................................ 64Personalización del teclado en pantalla............................................. 65
Llamar..................... ..................................................................... 67
Realizar llamadas.............................................................................. 67Recepción d e llamadas.....................................................................68Gestión inteligente de las llamadas....................................................70Llamadas en curso............................................................................70Usando el registro de llamad as......................................................... 70Desvío d e llamad as..................... ...................... ...................... .......... 71Restricción d e llamadas.................................................................... 71Llamadas múltiples........................................................................... 72Llamadas de conferencia.................................................................. 73Buzón d e voz....................................................................................73Llamadas de emergencia.................................................................. 74
Co ntac tos . . . .. . . .. . . .. .......................................................................75
Transferencia de contac tos............................................................... 75Búsqueda y visualización de contac tos............................................. 76
Adición y edición de contactos..........................................................77Cóm o agregar información de contacto médica y de emergencia..... 78
3
Esta es una versión para Internet de esta publicación. © Imprimir sólo para uso privado.
8/15/2019 Manual Sony Xperia z5 Premium
http://slidepdf.com/reader/full/manual-sony-xperia-z5-premium 4/156
Favoritos y grupos.............................................................................79Enviar informac ión de contac to......................................................... 80Evite los registros duplicados en la aplicación d e contactos..............80Cop ia de seguridad de los contactos................................................ 81
Mens a jería y c ha t......................................................................... 82
Lectura y envío de mensajes............................................................. 82Organización de los mensajes...........................................................83Llamada desde un mensaje.............................................................. 84Ajustes de mensajería........................ ...................... ...................... ... 84Mensajería instantánea y chat de vídeo............................................. 84
Correo electrónico........................................................................85
Configuración del correo electrónico................................................. 85Envío y recepción de mensajes de correo electrónico....................... 85Organización de los m ensajes de co rreo electrónico......................... 87
Ajustes de la cuenta d e c orreo electrónico........................................ 87Gmail™.............................................................................................88
Música .........................................................................................89
Transferencia de m úsica al dispositivo ............................................. 89Escuchar música...............................................................................89Pantalla de inicio de Música.............................................................. 91Listas de reprod ucción......................................................................92Uso com partido de música............................................................... 93Mejora del sonido..............................................................................93Reconocimiento de música con TrackID™........................................93
ra d io FM.................. ..................................................................... 95
Cómo escuchar la radio.................................................................... 95Emisoras de radio favoritas............................................................... 96Ajustes de sonido..............................................................................96
Cámara................... ......................................................................97
Captura de fotos y g rabación d e vídeos............................................ 97Detección de rostros.........................................................................98
Uso de Smile Shutter™ p ara capturar rostros sonrientes.................. 99Adición de la posición geográfica a las fotos..................................... 99Ajustes generales de la cámara.........................................................99Ajustes de la cámara de fotos......................................................... 103Ajustes de la cámara de vídeo.........................................................107
Fotos y víde os en Álbum............................................................111
Visualización de fotos y vídeos........................................................ 111Uso com partido y adm inistración de fotos y vídeos.........................112Edición de fotos c on la aplicación Editor fotográfico........................113
Edición de vídeos con la aplicación M ovie Creator.......................... 114Ocultar fotos y vídeos......................................................................115
4
Esta es una versión para Internet de esta publicación. © Imprimir sólo para uso privado.
8/15/2019 Manual Sony Xperia z5 Premium
http://slidepdf.com/reader/full/manual-sony-xperia-z5-premium 5/156
Menú de la pantalla de inicio d e Álbum........................................... 115Visualización de las fotos en un mapa............. ...................... .......... 116
Víde os ........................................................................................ 119
Visualización de vídeos en la aplicación Vídeo.................................119Transferencia de contenido de vídeo al dispositivo .........................120
Adm inistración de contenido de vídeo.............................................120Creador de películas....................................................................... 121Servicio PS Video............................................................................122
Conectividad.............................................................................. 123
Duplicación de la pantalla de su dispositivo en un televisormediante un cable...........................................................................123Duplicación de la pantalla del dispositivo de forma inalámbrica enun TV.............................................................................................. 123Uso com partido del contenido con o tros dispositivos DLNA
Certified™.......................................................................................124Conectar el dispositivo a accesorios USB....................................... 127Conexión del dispositivo a un controlador inalámbrico de la serieDUALSHOC K™ .............................................................................. 127NFC......... ...................... ...................... ..................... ...................... 128tecnología inalámb rica Bluetooth® .................................................. 129Configuración One-touch................................................................ 131
Aplicaciones y características inteligentes que ahorran tiempo
................................................................................................... 133
Control de accesorios y ajustes con Sm art Connect™ ....................133Uso del dispositivo com o centro de entrenamiento con ANT+™.....135Uso d el dispositivo com o cartera.................................................... 135
Via je y ma pa s ................ ................ ............... ................ .............. 136
Uso de los servicios de localización.................................................136Goog le Maps™ y navegación......................................................... 136Uso de tráfico de datos al viajar...................................................... 137Uso del dispositivo con un sistema de infoentretenimiento paracoc hes............................................................................................137
Mo do avión..................................................................................... 138Ca lenda rio y a la rma ................................................................... 139
Calendario.......................................................................................139Alarma y reloj.................................................................................. 140
Accesibilidad..............................................................................143
Gestos de aumento........................................................................ 143Texto grande...................................................................................143Corrección del color........................................................................143Compatibilidad con audífonos.........................................................143
TalkBack.........................................................................................143
5
Esta es una versión para Internet de esta publicación. © Imprimir sólo para uso privado.
8/15/2019 Manual Sony Xperia z5 Premium
http://slidepdf.com/reader/full/manual-sony-xperia-z5-premium 6/156
Modo TTY (teletipo).........................................................................144Conversación lenta..........................................................................144
As is tenc ia y ma ntenimiento .............. ................ ................ ......... 145
Asistencia en su dispositivo.............................................................145Herramientas de ordenador............................................................ 145
Actualización del dispositivo............................................................146Mem oria y almacenamiento............................................................ 147Adm inistración de archivos con un ordenador.................................1 49Cop ia de seguridad y restauración de contenido.............................149Ejecución d e pruebas d e diagnóstico en el dispositivo.................... 152Restablecer las aplicaciones................ ...................... ..................... 153Reinicio y restablecimiento del dispo sitivo.............. ...................... ... 154Uso d el dispositivo en entornos húmedos y po lvorientos.................155Garantía, SAR y directrices de uso..................................................155
Restricciones en los servicios y características................................156Información legal.............................................................................156
6
Esta es una versión para Internet de esta publicación. © Imprimir sólo para uso privado.
8/15/2019 Manual Sony Xperia z5 Premium
http://slidepdf.com/reader/full/manual-sony-xperia-z5-premium 7/156
Introducción
Ace rca de es ta g uía de l usua rio
Esta es laXperia™ Z5 Premium
guía del usuario d e la versión de so ftwareAndroid™
5.1
. Si no está seguro de cuál es la versión de software que utiliza su dispositivo, puede
comprobarla en el menú de ajustes. Para obtener más información acerca de lasactualizaciones de software, consulte Actualización del dispositivo en la página 146 .
Para comprobar la versión de software actual de su dispositivo
1 En la Pantalla de inicio, puntee .2 Busque las opc iones
Ajustes
>Acerca del teléfono
>Versión de Android™
ypuntéelas.
Des cripción ge nera l
7
Esta es una versión para Internet de esta publicación. © Imprimir sólo para uso privado.
8/15/2019 Manual Sony Xperia z5 Premium
http://slidepdf.com/reader/full/manual-sony-xperia-z5-premium 8/156
1. Luz de carga/luz de notificación
2. Lente de la cámara frontal
3. Altavoz p ara el oído
4. Sensor de proximidad/luz
5. Tecla de encendido/sensor de huelladigital*
6. Tecla de volumen/zoom
7. Tecla de la cámara
8. Micrófono principal/Altavoz
9. Puerto para cable USB/cargador
10. Orificio p ara la correa
11. Área d e antena Bluetooth/Wi-Fiprincipal
12. Lente de la cámara principal
13. Luz de la cám ara
14. Área de antena GPS
15. Segundo micrófono
16. Conector para auriculares
17. Área de antena Wi-Fi secundaria
18. Tapa de la ranura para tarjeta demem oria/nano SIM
19. Área de detecc ión NFC™
Antes d e usa r el sens or de huella digita l, as eg úrese de q ue el sensor es tá limpio y s inhumeda d visible.
Montaje
S u dispo sitivo so la mente es co mpa tible con ta rjeta s na no S IM. La ta rjeta nano S IM y la tarjetade memoria comparten el mismo soporte pero con ranuras independientes. Asegúrese de noconfundirlas.
P ara evitar la pérdida de d atos , a seg úrese de a pag ar el dispos itivo o d e de smontar la tarjetade memoria antes de sacar el soporte para quitar la tarjeta nano SIM o la tarjeta de memoriadel dispositivo.
Para insertar la tarjeta nano SIM
S i inserta la tarjeta nano S IM mientra s el dispo sitivo es tá ence ndido, el dispos itivo s e reinicia
automáticamente. La tarjeta nano SIM y la tarjeta de memoria comparten el mismo soporte. Sihay una tarjeta de memoria insertada en el soporte y el dispositivo está encendido, debeapagarlo o desmontar la tarjeta de memoria antes de extraer el soporte para insertar la tarjetanano S IM. Pa ra d esmontar la ta rjeta d e memoria va ya a Ajustes y puntee Almacenamiento >Desactivar tarjeta SD.
1 Abra la tapa d e la ranura para la tarjeta nano SIM y p ara la tarjeta de memo ria.2 Con la uña u otro o bjeto similar, extraiga el sopo rte para la tarjeta nano SIM y la
tarjeta de memoria.3 Coloque la tarjeta nano SIM en su ranura correspondiente del soporte y, a
con tinuación, vuelva a insertar el soporte.4 Cierre la tapa.
Aseg úres e d e q ue vuelve a insertar el soporte de la tarjeta nano S IM y de la ta rjeta de memoria
en la orientac ión c orrec ta. Cua ndo extraiga el soporte pa ra introd ucir la tarjeta nano S IM, nogire el soporte.
8
Esta es una versión para Internet de esta publicación. © Imprimir sólo para uso privado.
8/15/2019 Manual Sony Xperia z5 Premium
http://slidepdf.com/reader/full/manual-sony-xperia-z5-premium 9/156
Insertar una tarjeta de memoria
1 Apague el dispositivo.2 Abra la tapa d e la ranura de la tarjeta nano S IM y de la tarjeta de m emoria.3 Con la uña u otro objeto similar, extraiga el soporte de la tarjeta nano SIM y de la
tarjeta de memoria.4 Coloque la tarjeta de memoria en su ranura correspondiente del soporte y, a
con tinuación, vuelva a insertar el soporte.
5 Cierre la tapa.S i extra e el soporte de la ta rjeta nano S IM y de la tarjeta de me moria c uand o el dispo sitivoesté e ncendido, e ste s e reiniciará de forma automática.
Para quitar la tarjeta nano SIM
La tarjeta nano S IM y la ta rjeta de me moria c ompa rten el mismo so porte. Si ya ha y una ta rjetade memoria introd ucida e n el dispo sitivo, primero deb e a pa ga r el dispos itivo o d es monta r latarjeta de memoria antes de sa ca r el soporte para quitar la tarjeta SIM. P uede d esmontar latarjeta de me moria en
Ajustes
puntea ndoAlmacenamiento
>Desactivar tarjeta SD
.
1 Abra la tapa d e la ranura para la tarjeta nano SIM y p ara la tarjeta de memo ria.2 Con la uña u otro o bjeto similar, extraiga el sopo rte para la tarjeta nano SIM y la
tarjeta de memoria.3 Quite la tarjeta nano SIM de su ranura correspondiente del soporte y, a
con tinuación, vuelva a insertar el soporte.4 Cierre la tapa.
Extraer la tarjeta de memoria
1 Apague el dispositivo y abra la tapa de la ranura de la tarjeta nano SIM y d e latarjeta de memoria.
2 Con la uña u otro objeto similar, extraiga el soporte de la tarjeta nano SIM y de latarjeta de memoria.
3 Extraiga la tarjeta de memoria de la ranura correspondiente del soporte y, acon tinuación, vuelva a insertar el soporte.
4 Cierre la tapa.
Encend ido d el d is pos itivo po r primera vez
La primera vez que se enciende el dispositivo, se abre un asistente de configuración quele ayudará a c onfigurar los ajustes básicos, iniciar sesión en determ inadas cuentas ypersonalizar el dispositivo. Por ejemplo, si tiene una cuenta de Google™ account, puedeiniciar sesión en ella aquí para que la configuración se realice al instante.
9
Esta es una versión para Internet de esta publicación. © Imprimir sólo para uso privado.
8/15/2019 Manual Sony Xperia z5 Premium
http://slidepdf.com/reader/full/manual-sony-xperia-z5-premium 10/156
Para encender el dispositivo
1 Mantenga pulsada la tecla de encend ido hasta que vibre el dispositivo.2 Introduzca el PIN de la tarjeta SIM, en caso de que se le solicite, y puntee .3 Espere un momento a que se inicie el dispositivo.
Para apagar el dispositivo
1 Mantenga el toq ue en la tecla de encend ido hasta que se abra el menú deopciones.
2 En el menú d e opc iones, punteeApagar
.
El dispositivo puede ta rda r algunos s egundos en apa ga rse.
¿P or q ué se necesita una c uenta de G oogle™ ?
Su d ispositivo Xperia™ de Sony se ejecuta en la p lataforma Android™ desarrollada porGoogle™. Cuando adquiere su dispositivo, este se presenta con una serie deaplicaciones y servicios de Go ogle™, com o Gm ail™, Google Map s™, YouTube™ y laaplicac ión Play Store™, q ue le ofrece acceso a la tienda en línea Google Play™ p aradescargar aplicaciones Android™. Para sacar el máximo partido a estos servicios, senecesita una cuenta de Google™. Por ejemplo, necesitará obligatoriamente una cuentade Goo gle™ si desea:
• Descargar e instalar aplicaciones d e Goog le Play™.
• Sincronizar el correo electrónico, los contactos y el calendario mediante Gmail™.• Chatear con sus amigos co n la aplicación Hangouts™ .• Sincronizar el historial de navegación y los marcadores mediante el navegador web
Google Chrome™.• Identificarse como usuario autorizado a través de PC Companion o Bridge for Mac
después de una reparación de softw are.• Buscar, bloquear o borrar de forma remota un dispositivo perdido o robado, a t ravés de
my Xperia™ o los servicios del Gestor de dispositivos Android™.
Para obtener más información acerca d e Android™ y Google™, visitehttp://support.google.com .
Es muy importante que recuerde el nombre de usuario y la contraseña de su cuenta deGoo gle™ . Po r razones de s egurida d, en ciertas oca siones puede q ue tenga q ue identifica rse através de s u cuenta d e G oog le™ . Si se eq uivoca a l introd ucir el nombre de usua rio y lacontras eña d e su c uenta de G oogle™ , su dispositivo se bloq ueará. Asimismo, s i dispone demás de una cuenta de Go ogle™ , a seg úrese de introducir la informac ión de la cuenta c orrecta .
Para configurar una cuenta de Google™ en el dispositivo
1 En la Pantalla de inicio, puntee .2 Busque y puntee
Ajustes
>Cuentas
>Añadir cuenta
.3 Siga las instrucciones del asistente de registro para crear una cuenta de Google™
o inicie sesión si ya dispone de una cuenta.
Ta mbién puede iniciar una s esión o configurar una c uenta de G oog le™ des de el asistente deco nfigurac ión la primera vez q ue inicie el dispo sitivo. O b ien pued e c onec tarse a Internet pa racrear una c uenta en ww w.go ogle.com/ac counts .
10
Esta es una versión para Internet de esta publicación. © Imprimir sólo para uso privado.
8/15/2019 Manual Sony Xperia z5 Premium
http://slidepdf.com/reader/full/manual-sony-xperia-z5-premium 11/156
Eliminar una cuenta de Google™
1 Desde su Pantalla de inicio, punt ee .2 Puntee
Ajustes
>Cuentas
.3 Seleccione la cuenta de Google™ que desea eliminar.4 Puntee >
Suprimir cuenta
.5 Puntee
Suprimir cuenta
de nuevo para confirmar.
Si elimina su cuenta de Goo gle™ , cua lq uier característica de seg urida d q ue esté vinculad a a
dicha cuenta ya no esta rá disponible.
S i presta su d ispo sitivo a otra persona pa ra q ue lo utilice d ura nte un períod o prolonga do , esrecomenda ble q ue elimine su c uenta de Go ogle™ des de el dispos itivo.
Ca rg a de l disp os itivo
El dispositivo cuenta co n una b atería incluida y recargab le que deb ería ser sustituidaúnicamente en un c entro de reparación d e Sony o autorizado p or él. Nunca d ebeintentar abrir o desmontar el dispositivo usted mismo. La apertura del dispositivo puedecausar un daño que invalida la garantía.
La batería está parcialmente cargada cuando el dispositivo se envía de fábrica.
Dependiendo del tiempo que el dispositivo haya estado en la caja antes de que lo hayaadquirido, el nivel de la batería puede ser bastante bajo. Por tanto, se recomienda quecargue la batería durante al menos 30 minutos antes de poner en marcha el dispositivopor primera vez. Aun así puede usar su dispositivo incluso cuando se esté cargando.Para obtener más información acerca de cómo mejorar el rendimiento de la batería,consulte Administra ción de la energía y la ba tería en la página 31 .
Si el dispositivo ha estado expuesto al agua, séquelo con un paño de microfibra ysacuda el dispositivo al menos 15 veces con el puerto USB hacia abajo. Repita elprocedimiento si todavía se observa humedad en el puerto USB. Introduzca el cableUSB en el puerto USB so lo después de q ue el puerto se haya secado c omp letamente.
Para secar el puerto USB
11
Esta es una versión para Internet de esta publicación. © Imprimir sólo para uso privado.
8/15/2019 Manual Sony Xperia z5 Premium
http://slidepdf.com/reader/full/manual-sony-xperia-z5-premium 12/156
1 Con un paño de microfibra, seque cualquier resto de humedad en el dispositivo.2 Con el dispositivo sujeto firmemente y el puerto USB hacia abajo, agite el
dispositivo vigorosamente al menos 15 veces.3 Si todavía se observa humedad en el puerto USB, vuelva a agitar el dispositivo
varias veces m ás.4 Con el paño de microfibra, seque cualquier resto d e humedad que pueda
encontrarse en el puerto USB.
Para cargar su dispositivo
1 Enchufe el cargador a una toma eléctrica.2 Conecte un extremo del cable USB al cargador (o al puerto USB de un
ordenador).3 Conecte el otro extremo del cable al micropuerto USB de su d ispositivo, con el
símbolo de USB hacia arriba. La luz de notificación se enciende cuando comienzala carga.
4 Una vez que el teléfono se haya cargado p or co mp leto, d esconecte el cable de sudispositivo en línea recta. Asegúrese de no doblar el conector.
Si la b atería es tá c ompletamente des ca rga da , pueden pasa r unos minutos a ntes de q ue la luzde notifica ción se encienda y que el icono de carga apa rezca .
Estado de la luz de notificación de batería
Verde La batería se está cargando y el nivel de carga es superior al 90%.
Rojo La bater ía se es tá cargando y e l n ivel de carga es in ferio r a l 15%.
Naranja La batería se está cargando y el nivel de carga es inferior al 90%.
12
Esta es una versión para Internet de esta publicación. © Imprimir sólo para uso privado.
8/15/2019 Manual Sony Xperia z5 Premium
http://slidepdf.com/reader/full/manual-sony-xperia-z5-premium 13/156
Seguridad del dispositivo
As eg úres e de q ue su dispo sitivo es tá proteg ido
Puede evitar que otras personas utilicen el dispositivo sin su permiso. Por ejemplo, sipierde o le roban el dispositivo o se eliminan los datos d el mismo, solo po drá utilizarlo
alguien que cuente con la información de bloqueo de pantalla o su cuenta de Google™.Para asegurarse de que el dispositivo está protegido, es importante que establezca unbloqueo de pantalla seguro y que añada su cuenta de Google ™ en el dispositivo. Esfundamental que recuerde tanto la información de bloqueo de pantalla como lascredenciales de su cuenta de Google™. Para asegurarse de que el dispositivo estáprotegido, puede hacer lo siguiente:
• Establecer un bloqueo de pantalla seguro en el dispositivo, es decir, un bloqueo depantalla por medio de PIN, contraseña, patrón o huella digital para impedir que otrapersona reinicie el dispositivo. Para obtener más información, consulte Bloqueo de
pa nta lla en la página 13 .• Añadir una cuenta de Google™ para impedir que otras personas utilicen el dispositivo si
se lo roban o se eliminan los datos del mismo. Para obtener más información, consulte¿P or qué se necesita una cuenta de Goog le™ ? en la página 10 .
• Active "Protección mediante my Xperia" o el servicio web Gestor de dispositivosAndroid™. Al utilizar uno de estos servicios, podrá ubicar, bloquear o borrar de formaremota un dispositivo perdido. Para obtener más información, consulte Búsqueda d e un dispos itivo perdido en la página 21 .
Verificar el propietario de su dispositivo
Cuando el dispositivo esté protegido, será necesario desbloquear la pantalla con su PIN,contraseña, patrón o huellas digitales, o bien introducir la información de su cuenta deGoogle™ en función de las características de protección que utilice. A continuación seexponen ejemplos de características de protección y algunas de las credencialesnecesarias:
Protección delrestablecimiento de laconfiguración defábrica
Es necesario desbloq uear la pantalla para restablecer la configuración d e fábrica.
Protección m ediantemy Xperia
Si restablece el dispositivo de forma remota usando este servicio, deberá introducirel nombre de usuario y la contraseña de una cuenta de Google™ que hayaconfigurado en su dispositivo y que esté asociada al servicio. El dispositivo debeconectarse a Internet antes de que el proceso de configuración finalice. De locontrario, no podrá utilizar su dispositivo después de restablecerlo.
Gestor de dispositivosAndroid™
Si restablece el dispositivo de forma remota mediante este servicio, deberáintroducir el nombre de usuario y la contraseña de la cuenta de Google™ que hayaconfigurado en su dispositivo. El dispositivo debe conectarse a Internet antes deque el proceso de configuración finalice. De lo contrario, no podrá utilizar sudispositivo después de restablecerlo.
Reparación de software Si utiliza la aplicación PC Companion (ordenadores Windows) o la aplicación SonyBridge for Mac (ordenadores Apple Mac®) para realizar la reparación de software,se le pedirá que introduzca el nombre de usuario y la contraseña de su cuenta deGoog le™ al iniciar el dispositivo una vez haya finalizado la reparación.
En el Ges tor de dispos itivos Android™ , pod rá introducir informa ción en cua lq uier cuenta deGo og le ™ q ue haya co nfigurad o en su dispos itivo. Si no puede proporcionar la informac iónpertinente d e la c uenta d ura nte el proce so de co nfigurac ión, no pod rá utiliza r el dispos itivo d eningún mod o.
Bloqueo de pantalla
Hay varias formas de b loquear la pantalla. A co ntinuación se m uestra el nivel de
seguridad d e cada tipo d e bloqueo, en orden c reciente de protecc ión:• Pasar el dedo: sin protección, pero tendrá un acceso rápido a la pantalla de inicio.
13
Esta es una versión para Internet de esta publicación. © Imprimir sólo para uso privado.
8/15/2019 Manual Sony Xperia z5 Premium
http://slidepdf.com/reader/full/manual-sony-xperia-z5-premium 14/156
• Patrón: dibuje un patrón sencillo con el dedo para desbloquear el dispositivo.• PIN: introduzca un PIN numérico de al menos cuatro dígitos para desbloquear el
dispositivo.• Contraseña: introduzca una contraseña alfanumérica para desbloquear el dispositivo.• Huella dactilar: coloque el dedo registrado en la tecla de encendido para desbloquear el
dispositivo.
Es muy importante que recuerde su patrón de desbloqueo de pantalla, el PIN o la contraseña.
Si olvida esta información, quizá no sea posible restaurar datos importantes como loscontac tos y los mensa jes.
S i ha c onfigurad o una c uenta d e Microso ft® Exchang e ActiveS ync® (EAS ) en su dispos itivoXperia ™ , es pos ible que la co nfigurac ión d e s egurida d d e EAS limite el tipo d e pa ntalla debloq ueo a solo P IN o contras eña. Esto s e produce cuando el ad ministrador de red es pecificaun tipo de panta lla de b loq ueo espec ífico para tod as las cuentas de EAS por motivos d eseg urida d empresariales. P ónga se en c ontacto c on el ad ministrador de red de s u empresa uorganización para obtener información sobre las políticas de seguridad de red implementadaspa ra los dispos itivos móviles .
Para cambiar el tipo de bloqueo de pantalla
1 En la pantalla de inicio, punt ee .2 Busque y puntee
Ajustes
>Seguridad
>Bloqueo de pantalla
.3 Siga las instrucciones en el dispositivo y seleccione otro tipo de bloqueo de
pantalla.
Para crear un patrón de bloqueo de pantalla
1 En la pantalla de inicio, punt ee .2 Busque y puntee
Ajustes
>Seguridad
>Bloqueo de pantalla
>Patrón
.3 Siga las instrucc iones del dispos itivo.
Si el patrón de bloq ueo se rechaza cinco veces seg uida s c uando intenta des bloquear eldispositivo, debe esperar 30 segundos y después volver a intentarlo.
Para cambiar el patrón de bloqueo de pantalla
1 En la Pantalla de inicio, puntee .2 Busque y puntee Ajustes > Seguridad > Bloqueo de pantalla.3 Dibuje el patrón de desbloqueo de la pantalla.4 Puntee
Patrón
y siga las instrucc iones del dispositivo.
Para crear un PIN de bloqueo de pantalla
1 En la Pantalla de inicio, puntee .2 Busque y puntee
Ajustes
>Seguridad
>Bloqueo de pantalla
>PIN
.3 Introduzca un PIN num érico y puntee
Continuar
.4 Introduzca el PIN de nuevo, confírmelo y después puntee
Aceptar
.5 Siga las instrucc iones del dispos itivo.
Para crear una contraseña de bloqueo de pantalla
1 En la Pantalla de inicio, puntee .2 Busque y puntee Ajustes > Seguridad > Bloqueo de pantalla > Contraseña.3 Introduzca una contraseña y, a continuación, puntee
Continuar
.4 Introduzca la contraseña de nuevo, confírmela y después puntee
Aceptar
.5 Siga las instrucc iones del dispos itivo.
Para activar la función de desbloqueo pasando el dedo
1 En la Pantalla de inicio, puntee .2 Busque y puntee
Ajustes
>Seguridad
>Bloqueo de pantalla
.3 Dibuje su patrón de desbloqueo de la pantalla, o introduzca el PIN o contraseña si
uno de estos tipos de bloqueo de pantalla está habilitado.4 Puntee
Pasar el dedo
.
14
Esta es una versión para Internet de esta publicación. © Imprimir sólo para uso privado.
8/15/2019 Manual Sony Xperia z5 Premium
http://slidepdf.com/reader/full/manual-sony-xperia-z5-premium 15/156
Desbloqueo por huella dactilar
Puede u tilizar su huella dac tilar para desbloquear rápidament e el dispositivo. Para utilizaresta función, d ebe registrar primero una huella y activar esta característica en elAdministrador de huellas dactilares. Para obtener información sobre cómo registrarhuellas d actilares, consulte Administra do r de huella s da ctila res en la página 15 .
La pantalla de b loq ueo por PIN o c ontras eña q ue configure s ervirá de métod o de des bloqueoauxiliar s i activa la o pción de des bloqueo por huella da ctilar. Al selecc iona r otros tipos debloqueo de pantalla, se borrarán los ajustes de huellas dactilares.
Para activar o desactivar el bloqueo por huella dactilar
1 En la Pantalla de inicio, puntee .2 Busque y puntee
Ajustes
>Seguridad
>Administrador de huellas dactilares
.3 Si es necesario, siga las instrucciones d el dispositivo para verificar su PIN o
contraseña.4 Arrastre el control deslizante situado junto a
Desbloquear el dispositivo
hacia laderecha o izquierda.
Para desbloquear el dispositivo con su huella dactilar
• Con la pantalla de bloqueo activa, coloque el dedo en la tecla de encendido para
que el d ispositivo pueda leer su huella dac tilar y desb loquear la pantalla.Asegúrese de que utiliza un dedo que haya registrado en el Administrador dehuellas dactilares.
Si no puede desbloquear la pantalla con el dedo tras cinco intentos, introduzca su PIN ocontraseña auxiliares.
Adminis tra dor de huella s da c tila res
El Administrador d e huellas dac tilares registra la información d e huellas dac tilares que sepuede utilizar como método de seguridad adicional para desbloquear el dispositivo oautenticar compras. Puede registrar un máximo de cinco huellas dactilares en eldispositivo.
Registrar huellas digitales por primera vez
1 En la Pantalla de inicio, puntee .2 Busque y puntee
Ajustes
>Seguridad
>Administrador de huellas dactilares
.3 Siga las instrucc iones en p antalla para c om pletar el registro de la huella digital.
Si no ha configurado ningún PIN o contraseña como bloqueo de pantalla, el gestor de huellasdigitales le ayuda rá a configurar un P IN o contraseña como método de seg urida d s ecundario.Para obtener más información sobre la configuración de la pantalla de bloqueo, consulteBloqueo d e pa ntalla en la pá gina 13 .
El sens or de huella s d igitales no es tá e n la p anta lla d el dispos itivo, sino en la te cla d eencendido. Las indica ciones se mo strarán en pa ntalla cuando quite el dedo d el sensor dehuellas digitales o en el caso de que se produzca un error durante el proceso de registro.
Cua ndo reg istre una huella digital, coloq ue el dedo en la superficie del sens or de huellasdigitales. Asegúrese de que el dedo ocupa toda la superficie del sensor. No mueva el dedo yejerza un nivel de presión normal sob re el senso r dura nte el proc es o d e registro de la huelladigital.
Para registrar huellas dactilares adicionales
1 En la Pantalla de inicio, puntee .2 Busque y puntee
Ajustes
>Seguridad
>Administrador de huellas dactilares
.3 Puntee y, a con tinuación, co loque el dedo en la tecla de encend ido para que el
dispos itivo pueda leer su huella digital y verificar su ident idad. Asegúrese de q ueutiliza un dedo que haya registrado anteriormente en el Administrador de huellasdactilares.
4 Siga las instrucc iones que aparecen en la pantalla para registrar una huelladac tilar ad icional.
15
Esta es una versión para Internet de esta publicación. © Imprimir sólo para uso privado.
8/15/2019 Manual Sony Xperia z5 Premium
http://slidepdf.com/reader/full/manual-sony-xperia-z5-premium 16/156
Eliminar una huella digital registrada
1 En la Pantalla de inicio, puntee .2 Busque y puntee
Ajustes
>Seguridad
>Administrador de huellas dactilares
.3 Puntee junto a una huella digital registrada y puntee
Aceptar
.
Para cambiar el nombre de una huella dactilar registrada
1 En la Pantalla de inicio, puntee .
2 Busque y puntee Ajustes > Seguridad > Administrador de huellas dactilares.3 Puntee una huella dac tilar registrada de la lista y, a continuación, introd uzca unnomb re para esta.
4 PunteeAceptar
.
Des bloq ueo a utomático de l dis pos itivo
La función Smart Lock facilita el desbloqueo del dispositivo, ya que permite definir eldesbloqueo autom ático en situaciones concretas. Por ejemp lo, puede m antener eldispositivo desbloqueado mientras esté co nectado a un d ispositivo Bluetooth® omientras lo lleve encima.
Con el fin de preparar su dispositivo para que se desbloquee de forma automática, debe
realizar en primer lugar los pasos descritos a continuación en este orden:• Asegúrese de que tiene una conexión activa a Internet, preferiblemente una conexiónWi-Fi® para limitar los cargos por tráfico de datos.
• Asegúrese de que todas las aplicaciones se hayan actualizado mediante Play Store™para tener garantía de que la aplicac ión de servicios de G oog le Play™ esté actualizada.Al tener la aplicación de servicios de Google Play™ actualizada, se asegura de poderutilizar las funciones más novedosas de Smart Lock.
• Habilite Smart Lock.• Configure cuándo desea que el dispositivo se desbloquee de forma autom ática.
La ca rac terística Sma rt Lock la des arrolla Go ogle™ ; las funciones c oncretas pueden c amb iarcon el tiempo deb ido a las ac tualizac iones realizad as por Goog le™ .
Es pos ible que la c arac terística Sma rt Lock no es té disponible en todos los merca dos , pa íses
o regiones.
Para habilitar Smart Lock
1 Asegúrese de haber c onfigurado un patrón, un PIN o una contraseña para elbloqueo de pantalla.
2 En la Pantalla de inicio, puntee .3 Busque y puntee
Ajustes
>Seguridad
>Agentes de confianza
.4 Arrastre el control deslizante situado junto a
Smart Lock Google)
a la derecha.5 Puntee la flecha de retroceso ubicada junto a
Agentes de confianza
.6 Busque y puntee
Smart Lock
.7 Introduzca el patrón, el PIN o la contraseña. Debe introducir este bloqueo de
pantalla cada vez que desee cambiar los ajustes de Smart Lock.8 Seleccione una opción de Smart Loc k.
Configuración del bloqueo automático del dispositivo
Puede establecer que Sm art Lock mantenga el dispositivo desbloqueado con lossiguientes ajustes:
•Dispositivos de confianza
— Mantener el dispositivo desbloqueado c uando haya undispositivo Bluetooth® de c onfianza conectado.
•Lugares de confianza
— Mantener el dispositivo desbloqueado cuando se encuentre enuna ubicación de confianza.
•Detección de uso por el propietario
— Mantener el dispositivo desbloqueado cuando lolleve encima.
Deberá desbloquear el dispositivo de forma manual cuando no lo utilice durante cuatro
horas y después d e reiniciarlo.
16
Esta es una versión para Internet de esta publicación. © Imprimir sólo para uso privado.
8/15/2019 Manual Sony Xperia z5 Premium
http://slidepdf.com/reader/full/manual-sony-xperia-z5-premium 17/156
Conexión a dispositivos Bluetooth® de confianza
Puede designar un dispositivo Bluetooth® conectado com o d ispositivo "d e confianza" ymantener su Xperia™ desbloqueado mientras esté conectado al mismo. Si tienedispositivos Bluetooth® a los que se c onecte c on asiduidad, p or ejemp lo, los altavocesdel coche, un sistema m ultimedia, un reloj Bluetooth® o un medidor d e actividad, lospuede añadir como dispositivos de confianza y evitar el paso de seguridad dedesbloquear la pantalla para ahorrar tiempo. Esta función es adecuada si se encuentra
normalmente en un lugar relativamente seguro cuando utiliza estos dispositivos. Enalgunos casos, es posible que tenga que desbloquear manualmente su dispositivo antesde conectar un dispositivo de confianza.
No se recomienda aña dir como dispos itivos de confianza aq uellos q ue estén conecta dos deforma c ontinua a s u dispo sitivo como , por ejemplo, los te clado s o las funda s B luetooth® .
En el momento en q ue el dispositivo Bluetooth® de c onfianza se apa ga o s ale del rad io deco bertura, la pa ntalla de s u dispo sitivo se ap ag a y requiere un PIN, un patrón o unacontraseña para desbloquearla.
Para añadir un dispositivo Bluetooth® de confianza
1 Asegúrese de que su dispositivo esté asociado y conectado al dispositivo
Bluetooth® que d esea añadir com o d ispositivo de confianza.2 En el menú de Sm art Lock, punteeDispositivos de confianza
.3 Puntee
Añadir dispositivo de confianza
>Bluetooth
.4 Puntee el nombre de un dispositivo para seleccionarlo en la lista de dispositivos
conectados. En dicha lista solo aparecen los dispositivos asociados.5 En función de la seguridad d e su conexión, puede que d eba desbloquear de
forma manual su dispositivo para que el dispositivo de confianza puedamantenerlo desbloqueado.
Para suprimir un dispositivo Bluetooth® de confianza
1 En la Pantalla de inicio, puntee .2 Busque y puntee
Ajustes
>Seguridad
>Smart Lock
>Dispositivos de
confianza
.
3 Puntee el dispositivo que desee suprimir.4 PunteeExtraer dispositivo de confianza
.
Confirmar la seguridad cuando se utilizan dispositivos de confianza
Los distintos dispositivos Bluetooth® admiten estándares y funciones de seguridadBluetooth® diferentes. Existe la posibilidad de que alguien mantenga su dispositivoXperia™ desbloqueado imitando su conexión Bluetooth® , aunque el dispositivo d econfianza ya no esté en las cercanías. Su dispositivo no siempre puede determinar si laconexión está protegida de alguien que intente imitarla.
Si su dispositivo no puede determinar si la conexión es segura, recibirá una notificaciónen el dispositivo Xperia™ y es posible que deba desbloquearlo de forma manual paraque el dispositivo de confianza lo mantenga desbloqueado.
El radio de c onectividad Bluetooth® puede variar en función d e factores com o el mo delodel dispositivo, el dispositivo Bluetooth® conectado y el entorno. En función de estosfactores, las conexiones Bluetooth® pueden funcionar a una distancia de hasta 100metros. Si alguien coge el dispositivo Xperia™ cuando está cerca de un dispositivo deconfianza, es posible que pueda acceder al dispositivo Xperia™ si el dispositivo deconfianza lo ha desbloqueado.
Conectar a lugares de confianza
Si la característica de lugares de confianza está configurada, la seguridad por bloqueode pantalla del dispositivo Xperia™ se deshabilita cuando se encuentra en una ubicaciónde confianza designada. Para que esta característica funcione, debe contar con unaconexión a Internet (preferiblemente por W i-Fi® ) y permitir que su dispo sitivo utilice su
ubicación actual.
17
Esta es una versión para Internet de esta publicación. © Imprimir sólo para uso privado.
8/15/2019 Manual Sony Xperia z5 Premium
http://slidepdf.com/reader/full/manual-sony-xperia-z5-premium 18/156
Para configurar lugares de confianza, en primer lugar, asegúrese de que esté activado elmodo de ubicación de alta precisión o el de ahorro de energía en el dispositivo antes deañadir la ubicación del hogar o ubicaciones personalizadas.
Las dimensiones exa cta s d e una ubica ción de confianza son es timad as , y pueden sobresa lirlos muros físicos d e su hoga r u otra á rea que ha ya a ñadido como ubica ción de confianza . Estaca rac terística puede ma ntener el dispos itivo de sbloquea do en un radio de hasta 80 metros.Ademá s, tenga en cuenta que las seña les de ubica ción se pueden d uplica r o manipular.
Alguien con acceso a equipo especializado podría desbloquear el dispositivo.
Para añadir la ubicación del hogar
1 Asegúrese de que el modo de ubicación esté activado y de que esté utilizando elajuste
Gran precisión
oAhorro de batería
.2 En la Pantalla de inicio, puntee .3 Busque y puntee
Ajustes
>Seguridad
>Smart Lock
>Lugares de confianza
>Inicio
.4 Puntee
Activar esta ubicación
.
Para editar la ubicación del hogar
1 Asegúrese de que el modo de ubicación esté activado y de que esté utilizando elajuste
Gran precisión
oAhorro de batería
.2 En la Pantalla de inicio, puntee .3 Busque y puntee
Ajustes
>Seguridad
>Smart Lock
>Lugares de confianza
.4 Seleccione la ubicación de su hogar.5 Puntee
Editar
.6 En la barra de búsqueda, introduzca la localización que desee utilizar como
ubicación del hogar.
Si su casa tiene varios edificios con la misma dirección, el lugar de confianza que deseaa ñad ir pod ría se r distinto a la d irección rea l. P ara ga rantiza r la precisión de la ubica ción,puede añadir la ubicación real de su hogar como lugar de confianza dentro del complejo deedificios.
Para suprimir la ubicación del hogar
1 Asegúrese de que el modo de ubicación esté activado y de que esté utilizando elajuste
Gran precisión
oAhorro de batería
.2 En la Pantalla de inicio, puntee .3 Busque y puntee
Ajustes
>Seguridad
>Smart Lock
>Lugares de confianza
>Inicio
.4 Puntee
Desactivar esta ubicación
.
Uso de ubicaciones personalizadas
Puede añadir cualquier ubicación como lugar personalizado de confianza, en el que sudispositivo se m antendrá desbloqueado.
Para añadir un lugar personalizado
1 Asegúrese de que el modo de ubicación esté activado y de que esté utilizando elajuste
Gran precisión
oAhorro de batería
.2 En la Pantalla de inicio, puntee .3 Busque y puntee
Ajustes
>Seguridad
>Smart Lock
>Lugares de confianza
.4 Puntee
Añadir lugar de confianza
.5 Para utilizar su ubicación actual como lugar personalizado de confianza, puntee
Seleccionar esta ubicación
.6 Para introducir otra ubicación, puntee el icono de lupa y escriba la dirección. El
dispos itivo buscará la ubicación introd ucida. Para utilizar la dirección sugerida,puntee la dirección.
7 Para ajustar la ubicación exacta, puntee la flecha de retroceso situada junto a ladirección, arrastre el marcador de ubicación al lugar deseado y punteeSeleccionar esta ubicación
.
18
Esta es una versión para Internet de esta publicación. © Imprimir sólo para uso privado.
8/15/2019 Manual Sony Xperia z5 Premium
http://slidepdf.com/reader/full/manual-sony-xperia-z5-premium 19/156
Para editar un lugar personalizado
1 Asegúrese de que el modo de ubicación esté activado y de que esté utilizando elajuste
Gran precisión
oAhorro de batería
.2 En la Pantalla de inicio, puntee .3 Busque y puntee
Ajustes
>Seguridad
>Smart Lock
>Lugares de confianza
.4 Seleccione el lugar que desee ed itar.5 Puntee
Editar dirección
.
6 Para introducir otra ubicación, puntee el icono de lupa y escriba la dirección. Eldispos itivo buscará la ubicación introd ucida. Para utilizar la dirección sugerida,puntee la dirección.
7 Para ajustar la ubicación exacta, puntee la flecha de retroceso situada junto a ladirección, arrastre el marcador de ubicación al lugar deseado y punteeSeleccionar esta ubicación
.
Para suprimir un lugar personalizado
1 Asegúrese de que el modo de ubicación esté activado y de que esté utilizando elajuste
Gran precisión
oAhorro de batería
.2 En la Pantalla de inicio, puntee .3 Busque y puntee
Ajustes
>Seguridad
>Smart Lock
>Lugares de confianza
.4 Seleccione el lugar que desee sup rimir.
5 Puntee Eliminar.
Mantener el dispositivo desbloqueado cuando lo lleva encima
Con la característica de detecc ión de cuerpo, puede hacer q ue su dispositivo semantenga desbloqueado mientras lo lleve encima, por ejemplo, si lo lleva en la mano, enel bolsillo o en un bolso. El acelerómetro del dispositivo lo mantiene desbloqueadocuando detecta q ue está en m ovimiento. El dispositivo se bloquea c uando elacelerómetro detecta que se ha dejado el dispositivo en algún lugar.
La característica de detección de cuerpo no puede distinguir los cuerpos. Si le da eldispos itivo a a lguien cuando está des bloquead o por la d etección de cuerpo, puede q ue eldispos itivo se mantenga des bloquead o pa ra el otro usua rio. Tenga en cuenta que la detecc iónde cuerpo como función de seguridad es menos útil que un patrón, un PIN o una contraseña.
Para habilitar la detección de cuerpo
1 En la Pantalla de inicio, puntee .2 Busque y puntee
Ajustes
>Seguridad
>Smart Lock
>Detección de uso por el
propietario
.3 Arrastre el control deslizante situado junto a
No
a la derecha y después punteeAceptar
.
Uso de la detección de cuerpo
Cuando utilice la función de detección de cuerpo, debe tener en cuenta lo siguiente:• Cuando el dispositivo detecta que está junto a su cuerpo, se m antiene desbloqueado
hasta que lo bloquee.
• Cada vez que deje el dispositivo en otro lugar y este detecte que ya no se encuentra junto a su cuerpo, se bloq ueará de forma automática .
• Una vez que deje el dispositivo en otro lugar, por ejemplo, encima de una mesa, puedetardar hasta un minuto en bloquearse.
• Cuando sub a a un co che, autobús, tren u otro medio d e transporte terrestre, eldispositivo puede tardar entre 5 y 10 minutos en bloquearse.
• Tenga en cuenta que, si sube a un avión o un barco (u otro vehículo no terrestre), puedeque el dispositivo no se bloquee de form a automática, por lo que deb e asegurarse debloquearlo manualmente si es necesario.
• Cuando vuelva a coger el dispositivo o salga de un vehículo, desbloquéelo una vez y semantendrá desbloqueado mientras lo lleve encima.
19
Esta es una versión para Internet de esta publicación. © Imprimir sólo para uso privado.
8/15/2019 Manual Sony Xperia z5 Premium
http://slidepdf.com/reader/full/manual-sony-xperia-z5-premium 20/156
Para desactivar la detección de cuerpo
1 En la Pantalla de inicio, puntee .2 Busque y puntee
Ajustes
>Seguridad
>Smart Lock
>Detección de uso por el
propietario
.3 Arrastre el control deslizante situado junto a
Sí
a la derecha.
P rotec ción d e la ta rjeta S IMPuede bloquear y desbloquear cada tarjeta SIM que utilice en su dispositivo con un PIN(número de identificación personal). Cuando una tarjeta SIM está bloqueada, lasuscripción asociada a la tarjeta estará protegida contra el uso indebido, lo que significaque tendrá que introducir el número PIN cada vez que inicie el dispositivo.
Si introduce el PIN incorrecto más veces que el número máximo de intentos permitido,su tarjeta SIM se bloqueará. Después deberá introducir su PUK (Clave de desbloqueopersonal) y, a continuación, un PIN nuevo. El operador de red le suministrará los códigosPIN y PUK.
Para configurar un bloqueo de la tarjeta SIM
1 En la pantalla Inicio, punt ee .
2 Busque y puntee Ajustes > Seguridad > Configurar bloqueo de la tarjeta SIM.3 Active la casilla de verificaciónBloquear tarjeta SIM
.4 Introduzca el PIN de la SIM y puntee
Aceptar
. El bloqueo de tarjeta SIM ya noestá activo y se le pedirá que introduzca este bloqueo cada vez que se reinicie eldispositivo.
Para desactivar un bloqueo de tarjeta SIM
1 En la pantalla Inicio, punt ee .2 Busque y puntee
Ajustes
>Seguridad
>Configurar bloqueo de la tarjeta SIM
.3 Anule la selección de la casilla de verificación
Bloquear tarjeta SIM
.4 Introduzca el PIN de la SIM y puntee
Aceptar
.
Para cambiar el PIN de la tarjeta SIM
1 En la Pantalla de inicio, puntee .2 Busque y puntee
Ajustes
>Seguridad
>Configurar bloqueo de la tarjeta SIM
.3 Puntee
Cambiar PIN de SIM
.4 Introduzca el PIN anterior de la SIM y puntee
Aceptar
.5 Introduzca el nuevo PIN de la SIM y puntee
Aceptar
.6 Vuelva a introduc ir el nuevo PIN d e la SIM y punt ee
Aceptar
.
Para desbloquear una tarjeta SIM bloqueada mediante el código PUK
1 Introduzca el cód igo PUK y puntee .2 Introduzca un nuevo cód igo PIN y puntee .3 Vuelva a introduc ir el nuevo código PIN y puntee .
Si introduce un código P UK incorrecto d emas iad as veces, tendrá q ue ponerse en contac to
con e l operad or de red pa ra q ue le fac ilite otra ta rjeta S IM.
Cómo enc ontrar el número de ide ntifica c ión d el d ispos itivo
Su d ispositivo tiene un núm ero de identificac ión (ID) exclusivo. En el dispositivo, estenúmero se denomina IMEI (el acrónimo inglés de "identidad de equipo móvilinternacional").Debe guardar una copia de este número. Puede necesitarlo, por ejemplo,cuando acceda al servicio de atención al cliente Xperia™ Care y deba registrar eldispositivo. Adem ás, en caso d e robo del dispositivo, su proveedor de red puede usareste número para impedir que el dispositivo utilice la red de su país.
20
Esta es una versión para Internet de esta publicación. © Imprimir sólo para uso privado.
8/15/2019 Manual Sony Xperia z5 Premium
http://slidepdf.com/reader/full/manual-sony-xperia-z5-premium 21/156
Ver el número IMEI en la bandeja de la etiqueta
1 Abra la tapa d e la ranura de la tarjeta nano S IM y de la tarjeta de m emoria.2 Coloque una uña u otro objeto con la punta fina y alargada sobre el extremo de la
band eja de la etiqueta y, a continuación, extraiga la bandeja. El número IMEI semuestra en la bandeja de la etiqueta.
Para ver el número IMEI, también puede abrir el teclado del teléfono e introducir *#06#.
Para ver el número IMEI mediante los ajustes del dispositivo
1 En la Pantalla de inicio, puntee .2 Busque y puntee
Ajustes
>Acerca del teléfono
>Estado
>Información del
IMEI
.
B úsq ueda de un dispo sitivo perdido
Si tiene una cuenta de Google™, el servicio web "Protección por my Xperia" puede
ayudarle a localizar y a proteger su dispo sitivo si alguna vez lo p ierde. Si ha ac tivado esteservicio en el dispositivo, puede:
• Localizar su dispositivo en un mapa.• Activar una alerta que suene incluso aunque el dispositivo se encuentre en el modo No
molestar.• Bloquear remot amente el dispositivo y hac er que m uestre la información d e contact o a
todo el que lo encuentre.• Como último recurso, borrar de forma remota las memorias interna y externa del
dispositivo.
Puede que el servicio "Protección por my Xperia" no se encuentre disponible en todos lospaíses y regiones.
S i ha b orra do la me moria interna del dispositivo med iante e l se rvicio web " P rotecc ión por myXperia " , deb erá iniciar sesión en una c uenta de G oog le™ sincroniza da anteriormente en estedispos iitvo la próxima vez q ue encienda el dispo sitivo.
21
Esta es una versión para Internet de esta publicación. © Imprimir sólo para uso privado.
8/15/2019 Manual Sony Xperia z5 Premium
http://slidepdf.com/reader/full/manual-sony-xperia-z5-premium 22/156
Para activar el servicio Protección por my Xperia en el dispositivo
1 Verifique que tiene una conexión de datos activa.2 En la Pantalla de inicio, puntee .3 Busque y puntee
Ajustes
>Seguridad
>Protección por my Xperia
>Activar
.4 Marque la casilla para aceptar los términos y las condiciones de uso del servicio
"Protección por my Xperia" y, a continuación, pulseAceptar
.5 Si se le solicita, inicie sesión en su c uenta de Google™ o cree una nueva si no
dispone de una.6 Si no lo ha hecho , habilite los servicios de localización en el d ispositivo.
P ara com proba r que el servicio P rotección por my Xperia puede loc aliza r su dispos itivodes pués de ac tivar el servicio, vaya a myxperia.sonymobile.com e inicie sesión mediante lacuenta G oog le™ que ha configurad o en el dispos itivo.
Si está usando un dispositivo con varios usuarios, tenga en cuenta que el servicio Protecciónpor my Xperia so lo es tá disponible pa ra el usuario q ue ha iniciad o s es ión co mo propietario.
Encontrar un dispositivo perdido mediante el Gestor de dispositivosAndroid™
Google™ ofrece un servicio web de seguridad y localización denominado Gestor de
dispos itivos And roid™. Puede u tilizarlo de form a simultánea o alternativa al servicio m yXperia. Si pierde su dispositivo, puede utilizar el Gestor de dispositivos Android™ para:
• Encontrar y mostrar la ubicación del dispositivo.• Hacer sonar o bloquear el dispositivo, borrar todo el contenido o añadir un número de
teléfono a la pantalla de bloqueo.
Para obtener información adicional sobre el Gestor de dispositivos Android™, vaya awww.support.google.com .
El G es tor de dispos itivos Android™ no funcionará s i el dispos itivo está a pa ga do o si no tienecone xión a Internet. P uede q ue el servicio del Ges tor de dispos itivos Android™ no es tédisponible en todos los países y regiones.
Activar el Gestor de dispositivos Android™
1 Si usa un dispositivo con varios usuarios, asegúrese de estar registrado como elpropietario.
2 Asegúrese de que tiene una conexión de datos activa y que los servicios delocalización están ac tivados.
3 Desde su Pantalla de inicio, punt ee .4 Busque y puntee
>Ajustes de Google
>Seguridad
.5 Arrastre el control deslizante junto a
Ubicar el dispositivo de forma remota
yPermitir bloqueo y formateo de forma remota
hacia la derecha.6 Si se le solicita, p untee
Activar
para aceptar los términos y condiciones.7 Para comprobar que el Gestor de dispositivos Android™ puede localizar el
dispos itivo una vez activado el servicio, vaya awww.android.com/devicemanager e inicie sesión con su cuenta de Google™.
22
Esta es una versión para Internet de esta publicación. © Imprimir sólo para uso privado.
8/15/2019 Manual Sony Xperia z5 Premium
http://slidepdf.com/reader/full/manual-sony-xperia-z5-premium 23/156
Conocimiento de los aspectos básicos
Uso de la pa ntalla tá ctil
Punteo
• Abra y seleccione un elemento.• Marque o desmarque una casilla de verificación u opción.• Introduzca el texto mediante el teclado en pantalla.
Mantenimiento del toque
• Mover un elemento.• Activar el menú específico de un elemento.• Activar el modo de selección, por ejemplo, para seleccionar varios elementos de una
lista.
Pellizco y separación
• Amp líe o reduzca las páginas web, fotos y m apas o c uando esté sacando fotos ograbando vídeos.
23
Esta es una versión para Internet de esta publicación. © Imprimir sólo para uso privado.
8/15/2019 Manual Sony Xperia z5 Premium
http://slidepdf.com/reader/full/manual-sony-xperia-z5-premium 24/156
Deslizamiento
• Desplazarse hacia arriba o hacia abajo p or una lista.• Desplazarse hacia la izquierda o hacia la derecha, po r ejemplo, entre los paneles de la
pantalla de inicio.
Toque rápido
• Desplazamiento rápido, por ejemplo, por una lista o una página web. Puede detener eldesplazamiento punteando la pantalla.
Bloq ueo y des bloq ueo de la panta lla
Cuando no utilice el dispositivo durante un periodo determinado de tiempo, la pantalla seoscurecerá para ahorrar energía y se bloqueará de forma automática. El bloqueo depantalla evita que se realicen acciones no deseadas en la pantalla táctil cuando no estéutilizando el móvil. Cuando compra el dispositivo, ya está activado el bloqueo de pantallabásico. Esto significa que tiene que pasar el dedo hacia arriba por la pantalla paradesbloquearla. Posteriormente, puede cambiar los ajustes de seguridad y añadir otrostipos de b loqueos. Consulte Bloqueo d e pa ntalla en la página 13 .
Para activar la pantalla
• Pulse brevemente la tecla de encend ido .
24
Esta es una versión para Internet de esta publicación. © Imprimir sólo para uso privado.
8/15/2019 Manual Sony Xperia z5 Premium
http://slidepdf.com/reader/full/manual-sony-xperia-z5-premium 25/156
Para bloquear la pantalla
• Pulse brevemente la tecla de encend ido mientras la pantalla está activa.
P a nta lla de inic io
La Pantalla de inicio es el punto de p artida para usar su d ispositivo. Es similar alescritorio de la pantalla de un ordenador. Su pantalla de inicio puede tener hasta siete
paneles, que se extienden más allá del ancho normal de la pantalla. El número depaneles de la pantalla de inicio se representa mediante una serie de puntos situados enla parte inferior d e la pantalla de inicio. El punto resaltado muestra el panel en el que seencuentra.
1 Introducción al widget Xperia™: puntee para abrir el widget y seleccione una tarea como, por ejemplo,copiar contenido desde su antiguo dispositivo o configurar los servicios de Xperia™.
2 Puntos: representan el número de paneles de la pantalla de inicio.
Para ir a la pantalla de inicio
• Pulse .
Para examinar la pantalla de inicio
Paneles de la pantalla de inicio
Puede añad ir nuevos paneles (hasta un m áximo d e siete) y eliminarlos de su pantalla deinicio.
25
Esta es una versión para Internet de esta publicación. © Imprimir sólo para uso privado.
8/15/2019 Manual Sony Xperia z5 Premium
http://slidepdf.com/reader/full/manual-sony-xperia-z5-premium 26/156
Para añadir un panel a la pantalla de inicio
1 Mantenga pulsada una zona vac ía de la pantalla de inicio hasta que vibre eldispositivo.
2 Para examinar los paneles, deslícelos tot almente a la derecha o izquierda y, acontinuación, puntee .
Para eliminar un panel de la pantalla de inicio
1 Mantenga pulsada una zona vac ía de la pantalla de inicio hasta que vibre eldispositivo.2 Desplácese hacia la izquierda o la derecha para buscar el panel que desee
eliminar y, a con tinuación, puntee en la esquina superior derecha del panel.
Desinstalar una aplicación desde la pantalla de inicio
1 Mantenga pulsada cualquier área de la pantalla de inicio hasta que vibre eldispositivo.
2 Deslícese hac ia la izquierda o la derecha para navegar po r los paneles. Todas lasaplicac iones que se pued en desinstalar se identifican mediante .
3 Puntee la aplicación que quiera desinstalar y, a continuación, punteeAceptar
.
Ajustes de la pantalla de inicio
Puede usar el acceso directoAjustes de página inicial
para establecer algunos ajustesbásicos de la pantalla de inicio. Por ejemplo, puede ajustar el tamaño de los iconos en lapantalla de inicio.
Para ajustar el tamaño de los iconos en la pantalla de inicio
1 Mantenga el toque en un área vacía de la pantalla de inicio hasta que vibre eldispositivo y después puntee
Ajustes de página inicial
.2 Puntee
Tamaño del icono
y, a continuación, seleccione una opción.
P a nta lla Aplica c ión
La pantalla Aplicación, que pued e abrirse desde la pantalla de inicio, cont iene lasaplicaciones que vienen preinstaladas es su dispositivo, así como las aplicaciones quehaya descargado.
Para ver todas las aplicaciones de la pantalla Aplicación
1 En la pantalla de inicio, punt ee .2 Deslice ráp idamente el ded o hac ia la izquierda o la derecha en la pantalla
Aplicación.
Para abrir una aplicación desde la pantalla Aplicación
• Deslice rápidamente el dedo hacia la izquierda o la derecha para buscar laaplicación y, a continuación, puntee la aplicación.
Para buscar una aplicación en la pantalla de aplicaciones
1 Cuando se abra la pantalla de aplicaciones, puntee .2 Introduzca el nombre de la aplicación que desea buscar.
26
Esta es una versión para Internet de esta publicación. © Imprimir sólo para uso privado.
8/15/2019 Manual Sony Xperia z5 Premium
http://slidepdf.com/reader/full/manual-sony-xperia-z5-premium 27/156
Añadir un acceso directo a una aplicación en la pantalla de inicio
1 Desde la pantalla de aplicaciones, mantenga pulsado el icono de una aplicaciónhasta que se seleccione y, a continuación, arrastre el icono hasta la parte superiorde la pantalla. Se abrirá la pantalla de inicio.
2 Arrastre el icono hasta la ub icación desead a de la pantalla de inicio y, acontinuación, suelte el dedo.
Desinstalar una aplicación de la pantalla Aplicaciones1 Mantenga pulsada cualquier área de la pantalla Aplicaciones hasta que eldispositivo vibre y todas las aplicaciones que se pueden desinstalar se indiquenmediante .
2 Seleccione la aplicación que desea desinstalar y, a continuación, punteeAceptar
.
Para ordenar las aplicaciones en la pantalla de aplicaciones
1 Cuando se abra la pantalla de aplicaciones, puntee .2 Puntee
Ordenar aplicaciones
y, a continuación, seleccione una opción.
Para mover una aplicación de la pantalla de aplicaciones
1 Cuando se abra la pantalla de aplicaciones, puntee .2 Asegúrese de que la función
Orden propio
esté seleccionada enOrdenar
aplicaciones.3 Mantenga pulsada la aplicación hasta que se seleccione y, a continuación,
arrástrela a la nueva ubicación.
Na vega ción por la s a plica ciones
Puede navegar entre las aplicaciones usando las teclas de navegación, la barra defavoritos y la ventana de ap licac iones utilizadas recientem ente, que le perm ite alternarfácilmente entre todas las aplicaciones utilizadas recientemente. Las teclas denavegación son la tecla de inicio, las teclas de ap licac iones recientes y la tecla Atrás.Algunas aplicac iones se cierran cuand o pulsa la tecla de inicio para salir, mientras queotras se ponen en pausa o continúan ejecutándose en segundo plano. Si una aplicación
se pone en p ausa o se ejecuta en segundo p lano, puede c ontinuar dond e lo dejó lapróxima vez que abra la aplicación.
1 Ventana de aplicaciones utilizadas recientemente: abrir una aplicación utilizada recientemente
2 Barra de favoritos: usar un acceso directo para acceder a las aplicaciones o widgets
3 Tecla de aplicaciones recientes: abrir la ventana de aplicaciones utilizadas recientemente y la barra defavoritos
4 Tecla de inicio: salir de una aplicación y volver a la pantalla de inicio
5 Tecla Atrás: volver a la pantalla anterior dentro de una aplicación o cerrar la aplicación
Para abrir la ventana de aplicaciones utilizadas recientemente
• Pulse .
27
Esta es una versión para Internet de esta publicación. © Imprimir sólo para uso privado.
8/15/2019 Manual Sony Xperia z5 Premium
http://slidepdf.com/reader/full/manual-sony-xperia-z5-premium 28/156
Para cerrar todas las aplicaciones utilizadas recientemente
• Puntee y, a con tinuación, puntee .
Para abrir un menú de una aplicación
• Mientras esté usando la aplicac ión, pulse .
No todas las aplicaciones tienen un menú.
Pequeñas aplicaciones
Las pequeñas aplicaciones son aplicaciones en miniatura que se ejecutan en la partesuperior de las otras ap licac iones de la mism a pantalla, para perm itir la multitarea. Porejemplo, se puede tener una página web abierta mostrando los detalles de los tipos decambio de divisa y luego abrir la pequeña aplicación Calculadora en la parte superiorpara hacer cálculos. Puede acceder a las pequeñas aplicaciones a través de la barra defavoritos. Para descargar más pequeñas aplicaciones, vaya a Google Play™.
Para abrir una pequeña aplicación
1 Para abrir la barra de favoritos, pulse .2 Puntee la pequeña aplicación que desee abrir.
Puede abrir varias pequeñas aplicaciones al mismo tiempo.
Para cerrar una pequeña aplicación
• Puntee en la ventana de pequeña aplicación.
Para descargar una pequeña aplicación
1 En la barra de favoritos, puntee , desp ués puntee y, finalmente, .2 Busque la pequeña aplicación que desee descargar y, a continuación, siga las
instrucciones para descargarla y completar la instalación.
Para mover una pequeña aplicación
• Cuando la pequeña aplicación esté abierta, toque y mantenga pulsada la esquinasuperior izquierda d e la pequeña ap licac ión y arrástrela a la ubicación deseada.
Para minimizar una pequeña aplicación
• Cuando el icono de pequeña aplicación esté abierto, toque y mantenga pulsada laesquina superior izquierda de la pequeña aplicación y arrástrela al borde d erechoo al bo rde inferior d e la pantalla.
Para reordenar las pequeñas aplicaciones de la barra de favoritos
• Mantenga el toque en una pequeña aplicación y arrástrela al lugar deseado.
Para quitar una pequeña aplicación de la barra de favoritos1 Mantenga el toq ue en una pequeña aplicación y arrástrela a .2 Puntee
Aceptar
.
Para restaurar una pequeña aplicación previamente eliminada
1 Abra la barra de favoritos y, a con tinuación, punt ee .2 Mantenga pulsada la pequeña aplicación que desee restaurar y, a continuación,
arrástrela a la b arra de favoritos.
Para añadir un widget como una pequeña aplicación
1 Para abrir la barra de favoritos, pulse .2 Puntee > > .
3 Seleccione un widget.4 Introduzca un nombre para el widget, si lo desea, y punteeAceptar
.
28
Esta es una versión para Internet de esta publicación. © Imprimir sólo para uso privado.
8/15/2019 Manual Sony Xperia z5 Premium
http://slidepdf.com/reader/full/manual-sony-xperia-z5-premium 29/156
Widgets
Los widgets son pequeñas aplicaciones que puede utilizar directamente en su pantallade inicio. También funcionan com o acc esos directos. Por ejemp lo, el widget Tiempopermite ver información meteorológica básica directamente en su pantalla de inicio. Noobstante, cuando puntea el widget, se abre la aplicación com pleta Tiempo . Puededescargar más w idgets de Google Play™.
Para añadir un widget a la pantalla de inicio
1 Toque y m antenga p ulsada un área vacía en la Pantalla de inicio hasta que vibre eldispositivo y, a continuación, puntee
Widgets y aplicaciones
.2 Busque y puntee el widget que desea añadir.
Para cambiar el tamaño de un widget
1 Mantenga pulsado un widget hasta que se amplíe y el dispositivo vibre. Acontinuación, suelte el widget. Si es posible cambiar el tamaño del widget, porejemplo el widget de Calendario, aparece un cuadro resaltado y puntos de
redimensionamiento.2 Arrastre los puntos hacia dentro o hacia fuera para reducir o ampliar el widget.3 Puntee en c ualquier lugar de la Pantalla de inicio para confirmar el nuevo tam año
del widget.
Para mover un widget
• Mantenga pulsado el widget hasta que se amplíe y el teléfono vibre. Acontinuación, arrástrelo a la nueva ubicación.
Para quitar un widget
• Mantenga pulsado el widget hasta que se seleccione y, a continuación, arrástreloa
Quitar de la pantalla Inicio
.
Acc eso s d irectos y ca rpetas
Utilice los accesos directos y las carpetas para administrar sus aplicaciones y mantenerordenada su pantalla de inicio.
29
Esta es una versión para Internet de esta publicación. © Imprimir sólo para uso privado.
8/15/2019 Manual Sony Xperia z5 Premium
http://slidepdf.com/reader/full/manual-sony-xperia-z5-premium 30/156
1 Acceder a una aplicación ut il izando un acceso directo.
2 Acceder a una carpeta que cont iene aplicaciones.
Para añadir un acceso directo a una aplicación en la pantalla de inicio
1 Mantenga el toque sob re una zona vacía de la Pantalla de inicio.2 En el menú de personalización, puntee
Widgets y aplicaciones
>Aplicaciones
.3 Desplácese por la lista de aplicaciones y seleccione una. La aplicación
seleccionada se añade a la Pantalla de inicio.
En el pas o 3, ad emás , puede puntea r Widgets y aplicaciones > Accesos directos y , aco ntinuac ión, s elec cionar una a plica ción de la lista disponible. S i utiliza es te métod o pa raañadir accesos directos, algunas de las aplicaciones disponibles le permitirán añadirfuncionalida des espec ífica s al ac ces o d irecto.
Para mover un elemento en la pantalla de inicio
• Mantenga el toque del elemento hasta que se seleccione y, a continuación,arrastre el elemento a la nueva ub icación.
Para quitar un elemento de la pantalla de inicio
• Mantenga pulsado el elemento hasta que se seleccione y, a continuación,arrástrelo a
Quitar de la pantalla Inicio
en la parte superior de la pantalla.
Para crear una carpeta a la pantalla de inicio
• Mantenga el toque en un icono d e aplicación o un ac ceso d irecto hasta que seseleccione, y arrastre y suelte el icono encima de otro icono de aplicación oacceso directo.
Para añadir elementos a una carpeta a la pantalla de inicio
• Mantenga el toque en un elemento hasta que se seleccione y, a continuación,arrástrelo a la carpeta.
Para crear una carpeta a la pantalla de inicio
1 Puntee la carpeta para abrirla.2 Puntee la barra de título de la carpeta para abrir el campo
Nombre de carpeta
.3 Introduzca el nuevo nombre para la carpeta y puntee Listo.
Fondo y tema s
Puede adaptar la pantalla de inicio a su propio estilo empleando distintos temas yfondos.
30
Esta es una versión para Internet de esta publicación. © Imprimir sólo para uso privado.
8/15/2019 Manual Sony Xperia z5 Premium
http://slidepdf.com/reader/full/manual-sony-xperia-z5-premium 31/156
Para cambiar el fondo de la pantalla Inicio
1 Mantenga el toque sobre una zona vacía de la Pantalla de inicio hasta que vibre eldispositivo.
2 PunteeFondos
y seleccione una opción.
Para establecer un tema
1 Mantenga el toque sobre una zona vacía de la Pantalla de inicio hasta que vibre eldispositivo.
2 PunteeTemas
.3 Seleccione una opción y siga las instrucciones del dispositivo.
Al cambiar un tema, el fondo de algunas aplicaciones también cambia.
Adminis tra c ión d e la e nergía y la ba tería
Su dispositivo tiene una batería incorporada. Puede realizar un seguimiento del consumo
de la batería y ver qué aplicaciones están utilizando más energía. Puede eliminar orestringir las aplicaciones y activar diferentes modos de ahorro de energía para obtenerel máximo rendimiento de su batería. También puede ver una estimación del tiempo debatería restante y modificar los ajustes de la batería para m ejorar el rendimiento eincrementar su duración.
Para administrar el consumo de batería
1 En la Pantalla de inicio, puntee .2 Busque y puntee
Ajustes
>Administración de energía
>Consumo de energía
de aplicaciónes
. Se muestra una descripción con las aplicaciones que tienenaltas tasas de tráfico o las que no se han utilizado durante mucho tiempo.
3 Revise la información y realice la tarea necesaria, por ejemp lo para d esintalar unaaplicac ión o restringir su uso.
Para ver qué aplicaciones que más batería consumen
1 En la Pantalla de inicio, puntee .2 Busque las opc iones Ajustes > Administración de energía > Uso de la batería y
puntéelas.
Para ver el tiempo de batería estimado
1 En la Pantalla de inicio, puntee .2 Busque las opc iones
Ajustes
>Administración de energía
y puntéelas.
Modos de ahorro de energía
Hay varios modos de ahorro de energía que puede utilizar si desea que la batería dure
más tiempo.
31
Esta es una versión para Internet de esta publicación. © Imprimir sólo para uso privado.
8/15/2019 Manual Sony Xperia z5 Premium
http://slidepdf.com/reader/full/manual-sony-xperia-z5-premium 32/156
Modo STAMINA Deshabilita Wi-Fi® y los datos móviles cuando la pantalla está apagada, y restringe elrendimiento del hardw are. aparece en la barra de estado cuand o el mod o estáactivado.
Modo Ultra
STAMINA
Limita la funcionalidad del d ispositivo a las tareas principales, com o realizar llamadas yenviar mensajes SMS. aparece en la barra de estado una vez activado este mod o.
Modo batería baja Modifica el comportamiento del dispositivo, por ejemplo, para ajustar el brillo y laopción de tiempo de espera de la pantalla si el nivel de la batería se reduce por debajo
de un determ inado porc entaje. aparece en la barra de estado al aplicar este mod o.Poner cola dat.
seg. plano
Optim iza el tráfico saliente cuand o la pantalla está inactiva mediante el envío d e datos aintervalos p redefinidos.
S i utiliza un dispo sitivo co n varios usua rios , es pos ible q ue deb a iniciar ses ión co mopropieta rio, es dec ir, como usua rio prima rio, pa ra ac tivar o des a ctiva r un modo de a horro d eenergía.
Para activar un modo de ahorro de energía
1 En la Pantalla de inicio, puntee .2 Busque y puntee Ajustes > Administración de energía .3 Para activar el modo preferido, seleccione el nombre del modo y puntee el
interruptor de encendido-apagado para activar el modo elegido, si es preciso. Enalgunos c asos, puntee Activar y confirme la activación.
Descripción general de las funciones del modo STAMINA
El modo STAMINA presenta varias funciones que permiten optimizar el rendimiento de labatería.
Modo en espera
ampliado
Evita que las aplicaciones utilicen tráfico de d atos d esactivando el Wi-Fi® y losdatos móviles cuando la pantalla está apagada. Puede excluir algunas aplicacionesy servicios para que no se detengan temporalmente cuando esta función estéactiva.
Reloj de STAMINA Detiene temporalmente las conexiones de red si pulsa con frecuencia la tecla deencendido para comp robar la hora.
Uso ampliado Limita el rendimiento d el hardware al utilizar el dispositivo.
Si está empleando un dispositivo con varios usuarios, es posible que deba iniciar sesión comopropieta rio, es dec ir, como us uario prima rio, pa ra ac tivar o d esa ctiva r una función del modoS TAMINA.
Para activar las características del modo STAMINA
1 En la Pantalla de inicio, puntee .2 Busque y puntee
Ajustes
>Administración de energía
y, a c ontinuación, punteeModo STAMINA
.3 Active el modo STAMINA si está desactivado.4 Arrastre los c ontro les deslizantes junto a las características que desee ac tivar y, a
continuación, puntee Activar si se le solicita.
Para seleccionar las aplicaciones que se van a ejecutar en el modo STAMINA
1 En la Pantalla de inicio, puntee .2 Busque y puntee
Ajustes
>Administración de energía
y, a c ontinuación, punteeModo STAMINA
.3 Active el modo STAMINA si está desactivado.4 Asegúrese de que la función
Modo en espera ampliado
esté activada y, acontinuación, puntee
Aplic. activas en modo de espera
>Añadir aplicaciones
.5 Desplácese hac ia la izquierda o derecha para tod as las aplicac iones y servicios y,
a continuación, marque las casillas de verificación correspondientes de lasaplicaciones que desee ejecutar.
6 Cuando haya terminado, punteeFinalizar
.
32
Esta es una versión para Internet de esta publicación. © Imprimir sólo para uso privado.
8/15/2019 Manual Sony Xperia z5 Premium
http://slidepdf.com/reader/full/manual-sony-xperia-z5-premium 33/156
Rea liza r una c a ptura de pa ntalla
Es posible adquirir imágenes de cualquier pantalla de su dispositivo como una capturade pantalla. Las capturas de pantalla se guardan automáticamente en el Álbum.
Para sacar una captura de pantalla
1 Mantenga pulsada la tecla de encend ido hasta que aparezca el menú deopciones.
2 Puntee .
Tamb ién puede sa ca r una c aptura de pa ntalla manteniendo pulsa da la tecla de e ncendido yla tecla de bajar volumen al mismo tiempo. Una vez hecha la captura de pantalla, puede soltarlas teclas .
Para ver la captura de pantalla
• Arrastre la barra de estado hacia abajo y, a continuación, puntee la captura depantalla que desee ver.
Ta mbién ab rir la a plica ción Álbum pa ra ver la s ca pturas de pa ntalla.
Grabación de la pantalla
Puede utilizar la función de grabación de pantalla para capturar vídeos de lo que estásucediendo en la pantalla del dispositivo. Esta característica es útil, por ejemplo, cuandodesea crear tutoriales o grabar vídeos de un juego en el dispositivo. Los videoclipsgrabados se guardan autom áticamente en el Álbum .
1 Minimizar/restablecer la ventana de la pantalla de grabación
2 Grab ar la pantalla
3 Grabar la pantalla cuando la cámara frontal está activada
4 Acceder a los ajustes de grabación de la pantalla
5 Cerrar la ventana de grabación de la pantalla
Para grabar la pantalla
1 Mantenga pulsada la tecla de encend ido hasta que aparezca el menú deopciones.
2 Puntee .
3 Cuando se abra la ventana de grabación de la pantalla, puntee . Se inicia lafunción d e grabación de p antalla y se muestra un bo tón tem porizador.
4 Para detener la grabación, puntee el botón temporizador y, a continuación,puntee .
33
Esta es una versión para Internet de esta publicación. © Imprimir sólo para uso privado.
8/15/2019 Manual Sony Xperia z5 Premium
http://slidepdf.com/reader/full/manual-sony-xperia-z5-premium 34/156
Para grabar la pantalla cuando la cámara frontal está activada
1 Cuando se abra la ventana de grabac ión de la pantalla, puntee . Se abre laventana mostrando un visor para la cámara frontal.
2 Para empezar a grabar la pantalla y el vídeo capturados por la cámara frontal,puntee .
3 Para detener la grabación, puntee el botón temporizador y, a continuación,puntee .
4 Para cerrar la ventana del visor de la cám ara frontal, puntee .P ara g rab ar una foto usa ndo la c áma ra frontal cuando está graba ndo la pa ntalla, a rras treen el miniviso r pa ra a mpliar la vista y, a continuac ión, puntee .
Para ver las últimas grabaciones de pantalla
• Arrastre hacia abajo la barra de estado y después puntee para ver lasgrabaciones más recientes de la pantalla.
Ta mbién puede ver la s g raba ciones d e pa ntalla en la a plica ción Álbum.
Notificaciones
Las notificaciones le informan de eventos como nuevos mensajes y notificaciones delcalendario, así como actividades en curso como bajadas de archivos. Las notificacionesaparecen en los lugares siguientes:
• La barra de estado• El panel de not ificaciones• La pantalla de bloqueo
Para abrir o cerrar el panel de notificaciones
1 Para abrir el panel de no tificac iones, arrastre hacia abajo la barra de estado .2 Para cerrar el panel de not ificaciones, arrastre el panel hacia arriba.
Para adoptar medidas sobre una notificación en el panel de notificaciones
• Puntee la notificación.
Para cerrar una notificación del panel Notificaciones
• Ponga el dedo sobre una notificación y desplácese hacia la derecha o hacia laizquierda.
Para expandir una notificación en el panel de notificaciones
• Arrastre la notificac ión hacia abajo.
No todas las notificaciones se pueden expandir.
Para eliminar todas las notificaciones del panel de notificaciones
• Puntee .
34
Esta es una versión para Internet de esta publicación. © Imprimir sólo para uso privado.
8/15/2019 Manual Sony Xperia z5 Premium
http://slidepdf.com/reader/full/manual-sony-xperia-z5-premium 35/156
Para adoptar medidas sobre una notificación desde la pantalla de bloqueo
• Puntee dos veces en la notificación.
Para descartar una notificación de la pantalla de bloqueo
• Ponga el dedo sobre una notificación y deslícelo hacia la derecha o hacia laizquierda.
Para expandir una notificación en la pantalla de bloqueo• Arrastre la notificac ión hacia abajo.
No todas las notificaciones se pueden expandir.
Administración de notificaciones en la pantalla de bloqueo
Puede configurar el dispositivo para que solo se muestren las notificacionesseleccionadas en la pantalla de bloqueo. Puede hacer que todas las notificaciones y sucontenido estén accesibles, ocultar contenido para todas las notificaciones oaplicac iones espec íficas, o elegir no mostrar ninguna notificación.
Para seleccionar qué notificaciones se mostrarán en la pantalla de bloqueo
1 En la Pantalla de inicio, puntee .2 Busque y punteeAjustes
>Sonido y notificación
>Con dispositivo bloqueado
.3 Seleccione una opción.
Opciones de visualización de las notificaciones en la pantalla debloqueo
Mostrar todas las
notificaciones
Reciba todas las notificaciones en la pantalla de bloqueo. Cuando este ajuste estáactivado, tenga en cuenta q ue todo el contenido (como el contenido d e correoselectrónicos entrantes y c hat) estará visible en la pantalla de b loqueo a no ser quedesigne las aplicaciones relevantes como Sensible en el menú de ajustes deNotificaciones de aplicaciones.
Ocultar notificaciones
de carácter sensible
Debe configurar un PIN, contraseña o patrón com o pantalla de b loqueo para que
este ajuste esté dispon ible. Contenidos ocultos se muest ra en la pantalla debloqueo cuando llegan notificaciones sensibles. Por ejemplo, recibirá unanotificación de un correo electrónico o chat entrante, pero el contenido no estarávisible en la pantalla de bloqueo .
No mostrar
notificaciones
No recibirá ninguna notificación en la pantalla de bloqueo.
Establecimiento del nivel de notificación para una aplicación
Puede establecer distintos comportamientos de notificación para aplicacionesindividuales. Por ejemplo, puede bloquear todas las notificaciones de correo electrónico,dar prioridad a las notificaciones de Facebook™ y hacer que el contenido de lasnotificaciones de mensajería no se muestre en la pantalla de bloqueo.
Para establecer el nivel de notificación para una aplicación
1 En la Pantalla de inicio, puntee .2 Busque y puntee
Ajustes
>Sonido y notificación
>Notificaciones de
aplicaciones
.3 Seleccione la aplicación de la que desee cambiar los ajustes de notificación.4 Arrastre el control deslizante correspondiente a la derecha.
Niveles de notificación y opciones para aplicaciones específicas
Bloquear No mostrar nunca notificaciones para la aplicaciones seleccionada.
Prioridad La notificación del nivel de prioridad aparece en la pantalla de bloqueo sobre las demásnotificaciones.
Sensible Esta opción solo está disponible si configura un PIN, contraseña o patrón como pantalla debloqueo y está seleccionado Mostrar todas las notificaciones en el ajuste Con dispositivo
35
Esta es una versión para Internet de esta publicación. © Imprimir sólo para uso privado.
8/15/2019 Manual Sony Xperia z5 Premium
http://slidepdf.com/reader/full/manual-sony-xperia-z5-premium 36/156
bloqueado. Las notificaciones para la aplicación aparecen en la pantalla de bloqueo, pero elcontenido no está visible.
Luz de notificación
La luz de notificación le informa del estado de la batería y de otros eventos. Por ejemplo,una luz blanca parpadeante significa que hay un nuevo mensaje o una llamada perdida.La luz de notificación está habilitada de forma predeterminada, pero se puede
deshabilitar manualmente.
Cuando la luz de notificación está deshabilitada, solo se ilumina cuando haya una advertenciadel esta do de la ba tería, por ejemplo, cua ndo el nivel de la b a tería es inferior al 15 por ciento.
Para habilitar la luz de notificación
1 En la pantalla de inicio, punt ee .2 Busque y puntee
Ajustes
>Sonido y notificación
.3 Arrastre el control deslizante situado junto a
Luz de notificación
a la derecha.
Iconos de la ba rra de es tado
Icono de estado
Sin tarjeta SIM
Intensidad de la señal
Sin señal
Itinerancia
Enviando y descargando datos LTEEnviando y descargando datos GPRS
Enviando y descargando datos EDGE
Enviando y d escargando datos 3 G
Enviando y descargando datos móviles
Hay una conexión Wi-Fi® habilitada y se están transmitiendo datos.
Hay una conexión Wi-Fi® habilitada pero no hay conexión a Internet.
Puede que tam bién aparezca este icono c uando intente conectarse a una red
Wi-Fi® segura. Una vez que haya iniciado sesión con éxito, el signo deexclamación desaparecerá.
En ubicaciones do nde Goo gle™ está bloqueado (como China, po r ejemplo),puede que el signo de exclamación aparezca incluso cuando el dispositivo estáconectado a una red Wi-Fi® y hay una conexión activa a Internet.
Estado d e la batería
La batería se está cargando
Mod o STAMINA activado
Modo batería baja activado
Mod o avión activado
Función B luetooth® activada
36
Esta es una versión para Internet de esta publicación. © Imprimir sólo para uso privado.
8/15/2019 Manual Sony Xperia z5 Premium
http://slidepdf.com/reader/full/manual-sony-xperia-z5-premium 37/156
Micrófono silenciado
El altavoz está conectado
Mod o no m olestar activado
Permitir excepciones en el Mod o no molestar
Mod o vibraciónAlarma establecida
GPS activado
Sincronización en curso
Problema de inicio de sesión/sincronización
El dispositivo está listo para conectar con dispositivos compatibles con ANT+™
Función Audífono activada
En función de su proveedo r de s ervicios, red o región, puede q ue las funciones o se rvicios
representados por algunos de los iconos de la lista no estén disponibles.
Para administrar los iconos de la barra de estado
1 En la pantalla de inicio, punt ee .2 Busque y puntee
Ajustes
>Pantalla
>Iconos del sistema
.3 Active las casillas de verificación de los iconos d el sistema que d esee que
aparezcan en la barra de estado.
Iconos de notificación
Nuevo mensaje de texto o multimedia.
Llamada perdida.
Llamada en espera.
El desvío d e llamad as está act ivado .
Nuevo mensaje de buzón de voz.
Nuevo mensaje de correo electrónico.
Bajando d atos.
Subiendo datos.
Los d atos m óviles están d esactivados.
Realice una co nfiguración básica del dispositivo.Hay una actualización de software disponible.
Hay actualizaciones del sistema d isponibles.
Bajando actualizaciones del sistema.
Puntee p ara instalar las actualizaciones del sistema bajadas.
El modo Ultra STAMINA está activado.
La eliminación d el ruido está activada.
Captura de p antalla tomada.
Ha llegado un nuevo m ensaje de c hat de Hangouts™ .
37
Esta es una versión para Internet de esta publicación. © Imprimir sólo para uso privado.
8/15/2019 Manual Sony Xperia z5 Premium
http://slidepdf.com/reader/full/manual-sony-xperia-z5-premium 38/156
Chat de vídeo c on amigos c on la aplicación Hangouts™ .
Próximo evento del calendario.
Hay una pequeña aplicación en ejecución.
Conexión inteligente está activado.
Canción en reproducción.La radio está encendida.
El dispositivo está conec tado a un ordenador m ediante un c able USB.
El espacio de almacenamiento interno está oc upado al 75%. Puntee p aratransferir datos a la tarjeta de m emo ria.
Advertencia
Más notificaciones (no mostradas)
Es posible q ue no apa rezca n todos los iconos enumerad os aq uí. Estos iconos s irven solo d ereferencia y e s po sible q ue se rea licen c a mbios s in previo a viso .
Para impedir que una aplicación envíe notificaciones
1 En la pantalla de inicio, punt ee .2 Busque y puntee
Ajustes
>Sonido y notificación
>Notificaciones de
aplicaciones
.3 Seleccione una aplicación.4 Arrastre el control deslizante situado junto a
Bloquear
a la derecha.
Des cripción ge nera l de la s a plica ciones
Use las aplicac iones Alarma y Reloj para estab lecer varios tipos de alarmas.
Use el navegador web para ver páginas web y desplazarse por ellas, así comopara administrar marcadores, texto e imágenes.
Use la aplicación Calculadora p ara realizar cálculos b ásicos.
Use la aplicac ión Calendario para realizar un seguim iento de los eventos yadministrar sus citas.
Use la cámara para sacar fotos y grabar videoclips.
Utilice la aplicación Contactos para administrar números de teléfono, direccionesde c orreo electrónico y otra información relacionada con sus contacto s.
Acceda a las aplicaciones, doc umentos e imágenes que haya bajado.
Use la aplicación de correo electrónico para enviar y recibir mensajes de correoelectrónico a través de cuentas privadas y cuentas corporativas.
Use la aplicación Facebook™ para participar en redes sociales con amigos,familia y colegas en todo el mundo.
Busque y escuc he estaciones de radio FM.
Use la aplicac ión Álbum para ver sus foto s y vídeos, y trabajar con ellos.
Use la aplicac ión Gmail™ para leer, escribir y organizar mensajes de c orreoelectrónico.
Busque información en el dispositivo y en la web.
38
Esta es una versión para Internet de esta publicación. © Imprimir sólo para uso privado.
8/15/2019 Manual Sony Xperia z5 Premium
http://slidepdf.com/reader/full/manual-sony-xperia-z5-premium 39/156
Vea su ubicación actual, encuentre otras ubicaciones y calcule rutas con GoogleMaps™.
Use la aplicación Play Store™ para bajar aplicaciones gratuitas y de pago parael dispositivo.
Use la aplicac ión Mensajes para enviar y recibir mensajes de texto y mu ltimedia.
Use la aplicación Vídeo para reproducir vídeos en su dispositivo y compartircontenido con sus amigos.
Utilice la aplicación Música para organizar y reproducir música, libros de audio ypodcasts.
Vea nuevas historias en Socialife.
Utilice la aplicac ión Tiemp o p ara ver previsiones del tiempo.
Realice llamadas telefónicas marcando manualmente el número o utilizando lafunción de marcación inteligente.
Optimice los ajustes para adaptarlos a sus necesidades.
Utilice la aplicación Hangouts™ para conversar con sus amigos en línea.Identifique pistas de m úsica que estén sonando cerca de usted y obtengainformación del intérprete y el álbum, entre otros datos.
Utilice YouTube™ para compartir y ver vídeos en todo el mundo.
Utilice la aplicación Smart Connect™ para ajustar lo que sucede en sudispositivo cuando c onecta o d esconecta un accesorio.
El Creador de películas de Xperia™ crea automáticamente vídeos breves deunos 30 segundos de duración utilizando las fotos y vídeos existentes. Laaplicación determina automáticamente la escala de tiempo para crear supelícula.
Utilice la aplicación Lifelog para registrar eventos de manera automática sobresu vida d iaria. Por ejemplo, p uede establecer ob jetivos y realizar el seguimientodel progreso para c onseguirlos o m arcar mom entos especiales.
Utilice la aplicac ión Soporte para acced er a la asistencia de usuariodirectamente en su dispositivo. Por ejemplo, puede acceder a la Guía delusuario, información de solución de problemas, y consejos y trucos.
Algunas aplica ciones no so n compa tibles con toda s las redes o los proveedores de serviciosen todas las zonas.
39
Esta es una versión para Internet de esta publicación. © Imprimir sólo para uso privado.
8/15/2019 Manual Sony Xperia z5 Premium
http://slidepdf.com/reader/full/manual-sony-xperia-z5-premium 40/156
Descarga de aplicaciones
Desca rga de aplica ciones d e G oogle P lay™
Goog le Play™ es la tienda en línea oficial de Go ogle para d escargar aplicaciones, jueg os, mús ica, pelícu las y lib ros. Inc luye ap licaciones gratuitas y de p ago. Antes de
empezar a descargar de Google Play™, asegúrese de que tiene una conexión a Internet,preferiblemente por Wi-Fi ® a fin de limitar las tarifas por t ráfico de d atos.
Pa ra usar Google P lay™ , debe tener una c uenta d e G oogle™ . Es posible q ue Google Play™no se encuentre disponible en todos los países o regiones.
Para descargar una aplicación de Google Play™
1 En la Pantalla de inicio, puntee .2 Busque y puntee
Play Store
.3 Busque el elemento que quiera descargar explorando las categorías o mediante la
función de b úsqueda.4 Puntee el elemento p ara ver sus detalles y siga las instrucc iones para co mp letar la
instalación.
Algunas aplica ciones podrían necesitar acc eder a da tos, a justes y varias funciones de sudispos itivo pa ra q ue funcionen correcta mente. Insta le y oto rgue permiso s e xclusivamente alas aplicaciones en las que confíe.
P uede ver los permisos otorga dos a una aplica ción desca rga da punteando la aplica ción enAjustes
>Aplicaciones
.
Desc a rga de a plica ciones d e otros orígenes
Cuando su dispositivo esté configurado para permitir la descarga de orígenes diferentesa Google Play™, podrá descargar aplicaciones directamente de otros sitios websiguiendo las instrucciones de descarga correspondientes.
Si instala aplicaciones de origen desconocido o poco fiable, su dispositivo podría resultarda ñado . Desc argue a plica ciones solamente de o rígenes fiab les. S i tiene a lguna d uda opregunta, pónga se e n contac to con e l proveedor de la a plica ción.
S i está utiliza ndo un dispos itivo c on va rios usuarios , s olo el propietario, e s dec ir, el usua rioprimario, puede permitir las des ca rga s des de otros orígenes distintos a Go ogle P lay™ . Loscambios realizados por el propietario afectarán al resto de los usuarios.
Permiso de bajada de aplicaciones de otros orígenes
1 En la Pantalla de inicio, puntee .2 Busque y puntee
Ajustes
>Seguridad
.3 Arrastre el control deslizante situado junto a
Orígenes desconocidos
a la derecha.4 Puntee
Aceptar
.
Algunas aplica ciones podrían necesitar acc eder a da tos, a justes y varias funciones de sudispos itivo pa ra q ue funcionen correcta mente. Insta le y oto rgue permiso s e xclusivamente alas aplicaciones en las que confíe.
P uede ver los permisos otorga dos a una a plica ción bajad a punteando la aplica ción enAjustes
> Aplicaciones.
40
Esta es una versión para Internet de esta publicación. © Imprimir sólo para uso privado.
8/15/2019 Manual Sony Xperia z5 Premium
http://slidepdf.com/reader/full/manual-sony-xperia-z5-premium 41/156
Internet y redes
Navegación por la web
El navegador web Google Chrome™ para dispositivos Android™ viene preinstalado enla mayoría de los mercado s. Entre en http:/ /supp ort.google.com/ chrome y haga c lic en
el enlace "Chrome para móviles" para obtener información más detallada acerca decóm o usar este navegador web .
Para navegar con Google Chrome™
1 En la Pantalla de inicio, puntee .2 Busque y puntee .3 Si es la primera vez que utiliza Google Chrom e™, seleccione iniciar sesión en una
cuenta de Google™ o navegue con Goo gle Chrome™ de forma anónima.4 Introduzca un término de búsqued a o una dirección w eb en el campo d e
búsqueda o d irección y, a c ontinuación, punteeIr
en el teclado.
Ajustes de Internet y MMS
Para enviar mensajes multimedia o acceder a Internet cuando no hay ninguna red Wi-Fi® disponible, debe tener una conexión de datos móviles que funcione con los ajustescorrectos de MMS e Internet. Aquí tiene algunos consejos:
• Con la mayoría de las redes y los op eradores de telefonía mó vil, los ajustes de Internet yMM S vienen preinstalados en el dispositivo. Así, pued e emp ezar a utilizar Internet y aenviar mensajes multimedia directamente.
• En algunos casos, tendrá la opción de descargar los ajustes de Internet y MMS laprimera vez que encienda el dispositivo cuando se inserte una tarjeta SIM. Tambiénpuede descargar estos ajustes posteriormente desde el menú Ajustes.
• Puede añadir, cambiar o eliminar manualmente los ajustes de Internet y MMS de sudispositivo en cualquier momento. Si cambia o elimina un ajuste de Internet o MMS porerror, vuelva a descargar los ajustes de Internet y MM S.
• Si no puede acceder a Internet por una red móvil o si la mensajería multimedia nofunciona, incluso aunque los ajustes de Internet y MMS se hayan descargadocorrectamente en el dispositivo, consulte los consejos de solución de problemas deldispositivo en www.sonymobile.com/support/ para conoc er los problemas de c oberturade la red, d atos m óviles y M MS.
S i se ha a ctiva do el modo S TAMINA pa ra aho rrar energía, to do el trá fico de da tos móviles sepone en pausa cua ndo se a pag a la pantalla. S i esto ca usara problemas de co nexión, noponga en paus a a lguna s a plica ciones y se rvicios, o d es a ctive el mod o S TAMINAtemporalmente. Para obtener más información, consulte la Des cripción general de las funciones de l mod o S TAMINA de la pá gina 32 .
Si utiliza un dispositivo con varios usuarios, solamente el propietario, es decir, el usuarioprincipal, podrá d es ca rgar a justes de mensa jería e Internet del menú Ajustes , a unque losajustes des ca rga dos se a plica rán a tod os los usuarios.
Descargar los ajustes de Internet y MMS
1 En la Pantalla de inicio, puntee .2 Busque y puntee
Ajustes
>Más
>Ajustes de Internet
.3 Puntee
Aceptar
. Cuando los ajustes se hayan descargado co rrectam ente,aparece en la barra de estado y los datos móviles se activan automáticamente.
Si los ajustes no se pueden des ca rga r en su dispos itivo, compruebe la intensida d d e la seña lde su red móvil. Sitúese en un lugar abierto libre de obstáculos o cerca de una ventana einténtelo de nuevo.
41
Esta es una versión para Internet de esta publicación. © Imprimir sólo para uso privado.
8/15/2019 Manual Sony Xperia z5 Premium
http://slidepdf.com/reader/full/manual-sony-xperia-z5-premium 42/156
Añadir manualmente ajustes de Internet y MMS
1 En la Pantalla de inicio, puntee .2 Busque las opc iones
Ajustes
>Más
>Redes móviles
y puntéelas.3 Puntee
Nombres de punto de acceso
> .4 Puntee
Nombre
e ingrese un nombre.5 Puntee
APN
e introduzca el nombre del punto d e acceso.6 Ingrese toda la información necesaria. Si no sabe qué información se requiere,
com uníquese con su operador de red para obtener más d etalles.7 Cuando haya terminado, puntee y despuésGUARDAR
.
Ver los ajustes de MMS e Internet descargados
1 En la Pantalla de inicio, puntee .2 Busque las opc iones
Ajustes
>Más
>Redes móviles
y puntéelas.3 Puntee
Nombres de punto de acceso
.4 Para ver más detalles, tique suavemente alguno de los elementos disponibles.
S i tiene varia s conexiones disponibles, el bo tón ma rcad o indicará cuál es la conexión dered q ue se encuentra a ctiva.
Wi-Fi®Utilice conexiones Wi-Fi® para navegar por Internet, descargar aplicaciones o enviar yrecibir correo electrónico. Una vez que se haya conectado a una red Wi-Fi®, sudispositivo la recordará y se conectará automáticamente a ella la próxima vez que seencuentre dentro de su alcance.
Algunas redes Wi-Fi® requieren que inicie sesión en una página web antes de teneracceso. Póngase en co ntacto c on el administrador de la red W i-Fi® en c uestión p araobtener m ás información.
Las redes Wi-Fi® disponibles pueden estar abiertas o protegidas:
• En las redes abiertas, se muest ra el icono junto al nom bre de la red Wi-Fi® .• En las redes protegidas, se muestra el icono junto al nom bre de la red Wi-Fi®.
Alguna s rede s Wi-Fi® no s e mues tran en la lista de rede s d ispo nibles po rque no trans mitensu nomb re de red (S S ID). S i sa be e l nombre de la red, pued e a ñad irlo ma nualmente a s u listade redes Wi-Fi® disponibles .
Para activar Wi-Fi®
1 En la Pantalla de inicio, puntee .2 Busque y puntee
Ajustes
>Wi-Fi
.3 Puntee el interruptor de encendido/apagado junto a la función Wi-Fi®.
P uede ta rdar unos se gundo s en ha bilitarse Wi-Fi® .
Para conectarse a una red Wi-Fi® automáticamente
1 En la Pantalla de inicio, puntee .2 Busque y puntee Ajustes > Wi-Fi.3 Puntee el interruptor de encendido/apagado junto a la función
Wi-Fi
. Semostrarán todas las redes Wi-Fi® que estén disponibles.
4 Puntee una red Wi-Fi® para conectarse a ella. En el caso de las redes protegidas,introduzca la contraseña correspondiente. En la barra de estado se mostrarácuando esté conectado.
P ara busc ar las nuevas redes disponibles, puntee y, a continuac ión, puntee Actualizar. S i nopuede conecta rse a una red Wi-Fi c orrecta mente, consulte las sugerencias de solución d eproblemas correspondientes para el dispositivo en ww w.s onymob ile.co m/support/ .
42
Esta es una versión para Internet de esta publicación. © Imprimir sólo para uso privado.
8/15/2019 Manual Sony Xperia z5 Premium
http://slidepdf.com/reader/full/manual-sony-xperia-z5-premium 43/156
Para añadir una red Wi-Fi® manualmente
1 En la Pantalla de inicio, puntee .2 Busque y puntee
Ajustes
>Wi-Fi
.3 Puntee >
Añadir red
.4 Especifique la informac ión de
Nombre de red SSID)
.5 Para seleccionar un tipo de seguridad, puntee el campo
Seguridad
.6 Introduzca una contraseña, si así se le solicita.
7 Para editar algunas opciones avanzadas, como la configuración proxy e IP,marque la casilla de verificaciónOpciones avanzadas
y, a co ntinuación, edítelacom o sea necesario.
8 PunteeGuardar
.
P ónga se e n conta cto c on el a dministrad or de su red Wi-Fi® pa ra obte ner el S S ID y lacontraseña de red.
Aumento de la intensidad de la señal Wi-Fi®
Hay varias cosas que puede hacer para aumentar la intensidad de una señal Wi-Fi®:• Acerque el dispositivo al punto de acceso Wi-Fi®.• Aleje el punto de acceso Wi-Fi® de posibles obstáculos o interferencias.• No c ubra la zona de la antena Wi-Fi® de su dispos itivo (el área resaltada d e la
ilustración).
Ajustes de Wi-Fi®
Cuando esté co nectado a una red Wi-Fi® o cuando haya redes Wi-Fi® disponibles enlas inmediaciones, podrá ver el estado de dichas redes. También puede habilitar eldispositivo para que le notifique cuando detecte una red Wi-Fi® abierta.
Si no está conectado a una red Wi-Fi®, el dispositivo utiliza la conexión de datos móvilespara acceder a Internet (si ha configurado y habilitado una conexión de datos móviles enel dispositivo). Cuando se incluye una política de suspensión de Wi-Fi®, puedeespecificar cuándo c ambiar de W i-Fi® a datos móviles.
Para habilitar las notificaciones de red Wi-Fi®
1 Active la función Wi-Fi®, si es que aún no está activada.2 En la Pantalla de inicio, puntee .3 Busque y puntee
Ajustes
>Wi-Fi
.4 Puntee >
Avanzado
.5 Arrastre el control deslizante situado junto a
Notificación de red
a la derecha.
Para ver información detallada sobre una red Wi-Fi® conectada1 En la Pantalla de inicio, puntee .2 Busque las opc iones
Ajustes
>Wi-Fi
y puntéelas.3 Puntee la red Wi-Fi® a la que esté conectado actualmente. Se mostrará
información detallada de la red.
Para añadir una política de suspensión de Wi-Fi®
1 En la Pantalla de inicio, puntee .2 Busque y puntee
Ajustes
>Wi-Fi
.3 Puntee y, a con tinuación,
Avanzado
>Wi-Fi ON en modo suspensión
.4 Seleccione una opción.
43
Esta es una versión para Internet de esta publicación. © Imprimir sólo para uso privado.
8/15/2019 Manual Sony Xperia z5 Premium
http://slidepdf.com/reader/full/manual-sony-xperia-z5-premium 44/156
WPS
WPS (Wi-Fi® Protected Setup - Configuración protegida de Wi-Fi) es un estándar de redinalámbrica que le ayuda a establecer conexiones de red inalámbricas seguras. Si tieneconocimientos limitados sobre la seguridad inalámbrica, WPS le facilita la configuracióndel cifrado WPA para proteger su red. También puede agregar nuevos dispositivos a unared existente sin introducir contraseñas largas.
Utilice uno de los métodos siguientes para habilitar WPS:
• Métod o de b otón p ulsador: simp lemente pulse un botón en un d ispositivo que adm itaWPS, po r ejemp lo un router.
• Método PIN: su dispositivo crea un PIN (Número de Identificación Personal) aleatorio,que debe introducir en el dispositivo que admita WPS.
Para conectarse a una red Wi-Fi® usando un botón WPS
1 En la Pantalla de inicio, puntee .2 Busque y puntee
Ajustes
>Wi-Fi
.3 Active Wi-Fi®, si no lo está.4 Puntee >
Avanzado
>Botón WPS
y después p ulse el botón WPS en eldispositivo co n WPS.
Para conectarse a una red Wi-Fi® usando un PIN de WPS1 En la Pantalla de inicio, puntee .2 Busque y puntee
Ajustes
>Wi-Fi
.3 Active Wi-Fi®, si no lo está.4 Puntee >
Avanzado
>Entrada de PIN WPS
.5 En el dispositivo con WPS, introduzca el PIN que se muestra en el dispositivo.
Uso compa rtido de la co nexión de da tos móvil
Puede com partir su co nexión d e datos mó viles co n otros dispositivos en varias formas:• Uso com partido d e Internet po r USB: com parta su conexión de datos m óviles con un
ordenador med iante un cable USB.
• Uso com partido d e Internet po r Bluetooth® : com parta su conexión de datos mó vilescon hasta cinco dispositivos med iante Bluetooth® .• Punto de c onexión Wi-Fi® portátil: com parta su conexión de datos móviles
simultáneamente con hasta 10 dispositivos, incluidos dispositivos que admiten latecnología WPS.
Para compartir su conexión de datos con un cable USB
1 Desactive todas las conexiones de cable USB a su dispositivo.2 Conecte el dispositivo a un ordenador con el cable USB que se incluye con el
dispositivo.3 En la Pantalla de inicio, puntee .4 Busque y puntee
Ajustes
>Más
>Uso comp. Internet y punto conex. port.
.5 Arrastre el control d eslizante junto a
Vinculación de USB
a la derecha y después
puntee Aceptar si se le pide. se mo strará en la barra de estado cuando estéconectado.6 Para dejar de compartir su conexión de datos, arrastre el control deslizante junto
aVinculación de USB
hacia la izquierda o desconecte el cable USB.
No puede compartir la conexión de datos y la tarjeta SD de su dispositivo a través de un cableUSB al mismo tiempo.
44
Esta es una versión para Internet de esta publicación. © Imprimir sólo para uso privado.
8/15/2019 Manual Sony Xperia z5 Premium
http://slidepdf.com/reader/full/manual-sony-xperia-z5-premium 45/156
Compartir su conexión móvil mediante la función de uso compartido de Internet OneTouch
1 Asegúrese de que su dispositivo tenga activada la función NFC y que las dospantallas estén activas.
2 Desde su Pantalla de inicio, punt ee .3 Busque y puntee
Ajustes
>Más
>Uso comp. Internet y punto conex. port.
>Uso compartido de Internet One Touch
.
4 Mantenga la parte posterior de los dispositivos en contact o, de m odo que lasáreas de detección NFC de cada dispositivo entren en contacto y los dispositivosse conecten automáticamente.
Esta función solo funciona con dispositivos que también admiten uso compartido de InternetNFC Wi-Fi.
Para compartir la conexión de datos móviles con otro dispositivo Bluetooth®
1 Asegúrese de que el dispositivo y el dispositivo Bluetooth® están asociados entresí y que el tráfico de datos móviles está activado en el dispositivo.
2 Dispositivo: En la Pantalla de inicio, puntee .3 Encuentre y puntee
Ajustes
>Más
>Uso comp. Internet y punto conex. port.
ydespués arrastre el control deslizante junto a Vinculación Bluetooth hacia la
derecha.4 Dispositivo Bluetooth®: Configure el dispositivo para que obtenga su conexión dered usando Bluetooth®. Si el dispositivo es un ordenador, consulte lasinstrucciones correspondientes para completar la configuración. Si el dispositivoejecuta el sistema operativo Android™, puntee el icono de ajustes junto al nombredel dispositivo con el que está asociado en
Ajustes
>Bluetooth
>Dispositivos
asociados
y, a co ntinuación, m arque la casillaAcceso a Internet
.5 Dispositivo: Espere a que aparezca el símb olo en la barra de estado . Cuando
aparece, significa que la configuración ha finalizado.6 Para dejar de compartir su conexión de datos móviles, arrastre el control
deslizante junto aVinculación Bluetooth
hacia la izquierda.
La función Vinculación Bluetooth se des ac tiva ca da vez que apa ga el dispos itivo o desa ctiva lafunción Bluetooth® .
P ara obtener más informac ión s obre la as ociación y la ac tivación de los d atos móviles,consulte P a ra a so ciar el dispos itivo co n otro dispo sitivo Bluetooth® en la p ág ina 130 y Para a ñad ir una red privad a virtual en la pá gina 48 .
Para utilizar el dispositivo como punto de conexión Wi-Fi® portátil
1 En la Pantalla de inicio, puntee .2 Busque y puntee
Ajustes
>Más
>Uso comp. Internet y punto conex. port.
.3 Puntee
Ajustes áreas conexión Wi-Fi portátil
>Configurar área de conexión Wi-
Fi
.4 Especifique la informac ión de
Nombre de red SSID)
.5 Para seleccionar un tipo de seguridad, puntee el campo
Seguridad
. Introduzcauna contraseña, si así se le solicita.
6 Puntee Guardar.7 Puntee y arrastre el con trol deslizante junto a
Zona Wi-Fi portátil
hacia laderecha.
8 Si se le solicita, p unteeAceptar
para con firmar. aparece en la barra de estadocuando el punto d e conexión Wi-Fi® portátil está activo.
9 Para dejar de compartir su conexión de datos vía Wi-Fi®, arrastre el controldeslizante situado junto a
Zona Wi-Fi portátil
hacia la izquierda.
45
Esta es una versión para Internet de esta publicación. © Imprimir sólo para uso privado.
8/15/2019 Manual Sony Xperia z5 Premium
http://slidepdf.com/reader/full/manual-sony-xperia-z5-premium 46/156
Para permitir que un dispositivo que admita WPS utilice su conexión de datos móviles
1 Asegúrese de que el dispositivo está funcionando c omo un punto de c onexiónWi-Fi® portátil.
2 En la Pantalla de inicio, puntee .3 Busque y puntee
Ajustes
>Más
>Uso comp. Internet y punto conex. port.
>Ajustes áreas conexión Wi-Fi portátil
.4 Arrastre el control deslizante situado junto a
Visible
a la derecha.
5 En Configurar área de conexión Wi-Fi, asegúrese de que el punto de c onexiónportátil está protegido p or una c ontraseña.6 Puntee
Botón WPS
y siga las instrucciones correspondientes. Además, puntee>
Entrada de PIN WPS
y, después, introduzca el PIN que aparece en eldispositivo q ue adm ite WPS.
Para cambiar el nombre o proteger el área de conexión portátil
1 En la Pantalla de inicio, puntee .2 Busque las opc iones
Ajustes
>Más
>Uso comp. Internet y punto conex. port.
ypuntéelas.
3 Puntee Ajustes áreas conexión Wi-Fi portátil > Configurar área de conexión Wi-
Fi
.4 Introduzca el
Nombre de red SSID)
de la red.
5 Para seleccionar un tipo de seguridad, puntee el campo Seguridad.6 Introduzca una contraseña, si así se le solicita.7 Puntee
Guardar
.
Co ntrol del uso de da tos
Puede mantener un registro de la cantidad de datos transferidos a y desde sudispositivo m ediante datos móviles o c onexión W i-Fi® durante un plazo conc reto. Porejemplo, puede consultar la cantidad de datos utilizados por las aplicacionesindividuales. Para conocer los datos transferidos a través de su conexión de datos móvil,también puede configurar advertencias y límites de uso de datos para evitar cargosadicionales.
S i está utiliza ndo un dispos itivo c on va rios usuarios , s ólo el propietario, e s dec ir, el usua rioprimario, puede es tab lecer los ajustes d e uso de d atos .El ajuste d el uso de d atos puedeayud arle a tener un mayo r control sobre el uso de d a tos , pero no permite g ara ntiza r laprevención de ta rifas a diciona les .
Para activar o desactivar el tráfico de datos
1 En la Pantalla de inicio, puntee .2 Busque y puntee
Ajustes
>Uso de datos
.3 Arrastre el control deslizante situado junto a
Datos móviles
para ac tivar odesactivar el tráfico de datos.
Al des a ctiva r el tráfico d e da tos , su dispos itivo a ún puede es tab lece r co nexiones Wi-Fi® ,NFC y B luetooth® .
Para establecer una advertencia de uso de datos
1 Asegúrese de que el tráfico de datos móviles esté activado.2 En la Pantalla de inicio, puntee .3 Busque y puntee
Ajustes
>Uso de datos
.4 Para establecer el nivel de advertencia, arrastre la línea de advertenc ia hasta el
valor deseado. La notificación de advertencia se recibe cuando la cantidad detráfico de d atos alcanza el nivel establecido.
46
Esta es una versión para Internet de esta publicación. © Imprimir sólo para uso privado.
8/15/2019 Manual Sony Xperia z5 Premium
http://slidepdf.com/reader/full/manual-sony-xperia-z5-premium 47/156
Para establecer un límite de uso de datos móviles
1 Asegúrese de que el tráfico de datos móviles esté activado.2 En la Pantalla de inicio, puntee .3 Busque y puntee
Ajustes
>Uso de datos
.4 Arrastre el control deslizante situado junto a
Establecer límite de datos móviles
ala derecha y después puntee
Aceptar
.5 Para establecer el límite d e uso de d atos m óviles, arrastre la línea de lím ite de
datos hasta el valor deseado.Una vez que el uso de datos móviles alcance el límite establecido, el tráfico de datos móvilesen el dispos itivo se apa ga rá automáticamente.
Para controlar el uso de datos de las aplicaciones individuales
1 En la Pantalla de inicio, puntee .2 Busque y puntee Ajustes > Uso de datos.3 Puntee la aplicación que desee controlar y después arrastre el control deslizante
junto a Restringir datos seg. plano aplicac. a la derecha y puntee Aceptar.4 Para acced er a ajustes más esp ecíficos p ara la aplicación (de existir), puntee
Ajustes de aplicación
y realice los cambios deseados.
El rendimiento de las aplicaciones individuales puede verse afectado si cambia los ajustes de
uso de da tos co rrespondientes.
Para comprobar su uso de datos
1 En la Pantalla de inicio, puntee .2 Busque y puntee
Ajustes
>Uso de datos
.3 Puntee y, a con tinuación, punt ee
Mostrar Wi‑Fi
.4 Para consultar la cantidad de datos transferidos mediante WI-Fi®, puntee la
pestañaWi-Fi
.5 Para consultar la cantidad de datos transferidos mediante la conexión de datos
móviles, puntee la pestañaMóvil
.
S elec cionar una red móvilEl dispositivo alterna entre redes móviles de forma automática según las redes móvilesdisponibles en su ubicación. También puede configurar manualmente el dispositivo paraque utilice un mod o d e red mó vil específico, p or ejemplo WC DMA o GSM.
Dependiendo d el tipo o del modo de red al que esté conectad o, aparecerán distintosiconos de estado en la barra de estado. Consulte Icono de esta do en la página 36 parafamiliarizarse con los distintos iconos de estado.
Para seleccionar un modo de red
1 En la Pantalla de inicio, puntee .2 Busque y puntee
Ajustes
>Más
>Redes móviles
.3 Puntee
Tipo de red preferida
y, a continuación, seleccione un mo do de red.
Para seleccionar otra red manualmente
1 En la Pantalla de inicio, puntee .2 Busque y puntee Ajustes > Más > Redes móviles > Operadores de red.3 Puntee
Modo de búsqueda
y, a continuación, seleccioneManual
.4 Seleccione una red.
Si selecciona una red manualmente, el dispositivo no buscará otras redes, incluso si se saledel alca nce de la red q ue haya s elecc ionad o ma nualmente.
Para activar la selección automática de red
1 En la Pantalla de inicio, puntee .2 Busque y puntee
Ajustes
>Más
>Redes móviles
>Operadores de red
.
3 Puntee Modo de búsqueda y, a continuación, seleccione Automático.
47
Esta es una versión para Internet de esta publicación. © Imprimir sólo para uso privado.
8/15/2019 Manual Sony Xperia z5 Premium
http://slidepdf.com/reader/full/manual-sony-xperia-z5-premium 48/156
Redes privadas virtuales VPN)
Use su d ispositivo para conectarse a redes privadas virtuales (VPN), que le permitenacceder a recursos de redes locales protegidas desde redes públicas. Por ejemplo, lasempresas y las instituciones educativas suelen usar conexiones VPN para proporcionara sus usuarios acceso a intranets y a otros servicios internos mientras están fuera de lared interna, como cuando están de viaje.
Las conexiones VPN se pueden c onfigurar de m uchas m aneras, dependiendo d e la red.Algunas redes pueden requerir que transfiera e instale un certificado de seguridad en sudispositivo. Para obtener información detallada sobre cómo configurar una conexión asu red privada virtual, póngase en contacto con el administrador de red de su empresa uorganización.
Si está empleando un dispositivo con varios usuarios, podría tener que sesión comopropieta rio, es dec ir, como us uario prima rio, pa ra es tab lece r los a justes pa ra VP N.
Para añadir una red privada virtual
1 En la Pantalla de inicio, puntee .2 Busque y puntee
Ajustes
>Más
>VPN
.3 Puntee .
4 Seleccione el tipo d e red p rivada virtual (VPN) que desea añadir.5 Introduzca los ajustes de VPN.6 Puntee
Guardar
.
Para conectarse a una red privada virtual
1 En la Pantalla de inicio, puntee .2 Busque y puntee
Ajustes
>Más
>VPN
.3 En la lista de redes disponibles, puntee la VPN a la que desea conectarse.4 Especifique la información necesaria.5 Puntee
Conectar
.
Para desconectar de una red privada virtual
1 Arrastre la barra de estado hacia abajo.
2 Puntee la notificac ión de la conexión VPN para d esactivarla.
48
Esta es una versión para Internet de esta publicación. © Imprimir sólo para uso privado.
8/15/2019 Manual Sony Xperia z5 Premium
http://slidepdf.com/reader/full/manual-sony-xperia-z5-premium 49/156
Sincronizar datos en el dispositivo.
S incroniza ción co n la s cuenta s en línea
Sincronice su dispositivo con los contactos, el correo electrónico, los eventos delcalendario y otra información de las cuentas en línea; por ejemplo, las cuentas de correo
electrónico com o Gm ail™ y Exchange ActiveSync, Facebook™ , Flickr™ y Twitter™.Puede sincronizar los datos automáticamente para dichas cuentas activando la funciónde autosincronización. O bien, puede sincronizar cada cuenta de forma manual.
Para configurar una cuenta en línea para sincronización
1 En la Pantalla de inicio, puntee .2 Puntee
Ajustes
>Cuentas
>Añadir cuenta
y, a continuación, seleccione lacuenta que desee añadir.
3 Siga las instrucc iones para crear una c uenta o inicie sesión si ya tiene una.
Para sincronizar manualmente con una cuenta en línea
1 En la Pantalla de inicio, puntee >Ajustes
>Cuentas
.2 En
Cuentas
, seleccione el tipo de cuenta y, a continuación, puntee el nombre dela cuenta con la que desea sincronizar. Aparece una lista con los elementos quepueden sincronizarse con la cuenta.
3 Puntee los elementos que desee sincronizar.
Para quitar una cuenta en línea
1 En la Pantalla de inicio, puntee >Ajustes
>Cuentas
.2 En
Cuentas
, seleccione el tipo de cuenta y, a continuación, puntee el nombre dela cuenta que desea quitar.
3 Puntee y, a con tinuación, punt eeSuprimir cuenta
.4 Puntee
Suprimir cuenta
de nuevo para confirmar.
S incroniza ción con Microso ft® Excha nge ActiveS ync®
Si su empresa utiliza una cuenta de Microsoft Exchange ActiveSync, puede acceder asus mensajes de correo electrónico, citas del calendario y contactos de empresadirectamente en su dispositivo. Tras la configuración, puede buscar la información en lasaplicaciones
Correo electrónico
,Calendario
yContactos
.
49
Esta es una versión para Internet de esta publicación. © Imprimir sólo para uso privado.
8/15/2019 Manual Sony Xperia z5 Premium
http://slidepdf.com/reader/full/manual-sony-xperia-z5-premium 50/156
Para configurar una cuenta de EAS para sincronización
1 Asegúrese de que tiene a su disposición los detalles de su dominio y servidor(esta información se la debe haber proporcionado el administrador de la redcorporativa).
2 En la Pantalla de inicio, puntee .3 Puntee
Ajustes
>Cuentas
>Añadir cuenta
>Exchange ActiveSync
.4 Introduzca su dirección de correo electrónico de empresa y la contraseña
correspondiente.5 PunteeSiguiente
. Su dispositivo comienza a recuperar la información de sucuenta. Si se produce un error, introduzca los datos del dominio y el servidor desu cuenta m anualmente y, a c ontinuación, puntee
Siguiente
.6 Puntee
Aceptar
para permitir que el servidor de la empresa controle sudispositivo.
7 Seleccione un método y un intervalo de sincronización, y los datos que deseesincronizar con el dispositivo, como los contactos y las entradas del calendario.
8 PunteeSiguiente
y, a continuación, seleccione el modo en que se recibirá unanotificación al obtener correo nuevo.
9 PunteeSiguiente
de nuevo. Introduzca el nombre de la cuenta corporativa y, acontinuación, puntee
Finalizar configuración
.10 Si se le solicita, act ive el adm inistrado r del dispo sitivo p ara perm itir que el servido r
corporativo establezca determinadas reglas de seguridad en el dispositivo como,por ejemplo, la desactivación de la grabación de voz y el uso del cifrado dealmacenamiento. De lo contrario, la configuración de la cuenta presentará errores.
Si ca mbia la contras eña d e inicio de s esión de una c uenta de EAS en su ordenad or, deb eráiniciar ses ión de nuevo en la cuenta de EAS de su d ispo sitivo.
Para cambiar los ajustes de una cuenta de EAS
1 En la Pantalla de inicio, puntee .2 Puntee
Correo electrónico
y, a continuación, puntee .3 Puntee
Ajustes
, seleccione una cuenta EAS y, a continuación, cambie los ajustesde la cuenta de EAS según desee.
Para establecer un intervalo de sincronización para una cuenta de EAS1 En la pantalla Pantalla de inicio, punt ee .2 Puntee
Correo electrónico
y, a continuación, puntee .3 Puntee
Ajustes
y seleccione una cuenta EAS.4 Puntee
Frecuencia comprobación
>Frecuencia comprobación
y seleccione unaopción de intervalo.
Para quitar una cuenta de EAS
1 En la Pantalla de inicio, puntee >Ajustes
>Cuentas
.2 En
Cuentas
, punteeExchange ActiveSync
y, a continuación, seleccione lacuenta de EAS que desea quitar.
3 Puntee y, a con tinuación, punt eeSuprimir cuenta
.4 Puntee
Suprimir cuenta
de nuevo para confirmar.
S incroniza ción co n Outlook® med ia nte un ordena do r
Puede utilizar las aplicaciones Calendario y Contactos de los programas de ordenadorPC Companion y Sony Bridge for Mac para sincronizar el dispositivo con el calendario ylos contactos d e su cuenta de Outlook. Sin emb argo, no se pueden sincronizar datosdel dispositivo al ordenador.
P ara o btener más informac ión a cerca de c ómo insta lar la aplica ción PC Compa nion en un PC
o S ony Bridg e for Mac en un ordenad or Mac ® de Apple® , consulte Herramientas de ordenador en la pá gina 145 .
50
Esta es una versión para Internet de esta publicación. © Imprimir sólo para uso privado.
8/15/2019 Manual Sony Xperia z5 Premium
http://slidepdf.com/reader/full/manual-sony-xperia-z5-premium 51/156
Para sincronizar con los contactos de Outlook mediante un ordenador
1 Asegúrese de que tiene la aplicación PC Companion instalada en su PC o laaplicación Sony Bridge for Mac en el ordenador Apple ® M ac ® .
2 Ordenador : abra la aplicación PC Companion o la aplicación Sony Bridge forMac.
3 Haga clic enIniciar
para iniciar las aplicaciones Contactos y Sincronización de contactos y siga las instrucc iones en pantalla para sincronizar su dispo sitivo con
sus contactos de Outlook.
Para sincronizar con el calendario de Outlook mediante un ordenador
1 Asegúrese de que tiene la aplicación PC Companion instalada en su PC o laaplicación Sony Bridge for Mac en el ordenador Apple ® M ac ® .
2 Ordenador : abra la aplicación PC Companion o la aplicación Sony Bridge forMac.
3 Haga clic enIniciar
para iniciar las aplicaciones Calendario y Sincronización del calendario y siga las instrucc iones en pantalla para sincronizar su dispositivo consu calendario de Outlook.
51
Esta es una versión para Internet de esta publicación. © Imprimir sólo para uso privado.
8/15/2019 Manual Sony Xperia z5 Premium
http://slidepdf.com/reader/full/manual-sony-xperia-z5-premium 52/156
Ajustes básicos
Acc es o a los a justes
Visualice y cambie los ajustes de su dispositivo desde el menú Ajustes. El menú Ajusteses accesible desde la pantalla Aplicaciones y desde el panel de Ajustes rápidos.
Para abrir el menú de ajustes del dispositivo desde la pantalla Aplicación
1 En la Pantalla de inicio, puntee .2 Puntee
Ajustes
.
Para ver información acerca del dispositivo
1 En la Pantalla de inicio, puntee .2 Busque y puntee
Ajustes
>Acerca del teléfono
.
Para activar la pantalla con el modo 'Puntear para activar'
1 Asegúrese de que el modo 'Puntear para activar' está activado. Para activarla,puntee
Ajustes
>Pantalla
y arrastre el con trol deslizante junto aPuntee para
activar a la derecha.2 Puntee dos veces la pantalla.
Para abrir el panel de ajustes rápidos
• Con dos dedos, arrastre la barra de estado hacia abajo.
Para seleccionar qué ajustes mostrar en el panel de ajustes rápidos
1 Con dos dedos, arrastre la barra de estado hacia abajo y, a continuación, puntee.
2 En la barra situada en la parte superior de la pantalla, mant enga el toque en elicono del ajuste rápido que desee añadir y, a continuación, arrástrelo y suéltelo enla parte inferior de la pantalla.
Para reorganizar el panel de ajustes rápidos1 Con dos dedos, arrastre la barra de estado hacia abajo y, a continuación, puntee
.2 Mantenga el toque en un icono y arrástrelo al lugar deseado.
S onido , tono de lla ma da y volumen
Puede ajustar el volumen del tono de las llamadas entrantes y de las notificaciones, asícom o d e la música y de la reproducc ión de vídeo. Puede establecer el mod o Nomolestar en el dispositivo y configurar manualmente el tiempo que permanecerá activoeste mod o. También puede co nfigurar automáticamente los m omentos en los que eldispositivo permanecerá en m odo No molestar.
Para ajustar el volumen del tono de llamada con la tecla de volumen• Pulse la tecla de vo lumen hac ia arriba o hac ia abajo.
Para ajustar el volumen de reproducción de archivos multimedia con la tecla devolumen
• Cuando esté reproduciendo música o viendo un vídeo, pulse la tecla de volumenhacia arriba o hacia abajo, aunque la pantalla esté b loqueada.
Para activar el modo de vibración
• Pulse la tecla de subir o bajar volumen hasta que aparezca .
Para activar el modo No molestar
1 Pulse la tecla de volumen hasta que aparezca .2 Seleccione un intervalo de tiempo.
52
Esta es una versión para Internet de esta publicación. © Imprimir sólo para uso privado.
8/15/2019 Manual Sony Xperia z5 Premium
http://slidepdf.com/reader/full/manual-sony-xperia-z5-premium 53/156
Para cambiar rápidamente entre los modos No molestar, Vibración y Sonido
1 Pulse la tecla de subir o bajar volumen hasta que aparezca , o .2 Pulse , o para cam biar rápidament e entre No mo lestar, Vibración y
Sonido.
Opciones de ajuste del modo No molestar
Sin hora de finalización Mantiene el dispositivo en silencio hasta que se vuelva a activar el sonido de form amanual.
Durante una hora Mantiene el dispositivo en silencio durante una hora. Puede puntear los iconos demenos y más para ajustar la duración.
Para programar los intervalos de tiempo del modo No molestar
1 Pulse la tecla de volumen hasta que aparezca .2 Puntee .3 Busque y puntee
Días
para m arcar las casillas de verificac ión de los díascorrespondientes; a continuación, puntee
Listo
.4 Para ajustar la hora d e inicio, p untee
Hora de inicio
y seleccione un valor;después, puntee
Aceptar
.
5 Para ajustar la hora de finalización, puntee Hora de finalización y seleccione unvalor; después, punteeAceptar
. El dispositivo permanecerá en el modo Nomolestar durante el intervalo de tiempo seleccionado.
Configurar excepciones en el modo No molestar
Puede seleccionar qué tipos de notificaciones sonarán en el modo No molestar, asícomo filtrar excepciones en función de quién origine las notificaciones. Los tipos deexcepciones más comunes incluyen los siguientes:
• Eventos y recordatorios• Llamadas• Mensajes• Alarmas
Para permitir que las excepciones suenen en el modo No molestar
1 Pulse la tecla de volumen hasta que aparezca .2 Arrastre el control deslizante situado junto a
Permitir excepciones
a la derecha.
Para establecer las notificaciones como excepciones en el modo No molestar
1 Pulse la tecla de volumen hasta que aparezca .2 Puntee .3 En
Excepciones en modo No molestar
, arrastre los co ntroles deslizantescorrespondientes a la derecha.
Para asociar las excepciones con tipos de contacto específicos
1 Pulse la tecla de volumen hasta que aparezca .2 Puntee .3 Busque y puntee
Llamadas/mensajes de
.4 Seleccione una opción.
Para permitir que las alarmas suenen en el modo No molestar
1 Pulse la tecla de volumen hasta que aparezca .2 Arrastre el control deslizante situado junto a
Permitir alarma
a la derecha.
Para permitir que suenen excepciones en un intervalo de tiempo en modo Nomolestar preestablecido
1 Pulse la tecla de volumen hasta que aparezca .2 Puntee .
3 Arrastre el control deslizante situado junto a Excepciones a la derecha.
53
Esta es una versión para Internet de esta publicación. © Imprimir sólo para uso privado.
8/15/2019 Manual Sony Xperia z5 Premium
http://slidepdf.com/reader/full/manual-sony-xperia-z5-premium 54/156
Para ajustar los niveles de volumen
1 En la Pantalla de inicio, puntee .2 Busque y puntee
Ajustes
>Sonido y notificación
.3 Arrastre los controles deslizantes de volumen a las posiciones deseadas.
Tamb ién puede p resiona r la tecla d e volumen hac ia arriba o ha cia a ba jo y, a co ntinuac ión,puntear pa ra ajusta r los niveles de volumen del tono de lla mad a, la reproducc iónmultimedia o la alarma por separado.
Para establecer el dispositivo para que vibre con las llamadas entrantes
1 En la Pantalla de inicio, puntee .2 Busque y puntee
Ajustes
>Sonido y notificación
.3 Arrastre el control deslizante situado junto a
Vibrar también en llamadas
a laderecha.
Para definir un tono de llamada
1 En la Pantalla de inicio, puntee .2 Busque y puntee
Ajustes
>Sonido y notificación
>Tono de llamada del móvil
.3 Seleccione una opción de la lista o puntee y seleccione un archivo de música
almacenado en su dispositivo.
4 Para confirmar, puntee Listo.Para seleccionar un sonido de notificación
1 En la Pantalla de inicio, puntee .2 Busque y puntee
Ajustes
>Sonido y notificación
>Sonido de la notificación
.3 Seleccione una opción de la lista o puntee y seleccione un archivo de música
almacenado en su dispositivo.4 Para confirmar, puntee
Listo
.
Algunas aplicaciones tienen sus propios sonidos de notificación específicos que se puedenseleccionar en los ajustes de la aplicación.
Para habilitar los sonidos táctiles
1 En la Pantalla de inicio, puntee .2 Busque y punteeAjustes
>Sonido y notificación
>Otros sonidos
.3 Arrastre los c ontro les deslizantes junto a
Tonos del teclado
ySonidos al tocar
hacia la derecha.
Ajuste s de pa nta lla
Para ajustar el brillo de la pantalla
1 En la pantalla de inicio, punt ee .2 Busque y puntee
Ajustes
>Pantalla
>Nivel de brillo
.3 Arrastre el control d eslizante p ara ajustar el brillo.
Bajar el nivel de brillo aumenta el rendimiento de la batería.
Para configurar la pantalla para que vibre al tocarla
1 En la pantalla de inicio, punt ee .2 Busque y puntee
Ajustes
>Sonido y notificación
>Otros sonidos
.3 Arrastre el control deslizante situado junto a
Vibrar al tocar
a la derecha. Lapantalla vibra cuando puntea las teclas del software y algunas aplicaciones.
Para ajustar el tiempo de espera antes de que se apague la pantalla
1 En la Pantalla de inicio, puntee .2 Busque y puntee
Ajustes
>Pantalla
>Modo de suspensión
.3 Seleccione una opción.
P ara apa ga r la pantalla rápidamente, pulse la tecla de encendido durante poco tiempo.
54
Esta es una versión para Internet de esta publicación. © Imprimir sólo para uso privado.
8/15/2019 Manual Sony Xperia z5 Premium
http://slidepdf.com/reader/full/manual-sony-xperia-z5-premium 55/156
Control inteligente de la luz de fondo
El control inteligente de la luz de fondo m antiene activada la pantalla mientras sost iene eldispos itivo en la mano . Una vez que deja el dispositivo, la pantalla se desactiva deacuerdo co n el ajuste de reposo.
Para activar la función de control inteligente del contraluz
1 En la pantalla de inicio, punt ee .
2 Busque y puntee Ajustes > Pantalla > Control retroiluminación inteligente.3 Arrastre el control d eslizante a la derecha.
Anclado de la pantalla
Utilice el anclado de la pant alla para estab lecer que el dispositivo muestre solo lapantalla en una aplicación específica. Por ejemplo, si está jugando y accidentalmentetoca la tecla de navegación de inicio, la característica de anclado de la pantalla impideque la pantalla de la aplicación del juego activa se minimice. También puede usar estacaracterística cuando presta el dispositivo a otra persona para hacerles más difícilacceder a más de una aplicación. Por ejemplo, puede prestar el dispositivo a otrapersona para que haga una foto y anclar la pantalla a la aplicación Cámara para que lapersona no pueda utilizar fácilmente otras aplicaciones, como la del correo electrónico.
El anclado de la pantalla no es una característica de seguridad y no impide que otros usuariosdes anclen la pantalla y a cce da n al dispositivo. P ara proteger los da tos, d ebería configurar eldispositivo para que solicite un PIN, una contraseña o un patrón de bloqueo de pantalla antesde q ue otra persona pueda des anclar la pa ntalla.
Para activar el anclado de pantalla
1 En la Pantalla de inicio, puntee .2 Busque y puntee
Ajustes
>Seguridad
>Anclaje de pantalla
.3 Arrastre el control d eslizante a la derecha.4 Si no ha configurado un patrón, un PIN o una contraseña para el bloqueo de la
pantalla del dispositivo, arrastre el control d eslizante situado junto aBloquear
dispositivo al desactivar
hacia la derecha y seleccione una o pc ión. Si ya tiene un
bloqueo de p antalla habilitado , arrastre el control deslizante para activar la opciónde seguridad correspondiente después de activar el anclado de pantalla.
No es ob liga torio c onta r con un patrón, un P IN o una contras eña pa ra utiliza r el anclado depantalla.
Para anclar una pantalla
1 Asegúrese de que el anclado de la pantalla está activado en el dispositivo.2 Abra una ap licac ión y vaya a la pantalla que desea anc lar.3 Puntee .4 Para que aparezca el icono de anclaje de pantalla , pase el dedo hacia arriba.5 Puntee .6 En la ventana emergente que aparece, puntee
Lo tengo
.
Para desanclar una pantalla
1 En la pantalla anclada, mantenga el toq ue en y al m ismo tiempo.2 Suelte ambo s boto nes.
Si seleccionó una opc ión de seg urida d c uando a ctivó la función de anclado , tendrá q ueintroducir su patrón, PIN o contraseña para desbloquear el dispositivo antes de que lapantalla s e pueda de sa nclar.
55
Esta es una versión para Internet de esta publicación. © Imprimir sólo para uso privado.
8/15/2019 Manual Sony Xperia z5 Premium
http://slidepdf.com/reader/full/manual-sony-xperia-z5-premium 56/156
Salvapantallas
Salvapantallas es un salvapantallas interactivo que m uestra co lores, fotos opresentaciones de form a autom ática c uando el dispositivo se encuentra c olocado en labase o cargando y la pantalla está inactiva.
En un dispo sitivo utiliza do por varios usua rios , ca da uno de ellos puede co nfigurarSalvapantallas de forma independiente.
Para activar el salvapantallas
1 En la pantalla de inicio, punt ee .2 Busque y puntee
Ajustes
>Pantalla
>Daydream
.3 Arrastre el control d eslizante a la derecha.
Para seleccionar contenido para el salvapantallas
1 En la pantalla de inicio, punt ee .2 Busque y puntee
Ajustes
>Pantalla
>Daydream
.3 Arrastre el control d eslizante a la derecha.4 Seleccione el contenido que desee que aparezca cuando el salvapantallas esté
activo.
Para establecer la activación del salvapantallas1 En la pantalla de inicio, punt ee .2 Busque y puntee
Ajustes
>Pantalla
>Daydream
.3 Arrastre el control d eslizante a la derecha.4 Para activar el salvapantallas de forma inmediata, puntee y después puntee
Iniciar ahora
.5 Para establecer las opc iones de activación autom ática, puntee y, a con tinuación,
punteeCuándo activar Daydream
y seleccione una opción.
Ajustes de idioma
Puede seleccionar un idioma predeterminado para su dispositivo y volver a cambiarlo
posteriormente. Además, puede cambiar el idioma de escritura para la entrada de texto.Consulte P ersonaliza ción del tecla do en pa ntalla en la página 65 .
Para cambiar el idioma
1 En la Pantalla de inicio, puntee .2 Busque las opc iones
Ajustes
>Idioma y entrada
>Idioma
y pun téelas.3 Seleccione una opción.4 Puntee
Aceptar
.
Si selecciona un idioma equivocado y no puede leer el texto de los menús, busque y puntee. A co ntinuac ión, se lecc ione la entra da junto a y se lecc ione la primera entrada en el
menú siguiente. Ahora puede selecc iona r el idioma q ue des ee.
Fecha y hora
Puede modificar la fecha y la hora de su dispositivo.
Para establecer manualmente la fecha
1 En la Pantalla de inicio, puntee .2 Busque y puntee
Ajustes
>Fecha y hora
.3 Arrastre el control deslizante situado junto a
Fecha y hora automáticas
a laizquierda.
4 PunteeEstablecer fecha
.5 Desplácese hac ia arriba y hacia abajo para seleccionar la fecha que desee.6 Puntee
Aceptar
.
56
Esta es una versión para Internet de esta publicación. © Imprimir sólo para uso privado.
8/15/2019 Manual Sony Xperia z5 Premium
http://slidepdf.com/reader/full/manual-sony-xperia-z5-premium 57/156
Para establecer manualmente la hora
1 En la Pantalla de inicio, puntee .2 Busque y puntee
Ajustes
>Fecha y hora
.3 Arrastre el control deslizante situado junto a
Fecha y hora automáticas
a laizquierda.
4 PunteeEstablecer hora
.5 Seleccione los valores relevantes para la hora y los m inutos.
6 Puntee Aceptar.Para establecer la zona horaria
1 En la Pantalla de inicio, puntee .2 Busque y puntee
Ajustes
>Fecha y hora
.3 Arrastre el control deslizante situado junto a
Zona horaria automática
a laizquierda.
4 PunteeSeleccionar zona horaria
.5 Seleccione una opción.
X-Rea lity™ for mob ile
La tecno logía X-Reality™ for m ob ile de So ny mejora la calidad de visualización d e fotos yvídeos después de realizarlos, proporcionando imágenes más claras, nítidas y naturales.X-Reality™ for mobile se activa de forma predeterminada, pero lo puede desactivar sidesea reducir el consumo de batería.
Para activar X-Reality™para móvil
1 En la pantalla de inicio, punt ee .2 Busque y puntee
Ajustes
>Pantalla
>Mejora de imagen
.3 Puntee el botón radio
X-Reality for mobile
si no está seleccionado.
Mod o supernítido
El modo supernítido mejora el brillo y la saturación del color de las fotos y vídeos cuando
los ve en el dispositivo.
Para activar el modo supernítido
1 En la pantalla de inicio, punt ee .2 Busque y puntee
Ajustes
>Pantalla
>Mejora de imagen
.3 Puntee el botón radio
Modo súper vívido
si no está seleccionado.
Mejora d e la sa lida de so nido
Puede mejorar el sonido de su dispositivo activando manualmente los ajustes de sonido,como el Ecualizador y el sonido Envolvente. Puede activar el normalizador dinámico paraminimizar las diferencias de volumen entre las canciones o vídeos. También puede
mejorar la calidad de los archivos de música comprimidos a una calidad de audio caside alta resolución al utilizar unos auriculares con cab le.
Mejorar el sonido automáticamente
1 En la pantalla de inicio, punt ee .2 Busque y puntee
Ajustes
>Sonido y notificación
>Ajustes de audio
.3 Arrastre el control d eslizante junto a
ClearAudio+
hacia la derecha.
57
Esta es una versión para Internet de esta publicación. © Imprimir sólo para uso privado.
8/15/2019 Manual Sony Xperia z5 Premium
http://slidepdf.com/reader/full/manual-sony-xperia-z5-premium 58/156
Para configurar los ajustes de sonido manualmente
1 En la pantalla de inicio, punt ee .2 Busque y puntee
Ajustes
>Sonido y notificación
>Ajustes de audio
.3 Arrastre el control deslizante situado junto a
ClearAudio+
a la izquierda.4 Puntee
Efectos de sonido
>Ecualizador
.5 Ajuste el sonido manualmente. Para ello, arrastre los botones de banda de
frecuencia hacia arriba o hacia abajo.
El ajuste manua l de la c onfigurac ión de sa lida de s onido no tienen ningún efecto en la saplicaciones de comunicación de voz. Por ejemplo, no se produce ningún cambio en laca lida d del sonido d e las llama da s d e voz.
Para minimizar las diferencias de volumen mediante el normalizador dinámico
1 En la pantalla de inicio, punt ee .2 Busque y puntee
Ajustes
>Sonido y notificación
>Ajustes de audio
.3 Arrastre el control deslizante situado junto a
Normalizador dinámico
a la derecha.
Para actualizar la calidad de los archivos de música comprimidos
1 En la pantalla de inicio, punt ee .2 Busque y puntee
Ajustes
>Sonido y notificación
>Ajustes de audio
.
3 Arrastre el control deslizante situado junto a DSEE HX a la derecha.Esta opción solo se utiliza para los auriculares con cable que admitan audio de altaresolución.
Cancelación de ruidos
Su dispositivo admite auriculares con cancelación de ruidos. El uso de auriculares concancelación de ruidos c on su dispositivo permite ob tener una calidad de aud io muchomejor cuando, por ejemplo, escucha música en un entorno ruidoso, c omo un autobús,un tren o un avión. También puede utilizar esta característica para crear un entornosilencioso si está estudiando, trabajando o leyendo.
Para garantizar un rendimiento óptimo, se recomienda el uso de auriculares con cancelaciónde ruidos de la marca S ony.
Para usar unos auriculares con eliminación del ruido
1 Conecte los auriculares con eliminación del ruido a su dispositivo.2 En la pantalla de inicio, punt ee >
Ajustes
>Sonido y notificación
>Ajustes de
accesorios
>Supresión de ruido
y arrastre el control deslizante situado junto aSupresión de ruido
hacia la derecha.3 Si desea habilitar la
Supresión de ruido
solo durante la reproducc ión de música ovídeo o cuando la pantalla esté act iva, arrastre el control deslizante junto a
Modo
ahorro de energía
a la derecha.4 Si desea habilitar la
Supresión de ruido
siempre que esté conectado el auricular,arrastre el control deslizante junto a
Modo ahorro de energía
a la izquierda.
Puede que cuando compre su dispositivo no vengan incluidos unos auriculares coneliminac ión de l ruido .
Para ajustar la configuración al entorno de ruido
1 Asegúrese de que su dispositivo tenga conectados unos auriculares deeliminación del ruido.
2 En la pantalla de inicio, punt ee .3 Busque y puntee
Ajustes
>Sonido y notificación
>Ajustes de accesorios
>Supresión de ruido
>Entorno de ruido
.4 Seleccionar el tipo de entorno de ruido correspondiente y, a continuación, puntee
Aceptar
58
Esta es una versión para Internet de esta publicación. © Imprimir sólo para uso privado.
8/15/2019 Manual Sony Xperia z5 Premium
http://slidepdf.com/reader/full/manual-sony-xperia-z5-premium 59/156
Cuenta s de usua rio múltiples
Su dispositivo admite cuentas de usuario múltiples, por lo tanto, en el dispositivo puedeniniciar sesión individualmente d iferentes usuarios y utilizarlo. Las c uentas d e usuariomúltiples van bien en aquellas situaciones en las que comparte el dispositivo con otraspersonas o presta el dispositivo a otra persona para que lo use durante un rato. Elusuario que establece el dispositivo por primera vez se convierte en el propietario deldispositivo. Solo el propietario puede administrar las cuentas de otros usuarios. Además
de la cuenta del propietario, hay dos tipos de cuentas diferentes:• Usuario regular: El tipo de cuenta es adecuado para alguien que utiliza su dispositivo de
manera regular.• Usuario invitado : Act ive la opción d e cuenta de invitado p ara alguien que d esea utilizar el
dispositivo de manera temporal.
Alguna s c a ra cterística s s olo está n disponibles pa ra el propietario. P or ejemplo, solo elpropietario puede permitir desca rga s d esd e otras fuentes distintas de Goo gle Play™ .
Acerca de la cuenta de usuario regular
Al añadir cuentas de usuario regular, puede p ermitir a distintos usuarios tener diferentespantallas de inicio, fondos y ajustes generales. También pueden obtener acceso
independiente a las aplicaciones y al almacenamiento de memoria para archivos comomúsica y fotos. También puede agregar hasta tres cuentas de usuario regulares en eldispositivo.
Para añadir una cuenta de usuario regular
1 Asegúrese de haber iniciado sesión como propietario, es decir, el usuario queconfiguró el dispositivo por primera vez.
2 En la pantalla de inicio, punt ee .3 Busque y puntee
Ajustes
>Usuarios
>Añadir usuario
.4 Puntee
Aceptar
. Ya se ha creado la nueva cuenta.5 Puntee
CONFIGURAR
. La pantalla se bloquea y se muestra un icono querepresenta el usuario que se acaba de añadir en la esquina superior derecha.
6 Desbloquee la pantalla deslizando el dedo hacia arriba.7 Siga las instrucc iones en pantalla para configurar la cuenta del usuario.
Cuando la persona que va a utilizar la nueva cuenta desea configurarla pero no estádisponible en ese momento, puede puntear AHORA NO en el paso 5. Cuando el usuario es télisto , puede se lecc iona r Usuarios e n Ajustes y ver la nueva c uenta, q ue apa recerá co moNuevo usuario. Para terminar de configurar la cuenta, basta con puntear en ella y seguir lasinstrucciones.
Ta mbién puede a ñad ir una cuenta de us uario regular en la b arra de es tad o de c ualquierpantalla. S olo tiene q ue arras trar hacia a ba jo la ba rra de es tad o co n dos ded os, puntear elicono de usuario y después puntear Añadir usuario.
Para permitir que un usuario regular realice llamadas telefónicas y utilice SMS
1 Asegúrese de haber iniciado sesión como propietario.2 En la pantalla de inicio, punt ee .3 Busque y puntee
Ajustes
>Usuarios
.4 Puntee junto al nom bre del usuario relevante y, a continuación, arrastre el
control deslizante que se encuentra junto aPermitir llamadas telefónicas y SMS
a la derecha.
Para eliminar una cuenta de usuario regular del dispositivo
1 Asegúrese de haber iniciado sesión como propietario.2 En la pantalla de inicio, punt ee .3 Busque y puntee
Ajustes
>Usuarios
.4 Puntee junto al nom bre del usuario que desee eliminar y, a con tinuación,
punteeSuprimir usuario
>Eliminar
.
59
Esta es una versión para Internet de esta publicación. © Imprimir sólo para uso privado.
8/15/2019 Manual Sony Xperia z5 Premium
http://slidepdf.com/reader/full/manual-sony-xperia-z5-premium 60/156
Acerca de la cuenta de usuario invitado
Si alguien desea utilizar su dispositivo temporalmente, puede habilitar una cuenta deinvitado para este usuario. En el modo de invitado, el dispositivo se inicia como unsistema recientemente instalado, únicamente con las aplicaciones preinstaladas.Cuando el invitado termina de usar el dispositivo, puede borrar la sesión para que elsiguiente usuario invitado comience una sesión totalmente nueva. La cuenta de usuarioinvitado está preinstalada y no se p uede eliminar.
Para activar la cuenta de usuario de invitado
1 Asegúrese de haber iniciado sesión como propietario, es decir, el usuario queconfiguró el dispositivo por primera vez.
2 En la pantalla de inicio, punt ee .3 Busque y puntee
Ajustes
>Usuarios
>Invitado
.
Ta mbién puede a ctiva r la c uenta de usua rio de invitad o en la b a rra de es tad o de c ualquierpantalla. S olo tiene q ue arras trar hacia a ba jo la ba rra de es tad o co n dos ded os, puntear elico no de usuario y, a co ntinuac ión, puntear Añadir invitado.
Para permitir que el usuario invitado realice llamadas telefónicas
1 Asegúrese de haber iniciado sesión como propietario.
2 En la pantalla de inicio, punt ee .3 Busque y puntee
Ajustes
>Usuarios
.4 Puntee junto a
Invitado
y arrastre el cont rol deslizante junto aPermitir
llamadas telefónicas
a la derecha.
Para borrar los datos de la sesión de invitado
1 Asegúrese de haber iniciado sesión en la cuenta de invitado.2 En la pantalla de inicio, punt ee .3 Busque y puntee
Ajustes
>Usuarios
.4 Busque y puntee
Quitar invitado
.5 Puntee
Quitar
.
Ta mbién puede bo rrar la s es ión de invitad o de sd e la b a rra de es ta do d e cua lq uier pantallasiempre que haya iniciado sesión en la cuenta de invitado. Solo tiene que arrastrar haciaab ajo la b arra d e esta do c on dos d edos , puntear el icono d e usuario y des pués puntearQuitar invitado.
Cambio entre varias cuentas de usuario
Para cambiar entre varias cuentas de usuario
1 Para ver la lista de usuarios, arrastre hacia abajo la barra de estado con do sdedos y después puntee el icono del usuario situado en la parte superior derechade la pantalla.
2 Puntee el icono que representa la cuenta de usuario a la que desea cambiar.Aparecerá la pantalla de bloqueo de esa cuenta de usuario.
Cuando ca mbie a la cuenta d e invitad o, punteeVolver a iniciar
si dese a borrar la ses iónanterior o puntee Sí, continuar pa ra c ontinuar la se sión a nterior.
Cada usuario puede configurar su propia pantalla de bloqueo. Consulte Bloqueo d e pa ntalla en la p ág ina 13 .
Ajustes para cuentas de usuarios múltiples
Hay tres tipos de ajustes diferentes con varios usuarios:
• Hay ajustes que puede cambiar cualquier usuario y, sin embargo, afectan a todos ellos.Por ejemp lo, los ajustes de idioma, W i-Fi®, m odo avión, NFC y B luetooth® .
• Hay ajustes que so lo afectan a una c uenta de usuario individual. Entre ellos se incluyen
la sincronización de datos automática, el bloqueo de pantalla, la adición de variascuentas y el fondo.
60
Esta es una versión para Internet de esta publicación. © Imprimir sólo para uso privado.
8/15/2019 Manual Sony Xperia z5 Premium
http://slidepdf.com/reader/full/manual-sony-xperia-z5-premium 61/156
• Hay ajustes que solo los puede ver el propietario y, sin embargo, afectan a todos losusuarios; por ejemplo, los ajustes VPN.
61
Esta es una versión para Internet de esta publicación. © Imprimir sólo para uso privado.
8/15/2019 Manual Sony Xperia z5 Premium
http://slidepdf.com/reader/full/manual-sony-xperia-z5-premium 62/156
Escritura de texto
Tec la do en pa nta lla
Puede escribir texto con el teclado en pantalla tipo QWERTY punteando cada letraindividualmente, o pued e utilizar la función Deslizar para escribir y deslizar el dedo d e
letra en letra para form ar palabras. Si prefiere utilizar una versión m ás peq ueña delteclado en pantalla y escribir texto usando una mano solamente, puede activar el tecladopara una mano.
Puede seleccionar hasta tres idiomas para la escritura de texto. La característica dedetección de idioma inteligente detecta el idioma que está utilizando y predice laspalabras de dicho idioma mientras va escribiendo. Algunas aplicaciones abren el tecladoen pantalla automáticamente, por ejemplo, las aplicaciones de correo electrónico ymensajes de texto.
1 Elimine el carácter anterior al cursor.
2 Introduzca un salto de línea o confirme la entrada de texto.
3 Introduzca un espacio.
4 Personalice el teclado. Esta tecla desaparece después de personalizar el teclado.
5 Muestre los números y los símb olos. Para ver más símbolos, puntee .
6 Alterne entre minúsculas , mayúsculas y bloqueo de mayúscu las . En algunos idiomas, esta teclase utiliza para acced er a caracteres adicionales del idioma en c uestión.
Para mostrar el teclado en pantalla e introducir texto
• Puntee un campo d e entrada de texto.
Para utilizar el teclado en pantalla con orientación horizontal
• Cuando aparece el teclado en pantalla, gire el dispositivo hacia un lado.
P uede q ue tenga que realizar a lgunos a justes en ciertas aplica ciones para a ctivar laorientación horizontal.
Para escribir texto carácter a carácter
1 Para introducir un carácter visible en el teclado, puntee el carácter.2 Para introducir la variante de un carácter, mantenga pulsado un carácter del
teclado para obtener una lista de las opciones disponibles y, a continuación,selecciónela en la lista. Por ejemp lo, para escribir "é", mantenga p ulsada la letra"e" hasta que aparezcan otras opciones y, mientras mantiene el dedo en elteclado, arrastre y seleccione "é".
Para introducir un punto
• Después de introducir una palabra, puntee dos veces la barra de espacio.
62
Esta es una versión para Internet de esta publicación. © Imprimir sólo para uso privado.
8/15/2019 Manual Sony Xperia z5 Premium
http://slidepdf.com/reader/full/manual-sony-xperia-z5-premium 63/156
Para introducir texto con la función de escritura con gestos
1 Cuando aparezca el teclado en pantalla, deslice el dedo de letra a letra paraescribir la palabra que desee.
2 Después de que haya introducido una palabra, levante su dedo. Se sugiere unapalabra en función d e las letras que haya escrito.
3 Si la palabra deseada no aparece, punt e para ver otras opciones y seleccioneen consecuencia. Si la opción deseada no aparece, borre la palabra completa e
introdúzcala de nuevo, o escriba la palabra pulsando cada letra individualmente.Para cambiar los ajustes de Escritura con gestos
1 Una vez que aparezca el teclado en pantalla, pulse .2 Puntee y, a continuación, puntee
Ajustes del teclado
.3 Para activar o desactivar la función Escritura con gestos, arrastre el control
deslizante junto aDeslizar para escribir
a la posición d e activado/desactivado.
Para utilizar el teclado para una mano
1 Abra el teclado en pantalla en mo do vertical y, a continuación, puntee .2 Puntee y, a continuación,
Teclado de una mano
.3 Para mover el teclado para una mano hacia la izquierda o hacia la derecha de la
pantalla, puntee o según corresponda.
P a ra volver a usar el teclad o en pa ntalla completa, puntee .
Tec la do telefónico
El teclado telefónico es similar a los teclados telefónicos estándar de 12 botones. Lebrinda opciones de escritura mediante varias pulsaciones simultáneas y de textopredictivo. Con los ajustes del teclado, p uede activar el método de introducción d e textomediante el teclado telefónico. El teclado telefónico solamente está disponible enorientación vertical.
1 Elegir una opción de entrada de texto. Puede pulsar cada carácter una vez y usar sugerencias depalabras o continuar pulsando la tecla hasta que se seleccione el carácter deseado.
2 Eliminar el carácter anterior al cursor.
3 Introducir un salto de línea o confirmar la entrada de texto.
4 Introducir un espacio.
5 Mostrar los símbolos y los emoticonos.
6 Mostrar los números.
7 Cambiar entre caracteres en mayúsculas o minúsculas y activar el bloqueo de mayúsculas.
Para abrir el teclado telefónico por primera vez
1 Puntee un camp o de entrada de texto y, a continuación, puntee .2 Puntee y, a continuación, puntee
Ajustes del teclado
.3 Puntee
Teclado vertical
y, a continuación, seleccione la opciónTeclado
telefónico
.
63
Esta es una versión para Internet de esta publicación. © Imprimir sólo para uso privado.
8/15/2019 Manual Sony Xperia z5 Premium
http://slidepdf.com/reader/full/manual-sony-xperia-z5-premium 64/156
Para escribir con el teclado telefónico
• Si aparece en el teclado telefónico, punt ee cada tecla de carácter solo una vez,incluso aunque la letra que desee escribir no sea la primera letra de la tecla.Mantenga pulsada la fila de sugerencias para ver más sugerencias de palabras yseleccionar una en la lista.
• Si aparece en el teclado telefónico, punt ee la tecla en pantalla para elegir elcarácter de desee escribir. Siga pulsando esa tecla hasta seleccionar el carácter
deseado. A continuación, repita la operación para el siguiente carácter y siga asíhasta terminar de escribir el texto.
Para introducir números mediante el teclado telefónico
• Cuando el teclado telefónico esté abierto, puntee . Aparecerá un tecladotelefónico con números.
Para insertar símbolos y emoticonos con el teclado telefónico
1 Cuando aparezca el teclado telefónico , puntee . Aparecerá una cuad rículacon em oticonos y símb olos.
2 Desplácese hacia arriba o abajo para ver más opciones. Puntee un símbolo oemoticono para seleccionarlo.
Introd ucir texto med ia nte entrad a de voz
Al introducir texto, puede utilizar la función de entrada de voz en lugar de escribirpalabras. Simplemente diga las palabras que desea introducir. La entrada de voz es unatecnología experimental de Google™, y está disponible para varias regiones e idiomas.
Para habilitar la entrada de voz
1 Una vez que aparezca el teclado en pantalla, pulse .2 Puntee y, a continuación, puntee
Ajustes del teclado
.3 Arrastre el control deslizante situado junto a
Tecla de escritura por voz de
Google™
a la derecha.4 Puntee para guardar sus ajustes. Aparece ahora un icono de micrófono en el
teclado en pantalla.Para introducir texto mediante entrada de voz
1 Abra el teclado en pantalla.2 Puntee . Cuando aparezca , hable para introduc ir texto.3 Cuando haya terminado , puntee otra vez. Aparece el texto sugerido.4 Edite el texto manualmente si lo considera necesario.
P a ra q ue el teclad o ap arezc a y pod er introd ucir el texto ma nualmente, puntee .
Edición de texto
Puede seleccionar, cortar, copiar y pegar texto mientras escribe. Puede acceder a las
herramientas de edición punteando dos veces el texto introducido. Las herramientas deedición se activan a través de un barra de aplicación.
Barra de aplicaciones
1 Cerrar la b arra de ap lic ac iones.
2 Seleccionar todo el texto.
3 Cortar el texto.
4 Copiar el texto.
64
Esta es una versión para Internet de esta publicación. © Imprimir sólo para uso privado.
8/15/2019 Manual Sony Xperia z5 Premium
http://slidepdf.com/reader/full/manual-sony-xperia-z5-premium 65/156
5 Pegar el texto.
so lo a parece s i tiene texto guardad o en el portapa peles.
Para seleccionar texto
1 Introduzca texto y puntee dos veces el texto. La palabra que toque se resaltarácon pestañas a ambos lados.
2 Arrastre las pestañas hacia la derecha o la izquierda para seleccionar más texto.
Para editar texto
1 Cuando introduzca texto, puntee d os veces en el texto introducido p ara queaparezca la barra de ap licac iones.
2 Seleccione el texto que desee editar y, a continuación, utilice la barra deaplicac iones para realizar los c amb ios que q uiera.
Para usar la lupa
• Cuando introduzca texto, m antenga pulsado el campo de texto p ara ver el textoampliado y p ara colocar el cursor en lugar deseado d entro del campo de texto.
P ersona liza ción del tec la do en pa ntalla
Cuando esté escribiendo un texto con el teclado en pantalla, puede acceder a losajustes del teclado y otros ajustes de entrada de texto que le ayudarán, por ejemplo, aconfigurar las opciones de idiomas de escritura y la predicción y corrección de texto.Puede obtener sugerencias de palabras para un idioma a la vez desactivando lacaracterística de detección de idioma inteligente.
El teclado puede utilizar texto que haya escrito en los mensajes y otras aplicaciones paraaprender su estilo d e escritura. Hay tam bién una gu ía de p ersonalización que le indicarálos ajustes más básicos para que pueda comenzar rápidamente. Puede elegir usar otrosteclados y cambiar entre teclados. Por ejemplo, puede seleccionar el teclado chino deXperia™ o el teclado japonés de Xperia™.
Para acceder a los ajustes del teclado en pantalla1 Cuando esté escribiendo texto con el teclado en pantalla, punt ee .2 Puntee y, a continuación, puntee
Ajustes del teclado
y cam bie los ajustes tal ycomo desee.
3 Para añadir un idioma de escritura para la entrada de texto, punteeIdiomas de
escritura
y marque las casillas de verificac ión correspond ientes.4 Puntee Aceptar para confirmar.
Para cambiar los ajustes de la sugerencia de palabras
1 Cuando esté escribiendo texto con el teclado en pantalla, puntee .2 Puntee y, a continuación,
Ajustes del teclado
>Sugerencias de palabras
.3 Seleccione una opción.
Para cambiar el idioma de escritura mediante el teclado en pantalla
Esta función solo está disponible si ha añadido más de un idioma de entrada y la función dedetecc ión de idioma inteligente es tá des ac tivada , o si entre los idiomas que ha s elecc ionad ohay idiomas no latinos.
• Cuando introduce texto mediante el teclado en pantalla, puntee el icono delidioma de escritura entre los idiomas de escritura seleccionados. Por ejemplo,puntee hasta que aparezca el idioma de escritura deseado.
Para cambiar los ajustes de Utilizar mi estilo de escritura
1 Cuando esté escribiendo texto con el teclado en pantalla, puntee .2 Puntee , a continuación,
Ajustes del teclado
>Utilizar mi estilo de escritura
y,
finalmente, seleccione una opción.
65
Esta es una versión para Internet de esta publicación. © Imprimir sólo para uso privado.
8/15/2019 Manual Sony Xperia z5 Premium
http://slidepdf.com/reader/full/manual-sony-xperia-z5-premium 66/156
Para cambiar los ajustes de detección de idioma inteligente
La dete cc ión de idioma inteligente s olo está disponible pa ra idiomas la tinos.
1 Una vez que aparezca el teclado en pantalla, pulse .2 Puntee y, a continuación, puntee
Ajustes del teclado
.3 Para activar o desactivar la función de detección de idioma inteligente, arrastre el
control deslizante junto aDetección de idioma inteligente
a la posición de
activado/desactivado.Para seleccionar una variante de diseño de teclado
P uede q ue no estén disponibles las variantes d e diseño pensad as para el teclad o en pa ntallaen todos los idiomas de es critura. P uede se leccionar varios d iseños de tec lad o pa ra c ad aidioma de es critura .
1 Cuando esté escribiendo texto con el teclado en pantalla, puntee .2 Puntee y, a continuación, puntee
Ajustes del teclado
.3 Puntee
Idiomas de escritura
y desp ués punt ee junto a un idioma de escritura.4 Seleccione una variante de diseño de teclado.5 Puntee
Aceptar
para confirmar.
Para seleccionar un teclado1 Cuando introduc e texto con el teclado en pantalla, punt ee en la parte inferiorderecha d e la pantalla.
2 Seleccione una opción.
P ara ha bilitar más opciones de tec lad o, puntee Elegir teclados y d espués arras tre loscontroles des lizantes correspondientes a la derecha.
66
Esta es una versión para Internet de esta publicación. © Imprimir sólo para uso privado.
8/15/2019 Manual Sony Xperia z5 Premium
http://slidepdf.com/reader/full/manual-sony-xperia-z5-premium 67/156
Llamar
Rea liza r lla ma da s
Para realizar una llamada, puede marcar manualmente un número de teléfonopunteando un núm ero guardado en la lista de contact os o p unteando un número d eteléfono en la vista del registro de llamad as. Tamb ién puede ut ilizar la función demarcación inteligente para buscar rápidamente números en su lista de contactos y elregistro de llamadas introduciendo p arte de un número de contac to o un no mb re yseleccionando una de las sugerencias que aparecen. Para realizar una videollamad a,puede utilizar la aplicación Hangouts™ de mensajería instantánea y chat de vídeo en sudispositivo. Consulte Mensa jería insta ntánea y cha t de vídeo en la página 84 .
1 Ver más opciones
2 Eliminar un número
3 Teclado de marcado
4 Botón de llamada
Para abrir el teclado de marcado
1 En la Pantalla de inicio, puntee .2 Busque y puntee .3 Si el teclado de marcado no se abre, puntee .
Para marcar un número de teléfono
1 Abra el teclado de m arcado.2 Introduzca el número de teléfono y punt ee .
P a ra eliminar un número introduc ido por error, puntee .
Para realizar llamadas utilizando la función de marcación inteligente1 Abra el teclado de m arcado.2 Introduzca las letras o los números que correspondan al contacto al que desee
llamar. A medida que introduce cada letra o número, aparece una lista deposibles correspondencias.
3 Puntee el contacto al que desee llamar.
Para realizar una llamada internacional
1 Abra el teclado de m arcado.2 Mantenga el toque en 0 hasta que aparezca el signo "+ ".3 Introduzca el código de país, el código de área (sin el primer 0) y el número de
teléfono y, a con tinuación, punt ee .
67
Esta es una versión para Internet de esta publicación. © Imprimir sólo para uso privado.
8/15/2019 Manual Sony Xperia z5 Premium
http://slidepdf.com/reader/full/manual-sony-xperia-z5-premium 68/156
Para añadir un número de marcación directa a la pantalla de inicio
1 Mantenga el toque sobre una zona vacía de la Pantalla de inicio hasta que vibre eldispositivo y aparezca el menú de personalización.
2 En el menú de personalización, punteeWidgets y aplicaciones
>Accesos
directos
.3 Desplácese por la lista de aplicaciones y seleccione
Acceso telefónico directo
.4 Seleccione el contacto y el número que desea usar como número de marcación
directa.
Mostrar u ocultar el número de móvil
Puede elegir entre mostrar u ocultar su número de móvil en los dispositivos de losdestinatarios a los que llame.
Para mostrar u ocultar su número de móvil
1 En la Pantalla de inicio, puntee .2 Busque y puntee
Ajustes
>Llamada
>Ajustes adicionales
>ID de llamada
.
Recepc ión de lla mad a s
Si recibe una llamada entrante cuando el dispositivo esté en modo de reposo o lapantalla esté bloqueada, la aplicac ión del teléfono se abrirá en formato de p antallacompleta. Si recibe una llamada entrante cuando la pantalla esté activa, la llamadaentrante se mostrará como una notificación en una ventana flotante minimizada situadaen la parte superior de la pantalla que esté abierta. Cuando aparece este tipo denotificac ión, podrá elegir si desea contestar la llamada y ab rir la pantalla de aplicacionesdel teléfono, o bien rechazar la llamad a y continuar en la pant alla actual.
Para responder a una llamada entrante cuando la pantalla está inactiva
• Arrastre hacia la derecha.
Contestar una llamada entrante cuando la pantalla esté activa
• En la notificación que aparece en la parte superior de la pantalla, pun teeRESPONDER.
En lugar de contesta r la llama da , pa ra ac cede r a la pa ntalla principal de a plica ciones delteléfono, puntee la pa rte s uperior de la ventana de la notifica ción. De esta forma , dispond ráde más opciones para g estionar la llama da . P or ejemplo, puede dec idir si desea recha zar lallama da con un mensa je o d esviar la llama da al contesta dor.
Para rechazar una llamada entrante cuando la pantalla está inactiva
• Arrastre hac ia la izquierda.
Rechazar una llamada entrante cuando la pantalla esté activa
• En la notificación que aparece en la parte superior de la pantalla, pun tee
RECHAZAR.En lugar de rechazar la llamada, para acceder a la pantalla principal de aplicaciones delteléfono, puntee la pa rte s uperior de la ventana de la notifica ción. De esta forma , dispond ráde más opciones para g estionar la llama da . P or ejemplo, puede dec idir si desea recha zar lallama da con un mensa je o d esviar la llama da al contesta dor.
Para silenciar el tono de llamada de una llamada entrante
• Cuando reciba la llamada, pulse la tecla de volumen.
Uso del contestador automático
Puede utilizar la aplicación de contestador automático de su dispositivo para respondera las llamadas c uando se enc uentre ocupado o tenga una llamada p erdida. Puedehabilitar la función de contestador automático y determinar el número de segundos quese debe esperar antes de q ue la llamada se conteste autom áticamente. Tamb ién pued e
68
Esta es una versión para Internet de esta publicación. © Imprimir sólo para uso privado.
8/15/2019 Manual Sony Xperia z5 Premium
http://slidepdf.com/reader/full/manual-sony-xperia-z5-premium 69/156
enrutar las llamadas manualmente al contestador autom ático cuando esté dem asiadoocupad o p ara respond erlas. Además, p uede acceder a los mensajes dejados en elcontestador autom ático directamente d esde su d ispositivo.
Antes de usar el contestad or automático, d ebe graba r un mensa je d e b ienvenida .
Para grabar un mensaje de bienvenida para el contestador automático
1 En la Pantalla de inicio, puntee .2 Busque y puntee Ajustes > Llamada > Contestador automático de Xperia™ >
Saludos
.3 Puntee
Grabar nuevo saludo
y siga las instrucc iones en pantalla.
Para habilitar el contestador automático
1 En la Pantalla de inicio, puntee .2 Busque y puntee
Ajustes
>Llamada
>Contestador automático de Xperia™
.3 Arrastre el control deslizante situado junto a
Contestador
a la derecha.
Si no es tab lece un tiempo d e d emora para e l contestador a utomático de llama da s, s e utilizael valor predeterminado.
Para establecer un tiempo de demora para el contestador automático
1 En la Pantalla de inicio, puntee .2 Busque y puntee
Ajustes
>Llamada
>Contestador automático de Xperia™
.3 Puntee
Responder después de
.4 Desplácese hac ia arriba o hac ia abajo p ara ajustar el tiempo.5 Puntee
Terminado
.
Para desviar una llamada entrante a un contestador automático
• Cuando entra una llamada, arrastreOpciones de respuesta
hacia arriba y, acontinuación, seleccione
Rechazar con contestador
.
Cuando entra una llama da , también puede esperar hasta q ue trans curra la demora d e tiempopredefinida para que el contestad or recoja la llama da automáticamente.
Para escuchar los mensajes del contestador automático
1 En la Pantalla de inicio, puntee .2 Busque y puntee
Ajustes
>Llamada
>Contestador automático de Xperia™
>Mensajes
.3 Seleccione el mensaje de voz que desea escuchar.
Otra ma nera d e esc uchar los mensa jes d el contesta dor automático es directa mente desde elregistro de llama da s punteando .
Rechazo de una llamada con un mensaje de texto
Puede rechazar una llamada c on un mensaje de texto. Cuando rechace una llamada c onun m ensaje, el mensaje se enviará automáticam ente al emisor de la llamad a y seguardará en la conversación de Mensajería con el contacto.
Puede seleccionar un número de mensajes predefinidos disponibles en su dispositivo opuede crear un nuevo mensaje. También puede crear sus propios mensajespersonalizados editando los predefinidos.
Para rechazar una llamada con un mensaje de texto
1 Cuando llegue una llamad a entrante, arrastreOpciones de respuesta
hac ia arribay, a continuación, puntee
Rechazar con mensaje
.2 Seleccione un mensaje predefinido o puntee y escriba un nuevo mensaje.
Para rechazar una segunda llamada con un mensaje de texto
1 Cuando escuche varios pitidos durante una llamada, arrastreRechazar con
mensaje hac ia arriba.2 Seleccione un mensaje predefinido o puntee y escriba un nuevo mensaje.
69
Esta es una versión para Internet de esta publicación. © Imprimir sólo para uso privado.
8/15/2019 Manual Sony Xperia z5 Premium
http://slidepdf.com/reader/full/manual-sony-xperia-z5-premium 70/156
Para modificar el mensaje de texto utilizado para rechazar una llamada
1 En la Pantalla de inicio, puntee .2 Busque y puntee
Ajustes
>Llamada
>Rechazar llamada con mensaje
.3 Puntee el mensaje que desea editar y efectúe los cambios necesarios.4 Puntee
Aceptar
.
G es tión intelig ente d e la s lla ma da sPuede gestionar las llamadas ent rantes sin tocar la pantalla si activa la función d egestión inteligente d e las llamadas. Una vez activada, pued e gestionar las llamad as de lasiguiente forma:
• Responder: acerque el dispositivo a su oído.• Rechazar: agite el dispo sitivo.• Timbre apagado: coloque el dispositivo boca abajo.
Para activar la gestión inteligente de llamadas
1 En la Pantalla de inicio, puntee .2 Busque y puntee
Ajustes
>Llamada
.3 Puntee
Gestión llamad. inteligente
.4 En
Gestión llamad. inteligente
, arrastre el cont rol deslizante a la derecha.
Lla mad a s e n curso
1 Introducir números durante una llamada
2 Activar el altavoz durante una llamada
3 Poner la l lamada actual en espera o recuperar la llamada en espera
4 Realizar una segunda llamada
5 Silenciar el micrófono durante una llamada
6 Finalizar una llamada
Para cambiar el volumen del altavoz para el oído durante una llamada
• Pulse la tecla de vo lumen hac ia arriba o hac ia abajo.
Para activar la pantalla durante una llamada
• Pulse brevemente .
Usando el registro de llamadas
En el registro de llamad as pued e ver las llamad as perd idas , recibidas y realizadas.
70
Esta es una versión para Internet de esta publicación. © Imprimir sólo para uso privado.
8/15/2019 Manual Sony Xperia z5 Premium
http://slidepdf.com/reader/full/manual-sony-xperia-z5-premium 71/156
Para abrir el registro de llamadas
1 En la Pantalla de inicio, puntee .2 Busque y puntee .3 Si el registro de llamadas no se abre, puntee .
Para ver las llamadas perdidas
1 Cuando tenga una llamad a perdida, aparecerá en la barra de estado . Arrastre
la barra de estado hacia abajo.2 PunteeLlamada perdida
.
Para llamar a un número desde el registro de llamadas
• Puntee el número.
P a ra editar el número a ntes d e realiza r la lla mad a, m anteng a pulsa do el número en el registrode llama da s y, a continuac ión, puntee Editar número antes de llamar.
Para añadir un número del registro de llamadas a los contactos
1 Mantenga el toque en un núm ero mostrado del registro d e llamadas y d espuéspuntee
Añadir a Contactos
.2 Seleccione un contacto existente al que desea añadir el número o puntee
Crear
contacto nuevo.3 Edite los detalles de contacto y, a continuación, puntee
GUARDAR
.
Para ver las opciones del registro de llamadas
• Cuando el registro de llamadas esté abierto, pun tee .
Ta mbién puede a cc ede r a los ajustes de lla ma da s ge nerales med ia nte la s instruccionesanteriores.
Desvío de llamadas
Puede dirigir las llamadas a otro destinatario, por ejemplo, a otro número telefónico, otrodispositivo o un contestador autom ático.
Para desviar llamadas
1 En la Pantalla de inicio, puntee .2 Busque y puntee
Ajustes
>Llamada
.3 Puntee
Desvío de llamadas
y seleccione una opción.4 Introduzca el número al que desee desviar las llamadas y, a continuación, puntee
Habilitar
.
Para desactivar el desvío de llamadas
1 En la Pantalla de inicio, puntee .2 Busque y puntee
Ajustes
>Llamada
>Desvío de llamadas
.3 Seleccione una opción y puntee Deshab..
Res tricc ión d e lla ma da s
Puede bloquear todas las categorías de llamadas entrantes y salientes o solo algunas deellas. Si ha recibido un código PIN2 de su proveedor de servicios, podrá utilizar una listade números de m arcación fija (FDN) para restringir las llamadas salientes. Si sususcripción incluye un servicio de buzón de voz, puede enviar todas las llamadasentrantes de un contacto específico directamente al buzón de voz. Si desea bloquear undeterminado número, visite Google Play™ y descargue aplicaciones que admitan estafunción.
No se a dmite FDN por todos los o perad ores d e red. Pónga se en co ntacto co n su operad or dered para comprobar si su tarjeta SIM o servicio de red admite esta característica.
71
Esta es una versión para Internet de esta publicación. © Imprimir sólo para uso privado.
8/15/2019 Manual Sony Xperia z5 Premium
http://slidepdf.com/reader/full/manual-sony-xperia-z5-premium 72/156
Para bloquear las llamadas entrantes o salientes
1 En la Pantalla de inicio, puntee .2 Busque y puntee
Ajustes
>Llamada
.3 Puntee
Restricción de llamadas
y, a continuación, seleccione una opción.4 Introduzca la contraseña y puntee
Habilitar
.
Cua ndo co nfigure la res tricc ión d e lla ma da s por primera vez, tendrá q ue introd ucir unacontras eña pa ra ac tivar la función. Tendrá q ue utiliza r es ta misma c ontrase ña má s ta rde s i
des ea editar los ajustes de la restricción de llama da s.
Para habilitar o deshabilitar la marcación fija
1 En la Pantalla de inicio, puntee .2 Busque y puntee
Ajustes
>Llamada
>Números de marcación fija
.3 Puntee
Activar marcación fija
oDesactivar marcación fija
.4 Introduzca su PIN2 y puntee
Aceptar
.
Para acceder a la lista de destinatarios de llamadas aceptados
1 En la Pantalla de inicio, puntee .2 Busque y puntee
Ajustes
>Llamada
>Números de marcación fija
>Números
de marcación fija
.
Para cambiar el PIN2 de la tarjeta SIM
1 En la Pantalla de inicio, puntee .2 Busque y puntee
Ajustes
>Llamada
.3 Puntee
Números de marcación fija
>Cambiar PIN2
.4 Introduzca el PIN2 anterior de la SIM y puntee
Aceptar
.5 Introduzca el PIN2 de la SIM y puntee
Aceptar
.6 Confirme el nuevo PIN2 y puntee
Aceptar
.
Para enviar llamadas entrantes desde un contacto específico directamente al buzónde voz
1 En la Pantalla de inicio, puntee .2 Busque y puntee .3 Seleccione el contacto para el que desea que todas las llamadas entrantes se
dirijan automáticamente al buzón de voz.4 Puntee > .5 Active la casilla de verificac ión situada junto a Tod as llamad as buzón voz.6 Puntee GUARDAR.
Lla ma da s múltiples
Si ha activado la llamada en espera, puede gestionar múltiples llamadas al mismotiempo. Cuando haya activado esta función, oirá un pitido si recibe otra llamada.
Para activar o desactivar las llamadas en espera
1 En la Pantalla de inicio, puntee .2 Busque y punteeAjustes
>Llamada
>Ajustes adicionales
.3 Para activar o desac tivar las llamad as en espera, p untee
Llamada en espera
.
Para responder a otra llamada y poner en espera la llamada en curso
• Cuando escuc he varios pitidos durante una llamad a, arrastre hacia la derecha.
Para rechazar una segunda llamada
• Cuando escuc he varios pitidos durante una llamad a, arrastre hacia la izquierda.
Para realizar una segunda llamada
1 Durante una llamad a, punt ee . Se muest ra el registro de llamadas.
2 Puntee para mostrar el teclado de marcado.3 Introduzca el número del destinatario y puntee . Se pone en espera la primerallamada.
72
Esta es una versión para Internet de esta publicación. © Imprimir sólo para uso privado.
8/15/2019 Manual Sony Xperia z5 Premium
http://slidepdf.com/reader/full/manual-sony-xperia-z5-premium 73/156
Para responder a otra llamada y finalizar la llamada en curso
• Cuando entre otra llamada, punteeFinalizar llamada actual y responder
Para rechazar una tercera llamada
• Cuando entre otra llamada, punteeRechazar llamada entrante
Para alternar entre varias llamadas
• Para cambiar a otra llamada y poner la llamada actual en espera, puntee Cambiar
a esta llamada
.
Lla mad a s de conferencia
Con una llamada múltiple o de conferencia, puede mantener conversacionessimultáneas con dos o más p ersonas.
P ara o btener detalles sob re el número de participantes que puede ag rega r a unaaudioconferencia, póng as e en conta cto c on su operador de red.
Para realizar una llamada de conferencia
1 Durante una llamad a, punt ee . Aparece el registro de llamadas2 Para mo strar el teclado, puntee .3 Marque el número del segundo participante y punt ee . El primer participante se
pone en esp era temporalmente.4 Para añadir al segund o participante a la llamada e iniciar la conferencia, puntee .5 Para añadir más p articipantes a la llamada, repita los pasos relevantes descritos
más arriba.
Para mantener una conversación privada con un participante de una llamada deconferencia
1 Durante una llamada de conferencia, punteeAdministrar conferencia
.2 Puntee el número de teléfono del participante con quien desea mantener una
conversación privada.3 Para finalizar la conversación p rivada y vo lver a la llamad a de conferencia, puntee
.
Para eliminar un participante de una llamada de conferencia
1 Durante una llamada de conferencia, punteeAdministrar conferencia
.2 Puntee a continuación junto al participante que quiera eliminar.
Para finalizar una llamada de conferencia
• Durante la llamad a, puntee .
Buzón de voz
Si su suscripción incluye un servicio de buzón de voz, las personas que llamen puedendejar un mensaje de voz cuando no pueda c ontestar una llamada. Su núm ero delservicio de buzón de voz se almacena generalmente en la tarjeta SIM. En caso contrario,puede obtener el número de su proveedor de servicios e introducirlo manualmente.
Para introducir su número de buzón de voz
1 En la Pantalla de inicio, puntee .2 Busque y puntee
Ajustes
>Llamada
>Buzón de voz
>Configuración de buzón
de voz
>Número de buzón de voz
.3 Introduzca su número d e buzón de voz.4 Puntee
Aceptar
.
73
Esta es una versión para Internet de esta publicación. © Imprimir sólo para uso privado.
8/15/2019 Manual Sony Xperia z5 Premium
http://slidepdf.com/reader/full/manual-sony-xperia-z5-premium 74/156
Para llamar al servicio de buzón de voz
1 Abra el teclado de m arcado.2 Mantenga pulsado 1 hasta que se m arque el número d el buzón de voz.
La primera vez que llame al número de su buzón de voz, es muy probable que el sistema debuzón de voz de su operador de red le pida que configure su buzón. Por ejemplo, es probableque le pida q ue grab e un saludo y es tab lezca una c ontras eña.
Lla mad a s de emerge ncia
El dispositivo admite los números de emergencia internacionales, por ejemplo, 112 o911. Normalmente, estos números se usan para realizar llamadas de emergencia encualquier país, con o sin tarjeta SIM insertada en el aparato, si se encuentra dentro de lacob ertura de una red.
Para realizar una llamada de emergencia
1 Abra el teclado de m arcado.2 Introduzca el número de emergenc ia y puntee .
P odrá realizar llama da s d e emergencia aunque no se ha ya insertado una tarjeta S IM o sehaya n bloq ueado las llama da s s alientes.
Para realizar una llamada de emergencia cuando la tarjeta SIM está bloqueada
1 PunteeLlamada de emerg.
.2 Introduzca el número de emergenc ias y puntee .
Realizar una llamada de emergencia cuando la pantalla esté bloqueada
1 En la pantalla de bloqueo, arrastre el icono d el teléfono hacia la derecha2 Si el tipo de pantalla de bloqueo activo es
Pasar el dedo
, puntee para mostrarel teclado, escriba el núm ero de emergencia y puntee .
3 Si la pantalla está bloqueada con un patrón, un PIN o una contraseña, punteeLlamada de emerg.
. A continuación, escriba el número de emergencia y puntee.
74
Esta es una versión para Internet de esta publicación. © Imprimir sólo para uso privado.
8/15/2019 Manual Sony Xperia z5 Premium
http://slidepdf.com/reader/full/manual-sony-xperia-z5-premium 75/156
Contactos
Tra nsferencia de co ntac tos
Hay varias formas de transferir contactos al nuevo dispositivo. Puede sincronizar loscontactos desde una cuenta en línea o imp ortarlos d irectamente d esde otro dispositivo.
Transferir los contactos usando un ordenador
Xperia™ Transfer es una aplicación que le ayuda a recopilar contactos de su dispositivoantiguo y a transferirlos a su nuevo d ispositivo. Xperia™ Transfer, a la que pued eacceder desde los programas de ordenador PC C omp anion y Sony Bridge para Mac, escompatible con dispositivos móviles que ejecutan diversos sistemas operativos, entreellos iOS, Android™, W indow s® y BlackBerry™.
Para utilizar Xperia™ Transfer, necesita:
• Un ordenador con conexión a Internet.• Un cable USB para su antiguo dispositivo.• Un cable USB para su nuevo dispositivo Android™.• Su antiguo dispositivo.• Su nuevo d ispositivo And roid™ .
Transferir contactos al nuevo dispositivo
1 Busque y d escargue PC Com panion (en un PC) o Sony Bridge for Mac (en unordenador Mac) desde http://support.sonymobile.com/global-en/tools/pc-companion o desde http://support.sonymobile.com/global-en/tools/bridge-for-mac/ si la aplicación todavía no está instalada.
2 Una vez instalada correctamente la aplicación, abra PC Companion o Sony Bridgefor Mac. A continuación, haga clic en Xperia™ Transfer y siga las instruccionesrelevantes para transferir sus contactos.
Transferencia de contactos mediante una cuenta en línea
Si sincroniza los contactos de su antiguo d ispositivo o su ordenador c on una c uenta enlínea, por ejemp lo, Google Sync™, Facebook™ o M icrosoft ® Exchange ActiveSync ® ,puede transferir sus contactos al nuevo dispositivo usando dicha cuenta.
Para sincronizar contactos en su nuevo dispositivo empleando una cuenta desincronización
1 En la Pantalla de inicio, puntee y, a continuación, puntee .2 Puntee y, a con tinuación,
Ajustes
>Cuentas y sincronización
.3 Seleccione la cuenta con la que desee sincronizar sus contactos y, a
continuación, puntee >Sincronizar ahora
.
Tiene q ue hab er iniciad o s es ión en la cuenta de s incroniza ción corres pondiente antes depoder sincronizar sus contactos con ella.
Otros métodos de transferencia de contactos
Hay muchas otras formas de transferir contactos desde su antiguo dispositivo al nuevo.Por ejemplo, puede copiar los contactos a la tarjeta de memoria, utilizar la tecnologíaBluetooth ® o guardarlos en una tarjeta SIM Para obtener más información específicaacerca de cómo transferir los contactos desde un dispositivo antiguo, consulte la Guíadel usuario correspondiente.
Para importar contactos desde una tarjeta de memoria
1 En la pantalla Pantalla de inicio punt ee y, a continuación, puntee .2 Pulse y, a con tinuación, punt ee
Importar contactos
>Tarjeta SD
.
3 Seleccione los archivos que desee importar y puntee Aceptar.
75
Esta es una versión para Internet de esta publicación. © Imprimir sólo para uso privado.
8/15/2019 Manual Sony Xperia z5 Premium
http://slidepdf.com/reader/full/manual-sony-xperia-z5-premium 76/156
Para importar contactos usando la tecnología Bluetooth®
1 Asegúrese de que la función Bluetooth ® esté act ivada y el dispositivo estéconfigurado como visible.
2 Cuando se le notifique que hay un archivo entrante en su dispositivo, arrastre labarra de estado hacia abajo y puntee la notificación para aceptar la transferenciadel archivo.
3 PunteeAceptar
para iniciar la transferencia del archivo.
4 Arrastre la barra de estado hacia abajo. Cuando se complete la transferencia,puntee la notificación.
5 Puntee el archivo recibido.
Para importar contactos de una tarjeta SIM
Podría perder información o tener varias entradas de contactos si los transfiere con una tarjetaSIM.
1 En la Pantalla de inicio, puntee y, a continuación, puntee .2 Puntee y, a con tinuación, punt ee
Importar contactos
>Tarjeta SIM
.3 Para imp ortar un contac to, b úsquelo y puntéelo. Para importar todo s los
contactos, punteeImportar todos
.
Búsq ueda y visua liza ción de c ontac tos
1 B usc ar contac tos
2 Ver m ás op ciones
3 Pestañas de contactos, favoritos y grupos
4 Editar y ver la información de contacto médica y de emergencia5 Ver detalles de con tac tos
6 Saltar a contactos que empiecen por la letra seleccionada
7 Añad ir un c ontac to
Para buscar un contacto
1 En Pantalla de inicio, punt ee y, a continuación, puntee .2 Puntee e introduzca el número de teléfono, nom bre o cualquier otra
información en el campoBuscar contactos
. La lista de resultados se filtra amedida que introduce c ada carácter.
76
Esta es una versión para Internet de esta publicación. © Imprimir sólo para uso privado.
8/15/2019 Manual Sony Xperia z5 Premium
http://slidepdf.com/reader/full/manual-sony-xperia-z5-premium 77/156
Para seleccionar los contactos que se muestran en la aplicación de contactos
1 En la pantalla Pantalla de inicio punt ee y, a continuación, puntee .2 Pulse y, a con tinuación, punt ee
Filtrar
.3 En la lista que aparece, marque o anule las opciones deseadas. Si ha
sincronizado los c ontactos con una cuenta de sincronización, esta cuenta semuest ra en la lista. Para amp liar más la lista de opciones, p untee la cuenta.
Adición y ed ición de co ntac tos
Para añadir un contacto
1 En la Pantalla de inicio, puntee y, a continuación, puntee .2 Puntee .3 Si ha sincronizado sus contactos con una o varias cuentas y está añadiendo un
contacto por primera vez, debe seleccionar la cuenta a la que desea añadir dichocontacto. O bien, puntee
Sin copia de seguridad
si solo desea usar y guardareste contacto en el dispositivo.
4 Introduzca o seleccione la información que desee para el contacto.5 Cuando haya terminado, puntee
GUARDAR
.
Después d e se lecc ionar una cuenta de sincronizac ión en el paso 3, esa cuenta s e mos trarácomo la predeterminada que s e presenta la próxima vez q ue añad a un contac to. Cuandoguarde un contacto en una cuenta determinada , esa cuenta se mos trará co mo lapredeterminada para g uardar la próxima vez q ue aña da un contacto. S i ha g uardado uncontac to en una determinada cuenta y des ea ca mbiarlo, deb erá c rear un nuevo contacto yseleccionar una cuenta diferente en la que guardarlo.
S i a ñad e un signo + y el prefijo internacional antes del número de teléfono de un conta cto , notendrá que volver a editar el número c uando vaya a rea lizar llama da s des de otros países.
Para editar un contacto
1 En la Pantalla de inicio, puntee y, a continuación, puntee .2 Puntee el contacto que desee editar y, a con tinuación, puntee .3 Edite la información que desee.
4 Cuando haya terminado, puntee GUARDAR.Algunos se rvicios d e s incroniza ción no permiten ed itar la informa ción de los co ntac tos .
Para asociar una imagen a un contacto
1 En la Pantalla de inicio, puntee y, a continuación, puntee .2 Puntee el contacto que desee editar y, a con tinuación, puntee .3 Puntee y después seleccione un métod o para añadir la imagen del contacto y
mo difíquela si lo desea.4 Cuando haya añadido la imagen, puntee
GUARDAR
.
Tamb ién puede a ñadir una imag en a un contacto des de la aplica ción Álbum. Si desea añadiruna imag en guardad a e n una c uenta e n línea, d ebe b ajarla a ntes.
Para personalizar el tono de llamada de un contacto
1 En la Pantalla de inicio, puntee y, a continuación, puntee .2 Puntee el contacto que desee editar y, a con tinuación, puntee .3 Puntee >
Establecer tono de llamada
.4 Seleccione una opción de la lista o puntee para seleccionar un archivo de
música guardado en su dispositivo y, a continuación, punteeListo
.5 Puntee
GUARDAR
.
Para eliminar contactos
1 En la Pantalla de inicio, puntee y, a continuación, puntee .2 Mantenga el toque en el contacto que desee eliminar.3 Para eliminar todos los contactos, puntee la flecha hacia abajo para abrir el menú
desplegable y, a continuación, seleccione Marcar todos.4 Puntee y, a continuación, puntee
Eliminar
.
77
Esta es una versión para Internet de esta publicación. © Imprimir sólo para uso privado.
8/15/2019 Manual Sony Xperia z5 Premium
http://slidepdf.com/reader/full/manual-sony-xperia-z5-premium 78/156
Para editar su información de contacto
1 En la Pantalla de inicio, puntee y, a continuación, puntee .2 Puntee
Yo
y, a continuación, puntee .3 Introduzca los nuevos datos o realice las modificaciones que desee.4 Cuando haya terminado, puntee
GUARDAR
.
Para crear un nuevo contacto a partir de un mensaje de texto
1 En la Pantalla de inicio, puntee y, a continuación, busq ue y punt ee .2 Pulse el icono situado junto al número de teléfono y, a continuación, pulseGuardar
.3 Seleccione un co ntacto existente o puntee
Crear contacto nuevo
.4 Edite la información del contacto y puntee
GUARDAR
.
Có mo a grega r informac ión de conta cto méd ica y de emerge ncia
Puede ag regar y editar la información ICE (En caso de em ergencia) en la aplicac iónContactos. Detalles médicos como alergias y medicación que utiliza, además deinformación de familiares y amigos con los que se pueda contactar en caso deemergencia. Tras la configuración, puede acceder a la información ICE desde la pantallade bloqueo de seguridad. Esto significa que aunque la pantalla esté bloqueada, porejemplo, mediante un número PIN, un patrón o una contraseña, el personal deemergencia podrá recuperar la información ICE.
1 Volver a la pantalla Contactos
2 Ver más op cio nes
3 Para mostrar la información médica y personal como p arte de la información ICE
4 In fo rmac ión méd ica
5 L is ta de contactos ICE
6 Crear nuevos contactos ICE
7 Usar los contactos existentes como contactos ICE
Para mostrar la información médica y personal como parte de la información ICE
1 En la Pantalla de inicio, puntee y, a continuación, puntee .2 Puntee ICE: En caso de emergencia.3 Puntee y, a con tinuación, marque la casilla de verificación
Mostrar información
personal
.
78
Esta es una versión para Internet de esta publicación. © Imprimir sólo para uso privado.
8/15/2019 Manual Sony Xperia z5 Premium
http://slidepdf.com/reader/full/manual-sony-xperia-z5-premium 79/156
Para introducir su información médica
1 En la Pantalla de inicio, puntee y, a continuación, puntee .2 Puntee
ICE: En caso de emergencia
.3 Puntee y, a con tinuación, punt ee
Editar información médica
.4 Edite la información que desee.5 Cuando haya terminado, puntee
GUARDAR
.
Para añadir un nuevo contacto ICE1 En la Pantalla de inicio, puntee y, a continuación, puntee .2 Puntee
ICE: En caso de emergencia
y, a con tinuación, punt ee .3 Si ha sincronizado sus contactos con una o varias cuentas y está añadiendo un
contacto por primera vez, debe seleccionar la cuenta a la que desea añadir dichocontacto. O bien, puntee
Sin copia de seguridad
si solo desea usar y guardareste contacto en el dispositivo.
4 Introduzca o seleccione la información que desee para el contacto.5 Cuando haya terminado, puntee
GUARDAR
.
El co ntac to ICE debe tener al menos un número de teléfono a l q ue el persona l de e mergenciapueda llama r. S i su dispos itivo está bloquead o por un bloq ueo de pantalla de seg urida d, elpersonal de emergencia solo podrá ver el número de teléfono del contacto ICE, aunque sehaya introducido otra informac ión en la aplica ción Contac tos ac erca del contac to.
Para usar los contactos existentes como contactos ICE
1 En la Pantalla de inicio, puntee y, a continuación, puntee .2 Puntee
ICE: En caso de emergencia
y, a con tinuación, punt ee .3 Marque los contactos que desee usar com o contact os ICE.4 Cuando haya terminado, puntee
Listo
.
Los contac tos ICE q ue seleccione de ben tener al menos un número de teléfono a l que elpersona l de emergencia pueda llama r. S i su dispos itivo está bloq ueado por un bloqueo d epa ntalla d e s egurida d, el persona l de e mergencia s olo podrá ver el número d e teléfono d e loscontac tos ICE, a unq ue se haya introducido otra informac ión en la a plica ción C ontactos ac ercade los contactos.
Para que la información ICE esté visible desde la pantalla de bloqueo de seguridad1 En la Pantalla de inicio, puntee y, a continuación, puntee .2 Puntee
ICE: En caso de emergencia
.3 Puntee y, a con tinuación, punt ee
Ajustes
.4 Marque la casilla de verificación
ECE en pantalla de bloqueo
.
De forma predeterminad a, la informac ión ICE es tá visible en la pa ntalla de b loq ueo deseguridad.
Para habilitar las llamadas a contactos ICE desde la pantalla de bloqueo de seguridad
1 En la Pantalla de inicio, puntee y, a continuación, puntee .2 Puntee
ICE: En caso de emergencia
.3 Puntee y, a con tinuación, punt ee
Ajustes
.4 Marque la casilla de verificación Habilitar llamada en ECE.
P uede q ue algunos operadores de red no a dmitan llama da s ICE.
Favoritos y grupos
Puede marcar los contac tos c omo favoritos p ara tener un acceso rápido a ellos d esde laaplicación Contact os. También puede asignar contactos a grupos para acceder a ellosmás rápidamente desd e esta misma aplicación.
Para marcar o anular la selección de un contacto como favorito
1 En la pantalla Pantalla de inicio, punt ee , y, a continuación, puntee .
2 Puntee el contacto que desee añadir a sus favoritos o eliminar de los mismos.3 Puntee .
79
Esta es una versión para Internet de esta publicación. © Imprimir sólo para uso privado.
8/15/2019 Manual Sony Xperia z5 Premium
http://slidepdf.com/reader/full/manual-sony-xperia-z5-premium 80/156
Para ver sus contactos favoritos
1 En Pantalla de inicio, punt ee y, a continuación, puntee .2 Puntee
Favoritos
.
Para asignar un contacto a un grupo
1 En la aplicación de Contactos, puntee el contacto que d esee asignar a un grupo .2 Puntee y, a con tinuación, puntee la barra situada justo deb ajo de
Grupos
.
3 Marque las casillas de verificación de los g rupos a los que desee añadir elcontacto.4 Puntee
GUARDAR
.
Enviar información de contacto
Para enviar su tarjeta de visita
1 En la Pantalla de inicio, puntee y, a continuación, puntee .2 Puntee
Yo
.3 Puntee y, a con tinuación, punt ee
Compartir
.4 Seleccione un método de transferencia disponible y siga las instrucciones en
pantalla.
Para enviar un contacto
1 En la Pantalla de inicio, puntee y, a continuación, puntee .2 Puntee el contacto cuyos detalles desee enviar.3 Puntee y, a con tinuación, punt ee
Compartir
.4 Seleccione un método de transferencia disponible y siga las instrucciones en
pantalla.
Para enviar varios contactos de una vez
1 En la Pantalla de inicio, puntee y desp ués punt ee .2 Pulse y, a con tinuación, punt ee
Marcar varios
.3 Marque los contactos que desee enviar, o seleccione todos si desea enviar todos
los contactos.4 Puntee , seleccione un método de transferencia dispon ible y siga las
instrucciones en p antalla.
Evite los reg is tros duplica do s e n la a plica ción de c onta cto s
Si sincroniza sus co ntactos c on una nueva cuenta o importa la información de c ontactode otra forma, es posible que acabe teniendo c ontactos d uplicados en sus co ntactos.En este caso, puede com binar estos contacto s duplicados para crear un solo contacto.Y si com bina contactos por error, puede separarlas de nuevo m ás adelante.
Para vincular contactos
1 En la Pantalla de inicio, puntee y, a continuación, puntee .
2 Puntee el contacto q ue desee asociar a otro.3 Pulse y, a con tinuación, punt eeEnlazar contacto
.4 Puntee el contacto c uya información desee unir con el primer co ntacto y, a
continuación, punteeAceptar
para confirmar. La información del primer contactose incorpora al segundo co ntacto y, en la lista de contactos, los co ntactosvinculados se muestran com o uno solo.
Para separar contactos vinculados
1 En la pantalla de inicio Pantalla de inicio, punt ee y, a continuación, puntee .2 Puntee el contacto vinculado que desee editar y, a continuación, puntee .3 Puntee
Desenlazar contacto
>Desenlazar
.
80
Esta es una versión para Internet de esta publicación. © Imprimir sólo para uso privado.
8/15/2019 Manual Sony Xperia z5 Premium
http://slidepdf.com/reader/full/manual-sony-xperia-z5-premium 81/156
Co pia d e seg urida d de los c ontac tos
Puede utilizar una tarjeta de memoria, una tarjeta SIM o un dispositivo dealmacenamiento USB para realizar cop ias d e seguridad de sus contacto s. ConsulteTra nsferencia d e conta ctos en la página 75 para obtener más información sobre larestauración de contactos en el dispositivo.
Para exportar todos los contactos a una tarjeta de memoria
1 En la Pantalla de inicio, puntee y desp ués punt ee .2 Pulse y a con tinuación punt ee
Exportar contactos
>Tarjeta SD
.3 Puntee
Aceptar
.
Para exportar contactos a la tarjeta SIM
Cuando exporte los contac tos a la tarjeta S IM, es pos ible q ue no se importe toda lainformac ión. Esto s e de be a q ue las ta rjeta s S IM tienen una memo ria limita da .
1 En la Pantalla de inicio, puntee y, a continuación, puntee .2 Pulse y, a con tinuación, punt ee
Exportar contactos
>Tarjeta SIM
.3 Marque los contacto s que d esee enviar o p untee
Marcar todos
si desea exportartodos sus contactos.
4 Puntee Exportar.5 SeleccioneAñadir contactos
si desea añadir los co ntactos a los contac tosexistentes en su tarjeta SIM o selecc ione
Sustituir todos los contactos
si deseasustituir los contactos existentes en su tarjeta SIM.
Para exportar todos los contactos a un dispositivo de almacenamiento USB
Cuando exporta c ontactos con es te método, primero d ebe c onectar el dispos itivo a undispos itivo de a lmac ena miento US B, po r ejemplo, una unidad fla sh o un disc o duro externo,mediante un ca ble ada ptado r USB . Consulte Conecta r el dispos itivo a ac ces orios USB en lapágina 127 para obtener más información sobre cómo conectar el dispositivo a un dispositivode almacenamiento USB.
1 En la Pantalla de inicio, puntee y, a continuación, puntee .2 Puntee y, a con tinuación,
Exportar contactos
>Almacenamiento USB
.3 Puntee Aceptar.
81
Esta es una versión para Internet de esta publicación. © Imprimir sólo para uso privado.
8/15/2019 Manual Sony Xperia z5 Premium
http://slidepdf.com/reader/full/manual-sony-xperia-z5-premium 82/156
Mensajería y chat
Lec tura y envío d e me nsa jes
La aplicación Mensajes muestra sus mensajes como conversaciones, lo que significaque todos los mensajes enviados y recibidos de una persona en particular están
agrupados. Para enviar mensajes multimedia, debe tener los ajustes de MMS correctosen su dispositivo. Consulte Ajuste s de Internet y MMS en la página 41 .
La ca ntida d d e ca rac teres q ue puede enviar en un solo mensaje depende del operad or y delidioma q ue usa . El tam año má ximo d e un mensa je multimed ia, q ue incluye el tama ño de losarchivos de medios aña didos , también depende del operad or. P ónga se en contac to con suoperador de red para obtener más información.
1 Volver a la lista de conversaciones
2 Llamar al remitente del mensaje
3 Ver m ás o pc io nes
4 Mensajes env iados y rec ib idos
5 Enviar un mensaje comple tado
6 Campo de en trada de tex to
7 Añadir e lementos adjuntos
Para crear y enviar un mensaje
1 En Pantalla de inicio, punt ee y, a continuación, busq ue y puntee .2 Puntee .3 Introduzca el nombre o el número de teléfono del destinatario, o cualquier otra
información que haya guardado sobre él y selecciónelo en la lista que aparece. Siel destinatario no está registrado en la lista de contactos, introduzca su númeromanualmente.
4 Si desea enviar un mensaje de grupo, repita el procedimiento descrito para añadirmás destinatarios.
5 PunteeEscribir mensaje
e introduzca el texto del mensaje.6 Si desea añadir un elemento adjunto, puntee y seleccione una opc ión.7 Puntee para enviar el mensaje.
Si sale de un mensaje antes de enviarlo, el mensaje se guardará como borrador. Laconversa ción se etiq ueta con la pa lab ra Borrador:.
82
Esta es una versión para Internet de esta publicación. © Imprimir sólo para uso privado.
8/15/2019 Manual Sony Xperia z5 Premium
http://slidepdf.com/reader/full/manual-sony-xperia-z5-premium 83/156
Para leer un mensaje recibido
1 En la Pantalla de inicio, puntee y, a continuación, busq ue y punt ee .2 Puntee la conversación que desee.3 Si el mensaje aún no se ha descargado, puntéelo.
Tod os los mens a jes recibido s s e gua rdan de forma predeterminad a e n la memo ria d eldispositivo.
Para responder a un mensaje1 En la Pantalla de inicio, puntee y, a continuación, busq ue y punt ee .2 Puntee la conversación que contenga el mensaje.3 Introduzca su respuesta y puntee .
Para reenviar un mensaje
1 En Pantalla de inicio, punt ee y, a con tinuación, busq ue y puntee .2 Puntee la conversación que contiene el mensaje que desee reenviar.3 Mantenga el toque en el mensaje que desee enviar y, a continuación, puntee
Reenviar mensaje
.4 Introduzca el nombre o el número de teléfono del destinatario, o cualquier otra
información que haya guardado sobre él y selecciónelo en la lista que aparece. Si
el destinatario no está registrado en la lista de contactos, introduzca su númeromanualmente.5 Edite el mensaje, si es necesario, y puntee .
Para guardar un archivo incluido en un mensaje recibido
1 En la Pantalla de inicio, puntee y, a continuación, busq ue y punt ee .2 Si el mensaje aún no se ha descargado, puntéelo.3 Mantenga pulsado el archivo que desee guardar y, a continuación, seleccione la
opción deseada.
Org a niza ción de los mensa jes
Para eliminar un mensaje1 En la Pantalla de inicio, puntee , desp ués busq ue y puntee .2 Puntee la conversación que contenga el mensaje que desee eliminar.3 Mantenga el toque en el mensaje que desee eliminar y, a continuación, puntee
Eliminar mensaje
>Eliminar
.
Para eliminar conversaciones
1 En la Pantalla de inicio, puntee y, a continuación, busq ue y punt ee .2 Puntee y, a con tinuación, punt ee
Eliminar conversaciones
.3 Marque la casillas de verificación de las co nversaciones que d esee eliminar y, a
continuación, puntee >Eliminar
.
Para marcar un mensaje
1 En la Pantalla de inicio, puntee y, a continuación, busq ue y punt ee .2 Puntee la conversación que desee abrir.3 Mantenga el toque en el mensaje que desee destacar y, a continuación, puntee
Añadir estrella
.4 Para volver a poner el mensaje como no destacado, mantenga el toque en el
mensaje destacado y después punteeEliminar estrella
.
Para ver los mensajes marcados
1 En la Pantalla de inicio, puntee y, a continuación, busq ue y punt ee .2 Puntee y, a continuación, puntee
Mensajes destacados
.3 Todos los mensajes marcados aparecen en una lista.
83
Esta es una versión para Internet de esta publicación. © Imprimir sólo para uso privado.
8/15/2019 Manual Sony Xperia z5 Premium
http://slidepdf.com/reader/full/manual-sony-xperia-z5-premium 84/156
Para buscar mensajes
1 En la Pantalla de inicio, puntee y, a continuación, busq ue y punt ee .2 Puntee y, a con tinuación, punt ee
Búsqueda
.3 Introduzca las palabras clave de su búsqueda. Los resultados de la búsqueda se
mostrarán en forma de lista.
Lla mad a des de un mensa je
Para llamar al remitente de un mensaje
1 En la Pantalla de inicio, puntee y, a continuación, busq ue y punt ee .2 Puntee una conversación y puntee y desp ués .
Para guardar el número de un remitente como contacto
1 En la Pantalla de inicio, puntee y, a continuación, busq ue y punt ee .2 Pulse el icono situado junto al número de teléfono y, a continuación, pulse
Guardar.3 Seleccione un co ntacto existente o puntee
Crear contacto nuevo
.4 Edite la información del contacto y puntee
Guardar
.
Ajuste s de mens a jería
Para cambiar sus ajustes de notificación de mensajes
1 En la Pantalla de inicio, puntee y, a continuación, busq ue y punt ee .2 Puntee y, a con tinuación, punt ee
Ajustes
.3 Para establecer un sonido de notificación, puntee
Sonido de notificación
y, acon tinuación, seleccione una opc ión o puntee y seleccione un archivo demúsica guardado en el dispositivo.
4 Para confirmar, punteeListo
.5 Para cambiar otros ajustes de notificación, arrastre el control deslizante
correspondiente hacia la derecha o la izquierda.
Activar o desactivar la función de informe de entrega para mensajes de salida1 En la pantalla Pantalla de inicio, punt ee y, a continuación, busq ue y puntee .2 Puntee y, a con tinuación, punt ee
Ajustes
.3 Arrastre el control deslizante situado junto a
Informe de entrega
hacia la derechao la izquierda.
Cuando la función de informes de e ntrega esté a ctivada , Enviado apa recerá una ma rca decomprobac ión en los mensa jes que s e haya n enviad o c on éxito.
Mens a jería insta ntánea y cha t de víde o
Puede u tilizar la aplicación de m ensajería instantánea y chat d e vídeo Goog leHangouts™ en su dispositivo para chatear con am igos que tamb ién usen estaaplicación en ordenadores y dispositivos Android™, entre otros. Puede convertircualquier conversación en una videollamada con varios participantes y, además, puedeenviar mensajes a amigos, aunque estén desconectados. También puede ver ycom partir fotos fácilmente.
Hangouts™ requiere acceso a Internet y una cuenta de Go ogle™. Visite http://support.goo gle.com /hangouts y haga clic en el enlace "Hangouts en su dispositivoAndroid" para obtener más información detallada sobre cómo utilizar esta aplicación.
La función de videollamada solo funciona en dispositivos que tengan una cámara frontal.
Para usar la aplicación Hangouts™
1 En Pantalla de inicio puntee .
2 Busque la opción Hangouts y puntéela.
84
Esta es una versión para Internet de esta publicación. © Imprimir sólo para uso privado.
8/15/2019 Manual Sony Xperia z5 Premium
http://slidepdf.com/reader/full/manual-sony-xperia-z5-premium 85/156
Correo electrónico
Config ura c ión d el correo elec trónico
Utilice la aplicac ión de c orreo electrónico de su dispositivo para enviar y recibir mensajesa través de sus cuentas de correo electrónico. Puede tener una o varias cuentas de
correo electrónico al mismo tiempo, incluidas las cuentas de correo corporativo deMicrosoft Exchange ActiveSync.
Para configurar una cuenta de correo electrónico
1 En la Pantalla de inicio, puntee .2 Busque y puntee
Correo electrónico
.3 Siga las instrucciones que aparecen en la pantalla para completar la
configuración.
En algunos s ervicios de correo e lectrónico, es posible q ue tenga q ue ponerse en conta ctocon s u proveedor para o btener informac ión so bre los ajustes d etallad os de la cuenta d eco rreo electrónico .
Para añadir una cuenta de correo electrónico adicional1 En la pantalla Pantalla de inicio, puntee el icono de la pantalla de aplicación .2 Busque y puntee
Correo electrónico
.3 Puntee y, a con tinuación, punt ee
Ajustes
>Añadir cuenta
.4 Introduzca la dirección de correo electrónico y la contraseña; a continuación,
punteeSiguiente
. Si los ajustes de la cuenta de correo electrónico no se puedendescargar automáticamente, realice la configuración manualmente.
5 Cuando haya terminado, punteeSiguiente
.
Envío y rec epc ión d e me nsa jes de co rreo elec trónico
1 Ver una lista de todas las cuentas de correo electrónico y carpetas recientes
2 Buscar mensajes de correo electrónico
3 Acceder a los ajustes y a las opciones
4 Ver una lista de mensajes de correo electrónico
5 Escribir un mensaje de correo electrónico
85
Esta es una versión para Internet de esta publicación. © Imprimir sólo para uso privado.
8/15/2019 Manual Sony Xperia z5 Premium
http://slidepdf.com/reader/full/manual-sony-xperia-z5-premium 86/156
Para descargar nuevos mensajes de correo electrónico
• Con la bandeja de entrada del correo electrónico abierta, deslice hacia abajo lalista de m ensajes.
Antes de intentar des ca rga r nuevos mens ajes de correo e lectrónico, as egúrese de contar co nuna conexión de d atos ac tiva. P ara ob tener más informac ión ac erca cómo g arantizar unaconexión de da tos c orrecta , consulte Ajuste s de Internet y MMS en la p ág ina 41 .
Para leer sus mensajes de correo electrónico1 En Pantalla de inicio, punt ee .2 Busque y puntee
Correo electrónico
.3 Si está usando varias cuentas de correo electrónico, arrastre el borde de la
izquierda de la pantalla a la derecha y seleccione la cuenta que desea comprobar.Si desea comprobar todas sus cuentas de correo electrónico a la vez, arrastre elborde izquierdo de la pantalla a la derecha y después puntee
Bandeja
combinada
.4 En el buzón de entrada de correo electrónico, desplácese hacia arriba o hacia
abajo y pun tee el mensaje que d esee leer.
Para crear y enviar un mensaje de correo electrónico
1 En la Pantalla de inicio, puntee y, a continuación, busq ue y punt ee Correo
electrónico
.2 Si está usando varias cuentas de correo electrónico, arrastre el borde de la
izquierda de la pantalla a la derecha y seleccione la cuenta desd e la que deseaenviar el correo electrón ico.
3 Puntee y después escriba el nom bre del destinatario o la dirección de correoelectrónico y d espués selecc ione uno o varios d estinatarios en la listadesplegable.
4 Introduzca el asunto del co rreo electrónico y el texto del mensaje y punt ee .
Para responder a un mensaje de email
1 En el buzón de entrada de correo electrónico, busque y puntee el mensaje quedesee responder y, a continuación, p untee
Responder
oResponder a todos
.
2 Escriba su respuesta y puntee .
Para reenviar un mensaje de correo electrónico
1 En su buzón de entrada de correo electrónico, busq ue y puntee el mensaje quedesee reenviar y, a continuación, puntee
Reenviar
.2 Introduzca la dirección de correo electrónico o el nombre del destinatario y
después seleccione uno o varios destinatarios en la lista desplegable.3 Escriba el texto del mensaje y, a con tinuación, punt ee .
Para ver un elemento adjunto de un mensaje de correo electrónico
1 Busque y puntee el mensaje de correo electrónico que contenga el archivoadjunto que desea ver. Los mensajes de correo electrónico con archivos adjuntosse indican mediante
2 Cuando se abra el mensaje de correo electrónico, puntee Cargar El archivoadjunto se empieza a descargar.
3 Cuando finalice la descarga del archivo adjunto, punteeVer
Para guardar la dirección de correo electrónico de un remitente en sus contactos
1 Busque y p untee un mensaje que desee en el buzón de entrada d e correoelectrónico.
2 Puntee el nombre del remitente y, a continuación, punteeAceptar
.3 Seleccione un co ntacto existente o puntee
Crear contacto nuevo
.4 Si lo desea, edite la información del contacto y,, a continuación, puntee
Listo
.
86
Esta es una versión para Internet de esta publicación. © Imprimir sólo para uso privado.
8/15/2019 Manual Sony Xperia z5 Premium
http://slidepdf.com/reader/full/manual-sony-xperia-z5-premium 87/156
Org a niza ción de los mensa jes de co rreo e lec trónico
Parar ordenar sus correos electrónicos
1 En Pantalla de inicio, punt ee .2 Busque y puntee
Correo electrónico
.3 Si está usando varias cuentas de correo electrónico, arrastre el borde de la
izquierda de la pantalla a la derecha y seleccione la cuenta que c ontiene el correo
electrónico que desea ordenar. Si desea ordenar el correo electrónico en todassus cuentas a la vez, arrastre el borde izquierdo de la pantalla a la derecha ydespués puntee
Bandeja combinada
.4 Puntee y, a con tinuación, punt ee
Ordenar
.5 Seleccione una opc ión de orden.
Para buscar correos electrónicos
1 En la Pantalla de inicio, puntee y, a continuación, busq ue y punt ee Correo
electrónico
.2 Si está usando varias cuentas de correo electrónico, arrastre el borde de la
izquierda de la pantalla a la derecha y seleccione la cuenta que desea buscar. Sidesea buscar en todas sus cuentas de correo electrónico a la vez, arrastre elborde izquierdo de la pantalla a la derecha y después puntee
Bandeja
combinada.3 Puntee .4 Introduzca el texto de búsq ueda y, a con tinuación, puntee en el teclado.5 El resultado de la búsqueda aparecerá en una lista ordenada por fecha. Puntee el
mensaje de correo electrónico que desee abrir.
Para ver todas las carpetas para una cuenta de correo electrónico
1 En Pantalla de inicio, punt ee y, a continuación, busq ue y punteeCorreo
electrónico
.2 Arrastre el borde izquierdo d e la pantalla a la derecha y, a continuación,
seleccione la cuenta que desea co mp robar.3 En esta cuenta, seleccione
Todas las carpetas
.
Eliminar un mensaje de correo electrónico• En la bandeja de entrada del correo electrónico, deslice hacia la derecha el
mensaje que d esea eliminar.
Para que la funcionalidad anterior se habilite, es necesario activar la característica Deslizarpara eliminar. Esta característica suele estar activada de forma predeterminada. Paraas egurarse de que está ac tivada , puntee > Ajustes y después active la casilla situada junto aPasar dedo para organizar/eliminar.
Mover un mensaje de correo electrónico a otra carpeta
1 En la bandeja de entrada del correo electrónico, deslice a la izquierda el mensajeque desee mo ver.
2 PunteeMover
y, a continuación, seleccione una carpeta.
Para que la funcionalidad anterior se habilite, es necesario activar la característica Deslizarpara eliminar. Esta característica suele estar activada de forma predeterminada. Paraas egurarse de que está ac tivada , puntee > Ajustes y después active la casilla situada junto aPasar dedo para organizar/eliminar.
Ajustes de la cuenta de correo electrónico
Para quitar una cuenta de correo electrónico del dispositivo
1 En la Pantalla de inicio, puntee .2 Busque y puntee
Correo electrónico
.3 Pulse y, a con tinuación, punt ee
Ajustes
.
4 Seleccione la cuenta que desea quitar.5 Puntee
Eliminar cuenta
>Aceptar
.
87
Esta es una versión para Internet de esta publicación. © Imprimir sólo para uso privado.
8/15/2019 Manual Sony Xperia z5 Premium
http://slidepdf.com/reader/full/manual-sony-xperia-z5-premium 88/156
Para cambiar la frecuencia de comprobación del buzón de entrada
1 En la Pantalla de inicio, puntee .2 Busque y puntee
Correo electrónico
.3 Puntee y, a con tinuación, punt ee
Ajustes
.4 Seleccione la cuenta de la que desee cambiar la frecuencia de comprobación del
buzón de entrada.5 Puntee
Frecuencia comprobación
>Frecuencia de comprobación
y seleccione
una opción.Para establecer una respuesta automática de 'Temporalmente ausente' en unacuenta de Exchange Active Sync
1 En la Pantalla de inicio, puntee y, a continuación, busq ue y punt eeCorreo
electrónico
.2 Pulse y, a con tinuación, punt ee
Ajustes
.3 Seleccione la cuenta EAS (Exchange Ac tive Sync) en la que desee establecer una
respuesta automática d e 'Temp oralmente ausente'.4 puntee
Fuera de la oficina
.5 Arrastre el control deslizante situado junto a Fuera de la oficina a la derecha para
activar la función.6 Si es necesario, m arque la casilla de verificac ión Establecer intervalo de tiempo y
ajuste el intervalo de tiempo para la respuesta automática.7 Introduzca el mensaje de 'Temporalmente ausente' en el cuerpo del mensaje.8 Puntee
Aceptar
para confirmar.
Gmail™
Si dispone de una cuenta de Google™, puede utilizar la aplicación Gmail™ para leer yescribir mensajes de correo electrónico.
1 Ver una lista de todas las cuentas de Gmail y carpetas
2 Buscar mensajes de correo electrónico
3 Ver una lista de mensajes de correo electrónico
4 Escribir un mensaje de correo electrónico
Para obtener más información acerca de Gmail™
• Cuando la aplicac ión Gm ail esté abierta, arrastre el bo rde izquierdo de la pantallahacia la derecha y, a continuación, busque y puntee
Ayuda
.
88
Esta es una versión para Internet de esta publicación. © Imprimir sólo para uso privado.
8/15/2019 Manual Sony Xperia z5 Premium
http://slidepdf.com/reader/full/manual-sony-xperia-z5-premium 89/156
Música
Tra ns ferenc ia de mús ica a l d is pos itivo
Hay diferentes formas de transferir música de un ordenador al dispositivo:• Conecte el dispositivo y el ordenador mediante un cable USB y, a continuación, arrastre
y suelte los archivos de música directamente en la aplicación del administrador dearchivos del ordenador. Consulte Administración de archivos con un ordenador en lapágina 149 .
• Si se trata de un PC, puede utilizar la aplicación Media Go™ de Sony para organizar susarchivos de m úsica, crear listas de reproduc ción, suscribirse a podc asts y m ucho más.Para obtener más información y descargar la aplicación Media Go™, vaya a http://mediago.sony.com/enu/features.
• Si su ordenador es un Mac® de Apple®, puede utilizar la aplicación Sony Bridge forMac a fin de transferir archivos multimedia de iTunes a su dispositivo. Para obtener másinformación y descargar Sony Bridge for Mac, vaya a www.sonymobile.com/global-en/ tools/bridge-for-mac/ .
Es posible q ue la aplica ción Música no a dmita tod os los formatos de a rchivo de música . P araobtener más información sobre los formatos de archivo admitidos y el uso de archivos
multimed ia (audio, ima ge n y vídeo ), des ca rgue el do cumento téc nico co rrespond iente a sudispositivo en ww w.s onymob ile.co m/support .
Escuchar música
Utilice la aplicación Música para escuchar su música y libros de audio favoritos.
1 Acceda a la página de inic io de Música.
2 Busque en todas las canciones almacenadas en el dispositivo.
3 Compruebe la cola de reproducción actual.
4 Carátula (si se encuentra disponible).
5 Indicador de progreso: arrastre el indicador o puntee a lo largo de la línea para avanzar o rebobinarrápidamente.
6 Tiempo transcurrido de la canción actual.
7 Duración total de la canción actual.
8 Repetir todas las canciones de la cola de reproducción actual.
9 Puntee para ir a la siguiente canción de la cola de reproducción.
Mantenga pulsado para avanzar en la canción actual.10 Reproducir o poner en pausa una canción.
89
Esta es una versión para Internet de esta publicación. © Imprimir sólo para uso privado.
8/15/2019 Manual Sony Xperia z5 Premium
http://slidepdf.com/reader/full/manual-sony-xperia-z5-premium 90/156
11 Puntee para ir a la canción anterior de la cola de reproducción.Mantenga pulsado para rebobinar la canción actual.
12 Reproducir de forma aleatoria las canciones de la cola de reproducción actual.
Pantalla de inicio de Música
1 Arrastrar el borde izquierdo de la pantalla hacia la derecha para abrir el menú de la pantalla de inicio deMúsica
2 Desplazarse hacia arriba o hacia abajo para visualizar el contenido
3 Reproducir una canción con la aplicación Música
4 Regresar a la pantal la del reproductor de música
Para reproducir una canción con la aplicación Música
1 En la Pantalla de inicio, puntee y, a continuación, busq ue y punt ee .2 Arrastre el borde izquierdo d e la pantalla a la derecha.
3 Seleccione una categoría de música4 Puntee una canción para reproducirla.
No puede reprod ucir elementos q ue s e enc uentren protegidos por copy right. Verifiq ue q uetenga los derechos nec esa rios en el material que des ee c ompartir.
Para encontrar información relacionada con las canciones en línea
• Mientras se reproduce una canción en la aplicación Música, puntee la carátula y,a co ntinuación, puntee
Más sobre esta opción
.
Los recurso s en línea rela cionad os c on la c a nción puede n ser vídeo s d e YouTube™ , letras d eca nciones e informa ción de artista s en Wikiped ia .
Para editar la información de la música
1 En la aplicación Música, puntee la caratula y, a continuación, puntee Editar info.
de música
.2 Edite la información como desee.3 Cuando haya terminado, puntee
Guardar
.
Para ajustar el volumen del audio
• Pulse la tecla de vo lumen.
Para minimizar la aplicación Música
• Cuando se esté reproduciendo una canc ión, puntee para ir a la Pantalla deinicio. La aplicación Música seguirá funcionando en segundo plano.
90
Esta es una versión para Internet de esta publicación. © Imprimir sólo para uso privado.
8/15/2019 Manual Sony Xperia z5 Premium
http://slidepdf.com/reader/full/manual-sony-xperia-z5-premium 91/156
Para abrir la aplicación Música cuando se reproduce en segundo plano
1 Mientras se reproduce una canc ión en segund o plano, puntee para abrir laventana de las aplicac iones utilizadas recientem ente.
2 Puntee la aplicación Música.
Pantalla de inicio de Música
El menú de la pantalla de inicio de Música ofrece una descripción general de todas lascanciones de su dispositivo. Desde aquí podrá administrar sus álbumes y listas dereproducción, y organizar su música por estado de ánimo y ritmo mediante las emisorasde SensMe™.
1 Vuelva a la página de inic io de Música
2 Compruebe la cola de reproducción actual.
3 Examine todos los in térpre tes.
4 Examine todos los álbumes .
5 Examine todas las canc iones.
6 Examine la biblioteca de música y filtre los elementos por intérprete, álbum o canción.
7 Examine todas las l istas de reproducción
8 Reproduzca un archivo de música compartido en otro dispositivo.
9 Vea en Podcast todos los archivos a los que se suscribió o que descargó.
10 Abra el menú de configuración de la aplicación Música.
11 Administre y edite su música con Spotify.
Para abrir el menú de la pantalla de inicio de Música
1 En la Pantalla de inicio, puntee y, a continuación, busq ue y punt ee .2 Arrastre el borde izquierdo d e la pantalla a la derecha.
Para volver la página de inicio de Música
• Cuando el menú de la pantalla de inicio de Música esté abierto, punteeInicio
.• Con el menú de la pantalla de inicio de Música esté abierto, puntee en la pantalla
en el lado derecho del menú.
Actualizar la música con la información más reciente
1 En el menú de la pantalla de inicio de Música, punteeAjustes
.2 Puntee
Descargar información de música
>Iniciar
. El dispositivo realiza unabúsq ueda en línea y desc arga la última carátula disponible y la informaciónmusical disponible para su música.
91
Esta es una versión para Internet de esta publicación. © Imprimir sólo para uso privado.
8/15/2019 Manual Sony Xperia z5 Premium
http://slidepdf.com/reader/full/manual-sony-xperia-z5-premium 92/156
Para eliminar una canción
1 En el menú de la pantalla de inicio de Música, busque la canción que deseeeliminar.
2 Mantenga el toque en el título de la canción y, a continuación, punteeEliminar
enla lista que ap arece.
3 PunteeEliminar
de nuevo para confirmar.
Lista s de reproducc ión
En la pantalla de inicio de Música, puede crear sus propias listas de reproducción apartir de la música almacenada en su dispositivo.
Para crear sus propias listas de reproducción
1 En la pantalla de inicio de Música, mantenga pulsado el nombre del álbum o lacanción que desea añadir a una lista de reproducción.
2 En el menú que se abre, punteeAñadir a lista de reproducción
>Nueva lista
reproducción
.3 Introduzca el nombre de la lista de reproducción y puntee
Aceptar
.
Ta mbién puede puntea r la ca rá tula del álbum y lueg o Añadir a lista de reproducción para crear
una nueva lista de reproducc ión.
Para reproducir sus propias listas de reproducción
1 Abra el menú de la pantalla de inicio de Música y, a continuación, punteeListas
reproducción
.2 En
Listas reproducción
, seleccione la lista de reproducción que desea abrir.3 Si desea reproducir todas las canciones, puntee
Reproducir aleatoriamente
.
Para añadir canciones a una lista de reproducción
1 Abra la pantalla de inicio de Música y, a continuación, busque la canción o álbumque desee añadir a una lista de reproducción.
2 Mantenga pulsada la canción o el título del álbum y, a continuación, puntee
Añadir a lista de reproducción.3 Puntee el nombre de la lista de reproducción a la que desea añadir el álbum o lacanción. El álbum o la pista se añade a la lista de reproducción.
Para suprimir una canción de una lista de reproducción
1 En una lista de reproducción, mantenga pulsado el título de la canción que deseeeliminar.
2 PunteeEliminar de lista de reprod.
.
Es posible que no se pueda eliminar una canción guardada en la tarjeta de memoria o en elespacio de almacenamiento interno del dispositivo.
Para eliminar una lista de reproducción
1 Abra el menú de la pantalla de inicio de Música y, a continuación, puntee Listas
reproducción
.2 Mantenga pulsada la lista de reproducción que desee eliminar.3 Puntee
Eliminar
.4 Puntee
Eliminar
de nuevo para confirmar.
No es posible eliminar listas de reproducción inteligentes.
92
Esta es una versión para Internet de esta publicación. © Imprimir sólo para uso privado.
8/15/2019 Manual Sony Xperia z5 Premium
http://slidepdf.com/reader/full/manual-sony-xperia-z5-premium 93/156
Uso compa rtido de música
Para compartir una canción
1 Abra la pantalla de inicio de Música y, a continuación, busque la canción o álbumque desee com partir.
2 Mantenga pulsado el título de la canción y, a continuación, punteeCompartir
.3 Seleccione una ap licac ión de la lista y siga las instrucc iones en pantalla.
Ta mbién puede c ompa rtir álbumes y lista s d e reproduc ción de es ta forma.
Mejora de l s onido
Mejorar la calidad del sonido con el ecualizador
1 Abra el menú de la pantalla de inicio de Música y, a continuación, punteeAjustes
>Ajustes de audio
>Efectos de sonido
>Ecualizador
.2 Para ajustar el sonido manualmente, arrastre los botones de banda de frecuencia
hacia arriba o hacia abajo. Para ajustar el sonido autom áticamente, punt ee yseleccione un est ilo.
Activar la característica de sonido envolvente1 Abra el menú de la pantalla de inicio de Música y, a continuación, puntee
Ajustes
>Ajustes de audio
>Efectos de sonido
>Sonido envolvente VPT)
.2 Deslice rápidamente el dedo hacia la izquierda o derecha para seleccionar un
ajuste y puntee Aceptar para confirmar.
Rec ono c imiento d e mús ica con Tra ckID™
Utilice el servicio de reconocimiento de música TrackID™ para identificar una canciónque escuche en las proximidades. Simplemente grabe una peq ueña muestra de lacanción y obtendrá el nombre del intérprete, el título y el álbum en cuestión desegundos. Puede adquirir las canciones que haya identificado con TrackID™ y ver laslistas de éxitos de TrackID™ para saber qué buscan los usuarios de TrackID™ en todoel mundo. Para obtener mejores resultados, utilice TrackID™ en una zona silenciosa.
1 Crear un perf il de TrackID™ en l ínea
2 Ver las listas de éxi tos actuales
3 Ver las opc iones de TrackID™
4 Ver el historial de sus búsquedas anteriores
93
Esta es una versión para Internet de esta publicación. © Imprimir sólo para uso privado.
8/15/2019 Manual Sony Xperia z5 Premium
http://slidepdf.com/reader/full/manual-sony-xperia-z5-premium 94/156
5 Ident if icar la música que escucha
La a plica ción y el se rvicio Tra ckID™ no se encuentran disponibles en todo s los pa íse s/reg iones ni son compa tibles co n toda s las redes y/o proveedores d e se rvicios en toda s laszonas.
Para identificar música con la tecnología TrackID™
1 En la Pantalla de inicio, puntee .2 Busque y puntee
TrackID™
y, a continuación, acerque el dispositivo a la fuentede la música.
3 Puntee . Si el servicio TrackID™ reconoc e la canc ión, los resultados apareceránen la pantalla.
P a ra volver a la p anta lla de inicio de TrackID™, puntee .
Para ver la información del intérprete en una canción
1 Cuando la aplicaciónTrackID™
reconoc e una canción, el resultado se muestraen la pantalla de inicio de TrackID™ .
2 Desplácese hasta el resultado que desee ver y después puntéelo para abrirlo.
Para eliminar una canción del historial de pistas1 En la aplicación
TrackID™
, busque la canción que desee eliminar.2 Mantenga el toq ue en la pantalla para que aparezca .3 Puntee .
94
Esta es una versión para Internet de esta publicación. © Imprimir sólo para uso privado.
8/15/2019 Manual Sony Xperia z5 Premium
http://slidepdf.com/reader/full/manual-sony-xperia-z5-premium 95/156
radio FM
Có mo es cucha r la rad io
La radio FM del dispositivo funciona igual que cualquier otra. Por ejemplo, puedeexaminar y escuchar emisoras de radio FM y guardarlas como favoritas. Para poder usar
la radio, debe conectar unos auriculares con cable al dispositivo. El motivo es que losauriculares funcionan como antena. Una vez conectados, puede pasar el sonido alaltavoz, si así lo desea.
1 Lis ta d e favo rit os
2 Botón de encendido/apagado de la radio
3 Ver las opc iones de menú
4 Frecuenc ia s in tonizada5 Guardar o eliminar una emisora como favorita
6 D ia l de s in tonización
7 Banda de frecuencias - arrastre a la derecha o a la izquierda para moverse entre las emisoras
8 Desplazar hacia arriba la banda de frecuencias para buscar una emisora
9 Emisora favorita guardada
10 Desplazar hacia abajo la banda de frecuencias para buscar una emisora
Para escuchar la radio FM
1 Conecte unos auriculares al dispositivo.
2 En la Pantalla de inicio, puntee el .3 Busque y puntee
Radio FM
. Las emisoras que se encuentren dispon iblesaparecerán a medida que se desplace por la banda de frecuencia.
Cua ndo inicie la radio FM, las emisoras q ue se e ncuentren dispo nibles s e mos tra rán de formaautomática. S i una e misora d ispone d e informac ión RDS, a parecerá unos s egundos des puésde q ue comience a esc uchar la emisora.
Para desplazarse entre emisoras de radio
• Arrastre la band a de frecuenc ia hacia la izquierda o derecha.
Para iniciar una nueva búsqueda de emisoras de radio
1 Cuando se abra la radio, pulse .
2 Puntee Buscar canales. La radio buscará en toda la banda de frecuencia y semostrarán las emisoras que se encuentren disponibles.
95
Esta es una versión para Internet de esta publicación. © Imprimir sólo para uso privado.
8/15/2019 Manual Sony Xperia z5 Premium
http://slidepdf.com/reader/full/manual-sony-xperia-z5-premium 96/156
Para pasar el sonido de la radio al altavoz
1 Cuando la radio esté abierta, pulse .2 Puntee
Reproducir en altavoz
.
P ara pa sa r de nuevo el sonido a los a uriculares con c ab le, pulse y puntee Reproducir en
auriculares.
Para identificar una canción en la radio FM con TrackID™
1 Mientras se reproduce la canc ión en la radio FM del dispositivo, puntee y, acontinuación, seleccione
TrackID™
.2 Aparece un indicador de progreso mientras la aplicación TrackID™ comprueba la
canc ión. Si se realiza la identificación, aparecerá un resultado o una lista d eposibles resultados.
3 Puntee para regresar a la radio FM.
La a plica ción y el se rvicio Tra ckID™ no se encuentran disponibles en todo s los pa íse s/regiones, ni son c ompatibles con tod as las redes y/o proveedores de servicios de toda s laszonas.
Emiso ra s de ra dio fa vorita s
Para guardar una emisora como favorita
1 Cuando se abra la radio, navegue hasta la emisora que desee guardar comofavorita.
2 Puntee .3 Introduzca el nombre de la emisora y seleccione un color de emisora. A
continuación, pulseGuardar
.
Para escuchar una emisora de radio favorita
1 Puntee .2 Seleccione una opción.
Para eliminar una emisora como favorita
1 Cuando se abra la radio, desplácese hasta la emisora que desee eliminar comofavorita.
2 Puntee y, a continuación, punteeEliminar
.
Ajuste s de s onido
Para alterna entre el modo de sonido mono y estéreo
1 Cuando se abra la radio, pulse .2 Puntee
Habilitar sonido estéreo
.3 Para escuchar de nuevo la radio en mod o mono, pulse y puntee
Forzar sonido
mono
.
Para seleccionar la región de radio
1 Cuando la radio esté abierta, pulse .2 Puntee
Establecer región de radio
.3 Seleccione una opción.
Para ajustar el Visualizador
1 Cuando se abra la radio, puntee .2 Puntee
Visualizador
.3 Seleccione una opción.
96
Esta es una versión para Internet de esta publicación. © Imprimir sólo para uso privado.
8/15/2019 Manual Sony Xperia z5 Premium
http://slidepdf.com/reader/full/manual-sony-xperia-z5-premium 97/156
Cámara
Ca ptura d e fotos y gra ba ción de vídeo s
1 Len te de la cámara frontal
2 Pantal la pr incipal de la cámara
3 Acercar o alejar la imagen con el zoom
4 Tecla de la cámara: activar la cámara, sacar fotos o grabar vídeos
5 Ver fo to s y víd eo s
6 Sacar fotos y grabar clips de vídeo
7 Retroceder un paso o sal ir de la cámara
8 Cambiar los ajustes del modo de captura
9 Acceder a los ajustes y accesos directos de la cámara
Para sacar una foto con la pantalla bloqueada
1 Para activar la pantalla, pulse la tecla de encend ido brevemente.2 Para activar la cám ara, mant enga el toq ue en el icono de la cám ara y desp ués
arrástrelo a la izquierda.3 Cuando se abra la cámara, puntee .
Para realizar una foto utilizando la tecla de la cámara
1 Active la cámara.2 Pulse la tecla de cámara hasta el fondo.
Para hacer una foto punteando el botón de la pantalla de la cámara
1 Active la cámara.2 Apunte con la cámara hacia el objeto.
3 Puntee el bo tón de la pantalla de la cám ara La foto se tom ará cuand o suelte eldedo.
Para realizar un autorretrato utilizando la cámara frontal
1 Active la cámara.2 Puntee .3 Para realizar la foto, pulse la tecla de la cámara. La fo to se sacará en cuanto
suelte el dedo.
Para utilizar el flash de la cámara de fotos
1 Cuando la cám ara esté abierta, punt ee .2 Seleccione el ajuste de flash que desee.3 Saque la foto.
97
Esta es una versión para Internet de esta publicación. © Imprimir sólo para uso privado.
8/15/2019 Manual Sony Xperia z5 Premium
http://slidepdf.com/reader/full/manual-sony-xperia-z5-premium 98/156
Para utilizar la función de zoom• Con la cámara abierta, pulse la tecla de volumen hacia arriba o abajo.• Con la cámara abierta, separe o junte los dedos sobre la pantalla de la cámara.
Para grabar un vídeo utilizando la tecla de la cámara
1 Active la cámara.2 Puntee y seleccione .
3 Si la cám ara de vídeo no está seleccionada, punt ee .4 Para empezar a grabar un vídeo, pulse la tecla de la cámara.5 Para detener la grabación, pulse de nuevo la tecla de la cámara.
Para grabar un vídeo
1 Active la cámara.2 Apunte con la cámara hacia el objeto.3 Para com enzar a grabar, puntee .4 Para poner en pausa la grabac ión de vídeo, puntee . Para reanudar la
grabación, puntee .5 Para detener la grabac ión, puntee .
Para hacer una foto mientras se graba un vídeo
• Para hacer una foto mientras graba un vídeo, puntee . La foto se sacará encuanto suelte el dedo.
Para ver sus fotos y vídeos
1 Active la cámara y, a continuación, puntee una miniatura para abrir una foto o unvídeo.
2 Deslice ráp idamente el ded o hac ia la izquierda o la derecha para ver las fotos ylos vídeos .
Para eliminar fotos o vídeos grabados
1 Busq ue la foto o el vídeo que d esea eliminar.2 Puntee la pantalla para que aparezca .
3 Puntee .4 PunteeEliminar
para confirmar.
Detec ción de rostros
Puede utilizar la función de detección de rostros para enfocar un rostro que no estécentrado. La cám ara detecta automáticamente hasta cinco rostros y los indica con unmarco blanco. Aparecerá un marco coloreado alrededor del rostro sobre el que se hayaenfocado. El enfoque se establece en el rostro que se encuentra más cerca de lacámara. También puede pulsar en uno de los marcos para seleccionar el rostro quedesee enfocar.
Para activar la detección de rostros
1 Active la cámara.2 Puntee y, a con tinuación, seleccione .3 Puntee y, a con tinuación, punt ee .4 Puntee
Modo enfoque
>Detección de cara
.
Para sacar una foto utilizando la función de detección de rostros
1 Cuando la cámara esté abierta y la opciónDetección de cara
esté activada,apunte la cámara hacia las personas que quiera fotografiar. Es posible detectarhasta cinco rostros; cada cara detectada aparece enmarcada.
2 Pulse la tecla de la cámara hasta la mitad de su recorrido. Un marco coloreadoindicará el rostro que se ha enfocado.
3 Para sacar la foto, pulse completamente la tecla de la cámara.
98
Esta es una versión para Internet de esta publicación. © Imprimir sólo para uso privado.
8/15/2019 Manual Sony Xperia z5 Premium
http://slidepdf.com/reader/full/manual-sony-xperia-z5-premium 99/156
Uso d e S mile S hutter™ pa ra c a ptura r ros tros s onrientes
Utilice la tecnología Smile Shutter™ para fotografiar una cara cuando sonría. La cámaradetecta hasta cinco rostros y selecciona uno de ellos para detectar la sonrisa y realizar elenfoque automático. Cuando la persona seleccionada sonría, la cámara sacará una fotoautomáticamente.
Para activar la función Smile Shutter™
1 Active la cámara.2 Puntee y, a con tinuación, punt ee .3 Puntee
Captador de sonrisas
y selecc ione el nivel de sonrisas.
Para realizar una foto utilizando Smile Shutter™
1 Cuando la cámara esté abierta y la opción Smile Shutter™ esté activada, apuntela cámara hacia las personas que quiera fotografiar. La cámara seleccionará elrostro que enfocará.
2 La cara seleccionada aparece dentro de un m arco de c olor y la foto se tom aautomáticamente.
3 Si no se detecta ninguna sonrisa, pulse la tecla de la cámara p ara realizar la fotomanualmente.
Adición d e la pos ición geo g rá fica a la s fotos
Active el geoetiquetado para añadir la ubicación geográfica (o geoetiqueta) aproximada alas fotos cuando las realice. La ubicación geográfica se determina mediante el uso deredes inalámbricas o de la tecnología GPS.
Cuando aparece en la pantalla de la cám ara, significa que el geoetiquetad o estáactivado pero no se encontró la posición geográfica. Cuando aparece , significa que elgeoetiquetado se ha activado y la ubicación geográfica está disponible, por lo tanto lafoto se puede g eoetiquetar. Cuando no aparece ninguno d e estos dos símb olos,significa que el geoetiquetado se encuentra desactivado.
Para activar el geoetiquetado
1 En la Pantalla de inicio, puntee .2 Puntee
Ajustes
>Ubicación
.3 Puntee el interruptor de encend ido/apagado.4 Active la cámara.5 Puntee y, a con tinuación, punt ee .6 Arrastre el control deslizante situado junto a
Etiquetado geográfico
a la derecha.
Ajustes ge nera les de la cá ma ra
Descripción general de los ajustes del modo de captura
Automático superiorOptimice los ajustes para adaptarse a cualquier escena.
Manual
Configure los ajustes de la cámara manualmente.
Estilo Retrato
Saque fotos con estilos de retrato en tiempo real.
Máscara AR
Enmascare su rostro con rasgos del rostro de otra persona para crear selfies divertidos.
Cara en la foto
Saque fotos con las cámaras frontal y trasera al mismo tiempo.
Sound Photo
Saque fotos con sonido de fondo.
Multicámara
Grabe la misma escena desde varios ángulos en una única pantalla.
99
Esta es una versión para Internet de esta publicación. © Imprimir sólo para uso privado.
8/15/2019 Manual Sony Xperia z5 Premium
http://slidepdf.com/reader/full/manual-sony-xperia-z5-premium 100/156
Vídeo 4K
Realice vídeos con una definición ultraalta de 4 K.
Timeshift video
Grabe vídeos a velocidades de fotograma altas y aplique efectos de cámara lenta.
Efecto AR
Capture fotos o vídeos con escenas y personajes virtuales.
Efecto creativo
Aplique efectos a las fotos o los vídeos.
Barrido panorámico
Saque fotos panorámicas y de gran angular.
Creador de adhesivos
Cree pegatinas exclusivas de sus fotos preferidas o del visor de su cámara.
Para obtener más información sobre cóm o sacar m ejores fotos, vaya asupport.sonymobile.com .
Automático superior
El mod o autom ático sup erior detecta las condiciones en las que va a tom ar una foto yajusta automáticamente los parámetros para garantizar que toma la mejor foto posible.
Modo manual
Utilice el modo manual cuando d esee ajustar su cám ara manualmente p ara tomar fotosy vídeos.
Efecto AR
Es posible aplicar efectos AR (realidad aumentada) a sus fotos o vídeos y hacerlos másdivertidos . Cuand o ut ilice la cámara, este ajuste le permite integrar las escenas 3D ensus fotos o vídeos. Solo tiene que seleccionar la escena que desee y ajustar su posiciónen el visor.
Efecto creativo
Puede aplicar distintos efectos a sus fotos y vídeos. Por ejemplo, puede agregar unefecto nostálgico para que las fotos parezcan más antiguas o un efecto boc eto para dara la imagen un aspecto más divertido.
Sweep Panorama
Puede realizar fotos panorámicas y de gran angular desde la orientación horizontal overtical con un movimiento sencillo de pulsación y deslizamiento.
Para hacer una foto panorámica
1 Active la cámara.2 Puntee y, a con tinuación, seleccione .3 Para seleccionar una dirección de cap tura, puntee .4 Pulse la tecla de la cám ara y mueva lenta y uniformem ente la cámara en la
dirección de movimiento indicada en la pantalla.
Vídeo de timeshift
Puede grabar vídeo a la velocidad d e fotograma alta de 120 fotog ramas por segundo yluego aplicar efectos para reproducir todo el vídeo, o algunas de sus partes, enmovimiento lento.
Cara en la foto
Puede ut ilizar el mod o Cara en la foto para act ivar las cámaras frontal y principal almismo tiempo y poder realizar una foto de sí mismo junto con el tema.
10 0
Esta es una versión para Internet de esta publicación. © Imprimir sólo para uso privado.
8/15/2019 Manual Sony Xperia z5 Premium
http://slidepdf.com/reader/full/manual-sony-xperia-z5-premium 101/156
Modo multicámara
El mod o m ulticámara le permite sacar una foto que com bina imágenes desde d osángulos diferentes y dispositivos. Verá dos imágenes en el visor de la cámara deldispositivo: una de su prop ia cámara y otra de un dispositivo Xperia™ c onectado o d euna cámara Sony que admita NFC y la tecnología Wi-Fi Direct™. Después podrá editarlo que ve en el visor antes de sac ar la foto .
Por tanto, si está en un concierto, por ejemplo, y desea capturar una foto que com bineuna vista de la banda desde un ángulo y del público desde otro, puede utilizar el modomulticámara p ara obtener un m ejor efecto.
Puede configurar el modo multicámara mediante NFC, que inicia la asociación de losdos dispositivos mediante la tecnología Wi-Fi Direct™.
Para usar el modo multicámara
1 Active las funciones de NFC en los dos dispositivos que desea conectar.2 Encienda la cámara en su dispositivo.3 Puntee y, a con tinuación, seleccione .4 En las pantallas de amb os dispos itivos, puntee .5 Ponga en contacto las áreas de detecc ión de NFC de cada dispositivo. Ambo s
dispositivos deberían conectarse ahora mediante la tecnología Wi-Fi Direct™.
6 Cuando los dispositivos están conectados, aparecen dos imágenes en el visor deldispositivo: uno desde el visor de su cámara y el otro desde el visor del dispositivoconectado.
7 Para editar las imágenes en su visor, punt ee .8 Edite las imágenes com o d esee. Por ejemplo, p uede m antener el punteo sobre
una imagen y arrastrarla al otro lado del visor para cam biar el orden.9 Cuando haya finalizado la edición y esté preparado para capturar la imagen
combinada final, punteeListo
> .
Retrato con estilo
Puede utilizar la función Retrato con estilo para aplicar efectos de retoque a las fotos deretrato a medida que las saca para garantizar la obtención de los mejores resultados.
Tamb ién puede utilizar el ajuste Haz mágico para añadir un patrón de luz puntual a losojos.
Para utilizar la característica Retrato con estilo
1 Active la cámara.2 Puntee y, a con tinuación, seleccione .3 Para mostrar todos los estilos, puntee el nombre del estilo actualmente
seleccionado, por ejemplo,Burbuja
.4 Para añadir más estilos, puntee
Más
.5 Seleccione el estilo que desea aplicar y después puntee para sacar una foto.
Para utilizar la característica Haz mágico
1 Active la cámara.
2 Puntee y, a con tinuación, > .3 Para aplicar un efecto de luz puntual dentro del ojo, seleccione un patrón
personalizado.
Máscara de AR
Utilice la característica Máscara de AR para enmascarar un selfie de su rostro conrasgos faciales de otra persona o incluso de un animal. Por ejemplo, puede combinar surostro con el de un amigo para crear divertidos selfies híbridos.
10 1
Esta es una versión para Internet de esta publicación. © Imprimir sólo para uso privado.
8/15/2019 Manual Sony Xperia z5 Premium
http://slidepdf.com/reader/full/manual-sony-xperia-z5-premium 102/156
Para usar la característica Máscara de AR
1 Active la cámara.2 Puntee y, a con tinuación, seleccione .3 Apunte la cámara hacia un rostro y después seleccione la máscara que desea
aplicar.4 Para sacar la foto, puntee primero para ocultar tod as las másc aras y desp ués
puntee .
5 Para volver a mostrar todos los tipos de máscara, localice un rostro en el marcode color que se muestra en el visor de la cám ara y punt ee .
Descarga de aplicaciones para la cámara
Puede descargar aplicaciones gratuitas y de pago para la cámara desde Google Play™y otras fuentes. Antes de empezar a descargar, asegúrese de que tiene una conexión aInternet activa, preferiblemente por Wi-Fi® a fin de limitar los gastos de tráfico de datos.
Para descargar aplicaciones
1 Abra la aplicación cámara.2 Puntee y, a con tinuación, puntee
DESCARGABLE
.3 Seleccione la aplicación que desee descargar y siga las instrucciones para
com pletar la instalación.
Inicio rápido
Utilice los ajustes de inicio rápido para iniciar la cám ara, aunque la pantalla estébloqueada.
Solo iniciar
Si este ajuste está activado, puede iniciar la cámara, aunque la pantalla esté bloqueada, manteniendo eltoque en la tecla de la cámara.
Iniciar y capturar
Si este ajuste está activado, puede iniciar la cámara y sacar una foto automáticamente, aunque la pantallaesté bloqueada, manteniendo el toque en la tecla de la cámara.
Iniciar y grabar vídeo
Si este ajuste está activado, pu ede iniciar la cám ara y empezar a grab ar vídeo, aun que la pantalla estébloqueada, manteniendo el toque en la tecla de la cámara.
Desactivado
Etiquetado geográfico
Esta función permite etiquetar fotos con detalles sobre dónde se realizaron.
Captura táctil
Identifique un área de enfoque y después toque la pantalla de la cámara con el dedo. Lafoto se sacará en cuanto suelte el dedo.
Líneas de cuadrícula
Seleccione si desea ac tivar o desac tivar las líneas de cuad rícula en el visor de la cám ara.
Sonido
Puede activar o desactivar el sonido de foto.
Almacenamiento de datos
Puede guardar sus datos en una tarjeta SD extraíble o en el almacenamiento interno desu dispositivo.
Almacenamiento internoLas fotos y los vídeos se guardan en la memoria del dispositivo.
Tarjeta SD
10 2
Esta es una versión para Internet de esta publicación. © Imprimir sólo para uso privado.
8/15/2019 Manual Sony Xperia z5 Premium
http://slidepdf.com/reader/full/manual-sony-xperia-z5-premium 103/156
Las fotos y los vídeos se gu ardan en la tarjeta SD.
Touch Block
Puede deshabilitar la pantalla táctil para evitar toques no intencionados cuando estáusando la cám ara.
Brillo y color Puede ajustar el brillo y el color de forma manual cuando aparezca el icono decon figuración correspond iente .
Balance de blancos
Este ajuste, que solo está disponible en el modo de capturaManual
, ajusta el balancede color en función de las condiciones de iluminación. También puede ajustarmanualmente la exposición en el rango -2.0 EV a +2.0 EV. Por ejemplo, puede aumentarel brillo de la imagen o disminuir la exposición general punteando los controles más omenos en consecuencia cuando se muestra el icono de ajuste del balance de blancos
.
AutoAjusta el balance de color automáticamente a las condiciones de iluminación.
Incandescente
Ajusta el balance de color a condiciones de iluminación cálida, por ejemplo con luz de bombillas.
Fluorescente
Ajusta el balance de co lor para la iluminación fluorescente.
Luz diurna
Ajusta el balance de co lor para la luz del sol en exteriores.
Nublado
Ajusta el balance de color para un cielo nublado.
Ajustes de la cá ma ra d e fotos
Para configurar los ajustes de la cámara de fotos
1 Active la cámara.2 Para mo strar tod os los ajustes, puntee .3 Seleccione el ajuste que desee editar y, a continuación, edítelo como prefiera.
Descripción general de los ajustes de la cámara de fotos
Resolución
Elija entre distintas resoluciones y proporciones antes de sacar una foto. Las fotos demayor resolución requieren más memoria.
23MP
5520×4140 4:3)
Resolución de 23 megapíxeles y proporción 4:3. Es una resolución adecuada para las fotos que desee veren una pant alla que no sea panorám ica o si desea imp rimirlas en alta resolución.
20MP
5984×3366 16:9)
Resolución de 20 megapíxeles y proporción 16:9. Es una resolución adecuada para las fotos que desee veren una pantalla panorámica.
8MP
3264×2448 4:3)
Resolución de 8 megapíxeles y proporción 4:3. Es una resolución adecuada para las fotos que desee ver enuna pantalla que no sea panorám ica o si desea imp rimirlas en alta resolución.
8MP
3840×2160 16:9)
10 3
Esta es una versión para Internet de esta publicación. © Imprimir sólo para uso privado.
8/15/2019 Manual Sony Xperia z5 Premium
http://slidepdf.com/reader/full/manual-sony-xperia-z5-premium 104/156
Resolución de 8 megapíxeles y proporción 16:9. Es una resolución adecuada para las fotos que desee veren una pantalla panorámica.
3MP
2048×1536 4:3)
Resolución de 3 megapíxeles y proporción 4:3. Es una resolución adecuada para las fotos que desee ver enuna pantalla que no sea panorám ica o si desea imp rimirlas en alta resolución.
2MP
1920×1080 16:9)
Resolución de 2 megapíxeles y proporción 16:9. Es una resolución adecuada para las fotos que desee veren una pantalla panorámica.
Temporizador
Con el temporizador podrá sacar fotos sin sostener el dispositivo. Utilice esta funciónpara sacar autorretratos o fotos en grupo para que tod os p uedan salir. También puedeusar el temporizador si desea evitar que la cámara tiemble al sacar fotos.
Activado 10 seg.)
Permite configurar un retardo de 10 segundos entre el momento en el que se puntea la pantalla de la cámaray el momento en el que se saca la foto.
Activado 2 seg.)
Permite configurar un retardo de 2 segundos entre el momento en el que se puntea la pantalla de la cámaray el momento en el que se saca la foto.
Activado 0,5 seg.)
Permite configurar un retardo de medio segundo entre el momento en el que se puntea la pantalla de lacámara y el momento en el que se saca la foto.
Desactivado
La foto se sacará en cuanto puntee la pantalla de la cámara.
Smile Shutter™
Utilice la función Smile Shutter™ para determinar el tipo de sonrisa con el que se activala cámara antes de tom ar una foto.
Modo EnfoqueLa función de enfoque controla qué parte de la foto debe ser nítida. Cuando el enfoqueautomático continuo está encendido, la cámara sigue ajustando el enfoque hasta que elárea dentro del marco de enfoque queda nítida.
Simple enfoque automático
La cámara enfoca automáticamente el sujeto seleccionado. El enfoque automático continuo está encendido.Mantenga pulsada la pantalla de la cámara hasta que el marco de enfoque cambie de color, lo que indicaque el enfoque se ha realizado. La fot o se realizará cuando suelte el dedo.
Enfoque autom. múltiple
El enfoque se ajusta automáticamente en varias zonas de la imagen. Mantenga pulsada la pantalla de lacámara hasta que el marco de enfoque cambie de color, lo que indica que el enfoque se ha realizado. Lafoto se realizará cuando suelte el dedo. El enfoque automático continuo está apagado.
Detección de cara
La cámara detecta automáticamente hasta cinco rostros humanos y los indica con marcos en la pantalla. Lacámara enfoca automáticamente el rostro más próximo. También puede pulsar en la pantalla paraseleccionar el rostro que desea enfocar. Al puntear la pantalla de la cámara, un marco de color muestra quécara se ha seleccionado y enfocado. La detección de rostros no se puede utilizar en todo tipo de escenas. Elenfoque automático continuo está encendido.
Enfoque táctil
Toque una zo na específica de la pantalla de la cámara para d eterminar el área de enfoque. El enfoqueautomático continuo está apagado. Mantenga pulsada la pantalla de la cámara hasta que el marco deenfoque cambie de color, lo que indica que el enfoque se ha realizado. La foto se realizará cuando suelte eldedo.
Rastreo de objetos
Cuando seleccione un objeto tocándolo en el visor, la cámara lo sigue por usted.
Este ajuste solo está disponible en el modo Captura Manual.
10 4
Esta es una versión para Internet de esta publicación. © Imprimir sólo para uso privado.
8/15/2019 Manual Sony Xperia z5 Premium
http://slidepdf.com/reader/full/manual-sony-xperia-z5-premium 105/156
HDR
Utilice el ajuste HDR (High-Dynam ic Range) para sacar una foto con fuerte con traluz oen cond iciones de alto co ntraste. El HDR com pensa la pérdida d e detalles y prod uceuna imagen que reproduce correctamente las áreas oscuras y brillantes.
Este ajuste solo está disponible en la opciónBalance Blanco
del modo d e ca pturaManual
.
ISOAl aumentar la sensibilidad ISO; podrá reducir el desenfoque de la imagen que seproduc e en condiciones de oscuridad o cuando hay sujetos en movimiento. Además, sidesea sacar una imagen luminosa incluso en condiciones de oscuridad, establezca lasensibilidad ISO en un valor sup erior.
Auto
Establece la sensibilidad ISO automáticamente.
50
Establece la sensibilidad ISO en 50.
100
Establece la sensibilidad ISO en 10 0.
200
Establece la sensibilidad ISO en 20 0.
400
Establece la sensibilidad ISO en 40 0.
800
Establece la sensibilidad ISO en 80 0.
1600
Establece la sensibilidad ISO en 16 00.
3200
Establece la sensibilidad ISO en 32 00.
Este a juste so lo es tá disponible en e l modo de ca pturaManual
.
Medición
Esta función determina automáticamente una exposición equilibrada midiendo lacantidad de luz que incide sobre la imagen que quiere capturar.
Centro
Mide el centro de la imagen y determina la exposición basada en el brillo del objeto.
Punto
Ajusta la exposición de una parte muy pequeña de la imagen que desea capturar.
Rostro
Mide la cantidad de luz en la cara y ajusta la exposición para que el rostro no sea demasiado oscuro ni
demasiado brillante.Multi
Divide la imagen en varias regiones y mide c ada una p ara determinar una expo sición equilibrada.
Este ajuste solo se encuentra disponible en el modo de captura Manual.
Estabilizador de imágenes
Cuando saca una foto , pued e resultarle difícil mantener el dispositivo firme. Elestabilizador le ayuda a compensar los pequeños movimientos de la mano.
Este ajuste solo está disponible en el modo captura Manual.
10 5
Esta es una versión para Internet de esta publicación. © Imprimir sólo para uso privado.
8/15/2019 Manual Sony Xperia z5 Premium
http://slidepdf.com/reader/full/manual-sony-xperia-z5-premium 106/156
Vista previa
Puede elegir que aparezca una vista previa de las fotos justo después de haberlasrealizado.
Ilimitada
La vista previa de la foto o el vídeo ap arece desp ués de hab erlos realizado.
5 segundos
La vista previa de la foto o el vídeo ap arece durante 5 segundo s tras haberlos realizado.
3 segundos
La vista previa de la foto o el vídeo ap arece durante 3 segundo s tras haberlos realizado.
Editar
La foto o el vídeo se ab re para su edición t ras haberlos realizado.
Desactivado
La foto o el vídeo se guarda después de haberlos realizado y no aparece ninguna vista previa.
Reconocimiento de rostros
Puede registrar rostros con la aplicación Cámara para que la cámara los enfoqueautomáticamente cuando aparezcan en el visor.
Flash
Utilice el flash para sacar fotos cuando las condiciones de iluminación sean deficientes oen situaciones de contraluz. Las opciones siguientes están disponibles cuando puntea elicono de flash de la pantalla de la cám ara:
Auto
La cámara determina automáticamente si las condiciones de iluminación requieren el uso del flash.
Flash de relleno
Utilice este ajuste cuando el fondo sea más brillante que el objeto. Este ajuste quita las sombrasoscuras no d eseadas.
Atenuacion de ojos rojos
Reduce el color rojo de los ojos al sacar una foto.Desactivado
Se apaga el flash. En ocasiones, la calidad de una foto es m ejor sin flash, aunque la iluminación seadeficiente. Para hacer una foto sin el flash, hay que tener el pulso firme. Puede ut ilizar el temporizadorpara evitar que las fotos salgan borrosas.
Linterna
Se enciende la luz del flash al sacar foto s.
Selección de escena
Utilice la característica Selección de escena para configurar rápidamente la cámara parasituaciones habituales empleando escenas preprogramadas. La cámara determinarádiversos ajustes automáticamente para adecuarlos a la escena seleccionada,
garantizando la mejor foto posible.
Desactivada
La característica Selección de escena está desactivada y puede tomar fotos manualmente.
Piel suave
Tome fotos de las caras usando un efecto que las mejora.
Instantánea suave
Utilice esta función para capturar fotos con un fondo suave.
Anti movimiento
Utilice esta func ión para reduc ir el movimiento de la cám ara al disparar una escena ligeramenteoscura.
Paisaje
Utilice esta función para hacer fotos de paisajes. La cámara enfoca objetos distantes.Corrección contraluz HDR
10 6
Esta es una versión para Internet de esta publicación. © Imprimir sólo para uso privado.
8/15/2019 Manual Sony Xperia z5 Premium
http://slidepdf.com/reader/full/manual-sony-xperia-z5-premium 107/156
Utilice esta función para mejorar los detalles en tomas de alto contraste. La corrección de luz defondo incorporada analiza la imagen y la ajusta automáticamente para ofrecer una tomaperfectamente iluminada.
Retrato nocturno
Utilice esta función para hacer fotos de retratos nocturnos o en entornos poco iluminados. Debido altiempo de exposición tan largo, hay que mantener la cámara fija o colocarla sobre una superficieestable.
Escena nocturna
Utilice esta función para hacer fotos por la noche o en lugares mal iluminados. Debido al tiempo deexposición tan largo, hay que mantener la cámara fija o colocarla sobre una superficie estable.
Crepúsculo manual
Utilice esta función para tomar fotos manualmente en condiciones de poca luz con reducción delruido y el desenfoque.
Alta sensibilidad
Utilice esta función para tomar fotos sin flash durante condiciones de poca luz. Reduce eldesenfoque.
Gourmet
Utilice esta func ión para disparar a escenas d e alimento s de c olores brillantes.
Mascota
Utilice esta función para tomar fotos de su mascota. Reduce el desenfoque y los ojos rojos.
Playa
Utilice esta función para tomar fotos de escenas a la orilla de una playa o de un lago.
Nieve
Utilice esta función en entornos con mucha luz para evitar que las fotos queden sobreexpuestas.
Fiesta
Utilice esta función para hacer fotos de interior en entornos poco iluminados. Esta escena capta la luzde fondo de los recintos cerrados o la luz de las velas. Debido al tiempo de exposición tan largo, hayque m antener la cámara fija o colocarla sobre una su perficie estable.
Deportes
Utilice esta función para hacer fotos de objetos que se mueven con rapidez. El breve tiempo deexposición minimiza el desenfoque en movimiento.
Documento
Utilice esta función para realizar fotos de textos o dibujos. Proporciona un contraste más nítido a lasfotos.
Fuegos artificiales
Utilice esta función para tomar fotos de fuegos artificiales en todo su esplendor.
Este ajuste solo está disponible en el modo captura Manual.
Ajustes de la cá ma ra de víde o
Para cambiar los ajustes de la cámara de vídeo
1 Active la cámara.2 Puntee y, a con tinuación, seleccione .
3 Si la cám ara de vídeo no está seleccionada, punt ee .4 Para mo strar tod os los ajustes, puntee .5 Puntee el ajuste que desee modificar y efectúe los cambios.
Descripción general de los ajustes de la cámara de vídeo
Resolución de vídeo
Ajusta la resolución del vídeo a diferentes formato s.
Full HD 30 fps)
1920×1080 16:9)
Formato HD completo (Full High Definition) con 30 fps y proporción 16:9.
Full HD 60 fps)
1920×1080 16:9)
10 7
Esta es una versión para Internet de esta publicación. © Imprimir sólo para uso privado.
8/15/2019 Manual Sony Xperia z5 Premium
http://slidepdf.com/reader/full/manual-sony-xperia-z5-premium 108/156
Formato HD completo (Full High Definition) con 60 fps y proporción 16:9.
HD
1280×720 16:9)
Formato HD (High Definition) con proporción 16:9.
VGA
640×480 4:3)
Formato VGA con proporción 4:3.
MMSGraba vídeos aptos para enviar en mensajes multimedia. El tiempo de grabación de este formato de vídeo eslimitado para que los archivos de vídeo puedan enviarse en un mensaje multimedia.
Este ajuste solo se encuentra disponible en el modo de captura Manual.
Temporizador
Con el temporizador podrá grabar vídeos sin sostener el dispositivo. Utilícelo para grabarvídeos de grupo en los que puedan salir todos. También puede usar el temporizador sidesea evitar que la cámara tiemble al grabar vídeos .
Activado 10 seg.)
Permite configurar un retardo de 10 segundos entre el momento en el que se puntea la pantalla de la cámaray el mom ento en el que s e inicia la grabación del vídeo.
Activado 2 seg.)
Permite configurar un retardo de 2 segundos entre el momento en el que se puntea la pantalla de la cámaray el mom ento en el que s e inicia la grabación del vídeo.
Activado 0,5 seg.)
Permite configurar un retardo de medio segundo entre el momento en el que se puntea la pantalla de lacámara y el mo mento en el que se inicia la grabac ión del vídeo.
Desactivado
El vídeo em pezará a grabarse en c uanto p untee la pantalla de la cámara.
Smile Shutter™ (vídeo)
Utilice la función Smile Shutter™ para determinar con qué tipo de sonrisa se activa lacámara antes de grabar un vídeo.
Modo Enfoque
Los controles de ajuste del enfoque controlan qué parte del vídeo debe ser nítida.Cuando el enfoque autom ático continuo está encendido, la cámara sigue ajustando elenfoque hasta que el área dentro del marco de enfoque blanco esté nítida.
Simple enfoque automático
La cámara enfoca automáticamente el sujeto seleccionado. El enfoque automático continuo está encendido.
Detección de cara
La cámara detecta automáticamente hasta cinco rostros humanos y los indica con marcos en la pantalla. Lacámara enfoca automáticamente el rostro más próximo. También puede pulsar en la pantalla paraseleccionar el rostro que desea enfocar. Al puntear la pantalla de la cámara, un marco amarillo muestra quécara se ha seleccionado y enfocado. La detección de rostros no se puede utilizar en todo tipo de escenas. Elenfoque automático continuo está encendido.
Rastreo de objetos
Cuando seleccione un objeto tocándolo en el visor, la cámara lo sigue por usted.
Este ajuste solo está disponible en el modo captura Manual.
Medición
Esta función determina automáticamente una exposición equilibrada midiendo lacantidad de luz que incide sobre la imagen que quiere capturar.
Centro
Mide el centro de la imagen y determina la exposición basada en el brillo del objeto.
10 8
Esta es una versión para Internet de esta publicación. © Imprimir sólo para uso privado.
8/15/2019 Manual Sony Xperia z5 Premium
http://slidepdf.com/reader/full/manual-sony-xperia-z5-premium 109/156
Punto
Ajusta la exposición de una parte muy pequeña de la imagen que desea capturar.
Rostro
Mide la cantidad de luz en la cara y ajusta la exposición para que el rostro no sea demasiado oscuro nidemasiado brillante.
Multi
Divide la imagen en varias regiones y mide c ada una p ara determinar una expo sición equilibrada.
Este ajuste solo se encuentra disponible en el modo de captura Manual.
SteadyShot™
Cuando grab a un vídeo, pued e resultarle difícil mantener el dispositivo firme. Elestabilizador le ayuda a compensar los pequeños movimientos de la mano.
Inteligente activo
Actívelo p ara eliminar los mo vimientos de la cám ara generales y detallados.
Estándar
Actívelo p ara eliminar los mo vimientos de la cám ara de alta frecuencia.
DesactivadoEl estabilizador está apagad o.
Micrófono
Seleccione si desea captar el sonido ambiente cuando grabe vídeos.
Vista previa
Puede elegir que aparezca una vista previa de los vídeos justo después de haberlosrealizado.
Encendido
La vista previa del vídeo ap arece desp ués de hab erlos realizado.
Editar
El vídeo se abre p ara su edición t ras haberlo realizado.
Desactivado
El vídeo se g uarda desp ués de hab erlo realizado y no ap arece ninguna vista previa.
Flash
Utilice la luz del flash para grabar vídeos cuand o las condiciones de iluminación seandeficientes o haya contraluz. El icono de flash de vídeo solo está dispon ible en lapantalla de la cámara de vídeo. Tenga en cuenta que, en ocasiones, la calidad del vídeopuede ser mejor sin iluminación, aunque las condiciones de luz sean deficientes.
Encendido
Desactivado
Selección de escena
La característica Selección de escena permite configurar rápidamente la cámara parasituaciones habituales empleando escenas preprogramadas. La cámara determinarádiversos ajustes automáticamente para adecuarlos a la escena seleccionada,garantizando el mejor vídeo posible.
Desactivado
La característica Selección de escena está desactivada y puede grabar vídeos manualmente.
Instantánea suave
Utilice esta función para grabar vídeo con fondos suaves.
10 9
Esta es una versión para Internet de esta publicación. © Imprimir sólo para uso privado.
8/15/2019 Manual Sony Xperia z5 Premium
http://slidepdf.com/reader/full/manual-sony-xperia-z5-premium 110/156
Paisaje
Utilice esta op ción p ara realizar vídeos de paisajes. La cámara enfoc a objetos d istantes.
Noche
Cuando se activa, la sensibilidad a la luz aumenta. Utilice esta opción en entornos poco iluminados.Los vídeos de objetos que se muevan a gran velocidad pueden salir borrosos. Mantenga el pulsofirme o use un soporte. Desactive el modo nocturno cuando las condiciones de iluminación seanbuenas p ara mejorar la calidad del vídeo.
Playa
Utilice esta func ión para grabar vídeos de esc enas a la orilla de una playa o d e un lago.
Nieve
Utilice este ajuste en entornos con mucha luz para evitar que los vídeos queden sobreexpuestos.
Deportes
Utilice esta opción para grabar vídeos de objetos moviéndose rápidamente. El breve tiempo deexposición minimiza el desenfoque en movimiento.
Fiesta
Utilice esta opción para grabar vídeos en interiores en entornos poco iluminados. Esta escena captala luz de fondo de los recintos cerrados o la luz de las velas. Los vídeos de objetos que se muevan agran velocidad pueden salir borrosos. Mantenga el pulso firme o use un soporte.
Este ajuste solo está disponible en el modo captura Manual.
11 0
Esta es una versión para Internet de esta publicación. © Imprimir sólo para uso privado.
8/15/2019 Manual Sony Xperia z5 Premium
http://slidepdf.com/reader/full/manual-sony-xperia-z5-premium 111/156
Fotos y vídeos en Álbum
Visua liza c ión d e foto s y vídeos
Utilice la aplicación Álbum para ver fotos y reproducir vídeos que haya sacado con lacámara, o para ver contenidos similares que haya guardado en el dispositivo. Todas las
fotos y los vídeos se muestran en una cuadrícula ordenada cronológicamente.
1 Puntear el icono para abrir el menú de la pantalla de inicio de Álbum
2 Ver una presentación de diapositivas de todas las imágenes o solo las que ha añadido a los favoritos
3 Arrastrar el borde izquierdo de la pantalla hacia la derecha para abrir el menú de la pantalla de inicioÁlbum
4 El rango de fechas de los elementos del grupo actual
5 Puntear una foto o vídeo para verlos a pantalla completa
6 Desplazarse hacia arriba o hacia abajo para visualizar el contenido
Para ver fotos y vídeos
1 En la Pantalla de inicio, puntee .2 Busque y puntee
Álbum
.3 Puntee la foto o el vídeo que desea ver. Si se le solicita, puntee >
Vídeo
>SOLO UNA VEZ
.4 Deslice ráp idamente el dedo hacia la izquierda para ver la foto o el vídeo siguiente.
Deslícelo hac ia la derecha para ver el vídeo o la foto anterior.
Si des ea ca mbiar la a plica ción s elecc ionad a como predeterminada para ab rir siempre losvídeos, puntee Ajustes > Aplicaciones y des lice el dedo ha cia la pesta ña Todas; acontinuac ión, s eleccione la a plica ción y puntee
BORRAR VALORES PREDETERM.
e nEjecutar de forma predeterminada.
Si la orientación de la pantalla no cambia automáticamente cuando gira el dispositivo, punteeGirar el contenido de la pantalla en Ajustes > Pantalla > Al girar el dispositivo.
Para cambiar el tamaño de las miniaturas
• Cuando vea miniaturas de fotos y vídeos en Álbum, separe los dos dedos paraacercar el zoom , o júntelos p ara alejarlo.
Para acercar o alejar el zoom en una foto
• Cuando vea una foto, separe los d os d edos p ara acercar el zoom, o júntelos paraalejarlo♠.
11 1
Esta es una versión para Internet de esta publicación. © Imprimir sólo para uso privado.
8/15/2019 Manual Sony Xperia z5 Premium
http://slidepdf.com/reader/full/manual-sony-xperia-z5-premium 112/156
Para ver una presentación de imágenes de sus fotos
1 Cuando esté viendo una foto, puntee la pantalla para que se muestren las barrasde herramientas y, a continuación, puntee >
Presentación de diapositivas
parainiciar la reproducción de todas las fotos en un álbum.
2 Puntee una fot o para finalizar la presentac ión de imágenes.
Para reproducir un vídeo
1 En Álbum, busque y puntee el vídeo que desee reproducir.2 Puntee y, a con tinuación,Vídeo
>SOLO UNA VEZ
.3 Si los controles de reproducción no se muestran, puntee la pantalla para que
aparezcan. Para ocultar los controles, puntee de nuevo la pantalla.
Para poner en pausa un vídeo
1 Cuando la reproducción de un vídeo esté en curso, puntee la pantalla para que semuestren los controles.
2 Puntee .
Para avanzar y retroceder un vídeo
1 Cuando la reproducción de un vídeo esté en curso, puntee la pantalla para que semuestren los controles.
2 Arrastre el marcador de la barra de progreso hacia la izquierda para rebobinar ohacia la derecha para avanzar rápido.
Para ajustar el volumen de un vídeo
• Pulse la tecla de vo lumen.
Uso co mpa rtido y ad ministrac ión de fotos y víde os
Puede compartir las fotos y vídeos que haya guardado en su dispositivo. Además,puede administrarlos de formas diferentes. Por ejemplo, puede trabajar con fotos porlotes, eliminar fotos y enlazarlas con los contactos. Si tiene muchas fotos guardadas enel dispositivo, se recom ienda transferirlas regularmente a un equipo o a un dispositivo de
almacenamiento externo para evitar pérdidas de datos imprevisibles. De esta formatambién tendrá más espacio libre en el dispositivo. Consulte Administra ción d e a rchivos con un ordenador en la página 149 .
No puede co pia r, envia r ni transferir elementos q ue se encuentren proteg idos por cop yright.Además, es posible que no se envíen algunos elementos si el tamaño del archivo esdemasiado g rande.
Para compartir fotos o vídeos
1 En Álbum, busque y puntee la foto o el vídeo que desee compartir.2 Puntee la pantalla que aparezcan las barras de herramientas y, a continuación,
puntee .3 Puntee la aplicación que desee utilizar para compartir la foto y siga los pasos para
enviarla.
Para usar una foto como imagen de un contacto
1 Cuando esté viendo una foto, puntee la pantalla para que aparezcan las barras deherramientas y, a con tinuación, puntee >
Usar como
>Imagen del contacto
.2 Seleccione un contacto y después edite la foto co mo desee.3 Puntee
Listo
.
Para usar una foto como fondo
1 Cuando esté viendo una foto, puntee la pantalla para que aparezcan las barras deherramientas y, a con tinuación, puntee >
Usar como
>Fondo
.2 Siga las instrucc iones de la pantalla.
11 2
Esta es una versión para Internet de esta publicación. © Imprimir sólo para uso privado.
8/15/2019 Manual Sony Xperia z5 Premium
http://slidepdf.com/reader/full/manual-sony-xperia-z5-premium 113/156
Para girar una foto
1 Cuando esté viendo una foto, puntee la pantalla para que aparezcan las barras deherramientas y, a continuación, puntee .
2 SeleccioneGirar
. La foto se guardará con la nueva orientación.
Para eliminar fotos o vídeos
1 Cuando esté viendo una foto, puntee la pantalla para que aparezcan las barras de
herramientas y, a con tinuación, puntee .2 PunteeEliminar
.
Para trabajar con lotes de fotos o vídeos en Álbum
1 Cuando está viendo miniaturas de las fotos y vídeos de Álbum, mantenga el toqueen el elemento hasta que aparezca resaltado.
2 Puntee los elementos con los que desee trabajar para seleccionarlos. Si deseaseleccionar tod os los element os, puntee y desp ués
Seleccionar todo
.3 Utilice las herramientas de la barra de herramientas para trabajar con los
elementos seleccionados.
Análisis de fotos con caras en Álbum
Puede analizar cualquier foto en el dispo sitivo en la que salgan c aras de personas. Unavez activada, la función de análisis de fotos permanece encendida y las fotos nuevas seanalizan a medida que se van añadiendo. Después de ejecutar el análisis, puede agrupartodas las fotos de una m isma p ersona en una carpeta.
Para activar la función de análisis de fotos
1 En la Pantalla de inicio, puntee .2 Busque y puntee
Álbum
.3 Arrastre el borde izquierdo d e la pantalla de inicio de Álbum hacia la derecha y, a
continuación, punteeCaras
. Todas las fotos del dispositivo se analizan y agrupanen la carpeta Caras sin nombre.
Para poner nombre a una cara
1 En el recuadro Caras, puntee la carpeta Caras sin nombre y, a continuación,busque la carpeta
Otras caras
y elija la cara a la que d esea poner nom bre.2 Puntee
Añadir nombre
.3 Escriba un nomb re y, a continuación, p untee
Listo
>Añadir como nueva
persona
.
Para editar el nombre de una cara
1 Cuando esté viendo una cara en la vista de pantalla completa, puntee la pantallapara que aparezcan las barras de herramientas y, a con tinuación, puntee >Editar etiquetas de nombre
.2 Puntee
Aceptar
.3 Puntee el nombre de la cara que desee editar.
4 Edite el nombre y, a continuación, puntee Listo > Añadir como nueva persona.
Edición de fotos con la aplicación Editor fotográfico
Puede editar y aplicar efectos a las fotografías originales que haya sacado con sucámara. Por ejemplo, puede cambiar los efectos de luz. Después de guardar la fotoeditada, se c onserva la versión o riginal intacta de la foto en su d ispositivo.
Para editar una foto
• Cuando esté viendo una foto, puntee la pantalla para que aparezcan las barras deherramientas y, a con tinuación, puntee .
11 3
Esta es una versión para Internet de esta publicación. © Imprimir sólo para uso privado.
8/15/2019 Manual Sony Xperia z5 Premium
http://slidepdf.com/reader/full/manual-sony-xperia-z5-premium 114/156
Para recortar una foto
1 Cuando esté viendo una foto, puntee la pantalla para que aparezcan las barras deherramientas y, a con tinuación, puntee .
2 Si se le solicita, seleccioneEditor fotográfico
.3 Puntee >
Recortar
.4 Puntee
Recortar
para seleccionar una opción.5 Para ajustar el recuadro de recorte, mantenga el toque en el borde del recuadro.
Cuando d esaparezcan los cuadrados d e los bordes, arrastre hacia adentro ohacia fuera para cambiar el tamaño del recuadro.6 Para cambiar todos los lados d el marco al mismo tiempo, m antenga el toque en
una de las cuatro esquinas para que desaparezcan los c uadrados de los bordesy, a continuación, arrastre la esquina.
7 Para mover el recuadro de recorte a otra zona de la foto, mantenga el toque en elinterior del recuadro y, a continuación, arrástrelo hasta la posición que desee.
8 Puntee .9 Para guardar una copia de la foto cuando la recorta, puntee
Guardar
.
Para aplicar efectos especiales a una foto
1 Cuando esté viendo una foto, puntee la pantalla para que aparezcan las barras deherramientas y, a con tinuación, puntee .
2 Si se le solicita, seleccione Editor fotográfico.3 Puntee y, a continuación, seleccione una opc ión.4 Edite las fotos como quiera y luego puntee
Guardar
.
Para mejorar una foto usando ajustes avanzados
1 Cuando esté viendo una foto, puntee la pantalla para que aparezcan las barras deherramientas y, a con tinuación, puntee .
2 Si se le solicita, seleccioneEditor fotográfico
.3 Puntee y, a continuación, seleccione una opc ión.4 Para guardar una copia de la foto editada, puntee
Guardar
.
Para configurar los ajustes de luz de una foto
1 Cuando esté viendo una foto, puntee la pantalla para que aparezcan las barras deherramientas y, a con tinuación, puntee .
2 Si se le solicita, seleccioneEditor fotográfico
.3 Puntee y después seleccione una opc ión y edítela cuand o desee.4 Para guardar una copia de la foto editada, puntee
Guardar
.
Para establecer el nivel de saturación de los colores de una foto
1 Cuando esté viendo una foto, puntee la pantalla para que aparezcan las barras deherramientas y, a con tinuación, puntee .
2 Si se le solicita, seleccioneEditor fotográfico
.3 Puntee y, a con tinuación, seleccione una opc ión.4 Para guardar una copia de la foto editada, puntee
Guardar
.
Edición de víde os co n la a plica ción Movie C rea tor
Permite editar vídeos filmados con la cámara. Por ejemplo, puede recortar un vídeo paradarle la durac ión deseada o ajustar la velocidad d el vídeo. Después de guardar el vídeoeditado, se conserva la versión original intacta del m ismo en el dispositivo.
Para recortar un vídeo
1 En Álbum, busque y puntee el vídeo que desee reproducir.2 Puntee la pantalla hasta que aparezcan las barras de herramientas y, a
continuación, puntee >Cortar
.3 Para mover el marco de recorte a otra parte de la escala de tiempo, mantenga el
toque en el extremo del marco de recorte y arrástrelo a la posición deseada. Acontinuación, puntee
Aplicar
.
4 Para guardar una copia del vídeo recortado, puntee Guardar.
11 4
Esta es una versión para Internet de esta publicación. © Imprimir sólo para uso privado.
8/15/2019 Manual Sony Xperia z5 Premium
http://slidepdf.com/reader/full/manual-sony-xperia-z5-premium 115/156
Para ajustar la velocidad de un vídeo
1 En Álbum, busque y puntee el vídeo que desee reproducir.2 Puntee la pantalla hasta que aparezcan las barras de herramientas y, a
continuación, puntee >Velocidad
.3 Seleccione una opción y, a continuación, mantenga el toque en el extremo de la
escala de tiempo y arrástrela a la posición deseada. Después, punteeAplicar
.4 Para guardar una copia del vídeo editado, puntee
Guardar
.
Capturar una foto de un vídeo
1 En el álbum, busque y puntee el vídeo que desee reproducir.2 Puntee la pantalla para abrir las barras de herramientas y, a continuación, puntee
>Captura de Foto
.3 Para mover el fotograma de corte a otra parte de la línea de tiempo, mantenga
pulsado el extremo del fotograma de corte y arrástrelo a la posición deseada; acontinuación, puntee
Guardar
.
Ocultar fotos y vídeos
Puede ocultar las fotos y vídeos que desee de la pantalla de inicio de Álbum. Una vezque un vídeo o una foto se ocultan de la pantalla de inicio de Álbum, solo se pueden verdesde la carpeta de elementos oc ultos.
Para ocultar fotos o vídeos
1 En Álbum, busque y puntee la foto o el vídeo que desee ocultar.2 Puntee la pantalla que aparezcan las barras de herramientas y, a continuación,
puntee .3 Puntee
Ocultar
>Aceptar
.
Para ver las fotos y vídeos ocultos
1 En Álbum, arrastre el bo rde izquierdo de la pantalla de inicio hacia la derecha y, acontinuación, puntee
Ocultos
.2 Puntee una foto o un vídeo para verlos.
3 Deslice ráp idamente el dedo hacia la izquierda para ver la foto o el vídeo siguiente.Deslícelo hac ia la derecha para ver el vídeo o la foto anterior.
Para mostrar fotos o vídeos ocultos
1 En Álbum, arrastre el bo rde izquierdo de la pantalla de inicio hacia la derecha y, acontinuación, puntee
Ocultos
.2 Puntee la foto o el vídeo oculto que desea mostrar.3 Puntee la pantalla que aparezcan las barras de herramientas y, a continuación,
puntee .4 Puntee
No ocultar
.
Menú d e la pa nta lla de inic io de Álbum
En el menú de la pantalla de inicio de Álbum, puede ver todos sus álbumes de fotos,incluidos las fotos y vídeos sacados con la cámara del dispositivo usando efectosespeciales, así como contenido que comparte en línea a través de servicios comoPlayMemories Online, Picasa™ y Facebook. Una vez iniciada sesión en dichos servicios,pued e adm inistrar el contenido y ver las imágenes en línea. Desde la aplicación Álbumtambién puede añadir geoetiquetas a las fotos, realizar tareas básicas de edición yutilizar métodos como la tecnología inalámbrica Bluetooth® y el correo electrónico paracom partir contenidos.
11 5
Esta es una versión para Internet de esta publicación. © Imprimir sólo para uso privado.
8/15/2019 Manual Sony Xperia z5 Premium
http://slidepdf.com/reader/full/manual-sony-xperia-z5-premium 116/156
1 Ver las fotos y vídeos mediante el servicio PlayMemories Online
2 Volver a la pantalla de inicio de la aplicación Álbum para ver todo el contenido
3 Ver las fotos y vídeos favoritos
4 Ver todos los vídeos guardados en el dispositivo
5 Ver las fotos en un mapa o en modo de globo terráqueo
6 Ver las fotos y vídeos que ha ocultado
7 Ver todos los vídeos y fotos sacados con la cámara del dispositivo usando efectos especiales
8 Ver todas las fotos y vídeos guardados en las diferentes carpetas del dispositivo
9 Ver todas las fo tos con ros tros
10 Ver las fotos y vídeos en los dispositivos de la misma red
11 Abrir el menú Ajustes de la aplicación Álbum
12 Desplazarse hacia arriba o hacia abajo para visualizar el contenido
13 Ver las fotos y vídeos en Facebook™
El se rvicio P la yMemories Online no s e enc uentra disponible en to dos los pa íse s y reg iones .
Para ver las fotos de los servicios en línea en Álbum
1 En la Pantalla de inicio, puntee .2 Encuentre y puntee
Álbum
y, a continuación, arrastre el borde izquierdo de lapantalla de inicio de Álbum hacia la derecha.
3 Puntee el servicio en línea deseado y, a continuación, siga las instrucciones enpantalla para empezar a utilizarlo. Se muestran todos los álbumes disponibles quehaya almacenado en un servicio en línea.
4 Puntee un álbum para ver su contenido y, a continuación, puntee una foto en elálbum.5 Deslice ráp idamente el dedo hacia la izquierda para ver la foto o el vídeo siguiente.
Deslícelo hac ia la derecha para ver el vídeo o la foto anterior.
Visualización de las fotos en un mapa
La adición de información de ubicación a las fotos recibe el nombre de geoetiquetado.Puede ver y etiquetar sus fotografías en un mapa y mostrar a sus familiares y amigos ellugar dond e se realizaron. Consulte Adición de la posición g eog rá fica a la s fotos en lapágina 99 para ob tener más información.
Si ha a ctivado la detecc ión de ubicación y el geoe tiq uetado e n la c áma ra, puede e tiqueta r susfotos directamente para visualizarlas en un mapa posteriormente.
11 6
Esta es una versión para Internet de esta publicación. © Imprimir sólo para uso privado.
8/15/2019 Manual Sony Xperia z5 Premium
http://slidepdf.com/reader/full/manual-sony-xperia-z5-premium 117/156
1 Ver las fotos geot iquetadas en modo Globo
2 Buscar una ub icac ión en e l mapa
3 Ver las opc iones de menú
4 Puntear dos veces para acercar. Pellizcar para alejar. Arrastrar para ver distintas partes del mapa
5 Un grupo de fotos y/o vídeos con geoetiquetado con la misma ubicación
6 Miniaturas del grupo seleccionado de fotos y/o vídeos. Puntear un elemento para verlo a pantallacompleta.
Si se obtuvieron varias fotos en la misma ubicación, solo una de ellas aparece en el mapa. Elnúmero total de fotos apa rece en la esq uina superior derecha , por ejemplo, . P a ra ver toda slas fotos del grupo, puntee la foto de la carátula y, a continuación, puntee una de lasminia tura s de la pa rte inferior de la pa ntalla.
Para añadir una geoetiqueta a una foto
1 Cuando esté viendo una foto, puntee la pantalla para que aparezcan las barras deherramientas.2 Puntee y después
Añadir geoetiqueta
para ab rir la pantalla de mapas.3 Puntee en el mapa para establecer la ubicación de la foto.4 Para restablecer la ubicación de la foto, puntee en la nueva ubicación en el mapa.5 Cuando haya terminado, puntee
Aceptar
.
Para ver las fotos geoetiquetadas en un mapa
1 En la Pantalla de inicio, puntee .2 Busque y puntee
Álbum
.3 Arrastre el borde izquierdo d e la pantalla de inicio de Álbum hacia la derecha y, a
continuación, punteeLugares
.4 Puntee la foto que desee ver en un mapa.
Para ver las fotos geoetiquetadas en el globo terráqueo
1 En la Pantalla de inicio, puntee .2 Busque y puntee Álbum.3 Arrastre el borde izquierdo d e la pantalla de inicio de Álbum hacia la derecha y, a
continuación, punteeLugares
> .4 Puntee la foto que desee ver en un globo terráqueo.
Para cambiar la geoetiqueta de una foto
1 Cuando vea una foto en el mapa en Álbum, mantenga pulsada la foto hasta quesu marco se vuelva azul y, a continuación, puntee la ubicación del mapa deseada.
2 PunteeAceptar
.
11 7
Esta es una versión para Internet de esta publicación. © Imprimir sólo para uso privado.
8/15/2019 Manual Sony Xperia z5 Premium
http://slidepdf.com/reader/full/manual-sony-xperia-z5-premium 118/156
Para cambiar la vista de mapa
• Cuando vea el mapa en Álbum, puntee y, a continuación, seleccioneVista clásica
oVista satélite
.
11 8
Esta es una versión para Internet de esta publicación. © Imprimir sólo para uso privado.
8/15/2019 Manual Sony Xperia z5 Premium
http://slidepdf.com/reader/full/manual-sony-xperia-z5-premium 119/156
Vídeos
Visualiza c ión de víde os en la a plica c ión Víde o
Utilice la aplicac ión Vídeo para reprod ucir películas y otro contenido d e vídeo que hayaguardado o descargado en su dispositivo. La aplicación Vídeo también le permite
obtener carteles de películas, resúmenes del argumento, información de género y deldirector de cada película. También puede reproducir películas en otros dispositivos queestén conectados a la misma red.
Puede que algunos archivos de vídeo no se reproduzcan en la aplicación Vídeo.
1 Ver las opc iones de menú
2 Mostrar el últ imo vídeo reproducido
3 Arrastrar el borde izquierdo de la pantalla hacia la derecha para ver todos los vídeos descargados ygrabados
4 Puntear para reproducir archivos de vídeo guardados o descargados
5 Desplazarse hacia arriba o hacia abajo para visualizar el contenido
Sony Entertainment Network con PS Video no se encuentra disponible en todos los mercados.Se aplican términos y condiciones adicionales.
Para reproducir un vídeo en Vídeo
1 En la Pantalla de inicio, puntee y, a continuación, busq ue y punt eeVídeo
.2 Busque y puntee el vídeo que desee reproducir. Si el vídeo no aparece en la
pantalla, arrastre el bord e izquierdo de la pantalla hacia la derecha para abrir elmenú de la pantalla de inicio de Vídeo y, a continuación, busque y puntee el vídeoque d esee reproduc ir.
3 Para mostrar u ocultar los controles, puntee la pantalla.4 Para detener la reproducc ión, puntee . Para reanudar la reproducc ión, puntee
.5 Para rebob inar, arrastre la barra de prog reso hac ia la izquierda. Para avanzar
rápidamente, arrastre el marcador de la barra de progreso hacia la derecha.
Para reproducir un vídeo en un dispositivo externo
1 Cuando la reproducción del vídeo esté en curso, puntee la pantalla para que semuestren todo s los controles.
2 Puntee >Throw
.
3 Seleccione un dispositivo externo en el que desea reproducir el vídeo. Si no hayningún dispositivo externo disponible, siga las instrucciones que se muestran enpantalla para añadir uno.
11 9
Esta es una versión para Internet de esta publicación. © Imprimir sólo para uso privado.
8/15/2019 Manual Sony Xperia z5 Premium
http://slidepdf.com/reader/full/manual-sony-xperia-z5-premium 120/156
Para cambiar los ajustes en Vídeo
1 En la Pantalla de inicio, puntee y, a continuación, busq ue y punt eeVídeo
.2 Puntee >
Ajustes
y, a continuación, cambie los ajustes tal y como desee.
Para cambiar los ajustes de sonido mientras se reproduce un vídeo
1 Cuando la reproducción de un vídeo esté en curso, puntee la pantalla para que semuestren los controles.
2 Puntee > Ajustes de audio y, a continuación, cambie los ajustes tal y comodesee.3 Cuando haya terminado, puntee
Aceptar
.
Para compartir un vídeo
1 Cuando se reproduzca un vídeo, puntee y, a continuación, punteeCompartir
.2 Puntee la aplicac ión que d esee utilizar para co mp artir el vídeo seleccionado y, a
continuación, siga los pasos correspondientes para enviarlo.
Tra ns ferenc ia de c ontenido de víde o a l d is pos itivo
Antes d e emp ezar a usar la aplicación Vídeo, es recom endab le transferir películas,
programas de televisión y demás contenido de vídeo a su dispositivo desde otrosequipos co mo, por ejemplo, un ordenador. Hay varias formas d e transferir contenido:
• Conecte su dispositivo a un ordenador m ediante un c able USB y, a c ontinuación,arrastre y suelte los archivos de vídeo directamente usando la aplicación deladministrador de archivos del ordenador. Consulte Administra ción de a rchivos co n un ordenador en la página 149 .
• Si tiene un PC, utilice la aplicación Media Go™ de Sony™ para organizar el contenido ytransferir archivos de vídeo a su dispositivo a través del PC. Para obtener másinformación y descargar la aplicación Media Go™, entre en http://mediago.sony.com/enu/features.
• Si su ordenador es un Ap ple® Mac® , puede utilizar Sony Bridge for Mac para transferirarchivos de vídeo de iTunes a su dispositivo. Para obtener más información y descargarSony Bridge for Mac, vaya a www.sonymobile.com/global-en/tools/bridge-for-mac/ .
Administración de contenido de vídeo
Para obtener la información de la película manualmente
1 Asegúrese de que el dispositivo tiene una conexión de datos activa.2 En la Pantalla de inicio, puntee y, a continuación, busq ue y punt ee
Vídeo
.3 Arrastre el borde izquierdo d e la pantalla hacia la derecha para ab rir el menú d e la
pantalla de inicio de Vídeo y, a continuación, desplácese por las distintascategorías y al archivo de vídeo del que desea obtener información.
4 Mantenga pulsada la miniatura del vídeo y, a continuación, punteeBuscar
información
.5 En el campo de búsqueda, introduzca las palabras clave para el vídeo y puntee la
tecla de confirmación en el teclado. Las correspondencias se muestran en unalista.6 Seleccione el resultado de búsqueda y, a continuación, puntee
Listo
. Se inicia ladescarga de la información.
P odrá o btener informac ión a cerca de los vídeos aña didos recientemente de forma a utomáticaca da vez q ue ab ra la aplica ción Vídeo si ac tiva e l botón Obtener detalles de vídeo en Ajuste s.
Si la informac ión des ca rga da no es c orrecta , realice d e nuevo la b úsqueda con pa lab ras clavediferentes.
12 0
Esta es una versión para Internet de esta publicación. © Imprimir sólo para uso privado.
8/15/2019 Manual Sony Xperia z5 Premium
http://slidepdf.com/reader/full/manual-sony-xperia-z5-premium 121/156
Para borrar la información sobre un vídeo
1 En la Pantalla de inicio, puntee y, a continuación, busq ue y punt eeVídeo
.2 Arrastre el borde izquierdo d e la pantalla hacia la derecha para ab rir el menú d e la
pantalla de inicio de Vídeo y, a continuación, desplácese por las distintascatego rías y al archivo de vídeo que d esea editar.
3 Mantenga pulsada la miniatura de vídeo y, a continuación, punteeBorrar
información
.
Para eliminar un vídeo
1 En la pantalla de inicio, punt ee y desp ués busq ue y punt eeVídeo
.2 Arrastre el borde izquierdo d e la pantalla hacia la derecha para ab rir el menú d e la
pantalla de inicio de Vídeo y, a continuación, desplácese por las distintascatego rías y al archivo de vídeo que d esea eliminar.
3 Mantenga pulsada la miniatura de vídeo y, a continuación, punteeEliminar
en lalista que aparece.
4 PunteeEliminar
de nuevo para confirmar.
Crea do r de película s
El Creador de películas de Xperia™ crea automáticamente vídeos breves de unos 30segundos de duración utilizando las fotos y vídeos existentes. La aplicación determinaautomáticamente la escala de tiempo para crear su película. Por ejemplo, puede haceruna selección de fotos y vídeos de una salida el sábado por la noche o de un período desiete días aleatorio y el dispositivo creará una p elícula. Cuand o esta película destacadaesté preparada, se le notificará de ello. Después puede editarla como desee. Porejemplo, puede editar el título, eliminar escenas, cambiar la música o añadir más fotos yvídeos.
Para abrir el Creador de películas
1 En la Pantalla de inicio, puntee .2 Busque y puntee
Movie Creator
.
Si no hay fotos ni vídeos guardados en el dispositivo, no habrá ninguna funcionalidad
disponible cuando abra la aplicación Creador de películas.
Crear una película destacada de forma manual
1 Desde su Pantalla de inicio, punt ee .2 Busque y puntee
Movie Creator
.3 Puntee >
Crear nueva
>Seleccionar fotos o vídeos
.4 Mantenga pulsado un elemento hasta q ue se seleccione y, a co ntinuación, puntee
otros elementos que desee seleccionar.5 Puntee
Abrir
. Si desea editar una película destacada, punteeVer historia
y, acon tinuación, use las herramientas de la barra de herramientas para editarla.
Eliminar una película destacada
1 Desde su Pantalla de inicio, punt ee .2 Busque y punteeMovie Creator
.3 Busq ue la película que d esea eliminar y puntee
Eliminar
.4 Puntee
Eliminar
de nuevo para confirmar.
Para desactivar las notificaciones de Creador de películas
1 En la Pantalla de inicio, puntee .2 Busque y puntee M ovie Creator.3 Puntee , después puntee Ajustes y desac tive Not ificaciones.
Para deshabilitar el Creador de películas
1 En la Pantalla de inicio, puntee .2 Busque y puntee
Ajustes
>Aplicaciones
>Todo
.
3 Busque y puntee Movie Creator > Deshab..
12 1
Esta es una versión para Internet de esta publicación. © Imprimir sólo para uso privado.
8/15/2019 Manual Sony Xperia z5 Premium
http://slidepdf.com/reader/full/manual-sony-xperia-z5-premium 122/156
S ervic io P S Vide o
Utilice el servicio PS Video para com prar y alquilar películas o prog ramas de televisiónque podrá ver no solo en su dispositivo Android™, sino también en un PC, PlayStation ®
Portab le (PSP ® ), PlayStation ® 3, PlayStation ® 4 o PlayStation ® Vita. Realice su selecc iónde entre los últimos estrenos de Hollywood, películas de acción, comedias, clásicos yotras categorías.
Necesitará crear una cuenta de Sony Entertainment Network si desea comprar o alquilarpelículas con el servicio PS Video. Si ya dispone de una cuenta de red de PlayStation®,puede optar por utilizarla en lugar de crear otra.
S i es tá e mplea ndo un dispos itivo co n varios usua rios , deb e iniciar ses ión co mo propieta rio, esdecir, como usuario primario, para utilizar el servicio PS Video.
Sony Entertainment Network con PS Video no se encuentra disponible en todos los mercados.Se aplican términos y condiciones adicionales.
Para empezar a utilizar el servicio PS Video
1 En la Pantalla de inicio, puntee .2 Busq ue y puntee y, a continuación, siga las instrucciones en pantalla para
empezar a utilizar el servicio PS Video.
12 2
Esta es una versión para Internet de esta publicación. © Imprimir sólo para uso privado.
8/15/2019 Manual Sony Xperia z5 Premium
http://slidepdf.com/reader/full/manual-sony-xperia-z5-premium 123/156
Conectividad
Duplica ción de la pa nta lla de s u dispos itivo en un televisor
med ia nte un ca ble
Puede conectar el dispositivo a un aparato de televisión compatible mediante un cable
MH L y así duplicar la pantalla del dispositivo en la pantalla del televisor.Los c ab les y a da ptado res MHL y HDMI™ se venden por separado.
So ny no ga rantiza que s u dispos itivo sea compa tible co n todos los tipos de c ab les yad apta dores MHL y HDMI™ .
Ver el contenido del dispositivo en un TV que admita entrada MHL
1 Conec te el dispos itivo al TV med iante un cab le MHL. Una vez que se haestablecido la conexión, aparece en la barra de estado del dispositivo.
2 El TV mo strará la pantalla de su d ispositivo.
Si su dispositivo no detec ta la pa ntalla a la que es tá c onectad a con el ca ble MHL, vuelva acone cta r el cab le MHL y puntee Ajustes > Conexión de dispositivos > Conectividad USB >Detectar dispositivo USB
.
Para ver el contenido del dispositivo en un televisor que admita entrada HDMI™
1 Conecte el dispositivo a un ad aptador M HL y c onecte el adaptador a un puertoUSB con alimentación.
2 Conecte el adaptador a un aparato de TV con un cable HDM I™. en la barra deestado del dispositivo una vez que se ha establecido la conexión.
3 El televisor muest ra la pantalla del dispositivo.
Para ver la ayuda sobre la utilización del control remoto de TV
1 Mientras el dispositivo esté conectado al aparato de TV, arrastre la barra deestado hacia abajo para ab rir el panel de notificaciones.
2 Puntee MHL conectado. La opción MHL aparece en la pantalla del televisor.3 Seleccione
Uso del control remoto
.
P uede s elecc ionarTamaño de salida de vídeo
para ajustar el tamaño de la salida en la pantalladel televisor. Si el televisor ya tiene activada una opción de ajuste de escala automático, esteparámetro no aparecerá en los ajustes de MHL.
Ta mbién pued e pulsa r el bo tón a ma rillo d el control remo to d e la TV pa ra a brir el pa nel denotificaciones.
Para desconectar el dispositivo de un aparato de TV
• Desconecte el cable o el adaptador M HL d el dispositivo.
Duplicación de la pantalla del dispositivo de forma inalámbrica en
un TV
Puede ut ilizar la característica de d uplicación de pantalla para mostrar la pantalla de sudispositivo en un televisor u otro aparato de gran tamaño sin utilizar una conexión decable. La tecnología Wi-Fi Direct™ crea una conexión inalámbrica entre los dosdispositivos, con lo que el usuario podrá disfrutar de sus fotos favoritas desde lacomodidad de su sofá. También puede utilizar esta característica para escuchar músicadesde su dispositivo a través de los altavoces del aparato de TV.
El televiso r de be s er com pa tible co n la d uplica ción de p a nta lla b a sa da en Wi-Fi CERTIFIEDMiraca st™ pa ra q ue funcione la ca racterística des crita a nteriormente. Si su TV no a dmite la
12 3
Esta es una versión para Internet de esta publicación. © Imprimir sólo para uso privado.
8/15/2019 Manual Sony Xperia z5 Premium
http://slidepdf.com/reader/full/manual-sony-xperia-z5-premium 124/156
función de duplicación de pantalla, se recomienda adquirir por separado un adaptador depa ntalla inalámb rico .
Cuando utilice la duplicación de pantalla, la calidad de imagen puede verse afectadanega tivame nte en algunas oc as iones si existe interferencia de otras rede s Wi-Fi® .
Duplicar la pantalla del dispositivo en una pantalla de televisión
1 TV: siga las instrucciones de la guía del usuario de su televisor para activar lafunción de duplicación de pantalla.
2 Dispositivo: Desde su Pantalla de inicio, puntee .3 Busque y puntee
Ajustes
>Conexión de dispositivos
>Duplicación de pantalla
.4 Puntee
Iniciar
.5 Puntee
Aceptar
y seleccione un dispositivo.
Mientras utiliza la duplicación de pantalla, no tape la parte de la antena Wi-Fi del dispositivo.
El televiso r de be s er com pa tible co n la d uplica ción de p a nta lla b a sa da en Wi-Fi CERTIFIEDMiraca st™ pa ra q ue funcione la funcionalida d de sc rita a nteriormente.
Detener la duplicación de pantalla entre dispositivos
1 Desde su Pantalla de inicio, punt ee .2 Busque y puntee Ajustes > Conexión de dispositivos > Duplicación de pantalla.3 Puntee
Desconectar
y, a continuación, punteeAceptar
.
Uso co mpa rtido de l co ntenido co n otros dispos itivos DLNA
Certified™
Puede ver o reproducir contenido multimedia almacenado en su dispositivo en otrosequipos, com o un TV o un o rdenador. Estos dispositivos d eben encontrarse en la mismared inalámbrica y pueden ser televisores o altavoces Sony, o bien productos que seanDLNA Certified™ por Digital Living Network Alliance. También puede ver o reproducircontenido de otros dispositivos DLNA Certified™ en su dispositivo.
Una vez que haya configurado el uso compartido del contenido multimedia entre losdispositivos, podrá, por ejemplo, escuchar en el teléfono los archivos de músicaalmacenados en su ordenador o ver las fotos realizadas con la cámara del dispositivo enuna TV de pantalla grande.
Reproducción de archivos desde dispositivos DLNA Certified™ en sudispositivo
Cuando reproduzca archivos d esde otros dispositivos DLNA Certified™ en sudispositivo, el otro dispositivo actúa como un servidor. Es otras palabras, el dispositivocomparte contenido a través de una red. El dispositivo de servidor debe tener su funciónde co ntenido com partido activada, y debe ot orgar permiso de acceso a su dispositivo.También debe estar conectado a la misma red Wi-Fi® que su d ispositivo.
Reproducir una pista de música compartida en el dispositivo1 Asegúrese de que los dispositivos con los que desee compartir archivos estén
conectado s a la misma red Wi-Fi® que su dispositivo.2 En la pantalla Pantalla de inicio, punt ee y, a continuación, busq ue y puntee .3 Arrastre el borde izquierdo d e la pantalla de inicio de M úsica hacia la derecha y, a
continuación, punteeRed doméstica
.4 Seleccione un dispositivo de la lista de dispositivos conectados.5 Examine las carpetas del dispositivo conectado y seleccione la pista que desee
reproducir. Una vez seleccionada, la pista se empieza a reproducirautomáticamente.
12 4
Esta es una versión para Internet de esta publicación. © Imprimir sólo para uso privado.
8/15/2019 Manual Sony Xperia z5 Premium
http://slidepdf.com/reader/full/manual-sony-xperia-z5-premium 125/156
Para reproducir un vídeo compartido en el dispositivo
1 Asegúrese de que los dispositivos con los que desee compartir archivos esténconectado s a la misma red Wi-Fi® que su dispositivo.
2 En la Pantalla de inicio, puntee y, a continuación, busq ue y punt eeVídeo
.3 Arrastre el borde izquierdo d e la pantalla de inicio de Vídeo hacia la derecha y, a
continuación, punteeRed doméstica
.4 Seleccione un dispositivo de la lista de dispositivos conectados.
5 Examine las carpetas del dispositivo conectado y seleccione el vídeo que deseereproducir.
Ver una foto compartida en el dispositivo
1 Asegúrese de que los dispositivos con los que desee compartir archivos esténconectado s a la misma red Wi-Fi® que su dispositivo.
2 En la pantalla Pantalla de inicio, punt ee y, a continuación, busq ue y punteeÁlbum
.3 Arrastre el borde izquierdo d e la pantalla de inicio del álbum a la derecha y pun tee
Red doméstica
.4 Seleccione un dispositivo de la lista de dispositivos conectados.5 Examine las carpetas del dispositivo conectado y seleccione las fotos que desee
ver.
Reproducir archivos desde su dispositivo en dispositivos DLNACertified™
Antes de ver o reproducir archivos multimedia de su dispositivo en otros dispositivosDLNA Certified™, debe configurar el uso compartido de archivos en su dispositivo. Losdispositivos con los que comparte el contenido se denominan dispositivos cliente. Porejemplo, una TV, un ordenador o una tableta pueden funcionar como dispositivoscliente. Su d ispositivo funciona com o un servidor multimedia cuando c omp arte elcontenido c on los d ispositivos c liente. Cuando configure el uso c omp artido de archivosen su dispositivo, debe conceder también permiso de acceso a los dispositivos cliente.Cuando haya co ncedido el acceso, estos dispositivos aparecen com o d ispositivosregistrados. Los dispositivos que se encuentran en espera de recibir permiso de acceso
se indican como dispositivos pendientes.Configurar el uso compartido de archivos con otros dispositivos DLNA Certified™
1 Conecte el dispositivo a una red Wi-Fi®.2 En la Pantalla de inicio, puntee y, a continuación, busq ue y punt ee
Ajustes
>Conexión de dispositivos
>Servidor multimedia
.3 Arrastre el control d eslizante junto a
Compartir contenido
hacia la derecha.4 Utilice el ordenador u otro dispositivo del cliente DLNA™ en la misma red Wi-Fi®
que su dispositivo.5 Aparecerá una notificación en la barra de estado del dispositivo. Abra la
notificación y establezca los permisos de acceso para cada dispositivo del clienteque intenta conectarse al dispositivo.
Los pa so s pa ra ac ced er a los m edios d el dispos itivo con un cliente DLNA™ se rá n diferentesseg ún los dispos itivos del cliente. C onsulte la Guía d e us uario d el dispo sitivo de l cliente pa raobte ner más informac ión. S i un cliente de la red no puede ac ced er al dispo sitivo, co mpruebeq ue s u red Wi-Fi® funciona c orrec tame nte.
Ta mbién puede a cc ede r al menú Servidor multimedia en la a plica ción Música s i a rra stra elborde izquierdo de la pantalla de inicio de Música hacia la derecha y, a continuación, punteaAjustes
>Servidor multimedia
.
Detener el uso compartido de archivos con otros dispositivos DLNA Certified™
1 Desde su Pantalla de inicio, punt ee .2 Busque y puntee
Ajustes
>Conexión de dispositivos
>Servidor multimedia
.3 Arrastre el control deslizante situado junto a
Compartir contenido
a la izquierda.
12 5
Esta es una versión para Internet de esta publicación. © Imprimir sólo para uso privado.
8/15/2019 Manual Sony Xperia z5 Premium
http://slidepdf.com/reader/full/manual-sony-xperia-z5-premium 126/156
Establecer permisos de acceso en un dispositivo pendiente
1 Desde su Pantalla de inicio, punt ee .2 Busque y puntee
Ajustes
>Conexión de dispositivos
>Servidor multimedia
.3 Seleccione un d ispositivo de la lista
Dispositivos pendientes
.4 Seleccione un nivel de permiso de acceso.
Cambiar el nombre de un dispositivo registrado
1 Desde su Pantalla de inicio, punt ee .2 Busque y punteeAjustes
>Conexión de dispositivos
>Servidor multimedia
.3 Seleccione un d ispositivo de la lista
Dispositivos registrados
y, a continuación,seleccione
Cambiar nombre
.4 Escriba un nuevo nombre para el dispositivo.
Cambiar el nivel de acceso de un dispositivo registrado
1 Desde su Pantalla de inicio, punt ee .2 Busque y puntee Ajustes > Conexión de dispositivos > Servidor multimedia.3 Seleccione un d ispositivo de la lista
Dispositivos registrados
.4 Puntee
Cambiar nivel de acceso
y seleccione una opción.
Obtener ayuda sobre cómo compartir contenido con otros dispositivos DLNA
Certified™1 Desde su Pantalla de inicio, punt ee .2 Busque y puntee
Ajustes
>Conexión de dispositivos
>Servidor multimedia
.3 Puntee y luego
Ayuda
.
Visualización de archivos en otro dispositivo con Throw
Con la tecnología DLNA™ es posible transferir o, "lanzar" contenido multimediaalmacenado en su dispositivo a otro dispositivo conectado a la misma red Wi-Fi®. Eldispositivo receptor debe poder funcionar como Visualizador de contenidos digitales(DMR) y reproducir el contenido recibido del dispositivo. Un aparato de TV compatiblecon DLNA™ o un PC co n Windows® 7 o po sterior son ejemplos de dispositivos DMR.
Los pa so s pa ra reproduc ir contenido co mpa rtido pod rían va riar en función d el dispo sitivocliente. C onsulte la guía d el usuario d el dispo sitivo DMR pa ra ob tener más informa ción.
El co ntenido con G es tión Digital de De rec hos (DRM, por sus s iglas en inglés) no puedereproducirse en un dispos itivo Visua liza do r de c ontenido s digitales con tecno log ía DLNA™ .
Para mostrar fotos o vídeos en un dispositivo cliente con Throw
1 Asegúrese de haber configurado correctamente el dispositivo cliente DMR oDLNA™ y de q ue esté conectado a la misma red W i-Fi® q ue su dispositivo.
2 En la Pantalla de inicio, puntee .3 Busque y puntee
Álbum
.4 Busque y abra las fotos o vídeos que desee ver.5 Pulse en la pantalla para m ostrar la barra de herramientas y, a cont inuación, pulse
y seleccione el dispositivo con el que desee compartir contenido.6 Para dejar de compartir fotos o vídeos con un dispos itivo cliente, pulse yseleccione
Desconectar
.
Ta mbién puede co mpa rtir un vídeo des de la a plica ción Vídeo en el dispos itivo. P ara ello,puntee el vídeo y, a continuac ión, puntee .
Reproducir una pista de música en un dispositivo del cliente con Throw
1 Asegúrese de haber configurado correctamente el dispositivo del cliente DMR oDLNA™ y de q ue esté conectado a la misma red W i-Fi® q ue su dispositivo.
2 En la pantalla Pantalla de inicio, punt ee y, a continuación, busq ue y puntee .3 Seleccione una categoría musical, localice la pista que desee compartir y puntee
la pista.
4 Puntee y seleccione el dispositivo del cliente con el cual desea compartircontenidos. La pista comienza a reproducirse en el dispositivo seleccionado.5 Para desconec tarse del dispositivo del cliente, puntee .
12 6
Esta es una versión para Internet de esta publicación. © Imprimir sólo para uso privado.
8/15/2019 Manual Sony Xperia z5 Premium
http://slidepdf.com/reader/full/manual-sony-xperia-z5-premium 127/156
Co necta r el dispos itivo a a cc eso rios US B
Es posible usar un adaptador USB host para conectar el dispositivo a accesorios USBcomo dispositivos de almacenamiento masivo y ratones USB. Si el dispositivo USBdispone de un c onector m icro USB, el adaptador USB ho st no será necesario.
Este dispositivo dispone de un puerto USB sin tapa. Si el dispositivo entra en contacto con elag ua, as egúrese de q ue el puerto USB está completamente sec o a ntes de insertar un cableU SB .
Los a da ptado res US B hos t se venden por sepa rad o. S ony no garantiza la compa tibilida d deldispos itivo con todos los a cces orios US B.
Conectar un accesorio USB mediante un adaptador USB host
1 Conecte el adaptador USB host a su d ispositivo, después c onecte el adaptador alaccesorio USB .
2 Desde su Pantalla de inicio, punt ee .3 Busque y puntee
Ajustes
>Conexión de dispositivos
>Conectividad USB
>Detectar dispositivo USB
.
Es pos ible que s e requiera a lgún so ftwa re u otro proced imiento a diciona l pa ra co nfigurarmandos de juego y ac ces orios d e audio USB y USB a Ethernet. Sony no garantiza q ue todos
los a cc esorios USB sea n compa tibles con su d ispos itivo.
Acceder a contenido almacenado en un dispositivo de almacenamiento masivo USBmediante un adaptador USB host
1 Conecte el adaptador USB host a su d ispositivo y desp ués conecte el adaptadoral dispositivo de almacenamiento masivo USB.
2 Desde su Pantalla de inicio, punt ee .3 Busque y puntee
Ajustes
>Conexión de dispositivos
>Conectividad USB
>Detectar dispositivo USB
.4 Para acceder a los archivos y carpetas almacenados en el dispositivo de
almacenamiento masivo USB, utilice una aplicación de gestión de archivos comoFile Commander.
Ta mbién pued e a brir la a plica ción multimed ia c orres pond iente en el dispos itivo pa ra ver elco ntenido d irectame nte. P or ejemplo, puede a brir el álbum de la a plica ción para ver la s fotosguardad as en el dispos itivo de a lmac enamiento mas ivo USB .
Para desconectar un dispositivo de almacenamiento masivo USB
1 Para abrir el panel de no tificac iones, arrastre hacia abajo la barra de estado y, acontinuación, puntee Almacenamiento USB conectado.
2 PunteeAceptar
.3 Retire el adaptador USB del dispositivo.
Conectar un accesorio USB mediante un conector micro USB
1 Conecte el conecto r micro USB del accesorio USB al dispositivo.
2 Desde su Pantalla de inicio, punt ee .3 Busque y punteeAjustes
>Conexión de dispositivos
>Conectividad USB
>Detectar dispositivo USB
.
So ny no ga rantiza q ue todos los a cce sorios US B c on un conector micro USB s eancompatibles con su dispositivo.
Conexión d el dispo s itivo a un controla do r ina lá mbrico de la serie
DUALSHOCK™
Puede jugar a juegos almacenados en el dispositivo usando un controlador inalámbricode la serie DUALSHOCK™. También puede duplicar el dispositivo en un TV u otrapantalla. Para obtener más información sobre la duplicación de pantalla, consulte la
sección correspondiente en la guía de usuario.
12 7
Esta es una versión para Internet de esta publicación. © Imprimir sólo para uso privado.
8/15/2019 Manual Sony Xperia z5 Premium
http://slidepdf.com/reader/full/manual-sony-xperia-z5-premium 128/156
Conectar un mando inalámbrico DUALSHOCK™4 a su dispositivo
1 Desde su Pantalla de inicio, punt ee .2 Busque y puntee
Ajustes
>Conexión de dispositivos
>Series DUALSHOCK™
.3 Siga las instrucciones en pantalla para completar la conexión.
NFC
Utilice la tecnología NFC (Near Field Communication, comunicación de campo cercano)para com partir datos con otros d ispositivos, por ejemplo un vídeo, una foto, unadirección d e página web, un archivo d e m úsica o un co ntacto. Tamb ién p uede utilizarNFC para escanear etiquetas que le dan más información sobre un producto o servicio,así como etiquetas que activan determinadas funciones del dispositivo.
NFC es una tecnología inalámbrica con un alcance máximo de un centímetro, por lo quelos dispositivos que co mp artan los datos deben m antenerse muy cerca uno del otro.Antes d e poder utilizar NFC, primero t iene que activar la función N FC y la pantalla deldispos itivo tiene que estar activa.
P uede q ue NFC no es té disponible en todo s los pa íses o regiones.
Para activar la función NFC
1 En la Pantalla de inicio, puntee .2 Busque y puntee
Ajustes
>Más
.3 Puntee el interruptor de encend ido/apagado junto a
NFC
.
Para compartir un contacto con otro dispositivo mediante NFC
1 Asegúrese de que su dispositivo tenga activada la función NFC y que las dospantallas estén activas.
2 Para ver los con tacto s, vaya a su Pantalla de inicio, puntee y, a continuación,puntee .
3 Puntee el contacto que desee com partir.4 Coloque las partes traseras de su dispositivo y del dispositivo receptor juntas de
manera que las áreas de detección NFC de ambos dispositivos entren encontacto. Cuando los dispositivos se c onecten, aparecerá una miniatura delcontacto.
5 Puntee la miniatura para iniciar la transferencia.6 Cuando haya finalizado la transferencia, la información de contacto se mostrará
en la pantalla del dispositivo de recepción y también se guardará en éste.
Para compartir un archivo de música con otro dispositivo mediante NFC
1 Asegúrese de que su dispositivo y el dispositivo receptor tengan la función NFCactivada y que las dos pantallas estén activas.
2 Para abrir la aplicación Mús ica, puntee , y desp ués busq ue y puntee .3 Seleccione una categoría musical y localice la pista que desea compartir.4 Puntee la pista para reproducirla. Puede puntear para hacer una pausa en la
pista. La transferencia funciona tanto con la pista en reproducción como en
pausa.5 Coloque las partes traseras de su dispositivo y del dispositivo receptor juntas demanera que las áreas de detección NFC de ambos dispositivos entren encontacto. Cuando los dispositivos se conecten, aparecerá una miniatura de lapista.
6 Puntee la miniatura para iniciar la transferencia.7 Cuando finalice la transferencia, el archivo de música se reprod ucirá al instante en
el dispositivo receptor. Al mismo tiempo, el archivo se guarda en este dispositivo.
12 8
Esta es una versión para Internet de esta publicación. © Imprimir sólo para uso privado.
8/15/2019 Manual Sony Xperia z5 Premium
http://slidepdf.com/reader/full/manual-sony-xperia-z5-premium 129/156
Para compartir una foto o un vídeo con otro dispositivo mediante NFC
1 Asegúrese de que su dispositivo tenga activada la función NFC y que las dospantallas estén activas.
2 Para ver las fotos y los vídeos almacenados en su dispos itivo, abra la Pantalla deinicio, puntee y, a con tinuación, busq ue y punt ee
Álbum
.3 Puntee la foto o el vídeo que desea compartir.4 Coloque las partes traseras de su dispositivo y del dispositivo receptor juntas de
manera que las áreas de detección NFC de ambos dispositivos entren encontacto. Cuando los dispositivos se conecten, aparecerá una miniatura de lapista.
5 Puntee la miniatura para iniciar la transferencia.6 Cuando la transferencia haya terminado, la foto o el vídeo se mostrará en la
pantalla del dispositivo de recepción. Al mismo tiempo, el elemento se guarda enel dispositivo de recepción.
Para compartir una dirección web con otro dispositivo mediante NFC
1 Asegúrese de que su dispositivo tenga activada la función NFC y que las dospantallas estén activas.
2 En la Pantalla de inicio, puntee .3 Para abrir el explorador web , localice y puntee .
4 Cargue la página web que d esee comp artir.5 Coloque las partes traseras de su dispositivo y del dispositivo receptor juntas demanera que las áreas de detección NFC de ambos dispositivos entren encontacto. Cuando se conectan los dispositivos, se m uestra una miniatura.
6 Puntee la miniatura para iniciar la transferencia.7 Cuando la transferencia haya terminado, la página web se mostrará en la pantalla
del dispositivo de recepción.
Escaneado de etiquetas NFC
Su dispositivo puede escanear diferentes tipos de etiquetas NFC. Por ejemplo, puedeescanear etiquetas integradas en un cartel, en un anuncio de cartelera o junto a unproducto en una tienda. Puede recibir información adicional, por ejemplo direccionesweb.
Para leer una etiqueta NFC
1 Asegúrese de que su dispositivo tenga activada la función NFC y que la pantallaesté activa.
2 Coloque el dispositivo sobre la etiqueta de modo que el área de la detección NFCla toque. El dispositivo escanea la etiqueta y muestra el contenido obtenido.Puntee el contenido de la etiqueta para abrirlo.
Conexión del dispositivo a un dispositivo compatible con NFC
Puede conectar el dispositivo a ot ros dispositivos com patibles con NFC fabricados porSony, como unos altavoces o unos auriculares. Cuando conecte el dispositivo a estedispositivo, consulte la Guía de usuario del dispositivo para obtener más información.
Es pos ible que tenga que ac tivar el Wi-Fi® o B luetooth® en a mbos dispositivos pa ra quefuncione la conexión.
tecno log ía inalámbrica B luetooth®
Utilice la función Bluetooth® para enviar archivos a dispositivos compatibles Bluetooth® o p ara conectar accesorios manos libres. Las co nexiones Bluetooth® funcionan m ejoren un rango de 10 metros (33 pies), sin objetos sólidos entre medias. En algunos casos,tendrá que asoc iar m anualmente su dispositivo a otros d ispositivos Bluetooth® .
La interoperab ilida d y la c ompa tibilida d e ntre d ispo sitivos Bluetooth® pueden varia r.
S i es tá utiliza ndo un dispos itivo co n varios usuarios , ca da uno de e llos puede c a mbiar losajustes B luetooth® , afecta ndo el ca mbio a tod os los usuarios.
12 9
Esta es una versión para Internet de esta publicación. © Imprimir sólo para uso privado.
8/15/2019 Manual Sony Xperia z5 Premium
http://slidepdf.com/reader/full/manual-sony-xperia-z5-premium 130/156
Para activar la función Bluetooth®
1 En la Pantalla de inicio, puntee .2 Busque y puntee
Ajustes
>Bluetooth
.3 Puntee el interruptor que aparece junto a
Bluetooth
para ac tivar la funciónBluetooth ® . El dispositivo ahora está visible para los dispo sitivos cercanos y semuestra una lista de dispositivos Bluetooth ® disponibles.
Asignar un nombre al dispositivo
Puede asignar un nombre al dispositivo. Este nombre se mostrará en otros dispositivoscuando active la función Bluetooth ® y su dispositivo esté configurado como visible.
Para asignar un nombre al dispositivo
1 Asegúrese de que la función Bluetooth ® esté activada.2 En la Pantalla de inicio, puntee .3 Busque y puntee
Ajustes
>Bluetooth
.4 Puntee >
Cambiar nombre al dispositivo
.5 Introduzca un nombre para el dispositivo.6 Puntee
Renombrar
.
Asociar con otro dispositivo Bluetooth®
Cuando asocie el dispositivo con otro dispositivo, puede, por ejemplo, conectarlo a unosauriculares Bluetooth ® o a un kit de co che Bluetooth ® y ut ilizar estos dispos itivos p aracom partir música.
Una vez que asocie el dispositivo con otro dispositivo Bluetooth ® , su dispositivorecordará esta asociación. Al asociar el dispositivo con un dispositivo Bluetooth ® , esposible que tenga que introducir un cód igo de acc eso. Su dispositivo probaráautomáticamente con el código de acc eso genérico 0 000. Si no funciona, consulte laguía del usuario del dispositivo Bluetooth ® para obtener el cód igo de acceso d el mismo.No será necesario que vuelva a introducir dicho código la próxima vez que se conecte a
un dispositivo Bluetooth ® que se haya asociado previamente.
Algunos dispos itivos Bluetooth® co mo, por ejemplo, la ma yoría de los auriculares B luetooth® ,tamb ién requieren q ue los as oc ie y los co necte c on el otro dispos itivo.
Puede asociar su teléfono con varios dispositivos Bluetooth ® , pero solo podrá conecta rse a un
perfil Bluetoo th® a l mismo tiempo.
Para asociar el dispositivo con otro dispositivo Bluetooth®
1 Com pruebe que la función Bluetooth ® del dispositivo que desea asociar seencuentre activada y que el dispositivo en cuestión sea visible para otrosdispositivos Bluetooth ® .
2 En la Pantalla de inicio de su dispos itivo, puntee .3 Busque y puntee
Ajustes
>Bluetooth
.4 Arrastre el control deslizante situado junto a
Bluetooth
para ac tivar la funciónBluetooth ® . Aparecerá una lista con los dispositivos Bluetooth ® disponibles.
5 Puntee el dispositivo Bluetooth ® que desee asociar con su dispositivo.6 Si es necesario, introduzca un cód igo de acceso, o confirme el mismo cód igo de
acceso en los dos dispositivos.
Para conectar el dispositivo a otro dispositivo Bluetooth®
1 En la Pantalla de inicio, puntee .2 Busque y puntee
Ajustes
>Bluetooth
.3 Puntee el dispositivo Bluetooth ® con el que desea conectar.
13 0
Esta es una versión para Internet de esta publicación. © Imprimir sólo para uso privado.
8/15/2019 Manual Sony Xperia z5 Premium
http://slidepdf.com/reader/full/manual-sony-xperia-z5-premium 131/156
Para desasociar un dispositivo Bluetooth®
1 En la Pantalla de inicio, puntee .2 Busque y puntee
Ajustes
>Bluetooth
.3 En
Dispositivos asociados
, puntee junto al nom bre del dispositivo con el quedesea desasociar.
4 PunteeOlvidar
.
Envío y recepción de elementos con la tecnología inalámbricaBluetooth®
Utilice la tecnología Bluetooth ® p ara comp artir los elementos c on otros dispositivoscom patibles Bluetooth ® , por ejemplo teléfonos u ordenadores. También puede enviar yrecibir los elemento s siguientes:
• Fotos y vídeos• Música y otros archivos de audio• Página web
Para enviar elementos mediante Bluetooth®
1Dispositivo receptor:Asegúrese de que la función de Bluetooth
®
esté activada yde que el dispositivo sea visible para otros dispositivos Bluetooth ® .2 Dispositivo emisor:Abra la aplicación que contenga el elemento que desee enviar
y desplácese hasta el elemento.3 Según la aplicación y el elemento que desee enviar, es posible que tenga que
puntear y mantener pulsado el elemento, abrir el elemento y pulsar . Puedehaber otras formas de enviar un elemento.
4 SeleccioneBluetooth
.5 Active la función Bluetooth ® si se le pide.6 Puntee el nombre del dispositivo receptor.7 Dispositivo receptor: Si se le pide, acepte la conexión.8 Dispositivo emisor: Si se le pide, con firme la transferencia al dispositivo recepto r.9 Dispositivo receptor: Acepte el elemento entrante.
Para recibir elementos mediante Bluetooth®
1 Asegúrese de que la función de Bluetooth ® está act ivada y visible para otrosdispositivos Bluetooth ® .
2 El dispositivo de envío comenzará ahora a enviar datos a su dispositivo.3 Si se le solicita, introduzca el mismo código de acceso en ambos dispositivos o
confirme el código de acceso q ue se sugiere.4 Cuando se le notifique que hay un archivo entrante en su dispositivo, arrastre la
barra de estado hacia abajo y puntee la notificación para aceptar la transferenciadel archivo.
5 PunteeAceptar
para iniciar la transferencia del archivo.6 Para ver el prog reso de la transferencia, arrastre la barra de estado hacia abajo.
7 Para abrir un elemento recibido, arrastre la barra de estado hacia abajo y punteela notificación correspondiente.
Para ver archivos que ha recibido mediante Bluetooth®
1 En la Pantalla de inicio, puntee .2 Busque y puntee Ajustes > Bluetooth.3 Pulse y seleccione
Mostrar archivos recibidos
.
Configuración One-touch
Puede utilizar la función de configuración One-touch para ejecutar automáticamente laconfiguración de varias características que funcionan de forma inalámbrica entre dos
dispositivos Xperia™. Por ejemplo, puede utilizar la configuración One-touch paraejecutar la configuración de ajustes básicos de la duplicación de pantalla y Xperia Link™.
13 1
Esta es una versión para Internet de esta publicación. © Imprimir sólo para uso privado.
8/15/2019 Manual Sony Xperia z5 Premium
http://slidepdf.com/reader/full/manual-sony-xperia-z5-premium 132/156
Una vez que haya completado la configuración, solo tiene que dar un toque cada vezpara ejecutar estas características.
La función de configuración One-touch se activa a través de NFC. Para obtener másinformación sobre la configuración de la duplicación de pantalla, Media Server, NFC yBluetooth® en el dispositivo, consulte las secciones correspondientes de la guía delusuario.
Iniciar la configuración One Touch en su dispositivo1 Desde su Pantalla de inicio, punt ee .2 Busque y puntee
Ajustes
>Conexión de dispositivos
>Configuración One-
touch
. La función NFC se enciende automáticamente.3 Asegúrese de que la función NFC en el otro dispositivo Xperia™ esté activada.4 Asegúrese de que la pantalla de los dos dispositivos estén desbloqueadas y
activas.5 Sitúe los dos d ispositivos próximos uno del otro, de m odo que las áreas de
detección NFC d e los dispositivos entren en contacto . La función deconfiguración One Touch se ejecuta automáticamente.
Los dos dispos itivos deb en a dmitir la función de configura ción One Touch.
13 2
Esta es una versión para Internet de esta publicación. © Imprimir sólo para uso privado.
8/15/2019 Manual Sony Xperia z5 Premium
http://slidepdf.com/reader/full/manual-sony-xperia-z5-premium 133/156
Aplicaciones y característicasinteligentes que ahorran tiempo
Co ntrol de a cc eso rios y ajustes c on S mart Connect™
Utilice la aplicación Smart Connect™ para ajustar lo que sucede en su dispositivocuando conecta o d esconecta un accesorio. Por ejemplo, p uede decidir iniciar siemprela aplicac ión de radio FM al conect ar los auriculares.
También puede establecer Smart Connect™ para leer en voz alta los mensajes de textoentrantes. O b ien puede ut ilizar la aplicación para definir una acción esp ecífica o ungrupo de acciones que ejecutará su dispositivo a determinadas horas del día. Porejemplo, si conecta sus auriculares entre las 7 y las 9 de la mañana, puede decidir que:
• Se inicie la aplicac ión de radio FM.• Se abra su red social favorita, por ejemplo, Facebook.• El volumen d el timb re se ajuste a vibración.
Con Sm art Connect™, tamb ién puede ad ministrar accesorios com o Xperia™ Etiquetasinteligentes o un reloj de la serie Sony Sm artWatc h. Consulte la guía del usuario del
accesorio en cuestión para obtener m ás información.S i es tá e mplea ndo un dispos itivo co n varios usua rios , deb e iniciar ses ión co mo propieta rio, esdec ir, como us uario prima rio, pa ra utiliza r la a plica ción Sma rt Co nnect™ .
1 Puntear para mostrar accesorios disponibles
2 Añadir un accesor io o un evento
3 Ver las opc iones de menú
4 Puntear para mostrar todos los eventos
5 Puntear para act ivar un evento
6 Puntear para ver los detal les de un evento
13 3
Esta es una versión para Internet de esta publicación. © Imprimir sólo para uso privado.
8/15/2019 Manual Sony Xperia z5 Premium
http://slidepdf.com/reader/full/manual-sony-xperia-z5-premium 134/156
Para crear un evento de Smart Connect™
1 En Pantalla de inicio, punt ee y, a continuación, busq ue y punteeOther
> .2 Si es la primera vez que abre la aplicación Smart Connect™, puntee
Aceptar
paracerrar la pantalla de introducción.
3 En la pestañaEventos
, puntee .4 Si es la primera vez que crea un evento, puntee
Aceptar
de nuevo para cerrar lapantalla de introducción.
5 Añada las condiciones bajo las que desea que se active el evento. Una condiciónpodría ser la conexión con un accesorio, un intervalo de tiempo específico oambos.
6 Puntee para con tinuar.7 Añada lo que desea que suceda c uando c onecte un acc esorio y d efina otros
ajustes según desee.8 Puntee para con tinuar.9 Defina un nombre de evento y, a continuación, puntee
Finalizar
.
P ara aña dir un ac ces orio B luetooth® , primero d ebe as ociarlo c on s u dispositivo.
Para editar un evento de Smart Connect™
1 Inicie la aplicación Smart Connect™.
2 En la pestaña Eventos, puntee un evento.3 Si el evento está d esactivado, arrastre el cont rol deslizante hacia la derecha paraactivarlo.
4 PunteeEditar evento
y, a continuación, cambie los ajustes tal y como desee.
Para eliminar un evento
1 Inicie la aplicación Smart Connect™.2 En la pestaña
Eventos
, mantenga el toque sobre el evento que desea eliminar y, acontinuación, puntee
Eliminar evento
.3 Puntee
Eliminar
para confirmar.
Ta mbién puede a brir el evento q ue des ea eliminar y, a c ontinuac ión, puntear > Eliminar
evento
>Eliminar
.
Para establecer Smart Connect™ para leer en voz alta los mensajes de textoentrantes
1 Inicie la aplicación Smart Connect™.2 Puntee y, a con tinuación, punt ee
Ajustes
.3 Marque la casilla que se encuentra junto a
Lectura de textos
y, a continuación,con firme la activación si es necesario.
Si esta función está ac tivada , todos los mens ajes entrantes se leerán en voz a lta. P araproteger la privacidad , es posible q ue tenga q ue des ac tivar esta ca rac terística si estáutilizando el dispositivo en un lugar público o en el trabajo.
Administración de accesorios
Utilice la aplicación Smart Connect™ para administrar una serie de accesoriosinteligentes que p uede c onect ar al dispositivo, incluidos Xperia™ Etiquetas inteligentes,un reloj de la serie SmartWatch o unos auriculares inalámbricos de Sony. SmartConnect™ descarga todas las aplicaciones necesarias y busca aplicaciones de terceros,si están disponibles. Los accesorios conectados previamente se muestran en una listaque le permite obtener más información acerca de las funciones de cada accesorio.
Para asociar y conectar un accesorio
1 Inicie la aplicac ión Smart Connect™ . Si es la primera vez que abre la aplicaciónSmart Connect™, puntee
Aceptar
para cerrar la pantalla de introducción.2 Puntee
Accesorios
y, a con tinuación, punt ee .3 Active la función Bluetooth® si no lo está y, a continuación, puntee el nombre del
acceso rio con el que desea realizar la asoc iación y la conexión.4 Si lo p recisa, introduzca un c ódigo d e acceso o confirme el mismo código d eacceso tanto en el dispositivo como en el accesorio.
13 4
Esta es una versión para Internet de esta publicación. © Imprimir sólo para uso privado.
8/15/2019 Manual Sony Xperia z5 Premium
http://slidepdf.com/reader/full/manual-sony-xperia-z5-premium 135/156
Para configurar los ajustes de un accesorio conectado
1 Asocie y conecte el accesorio a su dispositivo.2 Inicie la aplicación Smart Connect™.3 Puntee
Accesorios
y, a continuación, vuelva a puntear el nombre del accesorioconectado.
4 Configure los ajustes que desee.
Uso de l dispos itivo c omo ce ntro de entrena miento co n ANT+ ™
Puede utilizar el dispositivo con los productos de salud y gimnasia que admitan tambiénla tecnología ANT+™. Por ejemplo, si sale a correr con un pulsómetro y un podómetro(para medir el ritmo y la distancia) compatibles con ANT+™, puede recopilar todos losdatos de la carrera en el dispositivo. A continuación, puede analizar su rendimiento paraintentar m ejorarlo.
Puede descargar diversas aplicaciones de Google Play™ compatibles con losdispositivos de deporte, salud y gimnasia de ANT+™. Para obtener información sobrelos productos c omp atibles con ANT+™, visite ww w.thisisant.com/ directory.
Uso de l dispos itivo co mo c a rtera
Podrá utilizar su dispositivo para realizar cualquier pago, así como para gestionar desdeun único lugar todos los servicios de pago que haya configurado en el dispositivo. Alrealizar un pago, rec uerde act ivar la función NFC antes de acercar el dispos itivo a unlector de tarjetas. Para obtener más información sobre NFC, consulteNFC en lapágina128 .
Es posible que los servicios de pago móvil no se encuentren disponibles en todas lasregiones.
Para gestionar los servicios de pago
1 En la pantalla Pantalla de inicio, punt ee .2 Busque y puntee
Ajustes
>Puntear y pagar
. Aparece una lista de servicios de
pago.3 Gestione los servicios de pago que desee, por ejemplo, cambie su servicio depago p redeterminado.
13 5
Esta es una versión para Internet de esta publicación. © Imprimir sólo para uso privado.
8/15/2019 Manual Sony Xperia z5 Premium
http://slidepdf.com/reader/full/manual-sony-xperia-z5-premium 136/156
Viaje y mapas
Uso de los s ervicios de loc a liza ción
Los servicios de localización permiten a las aplicaciones como Mapas y a la cámarautilizar información de redes móviles y de Wi-Fi®, así como la información del sistema de
posicionamiento global (GPS) para determinar su localización aproximada. Si no seencuentra d entro d e una clara línea de visión para los satélites GPS, el dispositivo puededeterminar su localización usando la función Wi-Fi®. Y si no se encuentra en el rango deuna red Wi-Fi®, el dispositivo puede determinar su localización usando su red móvil.
Para usar el dispositivo p ara averiguar dónde se encuent ra, necesita habilitar losservicios de localización.
Si se conecta a Internet desde el dispositivo, se pueden aplicar tarifas por tráfico de datos.
Para habilitar o deshabilitar los servicios de localización
1 En la Pantalla de inicio, puntee .2 Busque y puntee
Ajustes
>Ubicación
y después puntee el interruptor deencendido-apagado correspondiente para habilitar o deshabilitar los servicios de
localización.3 Si ha selecc ionado habilitar los servicios de localización en el paso 2, puntee
Acepto
para confirmar.
Mejora de la precisión GPS
La primera vez que utilice la función GPS en el dispositivo, el sistema puede tardar entre5 y 10 minutos en encontrar su ubicación. Para facilitar la búsqueda, asegúrese de teneruna vista despejada d el cielo. No se m ueva y no c ubra la antena del GPS (el árearesaltada en la imagen). Las señales de GPS pueden pasar a través de las nubes y delplástico, pero no a través de la mayoría de objetos sólidos, tales como edificios ymontañas. Si no se encuentra su ubicación al cabo de varios minutos, desplácese a otraubicación.
Goog le Maps™ y navegac ión
Utilice Google Maps™ para saber cuál es su ubicación actual, ver la situación del tráficoen directo y recibir indicac iones detalladas hasta llegar a su destino.
La aplicación Google Maps™ requiere una conexión a Internet cuando se usa
conectada. Si se conecta a Internet desde el dispositivo, se pueden aplicar tarifas portráfico de d atos. Para obtener información más detallada sob re cóm o usar estaaplicación, vaya a http:// support.goo gle.com y haga clic en el enlace “Goo gle Maps p aramóviles”.
Es posible q ue la aplica ción Google Maps ™ no esté d isponible en todos los merca dos , paíseso regiones.
Para usar Google Maps™
1 En la Pantalla de inicio, puntee .2 Busque y puntee
>Mapas
.
13 6
Esta es una versión para Internet de esta publicación. © Imprimir sólo para uso privado.
8/15/2019 Manual Sony Xperia z5 Premium
http://slidepdf.com/reader/full/manual-sony-xperia-z5-premium 137/156
Uso de trá fico de da tos a l via ja r
Cuando viaje fuera de su red móvil doméstica, es posible que necesite acceder aInternet usando el tráfico de d atos m óviles. En este caso, necesita activar la itineranciade datos en el dispositivo. Pueden aplicarse tarifas adicionales cuando se activa laitinerancia de datos. Recomendam os c omp robar las tarifas por transmisión de datosrelevantes de antemano.
Si está empleando un dispositivo con varios usuarios, podría tener que sesión comopropieta rio, es dec ir, como usua rio prima rio, pa ra ac tivar o des a ctiva r la itinerancia d e da tos .
Para activar la itinerancia de datos
1 En la Pantalla de inicio, puntee .2 Busque y puntee
Ajustes
>Más
>Redes móviles
.3 Arrastre el control deslizante situado junto a
Itinerancia de datos
a la derecha.
No puede a ctivar la itinerancia de da tos c uando los da tos móviles es tán des ac tivados .
Uso del dispositivo con un sistema de infoentretenimiento para
coches
Conecte su dispositivo a un sistema de infoentretenimiento para coches certificado porMirrorLink™ mediante un cable USB para, por ejemplo, utilizar una aplicación denavegación o reproducir música del dispositivo m ientras conduc e. Cuando estáconectado , puede navegar por las aplicaciones con los controles del sistema d einfoentretenimiento del coche.
Alguna s a plica ciones pod ría n no es tar d ispo nibles d ura nte la c onexión MirrorLink™ . Ademá s,los da tos protegidos , como vídeos q ue estén es tricta mente protegidos por DRM(Administrac ión d e derecho s digitales), no es tarán disponibles a través de MirrorLink™ .
Para conectar el dispositivo a un sistema de infoentretenimiento para coches
• Conecte el dispositivo y el sistema de infoentretenimiento para coches medianteun cable USB. La pantalla de su dispositivo aparece en la pantalla del sistema deinfoentretenimiento.
P uede q ue de ba iniciar MirrorLink™ ma nualmente si la co nexión entre su d ispo sitivo y e lsistema de infoentretenimiento no se establece automáticamente.
Iniciar MirrorLink™ manualmente
1 Asegúrese de que su dispositivo esté conectado al sistema de información yentretenimiento del coc he con un cab le USB.
2 Desde su Pantalla de inicio, punt ee .3 Busque y puntee
Ajustes
>Conexión de dispositivos
>MirrorLink™
.4 Puntee Iniciar MirrorLink™ y, a c ontinuación, puntee Aceptar.5 Si la conexión falla, puntee
Dirección de red
para cambiar a otra dirección de red(en caso de que otros servicios estén utilizando la misma dirección red, porejemplo B luetooth® y Wi-Fi® ) y pruebe de nuevo.
13 7
Esta es una versión para Internet de esta publicación. © Imprimir sólo para uso privado.
8/15/2019 Manual Sony Xperia z5 Premium
http://slidepdf.com/reader/full/manual-sony-xperia-z5-premium 138/156
Mod o a vión
En el modo Avión, los transmisores de red y radio se apagan para evitar posiblesinterferencias con equipos delicados. Sin embargo, todavía puede reproducir juegos,escuchar música, ver vídeos y otros co ntenidos, siempre q ue estos co ntenidos esténalmacenados en la tarjeta de memoria o en la memoria interna. También se le puedenotificar a través de alarmas, si están activadas.
La a ctiva ción del modo Avión reduce e l co nsumo d e ba tería.
Para activar el modo avión
1 En la Pantalla de inicio, puntee .2 Busque y puntee Ajustes > Más.3 Arrastre el control deslizante situado junto a
Modo avión
a la derecha.
13 8
Esta es una versión para Internet de esta publicación. © Imprimir sólo para uso privado.
8/15/2019 Manual Sony Xperia z5 Premium
http://slidepdf.com/reader/full/manual-sony-xperia-z5-premium 139/156
Calendario y alarma
Calendario
Utilice la aplicac ión Calendario para administrar su horario. Si ha iniciado sesión y hasincronizado el dispositivo con una o varias cuent as en línea que incluyen calendarios,
por ejemplo, su cuenta de Goo gle™ o su c uenta de Xperia™ c on Facebook, los eventosdel calendario de estas cuentas también aparecerán en la aplicación Calendario. Puedeseleccionar los calendarios que desea integrar en la vista combinada del calendario.
Cuando la hora de la cita se aproxime, el dispositivo reproducirá un sonido denotificac ión para recordárselo. Adem ás, aparecerá el símb olo en la barra de estado .
Ta mbién puede s incroniza r su ca lenda rio d e Outlook co n el dispo sitivo usa ndo P CCompa nion. Si lo ha ce, tod as las citas del calendario d e Outlook apa recerán en la vista deca lenda rio del dispos itivo.
1 Seleccionar un tipo de vista y los calendarios que se desean ver
2 Volver a la fecha actua l
3 Acceder a los ajustes y a otras opciones
4 Deslizar el dedo a la izquierda o derecha para buscar más rápidamente
5 Agenda del día se lecc ionado
6 Añadir un evento de calendario
Para crear un evento de calendario
1 En la Pantalla de inicio, puntee y, a continuación, punteeCalendario
.2 Puntee .3 Si ha sincronizado su calendario con una o varias cuentas, seleccione la cuenta a
la que desea añadir este evento. Si desea añadir este evento solo a su dispositivo,puntee
Calendario del dispositivo
.4 Introduzca o seleccione la información deseada y añada a los asistentes al
evento.5 Para guardar el evento y enviar invitaciones, pun tee
Guardar
.
Para ver un evento de calendario
1 En la Pantalla de inicio, puntee y, a continuación, punteeCalendario
.2 Puntee el evento que desee ver.
Para ver varios calendarios
1 En la Pantalla de inicio, puntee y, a continuación, busq ue y punt eeCalendario
.
2 Puntee y, a con tinuación, marq ue las casillas de verificación para seleccionarlos calendarios que desee ver.
13 9
Esta es una versión para Internet de esta publicación. © Imprimir sólo para uso privado.
8/15/2019 Manual Sony Xperia z5 Premium
http://slidepdf.com/reader/full/manual-sony-xperia-z5-premium 140/156
Para ampliar la vista del calendario
• Cuando está seleccionada la vistaSemana
o la vistaDía
, pellizque la pantallapara amp liarla.
Para mostrar los días festivos nacionales en la aplicación Calendario
1 En la Pantalla de inicio, puntee y, a continuación, punteeCalendario
.2 Puntee y, a con tinuación, punt ee
Ajustes
.
3 Puntee Fiestas nacionales.4 Seleccione una opción o una com binación de o pciones y, a continuación, punteeAceptar
.
Para mostrar los cumpleaños en la aplicación Calendario
1 En la Pantalla de inicio, puntee y, a continuación, punteeCalendario
.2 Puntee y, a con tinuación,
Ajustes
>Cumpleaños
.3 Arrastre el control deslizante situado junto a
Cumpleaños
a la derecha.
Para mostrar la previsión del tiempo en la aplicación Calendario
1 En la Pantalla de inicio, puntee y, a continuación, punteeCalendario
.2 Puntee y, a con tinuación, punt ee
Ajustes
.3 Puntee
Previsión meteorológica
y arrastre el con trol deslizante junto aPrevisión
meteorológica hacia la derecha.4 Si los servicios de localización están desactivados, puntee
Ubicación local
y, acontinuación, busque la ciudad que desee añadir.
Para obtener más información acerca de cómo habilitar los servicios de localización, consulteUso de los servicios de localización en la p á gina 136 .
Para cambiar los ajustes de previsión del tiempo en la aplicación Calendario
1 En la Pantalla de inicio, puntee y, a continuación, punteeCalendario
.2 Puntee y, a con tinuación, punt ee
Ajustes
.3 Puntee
Previsión meteorológica
.4 Configure los ajuste tal y como desee.
Alarma y reloj
Puede configurar una o varias alarmas y elegir cualquier sonido guardado en eldispositivo como señal de alarma. La alarma no sonará si tiene el dispositivo apagado.
El formato de hora con que se muestra la alarma será el mismo que el elegido para lahora con c arácter general, por ejemplo, de 12 o 24 horas.
1 Acceder a la pantalla de in ic io de la alarma
2 Ver un reloj mundial y ajustar la configuración
3 Ac ced er a la fu nc ió n d e c ro nó met ro
14 0
Esta es una versión para Internet de esta publicación. © Imprimir sólo para uso privado.
8/15/2019 Manual Sony Xperia z5 Premium
http://slidepdf.com/reader/full/manual-sony-xperia-z5-premium 141/156
4 Acceder a la func ión de temporizado r
5 Ver las opciones
6 Abrir los a justes de fecha y hora del relo j
7 Act ivar y desac tiva r una a larma
8 Añad ir una nueva alarm a
Para establecer una alarma nueva
1 En la pantalla de inicio, punt ee .2 Busque y puntee
Alarma y reloj
.3 Puntee .4 Puntee
Hora
y seleccione valor que desee.5 Puntee
Aceptar
.6 Si lo desea, edite otros ajustes de alarma.7 Puntee
Guardar
.
Para aplazar una alarma cuando suena
• PunteeAplazar
.
Para desactivar una alarma cuando suene• Arrastre hacia la derecha.
P ara a pag ar una a larma a plaza da , arras tre hacia ab ajo la b arra d e esta do pa ra a brir el panelde notifica ciones y, a co ntinuac ión, puntee .
Para editar una alarma existente
1 Abra la aplicac ión Alarma y reloj y, a continuación, puntee la alarma q ue deseeeditar.
2 Realice los cambios necesarios.3 Puntee
Guardar
.
Para activar o desactivar una alarma
• Abra la aplicación Alarma y reloj y, a continuación, arrastre el co ntrol deslizante junto a la alarma en la p os ición de activado o desactivado.
Para eliminar una alarma
1 Abra la aplicac ión Alarma y reloj y, a continuación, m antenga el toq ue en la alarmaque d esee eliminar.
2 PunteeEliminar alarma
y, a continuación, punteeSí
.
Para establecer el sonido de una alarma
1 Abra la aplicac ión Alarma y reloj y, a continuación, puntee la alarma q ue deseeeditar.
2 PunteeSonido de alarma
y seleccione una opc ión o puntee y seleccione un
archivo de música.3 Puntee
Listo
y, a continuación, punteeGuardar
.
Para ajustar el nivel de volumen de una alarma
1 Abra la aplicac ión Alarma y reloj y, a continuación, puntee la alarma q ue deseeeditar.
2 Arrastre el control deslizante de volumen deVolumen de alarma
a la posicióndeseada.
3 PunteeGuardar
.
14 1
Esta es una versión para Internet de esta publicación. © Imprimir sólo para uso privado.
8/15/2019 Manual Sony Xperia z5 Premium
http://slidepdf.com/reader/full/manual-sony-xperia-z5-premium 142/156
Para establecer una alarma periódica
1 Abra la aplicac ión Alarma y reloj y, a continuación, puntee la alarma q ue deseeeditar.
2 PunteeRepetir
.3 Marque las casillas de verificación de los días correspondientes y, a continuación,
punteeAceptar
.4 Puntee
Guardar
.
Para activar la función de vibración de una alarma
1 Abra la aplicac ión Alarma y reloj y, a continuación, puntee la alarma q ue deseeeditar.
2 Active la casilla de verificaciónVibración
.3 Puntee
Guardar
.
Para configurar el comportamiento de las teclas laterales
1 Abra la aplicac ión Alarma y reloj y, a continuación, seleccione la alarma q ue deseeeditar.
2 PunteeComportamiento teclas laterales
y, a continuación, seleccione elcomportamiento de las teclas laterales cuando se presionan durante la alarma.
3 Puntee Guardar.
14 2
Esta es una versión para Internet de esta publicación. © Imprimir sólo para uso privado.
8/15/2019 Manual Sony Xperia z5 Premium
http://slidepdf.com/reader/full/manual-sony-xperia-z5-premium 143/156
Accesibilidad
G estos de a umento
Los gestos de aumento permiten ampliar una parte de la pantalla punteando un área dela pantalla tác til tres veces seguidas.
Para habilitar o deshabilitar los gestos de aumento
1 En la Pantalla de inicio, puntee .2 Busque y puntee
Ajustes
>Accesibilidad
>Gestos de ampliación
.3 Puntee el interruptor de encend ido/apagado.
Para ampliar un área y hacer panorámicas en la pantalla
1 Asegúrese de queGestos de ampliación
esté hab ilitado.2 Puntee un área tres veces y, a continuación, mantenga los dedos sobre la
pantalla y arrástrelos.
Texto g ra nde
Puede habilitar la opción de texto grande para aumentar el tamaño predeterminado deltexto mostrado en el dispositivo.
Para habilitar o deshabilitar el texto grande
1 En la Pantalla de inicio, puntee .2 Busque y puntee
Ajustes
>Accesibilidad
.3 Arrastre el control deslizante situado junto a
Texto grande
.
Correc ción de l color
La opción de corrección del color ajusta la forma en que se muestran los colores en lapantalla para los usuarios daltónicos o con dificultades para distinguir colores.
Para habilitar la corrección del color
1 En la Pantalla de inicio, puntee .2 Busque y puntee
Ajustes
>Accesibilidad
>Corrección del color
.3 Puntee el interruptor de encend ido/apagado.4 Puntee
Modo de corrección
y, a continuación, seleccione la sensibilidad de coloradecuada.
La corrección de color es actualmente una característica en fase experimental y puede afectaral rendimiento del dispositivo.
Compa tibilida d co n a udífonos
La opción de compatibilidad con audífonos garantiza que el audio del dispositivofuncione con los audífonos estándares.
Para habilitar o deshabilitar la compatibilidad con audífono
1 En la Pantalla de inicio, puntee .2 Busque y puntee
Ajustes
>Llamada
.3 Arrastre el control deslizante situado junto a
Hearing aids
.
Ta lkBa ck
TalkBac k es un servicio de lectura de p antalla para los usuarios invidentes. TalkBackutiliza información de voz para describir los eventos o acciones que se producen en eldispos itivo And roid. TalkBack desc ribe la interfaz de usuario y lee los errores desoftw are, las not ificac iones y los mensajes.
14 3
Esta es una versión para Internet de esta publicación. © Imprimir sólo para uso privado.
8/15/2019 Manual Sony Xperia z5 Premium
http://slidepdf.com/reader/full/manual-sony-xperia-z5-premium 144/156
Activar TalkBack
1 Desde su Pantalla de inicio, punt ee .2 Busque y puntee
Ajustes
>Accesibilidad
>TalkBack
.3 Puntee el botón de encendido/apagad o y después puntee
Aceptar
.
P ara ca mbiar las preferencias de habla, c omentarios y ge stos de TalkBa ck, puntee Ajustes.
Ta lkBa ck iniciará un tutoria l de forma inmediata al a ctiva r esta función. P a ra s a lir del tutorial
punteeSalir
y des pués punteeSalir
dos veces.
Desactivar TalkBack
1 Si tiene la aplicac ión abierta, puntee y desp ués puntee dos veces para ir a laPantalla de inicio.
2 En la pantalla Pantalla de inicio, punt ee , y, a continuación, puntee dosveces.
3 Vaya aAjustes
deslizando los dos dedos hacia la derecha o izquierda.4 Puntee
Ajustes
y, a continuación, punteeAjustes
dos veces.5 Puntee
Accesibilidad
y, a continuación, punteeAccesibilidad
dos veces.6 Puntee
TalkBack
y, a continuación, punteeTalkBack
dos veces.7 Puntee el botón de encendido/apagad o y después puntee do s veces el mismo
botón.8 PunteeAceptar
y, a continuación, punteeAceptar
d os veces para co nfirmar.
Modo TTY teletipo)
La característica TTY (teletipo ) de su dispositivo permite a las personas so rdas, c ondificultades auditivas, o con discapacidades del habla o del lenguaje que se comuniquenmediante un teletipo o un servicio de retransmisión.
Para habilitar el modo TTY
1 En la Pantalla de inicio, puntee .2 Busque y puntee
Ajustes
>Llamada
>Modo TTY
.3 Seleccione el modo TTY que c orrespond a.
Conversa ción lenta
La característica Conversación lenta reduce la velocidad de voz de la otra parte mientrasse encuentra en una llamada.
Para habilitar o deshabilitar Conversación lenta
1 En la Pantalla de inicio, puntee .2 Busque y puntee
Ajustes
>Llamada
.3 Arrastre el control d eslizante junto a
Habla lenta
hacia la posición de encendido oapagado.
14 4
Esta es una versión para Internet de esta publicación. © Imprimir sólo para uso privado.
8/15/2019 Manual Sony Xperia z5 Premium
http://slidepdf.com/reader/full/manual-sony-xperia-z5-premium 145/156
Asistencia y mantenimiento
As is tenc ia en s u dispos itivo
Utilice la aplicac ión de asistencia en su d ispositivo para buscar una Guía del usuario, leerlas guías de solución de problemas y encontrar información sobre actualizaciones de
software y otra información relacionada con el producto.
Para acceder a la aplicación de asistencia
1 En la Pantalla de inicio, puntee .2 Busq ue y puntee y, a continuación, seleccione el elemento de asistencia
técnica que desee.
P ara obte ner la me jor as istenc ia p os ible, es reco menda ble conec tarse a Internet a l utiliza r laaplica ción de as istencia.
Ayuda en los menús y las aplicaciones
Algunas aplicaciones y ajustes tienen ayuda disponible en el menú de opciones, que se
indica generalmente con en las aplicaciones espec íficas.
Ayúdenos a mejorar nuestro software
Es posible enviar información de uso desde su dispositivo de tal forma que Sony Mobilepueda recibir informes de errores anónimos y estadísticas que ayuden a mejorar nuestrosoftware. Esta información recopilada no incluye datos personales.
Para permitir el envío de información de uso
1 En la Pantalla de inicio, puntee .2 Busque y puntee
Ajustes
>Acerca del teléfono
>Ajustes de información de uso
.3 Marque la casilla de verificación
Enviar info. de uso
, en caso de que no seencuentre marcada.
4Puntee Acepto.
Herra mientas de ordena dor
Existen varias herramientas para ayudarle a conectar su dispositivo a un ordenador ygestionar el contenido com o c ontactos, p elículas, música y fotos.
Este dispositivo dispone de un puerto USB sin tapa. Si el dispositivo ha estado expuesto alag ua, es pere a q ue se s eq ue completamente el puerto US B antes de introducir un cab le en él.
PC Companion para Microsoft® Windows®
PC Com panion es una aplicación de ordenador que p roporciona acceso acaracterísticas y servicios ad icionales que le ayudarán a:
• Transferir contactos, música, vídeo e imágenes a su antiguo dispositivo y desde este.• Transferir contenido desde su antiguo iPhone™, Blackberry™, Android™ o dispositivo
Sony con Xperia™ Transfer.• Actualizar el software d el dispositivo.• Crear una copia de seguridad d el contenido d e su ordenador.• Sincronizar los calendarios entre un ordenador y su dispositivo.
Para utilizar la aplicación PC Companion, necesitará un ordenador conectado a Internetcon uno de los siguientes sistemas operativos:
• Microsoft® Windows® 10• Microsoft® Windows® 8,1• Microsoft® Windows® 7
• Microsoft® Windows Vista® • Microsoft® Windows® XP (Service Pack 3 o superior)
14 5
Esta es una versión para Internet de esta publicación. © Imprimir sólo para uso privado.
8/15/2019 Manual Sony Xperia z5 Premium
http://slidepdf.com/reader/full/manual-sony-xperia-z5-premium 146/156
Puede descargar PC Companion en http://support.sonymobile.com/global-es/tools/pc-companion.
Media Go™ para Microsoft® Windows®
La aplicación M edia Go™ para ordenadores con Windows® le ayuda a transferir fotos,vídeos y música entre su dispositivo y un ordenador. Puede instalar y acceder a MediaGo™ desde la aplicación PC Com panion. Para obtener más información sobre cóm o
utilizar la aplicación Media Go™, visite http://mediago.sony.com/enu/features.Para utilizar la aplicación Media Go™, necesitará uno de estos sistemas operativos:
• Microsoft® Windows® 10• Microsoft® Windows® 8 / 8.1• Microsoft® Windows® 7• Microsoft® Windows Vista®
Sony Bridge for Mac
Sony Bridge for Mac es una ap licación de ordenador q ue proporciona acceso acaracterísticas y servicios ad icionales que le ayudarán a:
• Transferir contactos, música, vídeo e imágenes a y desde su antiguo dispositivo.
• Transferir contenido desde su dispositivo iPhone™, B lackberry™, And roid™ o So nyanterior med iante Xperia™ Transfer.
• Actualizar el software d el dispositivo.• Transferir archivos multimedia entre su dispositivo y un ordenador Apple® Mac®.• Crear una copia de seguridad d el contenido en un ordenador App le® Mac® .
Para utilizar la aplicación Sony Bridge for Mac debe disponer de un ordenador Apple® Mac® conectado a Internet que funcione con M ac OS versión 10.6 o más reciente.También puede descargar Sony Bridge for Mac en http:/ /supp ort.sonymobile.com/global-es/tools/bridge-for-mac/.
Actualización del dispositivo
Debe ac tualizar el softw are del dispositivo para ob tener la funcionalidad y las mejorasmás recientes, así como la corrección de errores para garantizar un rendimiento óptimo.Cuando esté dispon ible una actualización de softw are, aparecerá en la barra deestado. También puede comprobar manualmente las nuevas actualizaciones.
La forma más fácil de instalar una actualización de software es de manera inalámbricadesde el dispositivo. Sin embargo, algunas actualizaciones no están disponibles para labajada inalámbrica. En estos casos, necesita utilizar la aplicación PC Companion en unPC o la aplicación Sony Bridge for Mac en un ordenador App le ® M ac ® para actualizar eldispositivo.
Para obtener más información sobre las actualizaciones de software, vaya awww.sonymobile.com/update .
S i es tá e mplea ndo un dispos itivo co n varios usua rios , deb e iniciar ses ión co mo propieta rio, esdec ir, como usua rio prima rio, pa ra a ctua liza r el dispo sitivo.
Una capacidad de almacenamiento insuficiente puede impedir que se realicen lasac tualizac iones. Aseg úrese de q ue tiene ca pac ida d d e a lmac enamiento suficiente a ntes derea liza r la a ctua liza ción.
Comprobar si existe software nuevo
1 Si usa un dispositivo con varios usuarios, asegúrese de estar registrado como elpropietario.
2 Desde su Pantalla de inicio, punt ee .3 Busque y puntee
Ajustes
>Acerca del teléfono
>Actualización de software
.
S i no existe s oftwa re nuevo d ispo nible, es po sible q ue no dispong a de s uficiente espa cio libre
en la memoria del dispos itivo. S i el dispo sitivo Xperia ™ cuenta con me nos de 500 MBdisponibles en la memoria interna (memoria del dispositivo), no recibirá información sobreso ftwa re nuevo. El siguiente a viso se mos trará en el panel de notifica ción para a dvertir so bre
14 6
Esta es una versión para Internet de esta publicación. © Imprimir sólo para uso privado.
8/15/2019 Manual Sony Xperia z5 Premium
http://slidepdf.com/reader/full/manual-sony-xperia-z5-premium 147/156
la falta de es pac io de a lmac enamiento: Se es tá q uedando sin espa cio de almacena miento. Espos ible que a lguna s funciones de l sistema no funcionen. S i recibe e sta notifica ción, seránecesario liberar espacio en la memoria interna (memoria del dispositivo) para poder recibirnotificaciones sobre software nuevo disponible.
Descargar e instalar una actualización del sistema
1 Si usa un dispositivo con varios usuarios, asegúrese de estar registrado como elpropietario.
2 Desde su Pantalla de inicio, punt ee .3 Busque y puntee
Ajustes
>Acerca del teléfono
>Actualización de software
.4 Si existe una ac tualización del sistema d isponible, puntee
Descargar
paradescargarla en el dispositivo.
5 Cuando se haya com pletado la descarga, punteeInstalar
y siga las instruccionesen pantalla para com pletar la instalación.
Para bajar e instalar una actualización del sistema desde el panel de notificaciones
1 Si está usando un dispositivo con varios usuarios, asegúrese de que ha iniciadosesión com o propietario.
2 Arrastre la barra de estado hacia abajo para ab rir el panel de notificaciones.3 Desplácese hac ia abajo y seleccione la actualización del sistema q ue desee y, a
continuación, puntee Descargar.4 Cuando haya finalizado la bajada, vuelva a abrir el panel de notificaciones si estácerrado, puntee
Instalar
y siga las instrucciones en p antalla para com pletar lainstalación.
Actualización del dispositivo usando un ordenador
Puede descargar e instalar actualizaciones de software en el dispositivo usando unordenador con una conexión a Internet. Necesita un cable USB y un ordenador p ersonalque ejecuta la aplicación PC Com panion o un ordenador App le ® M ac ® que ejecuta laaplicación Sony Bridge for M ac.
Si no tiene instalada la aplicación PC Companion o Sony Bridge for Mac en el ordenador,conecte el dispositivo a un ordenador utilizando el cable USB y siga las instrucciones de
insta la ción en panta lla.
Para actualizar el dispositivo usando un ordenador
1 Asegúrese de que tiene la aplicación PC Companion instalada en su PC o laaplicación Sony Bridge for Mac en el ordenador Apple ® M ac ® .
2 Conecte el dispositivo al ordenador mediante un cable USB.3 Ordenador : inicie la aplicación PC Companion o la aplicación Sony Bridge for
Mac. Tras unos instantes, el ordenador detecta el dispositivo y busca softwarenuevo.
4 Ordenador : si se detecta una nueva actualización de software, aparecerá unaventana emergent e. Siga las instrucciones en p antalla para llevar a cabo lasactualizaciones de software correspondientes.
Memoria y a lma ce namiento
El dispositivo cuenta c on d istintos tipos de m emoria y opciones de almacenamiento.
• La memoria eMMC (Controlador multimedia integrado), que consta de la memoria delsistema y del almacenamiento interno, tiene aproximadamente
32
GB. La m emoria delsistema se ut iliza para el sistema op erativo And roid™ y para la mayoría de lasaplicac iones preinstaladas. El almac enamiento interno se ut iliza para almacenar elcontenido bajado o transferido junto con ajustes personales y datos. Algunos ejemplosde los datos que se almacenan en el espacio de almacenamiento interno son alarmas,volumen, ajustes de idioma, correos electrónicos, marcadores, eventos de calendario,fotos, vídeos y música.
• Puede utilizar una tarjeta de memoria extraíble con una capacidad de hasta200
GB paraobtener más espacio de almacenamiento. Los archivos multimedia y algunasaplicaciones (con sus datos) se pueden mover a este tipo de memoria para liberar
14 7
Esta es una versión para Internet de esta publicación. © Imprimir sólo para uso privado.
8/15/2019 Manual Sony Xperia z5 Premium
http://slidepdf.com/reader/full/manual-sony-xperia-z5-premium 148/156
espacio de almacenamiento interno. Algunas aplicaciones com o, p or ejemp lo, Cámara,pueden guardar los datos directamente en una tarjeta de m emoria.
• La memoria dinámica (RAM) es de aproximadamente 3 GB y no se puede utilizar paraalmacenam iento. La RAM se utiliza para gestionar las aplicaciones en ejecución y elsistema operativo.
P uede q ue tenga que a dq uirir una ta rjeta de memoria por separado .
P a ra obte ner má s informac ión so bre el uso d e la me moria e n los d ispo sitivos Android™ , ba jeel documento técnico correspondiente a su dispositivo en ww w.s onymob ile.co m/support .
Mejora del rendimiento de la memoria
La memoria del dispositivo suele agotarse como resultado del uso normal. Si eldispos itivo com ienza a ralentizarse o las aplicac iones de repent e se apagan, deb eríaconsiderar lo siguiente:
• Siempre hay que tener más d e500
M B de almacenamiento interno d isponible.• Cierre las ap licac iones que no utilice.• Borre la memoria caché para todas las aplicaciones.• Desinstale las aplicac iones descargadas q ue no ut ilice.• Mueva algunas aplicaciones a la tarjeta de memoria si el espacio de almacenamiento
interno está lleno.• Transfiera las fotos , vídeos y música de la memoria interna a la tarjeta de m emoria.• Si el dispositivo no puede leer el contenido de la tarjeta de memoria, es posible que
tenga que formatearla. Tenga en cuenta que todo el contenido de la tarjeta se borracuando la formatea.
S i está utiliza ndo un dispos itivo c on va rios usuarios , d ebe iniciar ses ión c omo propieta rio, esdec ir, como usua rio principal, para pod er rea liza r cierta s a cc iones , co mo transferir da tos a latarjeta de me moria o formatea rla .
Para ver el estado de la memoria
1 En la Pantalla de inicio, puntee .2 Busque y puntee
Ajustes
>Almacenamiento
.
Para ver la cantidad de RAM libre y usada
1 En la Pantalla de inicio, puntee .2 Busque y puntee
Ajustes
>Aplicaciones
>En ejecución
.
Para borrar la memoria caché para todas las aplicaciones
1 En la Pantalla de inicio, puntee .2 Busque y puntee
Ajustes
>Almacenamiento
.3 Puntee
Datos en caché
>Aceptar
.
Cua ndo b orre la memoria ca ché, no pe rderá ninguna informa ción importante ni ajustes .
Para transferir archivos multimedia a la tarjeta de memoria
1 Asegúrese de que dispone de una tarjeta de memoria introducida en sudispositivo.
2 En la Pantalla de inicio, puntee .3 Busque y puntee
Ajustes
>Almacenamiento
>Transferir datos a tarjeta SD
.4 Marque los tipos de archivo que desea transferir a la tarjeta de memoria.5 Puntee
Transferir
.
14 8
Esta es una versión para Internet de esta publicación. © Imprimir sólo para uso privado.
8/15/2019 Manual Sony Xperia z5 Premium
http://slidepdf.com/reader/full/manual-sony-xperia-z5-premium 149/156
Para mover aplicaciones a la tarjeta de memoria
1 Asegúrese de que dispone de una tarjeta de memoria introducida en sudispositivo.
2 En la Pantalla de inicio, puntee .3 Busque y puntee
Ajustes
>Aplicaciones
.4 Pase el dedo para cambiar a la pestaña
En tarjeta SD
. Se abre una lista con lasaplicaciones que se pueden mover.
5 Seleccione la aplicación que desee mover y, a continuación, puntee MOVER A
LA TARJETA SD
. Una vez que haya mo vido la aplicac ión, aparecerá una c asillade verificación marcada junto a esta.
Para detener la ejecución de aplicaciones y servicios
1 En la Pantalla de inicio, puntee .2 Busque y puntee
Ajustes
>Aplicaciones
>En ejecución
.3 Seleccione una aplicación o servicio y, a continuación, puntee
DETENER
.
Para formatear la tarjeta de memoria
1 En la Pantalla de inicio, puntee .2 Busque y puntee Ajustes > Almacenamiento > Borrar tarjeta SD.3 Para confirmar, puntee
Borrar tarjeta SD
>Borrar todo
.
Todo e l co ntenido d e la ta rjeta d e memoria s e borra cua ndo la forma tea . Ase gúrese d e hab errealizad o copias d e seg urida d de todos los d atos que de see g uardar antes de formatea r latarjeta de memoria. Para realizar una copia de seguridad del contenido, puede copiarlo en suordenador. Para obtener más información, consulte Administrac ión d e a rchivos co n un ordenador en la p ág ina 149 .
Adminis tra ción de a rchivos co n un ordena do r
Utilice una conexión de cab le USB entre su ordenador c on W indows® y su d ispositivopara transferir y administrar fácilment e sus archivos. Una vez que los dos dispositivosestén conectados, puede utilizar el explorador de archivos del ordenador para arrastrar ysoltar contenidos entre el dispositivo y el ordenador, o entre el almacenamiento interno
del dispositivo y la tarjeta SD.Si tiene un ordenador Apple® Mac®, puede utilizar la aplicación Sony Bridge for Macpara acceder al sistema de archivos de su dispositivo. También puede descargar SonyBridge for Mac en http://support.sonymobile.com/global-en/tools/bridge-for-mac/ .
Este dispositivo dispone de un puerto USB sin tapa. Si el dispositivo ha estado expuesto alag ua, es pere a q ue se s eq ue completamente el puerto US B antes de introducir un cab le en él.
S i va a trans ferir música , vídeo , imág enes u otros a rchivos multimedia a su dispos itivo co n suordenador con Windows ® , utilice la aplica ción Media Go ™ . Media Go ™ convierte losa rchivos multimedia pa ra q ue los pueda utiliza r en su d ispo sitivo. P a ra ob tener másinformac ión y d esc arga r la aplica ción Media G o™ , entre en http://med ia go .s ony. co m/enu/ features .
Co pia de se gurida d y resta ura ción d e c ontenido
Por lo general, no debería guardar fotos, vídeos ni ningún otro contenido personalúnicamente en la mem oria interna del dispo sitivo. Si algo le ocurre al hardware, o si eldispositivo se pierde o lo roban, los datos almacenados en su memoria interna seperderán para siempre. Se recomienda usar las aplicaciones PC Companion o SonyBridge for Mac para realizar copias de seguridad que guarden los datos con seguridaden un ordenador, es d ecir, en un dispositivo externo. Este método se recomiendaespecialmente si está actualizando el software del dispositivo desde una versión deAndroid a otra, por ejemplo, de la versión 4,4 de Android a la 5,0.
Con la aplicación Copia de seguridad y restauración, puede realizar una rápida copia deseguridad en línea de los ajustes básicos y de los datos con la cuenta de Google™.
También puede usar esta aplicación para hacer una copia de seguridad de los datos de
14 9
Esta es una versión para Internet de esta publicación. © Imprimir sólo para uso privado.
8/15/2019 Manual Sony Xperia z5 Premium
http://slidepdf.com/reader/full/manual-sony-xperia-z5-premium 150/156
manera local, por ejemplo, a la tarjeta SD del dispositivo o a un dispositivo dealmacenamiento USB externo.
Es muy importante q ue recuerde la contras eña q ue esta blezca a l configurar una c opia deseg urida d d e da tos. S i la olvida , puede q ue no sea posible restaurar da tos importantes c omolos c ontactos y los mensa jes.
Copia de seguridad de datos en un ordenador
Utilice la aplicación PC Companion o la aplicación Sony Bridge for Mac para realizar unacopia de seguridad de los datos d esde un dispositivo a un PC o a un o rdenador Apple ®
Mac ® . Estas aplicaciones de copia de seguridad le permiten realizar una copia de lossiguientes tipos de datos:
• Contactos y registros de llamadas• Mensajes• Calendario• Ajustes• Archivos multimedia, como música y vídeos• Fotos e imágenes
Realizar una copia de seguridad de los datos utilizando un ordenador
1 Asegúrese de que tiene la aplicación PC Companion instalada en su PC o laaplicación Sony Bridge for Mac en el ordenador Apple ® M ac ® .
2 Conecte el dispositivo a un ordenador m ediante un c able USB.3 Ordenador : Abra la aplicación PC Companion o la aplicación Sony Bridge for
Mac.4 Haga clic en
Iniciar
para iniciar la aplicación Copia de seguridad y restauración .5 Puntee
Copia de seguridad
y siga las instrucc iones que ap arecen en la pantallapara realizar la copia de seguridad de los datos de su dispositivo.
Para restaurar los datos utilizando un ordenador
1 Asegúrese de que tiene la aplicación PC Companion instalada en su PC o laaplicación Sony Bridge for Mac en el ordenador Apple ® M ac ® .
2 Conecte el dispositivo a un ordenador m ediante un c able USB.3 Ordenador : Abra la aplicación PC Companion o la aplicación Sony Bridge for
Mac.4 Haga clic en
Iniciar
para iniciar la aplicación Copia de seguridad y restauración .5 Seleccione un archivo de copia de seguridad de los registros de copias de
seguridad, punteeRestaurar
y siga las instrucc iones en pantalla para restaurar losdatos a su dispositivo.
Copia de seguridad de los datos con la aplicación Copia de seguridad yrestauración de Xperia™
Con la aplicación Copia de seguridad y restauración de Xperia™, puede realizar unacopia de seguridad en línea o local de los datos. Por ejemplo, puede realizarmanualmente una copia de seguridad de los datos o activar la función de c opia deseguridad automática para guardar d atos p eriódicamente.
Se recomienda usar la aplicación Copia de seguridad y restauración de Xperia™ paracopiar los datos antes de realizar un restablecimiento a la configuración de fábrica. Conesta aplicación, puede realizar copias de seguridad de los siguientes tipos de datos enuna cuenta en línea, una tarjeta SD o en un dispositivo de almacenamiento USB externoque ha co nectado al dispositivo m ediante un adaptado r USB:
• Marcadores• Contactos y registros de llamadas• Conversaciones• Datos d el calendario• Cuentas de correo electrónico
• Redes Wi-Fi® • Ajustes del dispo sitivo
15 0
Esta es una versión para Internet de esta publicación. © Imprimir sólo para uso privado.
8/15/2019 Manual Sony Xperia z5 Premium
http://slidepdf.com/reader/full/manual-sony-xperia-z5-premium 151/156
• Aplicaciones• Diseño de la pantalla de inicio d e Xperia™
Hacer una copia de seguridad del contenido de una cuenta en línea
1 Desde su Pantalla de inicio, punt ee .2 Busque y puntee
Ajustes
>Copia seguridad y restablecer
.3 Para habilitar la función de copia de seguridad automática, puntee
Copia
seguridad automática y, a continuación, puntee el botón de encendido/ apagado.4 Para habilitar la función de copia de seguridad manual, punteeMás
>Copia de
seguridad manual
.5 En
Dónde almacenar los archivos
, punteeSeleccionar almacenamiento
>Cuenta en línea
.6 Si se le solicita, p untee
Acepto
y, a continuación, siga las instrucciones enpantalla para iniciar sesión en su cuenta de Google™.
7 Seleccione el tipo de datos de los que realizará la copia de seguridad y, acontinuación, puntee
Aceptar
.
Para configurar la función de copia de seguridad automática
1 Si está realizando una copia de seguridad del contenido en un dispositivo dealmacenamiento USB, asegúrese de q ue dicho d ispositivo esté c onectado al
dispositivo usando el adaptador USB. Si está realizando una copia de seguridaden una tarjeta SD, asegúrese de que la tarjeta SD esté insertada correctamente enel dispositivo. Si está realizando una copia de seguridad del contenido en unacuenta en línea, asegúrese de haber iniciado sesión en la cuenta de Google™.
2 En la Pantalla de inicio, puntee .3 Busque y puntee
Ajustes
>Copia seguridad y restablecer
.4 En
Copia de seguridad y restaurar de Xperia™
, punteeCopia seguridad
automática
.5 Para activar la función de copia de seguridad automática, puntee el interruptor de
encendido/apagado.6 Seleccione la frecuencia de realización de las copias de seguridad, dónde guardar
los archivos y los tipos de datos de los que desea realizar una copia de seguridad.7 Para guardar la con figuración, puntee .
Para realizar una copia de seguridad del contenido manualmente
1 Si está realizando una copia de seguridad del contenido en un dispositivo dealmacenamiento USB, asegúrese de q ue dicho d ispositivo esté c onectado aldispositivo usando el adaptador USB. Si está realizando una copia de seguridaden una tarjeta SD, asegúrese de que dicha tarjeta está correctamente instalada enel dispositivo. Si está realizando una copia de seguridad del contenido en unacuenta en línea, asegúrese de haber iniciado sesión en la cuenta de Google™.
2 En la Pantalla de inicio, puntee .3 Busque y puntee
Ajustes
>Copia seguridad y restablecer
.4 En
Copia de seguridad y restaurar de Xperia™
, punteeMás
.5 Puntee
Copia de seguridad manual
y seleccione un destino de c opia deseguridad y los tipos de datos de los que desea realizar la copia de seguridad.
6 Puntee Copia de seguridad.7 Cuando haya finalizado la copia de seguridad de los datos, puntee
Finalizar
.
Para editar un archivo de copia de seguridad
1 En la Pantalla de inicio, puntee .2 Busque y puntee
Ajustes
>Copia seguridad y restablecer
.3 En
Copia de seguridad y restaurar de Xperia™
, punteeMás
.4 Puntee
Editar archivo copia seg.
y, a continuación, seleccione un origen de copiade seguridad y los tipos de datos que desee eliminar.
5 PunteeEliminar datos
.6 Puntee
Aceptar
para confirmar.7 Cuando se hayan eliminado los datos, puntee
Finalizar
.
15 1
Esta es una versión para Internet de esta publicación. © Imprimir sólo para uso privado.
8/15/2019 Manual Sony Xperia z5 Premium
http://slidepdf.com/reader/full/manual-sony-xperia-z5-premium 152/156
Para restaurar una copia de seguridad del contenido
1 Si está restaurando el contenido de un dispositivo de almacenamiento USB,asegúrese de que dicho dispositivo esté conectado al dispositivo mediante eladaptador USB. Si está restaurando el contenido de una tarjeta SD, asegúrese deque dicha tarjeta esté instalada correctamente en el dispositivo. Si estárestaurando contenido de una cuenta en línea, asegúrese de haber iniciado sesiónen la cuenta de Google™.
2 En la Pantalla de inicio, puntee .3 Busque y punteeAjustes
>Copia seguridad y restablecer
.4 En
Copia de seguridad y restaurar de Xperia™
, pulseRestaurar datos
y, acontinuación, seleccione un origen de restauración y los tipos de datos que deseerestaurar.
5 PunteeRestaurar datos
.6 Cuando se haya restaurado el contenido, puntee
Finalizar
.
Recuerde q ue todos los c amb ios q ue realice en los da tos y a justes d espués d e crear unacopia de seguridad, incluidas las aplicaciones bajadas, se eliminan durante un procedimientode restauración.
Copia de seguridad de los datos con la aplicación de copia de
seguridad y restauración de GoogleMediante la aplicación de copia de seguridad y restauración de Google, puede realizaruna copia de seguridad de los datos en un servidor de Google. También puede activar lafunción de restauración automática para restablecer los datos y los ajustes de laaplicac ión al instalarla d e nuevo.
Esta aplicación le permite realizar una copia de los siguientes tipos de datos:
• Aplicaciones• Marcadores• Redes Wi-Fi® • Otros ajustes
Para realizar una copia de los datos en una cuenta en línea
1 En la Pantalla de inicio, puntee .2 Busque y puntee
Ajustes
>Copia seguridad y restablecer
.3 En
Copia de seguridad y restaurar de Google™
, arrastre el contro l deslizante junto a
Hacer copia de seguridad de mis datos
a la derecha.
Para activar la restauración automática al volver a instalar una aplicación
1 En la Pantalla de inicio, puntee .2 Busque y puntee
Ajustes
>Copia seguridad y restablecer
.3 En Copia de seguridad y restaurar de Google™, arrastre el contro l deslizante
junto aRestauración automática
a la derecha.
Ejec ución d e prueba s de dia gnó stico en el disp os itivo
La aplicación Xperia™ Diagnostics puede probar una función específica o ejecutar undiagnóstico com pleto para co mp robar si el dispositivo Xperia™ funciona c orrectamente.
Xperia™ Diagnostics puede:
• Valorar los posibles problemas de hardware o software del dispositivo Xperia™• Analizar el nivel de rend imiento d e las aplicaciones en el dispositivo• Registrar el número de llamadas cortadas en los últimos 10 días• Identificar el softw are instalado y o frecer datos útiles sobre el dispositivo
La a plica ción Xperia ™ Diag nos tics viene preinsta la da en la ma yoría d e los dispos itivosAndroid™ de S ony. Si la opción de diagnós tico no es tá disponible en Ajustes > Acerca del
teléfono, puede ba jar una versión lige ra con la a plica ción Play S tore™ .
15 2
Esta es una versión para Internet de esta publicación. © Imprimir sólo para uso privado.
8/15/2019 Manual Sony Xperia z5 Premium
http://slidepdf.com/reader/full/manual-sony-xperia-z5-premium 153/156
Para ejecutar una prueba de diagnóstico específica
1 En la Pantalla de inicio, puntee .2 Busque y puntee
Ajustes
>Acerca del teléfono
>Diagnósticos
>Prueba
.3 Seleccione una p rueba de la lista.4 Siga las instrucciones y puntee
Sí
oNo
para confirmar el funcionamiento de unacaracterística.
Para ejecutar todas las pruebas de diagnóstico1 En la Pantalla de inicio, puntee .2 Busque y puntee
Ajustes
>Acerca del teléfono
>Diagnósticos
> Prueba
>Ejecutar todas
.3 Siga las instrucciones y puntee
Sí
oNo
para confirmar el funcionamiento de unacaracterística.
Para ver detalles acerca del dispositivo
1 En la Pantalla de inicio, puntee .2 Busque y puntee Ajustes > Acerca del teléfono > Diagnósticos > Información.
Restablecer las aplicaciones
Puede restablecer una aplicación o borrar los datos de la misma si deja de responder oprovoca problemas en el dispositivo.
Para restablecer las preferencias de aplicaciones
1 En la Pantalla de inicio, puntee .2 Busque y puntee
Ajustes
>Aplicaciones
.3 Puntee y, a con tinuación, punt ee
Restablecer preferencias
.
El restablecimiento de las preferencias de aplicaciones no elimina datos de aplicaciones deldispositivo.
Para borrar los datos de aplicaciones
1 En la Pantalla de inicio, puntee .2 Busque y punteeAjustes
>Aplicaciones
y pase el dedo por la pestañaTodas
.3 Seleccione una aplicación o servicio y, a continuación, puntee
BORRAR DATOS
.
Al borrar los da tos de una a plica ción, es tos d esa parecen de forma permanente.
La opción de borrar da tos d e a plica ción no es tá d isponible pa ra toda s las aplica ciones yservicios.
Para borrar la caché de aplicaciones
1 En la Pantalla de inicio, puntee .2 Busque y puntee
Ajustes
>Aplicaciones
y pase el dedo por la pestañaTodas
.3 Seleccione una aplicación o servicio y, a continuación, puntee
BORRAR CACHÉ
.
La opción de borrar la ca ché de aplica ción no es tá d isponible para toda s las aplica ciones yservicios.
Para borrar los ajustes predeterminados de aplicaciones
1 En la Pantalla de inicio, puntee .2 Busque y puntee
Ajustes
>Aplicaciones
y pase el dedo por la pestañaTodas
.3 Seleccione una aplicación o servicio y, a continuación, puntee
BORRAR
VALORES PREDETERM.
.
La opción de borrar los ajustes predeterminados de aplicaciones no está disponible paratoda s las aplica ciones y s ervicios.
15 3
Esta es una versión para Internet de esta publicación. © Imprimir sólo para uso privado.
8/15/2019 Manual Sony Xperia z5 Premium
http://slidepdf.com/reader/full/manual-sony-xperia-z5-premium 154/156
Reinic io y res ta blecimiento de l dispos itivo
Puede forzar el cierre o el apagado del dispositivo cuando se cuelgue o no se reiniciecon normalidad. Esta acción no eliminará ningún otro ajuste o dato personal.
También puede restablecer los ajustes del dispositivo a la configuración de fábrica,eliminando o sin eliminar sus datos personales, como música e imágenes. A menudodebe realizarse esta acción si el dispositivo deja de funcionar correctamente, pero tenga
en cuenta que si desea conservar datos importantes, debe realizar primero una copia deseguridad d e los mismos en una tarjeta de m emoria o en otra mem oria que no seainterna. Para obtener más información, consulte Copia de s egurida d y restauración de contenido en la página 149 .
Si su dispositivo no se enciende o desea restablecer el software del mismo, puedeutilizar PC Companion o Bridge for Mac para repararlo. Para obtener más informaciónsobre PC Com panion o Bridge for Mac, consulte Herra mientas de ordena dor .
El dispos itivo po dría no reiniciarse s i el nivel de la ba tería es ba jo. C onec te el dispos itivo a unca rga do r e intente reiniciar de nuevo.
Si está empleando un dispositivo con varios usuarios, es posible que deba iniciar sesión comopropieta rio, e s dec ir, como usua rio prima rio, pa ra restab lece r el dispo sitivo a la configura ciónde fáb rica original.
Para forzar el reinicio del dispositivo
1 Mantenga pulsada la tecla de encendido .2 En el menú que se abre, puntee
Reiniciar
. El dispositivo se reiniciaautomáticamente.
Forzar el apagado del dispositivo
1 Abra la tapa d e la ranura de la tarjeta nano S IM y de la tarjeta de m emoria.2 Mantenga pulsado el botón de apagado durante unos segundos con la punta de
un bo lígrafo o un ob jeto similar.3 Después de que su dispositivo emita una serie de tres vibraciones rápidas, suelte
el botón d e apagado. El dispositivo se apaga autom áticamente.
No use objetos demasiado afilados que puedan dañar el botón de apagado.
Restablecer la configuración de fábrica
P ara evita r da ños p ermanentes en el dispo sitivo, no lo reinicie mientras s e es té realiza ndo e lprocedimiento d e resta blecimiento.
1 Antes de comenzar, asegúrese de realizar una copia de seguridad de todos losdatos importantes guardados en la memoria interna del dispositivo en una tarjetade memoria o en cualquier otra memoria externa.
2 En la pantalla Pantalla de inicio, puntee el icono de la pantalla de aplicación .3 Busque y puntee
Ajustes
>Copia seguridad y restablecer
>Restablecer datos
de fábrica
.4 Para eliminar información, como música e imágenes, del almacenamiento interno,
active la casilla de verificación pertinente.5 Puntee
Restablecer teléfono
.6 Si es necesario, dibuje el patrón de desbloqueo de la pantalla o introduzca la
contraseña o el PIN de desbloqueo de la pantalla para continuar.7 Para confirmar, puntee
Borrar todo
.
Después de restab lecer la c ontras eña de una cuenta de G oogle™ , será necesa rio esperar 72horas para q ue pueda restab lecer la c onfigurac ión de fáb rica . Esto se d ebe a q ue la
15 4
Esta es una versión para Internet de esta publicación. © Imprimir sólo para uso privado.
8/15/2019 Manual Sony Xperia z5 Premium
http://slidepdf.com/reader/full/manual-sony-xperia-z5-premium 155/156
configurac ión de seg urida d no permite el uso de una cuenta en la q ue se ha ya ca mbiad o lacontraseña en las últimas 72 horas.
Reinstalar el software del dispositivo mediante PC Companion
Antes de llevar a ca bo una reparación de softwa re, as egúrese de q ue recuerda suscredenciales de Go ogle™ . En función de los a justes d e seg urida d q ue estab lezca , es po sibleq ue tenga q ue introd ucirlos pa ra iniciar el dispos itivo des pués d e la reparac ión de so ftwa re.
1 Asegúrese de q ue PC C omp anion esté instalado en su ordenador.2 Abra la aplicación PC Companion en el ordenador y, a continuación, en
Support
Zone
, haga clic enStart
.3 En
Phone / Tablet Software Update
, haga clic enStart
.4 Conecte el dispositivo al ordenador con el cable micro USB que se incluye con el
dispositivo y, a continuación, haga clic enrepair my phone / tablet
.5 Siga las instrucc iones que ap arecen en la pantalla para reinstalar el softw are y
completar la reparación.
Reinstalar el software del dispositivo mediante la aplicación Sony Bridge for Mac
Antes de llevar a ca bo una reparación de softwa re, as egúrese de q ue recuerda suscredenciales de Go ogle™ . En función de los a justes d e seg urida d q ue estab lezca , es po sible
q ue tenga q ue introd ucirlos pa ra iniciar el dispos itivo des pués d e la reparac ión de so ftwa re.
1 Asegúrese de que Sony Bridge for Mac esté instalado en el ordenador Mac.2 Abra la aplicación Sony Bridge for Mac y conecte el dispositivo al ordenador Mac
con el cable micro USB incluido con el dispositivo.3 Haga clic en
Xperia™
>Repair Xperia™ device
>Continue
.4 Siga las instrucc iones que ap arecen en la pantalla para reinstalar el softw are y
completar la reparación.
Uso de l dispos itivo en entornos húmedos y po lvorientos
El dispositivo es resistente al agua y está protegido contra el polvo; no debepreoc uparse si se moja con la lluvia o si es necesario quitar la suciedad bajo el grifo. No
obstante, recuerde lo siguiente: todos los puertos y las tapas deben estar firmementecerrados. Se debe evitar lo siguiente: sumergir el dispositivo completamente en el agua;exponerlo a agua de mar, agua salada, agua con cloro o líquidos como bebidas. El usoincorrecto o abusivo del dispositivo invalidará la garantía. El dispositivo dispone d e unaclasificación IP (Ingress Protection) de IP65/68. Para obtener más información, consultewww.sonymobile.com/waterproof .
El dispositivo dispone de un puerto USB sin tapa. El puerto USB debe estarcom pletamente seco para pod er conectar un cable si, por ejemplo, desea cargar otransferir datos. Si el dispositivo queda expuesto al agua y el puerto USB entra encontacto con el agua, seque el dispositivo con un paño de microfibra y sacúdalo variasveces con el puerto USB mirando hacia abajo. Repita el procedimiento hasta que no veahumedad en el puerto USB.
Su garantía no cub re daños ni defectos ocasionados por un ab uso o uso inadecuado desu dispositivo que se oponga a las instrucciones de Sony Mobile. Para obtener másinformación sobre la garantía, consulte la sección Información importante. Esta secciónestá disponible a través de acceder desde support.sonymobile.com o desde
Ajustes
>Acerca del teléfono
>Información legal
.
G a ra ntía , S AR y d irec trice s de uso
Para obt ener información sobre la garantía, SAR (Tasa de abso rción específica) y lasdirectrices de seguridad, consulte la sección nformación importante incluida en lasección Ajustes > Acerca del teléfono > Información legal del dispositivo.
Reciclaje del dispositivo
¿Tiene un dispositivo antiguo abandonado en su casa? ¿Por qué no reciclarlo? Elreciclaje del dispositivo nos ayudará a reutilizar sus materiales y com ponentes, y
15 5
Esta es una versión para Internet de esta publicación. © Imprimir sólo para uso privado.
8/15/2019 Manual Sony Xperia z5 Premium
http://slidepdf.com/reader/full/manual-sony-xperia-z5-premium 156/156
protegerá también el medio ambiente. Puede encontrar más información sobre lasopciones de reciclaje en su área en www.sonymobile.com/recycle .
Res tricc iones en los s ervicios y ca ra cte rística s
Algunos d e los servicios y func iones desc ritos en la presente Guía del usuario no estándisponibles en todos los países/regiones ni son compatibles con todas las redes y/o
proveedores de servicios en todas las zonas. Esto también se aplica sin limitaciones alnúmero GSM de em ergencia internacional 112. Póngase en contact o co n su op eradorde red o proveedor de servicios para averiguar la disponibilidad de funciones o serviciosespecíficos y cuándo es necesario aplicar tasas adicionales de acceso o de uso.
El uso de determinadas funciones y aplicaciones descritas en esta guía puede requeriracceso a Internet. Si se conecta a Internet desde su dispositivo se pueden aplicar tarifaspor tráfico de d atos. Póngase en c ontacto con su proveedor d e servicios inalámb ricospara obtener m ás información.
Información legal
Sony E6853Esta Guía del usuario ha sido pub licada por Sony Mo bile Commun ications Inc. o su empresa local asociada, sinque se proporcione ningún tipo de garantía. Sony Mobile Communications Inc. puede realizar, en cualquiermom ento y sin previo aviso, las mejoras y los camb ios que sean necesarios en esta Guía del usuario, a causa deerrores tipográficos, falta de precisión en la información actu al o mejoras de los program as y los equipos. Noobstante, estos c ambios se incorp orarán en las nuevas ediciones de la guía. Todas las ilustraciones se muestransolo como referencia y no constituyen una descripción exacta del dispositivo.Todos los nombres de productos y empresas mencionados en el presente documento son marcas comerciales omarcas registradas de sus respectivos propietarios. Todas las demás marcas comerciales son propiedad de susrespectivos propietarios. Todos los derechos no mencionados expresamente aquí son reservados. Visitewww.sonymobile.com/us/legal/ para obtener más información.Esta Guía del usuario puede hacer referencia a servicios o aplicaciones proporcionado s por terceras p artes. El usode dichos programas o servicios puede requerir un registro por separado con el proveedor de terceros y puedeestar sujeto a términos de uso ad icionales. Para aquellas aplicaciones a las que se acced a en la página web d e untercero o a través de ella, consulte antes los términos de uso de esa página w eb y la política de p rivacidadcorrespondiente. Sony no garantiza la disponibilidad ni el rendimiento de ninguna página web de terceros o deservicios ofrecidos po r estos últimos.