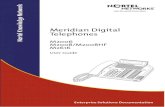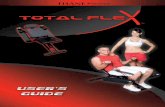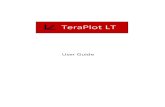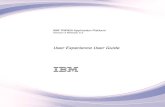XP5560 User Guide
-
Upload
fakesignupaccount -
Category
Documents
-
view
219 -
download
0
Transcript of XP5560 User Guide
-
8/10/2019 XP5560 User Guide
1/97
1
USERGUIDE
SONIM XP5560
BOLT/BOLT NC
English
-
8/10/2019 XP5560 User Guide
2/97
2
Copyright 2014 Sonim Technologies, Inc.
SONIM and the Sonim logo are trademarks of SonimTechnologies, Inc. Other company and product namesmay be trademarks or registered trade-marks of therespective owners with whom they are associated.
Disposal of Old Electrical and Electronic Equipment
The symbol of the crossed-out wheeledbin indicates that within the countries inthe European Union, this product, and anyenhancements marked with this symbol,can not be disposed as unsorted wastebut must be taken to separate collection attheir end- of-life.
Disposal of Battery
Please check local regulations for disposalof batteries. The battery should never beplaced in municipal waste. Use a batterydisposal facility if available.
Guideline for Headphone and Earphone
To prevent possible hearing damage,please do not listen at high volume levelsfor long periods.
-
8/10/2019 XP5560 User Guide
3/97
3
Conten
ts
General Information 7Phone Models CoveredNetwork ServicesSonim Support InformationUse the Guide Effectively
Your Safety Guidelines 9Battery PerformanceBattery Replacement
Avoid Short CircuitAvoid High TemperaturesBattery DisposalPersonal Medical DevicesChild SafetyEmergency CallsSAR Information
Getting Started With Your Sonim
Phone 14Battery UsageInserting the BatteryRemoving the BatteryCharging the BatterySet Battery AlertYour SIM CardInserting the SIM CardRemoving theSIM CardSwitching OnHome ScreenKey Shortcuts in Home ScreenKeypad Functions
Your Sonim Phone 28Main MenuMain Menu Icons - XP5560 BOLTMain Menu Icons - XP5560 BOLT NCKey Operations without Your SIM Card
Understanding Sonim Protect/Protect Pro
Application 32Display Indicators for Sonim Protect/Protect Pro
ApplicationRaising AlarmsSonim Protect/Protect Pro Usage Recommendations
Managing Calls 34Dial a NumberDial an International NumberDial a Number via ContactsDial a Number via the Call HistoryManaging Call HistoryCall TimersCall SettingsEarphone Auto Answer
Any key AnswerCall WaitingCaller ID
Call ForwardingFixed Dial
Advanced SettingsReceive a CallRecord a CallCall Restrictions
Managing Phone Settings 38Time and Date SettingsSchedule Power On/Off SettingsLanguage SettingsDisplay SettingsCustomizing Dedicated KeysManaging Speed Dial NumbersPower Saving Settings
Auto Keypad LockConnecting to Hearing AidFirmeware Details
Managing Network Settings 41
-
8/10/2019 XP5560 User Guide
4/97
4
Network SelectionData ConnectionData Account
AGPS Settings
Managing Security Settings 43PIN ProtectionPhonelock ModeSafeguardCertificate ManagerRestore Factory Settings
Managing Connectivity 45Sending Data via BluetoothReceiving Data via BluetoothJava SettingsData Service SettingsData Roaming Settings
USB FunctionManaging Your Files 50
Managing Contacts 52Add a New ContactView the Contact DetailsSending a Message from ContactsDialing a Number from ContactsMaking a PTT call from ContactsEdit the Contact DetailsDelete ContactCopy Numbers between Phone and SIMMove Numbers between Phone and SIMSending ContactSelecting Multiple ContactsCaller GroupsPhonebook SettingsSearching Contacts
Managing Messages 57
Write MessageManage Your MessagesInboxDraftsOutboxSent Messages
Archive
Email MessagesConfiguring Email AccountsWrite EmailEmail InboxEmail OutboxEmail SentEmail DraftBroadcast MessagesTemplatesMessage Settings
MMS SettingsManaging Profiles 66
Sound Settings
Tools 68Calendar
AlarmCalculatorUnit ConverterWorld ClockSound RecorderNotesStopwatchText Reader
Applications 71Sonim Software UpdateData Account and Java SettingsInstalling Java Application from WAPInstalling Java Application from Memory Card
Contents
-
8/10/2019 XP5560 User Guide
5/97
5
WAP Browser 72
Managing Push-to-talk Services 73Push-to-talk
Activating the PTT serviceLogin and Logout of the PTT ServicePTT Home ScreenPTT Related Key FunctionsPTT Display IconsManage PTT SettingsManaging PTT CallsDirect PTT CallsCalls from PTT History TabCalls from PTT Contacts TabCalls from PTT Group TabSending AlertsBlock Incoming PTT CallsManage PTT Contact List
Manage PTT GroupsManage PTT Favorite ContactsManage PTT Favorite Groups
Camera 87Camera Options
Managing Multimedia Files 88Media PlayerFM Radio
Hardcoded Shortcuts 90
Using Memory Card 91Inserting Memory card into the Phone
End User License Agreement 92Our WarrantyComprehensive 3 Year WarrantyOur WarrantyWhat We Will DoPhone Care
Conditions
FCC Statement 95FCC Statement
Index 96
Conten
ts
-
8/10/2019 XP5560 User Guide
6/97
6
Please register your phone within 30 days at www.sonimtech.com/register, to receive product information andupdates. For more information related to the warranty, please refer to Our Warranty on page 92.
http://www.sonimtech.com/registerhttp://www.sonimtech.com/register -
8/10/2019 XP5560 User Guide
7/97
7
Congratulations on the purchase of a Sonim XP5560BOLT/BOLT NC mobile phone. This phone is a GSM/GPRS/EDGE/UMTS enabled handset with quad-bandcapabilities and has an intuitive, feature-rich userinterface, which allows you to make the best use of theoffered functions.
Phone Models CoveredThis user guide covers the following Sonim XP5560 BOLTand XP5560 BOLT NC phone models:
XP5560-A-R4 - with camera
XP5560-A-R0 - without camera
The model name can be read on the phone label underthe battery.
These models utilizes the following 2G RF bands:GSM 850, GSM 900, DCS 1800, PCS 1900 bands andsupports the UMTS 850, 1900 and 2100 bands.
Network Services
These are additional services that you can avail throughyour network service provider. To make the best of theseservices, you must subscribe to them through yourservice provider and obtain instructions for their use from
your service provider.
Sonim Support Information
For additional product and support information,visitwww.sonimtech.com.
Use the Guide Effectively
Familiarize yourself with the terminology and symbolsused in the guide to help you use your phone effectively.
HOMESCREEN
This is the screen displayed when thephone is in idle condition.
PRESS Means to press and release a keyimmediately. For example, Press 2means that you press the key onthe keypad that is labelled with thenumeral 2 and the alphabets ABC.
SELECT Means to either press the Left or RightSelection Key to apply the command
indicated at the bottom of the screen.The Center navigation key can also beused to select options. For example,if this guide says Select Menu >Messages > Write message, youmust press the Left Selection Key toselect Menu, scroll to Messages andpress the Left Selection Key, scrollto Write message and press the LeftSelection Key. To return to the previousscreen, press the Right Selection Key.
PRESS &HOLD
Means to press and hold a key for 2seconds before releasing the key. Thisaction is typically used when tryingto switch on/off the phone or whenusing shortcut keys to access specificfunctions. For example: press and hold1 to access voicemail.
GeneralInform
ation
http://www.sonimtech.com/http://www.sonimtech.com/ -
8/10/2019 XP5560 User Guide
8/97
8
MENUOPTIONS
Press Optionsto display menu optionson the screen. The selection keysare used to accomplish the indicatedoption.
SELECTMENU
Means to press the Left Selection Keyto select the Menuoption or press the
Menukey (centre) for the same result.
A MENUITEMSUFFIXEDWITH THREEDOTS ()
Means more options are available butonly one has been mentioned in theguide.
Signifies a Note.
Options Commonly Used across Menu Items
The following are common actions used across variousmenu items:
BACK Displays the previous screen. Usethe Right Selection Key to performthis function.
CLEAR Deletes data character bycharacter. Use the Right SelectionKey to perform this function.
OK Confirms an action. Use the LeftSelection Key or the Menukey toperform this function.
CLEAR KEY Use this key to delete while editinga message or delete a selecteditem in a list.
BACK KEY Use this key to display theprevious screen.
GeneralInform
ation
-
8/10/2019 XP5560 User Guide
9/97
9
Please read and understand the following safety guidelines before you use the phone. These guidelines provide detailsto enable you to operate your phone safely and conform to any legal requirements regarding the use of cellular phones.
Do not to use the phone at a refuelling point. Observe restrictions when using radio equipment atfuel depots, chemical plants or where blasting operations are in progress.
Electrical interference may obstruct the use of your phone. Observe restrictions in hospitals andnear medical equipment.
Switch off your cellular phone when in an aircraft. Wireless phones can cause interference or dangerto an aircraft. In an aircraft, the phone can be used in flight mode.
Do not expose the battery to high temperatures (in excess of 60C).
Adhere to road safety laws. Do not hold/use a phone while you are driving; find a safe place to stopfirst. Use hands-free microphone while you are driving.
Avoid using the phone in close proximity to personal medical devices, such as pacemakers andhearing aids.
Use only Sonim XP5560 BOLT/BOLT NC approved charging equipment to charge your phone and
avoid damage to your phone.
The symbol of the crossed-out wheeled bin indicates that this product, and any enhancementsmarked with this symbol, can not be disposed as unsorted waste but must be taken to separatecollection at their end-of-life.
YourSafetyG
uidelines
-
8/10/2019 XP5560 User Guide
10/97
10
Ensure that only qualified personnel install or repair your phone.
The Sonim XP5560 BOLT/BOLT NC is water-proof and can be submerged to 2 metres for 30minutes.
Ensure to properly close the rubber cover of the charging connector and audio connector, toavoid deposits of water drops on these connectors, when the phone is immersed in water.
Water droplets may condense under the display cover if the phone is immersed in waterwith significant drop in temperature. This does not indicate water leakage. The droplets willdisappear at room temperature.
The Sonim XP5560 BOLT/BOLT NC is dust-resistant, rugged and shock-resistant. However, itis not dust-proof or unbreakable if subjected to overwhelming impact. For best results and longproduct life, one should protect the Sonim XP5560 BOLT/BOLT NC from salt water, dust andstrong impacts.
YourSafetyG
uidelines
-
8/10/2019 XP5560 User Guide
11/97
11
Battery Performance
A rechargeable battery powers your device. Use thebattery only for its intended purpose. Never use anycharger or battery that is damaged. If the battery iscompletely discharged, it may take a few minutes beforethe charging indicator appears on the display or beforeany calls can be made. The full performance of a newbattery is achieved only after three to four completecharge and discharge cycles. The battery can be chargedand discharged hundreds of times but it will eventuallywear out. Unplug the charger from the electrical plug andthe device when not in use. Ensure that you do not leavethe fully charged battery connected to the charger forlonger time. If left unused, a fully charged battery will loseits charge over time.
There is a risk of explosion while charging if thebattery has been replaced by an incorrect type.
Battery Replacement
When the talk and standby times are noticeably shorterthan normal, replace the battery with an original Sonimbattery. If a replacement battery is being used for the firsttime or if the battery has not been used for a prolongedperiod, it may be necessary to connect the charger andthen disconnect and reconnect it to begin charging thebattery.
Avoid Short Circuit
Do not short-circuit the battery. An accidental short-circuit can occur when a metallic object such as a coin,clip, or pen causes direct connection of the positive (+)and negative (-) terminals of the battery. (These looklike metal strips on the battery.) This might happen, for
example, when you carry a spare battery in your pocketor purse. A short-circuit at the terminals may damage thebattery or the connecting object.
Avoid High Temperatures
Leaving the battery in hot or cold places, such as in a
closed car in summer or winter conditions, will reducethe capacity and lifetime of the battery. For the bestresults, try to keep the battery between -20C and +55C(-4F and 131F). A device with a hot or cold batterymay not work temporarily, even when the battery is fullycharged. Battery performance is particularly limited intemperatures well below freezing.
Battery Disposal
Do not dispose off batteries in a fire as they may explode.Batteries may also explode if damaged. Dispose ofbatteries according to local regulations and recycle whenpossible. Do not dispose as household waste. Do notdismantle, open or shred cells or batteries. In the event ofa battery leak, do not allow the liquid to come in contactwith the skin or eyes. In the event of leak or a hazardseek medical help immediately.
Personal Medical Devices
Mobile phones may affect the operation of cardiacpacemakers and other implanted equipment. Pleaseavoid placing the mobile phone over the pacemaker, forexample in your breast pocket. When using the mobilephone, place it at the ear opposite the pacemaker. If aminimum distance of 15 cm (6 inches) is kept betweenthe mobile phone and the pacemaker, the risk ofinterference is limited. If you suspect that interferenceis taking place, immediately turn off your mobile phone.
YourSafetyG
uidelines
-
8/10/2019 XP5560 User Guide
12/97
12
YourSafetyG
uidelines
Contact your cardiologist for more information. Forother medical devices, consult your physician and themanufacturer of the device. Comply with instructions toswitch off the device or deactivate the RF transmitterwhen required, especially when posted in hospitals andaeroplanes. Equipment used in these places may besensitive to radio waves emitted from the device and
adversely affect their operation. Also, observe restrictionsat gas stations or other areas with flammable atmosphereor when close to electro-explosive devices.
Child Safety
Do not allow children to play with your mobile phone orits accessories. Keep it out of their reach. They couldhurt themselves or others, or could accidentally damagethe mobile phone or accessories. Your mobile phone andits accessories may contain small parts, which could bedetached and create a choking hazard.
Emergency Calls
Mobile phones operate using radio signals, which cannotguarantee connection under all conditions. Thereforeyou should never rely solely upon any mobile phone foressential communications (e.g. medical emergencies).Emergency calls may not be possible in all areas, on allcellular networks, or when certain network services and/
or mobile phone features are in use. Check with yourlocal service provider.
SAR Information
The Sonim XP5560 BOLT/BOLT NC has been certifiedin compliance with the Governments requirementsfor exposure to Radio Waves.
When communicating over the wireless network, the
mobile phone emits via the radio frequency waves lowlevels of radio energy. The Specific Absorption Rate, orSAR, is the amount of RF energy absorbed by the bodywhile using the phone and is expressed in watts/kilogram(W/kg).
Governments around the world have adoptedcomprehensive international safety guidelines, developed
by scientific organizations, for example, ICNIRP(International Commission on Non-Ionizing RadiationProtection) and IEEE (The Institute of Electrical andElectronics Engineers Inc.). These guidelines establishpermitted levels of radio wave exposure for the generalpopulation.
Tests for SAR are conducted using standardized methodswith the phone transmitting at its highest certified powerlevel in all used frequency bands.
SAR Data Information for residents in the UnitedStates and Canada
In the United States and Canada, the SAR limit formobile phones used by the public is 1.6 watts/kilogramaveraged over one gram of tissue. The standardincorporates a margin of safety to give additionalprotection for the public and to account for any variationsin measurements.
Before a phone model is available for sale to the public
in the US, it must be tested and certified by the FederalCommunications Commission (FCC) that it does notexceed the limit established by the government-adoptedrequirement for safe exposure. The tests are performedin positions and locations (that is, by the ear and worn onthe body) as required by the FCC for each model.
The highest SAR values for the Sonim XP5560-A-R4 andXP5560-A-R0 phones when tested by Sonim for use are:
-
8/10/2019 XP5560 User Guide
13/97
13
YourSafetyG
uidelines
By the ear is 1.35 W/kg (1 g).
Worn on the body is 1.280 W/kg (1 g).
For body-worn operation, this phone meets FCC RFexposure guidelines provided that it is used with a non-metallic accessory with the handset at least 1.9 cm fromthe body, or with the original Sonim accessory intended
for this phone and worn on the body. Use of otheraccessories may not ensure compliance with FCC RFexposure guidelines.
-
8/10/2019 XP5560 User Guide
14/97
14
GettingStartedWithYourSonimP
hone
This section provides information on using your SonimXP5560 BOLT/BOLT NC.
The list of items in the Sonim XP5560 BOLT/BOLT NCbox are:
Sonim XP5560 BOLT/BOLT NC phone
Tip sheet
Quick Start Guide
Welcome Letter
Battery
Screw driver
Wired headset
USB Adaptor
Data Cable Wall charger
Battery Usage
Use only a Sonim XP5560 BOLT/BOLT NC certifiedbattery that is designed for this phone model.
The use of other batteries may void the warrantyterms of your phone and cause damage.
It is recommended to protect the batteryfrom extreme temperature environments andmoisture.
Please keep the battery out of the reach of children.
Inserting the Battery
1 Unscrew CoverTo open the battery cover, rotate both the batterycover screws in an counter clockwise direction (as
shown in the figure). Sometimes, the battery covermay be tight and some extra effort is required toopen it. You can use the screwdriver provided toopen the screws.
2 Lift CoverLift the back cover to reveal the battery slot.
3 Insert BatteryInsert the battery and flush into the battery slotsuch that the three metallic contacts at the top ofthe battery are aligned with the metallic contactswithin the battery compartment.
4 Close CoverClose the battery cover. Rotate the battery coverscrews in clockwise direction. You can use thescrewdriver provided to tighten the screws. Ensurenot to overtighten the screws.
-
8/10/2019 XP5560 User Guide
15/97
15
GettingStartedWithYourSonimP
hone
Removing the Battery
Follow steps 1 and 2 of Inserting the Battery on page 14.
To remove the battery, lift the cover behind the phone andraise the upper end of the battery from the slot. Followstep 4 of Inserting the Battery on page 14to close thecover.
Charging the Battery
The battery delivered with your mobile phone is not fullycharged. We recommend that you charge your mobile for5 hours before you use your mobile phone for the firsttime.
There is a risk of explosion while charging if thebattery has been replaced by an incorrect type.
If the battery is completely out of charge, it cantake several minutes for the charging icon toappear when the charger is connected.
1 Insert ChargerInsert the charger plug into a power outlet.
2 Connect to PhoneThe charger port is located on the left side ofthe phone. To access the charger port, lift thecover with the USB sign. Insert the 3.5 mm jack/connector of the charger to the port. You can also
use the standard USB cable and adaptor to chargethe phone battery. Insert the adaptor to the chargerport of the phone. Connect one end of the standardUSB cable to the adaptor and the other end of theUSB cable to the PC.
3 Charging Animation/IconIf the battery is being charged when the phone
is switched off,only the battery icon is displayed.If the battery is being charged while the phoneis switched on, the bars in the battery chargeicon ( ) on the home screen shows animationindicating that the battery is being charged. Afterthe phone is fully charged the battery bars ( ) onthe display stop scrolling. You can disconnect thecharger from the phone.
Set Battery Alert
When you set the battery alert, every time the batterycharge is low you hear an alarm. To set the batteryalert select Menu > Settings > Profiles >any profile>Options > Customize > Extra tone > Warning. Select toactivate the alert.
-
8/10/2019 XP5560 User Guide
16/97
16
GettingStartedWithYourSonimP
hone
Your SIM Card
Purchase a SIM card from a mobile operator. The SIMcard associates your network services (for example,phone number, data services, and so on) with yourphone.
Inserting the SIM Card
1 Switch Off PhoneEnsure that the phone is switched off.
2 Lift CoverLift the battery cover and remove the battery. Forinstructions refer Inserting the Battery on page 14.
3 Place SIM CardPlace the SIM card by pushing it upward in thedesignated slot located under the battery.
4Lock Cover
Reinsert the battery and the cover. Turn the batterycover screws clockwise to lock the battery cover.
Removing the SIM Card
1 Switch Off PhoneEnsure the phone is switched off.
2 Lift CoverLift the battery cover and remove the battery. Forinstructions refer Inserting the Battery on page 14.
3 Remove SIM CardRemove the SIM card by pushing it downward fromthe slot.
4 Lock CoverReinsert the battery and the cover.
-
8/10/2019 XP5560 User Guide
17/97
17
Parts of the Sonim XP5560BOLT PhoneThe Sonim XP5560 BOLT keypad has 11 function keysand 12 alphanumeric keys. The left side ofthe phone has one key and the right sideof the phone has three keys.
GettingStartedWith
YourSonimP
hone
Ear piece
Display screen
Function keys
Headset port
Charger/USB port
Alphanumeric keys
Microphone
Long press of Amber (2) and Green
(3) keys are also used for Sonim
Protect/Protect Pro* when the
feature is enabled.
-
8/10/2019 XP5560 User Guide
18/97
18
Sonim XP5560BOLTKeypadThe following figure represents different keys in the phone keypad.
GettingStartedW
ithYourSonim
Some features are enabled only ifthe SIM card is present.
Menu key
Navigation arrow keys
(Up/Down/Left/Right)
Right Selection Key (RSK)
Power On/Off/End call
Back Key
Left Selection Key (LSK)
Call/Accept/Send
Clear Key
Press and hold to turn
on/off meeting mode
Press and hold to display + (before
dialing an international number)
Press and hold to lock the keypad
Long press key 5 to TurnON /Turn OFF the Torch
When Sonim Protect/Protect Pro is
disabled and red button is pressed,
a pop-up For Camera Go to Menu.For Torch,press and hold key 5 isdisplayed.
* Sonim Protect/Protect Pro
is available inXP5560 BOLT. Itrequires separateprovisioning. Ifthis feature isnot active, Redbuttonwill nothave any otherfunction.
-
8/10/2019 XP5560 User Guide
19/97
19
GettingStartedWithYourSonimP
hone
Parts of the Sonim XP5560BOLTPhone
Torch
Loud speaker
Battery cover
screws
Battery cover
Volume keys Headset port
Charger/
USB port
Push-to-talk
Camera
Sonim
Protect/
Protect Pro
alarm*(long press
to activate)
* Sonim Protect/Protect Prois available in
XP5560 BOLT. Itrequires separateprovisioning. Ifthis feature isnot active, Redbuttonwill nothave any otherfunction.
-
8/10/2019 XP5560 User Guide
20/97
20
Parts of the Sonim XP5560BOLT NC PhoneThe Sonim XP5560 BOLT NC keypad has 11 function keysand 12 alphanumeric keys. The left side ofthe phone has one key and the right sideof the phone has three keys.
GettingStartedWith
YourSonimP
hone
Ear piece
Display screen
Function keys
Headset port
Charger/USB port
Alphanumeric keys
Microphone
When Sonim Protect/Protect Pro is
disabled, When red button is pressed,
a pop-up For Torch,press and hold
key 5 is displayed.
-
8/10/2019 XP5560 User Guide
21/97
21
Sonim XP5560BOLT NCKeypadThe following figure represents different keys in the phone keypad.
GettingStartedWith
YourSonimP
hone
Some features are enabled only ifthe SIM card is present.
Menu key
Navigation arrow keys
(Up/Down/Left/Right)
Right Selection Key (RSK)
Power On/Off/End call
Back Key
Left Selection Key (LSK)
Call/Accept/Send
Clear Key
Press and hold to turn
on/off meeting mode
Press and hold to display + (before
dialing an international number)
Press and hold to lock the keypad
Long press key 5 to Turn
ON /Turn OFF the Torch
-
8/10/2019 XP5560 User Guide
22/97
22
GettingStartedWith
YourSonimP
hone
Parts of the Sonim XP5560BOLT NCPhone
Loud speaker
Battery cover
screws
Battery cover
Volume keys Headset port
Charger/
USB port
Push-to-talk
-
8/10/2019 XP5560 User Guide
23/97
23
GettingStartedWith
YourSonimP
hone
Switching On
Press and Hold the Power ON/OFFkey for 2 seconds toPower ON the phone.
When the phone is switched on, it tries to register withthe network. After successful registration, the name ofthe service provider is displayed.
Home Screen
Details such as the name of the service provider, dateand time, battery charge status, and data serviceconnectivity are displayed when the phone is in standbymode. Other optional indicators alarm and call forwardwill be displayed, if the feature is activated.
1. Display icons
2. Battery chargeindicator
3. Service provider
4. RSK command
5. LSK command
6. Date and day
7. Time
8. Network type andSignal strengthindicator
9. Push-to-talk
Key Shortcuts in Home Screen
The following shortcuts can be accessed from the homescreen.
Press To Access
Menu Key Main menuLeft Selection Key Main menu
Right Selection Key Contacts
Call/Accept/Send Key All calls list
Up Arrow Calendar
Down Arrow Profiles
Left Arrow MessagesRight Arrow Browser
The four functions that are performed using thearrow keys are set as factory defaults,To change these functions, select Menu >Settings > Phone settings > Dedicated key.Select the required arrow key and select OK.
You cannot use the arrow keys when anotification for example: 1 missed call, isdisplayed on the home screen.
1
2
3
5 4
8
7
6
9
-
8/10/2019 XP5560 User Guide
24/97
24
GettingStartedWith
YourSonimP
hone
Keypad Functions
The following table displays the various keys and the corresponding functions they perform:
Keypad key Operations
POWER ON/OFF/END CALL
Pressto end a call. Pressand holdto switch on or switch off the mobile phone. Presswhen in Menu or Edit modes to return to Standby mode. Pressto reject an incoming call.
CALL/ACCEPT/SEND
Pressto answer an incoming call. After entering a phone number, pressto make a call. Presswhile in Standby mode to access All calls list.
LSK/RSK
These keys are present immediately below the display screen. Pressthe Left Selection Key (LSK) or Right Selection Key (RSK) to select the
function indicated at the bottom of the screen. The indicated functions canvary according to different program definitions.
PressLSKto access the Menu in standby mode. PressRSKto access the Contacts in standby mode.
CLEAR (C)
This key is present below the LSK key. Press this key to delete the text, while editing a message Long press this key to delete the complete message. Press this key to delete a selected item in a list.
BACK
This key is present below the RSK key. Press this key to display the previousscreen.
-
8/10/2019 XP5560 User Guide
25/97
25
GettingStartedWith
YourSonimP
hone
Keypad key Operations
MENU KEY (CENTRE)
Present at the centre of the navigation keys. Presswhile in standby mode to enter the main menu. Presswhen required to be used as a toggle key to select or clear a checkbox. Pressto perform similar tasks as the Left Selection Key. Pressto select the OK command.
Pressto view missed call and new message notifications.
NAVIGATION KEYS
The Left and Right Selection Keys and Power On/Off keys surround this key group. There arearrows on the key that denote the direction to scroll for information displayed on the screen.
UP/DOWN
Pressto move the cursor up or down in the text editor. Pressto view the pages in the text editor. Pressto browse menus/lists at the same level. Pressto browse the main menu.
Pressto access features assigned as shortcuts.
LEFT/RIGHT
Pressto navigate between tabs. Pressto move the cursor left or right in the text editor. Pressto browse the main menu. Pressto view the previous or next picture when previewing pictures. Pressto access features assigned as shortcuts.
ALPHA-NUMERIC
KEYS
Pressthe required keys to enter the desired phone number and press to make a call.Alternatively, enter the number and select Options > Callto dial the number.
Press and hold any numeric key to access the shortcut /speed dial number assigned,while in standby mode.
Enter text while in the text editor.
-
8/10/2019 XP5560 User Guide
26/97
26
GettingStartedWith
YourSonimP
hone
Pressand hold in standby mode to access your Voice mail. When entering text, press to enter space.
Pressand holdto set access Tone settings.
Pressand holdto access the Profiles.
Press and hold to launch the Camera.
Pressand holdto access Turn ON/OFF the Tourch.
Pressand holdto access the Bluetooth.
Pressand holdto access the Browser.
Pressand holdto access shortcuts.
Pressand holdto access language list.
-
8/10/2019 XP5560 User Guide
27/97
27
GettingStartedWith
YourSonimP
hone
The above preset functions of number keys (from 2 to 9) can also be changed to the speed dialfunctionality. For more information refer, Managing Speed Dial Numbers on page 39.
Key 5 is used to Turn ON/OFF the torch. Key 5 cannot be used to set for any other function orspeed dial.
Pressand holdto display + used for dialing an international number, while in standbymode.
On editor screen, press 0 to get . in T9 or normal mode.
Press and holdto lock the keypad. With backlight on,pressLSK followed by this key to unlock the keypad. When entering text, pressto display special characters, for example, period, comma, and
so on. Press and hold to display the text input languages.
Pressand holdin standby mode to switch between Meeting on/off modes. When entering text, press to switch between lower case, upper case or numeric. Press and hold to enable/disable T9 mode.
Thi d l i b t h ith i l LCD M i M I XP5560 BOLT NC
-
8/10/2019 XP5560 User Guide
28/97
28
YourSonimP
hone
This model is a bar type phone with a single LCD screen.The graphic field of the screen is 240 (w) and 320 (h)pixels. The TFT technology used displays 262K colours.
Main Menu
To access the phone menu, press the Menukey. Themain menu which comprises the following 12 items
appears.
Main Menu Icons - XP5560 BOLT
1. Calls
2. Browser
3. Messages
4. Push-to-talk
5. Multimedia
6. My Files
7. Settings
8. Profiles
9. Camera
10. Applications
11. Tools12. Phonebook
Main Menu Icons - XP5560 BOLT NC
1. Calls
2. Browser
3. Messages
4. Push-to-talk
5. Multimedia
6. My Files
7. Settings
8. Profiles
9. Calendar
10. Applications
11. Tools12. Phonebook
Home Screen Indicators
The home screen indicators are visible when the phoneis in standby mode. Some icons indicate the status ofcertain functions of the phone, for example, the batterycharge indicator, the network status indicator, the dateand time etc. Some icons are displayed only if thespecific service is activated.
The following table describes the display indicators onthe top bar of the home screen in the Sonim XP5560BOLT/BOLT NC. These icons depend on the selectedtheme.
For information related to PTT icons, refer PTT Display
1 2 3 4
9
5
78
12
10
11 6
1 2 3 4
9
5
78
12
10
116
Icons on page 76
-
8/10/2019 XP5560 User Guide
29/97
29
YourSonim
Phone
Icons on page 76.
DisplayIndicators
Name Description
Battery
Full green indicatorrepresents maximumbattery charge.Green indicator with emptyspace indicates decline inbattery charge.
Roaming
This icon is only displayedwhen your phone isregistered with a non homenetwork.
GPRS
G icon indicates that thephone is attached to 2Gnetwork and GPRS featureis available in the phone.Boxed G icon indicatesthat the phone is in activedata connection and GPRSfeature is available in thephone.
EDGE
E icon indicates that thephone is attached to 2G
network and EDGE featureis available in the phone.Boxed E icon indicatesthat the phone is in activedata connection and EDGEfeature is available in thephone.
3G
3G icon indicates that thephone is attached to 3Gpacket networkBoxed 3G icon indicatesthat the phone is in activedata connection in 3Gpacket network.
HSPA
H icon indicates that thephone is attached to HSPApacket networkBoxed H icon indicatesthat the phone is in activedata connection in HSPApacket network.
AlarmClock
Indicates that the alarmclock has been set.
Stopwatch
Indicates that theStopwatch is running.
MeetingIndicates that the phone ison meeting mode.
Call
Forward
Indicates that the
call forward function isenabled.
-
8/10/2019 XP5560 User Guide
30/97
30
YourSonimP
hone
DisplayIndicators
Name Description
UnreadMessage
Indicates that there areunread messages in theinbox.
VoiceMessage Indicates a new voicemessage.
Unreade-mailMessage
Indicates a new e-mailmessage.
Keypad LockIndicates that thekeypad is locked.
BluetoothConnec-tivity
Indicates that bluetoothis active.
BluetoothCarKit/HeadsetConnec-tivity
Indicates that yourdevice is paired andconnected to a carkit orheadset with bluetoothconnectivity.
WiredHeadset
Indicates that a wiredheadset is connected.
BothVibrationand Ringing
Indicates that the phoneperforms both vibrationand ringing.
SD CardIndicates that SD cardis mounted on thephone.
DisplayIndicators
Name Description
2GIndicates the signalstrength when registeredto 2G network.
HSPAIndicates the signalstrength when registeredto HSPA network.
3GIndicates the signalstrength when registeredto 3G network.
JAVA
Indicates that the Javaapplication is activeand is available in thebackground.
The following table describes the display indicators onthe call screen in the Sonim XP5560 BOLT/BOLT NC:
DisplayIndicators
Name Description
Active CallIndicates an activecall.
Settings
-
8/10/2019 XP5560 User Guide
31/97
31
YourSonim
Phone
Call on HoldIndicates a call onhold.
Call on MuteIndicates a call onmute.
HandsfreeCall
Indicates a handsfreecall.
The following table describes the display indicators onthe home screen in the Sonim XP5560 BOLT/BOLT NC:
DisplayIndicators
Name Description
IncomingCall
Indicates an incomingcall.
OutgoingCall
Indicates an outgoingcall.
Missed Call Indicates a missed call.
Key Operations without Your SIM Card
Menus Accessible
The following menus can be accessed on the phonewithout the SIM card:
Settings
Phone settings
AGPS settings
Security settings
Connectivity - Bluetooth
Restore factory settings Phonebook
My files
Tools
Applications
Multimedia
Profiles
Calendar
Camera (for XP5560 BOLT only)
Display Indicators for Sonim Protect/Protect Pro Application GPS i ON d h
-
8/10/2019 XP5560 User Guide
32/97
32
UnderstandingSonimP
rotec
t/ProtectProApplication
Display Indicators for Sonim Protect/Protect Pro Application
If Sonim Protect/Protect Pro application is enabled onyour phone, an icon indicating the mode of the SonimProtect/Protect Pro application will be displayed.
DisplayIndicators
Name Description
SimpleIndicates simplemode.
Man downIndicates man downmode.
Alarm Indicates alarm mode.
GPS-Red
GPS is ON but thelocation information isstill not available.This icon will bedisplayed only ifSonim Protect/ProtectPro is active.
GPS-Amber
GPS is ON withlimited satellite signaland the locationinformation might beinaccurate.This icon will bedisplayed only ifSonim Protect/ProtectPro is active.
GPS-Green
GPS is ON and thelocation information isaccurate.This icon will bedisplayed only ifSonim Protect/ProtectPro is active.
Raising Alarms
You can use the red button located on the right side ofSonim XP5560 BOLT / XP5560 NC to raise alarms andinitiate emergency calls to the emergency call center,when a critical situation arises.
The red button will be active on all screens and evenwhen the keypad is locked or Java applications arerunning.
The phone raises automatic alarms and initiatesemergency calls to the emergency call center based onthe device settings when the phone detects conditionssuch as
Freefall
Impact (like hitting a wall forcefully)
Entry into or exit out of a defined geographicalregion
Sonim Protect/Protect Pro Usage Recommendations
Here are some tips to get the best performance of theSonim Protect/Protect Pro feature.
S im P t t/P t t P f t dPlease wait for 30 seconds before doing any
-
8/10/2019 XP5560 User Guide
33/97
33
UnderstandingSonimP
rote
ct/ProtectProApplicatio
n
Sonim Protect/Protect Pro features needservice subscription to work. For more detailscontact your service provider.
1. Please watch out for the GPS icon. If it is amber,the accuracy is poor. If it is green, the accuracy isOK. If it is red, it has not connected to the satellites.It may take more time to connect to the satellites if
you are in non-ideal conditions like moving in a caror inside buildings. Always make sure that phonehas maximum satellite view where ever possible, forexample,
Make sure the GPS icon is green beforestarting to drive.
While in moving a car, always keep the phoneon the dash board.
Carry the phone always on the belt holsterinstead of keeping it in the pocket.
Phone being in the vertical position gives betterGPS performance.
It is advisable to make sure that the GPS icon isgreen before you get into a car and start moving.
2. Long press ofAmber(2) and Green(3)keys isconsumed by Sonim Protect/Protect Pro module
when this functionality is enabled.3. Java applications that use the camera and audio
recorder are incompatible with reliable SonimProtect/Protect Pro operation. Please do not usesuch applications.
4. When the phone is powered on, it will take about10 to 15 seconds for the Sonim Protect/ProtectPro application to startup and be fully operational.
g yoperations on the phone.
If in an alarm confirmation screen OKand Cancel are provided, selectingOK confirms the alarm and informsthe service provider; selecting Cancelis used to indicate a false alarm and
no information is sent to the serviceprovider.
This section provides information on managing calls. Managing Call History
-
8/10/2019 XP5560 User Guide
34/97
34
Managin
gCalls
p g g
Dial a Number
1. Use the numeric keys to enter the number and press.
2. Alternatively you can enter the desired phone
number and select Options> Call.
Dial an International Number
Pressand hold the numeric key 0 till the +symbol isdisplayed. Enter the Country code, Area code (withoutpreceding 0) and the phone number and press orselect Options> Call.
Dial a Number via Contacts
1. On the home screen, select Contacts. Scroll to thephone number.
2. Press to dial the number OR select Options>Call. Press to disconnect.
Dial a Number via the Call History
The Call History comprises separate lists for All calls,Missed calls, Dialed calls and Received calls.
1. To access the Call history, press or select Menu> Calls > Call history. All the available call history isdisplayed.
2. Select a list, scroll to the number and press todial the number.
Managing Call History
Contacts within the call history have the followingoptions:
View: You can view the details of the call suchas the type of call, name, number, call time, callduration and times of call.
Call: You can call the selected contact. Send message: You can send an SMS/MMS to the
number. Enter the SMS/MMS and select Optionstoview the send options and send it accordingly.
Save to Phonebook: You can save the number inContacts. This option is displayed only if the numberis not saved.
Edit before call: You can edit the number beforedialing.
Delete: You can delete the number from the Callhistory.
Delete all: You can delete all the numbers from theCall history.
The following options are present for PTT call history.
Make PTT Call: Makes PTT call to the selected entry.
Send Alert: Sends IPA to selected entry.
Call Timers
To view the total time spent on the last call, selectMenu > Calls > Call history > Options > Advanced> Call timers > Last call.
To view the total time spent on outgoing calls, selectMenu > Calls > Call history > Options > Advanced
> Call timers > Dialed calls. you receive a call.
-
8/10/2019 XP5560 User Guide
35/97
35
Managin
gCalls
To view the total time spent on incoming calls, selectMenu > Calls > Call history > Options > Advanced> Call timers > Received calls.
To reset the time of all calls, select Menu > Calls >Call history > Options > Advanced > Call timers >Reset all.
Call Settings
Earphone Auto Answer
Earphone auto answer is enabled only if wired headsetor Bluetooth headset/carkit is connected to the phone.When auto answer is activated, your incoming calls willautomatically be answered. Select Menu > Calls > Callsettings > Earphone auto answer > On.
Any key Answer
When enabled, you can press any key except toanswer a call.
To activate this feature, select Menu> Calls> Callsettings>Any key answer > On.
Long pressing (press and hold) the Power
on/off key during a call will only end thecall and not switch off the phone.During anincoming call, the Reject (RSK) key wouldreject the call.
Call Waiting
When call waiting is enabled and the phone is inconversation, the incoming number is displayed when
y
1. To enable this feature, select Menu > Calls > Callsettings > Call waiting > Activate.
2. To cancel this feature, select Menu > Calls > Callsettings > Call waiting > Deactivate. You will notbe prompted when you receive an incoming callwhile your phone is busy. The caller will receive a
busy signal.
3. To verify the call waiting status, select Menu > Calls> Call settings > Call waiting > Query Status.
Caller ID
When you make a call, you can select whether or not todisplay your id to the receiver.
SelectMenu > calls > Call settings > Caller ID >
Set by network,to allow the network operator todefine the Caller ID settings.
SelectMenu > Calls > Call settings > Caller ID >Hide ID, to hide your id from the receiver.
Select Menu > Calls > Call settings > Caller ID >Send ID, to display the ID to the receiver.
Call Forwarding
You can forward your incoming calls to a number inthe Contacts or a new number, provided your networkoperator supports this service. To access call forwardsettings, select Menu > Calls > Call settings > CallForwarding. The Call forward options are mentionedbelow:
Options Function1. To enable this feature select Menu > Calls > Call
settings > Advanced settings > Auto redial > On.
-
8/10/2019 XP5560 User Guide
36/97
36
Managin
gCalls
Forward allvoice calls
Forward all incoming calls to a pre-designated number. When All callsforward is enabled, the icon isdisplayed at the top of the screenwhen the phone is in standby mode.
Forward if
unreachable
Forward calls when your phone is
switched off or is out of coverage area.
Forward ifno answer
Forward calls when you do not answerincoming calls.
Forward ifbusy
Forward calls when your phone isbusy.
Forward alldata calls
Forward all data calls.
Cancel allforwards Deactivates the call forward option.
Fixed Dial
FDN (fixed dialing numbers) is a SIM card-enabledfeature. It restricts outgoing calls only to phone numberslisted in the FDN list. This feature can be activated only ifPIN2 is entered. Contact your network opreator if you donot have a PIN2.
Advanced Settings
Auto Redial
When auto redial is enabled, your phone willautomatically redial within a set interval, if a call does notconnect.
2. If the attempt to call is not successful, you will beprompted with the message to auto redial after aspecific time. SelectAbortto return to home screen.
Call Time Display
You can select Menu > Calls > Call settings >Advanced settings > Call time display > Onto activatethe call time display.
Call Time Reminder
When enabled, you receive a beep/tone as prompt atthe set time period during a conversation. Select Menu> Calls > Call settings > Advance settings > Call timereminder > On. Select OK and set the reminder time.You can set the reminder time between 30 to 60 seconds.
Receive a Call
1. To receive a call, press theAcceptkey ORpress Left Selectionkey. SelectAnswer.
2. To reject a call press the Power on/offkey ORpress Right Selectionkey. Select Reject.
3. To receive another call while you are alreadyspeaking, enable the call waiting feature for calls.Select Menu > Calls > Call settings > Call waiting
> Activate.
Record a Call
1. While on call, select Options > Sound recorder.
2. Select Stopto stop the recording. Save the record.
3. The recorded file is saved in the location My files >
Phone (or Memory card) > Audio.Manage To add a new number to the reject -
-
8/10/2019 XP5560 User Guide
37/97
37
Managin
gCalls
Depending on the settings, the storage location can bephone or memory card.
Call Restrictions
You can restrict incoming and outgoing calls using Callrestrictions options.
Select Menu > Calls > Calling restrictions. You canchoose from the following options.
Options Function
Restrictincoming
Allow all- allows all incoming calls
Allow contacts - allows calls fromnumbers in the phonebook contact
list. Block reject - list- blocks
incoming calls from numbers in thecall reject list
Block all - blocks all incomingcalls.
Restrictoutgoing
Allow all- allows all outgoing calls
Allow contacts- allows outgoing
calls restricted only to numbers inthe phonebook contact list.
Block all - blocks all outgoingcalls.
Managereject list
To add a new number to the reject list, select Enter number > enter thenumber and select Done.Click Optionsto perform the followingcommands:Edit number - modify the selectedphone number.Delete number- delete the selectedphone numberDelete all numbers- delete all thephone numbers present in the reject list.
To enable password protection for callrestrictions setting, you must activateSafeguard feature and choose Restrict callsunder settings. For moreinformation referSafeguard on page 43.
This section provides information on the various settingsfor the phone To access select Menu > Settings >
Select Disableto disable this feature.
-
8/10/2019 XP5560 User Guide
38/97
38
ManagingPh
oneSettings
for the phone. To access, select Menu > Settings >Phone settings.
Time and Date Settings
You can set and display the date and time on the phone.You can also select the display format.
Set home city: To set the home city, select Phonesettings > Time and date > Set home city.
Set time/date:To set the date and time, selectPhone settings > Time and date > Set time/date.
Set format:To set date and time format, selectPhone settings > Time and date > Set format.
The date formats supported are DD MM YYYY ,MM DD YYYY, YYYY MM DD with the different
date separators. The time formats supported are 24 hr. and 12
hr.
Update with time zone: To update the timeautomatically, when the time zone (home city) ischanged,select Phone settings > Time and date >Update with time zone > selectOn.
Auto Update time: To synchronize the time anddate with the network details, select Phone settings> Time and date > Auto update time > On. Thisfeature requires network support.
Schedule Power On/Off SettingsTo enable this feature, select Phone settings >SchedulePower on/off > Select the time> Status > Enable andPower on/off. Select the time after which the phoneshould be automatically switched On/Off. Select OK.
Language Settings
You can change the phones interaction language byselecting your preferred language.
To set the language based on the SIM card, select
Phone settings > Language > Automatic. To set the language to English, select Phone
settings > Language > English.
To set the language to Spanish, select Phonesettings > Language > LA Espaol.
All the menu items, user feedback messages and textentry language are displayed in the set language.
Display SettingsYou can activate and modify the display settings. SelectPhone settings > Display.
1. Wallpaper: Allows you to set the background screendisplay using the embedded pictures available inyour phone or from your own pictures that you havedownloaded on to your phone or memory card. Theselected wallpaper is displayed on the home screen.
2. Screensaver: Select thisto make the screen saverappear on the home screen. User can select thescreensaver image.
3. Show date and time: Select this to display date andtime on the home screen.
4. Themes:Allows you to set the color theme andicons for the main menu and other screens. Thereare two themes available. Select Theme 1or Theme
2. Select Options to activate the selected theme,update the theme automatically after set time When speed dial is activated, pre-defined
-
8/10/2019 XP5560 User Guide
39/97
39
ManagingPh
oneSettings
update the theme automatically after set timeperiod, and set the theme display order.
Customizing Dedicated Keys
Dedicated keys are the navigation keys set to accessspecific functions. To assign specific function to the keys,
select Menu > Settings > Phone settings > Dedicatedkey> Select a key > press center key > select the newfunction> selectOK.You can also change the specificfunction previously assigned to the key.
When pre-defined functions are activated,speed dial numbers will be disabled.
Managing Speed Dial Numbers
This option enables you to dial a number quickly via ashortcut.
1. Select Menu > Settings > Phone settings >Dedicated key > Speed dial. Select Status > On.
2. To add a new contact, select Set numbers. Selectthe number key (from 2 to 9) to which you want toassign the speed dial. Select the contact from thephonebook and save. The Speed dial is set.
3. To make a call, press and hold the shortcutdesignated number key for Speed dial while onhome screen.
4. When Sonim Protect/Protect Pro is configured,the speed dial numbers for key 2 and 3 does notrespond.
p , pfunctions set using Dedicated keyswill bedisabled. Key 5 is used to Turn ON/OFF the torch.Key 5 cannot be used to set speed dial.
Power Saving SettingsYou can set the backlight level and duration. Select Menu
> Settings > Phone settings > Power saving > LCDbacklight. Select the brightness level for the backlightof the screen. The screen display is active for the periodchosen by you. The screen display active time can beselected between 5-60 sec.
Auto Keypad LockTo lock the keypad automatically, when the phone is inidle state, select Menu > Settings > Phone settings
> Auto keypad lock. Select the time after which thekeypad will be automatically locked. Select Nonetodisable this feature.
Connecting to Hearing Aid
To enable coupling with a hearing aid device operatingin telecoil/microphone mode, select Menu > Settings> Phone settings > Hearing aid > On. Once HAC isenabled, the HACsymbol is displayed in the indicator
bar. Select Offto disable this feature.HAC Rating
The FCC has created a rating system for cellular phonesregarding their HAC-related performance. This ratinghelps consumers with hearing disabilities to find phonesthat will work well with their hearing aid devices. TheHAC rating and measurement procedure are described
in the American National Standards Institute (ANSI)C63 19:2007
These ratings assist hearing device users to findphones that are compatible with their hearing devices
-
8/10/2019 XP5560 User Guide
40/97
40
ManagingPh
oneSettings
C63.19:2007.
ANSI C63.19 contains two rating standards: an M ratingfrom 1 to 4 for hearing aids operating in microphonemode, and a T rating from 1 to 4 for hearing aidsoperating in telecoil mode.
M-Rating stands for Microphone rating and indicates
the amount of reduction of RF interference between thetelephone and the hearing aid in acoustic coupling mode(also called microphone mode).
Phones rated M3 or M4 meet FCC requirements andgenerate less interference to hearing devices set inmicrophone mode.T-Rating stands for Telecoil rating andrepresents inductive coupling with hearing aids that areoperating in telecoil mode. A telecoil is a small piece oftightly wrapped wire, built into some hearing aids. Whilethe microphone of a hearing aid picks up all sounds, thetelecoil will only pick up an electromagnetic signal fromthe telephone. Thus, users of telecoil-equipped hearingaids are able to communicate over the telephone withoutthe amplification of unwanted background noise.
Phones rated T3 or T4 meet FCC requirements andgenerate less interference to hearing devices set intelecoil mode.
A combination of M-rating and T-rating defines thefinal HAC rating and is a deciding factor in selecting
cellular phones for people with hearing problems. A HACcompliant phone could be rated:
M3/T3
M3/T4
M4/T3
M4/T4
phones that are compatible with their hearing devices.Ratings are shown on the phones box or label. Theratings are not guaranteed for suitability. The resultsvary depending on the individuals hearing loss and theimmunity characteristics of the used hearing device, i.e.its resistance to interference. The best way to evaluatethe suitability of the phone is to try it with the intended
hearing aid device.Sonim XP5560-A-R4 has been tested for hearing aiddevice compatibility and complies with the FederalCommunications Commission (FCC) requirements. Thesedevices are rated M3/T4.
HAC Settings
To enable coupling with a hearing aid device operating intelecoil mode, select Menu > Settings > Phone Settings
> Hearing Aid > On. Once HAC is enabled, the HACsymbol is displayed on the Home screen. Select Offtodisable this feature.
Menu > Settings > Phone Settings > Hearing Aid >Offis also the setting providing acoustics coupling withhearing aid device operating in microphone mode.
While using the mobile phone for voice callswith hearing aid, slightly adjust the positionof the phone against the ear to reduce theinterference and to give better voice quality.
Firmeware Details
To view the firmware version and IMEI number, selectMenu > Settings >Phone settings > Firmware details.
Network Selection When needed- Register only when data transfer isrequired
-
8/10/2019 XP5560 User Guide
41/97
41
To modify the network access settings, select Menu >Settings > Network settings. The following networksettings are displayed:
New search: Search the network for the phoneto connect when you are selecting the networkmanually.
Select Network: Select the networkautomatically or you can do it manually.
Selection Mode: SelectAutomaticto set thephone to automatically select a cellular networkavailable in your area, or select Manualto setthe network manually. If manual mode is set,the user has to invoke Select Networkto donetwork selection.
The above options (New Search, SelectNetwork, Selection Mode) cannot beaccessed in AT&T home network. ANot available pop up message will bedisplayed.
In AT&T home network, you cannotaccess theManual Network selectionmenu.
In roaming network, you can access theManual Networkselectionmenu.
Data Connection
To set registration preferences for accessing dataconnection, select one of the following options:
Always- Register with the data connection,continuously.
required.
Data AccountYou can set the network account and view the dataconnection information.
You can create, edit and delete the accounts. Whilecreating a new data account, you can add the followinginformation : Account name, APN, User name, Passwordand Authority type,Homepage,connection Type, Proxyaddress,Proxy password, Primary DNS and SecondaryDNS. Make the changes and select OK. ThenAdd newpacket data account will pop up, selectYes. ReferWAP Browser on page 72for further information.
AGPS Settings
Your handset is equipped with a GPS receiver, thatsupports AGPS (Assisted GPS) functionality. This helps tocalculate your current location. When an user accessesan application that requires GPS, then the receiver isturned on automatically. After the application is closed, itis turned off automatically.
A GPS receiver calculates its current location bymonitoring broadcast signals from GPS satellites. Henceit is important that the handset is exposed to the sky.
AGPS feature helps the GPS receiver to acquire certaininformation through data connection and/or networkmessages. This information is used during the positioncalculation process. This significantly increases the abilityto calculate position at low signals. It also speeds upthe time required to calculate the position. Please notethat some AGPS features could be network dependent.In some cases, AGPS uses external data connectivity,
ManagingNetworkSettings
which may result in network charges.
T fi th AGPS h d th f ll i
-
8/10/2019 XP5560 User Guide
42/97
42
ManagingNet
workSettings
To configure the AGPS on your phone, do the following:
1. Select Menu > Settings > AGPS settings.
2. SelectAGPS profilesand then press Select. InAGPS profiles, select the required profile and clickOptions>Activate. You can also select Edit. Enterthe name, address, data account, port, and TLS asprovided by the service provider or operator.
3. Select Doneto save the settings.
To prevent unauthorized use of your phone, you can setthe PIN protection. The default password for phonelock is 1234.
-
8/10/2019 XP5560 User Guide
43/97
43
ManagingSec
uritySettings
p
PIN Protection
You can activate PIN protection, to prevent unauthorizeduse of your phone. The PIN is operator dependent.
To enable PIN protection,Select Menu > Settings > Security settings > PINprotection > On. Input PIN message pops up. Enterthe PIN. Select OK. After this is set, every time youpower on the phone, you will be requested to enterthe PIN. If the PIN code is wrong you cannot accessthe phone.
Change PIN
To change the PIN code select Menu > Settings >
Security settings > Change PIN. You can change codesfor PIN.
Change PIN2
To change the PIN2 code select Menu > Settings >Security settings > Change PIN2. You can changecodes for PIN2.
Phonelock Mode
In the phonelock mode, the phone can be unlockedonly by entering a password. To enter the phonelockpassword, select Menu > Settings > Security settings> Phone lock. Enter the default phone lock password, tolock the phone. Enter the password again to unlock thephone.
If the phone lock is enabled, you will be requestedto enter the password, when ever you power on thephone. To change the phonelock password, selectMenu > Settings > Security settings > Change phonelock password. Enter the old password and the new
password and select OK.
Safeguard
You can set a password and prevent unauthorized usageof messages, phonebook, call history, My files, keypad,camera, Browser, Modify Phonebook, modify autostart,restore factory settings and Restrict Calls of your phone.To use this application, do the following:
1. Select Menu > Settings > Security settings >Safeguard > On. Input password message popsup. Enter the password. Select OK. After this is set,everytime the particular option for which safeguardset is accessed, you will be requested to enter thepassword. If the password is wrong you cannotaccess the phone.
2. To activate the safeguard protection for accessingthe messages, phonebook, call history, my files,keypad and modify autostart in your phone, select
Menu > Settings > Security settings > Safeguard> On.Select Activationand select the requiredoption to be protected.
3. To change the safeguard password, select Menu> Settings > Security settings > Safeguard> Change safeguard password. Enter the oldpassword and the new password. Re-enter the newpassword for confirmation and select OK.
The default password for safeguard is 1234.
-
8/10/2019 XP5560 User Guide
44/97
44
ManagingSec
uritySettings
Certificate ManagerYou can view, edit key usages, and delete usercertificates.
Restore Factory Settings
Select to reset the settings to the original factory settings.Please note that this can remove changes you have madeto your settings.
To restore the factory settings, Select Menu > Settings >Restore factory settings > Master setting.
Master reset - reset all settings to factorysettings.
Master clear- reset all settings to factorysettings and delete all the stored data from thephone.
The default password for master settingsis 1234 or your phonelock password if itis changed. Master clear will delete onlyphone contents and will not delete memorycard contents and SIM contents
You can access Bluetooth and data accounts. 3. Enter a passcode (for example, 0000). The samepasscode must be entered for the other device also.
-
8/10/2019 XP5560 User Guide
45/97
45
ManagingC
onnectivity
Bluetooth
Bluetooth is a wireless connection that enables toconnect devices within short range, to exchangeinformation.
The Sonim XP5560 BOLT/BOLT NC is compliant withBluetooth specification BT 3.0 supporting the followingprofiles: SPP, SAP, HFP, HSP, A2DP, AVRCP, DUN, PBAP,OPP, and FTP. This device can send images and audiofiles using Bluetooth connection.
There may be restrictions on using Bluetoothtechnology in some locations. Check with yourlocal authorities or service providers.
Activate Bluetooth
Select Menu > Settings > Connectivity > Bluetooth >Power > On. Use the Menukey to toggle between onand off. When Bluetooth is activated, the Bluetooth iconis displayed on the home screen.
Deactivate Bluetooth
Select Menu > Settings > Connectivity > Bluetooth >Power > Off. Use the Menukey to toggle between onand off.
Pairing with Bluetooth Enabled Phones
Pairing with Bluetooth Devices of Version V2.0 and below
1. Select Menu > Settings > Connectivity >Bluetooth > Search new device.
2. Select the device of your choice. Select Pair.
4. Select OK.
5. When the other device accepts your requestthe messageAllow this device to connectautomatically?is displayed with optionsYesandNo.
If you selectYes, the other device can send any filevia bluetooth without your confirmation.
If you select No, the other device cannot send a filewithout your confirmation.
6. SelectYes/Noto enable/disable automatic connectin future.
7. When the other device rejects your request themessage Pairing Failedis displayed on the screen.
Pairing with Bluetooth Devices of Version V2.1 and above
1. Select Menu > Settings > Connectivity >Bluetooth > Search new device.
2. Select the device of your choice. Select Pair.
Passcode matched?message pops up whilepairing
3. Select OK.
4. When the other device accepts your requestthe messageAllow this device to connectautomatically?is displayed with optionsYesandNo.
5. SelectYes/Noto enable/disable automatic connectin future.
6. When the other device rejects your request the
message Pairing Failedis displayed on the screen. Rename Paired Device
-
8/10/2019 XP5560 User Guide
46/97
46
Prior to pairing the devices, ensure that thevisibility settings for the pairing devices areactivated. To activate the visibility settings,select Menu > Settings > Connectivity >Bluetooth > Settings > Visibility > On.
Do not pair with an unknown device forsecurity reasons.
Connecting a Bluetooth Headset
You can connect a bluetooth headset after pairing it withyour phone.
1. Select Menu > Settings > Connectivity >
Bluetooth > My device.2. Select the paired Bluetooth headset.
3. Select Options > Connect.
When the connection is successful to the paireddevice the message Handsfree Connectedisdisplayed on the screen.When the connection is unsuccessful to the paireddevice the messageConnection failedis displayed
on the screen.
For more details, refer the user manual of theBluetooth headset.
1. Select Menu > Settings > Connectivity >Bluetooth > My device.
2. Select the paired device.
3. Select Options > Rename.
4. Enter the new name.5. Select OK.
Delete Paired Device
1. Select Menu > Settings > Connectivity >Bluetooth > My device.
2. Select the paired device.
3. Select Options > Delete.
The device cannot be deleted from the list ifthe device is connected to the phone. Releasethe connection and then delete the device frompairing list.
Bluetooth Settings
1. Select Menu > Settings > Connectivity >Bluetooth > Settings.
2. Edit the following details.
Options Description
Visibility Select Onto show your presenceto other devices. Select Offto hideyour presence from other devices.
ManagingC
onnectivity
My name Select this option to change thename of your device
My devicesscreen displays the paireddevices To send a data to an unpaired
-
8/10/2019 XP5560 User Guide
47/97
47
ManagingC
onnectivity
name of your device.
Storage Select the storage location.
Remote SIMMode
Select this option to access theSIM card inserted in your phoneusing Bluetooth car kit.
SharingPermissions
Select this option to provide fullcontrol or read-only permission tothe other device connected to yourdevice.
About
You can view the device name, address and othersupport services.
Sending Data via Bluetooth
You can transfer files to another compatible device.
1. Select Menu > My files.
2. To send an image file, select Images >select the fileOR To send an audio file, selectAudio >select thefile OR To send any other file, select Others >selectthe file.
3. Select Options > Send > via Bluetooth.
4. Select the paired device to which you want to sendthe file.
devices. To send a data to an unpaireddevice, select Search new device.Selectthe unpaired device of your choice. Enter thepasscode when you are asked to enter.
5. When the other device accepts your file, sendingprogress in percentage is displayed in phone. When
the file is completely sent, the message Doneisdisplayed on the screen.
6. When the other device rejects the file, the messageUnfinishedis displayed on the screen.
Receiving Data via Bluetooth
To receive data using Bluetooth, your device should beBluetooth activated and must be visible to other devices.
1. When you receive a data, you are asked if you wantto accept it.
2. SelectAcceptto receive data OR select Rejecttorefuse the data.
3. If you accept, the data will be stored in My files >ImagesorAudioor Others.
Confirmation is required only ifAuthorizeoption is set toAlways Ask(Menu > Settings
> Connectivity > Bluetooth > My device>Select the device >Options > Authorize) .If Authorize is set toAlways connect,userconfirmation is not asked when receiving datafrom other bluetooth device.
Data Account
You can set the Network account and view the data
service during roaming.
Select Menu > Settings > Connectivity > Data
-
8/10/2019 XP5560 User Guide
48/97
48
ManagingConnectivity
You can set the Network account and view the dataconnection information.
To set the data account, select Menu > Settings >Connectivity > Data accountand create a new dataaccount.
You can create, edit and delete the accounts. Whilecreating a new data account, you can add the followinginformation : Account name, APN, User name, Passwordand Authority type,Homepage,connection Type, Proxyaddress,Proxy password, Primary DNS and SecondaryDNS. Make the changes and select OK. ThenAdd newpacket data accountwill pop up, selectYes.
Default data account Browser APN, MMS APNand PTT cannot be edited or deleted.
Java Settings
To use the Java applications requiring internet service,the Java settings must be set.
Select Menu > Settings > Connectivity > Java Settings.Select the required data account and save.
Data Service Settings
Data service option enables/disables the data serviceactivity on the phone.
Select Menu > Settings > Connectivity > Data Service.
Data Roaming Settings
Data roaming option enables/disables the usage of data
Select Menu > Settings > Connectivity > DataRoaming.
USB Function
Phone can be connected to PC as a Mass storageusing USB cable. When the phone is connected to the
computer via a USB cable, the following two options aredisplayed:
Mass storage: Select this to use the phone as massstorage device to transfer data between the Sonim
XP5560 BOLT/BOLT NC and your computer.
COM port:Select this to use the phone for creatinga USB tethering connection.
When the phone is connected to the computer
via USB cable, you can select only to chargethe phone by pressing the Backbutton. Youneed not select the Mass storage or COM portoption.
When the phone is connected to the computervia USB cable in Mass Storage mode and thememory card is also present in the phone,the memory card and the phone memoryare displayed as two separate drives in the
computer.
When the phone is connected to the computeras mass storage, you cannot access the Myfiles menu in the phone. To access the Myfiles menu, disconnect the phone from thecomputer and reconnect in COM port mode.
When you are logged in to PTT, you cannotaccess Mass storage as it will not be
-
8/10/2019 XP5560 User Guide
49/97
49
ManagingConnectivity
grecognized and the message Currently notavailable will pop up.
Using the My files, you can store and manage audio,video files, image files, .jar files, .jad files and .txt files.You can preview the files view their details and delete
Newfolder
Create a new folder.
-
8/10/2019 XP5560 User Guide
50/97
50
Managing
YourFiles
You can preview the files, view their details and deletefiles. The internal storage capacity is approximately 99MB.
1. To view your files select Menu > My files > selectPhone/Memory card > Options > Open.
2. Scroll to a category and select one of the categories:Audio, Images, Java, OthersorVideosand selectOptions > Open.
3. For pictures, select the images stored in the Phonememory/memory card.
4. For sounds, select the audio files stored in thePhone memory/memory card.
5. Scroll to file from the displayed list and selectOptionsto display further options.
For an image file, the following options are present.
Options Function
View View the image in full screen mode.
Edit Resize the image or edit the image toadd photo effects, adjust contrast andbrightness, flip and rotate the images.
Send Send the image to any phone as amultimedia message, E-mail or viaBluetooth.
Use as Use the image as wallpaper, screen saver,power On/Off display and caller picture.
Rename Rename the image.
Delete Delete the image.
Sort by Sort the images by name, type, time, andsize.
Markseveral
Select all the images or select one by one.
Copy Copy a file to different folder.
Move Move a file to different folder.
Delete allfiles
Delete all the images.
Details View the creation date, size, and copyrightdetails of the file.
Edit option will not be present for someimages.
For an audio file, the following options are present.
Options Function
Play Play the audio file.
Send Send the audio file to any phone asmultimedia message, as an E-mail, or viaBluetooth.
Use as Use the audio as ring tone for incomingcall.
-
8/10/2019 XP5560 User Guide
51/97
51
Managing
YourFiles
Newfolder
Create a new folder.
Rename Rename a file.
Delete Delete the audio file.
Sort by Sort the audio files by name, type, time,or size.
Markseveral
Select all the audio files or select one byone.
Copy You can copy a file to different folder.
Move You can move a file to different folder.
Delete allfiles You can delete all the audio files.
Details You can view the creation date, size, andcopyright details of the file.
You can use the phonebook to maintain phone numbersof your contacts. This feature enables you to add, delete,dial phone numbers, send SMS and MMS messages. To
key.
Sending a Message from Contacts
-
8/10/2019 XP5560 User Guide
52/97
52
Managing
Contacts
dial phone numbers, send SMS and MMS messages. Toaccess the contacts, select Menu > Phonebook. Thecontacts are displayed.
You can also use the volumekeys to scrollthrough the contacts.
Add a New Contact
To add a new contact, select Menu > Phonebook >Options > Add new contact. Select SIM or phoneand enter the name and phone number. Press Menukey and selectYesto save the contact.
Alternatively, you can directly enter a number andselect Options > Save to Phonebook > Add new
contact. Select SIM or phone and enter the nameand phone number. Press Menukey and selectYesto save the contact.
You can also add a contact from Call history(referManaging Call History on page 34)and Inbox (referInbox on page 59).
The new number is updated in the Contacts list.
If Phoneis selected as the storage location,then the user can add many details apart fromthe name and phone number. The user canadd a maximum of 1000 contacts.
View the Contact Details
On the home screen, select Menu > Phonebook. Selectthe contact. Select Options > View or press the Menu
Sending a Message from Contacts
You can send SMS and MMS messages to the contacts.
Sending SMS
1. On the home screen, select Menu > Phonebook.
Select the contact.
2. Select Options > Send message.
3. Enter the message and select Options > Send to.Select additional recipients, if any.
4. Select Options > Send, to send the message.
Sending MMS
1. On the home screen, select Menu > Phonebook.
Select the contact.
2. Select Options > Send message> Options >Switch to MMS.
3. Enter the message and select Options. You canadd the required picture, sound, video, subject, andslides to the message. Select the required file.
4. Select Options > Send to. Select additionalrecipients, if any.
5. Select Options > Send, to send the message.
Dialing a Number from Contacts
On the home screen, select Menu > Phonebook. Selectthe contact. Select Options > Callor press the callkey.
Making a PTT call from Contacts
On the home screen, select Menu > Phonebook. Selecth S l O i M k PTT C ll
Move Numbers between Phone and SIM
To move a selected number from SIM card to PhonePh SIM d l M
-
8/10/2019 XP5560 User Guide
53/97
53
ManagingContacts
the contact. Select Options > Make PTT Call.
You can also view PTT contacts and Groups inPhonebook when you are logged in to PTT.
Edit the Contact Details
You can enter or edit the contact details. On the homescreen, select Menu > Phonebook. Select the contact.SelectOptions > Edit.
Delete Contact
To delete a contact, select Menu > Phonebook. Selectthe contact and select Options >Delete>A messageappears Delete?SelectYes to delete.
Copy Numbers between Phone and SIM
To copy a selected number from SIM card to Phonememory, select Menu > Phonebook > Options>Copy > To phone. Select OK.
To copy a selected number from Phone memory toSIM card, select Menu > Phonebook > Options >
Copy > To SIM. Select OK. To copy a selected number from SIM card or Phone
memory to a file, select Menu > Phonebook >Options > Copy > To file > Select the Location toSave > Enter a file name.Select Options > Done.
memory or Phone memory to SIM card, select Menu> Phonebook > Options > Move. SelectOK. Movedrecords are deleted from the source location.
When the contact details are moved from
Phone to SIM, only the contact name andmobile number is saved in the SIM card.
Sending Contact
You can send contact information by SMS, MMS, e-mailor Bluetooth.
Send Contact by SMS
1. Select Menu > Phonebook. Select the contact.2. Select Options > Send business card > As text
message. Select additional recipients, if any.
3. Select Options > Sendto send the contactinformation.
Send Contact by MMS
1. Select Menu > Phonebook. Select the contact.
2. Select Options> Send business card > As MMS.
3. Enter the message and select Options.You canadd the required picture, sound, video, subject, andslides to the message. Select the required file.
4. Select Options > Sendto. Select additionalrecipients, if any.
5. Select Options > Send, to send the contactinformation.
Send Contact by e-mail
Send Contact by Bluetooth
1. Select Menu > Phonebook. Select the contact.
-
8/10/2019 XP5560 User Guide
54/97
54
ManagingContacts
Send Contact by e-mail
1. Select Menu > Phonebook. Select the contact.
2. Select Options > Send business card > As Email.Enter the following details:
To: You can enter the recipients e-mailaddress.
CC: You can enter the e-mail address of therecipient, to whom a copy of the e-mail has tobe sent.
BCC: You can enter the e-mail address of therecipient, to whom a blind copy of the e-mailhas to be sent.
Subject: You can enter the subject of thee-mail.
Attachments: By default the selected contactdetails are attached. You can also include otherattachments, if any.
Priority: You can set the priority for themessage.
3. Select Options > Send. The email with the attached
contact details is sent.You will not be able to send the contact bye-mail, if e-mail account is not configured.To configure the e-mail account, refer ReferConfiguring Email Accounts on page 62.
2. Select Options > Send business card > ViaBluetooth.
3. If Bluetooth is not on, the user will get a prompt toturn it on.
4. Select the paired device to which you want to sendthe name card.
5. If the device is not paired, select Search newdeviceand then select the device.
6. When the other device accepts the contact, Donemessage will be displayed.
Selecting Multiple Contacts
To select multiple contacts, select Menu > Phonebook >Options > Mark several. To select the contacts, scroll tothe required contacts and do one of the following:
Select Options > Mark.
Press the Menukey.
Select Options > Mark allto select all the contactsin the phonebook. Once the contacts are marked,the following options are displayed:
Options Function
Unmark Unmark the selected contact.
Send message Send an SMS/MMS message toall the marked contacts.
Send businesscard
Send the marked contacts asbusiness card via bluetooth.
View members > Options > Add members. Thephonebook is displayed. Select the phone numbersto be added to the group.
-
8/10/2019 XP5560 User Guide
55/97
55
Backup contacts Export the contact details of themarked contacts as UDX file.
Delete marked Delete all the selected contacts.
Mark all Select all the contacts in the
phonebook. This option isdisplayed only if all the contactsare not selected.
Unmark all Unmark all the selectedcontacts. This option isdisplayed even if one contact isselected.
Make a PTT call Makes a Quick group Call toselected contacts.
You cannot add, edit, delete, send, copy andmove PTT contacts from Phonebook menu.
Caller Groups
You can create a new group, add a new contact to thegroup, and manage the groups.
To create a new group, select Menu > Phonebook> Options > Caller groups > Add new group. Youcan assign a name, ringtone and picture for thegroup.
To add a new contact in a group, select Menu >Phonebook. Select the contact.SelectOptions >Caller groups. Select a group. Select Options >
Only the contacts stored in phone memory canbe added to the group.
To manage a group, select Menu > Phonebook >Options > Caller groups. Select a group and thenselect Options. The following options are displayed.
Options Function
View members You can view the contactsin the group.
Delete You can delete the group.
Delete all You can delete all thegroups.
Send message You can send an SMS/MMS message to thecontacts in the group.
Group settings You can rename the group,assign a ring tone to thegroup, and add a picture tothe group.
Phonebook Settings
To view or define settings for your phonebook, selectMenu > Phonebook > Options > Phonebook settings.
Preferred storage: You can select either SIM orPhone or both as the default memory location to
ManagingContacts
store the contacts.
My number: You can manage your own information.The following sub-menus are present
Searching Contacts
1. Select Menu > Phonebook.
-
8/10/2019 XP5560 User Guide
56/97
56
The following sub menus are present.
Edit my number: Enter your name and otherpersonal details such as Mobile number, Homenumber, Company name, Email address, Officenumber, and Fax number. Select OKand Save.
Send my number: You can send yourinformation to any number via SMS, MMS,e-mail and bluetooth.
Delete: Delete the contact information.
Extra Numbers: You can view some specialpurpose phone numbers. The following sub-menusare present.
Owner numbers: Contains the MSISDN or the
mobile number of the SIM. Service numbers: Contains the service
numbers provided by the operator.
Memory status: You can view the number ofcontacts stored in the SIM and mobile phone.
Copy contacts:You can copy all the selectedrecords from SIM card to phone memory and fromphone memory to SIM card.
Move contacts:You can move all the selectedrecords from SIM card to phone memory and fromphone memory to SIM card.
Delete all contacts: You can delete all the contactrecords stored in the SIM card and phone memory.
2. Type the contact name.
3. The contact will be displayed.
ManagingContacts
SMS and MMS are convenient and inexpensive meansof communication. You can send a text message toother people via SMS service. MMS allows you to sendmessages by including multimedia content such as
Options Function
Send to You can select recipients for
-
8/10/2019 XP5560 User Guide
57/97
57
Managing
Messages
messages by including multimedia content such aspictures, audio files, video files, and so on.
You can use the Messagesin your phone to send anSMS and MMS message to other mobile phones or anyother equipment that can receive SMS and MMS.
The MMS feature is available only if yousubscribe it from your network operator.
To access the messages function select Menu >Messages. The li