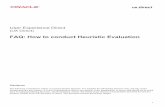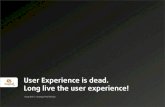User Experience User Guide
Transcript of User Experience User Guide

IBM TRIRIGA Application PlatformVersion 3 Release 4.2
User Experience User Guide
IBM

NoteBefore using this information and the product it supports, read the information in “Notices” on page 19.
This edition applies to version 3, release 5, medication 0 of IBM TRIRIGA Application Platform and to allsubsequent releases and modifications until otherwise indicated in new editions.
© Copyright IBM Corporation 2011, 2015.US Government Users Restricted Rights – Use, duplication or disclosure restricted by GSA ADP Schedule Contractwith IBM Corp.

Contents
Chapter 1. Configuring the userexperience . . . . . . . . . . . .. 1
Chapter 2. Customized Sign In pages .. 3
Chapter 3. Configuring Sign In pages .. 5
Chapter 4. Customizing portals andportal sections . . . . . . . . . . .. 7Portal sections . . . . . . . . . . . . .. 7Adding portal sections . . . . . . . . . .. 8Customizing portals . . . . . . . . . . .. 9
Chapter 5. Customizing navigationcomponents . . . . . . . . . . .. 11Navigation components . . . . . . . . .. 11Adding navigation items . . . . . . . . .. 12Customizing navigation collections . . . . .. 13
Customizing navigation components for securitygroups . . . . . . . . . . . . . .. 14
Chapter 6. Customizing visualcomponents . . . . . . . . . . .. 15Styles and colors . . . . . . . . . . .. 15
Customizing styles . . . . . . . . . .. 15Restoring the default styles . . . . . . .. 16
Customizing the colors of the applicationcomponents . . . . . . . . . . . . .. 16Style sheets . . . . . . . . . . . . .. 16
Creating style sheets . . . . . . . . .. 17Customizing portal banners . . . . . . . .. 17Customizing report logos . . . . . . . . .. 18
Notices . . . . . . . . . . . . .. 19Trademarks . . . . . . . . . . . . .. 21Terms and conditions for product documentation.. 21IBM Online Privacy Statement . . . . . . .. 22
© Copyright IBM Corp. 2011, 2015 iii

iv © Copyright IBM Corp. 2011, 2015

Chapter 1. Configuring the user experience
If you have administrator privileges, you can use the IBM® TRIRIGA® tools tocreate a customized IBM TRIRIGA environment. Customization can include sign-inpages, portals and portal sections, navigation, and visual elements, such as colorsand banners.
When you build custom applications, log in as an English language user. If youbuild applications in a non-English language, the screen elements might containsome English and some non-English content.
© Copyright IBM Corp. 2011, 2015 1

2 © Copyright IBM Corp. 2011, 2015

Chapter 2. Customized Sign In pages
If you have administrator privileges, you can customize IBM TRIRIGA Sign Inpages for your company. Customization can include changing the default Sign Inpage image and creating alternative Sign In pages. For example, you might want toadd special instructions to your Sign In page.
The only image that can be replaced in the default Sign In page is thelogin_image_175x175.png file. This file is typically in the C:\TRIRIGA installationfolder\userfiles\images directory. This file is copied from IBM TRIRIGA versions3.2 and later during an upgrade.
You can create a Sign In page to replace the default Sign In page. To create a SignIn page, use the index.html template file, which is typically found in theC:\Tririga\userfiles\alt\ directory. This file contains the design elements thatare needed to use the existing IBM TRIRIGA sign-in functionality. For moreinformation about the template sign-in page and how to use it, see the Readme.txtfile that is in the same directory as the template file.
© Copyright IBM Corp. 2011, 2015 3

4 © Copyright IBM Corp. 2011, 2015

Chapter 3. Configuring Sign In pages
After you set up an alternative Sign In page, you configure IBM TRIRIGA to usethe alternative Sign In page.
Procedure1. To open the Administrator Console, in a browser window address line, enter:
http://hostname:port/context path/html/en/default/admin.2. In the Managed Objects pane, select System Manager.3. In the Property Files section, on the TRIRIGA Web line, click Edit.4. Set the ALTERNATE_RESOURCE_DIRECTORY property to the directory that
contains the alternative Sign In page, for example C:/Tririga/userfiles/alt.5. Set the ALTERNATE_INDEX_HTML property to the file name of your
alternative Sign In page. This file must be in the directory that is defined in theALTERNATE_RESOURCE_DIRECTORY property, for example, index.html.
6. Click Save.7. In the Managed Objects pane, select Logout.8. Restart the application server.
© Copyright IBM Corp. 2011, 2015 5

6 © Copyright IBM Corp. 2011, 2015

Chapter 4. Customizing portals and portal sections
IBM TRIRIGA delivers standard portals and portal sections that are set up formany of the user roles in your company. Administrators can modify existingportals and portal sections and can create portals and portal sections by using thePortal Builder tool.
Portals are the central organizing element of IBM TRIRIGA. All IBM TRIRIGAfunctionality can be accessed through portals and portal sections. Users typicallysee only the portals that are associated with their user roles.
Portal sectionsPortal sections are the building blocks of portals. Portal sections are areas within aportal. The standard portal sections include system components that provide dataand navigation help, action items, and notifications.
The main categories for portal sections include portal section types that you defineand system portal section types that the IBM TRIRIGA Application Platformdefines.
The portal sections that you can define include the following types:
ReportContains the results of any IBM TRIRIGA report, such as example, graphic,chart, report, and hierarchical.
ExternalContains the result of a metric query for the Workplace PerformanceManager user role.
ScorecardDisplays a Quick Links type of navigation collection.
Form - Record addDisplays a form for creating a record.
Form - Record viewDisplays a record in the record's form.
The system portal sections include the following types:
sysActionItemsDisplays a list of the action items that require an action by the user who islogged in.
sysLastVisitedDisplays the last locations that the user opened.
sysNotificationsDisplays a list of the notifications that were sent to the user and notdeleted.
sysSelfServiceProvides access to the Request Central menu.
© Copyright IBM Corp. 2011, 2015 7

Adding portal sectionsTo add portal sections, you use the Portal Sections Library component of the IBMTRIRIGA Application Platform. Each portal section can have a specific headercolor, header font, weight, size, type, background color, and image.
Before you begin
Before you create or modify portals, the portal sections that you plan to use mustbe in the Portal Sections Library that is included in the Portal Builder tool.
Procedure1. Select Tools > Builder Tools > Portal Builder, and click Add.2. At the bottom of the Portal Builder page, click the Portal Sections Library
section bar.3. Click New.4. In the Portal Section window, specify the name, header, and type of portal
section, and click Apply.5. Specify the following information for all portal section types:
Option Description
Tooltip The text that is displayed when a user hovers the mouse over theportal section title or color.
Related Links A reference to a navigation collection from the Navigation Builder.
Background Image If you specify an image, the background of the portal section istiled with the image. When a background image is specified, thebackground color is not visible.
Scope Leave Company selected.
Auto Refresh Refreshes the contents of the portal section periodically withcurrent data.
Refresh Time When Auto Refresh is selected, specify the refresh time period inseconds.
6. Depending on the portal section type, specify the following additionalinformation:
v For a Report portal section, specify the following information.
Table 1. Fields for a Report portal section type
Field Description
Query Select the IBM TRIRIGA report.
Show QueryActions
Display the report's actions in the portal section header.
Max RecordsDisplayed
The maximum number of records to display in the portal section. Thedefault value is 10. For a value of 100 or more, the report section showsthe actions that a user can select in a full report view, such as filter andexport.
v For an External portal section, specify the URL to open in the portal section.Only external http URLs and internal URLs can be used in the portal section.
v For a Scorecard portal section, in the Scorecard field, specify the name of thescorecard.
8 © Copyright IBM Corp. 2011, 2015

v For a Quick Links portal section, in the Quick Links Collection field, specify thenavigation collection to display. The drop-down list displays only the navigationcollections that are quick links.
v For a Form - Record Add portal section, specify the following information.
Table 2. Fields for a Form - Record Add portal section type
Field Description
Module The module to use to create the addedrecord.
Form The form to use to create the added record.
Pre-Create Workflow The workflow to run before the record iscreated.
v For a Form - Record View portal section, in the Query field, click the search iconand select the query to run for the report. Only the first result that is returnedby the query is shown in the record form.
7. When finished, click OK.
Customizing portalsWith the Portal Builder tool, you can add, copy, edit, and delete portals. Forexample, you might need to remove sections from a portal to streamline the portal.Or, you might need to build a portal for a new user role.
Before you begin
The portal sections that you need for new or edited portals must be available inthe Portal Sections Library.
Procedure1. Select Tools > Builder Tools > Portal Builder, and select Add.2. In the Portal Properties pane, specify the name, label, description, and layout
for the portal.3. Save the properties and then click OK.4. Click the Portal Sections Library section bar, and for each portal section to add
to the portal, select the portal section and click Add to Portal.5. Optional: You can modify the portal layout in the following ways:
Option Description
Rearrange the portal sections Select a portal section bar and drag theportal section to a new location.
Remove portal sections Click the X icon in the portal section bar.
Adjust the layout of portals Click the Portal Properties section bar andselect a different value for the layout.
Specify the portal sections that a user canadd to the portal during personalization ofthe portals
For each portal section to add, select theRelated Portal Sections tab, in the PortalSections Library pane, select the portalsection, and click Add to Related PortalSections List.
Remove related portal sections In the Related Portal Sections tab, select theportal section and click Delete.
Chapter 4. Customizing portals and portal sections 9

6. When finished, click Save.
10 © Copyright IBM Corp. 2011, 2015

Chapter 5. Customizing navigation components
IBM TRIRIGA delivers standard navigation collections and navigation items thatare used to access IBM TRIRIGA portals. Administrators can modify navigationitems and navigation collections and can create navigation items and navigationcollections by using the Navigation Builder tool.
Navigation collections are the central navigation element of IBM TRIRIGA.Navigation collections contain navigation items that are targets, such as portals,charts, tools, menu items, and UX applications. All IBM TRIRIGA portals can beaccessed through navigation collections and navigation items. Users typically seeonly the navigation components that are associated with their user roles.
Navigation componentsNavigation components specify how users can move through the IBM TRIRIGAportals. Administrators use the Navigation Builder tool to manage portalnavigation.
The navigation components include the following elements:
Navigation collectionHierarchical structures that contain one or more navigation items.Navigation collections can be associated with multiple users and can beinvoked from more than one place in IBM TRIRIGA.
Navigation collections can be of the following types:
Menu Contains menu items that are intended for use in a primary menu.The navigation collection cannot have more than four levels ofnavigation.
Quick LinksContains links that are intended for use in a Quick Links portalsection. The navigation collection cannot have more than twolevels of navigation.
Related LinksContains links that are intended for use in any portal section type.The Related Links property in the portal section form associates arelated links navigation collection to a portal section. Thenavigation collection cannot have more than one level ofnavigation.
Navigation itemsElements of a navigation collection, such as landing pages, calendars,charts, hierarchies, reports, applications, and menu groups. A navigationitem can be referenced from multiple navigation collections.
Navigation targetsIBM TRIRIGA content or external content that can be navigated to, such asforms, query master or detail displays, scorecards, the Data Modeler tool,and external URLs.
© Copyright IBM Corp. 2011, 2015 11

Adding navigation itemsTo add navigation items, you use the Navigation Items Library component of theIBM TRIRIGA Application Platform. Navigation items identify the targets thatusers can navigate to. Navigation items are the building blocks of navigationcollections.
Before you begin
The navigation items that you plan to use must be in the Navigation Items Librarythat is included in the Navigation Builder tool.
About this task
You can create navigation items by adding a navigation item or by copying andediting an existing navigation item. To prevent the new navigation items frombeing overwritten when the IBM TRIRIGA Application Platform is upgraded, usethe cst- prefix instead of the default TRI- prefix for the names of the newnavigation items.
Procedure1. Select Tools > Builder Tools > Navigation Builder, and click Add.2. At the bottom of the Navigation Builder page, click the Navigation Items
Library section bar.3. Click Add.4. In the Navigation Item Editor window, specify the name and label.5. Click Save and then click OK.6. Specify the following information for the navigation item:
Option Description
Help Text The text that is displayed when a user hovers the mouse over thenavigation item.
Visible in Sitemaponly
The navigation item is not visible in the menu. The navigation itemis visible in the user’s sitemap and when it is incorporated into aportal section. If the navigation item is also specified as a dynamiclabel, only the static portion of the label is displayed in thesitemap.
Dynamic Label The label text is displayed to the user until the dynamic labelvalues are displayed.
7. Depending on the sections that open in the Navigation Item Editor, you canspecify the following information:
v In the Icon Details section, you can specify an icon that is displayed next to thenavigation item's label. The icon name is assigned by IBM TRIRIGA after youupload the icon image to the userfiles\images folder of the IBM TRIRIGAinstallation directory.
v In the Target Details section, specify the navigation target type and the targettitle. Depending on the target type that you select, the following fields might beshown:
Field Description
Application The UX application for the target.
12 © Copyright IBM Corp. 2011, 2015

Field Description
Business Object The business object for the query that is associated with the selectedhierarchy.
Default QueryColumns
The fields to display in the form for the query results.
Default Report The report that is used as the query in scoreboard panes.
External URL The complete URL path to the target.
Form The form that displays the results of a query.
ModifyHierarchy
The hierarchy can be changed from the navigation item.
Module The module to use to populate the target form.
Record Add The module, business object, and report for the optional workflow torun before the form is shown.
Report The report for the query that is associated with the selected hierarchy.
Special Views The special views that are defined for the selected hierarchy.
Where Used Navigation collections that reference the navigation item.
8. Click Save & Close.
Customizing navigation collectionsWith the Navigation Builder tool, you can add, copy, edit, and delete navigationcollections. For example, you might need to remove items from a menu or access anew portal for a new user role.
Before you begin
The navigation items that you need for new or customized navigation collectionsmust be available in the Navigation Items Library that is included in theNavigation Builder tool.
About this task
You can create navigation collections by adding a navigation collection or bycopying and editing an existing navigation collection. To prevent the newnavigation collections from being overwritten when the IBM TRIRIGA ApplicationPlatform is upgraded, use the cst- prefix instead of the default TRI- prefix for thenames of the new navigation collections.
Procedure1. Select Tools > Builder Tools > Navigation Builder, and select Add.2. In the Navigation Collection Properties pane, specify the name, label,
description, help text, and type for the navigation collection.3. Save the properties and then click OK.4. Click the Navigation Items Library section bar, select each navigation item, and
click Add to Collection.5. When finished, click Save.6. Optional: In the Navigation Items tab, you can drag a navigation item to a
different location in the list, clear the fields in a selected navigation item, anddelete a selected navigation item.
Chapter 5. Customizing navigation components 13

Customizing navigation components for security groupsAdministrators can hide navigation items in navigation collections from users in asecurity group. Administrators can also specify that a navigation item has aspecific target for a security group.
Procedure1. Select Tools > Builder Tools > Navigation Builder, select the navigation
collection to modify, and click Edit.2. In the Group Overrides tab, select the security group.3. Optional: For each navigation item to hide from the selected group, select Hide
From Group.4. Optional: For each navigation item to have a group-specific target, click Edit,
specify the target type, select Hide From Group, and click Save & Close.5. When finished click Save and Close, and then click OK
14 © Copyright IBM Corp. 2011, 2015

Chapter 6. Customizing visual components
If you have IBM TRIRIGA administrator privileges, you can customize the visualcomponents, such as colors and images for IBM TRIRIGA components, such asportals, fields, and banners.
Styles and colorsIBM TRIRIGA provides a default set of styles and colors that you can customizefor your company. You can use the Style Manager tool to customize the style andcolor values.
The Export action in the Style Manager tool downloads the current stylesheet.xmlfile from the production location to a location that you specify. After you changethe stylesheet.xml file, you use the Import action to upload the file and apply thecolors and styles to IBM TRIRIGA. The import action applies only the styles in thestylesheet.xml file; all other styles remain unchanged.
Customizing stylesIBM TRIRIGA provides a set of standard styles and colors in the defaultstylesheet.xml file. You can use your own styles and colors by replacing thedefault file with a customized version of the file.
Before you begin
Back up any custom colors that you use.
About this task
The stylesheet.xml file is typically in the C:\Tririga installationdirectory\userfiles\skin directory.
Procedure1. Select Tools > Administration > Style Manager.2. Download the current production stylesheet.xml file by clicking Export and
saving the file.3. Edit the file to add your custom styles and colors.4. Save the file as the stylesheet.xml file in your C:\Tririga installation
directory\userfiles\skin directory.5. Upload the stylesheet.xml file in the Style Manager by clicking Import.6. Browse to select your edited file and click Import.7. Clear the browser cache.8. Clear the portal logo cache by restarting the application server or by using the
IBM TRIRIGA Administrator Console. In the Administrator Console, selectCache Manager, in the Flush a Cache section, click Portal Logo, and selectLogout.
© Copyright IBM Corp. 2011, 2015 15

Restoring the default stylesIBM TRIRIGA provides a set of standard styles and colors in the defaultstylesheet.xml file. You can replace a customized stylesheet.xml file with thedefault file by restoring the default file.
Before you begin
Back up any custom colors that you use.
About this task
The stylesheet.xml file is typically in the C:\Tririga installationdirectory\userfiles\skin directory. A template file that is named green.xml orblue.xml is typically in the same directory as the stylesheet.xml file. You can usethe template file to rebuild the default stylesheet.xml file.
Procedure1. Save the green.xml or blue.xml file as the stylesheet.xml file in the
C:\Tririga installation directory\userfiles\skin directory.2. In the Style Manager, click Import.3. Clear the browser cache.4. Clear the portal logo cache by restarting the application server or by using the
IBM TRIRIGA Administrator Console. In the Administrator Console, selectCache Manager, in the Flush a Cache section, click Portal Logo, and selectLogout.
Customizing the colors of the application componentsWith the Style Manager tool, you can customize the colors that are used in portals,manager tools, wizards, IBM TRIRIGA objects, form styles, and rich text editorstyles. For example, you might want to change the background color for portals.
Procedure1. Select Tools > Administration > Style Manager.2. In the Style Manager page, select the component to customize, such as Portal,
Manager, or Wizard.3. In the Visual Components pane, select a component.4. In the color palette, select the color for the component.5. Optional: To preview a color change, click Use Value.6. Click Save.
Style sheetsTo apply style selections consistently throughout a IBM TRIRIGA application, usethe Style Sheet Editor. For example, you can change the color scheme to matchyour company's colors.
In the IBM TRIRIGA Application Platform, fields have a Label Style Class propertythat determines the appearance of the field label. Fields also have a Data StyleClass property that can determine the appearance of the field data. Sections andtabs have a Style Class property that determines their appearance.
16 © Copyright IBM Corp. 2011, 2015

Use the Section Style property only for section elements, such as background color,border color, and width. For labels that are contained inside the sections, use theLabel Style Class property to specify attributes that are related to fonts, such asweight, size, and style.
Creating style sheetsYou create a style sheet for tabs, fields, or sections by using the Style Sheet Editor.Not all of the properties apply to all types of style sheets.
Procedure1. Select Tools > Administration > Style Manager > Style Sheet Editor.2. Click Add.3. In the Style Sheet Editor window, specify the name and type of style sheet.4. Specify the properties.5. When finished, click Save.
Customizing portal bannersPortal banners can be customized to match your company standards.
About this task
If you have administrator privileges, you can change the logo image, linksbackground images, and colors for portal banners. For the default GIF banners,you can customize the left logo image and the links background image. For Colorbanners, you can customize the left, center, or right logo image and the linksbackground image.
The height of a portal banner adjusts to the height of the custom logo image.Because background images typically do not scale, make the background image thesame height as the custom logo image. Make all custom images the same height.
The following table lists the specifications for portal banners:
Banner image Location Required file nameStandard size inpixels
Custom logo imagefor GIF banner
Upper left logo.gif Height = 40, width =236
Custom logo imagefor Color banner
Upper left, center, orupper right
logo.gif Height = 18, width =149
Custom linksbackground image
Upper right linksBackground.gif Height = 40, width =334
Procedure1. Load your images to the C:\TRIRIGA installation folder\userfiles\images
directory.2. Select Tools > Style Manager > TRIRIGA Objects.3. In the Visual Components pane, view the type of banner that you are
customizing.4. In the Portal Top Objects Positioning area, select the location for each image
type.5. Optional: To see a preview of the changes, click Use Value.
Chapter 6. Customizing visual components 17

6. Click Save.7. Clear the browser cache.8. Clear the application server cache by restarting the application server or by
using the IBM TRIRIGA Administrator Console. In the Administrator Console,select Cache Manager.
9. In the Flush a Cache section, click Portal Logo.10. Select Logout.
Customizing report logosIf you have administrator privileges, you can customize the logo that appears onstandard and on Business Intelligence and Reporting Tools (BIRT) reports.
Before you begin
Use an image that is 219 x 57 pixels.
Procedure1. In the Document Manager, check out the COMPANY_LOGO (logo.bmp) file.2. Update the logo.bmp file with your image.3. In the Document Manager, check in the COMPANY_LOGO file.
18 © Copyright IBM Corp. 2011, 2015

Notices
This information was developed for products and services offered in the US. Thismaterial might be available from IBM in other languages. However, you may berequired to own a copy of the product or product version in that language in orderto access it.
IBM may not offer the products, services, or features discussed in this document inother countries. Consult your local IBM representative for information on theproducts and services currently available in your area. Any reference to an IBMproduct, program, or service is not intended to state or imply that only that IBMproduct, program, or service may be used. Any functionally equivalent product,program, or service that does not infringe any IBM intellectual property right maybe used instead. However, it is the user's responsibility to evaluate and verify theoperation of any non-IBM product, program, or service.
IBM may have patents or pending patent applications covering subject matterdescribed in this document. The furnishing of this document does not grant youany license to these patents. You can send license inquiries, in writing, to:
IBM Director of LicensingIBM CorporationNorth Castle Drive, MD-NC119Armonk, NY 10504-1785US
For license inquiries regarding double-byte character set (DBCS) information,contact the IBM Intellectual Property Department in your country or sendinquiries, in writing, to:
Intellectual Property LicensingLegal and Intellectual Property LawIBM Japan Ltd.19-21, Nihonbashi-Hakozakicho, Chuo-kuTokyo 103-8510, Japan
INTERNATIONAL BUSINESS MACHINES CORPORATION PROVIDES THISPUBLICATION "AS IS" WITHOUT WARRANTY OF ANY KIND, EITHEREXPRESS OR IMPLIED, INCLUDING, BUT NOT LIMITED TO, THE IMPLIEDWARRANTIES OF NON-INFRINGEMENT, MERCHANTABILITY OR FITNESSFOR A PARTICULAR PURPOSE. Some jurisdictions do not allow disclaimer ofexpress or implied warranties in certain transactions, therefore, this statement maynot apply to you.
This information could include technical inaccuracies or typographical errors.Changes are periodically made to the information herein; these changes will beincorporated in new editions of the publication. IBM may make improvementsand/or changes in the product(s) and/or the program(s) described in thispublication at any time without notice.
Any references in this information to non-IBM websites are provided forconvenience only and do not in any manner serve as an endorsement of those
© Copyright IBM Corp. 2011, 2015 19

websites. The materials at those websites are not part of the materials for this IBMproduct and use of those websites is at your own risk.
IBM may use or distribute any of the information you provide in any way itbelieves appropriate without incurring any obligation to you.
Licensees of this program who wish to have information about it for the purposeof enabling: (i) the exchange of information between independently createdprograms and other programs (including this one) and (ii) the mutual use of theinformation which has been exchanged, should contact:
IBM Director of LicensingIBM CorporationNorth Castle Drive, MD-NC119Armonk, NY 10504-1785US
Such information may be available, subject to appropriate terms and conditions,including in some cases, payment of a fee.
The licensed program described in this document and all licensed materialavailable for it are provided by IBM under terms of the IBM Customer Agreement,IBM International Program License Agreement or any equivalent agreementbetween us.
The performance data and client examples cited are presented for illustrativepurposes only. Actual performance results may vary depending on specificconfigurations and operating conditions.
Information concerning non-IBM products was obtained from the suppliers ofthose products, their published announcements or other publicly available sources.IBM has not tested those products and cannot confirm the accuracy ofperformance, compatibility or any other claims related to non-IBM products.Questions on the capabilities of non-IBM products should be addressed to thesuppliers of those products.
Statements regarding IBM's future direction or intent are subject to change orwithdrawal without notice, and represent goals and objectives only.
This information contains examples of data and reports used in daily businessoperations. To illustrate them as completely as possible, the examples include thenames of individuals, companies, brands, and products. All of these names arefictitious and any similarity to actual people or business enterprises is entirelycoincidental.
COPYRIGHT LICENSE:
This information contains sample application programs in source language, whichillustrate programming techniques on various operating platforms. You may copy,modify, and distribute these sample programs in any form without payment toIBM, for the purposes of developing, using, marketing or distributing applicationprograms conforming to the application programming interface for the operatingplatform for which the sample programs are written. These examples have notbeen thoroughly tested under all conditions. IBM, therefore, cannot guarantee orimply reliability, serviceability, or function of these programs. The sample
20 © Copyright IBM Corp. 2011, 2015

programs are provided "AS IS", without warranty of any kind. IBM shall not beliable for any damages arising out of your use of the sample programs.
Each copy or any portion of these sample programs or any derivative work must include a copyright notice as follows:© (your company name) (year).Portions of this code are derived from IBM Corp. Sample Programs.© Copyright IBM Corp. _enter the year or years_.
TrademarksIBM, the IBM logo, and ibm.com are trademarks or registered trademarks ofInternational Business Machines Corp., registered in many jurisdictions worldwide.Other product and service names might be trademarks of IBM or other companies.A current list of IBM trademarks is available on the web at "Copyright andtrademark information" at www.ibm.com/legal/copytrade.shtml.
Java™ and all Java-based trademarks and logos are trademarks or registeredtrademarks of Oracle and/or its affiliates.
Linux is a trademark of Linus Torvalds in the United States, other countries, orboth.
Microsoft, Windows, Windows NT, and the Windows logo are trademarks ofMicrosoft Corporation in the United States, other countries, or both.
UNIX is a registered trademark of The Open Group in the United States and othercountries.
Other product and service names might be trademarks of IBM or other companies.
Terms and conditions for product documentationPermissions for the use of these publications are granted subject to the followingterms and conditions.
Applicability
These terms and conditions are in addition to any terms of use for the IBMwebsite.
Personal use
You may reproduce these publications for your personal, noncommercial useprovided that all proprietary notices are preserved. You may not distribute, displayor make derivative work of these publications, or any portion thereof, without theexpress consent of IBM.
Commercial use
You may reproduce, distribute and display these publications solely within yourenterprise provided that all proprietary notices are preserved. You may not makederivative works of these publications, or reproduce, distribute or display thesepublications or any portion thereof outside your enterprise, without the expressconsent of IBM.
Notices 21

Rights
Except as expressly granted in this permission, no other permissions, licenses orrights are granted, either express or implied, to the publications or anyinformation, data, software or other intellectual property contained therein.
IBM reserves the right to withdraw the permissions granted herein whenever, in itsdiscretion, the use of the publications is detrimental to its interest or, asdetermined by IBM, the above instructions are not being properly followed.
You may not download, export or re-export this information except in fullcompliance with all applicable laws and regulations, including all United Statesexport laws and regulations.
IBM MAKES NO GUARANTEE ABOUT THE CONTENT OF THESEPUBLICATIONS. THE PUBLICATIONS ARE PROVIDED "AS-IS" AND WITHOUTWARRANTY OF ANY KIND, EITHER EXPRESSED OR IMPLIED, INCLUDINGBUT NOT LIMITED TO IMPLIED WARRANTIES OF MERCHANTABILITY,NON-INFRINGEMENT, AND FITNESS FOR A PARTICULAR PURPOSE.
IBM Online Privacy StatementIBM Software products, including software as a service solutions, (“SoftwareOfferings”) may use cookies or other technologies to collect product usageinformation, to help improve the end user experience, to tailor interactions withthe end user, or for other purposes. In many cases no personally identifiableinformation is collected by the Software Offerings. Some of our Software Offeringscan help enable you to collect personally identifiable information. If this SoftwareOffering uses cookies to collect personally identifiable information, specificinformation about this offering’s use of cookies is set forth below.
This Software Offering does not use cookies or other technologies to collectpersonally identifiable information.
If the configurations deployed for this Software Offering provide you as customerthe ability to collect personally identifiable information from end users via cookiesand other technologies, you should seek your own legal advice about any lawsapplicable to such data collection, including any requirements for notice andconsent.
For more information about the use of various technologies, including cookies, forthese purposes, see IBM’s Privacy Policy at http://www.ibm.com/privacy andIBM's Online Privacy Statement at http://www.ibm.com/privacy/details in thesection entitled “Cookies, Web Beacons and Other Technologies,” and the "IBMSoftware Products and Software-as-a-Service Privacy Statement" athttp://www.ibm.com/software/info/product-privacy/.
22 © Copyright IBM Corp. 2011, 2015

Notices 23

IBM®
Printed in USA