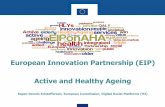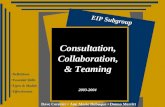XMediusFAX Xerox EIP Connector 2...Installing the XMediusFAX Xerox EIP Connector 1. From the...
Transcript of XMediusFAX Xerox EIP Connector 2...Installing the XMediusFAX Xerox EIP Connector 1. From the...

WWW.XMEDIUS.COM
WWW.XMEDIUS.COM
WWW.XMEDIUS.COM
WWW.XMEDIUS.COM
XMediusFAX Xerox EIPConnector 2.0General Guide


XMediusFAX Xerox EIP Connector
Version Number 2.0.0.047 – April 2018.
Patents
• Protected by US Patents 4,994,926; 5,291,302; 5,459,584; 6,643,034; 6,785,021; 7,283,270.
• Protected by Canadian Patents 1,329,852; 2,101,327; 2,417,202.
• Additional US, Europe and Japan patents pending.
Acknowledgments
This software includes several libraries and software owned by third parties and distributed under theirrespective license. For more information see the \3rd folder included in this distribution (whenapplicable).
• Ksoap2 and Kxml:Copyright © 2006, James Seigel, Calgary, AB., CanadaCopyright © 2003,2004, Stefan Haustein, Oberhausen, Rhld., Germany
• Log4J:Copyright © 2000-2002 The Apache Software Foundation
Disclaimer
XMedius reserves the right to make changes and alterations to its software and documentation withoutprior notification.
Although every attempt has been made to accurately describe and document the product, XMediusdoes not guarantee that documentation is without error or omission. XMedius is not responsible forany loss of data that may occur during the operation of its software. Nor does XMedius recognize anyliability that such losses may occasion.
No part of this publication may be reproduced or altered, by any means whatever, manual or electronic,without the prior written consent of XMedius.
All other trademarks, brand names, or product names are the property, trademarks, or registeredtrademarks of their rightful owners.
References to other products or software imply no warranty of the XMediusFAX Xerox EIP Connectorsoftware by the manufacturers of those products and software.
Copyright
XMediusFAX Xerox EIP Connector software and documentation © 2017 XMedius Solutions Inc.
All rights reserved. Unauthorized duplication, copying and/or replication is strictly prohibited.
Contact Information
• Web: www.xmedius.com• Sales: [email protected]• Licenses: [email protected]
Americas, Asia and Oceania:XMedius3400 de Maisonneuve Blvd. West, Suite 1135

Montreal, Quebec H3Z 3B8 – CANADA - PO Box 48• Telephone: +1 514-787-2100• Tollfree North America: 1-888-766-1668• Fax: +1 514-787-2111
Europe, Middle-East and Africa (EMEA):XMediusBuilding MB6 41 rue des 3 Fontanot92000 Nanterre – France• Telephone: +33 (0) 1 70 92 13 10• Fax: +33 (0) 9 70 26 19 23
Technical Support
On-premises software:• Web: support.xmediusfax.com• Email: [email protected]• Tel. Americas: +1-866-615-3066 (North America only) | +1 514-787-2122• Tel. EMEA: +33 (0) 1 70 92 13 12• Tel. APAC: 0011-800-132-00000 (Australia only) | +1 514-787-2122
Cloud solution:• Web: support.xmedius.com• Email: [email protected]• Tel. North America: +1 855-867-5065• Tel. Europe: +33 (0) 1 70 92 13 13

Table of Contents
Chapter 1 : Introduction......................................................................................................1The XMediusFAX Xerox EIP Connector..........................................................................................................1
Purpose of This Document..............................................................................................................................1
Chapter 2 : Installation........................................................................................................3Technical Prerequisites...................................................................................................................................3
Windows Server Pre-Configuration................................................................................................................4
Installing the XMediusFAX Xerox EIP Connector..........................................................................................5
Chapter 3 : Configuration...................................................................................................7Accessing the Configuration Interface..........................................................................................................7
Registration......................................................................................................................................................7
Registration on Several Devices.........................................................................................................................................8
Devices..............................................................................................................................................................9
XMediusFAX Web Service..............................................................................................................................10
Authentication................................................................................................................................................11
License............................................................................................................................................................12
Chapter 4 : Using the XMediusFAX Xerox EIP Connector.............................................15Logging in (on the MFD)................................................................................................................................15
Sending a Fax.................................................................................................................................................16
Using Advanced Options...................................................................................................................................................16
Using Speed Dials...............................................................................................................................................................17
Using the Web Phonebook.................................................................................................................................................18
Using Recipient Billing Codes...........................................................................................................................................19
Monitoring User's Faxes................................................................................................................................20
Received and Sent Faxes...................................................................................................................................................21
Chapter 5 : Maintenance and Upgrade............................................................................23Enabling/Disabling the Logs.........................................................................................................................23
Upgrading the XMediusFAX Xerox EIP Connector......................................................................................24
Chapter 6 : Uninstallation.................................................................................................25Uninstalling the XMediusFAX Xerox EIP Connector...................................................................................25
XMediusFAX Xerox EIP Connector 2.0 | General Guide i
Table of Contents

ii XMediusFAX Xerox EIP Connector 2.0 | General Guide
Table of Contents

IntroductionChapter 1
The XMediusFAX Xerox EIP Connector
The XMediusFAX Xerox EIP Connector is a solution that allows the faxing of documents directly from XeroxMFDs (Multi-Function Devices) supporting the Xerox Extensible Interface Platform (EIP) and connected toyour network, using your Fax Server software (XMediusFAX).
The following is an example of deployment including one MFD, the XMediusFAX Xerox EIP Connector andthe Fax Server:
From the MFD, users can benefit from several faxing features inherited from the Fax Server (according totheir faxing profile) and monitor their last received/sent and in-progress faxes.
Purpose of This Document
This document is intended for Xerox MFD / Fax Server Administrators and describes all the steps to:
• Install and configure the XMediusFAX Xerox EIP Connector.
• Use and manage the XMediusFAX Xerox EIP Connector on the MFD.
XMediusFAX Xerox EIP Connector 2.0 | General Guide 1
Chapter 1 | Introduction

2 XMediusFAX Xerox EIP Connector 2.0 | General Guide
Chapter 1 | Introduction

InstallationChapter 2
Technical Prerequisites
Xerox MFDs
Xerox MFDs must be compliant with:
• Xerox Extensible Interface Platform (EIP)• A minimum user interface resolution of 800 x 480 pixels
Note: VersaLink and AltaLink models are also supported. For more information regarding specific XeroxMFD models supported, please contact XMedius.
Also:
• Specific simplex and duplex template files must be present on the MFD: under Properties ➤ Protocols➤ HTTP --- Extensible Service Registration - Sane Template management, Scan Extension. Under Scan,in the left hand side, select Templates and make sure that XMAI_DUPLEX and XMAI_SIMPLEX show upunder Template Operations.
• The Xerox devices must be configured to use SSL with a Self-Signed Certificate.
XMediusFAX Xerox EIP Connector Host
Requirements for the server that will host the XMediusFAX Xerox EIP Connector:
• Windows Server 2003 / 2003 R2 / 2008 / 2008 R2 / 2012 / 2012 R2 / 2016 – 32 or 64 bit – can be virtualized• Internet Information Services 6 (IIS6) or greater• IIS6 Management Compatibility (when using IIS7)• Net Framework 3.x
Note: Some pre-configurations are required on the Windows Server prior to installing the XMediusFAXXerox EIP Connector Configuration Tool (see Windows Server Pre-Configuration on page 4).
Fax System (XMediusFAX)
XMediusFAX 6.5.5 or higher must be installed, configured and running, according to the following importantdetails.
Important: You must ensure the following:
1. Your XMediusFAX license must include:
• The Web Services feature.• The maximum number of MFDs that are allowed to use the XMediusFAX Xerox EIP Connector
(exceptions may however apply on that point; see License on page 12).
XMediusFAX Xerox EIP Connector 2.0 | General Guide 3
Chapter 2 | Installation

2. If you are using XMediusFAX 6.5.5 (and only in that case), at least the following minimum requiredhotfixes must be applied on the XMediusFAX Server:
• XMediusFAX faxservice.war 6.5.5.246• XMediusFAX sendfax.jar 6.5.5.227
3. The following XMediusFAX features must be configured and fully functional:
• Directories Integration returns the correct results.• Site Lookup Table points the correct numbers to the right sites.• Profile Lookup Table associates the correct profiles to the users.
For more information on installing and configuring the Fax Server, please consult the following XMediusFAXdocumentation:
• Installation and Maintenance Guide• Administration guide
Windows Server Pre-Configuration
1. Open the Windows Management Console and proceed with the following configuration:
a) Add Server Role:
• Web Server (IIS)
b) Add Feature:
• .NET Framework 3.x
c) Add Web Server Roles (IIS):
• In Application Development:
• .NET Extensibility (or 3.5, depending of the OS version)• ASP.NET (or 3.5, depending of the OS version)• ISAPI Extensions• ISAPI Filters
• In Management Tools:
• IIS Management Console• IIS 6 Management Compatibility and all the sub-options
Note: On Windows 2012+, usually for .NET Framework 3.5 installation the Windows installationmedia is required. Installation files are available under <WindowsMedia>\Sources\sxs.
2. After successful installation of Roles and Features:
a) Open the Internet information Services (IIS) Manager.b) Go to the Application Pools node:
• Make sure that for DefaultAppPool the .NET CLR Version is set to v2.0.
c) Go to the Sites node:
• Select the Default Web Site and add a binding on port 80 to localhost.
4 XMediusFAX Xerox EIP Connector 2.0 | General Guide
Chapter 2 | Installation

Installing the XMediusFAX Xerox EIP Connector
1. From the Installation folder of the distribution, execute the file: launcher.exe.
Note: Depending on the User Control set on your server, you may right-click on the launcher.exefile and select Run as administrator.
The launcher will automatically select the appropriate 32-bit or 64-bit package according to the currentoperating system.
2. Follow the instructions by clicking on the Next button.
Note: You can select your language to be used for installation and configuration interfaces.
XMediusFAX Xerox EIP Connector 2.0 | General Guide 5
Chapter 2 | Installation

6 XMediusFAX Xerox EIP Connector 2.0 | General Guide
Chapter 2 | Installation

ConfigurationChapter 3
Accessing the Configuration Interface
In the Start/Programs select XMediusFAX then XMediusFAX Xerox EIP Connector.
Registration
The Registration tab allows the administratorto setup the IIS Server link and enable theXMediusFAX Xerox EIP Connector serviceregistration on Xerox MFDs.
1. Setup the Internet Information Server Link:
a) Select the local server IP address or Host Name among the List of available addresses.b) If you need to use SSL connection between the devices and the XMediusFAX Xerox EIP Connector
host (server), check Use SSL and adjust the Port number if needed.
XMediusFAX Xerox EIP Connector 2.0 | General Guide 7
Chapter 3 | Configuration

c) Click on Test the address to validate the IIS configuration.
Note: If SSL is used, the Resolved EIP connector Web address field color provides the followinginformation:
• Green: Server certificate is valid.• Red: Server certificate is not valid and some devices may refuse the connection.
Remember: It is a best practice to setup a host name rather than IP address when SSL connectionis used.
2. In the following fields, add the Printer address, its Login and Password.
Note: Default Xerox connection settings are:
• Login : admin• Password : 1111
3. Verify/setup the connection type:
By default, the configuration tool communicates with devices using SSL encryption; however, certificatevalidity is not checked. Leave these default settings if devices are using a self-generated certificate.
If you want to change the configuration, click-on Advanced options and check the appropriate options.
4. Configure all other required settings:
a) The Web Service: see XMediusFAX Web Service on page 10.b) The Authentication: see Authentication on page 11.c) The License: see License on page 12.
5. Enable (or update) the XMediusFAX Xerox EIP Connector service registration:
• On a single Xerox device (the selected one): just click on Register/Update.• On several Xerox devices: see Registration on Several Devices on page 8.
Registration on Several Devices
To batch register the XMediusFAX Xerox EIP Connector on several machines:
1. Click on the Multi Machines button.An explorer Windows pops-up to browse for a CSV file.
8 XMediusFAX Xerox EIP Connector 2.0 | General Guide
Chapter 3 | Configuration

Note: A sample file sample.csv is provided and located by default in theC:\inetpub\wwwroot\EIPConnector folder.
The CSV file must be:
• Separated with comma (,)• Headers lined (first line)• Ordered as:
1. IP Address,2. Admin Username, [character string, admin by default]3. Admin Password, [character string, 1111 by default]4. SSL, [true or false, true by default]5. SNMP Community (Public), [unused field, leave it blank or any character string]6. SNMP Community (Private), [unused field, leave it blank or any character string]
2. Provide such a CSV file and validate.A pop-up indicates the numbers of devices read.
3. Click on Register/Update to enable the XMediusFAX Xerox EIP Connector service registration on thedevices.At the end of the process, a pop-up window displays a summary of actions done.
Note: A log file may be opened for installation troubleshooting purpose.
Devices
The Devices tab displays the list of devicesregistered with the XMediusFAX Xerox EIPConnector.
The Installation date column may be used tovalidate if all devices have been updated in acase of server migration.
Note: The Remove selected buttonremoves only devices from this list.Application unregistering must be donefrom the Registration tab (seeRegistration on page 7).
XMediusFAX Xerox EIP Connector 2.0 | General Guide 9
Chapter 3 | Configuration

XMediusFAX Web Service
This tab allows the administrator to configurethe XMediusFAX Xerox EIP Connector accessto the XMediusFAX Web Service.
1. Type the XMediusFAX web services URL and click-on the link to test this setting.
Note: The XMediusFAX Xerox EIP Connector and XMediusFAX can be installed on separate servers.
The server name syntax is: https://[server name or IP]:8443/faxservice/Fax
Important: Syntax is case sensitive.
2. Enter an XMediusFAX system administrator login and password.
10 XMediusFAX Xerox EIP Connector 2.0 | General Guide
Chapter 3 | Configuration

Authentication
• Active Directory configuration enables PINcode authentication on the deviceembedded XMediusFAX Xerox EIPConnector.
The PIN code is stored in an ActiveDirectory field.
The field name is defined by Field to read.
• Access rights can be set with a “read-only”account, typically a “domain user” account.
Alternative: Per-Device Authentication
Per-device alternate authentication is also available and can be configured using a CSV file(AlternateAuth.csv) located in the XMediusFAX Xerox EIP Connector installation directory (by default:C:\inetpub\wwwroot\EIPConnector).
The content of the CSV file must respect the following pattern, with one line for each concerned device:<IP>;<Serial>;<DefaultUserID>;<AutType>
Legend:
• <IP> = The device IP address.• <Serial> = The device serial number (optional).
Note: When the serial number is entered here, the device registration will be based on it instead ofthe IP address.
• <DefaultUserID> = The default fax account to be used by the device.
Important: This value (usually an email address) must be set in accordance with the specifiedauthentication type (see below).
• <AutType> = Authentication type:
• 0 = PIN regular authentication (default); different users will be able to access their faxing account usingtheir own PIN.
• 1 = Password-protected authentication with a default internal user account, requiring its password asPIN code (All faxes sent from the device will be sent using a single XMediusFAX internal user).
XMediusFAX Xerox EIP Connector 2.0 | General Guide 11
Chapter 3 | Configuration

• 2 = Automatic authentication with a default user account email address (no PIN code will be required,but the email address must be available from XMediusFAX via an enterprise directory).
Important: Setting <DefaultUserID> is mandatory for authentication types 1 and 2 but is not relevantfor type 0.
Example :10.10.1.52;;[email protected];2
Disabling the PIN Request (for Third Party Authentication)
If the authentication is already managed at the Xerox MFD level or by a third party authentication softwarethat retrieves the user’s email address, you can disable the PIN request specific to the XMediusFAX XeroxEIP Connector.
Note: In that case, the configuration in the Authentication tab of the XMediusFAX Xerox EIP Connectoris not required.
To activate this feature, create an empty file with name = HPINCODE in the installation directory (by default:C:\inetpub\wwwroot\EIPConnector).
License
Important: Typically on a first installation of theXMediusFAX Xerox EIP Connector, and if you areusing XMediusFAX version 7.5 or above:
• The License management tab described herebydoes not apply because the licensing is directlymanaged at the fax server level.
• Your XMediusFAX license must include themaximum number of MFDs that are allowed touse the XMediusFAX Xerox EIP Connector.
However, this License tab still applies if (and only if):
• You are using XMediusFAX versions 6.5.5 or 7.0,OR
• You already have license keys in this tab(previously provided by XMedius or your reseller),regardless to your XMediusFAX version.
When you need to add a XMediusFAX Xerox EIP Connector license through this tab (and only in that case):
1. Paste the key in the Add a new license key field.2. Click on Add to apply it.
Note: Such licenses apply either per device or per site:
• A site license manages an unlimited number of devices.
12 XMediusFAX Xerox EIP Connector 2.0 | General Guide
Chapter 3 | Configuration

• The “per device” mode has a floating licensing architecture. Only active MFDs register a token. In thescenario a MFD has to be replaced (in cause of obsolescence or maintenance), no device licensehas to be added. Click on the Reset Tokens button to register active MFDs once again.
To add more devices, please order a licence to XMedius or your reseller for the number of devices youwish to add. All the license tokens add themselves automatically.
XMediusFAX Xerox EIP Connector 2.0 | General Guide 13
Chapter 3 | Configuration

14 XMediusFAX Xerox EIP Connector 2.0 | General Guide
Chapter 3 | Configuration

Using the XMediusFAX Xerox EIPConnector
Chapter 4
Logging in (on the MFD)
This application allows the user to send and monitor faxesusing a real time communication with the XMediusFAX.
Note: The screen displays the XMediusFAX icondepending on the fax server solution installed.
Enter your PIN code and then press Login.
Note: If the device embedded XMediusFAX Xerox EIP Connector requires a prior authentication (Windowsor third party) to access it, or if authentication "mode 2" is set for this device, this authentication screenis bypassed and is not displayed.
After login, the fax composition screen is displayed (see Sending a Fax on page 16).
Remember: The faxing interface access and features availability depend on the faxing rights and optionsset in your faxing profile.Therefore, some features described in this chapter may be unavailable (partiallyor totally) to you. For more information, please contact your XMediusFAX administrator.
XMediusFAX Xerox EIP Connector 2.0 | General Guide 15
Chapter 4 | Using the XMediusFAX Xerox EIP Connector

Sending a Fax
This section details the steps involved in sending faxes.
Here is the main screen of the application (fax composition screen), displayed after login:
Note: The display may be different depending on the screen size of the device model used. For anyoption not found on the main screen, try the Advanced button.
1. Dial the fax number.
Optionally, if you want to send a fax to several recipients, press Add to Fax numbers list and type theother destinations.
2. Select whether the document is simplex or duplex.
3. Optionally, add a subject, contact name and company name.
4. Press the Advanced button if you need to change cover sheet and priority settings (see Using AdvancedOptions on page 16).
5. Send your fax by pressing the Send or the green start button.
Note: Depending on your faxing profile, when you add a recipient to the Fax numbers list (or when yousend the fax to a single number), you may be prompted to enter a billing code for that recipient. Thisentry is then mandatory. For more information, see Using Recipient Billing Codes on page 19.
Using Advanced Options
The Advanced button allows the user to select a non-default cover page and modify the transmission priority.
Note: The display may be different depending on the screen size of the device model used. TheAdvanced button may regroup more options than the ones shown here.
16 XMediusFAX Xerox EIP Connector 2.0 | General Guide
Chapter 4 | Using the XMediusFAX Xerox EIP Connector

Select None to send a fax without a system cover page if you want to use your own pre-printed cover page.
Note: Choice and default selection are based on the XMediusFAX user profile settings.
Using Speed Dials
Users can save a recipient as a speed dial. Speed dials are saved for the authenticated user only.
The speed dials are managed by the server and follow the authenticated users on any device they may login.
Note: The display may be different depending on the screen size of the device model used. For anyoption not found on the main screen, try the Advanced button.
XMediusFAX Xerox EIP Connector 2.0 | General Guide 17
Chapter 4 | Using the XMediusFAX Xerox EIP Connector

1. Type the recipient fax number and details as normally in the Send Fax screen.
2. Press the + button under the Speed dials section to add it.
For removing a speed dial from the list, just select it and press the - button.
Using the Web Phonebook
Authenticated user can search into their Web Phonebook.
Note: The XMediusFAX Xerox EIP Connector is "read-only" and is not able to create new contact entries(this should be done through the XMediusFAX personal web user interface – please consult the FaxServer User Guide).
Press Phone Book to open the search interface.
Note: The display may be different depending on the screen size of the device model used. For anyoption not found on the main screen, try the Advanced button.
By default, all the Speed Dials are displayed (in alphabetical order). Arrows can be used to browse into thelist.
User just has to press Search to retrieve all the phone book content.
A refined search can be done by entering a company name or contact name in the search field. The asterisk(*) can be used as a wildcard.
18 XMediusFAX Xerox EIP Connector 2.0 | General Guide
Chapter 4 | Using the XMediusFAX Xerox EIP Connector

Select each relevant entry and press Add to broadcast list to populate the fax recipient list. Several searchesand recipient additions can be performed without closing the window.
Note: Depending on your faxing profile, when you add a Phone Book contact as fax recipient, you maybe prompted to enter a billing code for that recipient (unless that code exists within the contact informationin the Phone Book). This entry is then mandatory. For more information, see Using Recipient BillingCodes on page 19.
Using Recipient Billing Codes
Depending on your faxing profile (set by your XMediusFAX administrator), it may be required that you specifya client matter code for every recipient you send a fax to. Such codes are generally used for billing purposeand are called “billing codes” in all XMediusFAX interfaces, including the XMediusFAX Xerox EIP Connector.
Billing Codes Management and Behaviors
Billing codes can be specified upstream for Phone Book contacts (as described in the Fax Server User Guide)and are then automatically retrieved by the XMediusFAX Xerox EIP Connector when such a contact is addedas fax recipient.
Otherwise, when you add a recipient that is external to the Phone Book (or a Phone Book contact whosebilling code is not set), you must enter it manually (see below).
Manually Specifying Billing Codes during Fax Composition
When a billing code is required to be manually entered (according to the above described context), a screenpops-up as soon as you add the recipient to the fax recipient list.
XMediusFAX Xerox EIP Connector 2.0 | General Guide 19
Chapter 4 | Using the XMediusFAX Xerox EIP Connector

This screen allows you to specify for the concerned recipient:
• a Billing Code (mandatory)• a Sub-Billing Code (optional)
Remember: This screen only appears if your faxing profile requests it. Also, the targeted recipient canbe added to the list only if you enter the mandatory billing code.
Monitoring User's Faxes
This section allows users to monitor their last Received, Sent and In Progress faxes.
The following screen is accessed by pressing the Back button from the main screen (fax composition screen– see Sending a Fax on page 16):
Example of fax in progress:
20 XMediusFAX Xerox EIP Connector 2.0 | General Guide
Chapter 4 | Using the XMediusFAX Xerox EIP Connector

Received and Sent Faxes
The authenticated user can view the lists of their own received and sent faxes; here is an example of receivedfax list:
XMediusFAX Xerox EIP Connector 2.0 | General Guide 21
Chapter 4 | Using the XMediusFAX Xerox EIP Connector

Faxes are sorted by date (the latest in first position). Arrows are available to browse through the list whenmore than 9 faxes are listed.
The Print button allows the authenticated user to print out the document on the MFD.
Note: Once printed, a note is added to the fax to mention that the document has been printed (visiblefrom the Web User Client).
22 XMediusFAX Xerox EIP Connector 2.0 | General Guide
Chapter 4 | Using the XMediusFAX Xerox EIP Connector

Maintenance and UpgradeChapter 5
Enabling/Disabling the Logs
Actions and events of the XMediusFAX Xerox EIP Connector and its configuration tool can be logged forsecurity and troubleshooting purposes.
To enable or disable these logs, open the XMediusFAX Xerox EIP Connector configuration tool and selectthe Logs tab:
Checking a box enables the corresponding log.The Path where the log file can be retrieved is then displayedbelow. The default paths are the following:
• EIP Connector: C:\inetpub\wwwroot\EIPConnector\Data.aspx\_eipconnector.log• Configuration tool: C:\inetpub\wwwroot\EIPConnector\Data.aspx\_eipconfiguration.log
XMediusFAX Xerox EIP Connector 2.0 | General Guide 23
Chapter 5 | Maintenance and Upgrade

Upgrading the XMediusFAX Xerox EIP Connector
Attention: Before you begin, you must ensure that no user is sending a fax from any MFD. Any fax sentduring the upgrade process will be lost without warning or error message.
To upgrade the XMediusFAX Xerox EIP Connector:
1. Create a backup copy of the XMediusFAX Xerox EIP Connector installation folder (by default:C:\inetpub\wwwroot\EIPConnector).
2. Uninstall the previous version of the XMediusFAX Xerox EIP Connector (via the Add/Remove Programsfunctionality of the Control Panel).
Note: There is no need to unregister any MFD.
Attention: Do not delete the remaining installation directories.
3. Install the newer version of the XMediusFAX Xerox EIP Connector (execute the file: launcher.exe).
4. From the backup copy made at step 1, copy the following files (when present) to the current installationdirectory:
• devices.s3db, and• AlternateAuth.csv
5. Proceed with the re-registration of an existing printer (only one is enough), using the Registration tab inthe XMediusFAX Xerox EIP Connector configuration tool (see Registration on page 7).
24 XMediusFAX Xerox EIP Connector 2.0 | General Guide
Chapter 5 | Maintenance and Upgrade

UninstallationChapter 6
Uninstalling the XMediusFAX Xerox EIP Connector
Uninstalling the XMediusFAX Xerox EIP Connector could be considered in two ways:
• Unregistering a MFD: for disabling the use of the XMediusFAX Xerox EIP Connector from this MFD. Thisonly requires to perform step 1 (see below). The XMediusFAX Xerox EIP Connector will then continue towork for any other registered MFD.
• Full uninstallation: for disabling the use of the XMediusFAX Xerox EIP Connector from all MFDs andremoving the XMediusFAX Xerox EIP Connector from its host. This requires to perform step 1 for allconcerned MFDs and then step 2 (see below).
1. To unregister the XMediusFAX Xerox EIP Connector on a MFD:
a) Open the configuration tool.b) Type the MFD host name or IP address and click Unregister.
Note: This action frees a token and makes it available for another MFD.
2. To uninstall the XMediusFAX Xerox EIP Connector from its host:
a) In the Control Panel, access the Add/Remove Programs feature.b) Select XMediusFAX Xerox EIP Connector and click Remove.
Remember: The license is based on the computer name. If you want to move the XMediusFAXXerox EIP Connector to another server, you have to request for a new license key from XMedius oryour reseller.
XMediusFAX Xerox EIP Connector 2.0 | General Guide 25
Chapter 6 | Uninstallation

26 XMediusFAX Xerox EIP Connector 2.0 | General Guide
Chapter 6 | Uninstallation


XMedius Solutions Inc.3400, boul. de Maisonneuve Ouest - Bureau 1135
Montréal, Québec H3Z 3B8 - Canadawww.xmedius.com