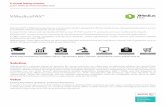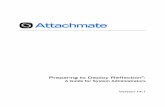Application Notes for Configuring Sagem-Interstar XMediusFAX SP ...
Preparing the Environment for the XMediusFAX Server ... · Preparing the Environment for the...
Transcript of Preparing the Environment for the XMediusFAX Server ... · Preparing the Environment for the...

Preparing the Environment for the XMediusFAX Server Installation 1
Preparing the Environment for the XMediusFAX Server
Installation
This document was created to assist in the preparation of your environment prior to the XMediusFAX server
installation.
The following instructions are basic guidelines only. Each environment is different and every solution cannot
be documented.
Introduction
Prior to any installation of XMediusFAX on a server there are a number of tasks to accomplish whether it be
the installation of specific softwares or configuration settings. This document is meant to assist the customer
in preparing his server, his gateway(s) and multi-function device(s) so all components interact properly with
XMediusFAX.
Below you will find a Table of Contents on page 1 addressing various subjects. The first, Domain and
Windows Server Preparation on page 2, applies to all. The second, Exchange, Lotus and SMTP Preparation
on page 3, should be read by all. The other subjects should be read if they apply to your environment.
Attention: These tasks NEED to be completed BEFORE the install date.
Table of Contents
Server and Network
Domain and Windows Server Preparation on page 2
Mail Configuration
Exchange, Lotus and SMTP Preparation on page 3
Telephony and Gateways
Cisco with No MGCP Preparation on page 4
Cisco with MGCP Preparation on page 5
Mitel Preparation on page 5
Avaya Preparation on page 6 Audiocodes Preparation on page 7
Tie Line Specifications on page 7

Preparing the Environment for the XMediusFAX Server Installation 2
Multifunction Device Connection Software
eCopy ShareScan Connector Preparation on page 9 Sharp OSA Connector Preparation on page 10 ESA Connector for Ricoh Devices Preparation on page 10
Xerox EIP Fax Connector Preparation on page 11
Knowledge Base
Using the XMedius Knowledge Base on page 12
Domain and Windows Server Preparation
In this section you will find the pre-requisites to be in place on the network as well as on the server.
Create a Service Account
The domain administrators will need to create a Service Account that can be used by XMediusFAX for certain
local and network tasks. The account will need to meet the following specifications:
• Domain Permissions to Act as a Service Account;
• Domain user access with Permissions to Query LDAP;
• Read/Write Access to any Network Folders that they want to use as destinations for faxes;
• Have Print Permissions on any network printers that they want to use as fax destinations;
• Be a member of the Local Administrators group on the server where XMediusFAX is installed;
• Be configured with a password that DOES NOT expire.
Install Software and Operating System Components
Following is a list of software and operating system components that MUST be installed prior to the installation
of XMediusFAX.
• Windows Server 2012 (including R2), 2008 (including R2, 32-bit or 64-bit), 2003 R2;
• Microsoft Office 2007, 2010, or 2013 with at least SP1;
• Desktop Experience Windows feature;
• .NET 4.0 (used with IIS);
• Microsoft IIS (IIS is required to validate users to the domain):
• Windows Authentication;
• ISAPI Filters;
• ISAPI Extensions;
• IIS6 Metabase Compatibility.
Note: All mentioned IIS sub-features are required to ensure operability with the XMediusFAX server.
Important: DO NOT install other server software on the computer as they can conflict with basic functionalities of XMediusFAX server.
Other Requirements
Ensure that the following requirements are also implemented:
• Ensure that the server is Part of the Domain and the FQDN resolves with its Pingable Static IP address.

Preparing the Environment for the XMediusFAX Server Installation 3
• Log in using the Service Account and open the applications (Word and Excel at least). You will need to
deal with any "first time use" questions and issues, and disable automatic updates in the applications.
• You need to install network printers for fax use on the XMediusFAX server as Standard IP port
printers. Ensure that the drivers are installed and that you can send a test page to the printers.
• You will need to reboot the server.
• Ensure the following ports can accept incoming connections: 25; 1718; 1720; 3306; 5060; 7596 to 7800 (inclusive); 7802; 7803; 7806; 7807; 7809; 7810; 7812; 7813; 8080; 8825; and the ephemeral port range (49152 to 65535 on Windows Server 2008 and up, 1024 to 4999 otherwise).
Return to Table of Contents on page 1.
Exchange, Lotus and SMTP Preparation
One of the major features of XMediusFAX is to enable users to send and receive faxes as emails directly
through their SMTP Client. Therefore, it is important to know some details on the way XMediusFAX
manages SMTP and about the other features that you can benefit from through SMTP.
The XMSmtpGateway module of XMediusFAX (called SMTP Gateway) has the two usual basic functions
of a mail server, allowing the fax server to:
• Receive emails from XMediusFAX users in order to convert them into faxes, and;
• Send emails to XMediusFAX users for notification purposes.
If you plan to allow users to receive email notifications and if you already have a corporate mail system,
you should use it to relay all emails sent by the SMTP Gateway. Any local mail relay server can be used.
Typically, the mail server used to transmit emails from users to XMediusFAX and the mail relay server
used to relay notifications from XMediusFAX to users can be the same mail server.
For the procedures to set up your email environment for faxing, please consult our Installation Guide
located in the Documents folder of the downloaded media. In the SMTP Integration chapter of the
Installation Guide you will find information about how to prepare your environment to allow faxing via e-mail and/or MFD devices.
Simple SMTP Redirection
In the event you do not have a mail server, simply adding a virtual domain to a DNS server that resolves
it's MX entry to the XMediusFAX server would allow a user to send a fax with a mail client and have it send
direct (using a special addressing format) to SMTP Port of the XMediusFAX. This Procedure is effective to
assist in routing SMTP messages sent from Multi-Function Devices as well as email messaging. Examples
of virtual domains could be fax.local, faxserver.fax, company_name.fax, etc.
Important: This simple SMTP configuration is required to allow for T.37 MFD integration.
Figure 1: Fax/Mail Servers Typical Deployment
Exchange Integration

Preparing the Environment for the XMediusFAX Server Installation 4
Refer to the Installation Guide ➤ SMTP Integration ➤ Microsoft Exchange Integration.
Microsoft Outlook Integration
Refer to the Installation Guide ➤ SMTP Integration ➤ Microsoft Outlook Forms.
Lotus Notes Integration
Refer to the Installation Guide ➤ SMTP Integration ➤ Lotus Notes Form.
IIS for SMTP TLS Integration
Refer to the Installation Guide ➤ SMTP Integration ➤ Using TLS for SMTP with XMediusFAX.
Microsoft Exchange UM Integration
Refer to the Installation Guide ➤ Microsoft Exchange UM Integration.
Return to Table of Contents on page 1.
Cisco with No MGCP Preparation
The T.38 Fax Driver requires no hardware but does depend on a compliant T38 Voice Gateway to access
the PSTN.
Supported Cisco Gateways
Cisco Systems offers several gateways that function with the T.38 Fax Driver, using either the H.323 or SIP
protocol to establish a voice connection, and utilizes T.38 to communicate with the remote fax machine.
The following is a list of supported Cisco VoIP Gateways:
• Cisco 1700 and 1800 Series;
• Cisco 2600 and 2800 Series;
• Cisco 3600, 3700 and 3800 Series;
• Cisco AS5300, AS5350, AS5400 and 5800, and;
• Cisco ICS-7750.
For more information on supported gateways, please review Cisco AVVID Gateway Support for Fax Relay
and Fax Pass-Through on the Cisco website.
Dial Peers
To enable T.38 Protocol on a Cisco voice gateway, you must create the appropriate Dial Peers.
A VoIP dial peer is required to associate an incoming call to the T.38 Fax Driver. It is also used for
outbound calls so it is essential that the T.38 protocol is enabled.
The minimum IOS version for 2800 & 3800 models : 12.4.22(T2)
The minimum IOS version for 2900 & 3900 Models : 15.1.4 (M)
If you are unfamilliar or require assistance with the procedures to set up your cisco gateway for faxing,
please consult our knowledge base article number 143188 entitled "Configuring your Cisco VoIP
Gateway". Refer to Using the XMedius Knowledge Base on page 13 to learn how to access and use our
knowledge base.
For more information on Dial Peers and T.38, please read the following topics at Cisco.com:
• Understanding Dial Peers and Call Legs on Cisco IOS Platforms
• Understanding Inbound and Outbound Dial Peers Matching on IOS Platforms
Return to Table of Contents on page 1.

Preparing the Environment for the XMediusFAX Server Installation 5
Cisco with MGCP Preparation
The T.38 Fax Driver requires no hardware but does depend on a compliant T38 Voice Configuration to
access the PSTN.
Cisco Systems offers several gateways that function with the T.38 Fax Driver, using either the H.323 or SIP
protocol to establish a voice connection, and utilizes T.38 to communicate with the remote fax machine.
If you are unfamilliar or require assistance with the procedures to set up your Cisco environment for faxing,
please consult the articles below.
Articles in the XMedius Knowledge Base
Provided below is a list of the articles by environment. In the XMedius knowledge base, look up the article
associated to your matching Cisco design.
Refer to Using the XMedius Knowledge Base on page 13 to learn how to access and use our knowledge
base.
Article Name Article Number
IOS Compatibility list 302336
Cisco Unity Connection 313902
CUCM Version 8.0 using H323 313789
CUCM Version 8.0 using SIP 313788
CUCM Version 7.0 using H323 305847
CUCM Version 7.0 using SIP 305845
CUCM Version 6.0 using H323 264200
CUCM Version 6.0 using SIP 289099
Call Manager Express 188215
Note: KB article 302336 is a workaround for: "Faxes fail because the dsp's dont upspeed to T38. Hence the gateway never sends a O: *fxr/t38(start) * and the call disconnects.". This is a Cisco bug, ID
is:CSCsw39039.
Articles on the Cisco Website
For more information on Dial Peers and T.38, please read the following topics at Cisco.com:
• Understanding Dial Peers and Call Legs on Cisco IOS Platforms
• Understanding Inbound and Outbound Dial Peers Matching on IOS Platforms
Return to Table of Contents on page 1.
Mitel Preparation
Mitel only started supporting the T-38 Protocol in Version 9 of their operating system. Below you will find
an example configuration workaround to allow version 8. There is also a link to a PDF document. This
document will provide more information to assist in configuring your environment for FoIP (Faxing over IP).
Workaround using Mitel running version 8
When using Mitel running version 8, we suggest forwarding it to a Mediant Gateway.

Preparing the Environment for the XMediusFAX Server Installation 6
Note: Settings are done without the use of QSIG.
Note: If you are unfamilliar or require assistance with the procedures to set up your Mitel environment for faxing, please follow the link to the XMedius FTP site to download this document 3300 ICP SIP
Trunking to XMediusFAX Server: Link to document on FTP site.
Use the following user name and password:
• User name: support
• Password: interstar
Settings on Mediant (PSTN Settings - Trunk Settings):
• Protocol: T1 5ESS 10 ISDN
• Clock master: Recovered
• Line code: B8ZS
• Framing method: T1 Framing ESF CRC6
• ISDN Termination side: Network side
Settings on Mitel (Digital Link Assignment):
• Address for message control: B
• Digital Access: DPNSS
• Termination mode: NT
• B8ZS code suppression: Yes
• Extended SuperFrame: Yes
• Inverted D channel: No
Note: There is a known issue with Hostname Acknowledgement on the Mitel Device. In version 4.6 or 11 (depending on your system), host name is not accepted for communication. Therefore it is
recommended we define the Mitel IP PBX host in the windows host file.
Note: Using a Standard RJ-48 Cable is possible if we modify the dip switches for the Port being used to TIE to the Mediant. To achieve the crossover connectivity (RJ-48c Cable) just modify the DIP switches
to the following: 1 - 1 - 1 - 1 - 1 - 0, where 1 = UP and 0 = DOWN positions. If you already have an RJ-
48c Tie Line, the DIP switch configuration is left to Default.
Return to Table of Contents on page 1.
Avaya Preparation
If you are unfamilliar or require assistance with the procedures to set up your Avaya environment for
faxing, please consult the procedures for configuring Avaya Communication Manager 3.1 or 4.0 in order
for XMediusFAX to send/receive faxes to/from the PSTN through Avaya CM within our KnowledgeBase.
Refer to our knowledge base article number 293217 entitled "Avaya Communication Manager 3.1 or 4.0".
Refer to Using the XMedius Knowledge Base on page 13 to learn how to access and use our knowledge
base.
But first, use the steps below to determine if your Avaya system is capable of FoIP (Fax over IP):
1. Using display system-parameters customer-options command, proceed to page 2 of the
Optional Features form.
2. Verify that the number of H.323 trunks supported by the system is sufficient for the number of H.323
trunks needed. You need to have available one H.323 trunk for each fax channel.
3. Go to page 4 of the system-parameters customer-options form and verify that IP Trunks is set to
“Y”. If not, contact an authorized Avaya account representative to obtain the license.

Preparing the Environment for the XMediusFAX Server Installation 7
Return to Table of Contents on page 1.
Audiocodes Preparation
If you are connecting to an Audiocodes MediaPack Analog Gateway, please consult the accompanying
document Configuring an AudioCodes MP11x.
If you are connecting to an Audiocodes Mediant Gateway, please consult the accompanying document
Configuring an AudioCodes Mediant.
Return to Table of Contents on page 1.
Tie Line Specifications
This document is intended as an introductory guide in understanding the configuration and uses of a
virtual PSTN or T1 tie line in certain FoIP (Fax over IP) deployments. A tie line or virtual PSTN can be
added in environments that do not natively support the T.38 FoIP protocol. It can be defined as a virtual
link to interconnect two disparate/heterogeneous voice networks.
Scenario 1: PBX
The PBX is directly connected to the PSTN. We introduce a voice gateway to connect the fax server and
the PBX. Fax calls are exchanged between the PBX and the voice gateway over the virtual PSTN/T1 Tie
line.
In this scenario, inbound calls are routed by the PBX to a special extension/trunk which, in turn, is
terminated at the voice gateway and then routed to the fax server. Similarly, outbound calls are submitted
by the server to the voice gateway which will re-route the calls through the virtual PSTN and out the PBX
to the PSTN.
Scenario 2: Non T.38 compliant Voice gateway
The voice gateway is directly connected to the PSTN. However, the voice gateway controlling the call does
not support T.38 fax relay. We introduce another voice gateway in order to interconnect the fax server and
the non T.38 compliant gateway. Fax calls are exchanged between the non T.38 compliant gateway and the
voice gateway over the virtual PSTN/ T1 tie line.
In this scenario, inbound calls are routed by the non compliant T.38 gateway to a special extension/trunk
which, in turn, is terminated at the voice gateway and subsequently routed to the fax server. Similarly, outbound
calls are submitted by the fax server to the voice gateway which will re-route the calls through the virtual
PSTN and out the non-compliant T.38 gateway to the PSTN.

Preparing the Environment for the XMediusFAX Server Installation 8
Cabling
The following is an example of the type of cable needed to interconnect the PBX/Non compliantT.38 VoIP
gateway and the T.38 compliant VoIP gateway. A crossover cable inverts the transmit (TX) and receive (RX)
pins. To make a T1 crossover cable you will need an RJ45 crimping tool and at least one RJ45 end. Although
Ashielded T1 cable is the ideal, you will find that using a Category 5 (CAT5) patch cable will work just fine
without any issues.
Below is the schematic of a typical T1/E1 Crossover cable. However, the cable pinout may vary according
to the manufacturer of the PBX/Non compliant T.38 VoIP gateway and/or the T.38 compliant VoIP gateway.
Please contact your manufacturer(s) in order to determine the necessary cable configuration.
Line Coding & Protocol Types
When interconnecting two devices using a crossover cable, it is necessary to use identical line coding and
protocol types on both devices. The available choices for line coding and protocol types are extensive and
will depend on the manufacturer. Below is a list of line coding and protocol types that are typically available
for a T1 crossover cable.
Line Codes
Protocol Types
[1] E1 EURO ISDN
[2] T1 CAS
[3] T1 RAW CAS
[4] T1 TRANSPARENT
[5] E1 TRANSPARENT 31
[6] E1 TRANSPARENT 30
[7] E1 MFCR2
[0] B8ZS = use B8ZS line code (for T1 trunks only)
[1] AMI = use AMI line code
[2] HDB3 = use HDB3 line code (for E1 trunks only)

Preparing the Environment for the XMediusFAX Server Installation 9
Clocking Information
Clocking refers to both the timing and synchronization of the T1 carrier. There is normally one master and
one slave for the configuration of the T1 tie line.
Clock Master
The clock master is the clocking synchronizer. Timing is encoded within the transmitted data and is used to
ensure synchronization throughout the network. It determines "speed" and "encoding" which is pushed to the
slave to have a matching communication path.
Clock Slave
The clock slave accepts the information from the clocking master in order to ensure the same communication
synchronization.
Return to Table of Contents on page 1.
eCopy ShareScan Connector Preparation
The XMediusFAX eCopy ShareScan Connector is a solution allowing Multi-Function Devices (MFDs) that are
compatible with the eCopy ShareScan technology to fax documents by using XMediusFAX.
From the MFD, users can benefit from many faxing features inherited from XMediusFAX, according to their
faxing profile. They can also select recipients from the XMediusFAX phone books and add new entries to
their personal contacts.
Installation Requirements
Administrator’s PC
The "administrator's PC" is the computer hosting the eCopy ShareScan Software. This computer must have
network access to:
• The XMediusFAX host.
• All MFDs that are required to use the XMediusFAX eCopy ShareScan Connector.
Multi-Function Devices (MFDs)
All MFDs that are required to use the XMediusFAX eCopy ShareScan Connector must:
• Be compatible with eCopy ShareScan Software version 5.0 or above.
• Have a panel screen with a minimum resolution of 640x190.
• Be registered on the computer hosting the eCopy ShareScan Software.
[8] E1 CAS
[9] E1 RAW CAS
[10] T1 N12 ISDN
[11] T1 4ESS ISDN
[12] T1 5ESS 9 ISDN [13] T1 5ESS 10 ISDN
[14] T1 DMS100 ISDN
[15] J1 TRANSPARENT
[16] T1 NTT ISDN = Japan - Nippon Telegraph
[17] E1 AUSTEL ISDN = Australian Telecom
[18] T1 HKT ISDN = Hong Kong - HKT
[19] E1 KOR ISDN = Korean operator
[20] T1 HKT ISDN = Hong Kong - HKT over T1
[21] E1 QSIG
[23] T1 QSIG [30] E1 FRENCH VN6 ISDN
[31] E1 FRENCH VN3 ISDN
[35] T1 DMS100 Meridian ISDN
[40] E1 N12 ISDN
[41] E1 CAS R15

Preparing the Environment for the XMediusFAX Server Installation 10
Note: About fax users Authentication support on MFDs: A fully operational authentication method specifically based on the Fax Server Internal User accounts is provided with the eCopy ShareScan Connector.
However, the "Session Logon" integrated authentication method is also supported when configured
and activated within the ShareScan software.
Return to Table of Contents on page 1.
Sharp OSA Connector Preparation
The XMediusFAX Sharp OSA Connector is a solution allowing Sharp Multi-Function Devices (MFDs) that are
compatible with the OSA (Open Systems Architecture) technology to fax documents through XMediusFAX.
From the MFD, users can benefit from many faxing features inherited from XMediusFAX, according to their
faxing profile. They can also select recipients from the XMediusFAX phone books and add new entries to
their personal contacts.
Installation Requirements
Connector Host
The XMediusFAX Sharp OSA Connector can be installed either on the computer hosting XMediusFAX or
on a separate computer (as long as both computers can communicate together on the network). This
computer:
• Must have one of the following OS installed: Windows Server 2008 / 2012; Windows 7 / 8.
• Must have network access to communicate with: the XMediusFAX host; all MFDs that are required to use the XMediusFAX Sharp OSA Connector.
• Must have the following components installed prior to installing the XMediusFAX Sharp OSA Connector: .NET Framework 2.0 or greater; Internet Information Services 7 (IIS7) or greater.
Note: You must configure IIS to have ASP.NET. For example in Windows 2008:
1. In Server Manager select the Roles node, expand the Web Server (IIS) heading and click on Add
Role Services.
2. On the Select Role Services page, under Application Development, select ASP.NET.
3. If prompted, click Add required role services.
4. Click Next and follow the instructions of the installer.
Multi-Function Devices (MFDs)
All MFDs that are required to use the XMediusFAX Sharp OSA Connector must:
• Be compatible with the Sharp OSA framework version 3.0 or above.
• Be compatible with the "HTML Browser" technology.
• Be on the network to communicate with the computer hosting the XMediusFAX Sharp OSA Connector.
• Have a panel screen with a resolution of WSVGA (1024x600), WVGA (800x480) or QVGA (480x272).
Note: About fax users Authentication support on MFDs: A fully operational authentication method specifically based on the Fax Server Internal User accounts is provided with the Sharp OSA Connector.
However, the "External Account" integrated authentication method is also supported when configured
and activated within the MFD.
Return to Table of Contents on page 1.
ESA Connector for Ricoh Devices Preparation
The Ricoh ESA Fax Connector is a solution that allows Multi-Function Devices (MFDs) supporting the Ricoh's

Preparing the Environment for the XMediusFAX Server Installation 11
Embedded Software Architecture (ESA) to fax documents by using your Fax Server software. Here is an
example of deployment including an MFD (with the ESA Fax Connector installed) and the Fax Server.
More than one MFD connected to the network can benefit from the Ricoh ESA Fax Connector. From the
MFD, users can benefit from many faxing features inherited from the Fax Server according to their faxing
profile. They can also select recipients from the Fax Server phone books and add new entries to their
personal contacts. Many methods for authenticating can be configured to meet your needs.
Installation Requirements
Administrator's PC
The "administrator's PC" is the computer where the Ricoh ESA Fax Connector files will be installed for later
deployment to one or several MFDs. This computer must:
• Have the Java Runtime Environment 6 (JRE 6) installed.
• Have network access to your MFDs.
Note: In case you need to access the MFDs debugging information from this computer, a Remote Shell(rsh) client application must be installed. For example: the rsh.exe utility available for Microsoft
Windows.
Multi-Function Devices (MFDs)
All MFDs on which you will deploy the Ricoh ESA Fax Connector must:
• Use the Ricoh's Embedded Software Architecture (ESA), version 4.1x or above.
• Have a panel screen with a resolution of WVGA, HVGA or XVGA.
• Be reachable from the administrator's PC.
• Have network access to the Fax Server.
Note: About fax users Authentication support on MFDs: A fully operational authentication method specifically based on the Fax Server Internal User accounts is provided with the Fax ESA Connector.
However, If you wish to use other authentication methods (including single sign-on methods), your MFD
must integrate with AAA and also use an appropriate AAA provider.
For more information about AAA integration and AAA providers, please contact your MFDs reseller
Return to Table of Contents on page 1.
Xerox EIP Fax Connector Preparation
The Xerox EIP Fax Connector is a solution that allows the faxing of documents directly from Xerox MFDs
(Multi-Function Devices) supporting the Xerox Extensible Interface Platform (EIP) and connected to your

Preparing the Environment for the XMediusFAX Server Installation 12
network, using your Fax Server software (XMediusFAX). The following is an example of deployment including
one MFD, the Xerox EIP Fax Connector and the Fax Server.
From the MFD, users can benefit from several faxing features inherited from the Fax Server (according to
their faxing profile) and monitor their last received/sent and in-progress faxes.
Installation Requirements
Xerox MFDs
The Xerox MFDs must be compliant with:
• EIP version 1.0 or 1.5.
• A minimum user interface resolution of 800 x 480 pixels.
Note: Please verify the compatibility of your product with the EIP on the Xerox website (see link below). If your product is not on the Compatible Hardware list, it will not function with the EIP connector. Please
consult your Xerox representative for any compatibility issue.
http://www.office.xerox.com/eip/enus.html
Xerox EIP Fax Connector Host
Requirements for the server that will host the Xerox EIP Fax Connector:
• Windows Server 2003 / 2003 R2 / 2008 / 2008R2, 32 or 64 bit. Can be virtualized
• Internet Information Services 6 (IIS6) or greater.
• IIS6 Management Compatibility (when using IIS7).
• Net Framework 3.5 (downloadable from Microsoft web page).
• Windows installer version 3.5 or higher (downloadable from Microsoft web page).
Return to Table of Contents on page 1.
Using the XMedius Knowledge Base
The XMedius Knowledge Base is hosted as a forum on our global Technical Support Site.
1. To reach our Technical Support Site, go to the following link: support.xmediusfax.com.
2. Click the top-right link Login and enter your login information.
If you do not already have an account to login, first proceed with the top-right link sign up.

Preparing the Environment for the XMediusFAX Server Installation 13
Note: The email used as login username must be part of your company domain, to allow you to benefit from all support features including the Knowledge Base.
3. To access the Knowledge Base forum, select the Self Help tab and click on Knowledge Base under the
Support section.
4. To search for an article, type the article number (usually 6 digits) in the search field – or keywords if you
do not have a number – and press Enter.
Return to Table of Contents on page 1.