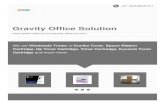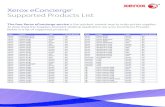PaperCut Xerox EIP2 Embedded Manual MF... · 2018. 11. 28. · list of compatible devices that...
Transcript of PaperCut Xerox EIP2 Embedded Manual MF... · 2018. 11. 28. · list of compatible devices that...
-
Copyright © 2018 PaperCut Software International Pty. Ltd., All Rights Reserved. 1 of 82
PaperCut Xerox Secure Access EIP
1.5+ Manual
Contents
1 Version history .................................................................................................................. 4
2 Overview ........................................................................................................................... 5
2.1 Consistency ................................................................................................................ 5
2.2 Integration ................................................................................................................. 5
2.3 Rate of development ................................................................................................. 5
2.4 Vendor Neutral .......................................................................................................... 6
2.5 Security ...................................................................................................................... 6
3 PaperCut embedded solution for Xerox EIP ..................................................................... 7
4 Installation ........................................................................................................................ 9
4.1 Requirements ............................................................................................................ 9
4.2 Migrating from EIP 1.0 to EIP 1.5+ Xerox Devices ..................................................... 9
4.3 Card Reader support ............................................................................................... 10
4.3.1 Network Card Readers ..................................................................................... 11
4.3.2 USB Card Readers ............................................................................................ 11
4.4 Setup Procedure ...................................................................................................... 13
4.4.1 Introduction ..................................................................................................... 13
4.4.2 Networking/Firewall Configuration ................................................................. 14
4.4.3 Enable the HTTPS/SSL protocol ....................................................................... 14
4.4.4 SNMP version .................................................................................................. 15
4.4.5 Change the default Administrator password on VersaLink devices (EIP 3.7) . 18
4.4.6 Create/setup the Xerox device in PaperCut .................................................... 20
4.4.7 Enable Xerox Secure Access (XSA) Authentication Settings ............................ 21
4.4.8 Verify Xerox Secure Access (XSA) Authentication Settings ............................. 26
4.4.9 Accounting Configuration on EIP 1.5 devices .................................................. 29
4.4.10 Ensure copier functions only accessed by logging in. ..................................... 30
4.4.11 Verify and Enable Extensible Interface Platform Settings ............................... 33
4.4.12 Verify Walkup Screen Preferences on VersaLink devices (EIP 3.7) ................. 34
4.4.13 Set up Integrated Scanning ............................................................................. 34
4.4.14 (Optional) Enable network card reader ........................................................... 35
-
Copyright © 2018 PaperCut Software International Pty. Ltd., All Rights Reserved. 2 of 82
| Xerox EIP 1.5+ Embedded Manual 2018-11-28
4.4.15 (Optional) Additional Network Security .......................................................... 35
5 Post-install testing .......................................................................................................... 36
5.1 Test preparation: create test users ......................................................................... 36
5.2 Simple printing and copying .................................................................................... 37
5.2.1 Test preparation: configure simple test user .................................................. 37
5.2.2 Simple printing ................................................................................................ 38
5.2.3 Simple copying ................................................................................................. 40
5.3 Advanced copying.................................................................................................... 42
6 Configuration .................................................................................................................. 46
6.1 Device Function ....................................................................................................... 46
6.2 Held print job settings at the device ....................................................................... 47
6.2.1 Held print jobs settings that can be changed at the device ............................ 47
6.2.2 Held print jobs settings that can be viewed at the device .............................. 48
6.3 Authentication Methods ......................................................................................... 48
6.4 Configuring Swipe Card Readers ............................................................................. 51
6.5 Account selection .................................................................................................... 52
6.5.1 By name and by code ...................................................................................... 52
6.5.2 By name ........................................................................................................... 53
6.5.3 By code ............................................................................................................ 54
6.6 Single Sign On (SSO) ................................................................................................ 55
7 Advanced Configuration ................................................................................................. 55
7.1 Config Editor ............................................................................................................ 55
7.2 Customizing the header logo and colors ................................................................. 69
7.3 Setting an explicit PaperCut Server Network Address ............................................ 69
8 Known Limitations and Security ..................................................................................... 70
8.1 EIP 1.5 device limitations summary......................................................................... 70
8.1.1 No Zero Stop for EIP 1.5 devices ..................................................................... 70
8.1.2 Less automatic configuration on EIP 1.5 devices ............................................ 71
8.1.3 Account selection and login without credit limitation for EIP 1.5 devices ...... 71
8.1.4 Login without credit and free scanning/faxing limitation on EIP 1.5 devices . 71
8.1.5 Maximum of 30 concurrent fax jobs ............................................................... 73
8.2 Faxing limitations summary..................................................................................... 73
8.2.1 Fax Tracking ..................................................................................................... 73
8.2.2 No Zero Stop for Faxing ................................................................................... 73
8.3 User Interface limitations summary ........................................................................ 74
8.4 Bypassing the System limitations summary ............................................................ 74
-
Copyright © 2018 PaperCut Software International Pty. Ltd., All Rights Reserved. 3 of 82
| Xerox EIP 1.5+ Embedded Manual 2018-11-28
8.5 Card Reader support for authentication limitations summary ............................... 74
8.6 EIP 2.0+device limitations (Job Assembly not supported by default) ..................... 74
8.6.1 Turning Off Job Limits’ Preauthorization ......................................................... 74
8.7 Unable to bypass authentication for custom Apps/Services .................................. 77
8.8 Integrated Scanning limitations summary .............................................................. 78
9 How it works ................................................................................................................... 79
10 FAQ & Troubleshooting .................................................................................................. 80
-
Copyright © 2018 PaperCut Software International Pty. Ltd., All Rights Reserved. 4 of 82
| Xerox EIP 1.5+ Embedded Manual 2018-11-28
1 Version history
PaperCut MF version or date Details
18.3.3 4.2 Migrating from EIP 1.0 to EIP 1.5+ Xerox
Devices; 4.4.4 SNMP version; 4.4.6
Create/setup the Xerox device in PaperCut;
7.1 Config Editor; 10 FAQ & Troubleshooting
18.3.0 7.1 Config Editor
18.2.1 7.1 Config Editor
18.2.0 2 Overview; 5 Post-install testing; 6
Configuration; 7 Advanced Configuration
18.1.3 7.1 Config Editor
18.1.1 5 Post-install testing; 6.4 Shared Account
Selection; 7.1 Config Editor
-
Copyright © 2018 PaperCut Software International Pty. Ltd., All Rights Reserved. 5 of 82
| Xerox EIP 1.5+ Embedded Manual 2018-11-28
2 Overview
This manual covers the setup of Xerox Secure Access EIP 1.5+ (e.g. EIP 1.5, EIP 2.x, EIP 3.x,
EIP 4.x). For general PaperCut MF documentation, please see the PaperCut MF manual.
This manual provides an overview of the installation, configuration and operation of
PaperCut’s embedded software MFD (Multi-Function Device) solutions. Today’s MFDs are
smarter – they have touch screens and offer the ability to run applications directly on the
device. The goal of the PaperCut Software’s embedded MFD solution is to leverage these
smart devices and to provide walk-up copier users with the same set of rich application
features provided in the print control area. These include:
• Secure access to the device via user authentication
• Integration with single sign-on environments
• Print release of held print jobs (Secure & Find Me Printing)
• Monitoring, control and tracking of printing, copying, scanning, and faxing (Quotas,
Charging, Allocation, Job Limiting, Zero Stop, and Logging)
• Integrated Scanning
• Card self-association and print release at login
• Allocation of printing, copying, scanning, and faxing costs to different accounts,
departments, cost centers, or projects (Shared Accounts)
• Multiple ways to locate Shared Accounts
• Adding comments to invoices of Shared Accounts
• Customization of most device screens, including logos, colors, and messages
• Changing and viewing the settings of held print jobs at the device
Highlights of the embedded solution include:
2.1 Consistency
The embedded solutions are developed in-house by the PaperCut Software development
team. This ensures that the copier interface is consistent with the workstation print
interface, meaning users only have to learn one system.
2.2 Integration
PaperCut is a single integrated solution where print, internet and copier control are all
managed in the one system. Users have a single account and administrators have the same
level of reporting and administration for all services. The embedded solution interacts with
the PaperCut server using a Service Oriented Architecture (SOA) and web services based
protocols.
2.3 Rate of development
PaperCut is developed under a release-often policy where new features are made available
to users as soon as they are complete. Unlike hardware based solutions, new versions can
be delivered to users regularly as software updates.
http://cdn.papercut.com/anonftp/pub/mf/current/pcmf-manual.pdf
-
Copyright © 2018 PaperCut Software International Pty. Ltd., All Rights Reserved. 6 of 82
| Xerox EIP 1.5+ Embedded Manual 2018-11-28
2.4 Vendor Neutral
PaperCut remains true to its vendor neutral stance. All embedded solutions are equal and
support all server OS’s including Windows, Linux and Mac.
2.5 Security
A large percentage of PaperCut’s user base operates in the Education environment where
security is integral. All embedded solutions are developed with security in mind. Any
security objectives that cannot be satisfied are fully disclosed.
-
Copyright © 2018 PaperCut Software International Pty. Ltd., All Rights Reserved.
7 of 82
| Xerox EIP 1.5+ Embedded Manual 2018-11-28
3 PaperCut embedded solution for Xerox EIP
This document covers the latest PaperCut embedded solution, which supersedes the older
Secure Access solution. It is recommended for all compatible Xerox devices running the
firmware - Xerox Secure Access Extensible Interface Platform (EIP) version 1.5 or above. A
list of compatible devices that support EIP can be found on the following website:
https://www.papercut.com/tour/embedded/xerox/
The PaperCut embedded solution’s features differs based on the Xerox EIP firmware version:
PaperCut embedded solution features EIP 1.5 EIP 3.0+
Accessing device functions securely (Xerox Secure
Access), which allows the PaperCut server to
authenticate users at the MFD
✓ ✓
Setting-up and configuring devices more easily ✓ ✓
Tracking and controlling copying, scanning, faxing, and
USB printing ✓ ✓
Integrated Scanning ✓
Enforcing print quotas more strictly (Job Limits)
Only for EIP 2.0+ devices ✓ ✓
Preventing users from overrunning their available
credit (Zero Stop enforcement of copy and scan jobs
using Job Limits)
Only for EIP 2.0+ devices
✓ ✓
Multiple ways to locate Shared Accounts (full screen
interface for Account Selection) ✓ ✓
Commenting on accounts and other invoice options ✓ ✓
Hiding the cost of a print job ✓ ✓
Customizing logo and header colors ✓
Supporting native keyboard ✓
Home screen displaying all options - Print All, Print
Release, and Integrated Scanning ✓
Viewing and releasing individual print jobs (full screen
interface for Print Release) ✓ ✓
Releasing jobs from a hold / release queue ✓ ✓
Multiple print jobs select when releasing print jobs ✓
https://www.papercut.com/tour/embedded/xerox/https://www.papercut.com/tour/integrated-scanning
-
Copyright © 2018 PaperCut Software International Pty. Ltd., All Rights Reserved. 8 of 82
| Xerox EIP 1.5+ Embedded Manual 2018-11-28
Releasing print jobs on login ✓ ✓
Logging in with username, ID, and card ✓ ✓
Setting a PIN on initial login ✓ ✓
The PaperCut embedded solution’s UI differs based on the Xerox EIP firmware version:
PaperCut embedded solution UI
Below EIP 3.0 EIP 3.0 and above
-
Copyright © 2018 PaperCut Software International Pty. Ltd., All Rights Reserved. 9 of 82
| Xerox EIP 1.5+ Embedded Manual 2018-11-28
4 Installation
This section covers the installation of the PaperCut embedded application for compatible
Xerox devices running the firmware - Xerox Secure Access Extensible Interface Platform (EIP)
version 1.5 or above.
4.1 Requirements
Ensure that the following points are checked off before getting started:
• PaperCut is installed and running on your network. Please see the ‘Introduction ->
Quick Start Guide’ section of the PaperCut user manual for assistance.
• Your Xerox MFD supports the Extensible Interface Platform version 1.5 or higher.
• Your Xerox MFD has “Network Accounting” installed and enabled including off-box
authentication support. (Network accounting is also known as JBA accounting.) You
may need to contact Xerox to enable this functionality. Please check with Xerox
that the Network Accounting Kit license is still available because if the device has
been declared as "End of Life", it may no longer be available.
• You have available the network name and IP address of the system running
PaperCut (e.g. the print server).
• The Xerox MFD is connected to the network.
• You have available the network address of the Xerox MFD. It is recommended that
the MFD is configured with a static IP.
4.2 Migrating from EIP 1.0 to EIP 1.5+ Xerox Devices
If you have an existing Xerox device that supports EIP 1.5+ and exists in PaperCut as an EIP
1.0 device, then you may want to convert this device into an EIP 1.5+ device in PaperCut.
Currently, there is no support for doing this directly in the PaperCut admin interface. You
could take screenshots of the device’s details tabs of: Summary, Advanced Charging and
Filters and Restrictions. Then delete the old EIP 1.0 device and create the new EIP 1.5+
device filling in the details based on your previous screenshots.
Please note that what was previously in PaperCut called an EIP 2.0+ device in the database is
equivalent to what we now call an EIP 1.5+ device (they are both stored in the same way in
the database unlike the EIP 1 device). Therefore, there is no need to convert from an EIP
2.0+ device to EIP 1.5+ because any previously defined EIP 2.0+ devices will now show up in
PaperCut as EIP 1.5+ devices.
An alternative more advanced method to do the conversion using a command line tool is to
change the device type in the PaperCut database. To do the conversion from EIP 1.0 to EIP
1.5+, you will need to do the following steps (where in this example the printer name to
change is called “device/XeroxPrinter” as you would see for the Device Name in the Device
List):
-
Copyright © 2018 PaperCut Software International Pty. Ltd., All Rights Reserved. 10 of 82
| Xerox EIP 1.5+ Embedded Manual 2018-11-28
1. Stop the PaperCut Application Server
2. Start a command prompt
3. On Mac/Linux, sudo su – papercut
4. cd [app-path]/server/bin//
5. db-tools run-sql "update tbl_printer set device_type = 'EXT_XEROX_EIP2' where
device_type = 'EXT_XEROX_CAA' and display_name = 'device\XeroxPrinter'"
6. Start the PaperCut Application Server.
7. Log in to the PaperCut MF Admin web interface.
8. Navigate to Devices.
9. Select the EIP 1.5+ device that is migrated from EIP 1.0.
10. On the Devices > Device Details > Summary page’s External Device Settings, update
the following fields:
• Device's administrator username – Ensure this is the same as the device
web interface’s administrator username.
• Device's administrator password – Ensure this is the same as the device
web interface’s administrator password.
• SNMP v3 privacy password (Optional) –
o If you want PaperCut MF to use SNMP v2c and it is enabled in the
device’s web interface, then ensure this is blank.
o If you want PaperCut MF to use SNMP v3 and it is enabled in the
device’s web interface, then ensure this is the same as the device
web interface’s Privacy Password / Encryption Password.
Note: For more information, see 4.4.4 SNMP version.
• SNMP v3 authentication password (Optional) –
o If you want PaperCut MF to use SNMP v2c and it is enabled in the
device’s web interface, then ensure this is blank.
o If you want PaperCut MF to use SNMP v3 and it is enabled in the
device’s web interface, then ensure this is the same as the device
web interface’s Authentication Password.
Note: For more information, see 4.4.4 SNMP version.
4.3 Card Reader support
PaperCut supports using swipe card for authentication at the copier. This is often more
convenient than entering username/password or ID/PIN numbers to log in.
Xerox devices can support 2 general classes of card readers:
• Network card readers (i.e. not physically connected to the MFP. The PaperCut
server communicates with these over the network)
• USB card readers directly connected to the Xerox device (some recent Xerox devices
with updated firmware now support a limited number of USB card readers – contact
Xerox for details).
-
Copyright © 2018 PaperCut Software International Pty. Ltd., All Rights Reserved. 11 of 82
| Xerox EIP 1.5+ Embedded Manual 2018-11-28
The Network Card Reader option will work with any Xerox device supporting “Xerox Secure
Access”.
4.3.1 Network Card Readers
Network card readers may be used on any Xerox device. PaperCut supports two cost
effective network card readers:
• Elatec TWN3 with the TCP Converter
• RFIdeas Ethernet card readers
These readers are available directly from the card reader distributors and PaperCut
Authorized Solution Centers in your region.
These network card readers are located on the MFP device and are connected to the
network. When a user swipes their card at the reader the card number is sent to the
PaperCut server for validation. If the card number is valid the user will be granted access to
the MFP.
4.3.2 USB Card Readers
Xerox updated their platform in late 2011 to support USB card readers through Xerox Secure
Access. Devices supporting USB card readers include:
• ColorQube 8700/8900 (firmware 071.160.222.26601 and above)
• ColorQube 9301/9302/9303 (firmware 061.180.222.32100 and above)
• WorkCentre 5890
• WorkCentre 72xx
• WorkCentre 75xx (firmware 061.121.222.21500 and above)
• WorkCentre 78xx
• VersaLink devices (EIP 3.7)
The following card readers are supported by Xerox:
• Proximity card readers – RFIdeas, Elatec TWN3, Elatec TWN4 (on some models)
• Magstripe card readers – Magtek, “IDTech MiniMag”, RF Ideas MS3-00M1AKU
• Barcode card readers - Honeywell (3800G04), Motorola (DS9208, DS457) – from
PaperCut 15.2
PaperCut should generally support the USB card reader if the particular Xerox Model and
firmware version support it. Up to date information on this compatibility can be obtained
from Xerox. The PaperCut software only interprets the XML data about the card reader that
is sent to it from the MFP (via Secure Access API) – if the card reader is not sending this
information then PaperCut can do nothing about reading the data and there must be an
issue or incompatibility between the Xerox MFP and the card reader.
4.3.2.1 USB Card Reader Plug-in
VersaLink devices require a USB Card Reader Plug-in to use the supported USB Card Readers
in combination with Xerox Convenience Authentication.
To install the USB Card Reader Plug-in:
-
Copyright © 2018 PaperCut Software International Pty. Ltd., All Rights Reserved. 12 of 82
| Xerox EIP 1.5+ Embedded Manual 2018-11-28
1. Go to the Xerox site: http://www.support.xerox.com/support/versalink-b405/file-
download/enin.html?operatingSystem=win7x64&fileLanguage=en_GB&contentId=1
36885&from=downloads&viewArchived=false
2. Download the zip file: Cardreader_plugin_with_signature.zip
3. Extract the cardreader_sig.jar file from the downloaded zip file to a convenient
location on your computer.
4. Log into the device’s web admin.
5. Select System > Plug-in Settings.
6. Slide Plug-in Feature to the right so it is in the checked position.
7. When prompted, select Restart Now.
8. When the system is back online, select System > Plug-in Settings.
9. Log into the device’s web admin.
10. Select System.
11. Select Plug-in Settings.
12. Select Add.
http://www.support.xerox.com/support/versalink-b405/file-download/enin.html?operatingSystem=win7x64&fileLanguage=en_GB&contentId=136885&from=downloads&viewArchived=falsehttp://www.support.xerox.com/support/versalink-b405/file-download/enin.html?operatingSystem=win7x64&fileLanguage=en_GB&contentId=136885&from=downloads&viewArchived=falsehttp://www.support.xerox.com/support/versalink-b405/file-download/enin.html?operatingSystem=win7x64&fileLanguage=en_GB&contentId=136885&from=downloads&viewArchived=false
-
Copyright © 2018 PaperCut Software International Pty. Ltd., All Rights Reserved. 13 of 82
| Xerox EIP 1.5+ Embedded Manual 2018-11-28
13. Browse to the location of the cardreader_sig.jar file you previously extracted from
the .zip file.
14. Select OK.
15. Select Close.
16. Reboot the printer to activate the plug-in.
17. When the system is back online, select System > Plug-in Settings.
18. Log into the device’s web admin.
19. Select System.
20. Select Plug-in Settings.
21. Ensure the status for the plug-in Xerox USB Car Reader (CR 3.0.04 or later) is
"Activated".
22. Select Close.
The plug-in is now ready for use.
4.4 Setup Procedure
4.4.1 Introduction
This procedure describes the process of setting up Xerox Secure Access EIP 1.5+ using the
Xerox ColorQube 8700 (EIP 2) as an example. This part of the setup is similar between the
-
Copyright © 2018 PaperCut Software International Pty. Ltd., All Rights Reserved. 14 of 82
| Xerox EIP 1.5+ Embedded Manual 2018-11-28
EIP 1.5 and 2.0 devices. The specific steps, screen layouts and button/label names can differ
between device models. However the general process is the same for all supported devices.
4.4.2 Networking/Firewall Configuration
Ensure that your networking/firewall configuration allows:
• inbound connections from the Xerox devices to the PaperCut server on ports 9191
and 9192.
• outbound connections from the PaperCut server to the Xerox device on ports 80 and
443.
4.4.3 Enable the HTTPS/SSL protocol
Xerox Secure Access requires the use of HTTPS/SSL for communications. This must be
enabled before completing any of the subsequent steps.
This involves generating an SSL certificate for the device:
1. Login to the device’s web admin.
2. Navigate to Properties->Security->Machine Digital Certificate Management
3. Press "Create New Self Signed Certificate".
4. Complete the required information
5. Press Apply.
Now enable the HTTP/SSL/TLS protocol:
1. Navigate to Properties->Connectivity->Protocols->HTTP
2. Enable the "Secure HTTP (SSL)" option
-
Copyright © 2018 PaperCut Software International Pty. Ltd., All Rights Reserved. 15 of 82
| Xerox EIP 1.5+ Embedded Manual 2018-11-28
3. Press Apply
4.4.4 SNMP version
You can configure PaperCut MF to use any one of the following:
• SNMP v2c, or
• SNMP v3
4.4.4.1 SNMP v2c
If you want PaperCut MF to use SNMP v2c, then:
1. On the device’s web interface, ensure to enable SNMP v2c:
i. Login to the device’s web interface.
ii. Navigate to Properties > Connectivity > Setup > Protocol > SNMP.
iii. Select Enable SNMP v1/v2c Protocols and Allow SNMP v1/v2c Set:
-
Copyright © 2018 PaperCut Software International Pty. Ltd., All Rights Reserved. 16 of 82
| Xerox EIP 1.5+ Embedded Manual 2018-11-28
iv. Click Edit SNMP v1/v2c Properties.
v. In GET Community Name, SET Community Name and Confirm SET
Community Name, enter relevant values.
Take note of the SET Community Name.
vi. Click Save.
2. On the PaperCut MF Admin web interface, while installing PaperCut MF, ensure
SNMP v3 privacy password and SNMP v3 authentication password are blank:
3. On the PaperCut MF Admin web interface, after installing PaperCut MF, ensure the
value of the config key ext-device.xerox.snmpv2.set-community-name is the same
as the device web interface’s SET Community Name.
-
Copyright © 2018 PaperCut Software International Pty. Ltd., All Rights Reserved. 17 of 82
| Xerox EIP 1.5+ Embedded Manual 2018-11-28
4.4.4.2 SNMP v3
If you want PaperCut MF to use SNMP v3, then:
1. On the device’s web admin interface, ensure to enable SNMP v3:
i. Login to the device’s web admin interface.
ii. Navigate to Properties > Connectivity > Setup > Protocol > SNMP.
iii. Select Enable SNMP v3 Protocol and Allow SNMP v3 Set:
iv. Click Edit SNMP v3 Properties.
v. In Administrator Account, select Account Enabled.
vi. Take note of the SNMP v3 Authentication Username/ Security Name:
vii. In Authentication Password and Privacy Password / Encryption Password,
enter relevant values and take note of them.
-
Copyright © 2018 PaperCut Software International Pty. Ltd., All Rights Reserved. 18 of 82
| Xerox EIP 1.5+ Embedded Manual 2018-11-28
2. On the PaperCut MF Admin web interface, while installing PaperCut MF, ensure
SNMP v3 privacy password and SNMP v3 authentication password is the same as
the device web interface’s Privacy Password / Encryption Password and
Authentication Password, respectively.
4.4.5 Change the default Administrator password on VersaLink devices
(EIP 3.7)
The default Administrator password must be changed on VersaLink devices (EIP 3.7). This is a
pre-requisite to allow Xerox Secure Access (XSA) to be enabled on VersaLink devices (EIP
3.7). For more information on enabling XSA, see Section 4.4.7 Enable Xerox Secure Access
(XSA) Authentication Settings.
To change the default Administrator password:
1. Login to the device’s web admin (CWIS).
2. Navigate to Permissions > admin
-
Copyright © 2018 PaperCut Software International Pty. Ltd., All Rights Reserved. 19 of 82
| Xerox EIP 1.5+ Embedded Manual 2018-11-28
3. Click Change Password.
4. Enter the relevant details
5. Click OK to apply the changes.
6. Restart the device.
-
Copyright © 2018 PaperCut Software International Pty. Ltd., All Rights Reserved. 20 of 82
| Xerox EIP 1.5+ Embedded Manual 2018-11-28
4.4.6 Create/setup the Xerox device in PaperCut
1. Log in to the PaperCut administration interface using a web browser (e.g.
http://papercut-server:9191/admin ).
2. Navigate to ‘Options -> Advanced’ and ensure the option ‘Enable external hardware
integration’ is enabled.
3. Press ‘Apply’.
4. Navigate to the ‘Devices’ tab.
5. Click “Create Device” action from the left.
6. Select the "Xerox (Xerox Secure Access EIP 1.5+)" device type.
7. Enter your own choice of a descriptive name for the device under “Device name”.
8. Enter the Xerox device’s IP address under “Hostname/IP”.
9. Optionally enter your own choice of location/department information.
10. Enter the device administrator username and password (e.g. “admin” and “1111”).
Note: This must be the same as the Administrator details used to log in to the
device’s web admin (CWIS).
-
Copyright © 2018 PaperCut Software International Pty. Ltd., All Rights Reserved. 21 of 82
| Xerox EIP 1.5+ Embedded Manual 2018-11-28
11. Depending on which protocol (SNMP v2c or SNMP v3) you want PaperCut MF to use
and which one is enabled on device’s web interface, configure the following fields
accordingly:
• For SNMP v2c - ensure SNMP v3 privacy password and SNMP v3 authentication
password are blank.
• For SNMP v3 - ensure SNMP v3 privacy password and SNMP v3 authentication
password is the same as the device web interface’s Privacy Password /
Encryption Password and Authentication Password, respectively.
For more information, see 4.4.4 SNMP version.
12. Under “Function” tick the options you would like to enable. E.g. “Track & control
copying”.
13. Click “OK”.
PaperCut will try to connect to the device to configure various options over SNMP
and SOAP/HTTPS.
After the device is configured, the device status is displayed.
14. Verify that there are no device status errors.
Note: If the device status displays “Error: Xerox HTTP error calling:
https://192.168.2.101/acct/get_config - Response: 404 (Not found)”, it can be due
to a failure to configure the Xerox Network Accounting on the device.
• If you have a VersaLink device, restart your device (Home -> Support ->
Restart Device).
• If you have other devices, contact your reseller or Authorized Solution
Center. You can find their contact information in your PaperCut Admin
interface on the About page.
4.4.7 Enable Xerox Secure Access (XSA) Authentication Settings
At this point the Xerox Secure Access can be enabled. While on some devices, XSA gets
enabled automatically via SNMP, others require XSA to be manually configured and enabled
via the device’s web admin page. Some devices (like the VersaLink devices, EIP 3.7) require
the default Administrator password to be changed, as a pre-requisite before enabling XSA.
For more information, see 4.4.5 Change the default Administrator password on VersaLink
devices (EIP 3.7).
https://192.168.2.101/acct/get_config
-
Copyright © 2018 PaperCut Software International Pty. Ltd., All Rights Reserved. 22 of 82
| Xerox EIP 1.5+ Embedded Manual 2018-11-28
4.4.7.1 Enable XSA on ColorQube 8700 (EIP 2)
On some devices such as the 8700, XSA can be enabled this way:
1. Log into the device’s web admin.
2. Navigate to Properties->Login Methods->Web Service Enablement.
3. Click Edit.
4. Enable the tick box for Xerox Secure Access.
4.4.7.2 Enable XSA settings on WorkCentre 5325 (EIP 1.5)
On some devices such as the 5325, XSA can be enabled this way:
1. Log into the device's web admin.
2. Navigate to Properties->Security->Authentication Configuration.
3. Ensure that the "Login Type" is set to "Xerox Secure Access"
4. Navigate to Properties->Security->Remote Authentication Servers->Xerox Secure
Access Settings
5. Enable "Local Login" and "Get Accounting Code".
Note: "Local Login" and "Get Accounting Code", must be enabled manually even
when XSA is enabled automatically via SNMP.
-
Copyright © 2018 PaperCut Software International Pty. Ltd., All Rights Reserved. 23 of 82
| Xerox EIP 1.5+ Embedded Manual 2018-11-28
4.4.7.3 Enable XSA settings on VersaLink devices (EIP 3.7)
Note: Before attempting to enable XSA on VersaLink devices (EIP 3.7), ensure that the
default Administrator password has been changed. For more information, see 4.4.5 Change
the default Administrator password on VersaLink devices (EIP 3.7).
XSA can be enabled this way:
1. Log into the device’s web admin.
2. Navigate to Permissions->Login/Logout Settings.
3. In the “Convenience” Login Method, click “Edit”.
4. In “Alternate Login”, set the “Allow users to log in without their card?” to “Yes”, if
users can log in using other methods apart from just their identity cards.
-
Copyright © 2018 PaperCut Software International Pty. Ltd., All Rights Reserved. 24 of 82
| Xerox EIP 1.5+ Embedded Manual 2018-11-28
5. Click “OK” to apply the changes.
6. Restart your device.
4.4.7.4 Enable XSA on some other devices
1. Log into the device’s web admin.
2. Navigate to Properties->Security->Authentication Configuration.
-
Copyright © 2018 PaperCut Software International Pty. Ltd., All Rights Reserved. 25 of 82
| Xerox EIP 1.5+ Embedded Manual 2018-11-28
3. Select Next.
4. Change Device User Interface Authentication to Xerox Secure Access and press Next
5. Click on Configure for Device User Interface Authentication
-
Copyright © 2018 PaperCut Software International Pty. Ltd., All Rights Reserved. 26 of 82
| Xerox EIP 1.5+ Embedded Manual 2018-11-28
4.4.8 Verify Xerox Secure Access (XSA) Authentication Settings
Once XSA is enabled ensure that the settings are correct.
4.4.8.1 Verify XSA on ColorQube 8700 (EIP 2)
1. Navigate to Properties->Login Methods->Xerox Secure Access Setup.
2. Click on Manually Override Settings
3. Verify that the correct PaperCut Server IP Address is listed
4. Verify that the Login Methods is set to Xerox Secure Access + alternate on-screen
authentication.
5. Verify that it will automatically apply Accounting Codes from the server
-
Copyright © 2018 PaperCut Software International Pty. Ltd., All Rights Reserved. 27 of 82
| Xerox EIP 1.5+ Embedded Manual 2018-11-28
4.4.8.2 Verify XSA on WorkCentre 5325 (EIP 1.5)
This is difficult to do as there is not a corresponding "Properties" sub-menu in the admin
interface with all the settings of the Xerox Secure Access. However, a print out of the
Configuration Report does show the Xerox Secure Access Settings. This can be initiated from
the panel of the device. The relevant subsection is near the end of the report. Verify the
following settings:
• Server name/address is the same as the PaperCut Application Server name/address
• The port number is 9192.
• The service path is of the format: "device/xerox-conv-auth/soap?deviceid=xxxx"
where xxxx is some number
• Local Login is enabled.
• Get Accounting Code is enabled.
The report looks like:
Xerox Secure Access
Server Name / IP Address "10.100.66.75"
Port Number 9192
Service Path "device/xerox-conv-auth/soap?deviceId=5005"
Local Login Enabled
Get Accounting Code Enabled
-
Copyright © 2018 PaperCut Software International Pty. Ltd., All Rights Reserved. 28 of 82
| Xerox EIP 1.5+ Embedded Manual 2018-11-28
4.4.8.3 Verify XSA on VersaLink devices (EIP 3.7)
To verify if XSA is enabled on VersaLink devices:
1. Log into the device’s web admin.
2. Navigate to Permissions->Login/Logout Settings.
3. In the “Convenience” Login Method, click “Edit”.
4. Verify the following settings are configured:
• “IP Address” is the address of the PaperCut Application Server
• “Port” is “9192”
• “Path” is “device/xerox-conv-auth/soap/?deviceId=xxxx” where xxxx is an
auto-generated device id.
• “Accounting Codes” is “Get codes automatically from server.”
-
Copyright © 2018 PaperCut Software International Pty. Ltd., All Rights Reserved. 29 of 82
| Xerox EIP 1.5+ Embedded Manual 2018-11-28
4.4.9 Accounting Configuration on EIP 1.5 devices
For EIP 2.0 or later devices, the accounting configuration is performed for you by PaperCut,
whereas for EIP 1.5 devices, manual configuration in the device CWIS is required. Follow the
instructions in this section if you are installing an EIP 1.5 device.
One of the main Accounting settings required is to turn on the User and Accounting
prompts. The Prompts are used to ensure the user is tracked correctly in the Print Job Log
and also that the account is tracked correctly for EIP 1.5 (in EIP 2.0+, the account is tracked
by another method). Note that this setting is not used by PaperCut to prompt the user for
authentication despite its name.
4.4.9.1 Set the User and Account Prompts on WorkCentre 5325 (EIP 1.5)
1. Log into the device’s web admin.
2. Navigate to Properties->Accounting->Accounting Configuration.
3. Ensure the "Accounting Type" is set to "Network Accounting".
4. Ensure all the Auditron Modes are enabled.
5. Ensure that the User Prompts are set to: "Display User ID & Account ID Prompts".
-
Copyright © 2018 PaperCut Software International Pty. Ltd., All Rights Reserved. 30 of 82
| Xerox EIP 1.5+ Embedded Manual 2018-11-28
6. Navigate to Properties->Accounting->Accounting Login Screen Settings.
7. Ensure the Alternative Name for the User ID is set to "UserID"
8. Ensure the Alternative Name for the Account ID is set to "AccountID"
4.4.10 Ensure copier functions only accessed by logging in.
It is important to make sure that a user cannot access copier functions other than through
the XSA authentication methods.
4.4.10.1 Access Control on ColorQube 8700 (EIP 2)
1. On some new devices, the Services Pathway can be found by navigating to:
Properties -> Login/Permissions/Accounting -> User Permissions -> User Permission
Roles -> Non-logged in Users -> Edit -> Services and Tools.
-
Copyright © 2018 PaperCut Software International Pty. Ltd., All Rights Reserved. 31 of 82
| Xerox EIP 1.5+ Embedded Manual 2018-11-28
2. Ensure that non-logged in users cannot access the relevant services by setting to
"Not Allowed".
4.4.10.2 Access Control on WorkCentre 5325 (EIP 1.5)
1. Navigate to Properties->Security->Authentication Configuration.
2. Click on Next to go to "Step 2 of 2".
3. Navigate to the Device Access page.
4. Change the Services Pathway setting to Locked. This locks access to the copier
functions unless the user is logged in.
-
Copyright © 2018 PaperCut Software International Pty. Ltd., All Rights Reserved. 32 of 82
| Xerox EIP 1.5+ Embedded Manual 2018-11-28
5. Navigate to Properties->Security->Authentication Configuration.
6. Click on Next to go to "Step 2 of 2".
7. Navigate to the Services Access page.
Ensure all the services are locked including the "PaperCut Print Release" service.
Click apply when you are finished. You may be prompted to reboot for the settings
to take effect.
4.4.10.3 Access Control on Other Devices
On other devices, it is done differently:
1. Navigate to Properties->Security->Authentication Configuration.
2. Navigate to the device access page.
3. Change the Services Pathway setting to Locked. This locks access to the copier
functions unless the user is logged in
NOTE: On newer devices the Pathway Options screen may look different such as the
-
Copyright © 2018 PaperCut Software International Pty. Ltd., All Rights Reserved. 33 of 82
| Xerox EIP 1.5+ Embedded Manual 2018-11-28
screen below
You may need to reboot the device for the settings to take effect.
Once the device is rebooted the device should display a screen to log in. Perform testing and
verify you can log in and that copies are tracked by PaperCut.
4.4.11 Verify and Enable Extensible Interface Platform Settings
On some platforms such as the Xerox WorkCentre 75xx series and WorkCentre 5325, the EIP
settings may not be enabled by default. Please verify the settings and enable if necessary.
1. Log into the device’s web admin.
2. Navigate to Properties->General Setup->Extensible Service Setup
3. Verify that the Extensible Service Browser is enabled.
4. Click on the Extensible Service Registration Edit... button.
-
Copyright © 2018 PaperCut Software International Pty. Ltd., All Rights Reserved. 34 of 82
| Xerox EIP 1.5+ Embedded Manual 2018-11-28
5. Verify that the Extensible Service Registration and User Interface Configuration
items are enabled.
4.4.12 Verify Walkup Screen Preferences on VersaLink devices (EIP 3.7)
To verify Walkup Screen Preferences on VersaLink devices (EIP 3.7):
1. Log into the device’s web admin.
2. Navigate to Apps->Preferences.
3. Verify that the default Device Control Panel screen for a walkup user is set to "Select
Account" or "Print Release".
4.4.13 Set up Integrated Scanning
The PaperCut embedded application includes Integrated Scanning, which you can optionally
enable per device. Integrated Scanning has the following additional device prerequisites:
• The firmware of the device must be EIP 3.0 or higher and must also be the latest
version of that firmware, released by Xerox.
• To prevent cancelled scan jobs from triggering a device report print job, in the
Services > Workflow Scanning > General Settings, set the Confirmation Sheet setting
to Off.
-
Copyright © 2018 PaperCut Software International Pty. Ltd., All Rights Reserved. 35 of 82
| Xerox EIP 1.5+ Embedded Manual 2018-11-28
4.4.14 (Optional) Enable network card reader
This section describes how to configure a network card reader for authentication at the
MFP. For more information on the supported card readers see Section 4.3 Card Reader
support.
To enable the network card reader:
1. Log into the PaperCut administration interface using a web browser (e.g.
http://papercut-server:9191/admin ).
2. On the “Devices” tab, select the MFP device.
3. Under the “Authentication Methods” option, enable the “Swipe Card”
authentication option.
4. Select the “Enable network card reader” option.
5. Enter the network address and the port of the network card reader.
6. Press “OK” or “Apply” to save the changes.
7. At this point PaperCut will establish the connection to the card reader. The status
of the connection to the network card reader is displayed below the settings. If
there is a problem connecting to the card reader any errors will be displayed here.
4.4.15 (Optional) Additional Network Security
The MFP communicates with the PaperCut server over the network (e.g. to authenticate
users or release print jobs). To provide an additional level of security, PaperCut may be
configured to only allow device connections from a restricted range of network addresses.
This ensures that only approved devices are connected to the PaperCut server.
By default PaperCut will allow device connections from any network address. To restrict this
to a subset of IP addresses or subnets:
1. Log into the PaperCut administration web interface at http://:9191/admin
2. Go to the Options→Advanced tab and find the “Security” section.
3. In the “Allowed device IP addresses” field enter a comma-separated list of device IP
addresses or subnets (in the format /).
4. Press the “Apply” button.
5. Test the devices to ensure they can continue to contact the PaperCut server.
-
Copyright © 2018 PaperCut Software International Pty. Ltd., All Rights Reserved. 36 of 82
| Xerox EIP 1.5+ Embedded Manual 2018-11-28
5 Post-install testing
After PaperCut MF is installed on the device (i.e. device registration and integration is
completed), it is recommended that you test some common usage scenarios. This is
important for two reasons:
• To ensure that PaperCut MF works as expected.
• To familiarize yourself with the features and functionality of PaperCut MF.
This section covers the following post-install testing scenarios for PaperCut MF – Xerox
(Secure Access EIP 1.5+):
• 5.2 Simple printing and copying
• 5.3 Advanced copying
5.1 Test preparation: create test users
To execute the post-install testing scenarios, ensure at least two test users are created:
• Simple test user – A user who performs simple printing and copying.
• Advanced test user – A user who performs advanced copying.
To create test users:
1. Log in to the PaperCut MF Admin web interface.
2. Navigate to Options.
3. In Internal User Options, select Enable internal users.
4. Click Apply.
5. Navigate to Users.
6. Click Create internal user…
-
Copyright © 2018 PaperCut Software International Pty. Ltd., All Rights Reserved. 37 of 82
| Xerox EIP 1.5+ Embedded Manual 2018-11-28
7. Enter the relevant details for the test users as required (simple test user, advanced
test user):
8. Click Register.
5.2 Simple printing and copying
5.2.1 Test preparation: configure simple test user
To test the simple test scenarios, ensure at least one simple test user is created. For more
information, see 5.1 Test preparation: create test users. Once created, ensure the simple
test user is configured.
To configure the simple test user:
1. Log in to the PaperCut MF Admin web interface.
2. Navigate to Users.
3. From the User List, select the simple test user.
4. In the Account Details area, set the Balance to $50.00 and select Restricted:
-
Copyright © 2018 PaperCut Software International Pty. Ltd., All Rights Reserved. 38 of 82
| Xerox EIP 1.5+ Embedded Manual 2018-11-28
5. In the Account Selection area’s Print account selection, select Automatically charge
to personal account:
6. Click Apply.
5.2.2 Simple printing
Simple printing does not involve providing the simple test user with a choice of accounts to
choose from. Printing is charged to the simple test user’s default My Personal Account.
To test simple printing, ensure the following test preparation requirements are met:
• Simple test user - A simple test user is created and configured. For more
information, see 5.1 Test preparation: create test users and 5.2.1 Test preparation:
configure simple test user.
• Printer queue settings - The printer queue’s Hold/Release Queue Settings are
configured. For more information, see the PaperCut MF manual.
To configure the printer queue’s Hold/Release Queue Settings:
1. Log in to the PaperCut MF Admin web interface.
2. Navigate to Printers.
3. Select the Printer that is applicable to the device being tested.
4. In the Hold/Release Queue Settings area, select the Enable hold/release
queue.
5. Click Apply.
Print jobs to this printer queue are held until released by a user.
• Device functions – The printing function is enabled.
To enable the printing function:
1. Log in to the PaperCut MF Admin web interface.
2. Navigate to Devices.
3. Select the device being tested.
4. In the Print Release area, select Enable print release.
5. In the This device will display jobs for release from the selected source
queues, select at least one source queue for print release that corresponds
to this device’s configured printer queue.
6. Click Apply.
7. Verify that the Devices > External Device List displays the device with Print
Release in the Function column.
To test simple printing:
https://portal.papercut.com/support/manuals/
-
Copyright © 2018 PaperCut Software International Pty. Ltd., All Rights Reserved. 39 of 82
| Xerox EIP 1.5+ Embedded Manual 2018-11-28
1. Log in to a computer as the simple test user.
2. Print a few jobs to the source queue that was selected in the Devices > External
Device List > Device Details > Print Release > Enable print release area of the device
being tested.
3. Log in to the PaperCut MF Admin web interface.
4. Navigate to Printers > Jobs Pending Release.
5. Verify that the print jobs for the simple test user are being held and listed:
6. Log out of the PaperCut MF Admin web interface.
7. Log in to the device as the simple test user.
8. Verify that the print jobs for the simple test user are being held and listed:
Note: You may be able to change the settings of held print jobs on the PaperCut MF
Print Release screen before releasing them. For more information, see 6.2 Held print
job settings at the device.
9. To release one or many held print jobs at once, select all the relevant held print jobs
and click Print.
10. To delete one or many held print jobs at once, select all the relevant held print jobs
and click the Bin icon.
11. To view and take actions on a single held print job, click the chevron:
-
Copyright © 2018 PaperCut Software International Pty. Ltd., All Rights Reserved. 40 of 82
| Xerox EIP 1.5+ Embedded Manual 2018-11-28
Details of the held print job are displayed:
Note: You may be able to change the settings of held print jobs on the PaperCut MF
Print Release screen before releasing them. For more information, see 6.2 Held print
job settings at the device.
12. Log out of the device.
13. Log in to the PaperCut MF Admin web interface.
14. Navigate to Logs.
15. After printing is completed, verify that Job Log page displays the test user’s name,
simple test user, in the User column and the Charged To column:
16. Log out of the PaperCut MF Admin web interface.
5.2.3 Simple copying
Simple copying does not involve providing the simple test user with a choice of accounts to
choose from. Copying is charged to the simple test user’s default My Personal Account.
-
Copyright © 2018 PaperCut Software International Pty. Ltd., All Rights Reserved. 41 of 82
| Xerox EIP 1.5+ Embedded Manual 2018-11-28
To test simple copying, ensure the following test preparation requirements are met:
• Simple test user - A simple test user is created and configured. For more
information, see 5.1 Test preparation: create test users and 5.2.1 Test preparation:
configure simple test user.
• Device functions – The copying function is enabled. To enable the copying function:
1. Log in to the PaperCut MF Admin web interface.
2. Navigate to Devices.
3. Select the device being tested.
4. In the External Device Settings > Tracking area, select Track & control
copying.
5. Click Apply.
6. Verify that the Devices > External Device List displays the device with Copier
in the Function column.
To test simple copying:
1. Log in to the device as the simple test user.
2. Verify that the PaperCut MF Account Confirmation screen does not provide the
simple test user with a choice of accounts to choose from, and charges copying to
the simple test user’s default My Personal Account:
3. Click Access Device.
4. Select Copy.
5. Complete copying by following the device’s workflow.
6. Log out of the device.
7. Log in to the PaperCut MF Admin web interface.
8. Navigate to Logs.
-
Copyright © 2018 PaperCut Software International Pty. Ltd., All Rights Reserved. 42 of 82
| Xerox EIP 1.5+ Embedded Manual 2018-11-28
9. After copying is completed, verify that Job Log page displays the test user’s name,
simple test user, in the User column and the Charged To column:
10. Log out of the PaperCut MF Admin web interface.
5.3 Advanced copying
Advanced copying involves providing the advanced test user with a choice of accounts to
choose from. Copying is charged to the account that is selected by the advanced test user.
To test advanced copying, ensure the following test preparation requirements are met:
• Advanced test user – An advanced test user must be created. For more information,
see 5.1 Test preparation: create test users.
Once created, the advanced test user must be configured.
To configure the advanced test user:
1. Log in to the PaperCut MF Admin web interface.
2. Navigate to Users.
3. From the User List, select the advanced test user.
4. In the Account Details area, set the Balance to $50.00 and select Restricted:
5. In the Account Selection area’s Print account selection, select Standard
account selection popup and in Information to show in popup, select all the
-
Copyright © 2018 PaperCut Software International Pty. Ltd., All Rights Reserved. 43 of 82
| Xerox EIP 1.5+ Embedded Manual 2018-11-28
options:
6. Click Apply.
• Device functions – The copying function is enabled.
To enable the copying function:
1. Log in to the PaperCut MF Admin web interface.
2. Navigate to Devices.
3. Select the device being tested.
4. In the External Device Settings > Tracking area, select Track & control
copying.
5. Click Apply.
6. Verify that the Devices > External Device List displays the device with Copier
in the Function column.
• Advanced account – A test account is created.
To create a test account:
1. Log in to the PaperCut MF Admin web interface.
2. Navigate to Accounts.
3. Click Create a new account….
4. In the Details & Balance area’s field Account Name, enter the name of the
test account (test account).
5. Click Apply.
6. Verify that the Accounts > Shared Account List page displays the test
account created.
7. Click the test account.
8. Navigate to Security.
-
Copyright © 2018 PaperCut Software International Pty. Ltd., All Rights Reserved. 44 of 82
| Xerox EIP 1.5+ Embedded Manual 2018-11-28
9. In the Control access to this account > Groups area, select [All Users]; then
click Add:
10. Verify that the Control access to this account > Groups area displays [All
Users]:
To test advanced copying:
-
Copyright © 2018 PaperCut Software International Pty. Ltd., All Rights Reserved. 45 of 82
| Xerox EIP 1.5+ Embedded Manual 2018-11-28
1. Log in to the device as the advanced test user.
2. Verify that the PaperCut MF Select Account screen provides the advanced test user
with a choice of accounts to choose from:
3. Select the relevant account, test account.
4. Verify that the PaperCut MF Account Confirmation screen displays the selected
account, test account, but continues to provide the advanced test user with the
option of changing the account:
5. Click Access Device.
Copying is charged to the account selected by the advanced test user, test account.
6. Select Copy.
7. Complete copying by following the device’s workflow.
8. Log out of the device.
9. Log in to the PaperCut MF Admin web interface.
10. Navigate to Logs.
-
Copyright © 2018 PaperCut Software International Pty. Ltd., All Rights Reserved. 46 of 82
| Xerox EIP 1.5+ Embedded Manual 2018-11-28
11. After copying is completed, verify that Job Log page displays the test user’s name,
advanced test user, in the User column and the selected account’s name, test
account, in the Charged To column:
12. Log out of the PaperCut MF Admin web interface.
6 Configuration
After completing the Installation section and registering the device with PaperCut, it will have been
configured with reasonable default settings that are suitable for most environments. This section
covers how to change those default settings. All the following settings are available via the device’s
‘Summary’ tab in the PaperCut administration interface.
6.1 Device Function
The device function setting defines which functions will be available on the device and how it will be
used. Not all function settings are supported on all devices.
Each device function is discussed in the following table.
Device Function Description
Track & control copying The device will track walk-up off-the-glass copying.
-
Copyright © 2018 PaperCut Software International Pty. Ltd., All Rights Reserved. 47 of 82
| Xerox EIP 1.5+ Embedded Manual 2018-11-28
Track & control scanning The device will track scanning such as scan-to-email or scan-to-file.
Track & control faxing The device will track the sending of faxes.
Enable release station The device will act as a print release station.
6.2 Held print job settings at the device
PaperCut MF allows you to configure the following:
• 6.2.1 Held print jobs settings that can be changed at the device
• 6.2.2 Held print jobs settings that can be viewed at the device
6.2.1 Held print jobs settings that can be changed at the device
PaperCut MF allows users to change the settings of held print jobs on the device. Based on the
changes made, PaperCut MF shows the updated cost and savings, to give immediate positive
feedback to the user, encouraging behavior change.
Users can make the following changes to print settings for multiple jobs on the device:
• Force grayscale (from color to grayscale)
• Force 2-sided (from 1-sided to 2-sided)
Clicking the chevron of a held print job displays all the settings for the individual job, allowing users
to make the following additional changes:
• Copies
-
Copyright © 2018 PaperCut Software International Pty. Ltd., All Rights Reserved. 48 of 82
| Xerox EIP 1.5+ Embedded Manual 2018-11-28
• Duplex mode (from 1-sided to 2-sided)
• Color mode (from color to grayscale)
• Account
If required, you can however, prevent users from being able to change print settings on the device.
For more information, see the PaperCut MF manual
6.2.2 Held print jobs settings that can be viewed at the device
By default, PaperCut MF displays the following print settings for individual jobs on the device:
• Account
• Balance
• Cost
PaperCut MF also displays the total cost for multiple jobs on the device.
If required, you can however, prevent users from being able to view print settings on the device. For
more information, see the PaperCut MF manual
6.3 Authentication Methods
PaperCut MF provides you with several authentication methods to authenticate users when logging
in to PaperCut MF on the device.
To access the available authentication methods on the PaperCut MF Admin web interface:
1. Log in to the PaperCut MF Admin web interface.
2. Navigate to Devices.
3. Select the device.
https://portal.papercut.com/support/manuals/https://portal.papercut.com/support/manuals/
-
Copyright © 2018 PaperCut Software International Pty. Ltd., All Rights Reserved. 49 of 82
| Xerox EIP 1.5+ Embedded Manual 2018-11-28
The available authenticate methods are in the Device Details page’s External Device
Settings area:
Note: You may use any one or a combination of all the available authentication methods,
including the anonymous and guest access authentication methods.
The available authentication methods are:
Authentication
Method
Description
Username and
password
This is the default authentication method.
With this method, users use their domain/network username and
password.
Identity number With this method, users use their ID number. For more information, see
the PaperCut MF manual.
Require PIN: With this method, users use their id number and the PIN
associated with the id number.
Note: Users can use an id number with or without a pre-set and
associated PIN. If using an id number without a pre-set and associated PIN,
users are prompted to set a valid PIN to associate with the id number.
Swipe card With this method, users use their registered swipe card (e.g. magnetic
strip, smart card, RFID). For more information, see the PaperCut MF
manual.
Require PIN: With this method, users use their registered swipe card and
the PIN associated with the card.
Note: Users can use a swipe card with or without a pre-set and associated
PIN. If using a swipe card without a pre-set and associated PIN, users are
prompted to set a valid PIN to associate with the swipe card.
Enable self-association with existing user accounts: With this method,
users can use a registered swipe card or a new, unregistered swipe card. If
https://portal.papercut.com/support/manuals/https://portal.papercut.com/support/manuals/https://portal.papercut.com/support/manuals/
-
Copyright © 2018 PaperCut Software International Pty. Ltd., All Rights Reserved. 50 of 82
| Xerox EIP 1.5+ Embedded Manual 2018-11-28
using new, unregistered swipe cards, users are prompted to complete card
self-association using their username and password (i.e. associating a new
unregistered card with a relevant, valid user account). After card self-
association is completed, subsequent use of the registered swipe card
does not require users to enter their credentials. You may use the config
keys: ext-device.card-self-association.use-secondary-card-number and
ext-device.self-association-allowed-card-regex.
Allow
guest/anonymous
access
With this method, you may choose to activate guest or anonymous
access, enabling users to be authenticated as guest or anonymous users,
as per the user specified in the Inherit settings from user field.
Inherit settings from user: Enter the username of the PaperCut MF user’s
profile that is used while authenticating users as guest or anonymous
users on the device.
• Anonymous access - Only selecting the Allow guest/anonymous
access authentication method without selecting any other
authentication method, activates Anonymous access. With this
method:
o A user clicking the Alternate Login button or the keyboard
icon, is authenticated as an anonymous user, as per the
user specified in the Inherit settings from user field.
o This anonymous user can view held print jobs belonging to
all users.
o This anonymous user cannot automatically release all jobs
on login.
• Guest access - Selecting the Allow guest/anonymous access
authentication method and also selecting one or more of the
other authentication methods (Username and password, Identity
number, Swipe card), activates Guest access. With this method:
o The login screen and available ways for users to log in on
the device is based on the other authentication methods
selected:
▪ If the Allow guest/anonymous access
authentication method is selected together with
only the Swipe card authentication method, then
the user can access the device as a guest by
clicking the Alternate Login button or the
keyboard icon. This user is then authenticated as
a guest user, as per the user specified in the
Inherit settings from user field.
▪ If the Allow guest/anonymous access
authentication method is selected together with
any other authentication method (Username and
-
Copyright © 2018 PaperCut Software International Pty. Ltd., All Rights Reserved. 51 of 82
| Xerox EIP 1.5+ Embedded Manual 2018-11-28
password, Identity number, with or without the
Swipe card method), then the user is presented
with a Guest instruction (which you can
customize) together with instructions for all other
authentication methods selected:
The user can access the device as a guest by
clicking the Ok button. This user is then
authenticated as a guest user, as per the user
specified in the Inherit settings from user field.
Note: To customize the text of the Guest
instruction, use the config key ext-
device.xerox.guest-access.label. For more
information, see 7.1 Config Editor.
o This guest user is shown the PaperCut MF Account
Confirmation screen only if the user profile of the user
specified in the Inherit settings from user field is entitled
with the option of account selection, irrespective of the
External Device Settings > Device Options > Show
account confirmation checkbox setting.
Description of available authentication methods
6.4 Configuring Swipe Card Readers
Swipe cards contain numbers which are used to identify users according to the card number
configured in the User Details screen under “Card/Identity” number. Some readers report
information in addition to the number encoded on the card, such as checksums. PaperCut can treat
these cases in two ways:
• A typical case is the checksum being reported after the card number, separated by an equals
sign, such as in 5235092385=8. PaperCut can handle this case by default; it will extract the
number before the equal sign as the card number: 5235092385.
• For some cases, a “regular expression” may be required that will filter the card number from
the complete string of characters reported by the card reader. Documentation on regular
expressions can be found on the Internet, e.g. at www.regular-expressions.info.
o The regular expression must be fashioned so that the card number is returned as the
first match group.
http://www.regular-expressions.info/
-
Copyright © 2018 PaperCut Software International Pty. Ltd., All Rights Reserved. 52 of 82
| Xerox EIP 1.5+ Embedded Manual 2018-11-28
o Usually one regular expression will be used for all the devices managed by PaperCut;
this must be entered in the “Config editor (advanced)” which you will find on the
Options tab under Actions. The key is called “ext-device.card-no-regex”.
o The global setting however can be overridden on a per-device basis: The key “ext-
device.card-no-regex” can also be found on the “Advanced Config” tab in the device
details screen. This setting will override the global setting unless the keyword
“GLOBAL” is specified.
o PaperCut developers will gladly assist in producing a regular expression when
supplied with a few sample outputs from your card reader. Contact your reseller or
Authorized Solution Center for help with regular expressions. You can find their
contact information in your PaperCut Admin interface on the About page.
o If you would like to write your own regular expressions, here are some examples:
▪ Use the first 10 characters (any character): (.{10})
▪ Use the first 19 digits: (\d{19})
▪ Extract the digits from between the two “=” characters in
“123453=292929=1221”: \d*=(\d*)=\d*
6.5 Account selection
The PaperCut MF Select Account screen on the device allows users to select an account via any one
of the following ways:
• 6.5.1 By name and by code
• 6.5.2 By name
• 6.5.3 By code
This is based on a user’s Account Selection setting on the PaperCut MF Admin web interface. To this
on the PaperCut MF Admin web interface:
1. Log in to the PaperCut MF Admin web interface.
2. Navigate to Users.
3. From the User List, select the user.
4. In the Account Selection area’s Print account selection, select Standard account selection
popup and in Information to show in popup, select all the options:
6.5.1 By name and by code
For users who on the PaperCut MF Admin web interface (Users > Details) have Account Selection
set to either of the following, the PaperCut MF Select Account screen displays both methods of
selecting accounts – by name and by code:
• Show the advanced account selection popup, or
-
Copyright © 2018 PaperCut Software International Pty. Ltd., All Rights Reserved. 53 of 82
| Xerox EIP 1.5+ Embedded Manual 2018-11-28
• Show the standard account selection popup and Information to show in popup set to
Allow user to select shared accounts (from list) and Allow user to select shared accounts
(using PIN/code)
Note: To customize which of the two tabs is open by default on the PaperCut MF Select Account
screen, use the config key ext-device.xerox.initial-account-tab. For more information, see 7.1 Config
Editor.
By Name By Code
Users select the relevant shared account by
scrolling through a list of all applicable shared
accounts (maximum of 500, with a scroll bar)
or by searching for the shared account using
the account’s name.
Note: The user’s My Personal Account and the
Default Shared Account (if set) is always
displayed.
Users select the relevant shared account by
using the shared account’s code.
Note: The user’s My Personal Account and the
Default Shared Account (if set) is not displayed.
6.5.2 By name
For users who on the PaperCut MF Admin web interface (Users > Details) have Account Selection
set to Show the standard account selection popup and Information to show in popup set to Allow
user to select shared accounts (from list), the PaperCut MF Select Account screen displays only one
method of selecting accounts – by name. Users select the relevant shared account by scrolling
through a list of all applicable shared accounts (maximum of 500, with a scroll bar) or by searching
for the shared account using the account’s name.
-
Copyright © 2018 PaperCut Software International Pty. Ltd., All Rights Reserved. 54 of 82
| Xerox EIP 1.5+ Embedded Manual 2018-11-28
Note: The user’s My Personal Account and the Default Shared Account (if set) is always displayed.
6.5.3 By code
For users who on the PaperCut MF Admin web interface (Users > Details) have Account Selection
set to Show the standard account selection popup and Information to show in popup set to Allow
user to select shared accounts (using PIN/code), the PaperCut MF Select Account screen displays
only one method of selecting accounts – by code. Users select the relevant shared account by using
the shared account’s code.
Note: The user’s My Personal Account and the Default Shared Account (if set) is always displayed.
-
Copyright © 2018 PaperCut Software International Pty. Ltd., All Rights Reserved. 55 of 82
| Xerox EIP 1.5+ Embedded Manual 2018-11-28
6.6 Single Sign On (SSO)
No further configuration is required as PaperCut passes all the known information about the logged
in user to the MFP at the time of login such as the Full Name, email address, and more. This
information can then be used by other components on the MFP (or possibly other 3rd party
applications).
One example is that when you use the scanner functionality, the MFP can use your email address,
provided by PaperCut, to simplify scan-to-me style work-flows.
7 Advanced Configuration
7.1 Config Editor
The common configuration options for a device in PaperCut are available on the device’s ‘Summary’
tab, and are discussed in more detail in the Configuration section. This section covers the more
advanced or less common configuration options, which are available via the ‘Advanced Config’ tab.
Config name Description
ext-device.card-self-
association.use-secondary-
card-number
Select whether user self-association should occupy the primary or
secondary card number. It overrides the global setting unless the keyword
"GLOBAL" is specified. This is useful when there is a mix of different non-
configurable card readers that read different numbers from an ID card.
Set to "Y" to use the secondary card number, "N" to use the primary card
number. Default: "GLOBAL" to defer to the global configuration option.
ext-device.xerox.login-
instruction
Customize the text that appears on the PaperCut MF Login screen. For
example, instructions to help users log in to PaperCut MF on the device.
This is a device-specific config key.
Values: Any text, DEFAULT, DONOTSET (text specified in the device’s web
interface)
Default: DEFAULT (device-specific PaperCut MF text based on
Authentication methods selected)
Note: To add a line break, use \n. For example, PaperCut Software\nSwipe
your card to log in.
IMPORTANT: It is recommended that you use only ASCII characters
because of the limited support for non-ASCII characters.
ext-device.xerox.job-
download-after-login-period-
secs
The number of seconds between PaperCut downloading/polling the
device job logs after the user is logged in. The default for this is every 10
seconds. The minimum this can be set to is 5 seconds.
-
Copyright © 2018 PaperCut Software International Pty. Ltd., All Rights Reserved. 56 of 82
| Xerox EIP 1.5+ Embedded Manual 2018-11-28
Default: DEFAULT (which allows PaperCut to choose the most
appropriate time – usually 10 seconds).
ext-device.xerox.auth-user-
prefix
When user’s login to the Xerox their credentials like username (and
password if provided) are passed to the Xerox device by PaperCut. This
allows the device to use these credentials for other authentication. E.g.
To authenticate the use when using the “Scan to Home” features.
In some environments, the username must be prefixed with the windows
domain for this to work properly. This setting allows the domain to be
prefixed to the username so that the user does not need to enter it
manually.
For example, if this setting is set to: “DOMAIN\” and the user named
“john” logs in, PaperCut will pass the username “DOMAIN\john” to the
Xerox.
ext-
device.xerox.card.magstripe-
track-no
When a USB Magstripe card reader is used, the card data can be found on
one of 3 tracks. Typically, the track of interest is track number 2. This
configuration parameter specifies a comma separated list of track
numbers to look at in order to retrieve the card data. For example, if the
list was: 2, 3 then it would look to see if there was data for track 2 and if
there wasn’t then it would look to see if there was data for track 3. If it
can’t find any valid track data, then it will show an error message on the
Xerox Panel and a more detailed message in the logs. Note: Prior to
PaperCut 13.4, this list can only contain one value.
Default: 2 (by default only look at the data associated with track 2)
ext-device.xerox.locale-
override
Specify a language tag adhere to the supported locale list to force the
locale setting for use on the device.
The locale is determined by the following priority sequence:
1. ext-device.xerox.locale-override setting
2. The language set on the Xerox device
3. The locale set on the PaperCut server (system.default-locale
config key)
4. The default locale configured on the operating system running
the PaperCut server
ext-device.xerox.use-job-
owner
Specify the source of the user Id used to identify the owner of a job from
the Xerox Job Logs:
• Y—use the Job-Owner field to determine the user Id.
• N—use the Accounting-User-Id field to determine the user Id.
http://www.oracle.com/technetwork/java/javase/javase7locales-334809.html
-
Copyright © 2018 PaperCut Software International Pty. Ltd., All Rights Reserved. 57 of 82
| Xerox EIP 1.5+ Embedded Manual 2018-11-28
ext-device.xerox.initial-
account-tab
Customize which of the two tabs is open by default on the PaperCut MF
Select Account screen.
This is a device-specific config key.
Values: List (default open tab is By Name), Code (default open tab is By
Code)
Default: List
Note: This is applicable only to users who on the PaperCut MF
Admin web interface have Account Selected set to:
• Show the advanced account selection popup, or
• Show the standard account selection popup and
Information to show in popup set to Allow user to select
shared accounts (from list) and Allow user to select shared
accounts (using PIN/code)
For more information, see 6.5 Account selection.
ext-device.xerox.release-show-
cost
Toggle the display of the cost of held print jobs on the PaperCut MF Print
Release screens on the device.
This is a device-specific config key.
• Values: Y, N
• Default: Y
Note: Setting this to N also hides the account balance and does not
display the savings based on other changes made to held print job
settings. For more information, see 6.2 Held print job settings at the
device.
ext-device.xerox.select-account Specify whether to support the Account Selection app on the MFP and
display of the Account Selection Page. Values: Y, N. Default: Y
If set to N, the Account Selection App will not be registered on the MFP
and therefore no Account Selection icon will be shown on the panel.
Instead, account selection will be done during the Secure Access login
workflow. A reason to set this to N is to be able to force the user to
choose an account in the cases of EIP 1.5 devices or EIP 2.0+ devices that
want to use the Job Assembly feature.
On EIP 3.0+ devices:
This key is not used anymore, as there is a single app registered on the
MFP called “PaperCut MF”
ext-device.xerox.require-
account-selection
Specify whether to always stop the user performing a copier job until they
select an account in the Account Selection dialog. Values: Y, N. Default: N.
-
Copyright © 2018 PaperCut Software International Pty. Ltd., All Rights Reserved. 58 of 82
| Xerox EIP 1.5+ Embedded Manual 2018-11-28
If set to N, then it will only force account selection if the user is not
allowed to charge to their personal account and they haven’t chosen an
account yet.
If set to Y, then the user must choose an account otherwise they won’t be
able to perform a job.
ext-device.xerox.account-
cache-timeout-mins
On EIP1.5 devices:
Sets the number of minutes after an account is selected (in the account
selection application) that the shared account for a user is held in
memory. The default is 24 hours
On EIP2+ devices:
Sets the number of minutes after a job is initiated that the shared account
for a job is held in memory. The default is 30 minutes.
ext-device.xerox.enable-
preauth
Relevant to EIP 2.0+ devices only.
Specify whether PaperCut should enable or disable the Accounting
Workflow preauthorization on the device for the different types of jobs.
This is required for Zero Stop to work.
Values: Y, N. Default: Y.
If set to N, then it will change the preauthorization from “Pre-
authorization and Capture Usage” to “Capture Usage”. This can be done
so that the Job Assembly feature is enabled on Xerox. Zero Stop will not
work and the Account Selection app will no longer be available.
ext-device.xerox.configure-
preauth-and-prompts
Relevant to EIP 2.0+ devices only.
Specify whether PaperCut should configure the Accounting Workflow and
Prompts on the device for full PaperCut functionality. Values: Y, N.
Default: Y.
If set to N – it is your responsibility to configure the MFP Accounting
Workflow and User Accounting Prompts to suit your needs. Note that
normal PaperCut job control may not work as expected. In particular,
Zero Stop may not work and the Account Selection app will no longer be
available (account selection via Secure Access workflow will be enabled
instead).
ext-device.xerox.send-users-
email-address-to-device
Specify whether or not the user's PaperCut MF email address is sent to the
device on login.
Values: Y, N. Default: Y.
If set to Y, the PaperCut MF email address is sent to the device on login. If
it is set to N, then the email address is not sent to the device, which
means the device does not populate any addresses with the PaperCut MF
email for that user.
-
Copyright © 2018 PaperCut Software International Pty. Ltd., All Rights Reserved. 59 of 82
| Xerox EIP 1.5+ Embedded Manual 2018-11-28
ext-device.xerox.swipe-to-
logout
Specify whether swiping a card when a user is logged in will log them out
or be ignored.
Values: Y, N. Default: Y.
If set to N, then when a user is logged in and they swipe their card, they
will no longer be logged out and the swipe will be ignored.
ext-device.xerox.release-app-
label
Customize the text of the PaperCut MF Print Release icon that appears on
the device.
This is a device-specific config key.
• Values: Any text, DEFAULT
• Default: DEFAULT (Home)
Note: This is applicable if the device is enabled with only Print Release. As
a result, it overrides the config key ext-device.xerox.release-app-label.
ext-device.xerox.use-ssl-for-
apps
Determines whether "https" or "http" is used