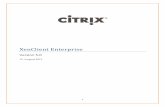XenClient Enterprise 4.1 Engine Installation Guide.pdf
-
Upload
eenena2746 -
Category
Documents
-
view
248 -
download
0
Transcript of XenClient Enterprise 4.1 Engine Installation Guide.pdf
-
8/10/2019 XenClient Enterprise 4.1 Engine Installation Guide.pdf
1/24
XenClient Enterprise Engine Installation Guide
July 16, 2012
XenClient Enterprise Engine Version 4.1
-
8/10/2019 XenClient Enterprise 4.1 Engine Installation Guide.pdf
2/24
2
Table of Contents
Download and run the compatibility Checker .........................................................................3
BIOS Settings .........................................................................................................................3
Encrypted Disk .......................................................................................................................4
Install Using Whole Disk or Unallocated Space ........................................................................4
Installing the XenClient Enterprise Engine on a PC using a CD or DVD Media ............................5
Installing the XenClient Enterprise Engine using a USB Memory Stick ......................................6
Dual Boot Installations ...........................................................................................................9
Using PXE Boot for XenClient Enterprise Engine Installations ................................................. 16
Copyright 2012 Citrix All Rights Reserved.
Version: 2.1
Citrix, Inc.
851 West Cypress Creek Road
Fort Lauderdale, FL 33309
United States of America
This document is furnished "AS IS." Citrix, Inc. disclaims all warranties regarding the contents of this document, including, but
not limited to, implied warranties of merchantability and fitness for any particular purpose. This document may contain
technical or other inaccuracies or typographical errors. Citrix, Inc. reserves the right to revise the information in this document
at any time without notice. This document and the software described in this document constitute confidential information of
Citrix, Inc. and its licensors, and are furnished under a license from Citrix, Inc.
Citrix Systems, Inc., the Citrix logo, Citrix XenClient, are trademarks of Citrix Systems, Inc. in the United States and other
countries. All other products or services mentioned in this document are trademarks or registered trademarks of their
respective companies.
Citrix Systems, Inc. acknowledges all trademarks used in this document. Linux is a registered trademark of Linus Torvalds andUbuntu is registered trademark of Canonical Ltd. Windows is a registered trademarks of Microsoft Corporation. All trademarks
are the property of their respective owners.
-
8/10/2019 XenClient Enterprise 4.1 Engine Installation Guide.pdf
3/24
3
About this Guide
This document provides information about installing and upgrading XenClient Enterprise Engine on a
computer. It provides general installation guidelines and compatibility verification.
Subsequent updates to XenClient Enterprise Engine can be downloaded from XenClient
Enterprise Synchronizer (the management application), from a CD/DVD, or USB media.
Check for Compatibility
XenClient Enterprise Engine runs on a wide variety of personal computers. Hardware requirements
include:
Intel or AMD dual-core processor with Intel-VT (VT-x) or AMD-V hardware virtualization
technology.
Intel provides a tool to determine if the chip in your computer supports virtualization:
http://processorfinder.intel.com/ .
2 GB RAM; Citrix strongly recommends 4 GB to facilitate running multiple virtual machines
simultaneously).
60 GB free disk space; running multiple operating systems may require significantly more disk
space.
If you install onto the whole disk, the XenClient Enterprise Engine uses the full hard drive, replacing
any natively installed operating systems and files. The whole disk is available for the XenClient
Enterprise Engine and any virtual machines. SeeInstalling the XenClient Enterprise Engine on a PCon
page5 for details.
Download and run the compatibility Checker
Citrix makes it easy to determine if your computer will work with XenClient Enterprise Engine. Access
theXenClient Platform Checkon the Citrix Web site to verify if your existing Windows machine supports
the virtualization required to run the Engine.
BIOS Settings
To support the Engine, the system must support virtualization. BIOS settings must also be configured to
match the following criteria:
Virtualization: enabled (checked)
VT: enabled (checked)
Trusted Execution: off (unchecked)
http://processorfinder.intel.com/http://processorfinder.intel.com/http://www2.virtualcomputer.com/l/4772/2011-01-02/81Z9http://www2.virtualcomputer.com/l/4772/2011-01-02/81Z9http://www2.virtualcomputer.com/l/4772/2011-01-02/81Z9http://www2.virtualcomputer.com/l/4772/2011-01-02/81Z9http://processorfinder.intel.com/ -
8/10/2019 XenClient Enterprise 4.1 Engine Installation Guide.pdf
4/24
4
For Lenovo computers:
Timer wake with battery: enabled
You need to restart the computer for changes to the BIOS to take effect. On some systems, it
may be necessary to power-down the computer for a few minutes, then restart.
Installation Selections
When you install the Engine, there are two decisions the user makes that affect how the Engine
operates. This section will explain those choices and their effects. If you are not sure which option to
select, check with your XenClient Enterprise Administrator. These options include encrypted disk, and
installations using a whole disk, or unallocated space.
Encrypted Disk
You can encrypt the hard drive. This will encrypt all data on the hard drive so that it cannot be accessed
unless the registered owners password is entered. The users password needs to be entered before the
the Engine can start. Once the user logs in, the hard drive is accessible and the user experiences no
difference due to the encryption.
This is a strong security measure the encrypted disk cannot be accessed without the proper
authentication. The only cost is a very slight (few percent) increase in CPU use.
Install Using Whole Disk or Unallocated Space
You can install the Engine onto the whole disk, or into unallocated spaceon a partitioned disk. When
using these methods, consider the following:
If you install onto the whole disk, the Engine uses the full hard drive, replacing any natively
installed operating systems and files. The whole disk is available for Engine and any virtual
machines. SeeInstalling the XenClient Enterprise Engine on a PCon page5 for details.
If you install into unallocated space on a partitioned disk, you need to use a disk partitioning tool
to remove space from existing partitions. The Engine is then installed into that unallocated
space. The unallocated space must include enough space for the Engine and any expected virtual
machines. The Engine co-exists with an existing operating system, instead of replacing it,
however, only one operating system can be operational at a time. SeeDual Booton page9 for
details.
-
8/10/2019 XenClient Enterprise 4.1 Engine Installation Guide.pdf
5/24
5
XenClient Enterprise Engine Installation
Install XenClient Enterprise Engine on a personal computer using the steps in this section.
Installing the XenClient Enterprise Engine on a computer can remove the native operating system
and any data. Before installing, back up any data from the computer that you want to preserve.
You can install the XenClient Enterprise Engine initially either through PXE Boot, a USB memory stick, or
by installing from a CD or DVD.
1. Download the XenClient Enterprise Engine Installation ISO file.
In some cases it may be necessary to check the validity of the ISO file by verifying the MD5
checksum. A number of free ware tools are available for calculating can comparing MD5 files (for
example:http://download.cnet.com/MD5-Checksum-Calculator/3000-2092_4-10964258.html ).
2. Use a utility to burn the ISO image file onto a bootable CD or DVD. Alternately, you can
create a USB installer using UNetbootin.
There are a number of such utilities available as freeware or shareware.
Check the tools settings to ensure that the CD or DVD is bootable.
Installing the XenClient Enterprise Engine on a PC using a CD or DVD Media
To install the the Engine on a PC, replacing the native operating system:
1. Load the XenClient Enterprise installation media into the laptop CD or DVD drive.
2. Read the first instruction screen and press the Enterkey.
3.
Read the License agreement. Use the arrow keys to scroll through the document. Press
the Enterkey to accept the License Agreement (or Esc to decline and end installation.)
4. If this installation will use the whole drive, use the tab key to select Entire Disk(or Stop
to end installation) and press Enter.
5. Use the up and down arrow keys to select a language (keyboard) for installation and
press the Enterkey.
6. If you are installing over a previous Engine, you have the choice to upgrade the version
or replace the old Engine, including all user information and virtual machines.
If you are replacing an existing Engine, the installation process restarts from the beginning after
an old Engine version is removed.
7. Enter the computer name, and press the Enterkey to move to the next screen. This
computer will be identified on XenClient Enterprise Synchronizer primarily with this
name.
http://download.cnet.com/MD5-Checksum-Calculator/3000-2092_4-10964258.htmlhttp://download.cnet.com/MD5-Checksum-Calculator/3000-2092_4-10964258.htmlhttp://download.cnet.com/MD5-Checksum-Calculator/3000-2092_4-10964258.htmlhttp://download.cnet.com/MD5-Checksum-Calculator/3000-2092_4-10964258.html -
8/10/2019 XenClient Enterprise 4.1 Engine Installation Guide.pdf
6/24
6
To go back a step, use the Tab key to highlight the Backbutton and press Enter.
8. Enter the asset tag for the computer, and press Enter.
9.
Use the arrow keys to select whether to use disk encryption, and press the Enterkey to
move to the next screen.
10.
Your selections are displayed along with a warning that if you continue with a full disk
installation, all data on the disk will be erased. If the summary is correct, enter yesand
press the Enterkey to install the XenClient Enterprise Engine.
The XenClient Enterprise Engine is installed, with a progress bar displayed. Once
installed, the computer reboots.
Installing the XenClient Enterprise Engine using a USB Memory Stick
This section describes how to configure a USB stick to become an installation device for XenClient
Enterprise Engine. You should have at least a 2GB USB stick in order to install the Engine using this
method. In addition, you will need to download the UNetbootin software from the Citrix Website in
order to correctly use the instructions in this section.
Creating a USB installer
First, download the current XenClient Enterprise Engine ISO and UNetbootin from the Citrix download
portal atwww.mycitrix.com.
If you retrieve the UNetbootin distribution from another location, ensure that it is at least
version 549 or newer.
You will need to register on the site to gain access to the Downloads page.
Once you have downloaded the ISO and UNetbootin you can begin the process of creating a USB
installer.
To create a USB installer:
1.
First open up UNetbootin and select DiskImage:
http://nasman/share/Documentation/citrix_rebrand/citrix_rebrand/www.mycitrix.comhttp://nasman/share/Documentation/citrix_rebrand/citrix_rebrand/www.mycitrix.comhttp://nasman/share/Documentation/citrix_rebrand/citrix_rebrand/www.mycitrix.comhttp://nasman/share/Documentation/citrix_rebrand/citrix_rebrand/www.mycitrix.com -
8/10/2019 XenClient Enterprise 4.1 Engine Installation Guide.pdf
7/24
7
2.
Select the ISO location:
3. Once you have selected the ISO location, use the drop-down menu to select the drive letter of
the USB stick on which you are going to create the installer:
4. When you click OKyou will see the progress of your installer being built:
-
8/10/2019 XenClient Enterprise 4.1 Engine Installation Guide.pdf
8/24
8
5. Once the build is complete, click Exit.
After completing the UNetbootin process, you can now choose USB from the boot menu on your
desktop or laptop and it will install the Engine.
Installing using the USB Installer
Consider the following when installing using a USB drive:
Ensure that the computers BIOS setting enables booting from USB-based media.
You can set your computers boot sequence so that it boots automatically from any installed USBdevice; in the BIOS>BOOT configuration section, move the USB drive above the local disk in the
machine boot order.
If you arrange the boot order so that the USB drive is the primary boot device, keep in mind that
you must remove the USB stick containing the installer before you reboot the next time. Failure
to do so may result in re-installing the Engine.
If the boot order for the USB device is lower than local disk, or if its not specified, select the boot
order menu key, usually F12.
To install the Engine using the USB installer:
1.
Shut down the computer.
2. Plug the USB drive into an available slot.
3. Restart the computer.
To boot from the USB drive, the boot order must be modified so that the local disk is below the
USB drive upon booting the system.
-
8/10/2019 XenClient Enterprise 4.1 Engine Installation Guide.pdf
9/24
9
4. Read and accept the end-user license agreement.
5. If this installation will use the whole drive, use the tab key to select Entire Disk(or Stop
to end installation) and press Enter.
6.
Use the up and down arrow keys to select a language (keyboard) for installation and
press the Enterkey.
7. If you are installing over a previous Engine, you have the choice to upgrade the version
or replace the old version, including all user information and NxTop virtual machines.
8. Enter the computer name, and press the Enterkey to advance to the next screen. This
computer will be identified on XenClient Enterprise Synchronizer primarily with this
name.
To go back a step, use the Tab key to highlight Back, and press Enter.
9. Enter the asset tag for the computer, and press Enter.
10.
Use the arrow keys to select whether to use disk encryption, and press the Enterkey tomove to the next screen.
11.Your selections are displayed along with a warning that if you continue with a full disk
installation, all data on the disk will be erased. If the summary is correct, enter yesand
press the Enterkey to install the Engine.
The Engine is installed, with a progress bar displayed. Once installed, the computer
reboots.
12.Enter the fully qualified domain name (FQDN). Ask your IT Administrator if you do not
have this information.
13.Enter your username and password. This identifies you at the selected Synchronizer,
and registers the computer.
Once the Engine is installed, it can be updated automatically. When the user logs in, the Synchronizer
sends down any virtual machines assigned to the user.
Dual Boot Installations
Dual Boot capability allows you to install the Engine as a second or third operating system on your
computer. The Engine includes a multi-boot loader that allows a choice of starting a native operating
system or the Engine; one of these must be a Windows OS. Access to non-windows guests may not be
available while the Engine is installed.
-
8/10/2019 XenClient Enterprise 4.1 Engine Installation Guide.pdf
10/24
10
There are numerous disk partition tools. For Windows XP-based computers, Citrix has tested the
procedures in this manual using theEASEUS Partition Master Home Edition. For Vista and
Windows 7, use the native Disk Manager to create a partition.
The following instructions for setting up dual boot have been tested on Windows XP and Windows 7
operating systems. The dual boot installation consists of two phases:
In phase 1, you resize the partitions on the hard drive to create unallocated space (minimum
60GB). Install third party partitioning software to install XenClient Enterprise Engine on a
machine with Windows XP; Windows 7 includes a partitioning tool. Use the instructions for
Windows 7 if you have both Windows operating systems on your hard drive.
It may be necessary to perform a disk defrag before repartitioning a system that has been in use
for an extended period of time. Failure to do so may result in the OS being unable to free up
enough space to shrink the volume due to lack of a contiguous free space.
In phase 2, you install the Engine to the unallocated space on the hard drive created in phase 1.
The Engine can be installed from CD, DVD, USB storage device, or from a PXE server.
After installing, the user can select to boot either a native Windows operating system or the XenClient
Enterprise Engine each time the system is powered up.
The XenClient Enterprise Engine and any VMs you plan to include on the Engine need to fit in the
unallocated space, so select the space accordingly.
Resizing the Partitions on the Hard Drive to Create Unallocated Space
Use a partitioning tool for your operating system to resize the existing disk partitions to create enough
(minimum 60 GB) unallocated space for XenClient Enterprise Engine and virtual machines.
For Windows XP systems:
1. Install and run the partitioning software from within the native operating system.
These instructions use the EASEUS Partition Manager Home Edition. Other tools may operate
slightly differently, but will use similar functions to produce the same results.
2. Start the partitioning tool.
http://www.partition-tool.com/personal.htmhttp://www.partition-tool.com/personal.htmhttp://www.partition-tool.com/personal.htmhttp://www.partition-tool.com/personal.htm -
8/10/2019 XenClient Enterprise 4.1 Engine Installation Guide.pdf
11/24
11
3. Choose the hard drive you want to change and select the Resizetool.
XenClient Enterprise Engine will onlyinstall on the first drive in the system.
4.
Resize the partitions so that there is at least 60 GB of unallocated space available. The
Engine and any virtual machines you plan to include on the Engine need to fit in the
unallocated space; select adequate space for your expected use.
-
8/10/2019 XenClient Enterprise 4.1 Engine Installation Guide.pdf
12/24
12
5. Apply the changes and shut down the computer. Most partitioning software requests
automatically restart upon completing modifications to the disk.
The hard drive will be modified when you select Applyand click Yesin the resulting confirmation
dialog. Be sure to resize the partition to avoid loss of data.
-
8/10/2019 XenClient Enterprise 4.1 Engine Installation Guide.pdf
13/24
13
For Windows 7 systems:
1. Open Windows Explorer.
2.
Right-click on the Computertab in the left panel and select Manage.
3. When the Manage window appears, select Storage>Disk Management.
4. Right click on the disk where you want to install the Engine and select Shrink Volume.
-
8/10/2019 XenClient Enterprise 4.1 Engine Installation Guide.pdf
14/24
14
5. Enter the amount you want to shrink the volume in MB, then select Shrink.
The hard drive is modified when you click Shrink. Be sure to resize the partition to the proper
amount. 10240=10GB.
6.
The unallocated space now shows at least 59.99 GB in the Disk 0 partition.
-
8/10/2019 XenClient Enterprise 4.1 Engine Installation Guide.pdf
15/24
15
Installing the XenClient Enterprise Engine for Dual Boot
If you create unallocated space for the Engine to be installed into, the Engine and a native operating
system can exist side by side on a computer. When you run the computer, you can select which
operating system you want to use.
Before installing this way, create a partition on the hard drive. The Engine and any virtual machines will
use the space within the partition, so size it accordingly. A practical minimum would be the total disk
sizes of the VMs to be loaded, plus 10 GB.
1. Load the XenClient Enterprise installation media into the laptop CD or DVD drive.
If your computer does not automatically boot from the CD/DVD Drive, access the boot
menu, usually F12, to select the boot device.
2. Read the first instruction screen and press the Enterkey.
3.
Read the License agreement. Use the arrow keys to scroll through the document. Pressthe Enterkey to accept the License Agreement (or Esc to decline and end installation.)
4. If the computers hard drive has a partition and sufficient unallocated space, you can
install the Engine in the unallocated space and leave any existing OS in place. Use the
Tab key to select Use Available Spaceand press Enter.
5. Use the up and down arrow keys to select a language (keyboard) for installation and
press Enter.
-
8/10/2019 XenClient Enterprise 4.1 Engine Installation Guide.pdf
16/24
16
6. Enter the computer name, and press the Enterkey to move to the next screen. This
computer will be identified on the Synchronizer primarily with this name.
To go back a step, use the Tab key to highlight Back, and then press Enter.
7.
Enter the asset tag for the computer, and press the Enterkey to move to the next
screen.
8. Use the arrow keys to select whether to use disk encryption, and press the Enter key to
move to the next screen.
9. A summary of your selections are displayed. If the summary is correct, enter yesand
press the Enterkey to install the Engine.
The Engine is installed, with a progress bar displayed. Once installed, the computer reboots.
10.Enter the fully qualified domain name (FQDN). Ask your IT Administrator if you do not
have this information.
11.
Enter your username and password. This identifies you at the selected Synchronizer,and registers the computer.
Once the Engine is installed, it can be updated automatically. When the user logs in, the Synchronizer
sends down any virtual machines assigned to the user.
Using PXE Boot for XenClient Enterprise Engine Installations
The Preboot eXecution Environment (PXE, or 'pixie') is an environment tobootcomputers using a
network interface independent of available localdata storage devices (likehard disks)or installed
operating systems.In basic terms, PXE allows a computer to boot from a network server instead of the
local hard disk.
When used by Citrixs implementation, a computer can download an updated Engine from a server, and
boot that updated version. The new version is treated as an update, and retains information and virtual
machines for the registered user. This topic addresses procedures for using PXE boot on the Engine.
For PXE boot procedures involving a virtual machine (i.e., a personal virtual machine), ensure
that the NIC is in bridge mode so that the personal VM's DHCP service is used rather than the
Engine's DHCP service in NAT mode.
The process below describes how to set up a PXE boot service to download and install the Engine.
http://en.wikipedia.org/wiki/Bootinghttp://en.wikipedia.org/wiki/Computerhttp://en.wikipedia.org/wiki/Network_interface_cardhttp://en.wikipedia.org/wiki/Data_storage_devicehttp://en.wikipedia.org/wiki/Hard_diskhttp://en.wikipedia.org/wiki/Operating_systemhttp://en.wikipedia.org/wiki/Operating_systemhttp://en.wikipedia.org/wiki/Hard_diskhttp://en.wikipedia.org/wiki/Data_storage_devicehttp://en.wikipedia.org/wiki/Network_interface_cardhttp://en.wikipedia.org/wiki/Computerhttp://en.wikipedia.org/wiki/Booting -
8/10/2019 XenClient Enterprise 4.1 Engine Installation Guide.pdf
17/24
17
Installing a PXE Boot Server
Install a PXE server on a computer with a Web server.
There are several PXE boot servers available such as Windows RIS (Remote Installation Service), Redhat
Linux PXE Boot service, and FOG Server. The example described below is for a Linux-based server, but
all PXE boot services use a similar configuration.
1.
Download the current XenClient Enterprise Engine installer ISO.
2. Create a nxtop-VERSION NUMBER directory under the Web document root and copy the
downloaded the Engine ISO to it. Rename the file nxtopengine.iso.
3. Extract the following four files:
initrd.img
vmlinuz
mboot.c32
xen.gz
4.
Copy the files to the PXE server:
Copy mboot.c32 to the tftpboot root directory.
Create an Engine directory for the tftpboot root directory and copy the rest of
the three files (initrd.img, vmlinuz and xen.gz) to the directory.
5.
Optionally create a list of clients to receive the Engine automatically, and put it in the list
in an INI file called client.ini in the same Web document location as the nxtopengine.iso
file ($WEB_ROOT/nxtop-4.0). See the information below for more information on
client.ini formatting.
A sample client.ini file is provided in anappendixat the end of this document.
6. Add the following three lines to the /pxelinux.cfg/default file to boot the installer
(nxtop-[version number] now appears as a boot option):
The third line beginning with appendis a single long line containing several options separated
into three groups with triple dashes (for example, ---). Ensure that this line is not broken into
multiple lines when copying it into the configuration file.
LABEL nxt op- kernel mboot . c32
append nxt op- / xen. gz dom0_mem=2048M - - - nxt op- / vml i nuz boot =casper webboot =htt p: / / / dom0/ nxt opengi ne. i so r o qui etconsol e=t t y8 vc_conf i g=ht t p: / /
-
8/10/2019 XenClient Enterprise 4.1 Engine Installation Guide.pdf
18/24
18
The vc_config=parameter is optional. The dom0_mem=2048M line should only be used for
XenClient Enterprise 4.1 installations; previous 4.0.x releases do not require this parameter.
7.
Replace IP_address with the IP address of the PXE server containing the nxtopengine.iso
(and the client list if used). IP addresses are required, instead of domain names, becauseDNS is not available in the initramfs at the time the image is downloaded.
Unattended Engine Installation
You can optionally supply a list of computers that should receive and install the XenClient Enterprise
Engine ISO when they are powered up and join the network. The PXEboot server recognizes their MAC
addresses and sends them the ISO to install. The list of these client computers is stored in a CSV file
named client_list that is stored with the Engine ISO.
A sample, annotated client.ini file can be found on the install media in extra/ms-client.in. This file is
formatted into multiple .INI sections:
[GLOBAL] Settings in this section will apply to all machines connecting, regardless of their MAC
address.
[XX:XX:XX:XX:XX] (MAC address) Settings in this section will override those set in GLOBAL.
The required parameters for autoinstallationand autoregistrationare separate. You may do an
auto install without an auto registration.
Upgrading an Existing XenClient Enterprise Engine
This section provides information about upgrading an existing XenClient Enterprise Engine. Upgradescan be installed from an installation CD, USB installer, or imported into XenClient Enterprise
Synchronizers Software Library and then downloaded into registered client computers.
To upgrade a XenClient Enterprise Engine:
1. Download an update by Logging in to theCitrix Customer Portal.
2. Click on the XenClient Enterprise Engine Upgrade Kit link.
3. Save the patch to either the XenClient Enterprise Synchronizer file import folder on the
server hosting XenClient Enterprise Synchronizer
(c:\ProgramFiles(x86)\Citrix\Synchronizer\File Import by default) or somewhere on yourlocal network accessible from XenClient Enterprise Synchronizer.
4.
Import the update into the XenClient Enterprise Synchronizer Software library:
a. Login to XenClient Enterprise Synchronizer.
b. Select Software Libraryin the navigation panel; click Importin the Actions Panel.
http://mycitrix.com/http://mycitrix.com/http://mycitrix.com/http://mycitrix.com/ -
8/10/2019 XenClient Enterprise 4.1 Engine Installation Guide.pdf
19/24
19
c. In the Import Software panel:
i. Enter a name and description to identify the update.
ii.
Click the XenClient Enterprise Update radio button for the type of software.
iii. Specify the location and file to import:
Location Your computer.. File import folder on the server
File Browse to the file location and
highlight the file
Select from the list of files in the
import folder
5. Assign the update to the registered computers:
a. Click the Software Library>XenClient Enterprise Engine Updatesin the navigation
panel and select the update.
b. Click the Computerstab in the navigation panel to display a list of all computers
registered with XenClient Enterprise Synchronizer.
c. Fill the checkbox for each computer to receive the selected XenClient Enterprise
Engine update.
d.
Click Save.
The new version of the XenClient Enterprise Engine is downloaded by each selected computer
when it contacts XenClient Enterprise Synchronizer, and is used after the next reboot. Once the
upgraded Engine has been distributed, stop and restart it before running virtual machines
published on XenClient Enterprise Synchronizer.
Appendix: Sample client.ini File
This section provides an example of the client.ini file. The most up-to-date example
should be copied from the installation media (install/extra/client.ini).
## NxTop i nst al l aut oconf i g f i l e## The NxTop Cl i ent aut oconf i g f i l e i s compr i sed of mul t i pl e i ni# "sect i ons" - denoted by square br acket s at t he st art of a l i ne,# such as GLOBAL## GLOBAL set t i ngs are pr ocessed f i r st , and then over r i dden# on a per MAC addr ess sect i on, al l owi ng f or a per- machi ne cont r ol# of aut oi nst al l par amet er s.## Mi ni mum par ameter s t o perf orm an aut o i nst al l are:
# name# asset t ag# encrypt# keyboar d## The i nst al l can al so per f or m an aut o- r egi st r at i on upon# f i r st boot . The mi ni mum parameter s t o perf orm t hi s# oper at i on, ( i n addi t i on to t he above) ar e:# user name# passwor d# ser ver
-
8/10/2019 XenClient Enterprise 4.1 Engine Installation Guide.pdf
20/24
20
# por t## Thi s f i l e i s served up by XenCl i ent Ent erpri se Synchr oni zer' s Mgmt I nf oSvc,wi t h# appr opr i ate subst i t ut i ons ( not ed bel ow) at:# ht t ps: / / @ser ver @/ Mgmt I nf oSvc#
# Fi l e f ormat notes:# Sect i ons are case i nsensi t i ve# Keys are case i nsensi t i ve# Val ues are case sensi t i ve# Anythi ng f ol l owi ng a ' #' symbol wi l l be i gnored# Spaces i n val ues are not suppor t ed#
################################################################################# Begi n GLOBAL Sect i on################################################################################[ GLOBAL]
################################################################################# Aut oi nst al l at i on/ Aut or egi st r at i on cont rol
################################################################################
## User name:# username to regi st er ( or on behal f of , usi ng a pi pe)# Exampl es: mi ckey- mouse# mi ckey-mouse| Admi ni st r at or# To have Mgmt I nf oSvc provi de t hi s val ue, use# t he speci al case @pr i nci pal @#user name =
## XenCl i ent Ent erpr i se Synchroni zer password f or user name:# To have Mgmt I nf oSvc provi de t hi s val ue, use# t he speci al case @password@
#passwor d =
## Open r egi st r ati on:# I f set t o t r ue, r egi st er t he comput er wi t hout a user# To have Mgmt I nf oSvc provi de t hi s val ue, use# t he speci al case @comput er _r eg@#comput er _r eg =
## FQDN of XenCl i ent Ent erpr i se Synchr oni zer , or @server @# To have Mgmt I nf oSvc pr ovi de t hi s val ue, use# t he speci al case @ser ver@#ser ver =
## XenCl i ent Ent erpri se Synchr oni zer por t t o use:# port t o connect ( usual l y 443)#por t = 443
## I nstal l er act i on:# Support ed act i ons:# uni nst al l# i nstal l - t hi s acti on t r i es t o f i nd a f ree part i t i on and unal l ocat ed# di sk space f r om whi ch t o car ve a par t i t i on i nt o whi ch i t
-
8/10/2019 XenClient Enterprise 4.1 Engine Installation Guide.pdf
21/24
21
# i nstal l s. The i nstal l er wi l l perf orm a dual booti ns tal l at i on,# keepi ng other OSs i n pl ace.# wi pei nst al l - t hi s act i on wi l l cause t he ent i r e di sk cont ent s t o be# erased duri ng engi ne i nst al l at i on. Make sure you have# made a backup of your dr i ve. Thi s operat i on i s# dest r uct i ve and can' t be undone.
#act i on = wi pei nst al l
## Keyboar d l ayout f or XenCl i ent Ent erpr i se Engi ne:# t wo character keyboar d code f r omt he f ol l owi ng l i st :# us Engl i sh ( Uni t ed St ates)# gb Engl i sh ( Uni t ed Ki ngdom)# be Bel gi an# dk Dani sh# nl Dut ch# f i Fi nni sh# f r French# ca Fr ench ( Canada)# sf French ( Swi t zerl and)# de Ger man
# sg German ( Swi t zer l and)# hu Hungari an# i s I cel andi c# i t I tal i an# j p J apanese# no Nor wegi an# pl Pol i sh# pt Port uguese# br Por t uguese ( Br azi l )# r u Russi an# es Spani sh# se Swedi sh#kb = us## Di sk Encrypt i on:
# I f set t o ' yes' , XenCl i ent Ent er pri se Engi ne syst em and dat a f i l es wi l l beencr ypt ed.encr ypt = no## Machi ne Name:# Thi s par ameter names t he physi cal machi ne at i nstal l t i me# Not e that t hi s cannot be changed l at er . An uni nst al l , and r ei nst al l# i s r equi r ed t o change t he comput er name.## name = # Composed of t he l ett ers a- z ( case i nsensi t i ve) ,# t he numeral s 0- 9, and a hyphen, whi ch must not be# at t he st ar t or end of t he name. The whol e name# must al so be l ess t han 64 char acters l ong.# Speci al Note:
# The name / asset t ag can be aut omat ed vi a speci al keywords# sur r ounded by @ symbol s, whi ch wi l l be r epl aced# by t hei r corr espondi ng DMI i nf o f r omt he mother boar d,# or al t ernat el y f r omi nf ormati on pr ovi ded i n DHCP opt i ons.## I f t her e ar e spaces i n t hese val ues, t hey wi l l be# convert ed t o dashes. Peri ods are r emoved.# Not e t hat not al l manuf acturers f i l l i n al l of t hese val ues.## Avai l abl e DMI keywords:# @bi os- vendor @
-
8/10/2019 XenClient Enterprise 4.1 Engine Installation Guide.pdf
22/24
22
# @bi os- ver si on@# @bi os- r el ease- date@# @syst em- manuf act urer @# @syst em- product - name@# @syst em- ver si on@# @syst em- ser i al - number @# @baseboar d- manuf act urer@
# @baseboar d- product - name@# @baseboar d- ver si on@# @baseboar d- ser i al - number @# @baseboar d- asset - t ag@# @chassi s- manuf act urer@# @chassi s- vers i on@# @chassi s- ser i al - number @# @chassi s- asset - t ag@# @processor - manuf act urer@# @processor - vers i on@# Avai l abl e DHCP keywords:# @dhcp- devi ce@# @dhcp- i pv4addr@# @dhcp- i pv4broadcast @# @dhcp- i pv4net mask@
# @dhcp- i pv4gat eway@# @dhcp- i pv4dns0@# @dhcp- i pv4dns1@# @dhcp- host name@# @dhcp- dnsdomai n@# @dhcp- ni sdomai n@# @dhcp- r ootser ver@# @dhcp- r oot path@# @dhcp- f i l ename@#name = @syst em- product - name@- @syst em- ser i al - number@# Comput er Asset t ag:# asset t ag = Composed of al phanumer i c charact er s, not# i ncl usi ve of t he f ol l owi ng: "/ \ [ ] ( ) : ; , | =+*? Al so see speci al not e above
asset t ag = @syst em- ser i al - number @## Contr ol MAC addr ess mat chi ng:# I f set t o yes, and no MAC address sect i on mat ches, do not# cont i nue wi t h aut o- i nst al l#r equi r e_mac_mat ch = yes
# Runs t he har dwar e compat i bi l i t y checks i f t hi s f l ag i s set t o ' yes' .#check_hardware_compat i bi l i t y = yes
# I f set t o ' yes' ( def aul t ) when t he i nst al l at i on i s compl et e, t he i nst al l er# wi l l r eboot t he system. I f set t o ' no' t hen a screen i s di spl ayed# f r om whi ch a reboot can be request ed.#aut o_reboot _when_i nstal l at i on_compl ete = yes
# I f set t o ' yes' , t he i nst al l er wi l l cont i nue upon encount i ng any non- f at al# warni ngs i f r unni ng i n unat t ended mode.##cont i nue_on_war ni ng = no
# I f set t o ' yes' , t he i nst al l er wi l l abor t upon encount i ng any non- f at al# warni ngs i f r unni ng i n unat t ended mode.##abor t _on_warni ng = no
################################################################################
-
8/10/2019 XenClient Enterprise 4.1 Engine Installation Guide.pdf
23/24
23
# Recovery part i t i on cont r ol################################################################################
# Thi s f l ag i s used onl y when ' acti on' i s set t o ' i nst al l ' and unal l ocat ed# space meet i ng t he mi ni mumi nstal l at i on r equi r ement s i s not f ound on di sk.# I n t hi s case, t he i nst al l er wi l l exami ne t he exi st i ng par t i t i ons f or f r ee# space and r educe t he part i t i on to f r ee up t he space f or use by the i nst al l er.
# I f set t o ' no' and no unal l ocat ed space i s f ound, t hen t he i nst al l er# cannot cont i nue and wi l l abor t . Al so, i f af t er shr i nki ng t he exi st i ng# part i t i ons enough unal l ocated space can' t be cr eat ed, t hen t he i nst al l er# wi l l abor t .#shr i nk_part i t i ons_i f _no_di sk_space_i s_f ound = yes
# Thi s f l ag i s used onl y when ' acti on' i s set t o ' i nstal l '# I f set t o ' yes' , t hi s wi l l cause t he i nstal l er t o al ways shri nk a# par t i t i on f i r st ( bef or e l ooki ng f or unal l ocat ed space) and t hen# determi ne i f enough unal l ocat ed space exi st s t o pr oceed.#al ways_shr i nk_par t i t i ons_f i r st = no
# Thi s val ue can be set t o the pr ef er r ed si ze that t he i nst al l er shoul d# att empt t o obt ai n when i t shri nks t he NTFS part i t i ons. By def aul t t he syst em# wi l l shri nk as much as i t can - l eavi ng apr oxi matel y 10% of avai l abl e space
# f or NTFS. I f t hi s i s set t o a numer i c val ue, t hen t he i nst al l er wi l l# att empt t o obt ai n that much space i n gi gabytes. I f i t i s set t o a non- numeri c# val ue, t hen t he assumpt i on i s t hat t he user want s t he maxi mumpossi bl e shr i nk# ( same as i f i t i s not set at al l )#pr ef err ed_engi ne_par t i t i on_si ze_gb=max
# Thi s val ue can be set t o t he mi ni mum si ze that t he i nst al l er shoul d r equi r e# when shr i nki ng t he NTFS part i t i on. Thi s val ue cannot be l ess t han t he# system mi ni mum ( cur r ent l y 8GB + t he si ze of t he recover y par t i t i on) . I f set# t o a numeri c val ue, t he syst em wi l l not i nst al l unl ess t her e i s at l east t hi s# much di sk space avai l abl e f or shr i nki ng. I f set t o a non- numeri c val ue,# t he syst emmi ni mumwi l l be used. I f both a mi ni mum and a pr ef err ed si ze# ar e speci f i ed, t hen t he syst em wi l l at t empt t o get t he pr ef er r ed, but# i f t hat much space i s not avai l abl e, wi l l use a smal l er si ze as l ong# as i t exceeds t he mi ni mum.
#mi ni mum_engi ne_par t i t i on_si ze_gb=mi n
# I f set t o ' yes' . t hi s f l ag wi l l cause an engi ne par t i t i on t o be al l ocat ed# and cr eat ed f r omt he avai l abl e di sk space. I f no space can be al l ocat ed OR# no f r ee pr i mar y par t i t i on can be f ound, t hen i nst al l at i on wi l l not cont i nue,# unl ess over r i den by ' cont i nue_on_no_space_f or _r ecovery_part i t i on'#cr eat e_engi ne_r ecover y_part i t i on = yes
# I f set t o ' yes' t he recover y par t i t i on wi l l be creat ed vi si bl e to wi ndows.# Ot herwi se i t wi l l be hi dden#dont _hi de_recover y_part i t i on = no
# I f set t o ' yes' , t hi s f l ag wi l l cause any VMs i n t he nxtop- i mpor t di r ect or y# of t he i nst al l at i on medi a to be copi ed t o the r ecover y par t i t i on.# I f set t o no (def aul t ) , t he recover y par t i t on wi l l cont ai n ONLY t he fi l es
# needed t o r ei nst al l t he engi ne i t sel f . No VMs ar e copi ed.copy_vms_t o_recover y_part i t i on = no
# I f ' creat e_engi ne_r ecover y_par t i t i on' i s set t o yes but no space or pr i mar y# part i t i on can be al l ocat ed t he i nstal l at i on wi l l f ai l unl ess thi s f l ag# i s set t o ' yes ' . I f set t o ' yes ' , i nstal l at i on wi l l cont i nue but not# creat e a r ecover y par t i t i on.#cont i nue_on_no_space_f or_ r ecover y_part i t i on = yes
# When t hi s f l ag i s set t o ' yes' ( def aul t ) , t he i nst al l er wi l l i mpor t t he VMsi nt o
-
8/10/2019 XenClient Enterprise 4.1 Engine Installation Guide.pdf
24/24
24
# t he engi ne. I f set t o ' no' , t he i nst al l er wi l l not i mpor t VMs.#i mpor t _vms_ i nt o_engi ne = yes
################################################################################# Begi n per MAC address sect i on over r i des################################################################################
#[ XX: XX: XX: XX: XX: XX]#name =#asset t ag =#encr ypt =#user name =#passwor d =