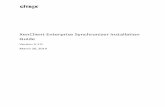XenClient Enterprise Engine Windows Installer · XenClient Engine Windows Installer permite...
Transcript of XenClient Enterprise Engine Windows Installer · XenClient Engine Windows Installer permite...

XenClient Enterprise Engine Windows Installer
Versión 5.0
12 de agosto de 2013

2
Tabla de contenidos
Acerca de esta guía ................................................................................................................3
Acerca de Engine Windows Installer .......................................................................................3
Consideraciones importantes ...................................................................................................... 4
Uso de Windows Engine Installer ............................................................................................4
Instalación de Engine mediante el asistente ............................................................................... 4
Instalación mediante una línea de comandos ........................................................................... 12
Copyright © 2013 Citrix. Reservados todos los derechos. Versión: 2.1 Citrix, Inc. 851 West Cypress Creek Road Fort Lauderdale, FL 33309 Estados Unidos de América Este documento se entrega "tal y como está". Citrix, Inc. se desliga de toda garantía relacionada con el contenido del documento, incluidas, pero sin limitarse a, garantías implícitas de comerciabilidad y de idoneidad para un fin en particular. Este documento puede contener errores tipográficos e inexactitudes técnicas o de cualquier otro tipo. Citrix, Inc. se reserva el derecho a modificar la información contenida en este documento en cualquier momento y sin previo aviso. Este documento y el software descrito en él son información confidencial de Citrix, Inc. y sus proveedores de licencias, y se entregan bajo una licencia de Citrix, Inc. Citrix Systems, Inc., el logotipo de Citrix y Citrix XenClient son marcas comerciales de Citrix Systems, Inc. en los Estados Unidos de América y en otros países. Todos los demás productos o servicios mencionados en este documento son marcas comerciales o marcas registradas de sus respectivas empresas. Citrix Systems, Inc. reconoce todas las marcas comerciales utilizadas en este documento. Linux es una marca registrada de Linus Torvalds, y Ubuntu es una marca registrada de Canonical Ltd. Windows es una marca registrada de Microsoft Corporation. Todas las marcas comerciales son propiedad de sus respectivos dueños.

3
Acerca de esta guía
Este documento ofrece información acerca de la implementación de XenClient Engine Windows
Installer. Utilice este método de instalación para instalar Engine en un equipo.
Acerca de Engine Windows Installer
XenClient Engine Windows Installer permite configurar una instalación de XenClient desde un sistema
Windows XP o Windows 7 ya existente. Este instalador brinda dos opciones:
un asistente que lo guiará automáticamente a través del proceso de instalación
una línea de comandos que le permitirá invocar comandos para instalar Engine
Para obtener opciones adicionales de instalación de Engine, consulte la Guía de instalación de XenClient Enterprise Engine.
Engine Windows Installer se divide en dos etapas:
Primera etapa: un asistente de instalación lo guiará a través del proceso de preparación para
preparar el sistema para Engine. Una vez completado este proceso, el sistema se reinicia y
comienza la segunda etapa de instalación.
Segunda etapa: aquí, el instalador realiza todo el trabajo necesario para contraer las particiones
de Windows en el disco duro e instalar Engine, o bien, si ha optado por quitar Windows por
completo, borra el disco y realiza una instalación completa desde el principio.
La segunda etapa de la instalación es automatizada y no se puede detener una vez iniciada.
Cuando se ejecuta Engine Windows Installer ocurre lo siguiente:
Windows: instala diversos archivos del sistema. Si se especificó, puede definir una dirección URL
HTTP o descargar en un equipo local y buscar la ubicación para descargar e instalar el archivo
ISO de instalación. Una vez descargado, el instalador distribuye revisiones para el cargador de
arranque de Windows a fin de ejecutar Engine Windows Installer.
Linux: contrae las particiones NTFS, crea particiones de XenClient Enterprise y, de manera
opcional, crea una partición de recuperación, instala y configura Engine, e instala el menú de
arranque de Engine.
Para usar Engine Windows Installer, deberá contar con Microsoft Windows Installer y la versión más reciente de la ISO de Engine. Acceda al sitio Web de Citrix para obtener la versión más reciente.

4
Consideraciones importantes
Cuando use el Installer, considere las siguientes limitaciones importantes:
La ejecución de Engine Windows Installer altera de forma permanente el disco del sistema. Las
particiones de Windows se contraen para crear espacio para la instalación. Para evitar la pérdida
de datos, asegúrese de hacer una imagen de respaldo del disco duro completo antes de iniciar
Engine Installer.
Actualmente no existe un método para recuperar el espacio en disco que el instalador utiliza
para Windows sin volver a particionar manualmente el disco.
No realice este procedimiento en una máquina que debe devolver a su configuración original a
menos que haya realizado una copia de respaldo de la imagen; es posible que se necesite una
imagen del sistema.
Asegúrese de utilizar alimentación de CA durante la instalación y NO desconecte la alimentación
de su PC mientras ejecute el instalador; esto puede generar daños en el sistema.
El tiempo de instalación varía y depende del tamaño del disco y del espacio ocupado en la
partición de disco; el proceso completo puede demorar hasta veinte minutos.
La mayoría de los discos duros tienen un límite de cuatro particiones físicas. Para instalar Engine,
debe contar con al menos una partición libre. Para instalar Engine con una partición de
recuperación, debe contar con al menos dos particiones libres. Consulte el Administrador de
discos de Windows para determinar la cantidad de particiones de disco disponibles.
El Installer no determina la cantidad de espacio que se debe utilizar; durante la instalación, el
Engine instalado puede llegar a consumir el 90% del espacio en disco disponible.
Asegúrese de que la unidad de Windows disponga de espacio en disco suficiente. Aproximadamente el 90% de la partición NTFS se utiliza para la instalación; la cantidad de espacio libre en Windows NO coincide exactamente con la cantidad de espacio que el instalador puede contraer.
Uso de Windows Engine Installer
Existen dos maneras de iniciar el instalador:
Mediante el asistente del instalador, haciendo clic en el archivo ejecutable correspondiente
Mediante un procedimiento avanzado con herramientas de línea de comandos y diversas
opciones
Instalación de Engine mediante el asistente
Para instalar Engine mediante el asistente:
1. Busque el archivo del Installer y haga doble clic en él para iniciar el asistente.
Aparece un mensaje de control de cuentas de usuario: “¿Desea permitir que este programa realice cambios en este equipo?”. Haga clic en Sí (o Aceptar) para aceptar los cambios en el equipo.

5
Aparece la pantalla de presentación del asistente:
2. Seleccione el idioma de instalación desde el menú desplegable; haga clic en Aceptar:
3. Después de seleccionar el idioma apropiado, aparece la pantalla de bienvenida; haga clic en
Siguiente.

6
4. En la pantalla del Contrato de licencia, seleccione el botón de opción "Acepto el contrato” para
aceptar los términos de la licencia; haga clic en Siguiente.

7
5. Haga clic en Siguiente. Aparecerá la pantalla Buscar ISO de XenClient Enterprise:

8
6. En la pantalla, Buscar ISO de XenClient Enterprise, introduzca la ubicación del archivo ISO de
instalación y busque un directorio en el equipo local mediante la ruta del archivo o especifique
una URL con la ruta del archivo HTTP.
Un archivo de suma de comprobación MD5 se proporciona para confirmar la integridad del archivo ISO. Cuando se descarga el archivo ISO, asegúrese de copiar también el archivo de suma de comprobación y colocarlo en la misma ruta local (directorio) del archivo ISO. El archivo de suma de comprobación no es necesario; sin embargo, si no está instalado, es posible que el asistente muestre un mensaje de advertencia.
7. Haga clic en Siguiente. Aparecerá la pantalla Tipo de instalación.
8. En la pantalla Tipo de instalación, elija el tipo que corresponda:
Cambiar tamaño de Windows: contrae la partición de Windows, lo que produce que el tamaño
de la partición sea aproximadamente el 10% del tamaño actual.
Borrar todo el contenido: borra todo el contenido del disco duro completo.
Antes de seleccionar un tipo de instalación, asegúrese de realizar una copia de respaldo del equipo antes de instalar Engine.
9. Haga clic en Siguiente. Aparecerá la pantalla Partición de recuperación. Una partición de
recuperación es un área separada creada en el disco donde se coloca una copia exacta de

9
Engine. Para crear una partición, seleccione la casilla Crear partición de recuperación de
XenClient Enterprise. De manera alternativa, elija continuar con la instalación aunque no pueda
crearse una partición.
La partición de recuperación requiere aproximadamente 2 GB de espacio. El equipo debe disponer de al menos dos particiones libres; si no hay ninguna partición libre disponible, no se puede crear la partición de recuperación y se anula el proceso. Utilice el Administrador de discos de Windows para obtener información sobre la cantidad de particiones de disco disponibles.
10. Haga clic en Siguiente. Aparecerá la pantalla Listo para instalar.

10
11. En la pantalla Listo para instalar, haga clic en Siguiente para iniciar la instalación. Si existe una
imagen ISO anterior, se le pedirá que la reemplace.
Después de hacer clic en Sí, es posible que se muestre un mensaje de advertencia si no hay ningún archivo hash MD5 para ISO.

11
Una vez completada la instalación, aparecerá una pantalla de confirmación:
12. Haga clic en Finalizar para terminar la instalación.
13. Reinicie el equipo para completar la instalación.

12
Instalación mediante una línea de comandos
Use la siguiente opción de instalación para iniciar el instalador a partir de una línea de comandos:
XenClientEnterpriseInstall_VERSION.exe
La sintaxis para estos comandos es la siguiente:
XenClientEnterpriseInstall[VERSION].exe --<option><option>
Por ejemplo, para inciar el instalador y continuar aunque no pueda crearse la partición de recuperación,
introduzca:
XenClientEnterpriseInstall_4.1.0.12834-pre12067-1457.exe –continue_without_partition true
Para instalaciones sin supervisión (donde client.ini y dom0.iso se colocan en el disco), use la siguiente cadena de comando (estas opciones se describen en la tabla a continuación):
--clientconfig c:\Citrix\boot\client.ini –isoChoice --filePath c:\
Citrix\boot\dom0.iso --mode unattended
La tabla siguiente ilustra las opciones asociadas al instalador de línea de comandos:
Opción Descripción Valor pre-deter-minado
--help Muestra la lista de opciones válidas.
--version Muestra la información del producto.
--clientconfig <client config file> Establece parámetros en el archivo de opción de instalación. Este archivo permite especificar un gran número de parámetros (similar a un archivo .properties ), por ejemplo, para client.ini:
isoChoice=filePath
filePath=C:\MyIsoFiles\MyIso.iso
Este archivo se puede transferir al instalador mediante la marca de la línea de comandos --optionfile, por ejemplo,
C:\XenClientEnterpriseInstall_4.1.0
.12834.exe --clientconfig
C:\Citrix\client.ini
--noReboot 1 Evita que el instalador reinicie el equipo después de completar la instalación.
--debuglevel <0-4> Nivel de información de depuración de detalle, se debe especificar de 0 a 4. De forma predeterminada, este valor está establecido en 2.
2
--mode <win32|unattended> Modo de instalación utilizado para indicar una win32

13
instalación silenciosa o sin supervisión. Incluye las siguientes opciones:
win32 (valor predeterminado): indica que Windows Installer está ejecutado.
sin supervisión: indica el modo de instalación.
--unattendedmodeui <none|minimal|minimalWithDialogs>
Interfaz de usuario de modo sin supervisión; incluye las siguientes opciones:
Ninguno: indica que no se mostrará ninguna barra de progreso cuando se lleva a cabo una instalación sin supervisión. De forma predeterminada, este valor está establecido en ninguno.
Mínimo: este valor muestra una barra de progreso gráfica durante una instalación sin supervisión.
minimalWithDialogs: en este modo, los mensajes emergentes se mostrarán junto con la barra de progreso del modo mínimo.
Este comando se puede combinar con el conmutador --mode para respaldar una instalación silenciosa o sin supervisión. Por ejemplo: C:\
XenClientEnterpriseInstall_4.1.0.
12834.exe –-mode unattended
C:\
XenClientEnterpriseInstall_4.1.0.
12834.exe –-mode unattended –-
unattendedmodeui minimal
none
--debugtrace <debugtrace> Nombre de archivo de depuración
--isoChoice Permite seleccionar cómo proporcionar el archivo ISO. Las opciones incluyen:
Ruta de archivo, ruta de http Por ejemplo, para especificar la ruta de archivo: XenClientEnterpriseInstall_4.1.0.1283
4.exe --isoChoice filePath --filePath
C:\MyIsoFiles\MyIso.iso
Por ejemplo, para especificar la ruta de http: XenClientEnterpriseInstall_4.1.0.1283
4.exe --isoChoice httpPath -–httpPath
http://myserver/MyIsoFiles/MyIso.iso
--filePath <filePath> La ruta del archivo ISO en el disco local
--httpPath <httpPath> La ruta del archivo HTTP para el archivo ISO
--create_recovery_partition <True|False> Crea una partición de recuperación de XenClient Enterprise.
True
--continue_without_partition < True|False > Permite continuar aunque no pueda crearse la partición de recuperación.
Esta opción es útil para
False

14
implementaciones de gran tamaño donde la instalación puede continuar en aquellos sistemas que tienen suficiente espacio en disco y detenerse en aquellos sistemas en donde la partición no es lo suficientemente grande para respaldar la instalación.
Para mostrar una lista de las opciones de instalación de línea de comandos, ejecute el instalador con el comando --help, introduzca:
XenClientEnterpriseInstall[VERSION].exe --help