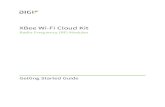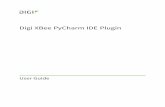XBee® Multi Programmer User Guide - Digi International
Transcript of XBee® Multi Programmer User Guide - Digi International

XBee® Multi Programmer User Guide
User Guide

Revision history—90002263
Revision Date Description
A March2018
Initial Release
B March2019
Updated supported devices. Added Install USB drivers for cellularmodems. Added through-hole break-in procedure. Made changes forversion 1.1.0 of the application software.
C June2019
Added items included in the package. Clarified terminology.
D October2019
1.2.0 release.
Trademarks and copyrightDigi, Digi International, and the Digi logo are trademarks or registered trademarks in the United Statesand other countries worldwide. All other trademarks mentioned in this document are the property oftheir respective owners.© 2021 Digi International Inc. All rights reserved.
DisclaimersInformation in this document is subject to change without notice and does not represent acommitment on the part of Digi International. Digi provides this document “as is,” without warranty ofany kind, expressed or implied, including, but not limited to, the implied warranties of fitness ormerchantability for a particular purpose. Digi may make improvements and/or changes in this manualor in the product(s) and/or the program(s) described in this manual at any time.
WarrantyTo view product warranty information, go to the following website:
www.digi.com/howtobuy/terms
Customer supportGather support information: Before contacting Digi technical support for help, gather the followinginformation: Product name and model Product serial number (s) Firmware version Operating system/browser (if applicable) Logs (from time of reported issue) Trace (if possible) Description of issue Steps to reproduce
Digi XBee® Multi Programmer 2

Contact Digi technical support: Digi offers multiple technical support plans and service packages.Contact us at +1 952.912.3444 or visit us at www.digi.com/support.
FeedbackTo provide feedback on this document, email your comments to
Include the document title and part number (Digi XBee® Multi Programmer, 90002263 C) in the subjectline of your email.
Digi XBee® Multi Programmer 3

Contents
Hardware 6Software 6Package contents 6
Download and install the XBee Multi Programmer applicationsoftwareRequirements 9Install XBee Multi Programmer application software 10Install USB drivers 10Install USB drivers for cellular modems 10
RF concepts and terminologyRF modules 13
XBee RF modules 13Radio firmware 13Configuration profile 13
Hardware overviewGeneral features 16Status LEDs 16Workflow 17Connect the XBee Multi Programmer tool 19Plug in the XBee devices 19
Through-hole devices 19Surface-mount devices 20XBee3 micro-mount devices 20
Unplug the XBee devices 21Through-hole break-in procedure 21Replace XBee socket boards 21
Application software overviewMenu bar 27Toolbar 27Board panels 28History table 29
Digi XBee® Multi Programmer 4

Digi XBee® Multi Programmer 5
Table toolbar 30Search for programming tasks 30Search examples 31Lock scroll 32Clear completed programming tasks 32
Status bar 32
Connect an XBee Multi Programmer boardSteps to properly attach the board to your PC 35Detach an XBee Multi Programmer board 35
Load a profileLoad a new profile 36Load a recent profile 36View the profile details 37
Configuration 37Settings 38File system 38Scripts 39
Program the XBee devicesStart the programming session 42Finish the programming session 42Store sessions in a database 43
Database structure 43Export the session report 46
PDF report 46CSV report 46
SettingsGeneral settings 49Storage settings 50Update settings 51
Update software
How-to articlesHow to create a profile using XCTU 54
Step 1: Create the profile 54Step 2: Configure the profile 55
How to use a custom script to update the name of XBee devices individually 62Step 1: Create the post-script 63Step 2: Create the configuration profile 66Step 3: Test the post-script 67
Known issues

Digi XBee® Multi Programmer
The XBee Multi Programmer is a combination of hardware and software that enables users to programmultiple Digi Radio frequency (RF) devices simultaneously. It provides a fast and easy way to preparedevices for distribution or large network deployment. Some of the features include:
n The XBee Multi Programmer allows you to program up to six devices simultaneously.n Connect more XBee Multi Programmers to increase the number of devices you can program
simultaneously.n Multiple Multi programmers may be attached to the same computer.n Three interchangeable header board variants support all the XBee form factors to program
surface-mount (SMT), through-hole (TH) and micro-mount (MMT) Digi RF devices.n Intuitive application interface makes it easy to start programming devices in just a few
minutes.n Unattended programming process allows you to focus on substituting devices in the boards
without wasting any time.n Export your programming session report or save it in a database to track your progress.n Automatic application update keeps you up to date with the latest software version.n Online documentation can be accessed directly from the application.
HardwareThe XBee Multi Programmer tool is an enclosed hardware component that allows you to program upto six RF devices at a time thanks to its six external XBee sockets. For more information about thistool, see Hardware overview.There are three variants of the XBee Multi Programmer tool, one for each footprint of the XBeeproduct line; see Replace XBee socket boards.
SoftwareThe XBee Multi Programmer application communicates with the boards and allows you to easily setup and execute programming sessions. For more information about the application, see Applicationsoftware overview.
Package contentsThe XBee Multi Programmer package contains the following components:
Digi XBee® Multi Programmer 6

Package contents
Digi XBee® Multi Programmer 7
n One XBee Multi Programmern One USB-C cablen One power supply

Download and install the XBee Multi Programmerapplication software
This section provides instructions for downloading and installing the XBee Multi Programmer. If theXBee Multi Programmer is not automatically detected when it is attached to your computer, you mayalso need to install the USB drivers.
Requirements 9Install XBee Multi Programmer application software 10Install USB drivers 10Install USB drivers for cellular modems 10
Digi XBee® Multi Programmer 8

Download and install the XBee Multi Programmer application software Requirements
Digi XBee® Multi Programmer 9
RequirementsTo program Digi RF devices with the Multi Programmer application software, you must connect thetool to your computer. Programming requires two pieces of external hardware:
n USB-C cablen Power supply of 9 VDC or 12 VDC with a current rating of at least 1.5 A
Operating systemsXBee Multi Programmer is compatible with the Windows Vista/7/8/10 (32-bit or 64-bit versions)operating systems.
System requirements
Property Minimum Recommended
HDD space 300 MB 500 MB
RAM memory 2 GB 4 GB
CPU Dual-core processor Quad-core processor
Supported RF devicesn XBee3 Zigbeen XBee3 DigiMeshn XBee3 802.15.4n XBee3 Cellular LTE CAT 1n XBee3 Cellular LTE-M/NB-IoTn XBee Cellular LTE Cat 1n XBee Cellular 3Gn XBee S2Cn XBee SXn XBee SX 868n XBee 900HPn XBee XSC
Note XBee Multi Programmer supports all of the devices listed above in all hardware variants,including surface-mount (SMT), through-hole (TH) and XBee3 micro-mount technology (MMT).

Download and install the XBee Multi Programmer applicationsoftware
Install XBee Multi Programmer applicationsoftware
Digi XBee® Multi Programmer 10
Install XBee Multi Programmer application softwareTo download and install the XBee Multi Programmer application software:
1. Navigate to digi.com/xbeemultiprogrammer.2. Click Diagnostics, Utilities & MIBs.3. Click Digi XBee Multi Programmer - Windows x86.4. When the file finishes downloading, run the executable file and follow the steps in the XBee
Multi Programmer Setup Wizard.
Install USB driversThe required USB drivers are automatically installed the first time you connect an XBee MultiProgrammer tool to your computer. If the board drivers do not automatically install, use the followinginstructions to install the board drivers manually:
1. Go to the FTDI drivers page.2. Locate the correct driver for your operating system.3. For the Windows operating system, click the setup executable link. A zip file downloads.4. Right-click the zip file and select Extract All. A folder displays with the setup file.5. Double-click the setup file to run it.6. Follow the steps in the installation wizard.
Install USB drivers for cellular modemsThe XBee Multi Programmer application requires additional drivers to update the modems of newerXBee3 Cellular devices. If you have not installed them, use the following instructions to do sodepending on the devices you want to program.
Note This step is only required if you are going to program the modem of the XBee3 Cellular LTE CAT1 or XBee3 Cellular LTE-M/NB-IoT devices.
Drivers for XBee3 Cellular LTE CAT 11. Go to the Telit drivers page.2. Select the Telit Windows Desktop Drivers Installer.3. Run the executable file.4. Follow the steps in the installation wizard.
Drivers for XBee3 Cellular LTE-M/NB-IoT1. Download the u-blox drivers.2. Uncompress the file and run the executable.3. Follow the steps in the installation wizard.4. When prompted select the ETHERNET-DHCP option.5. After driver installation completes, reboot your computer.

Download and install the XBee Multi Programmer application software Install USB drivers for cellular modems
Digi XBee® Multi Programmer 11
CAUTION! If you are using Windows 7 or Vista, we highly recommend that you disable thedrivers installation from Windows Update in order to speed up the modem update process.For more information on how to do this, see https://support.microsoft.com/en-us/help/2500967/how-to-stop-windows-7-automatically-installing-drivers.

RF concepts and terminology
This section contains concepts related to RF devices and the XBee Multi Programmer application.Understanding these concepts will help you work with the XBee Multi Programmer.
RF modules 13Radio firmware 13Configuration profile 13
Digi XBee® Multi Programmer 12

RF concepts and terminology RF modules
Digi XBee® Multi Programmer 13
RF modulesA radio frequency (RF) module is a small electronic circuit used to transmit and receive radio signalson different frequencies. Digi produces a wide variety of RF modules to meet the requirements ofalmost any wireless solution, such as long-range, low-cost, and low-power modules. The most popularwireless products are the XBee RF modules.
XBee RF modules
XBee is the brand name of a family of RF modules producedby Digi. They are modular products that make deployingwireless technology easy and cost-effective. Digi has mademultiple protocols and RF features available in the popularXBee footprint, giving you flexibility to choose the besttechnology for your needs.
XBee RF modules are available in three form-factors, through-hole, surface-mount, and micro-mount,each with various antenna options. Most modules are available in the through-hole form factor andeach share the same footprint.
Radio firmwareRadio firmware is program code stored in a radio module's persistent memory that provides thecontrol program for the device. The main goal of the XBee Multi Programmer application is toprogram the same radio firmware in multiple devices simultaneously.The XBee Multi Programmer gets the radio firmware that you program from the configuration profileloaded in the application. For more information about configuration profiles, see Configurationprofile.
Configuration profileA configuration profile is a snapshot of a specific radio firmware configuration. The profile is useful ina production environment when you need to set the same radio firmware and parameters on multipleradios. A configuration profile is an XPRO file containing the following elements:
n Radio firmware to be programmed in the device.n Firmware settings to configure with their respective values.n File system to be flashed in the XBee device.n Pre and post-scripts to be executed during the programming process.
l Pre-script is executed just before starting the programming process in the XBee device.l Post-script is executed when the entire programming process—firmware, settings and file-
system—is finished.n Other configurations and metadata to identify the profile, such as the flash firmware policy,
profile description, and so on.
XBee Multi Programmer requires a configuration profile to be loaded before starting the programmingprocess for the necessary information to be available.

RF concepts and terminology Configuration profile
Digi XBee® Multi Programmer 14
Note XCTU is required to generate and save configuration profiles. XCTU is a free multi-platformapplication designed to enable developers to interact with Digi RF modules through a graphicalinterface. See How to create a profile using XCTU for more information about generating profiles.

Hardware overview
This section provides information about the steps required to work with the XBee Multi Programmertool.
General features 16Status LEDs 16Workflow 17Connect the XBee Multi Programmer tool 19Plug in the XBee devices 19Unplug the XBee devices 21Through-hole break-in procedure 21Replace XBee socket boards 21
Digi XBee® Multi Programmer 15

Hardware overview General features
Digi XBee® Multi Programmer 16
General featuresThe XBee Multi Programmer tool is a hardware device designed to allow for concurrent XBeeprogramming using the XBee Multi Programmer application software.
There are three types of interchangeable header boards, one per XBee form factor (each soldseparately):
n Through-hole sockets (TH)n Surface-mount sockets (SMT)n Micro-mount sockets (MMT)
These boards are interchangeable depending on the needs of the user.
Note To change the current header board, you must temporarily remove the plastic enclosure of thehardware device.
Status LEDsEach XBee socket of the XBee Multi Programmer header board has four LEDs that indicate theprogramming status of the XBee device attached to that socket.
LED Color Description
Conn Blue Indicates whether an XBee device is attached to the socket (ON) or not(OFF).
Prog Yellow/Orange This LED blinks when the programming process is taking place. Whenfinished, the LED is turned off and any of the Pass or Fail LEDs areturned on to indicate the final state of the programming operation.

Hardware overview Workflow
Digi XBee® Multi Programmer 17
LED Color Description
Pass Green This LED illuminates when the programming process of the XBee deviceattached to the socket finishes successfully.
Fail Red If the programming process finishes with any error, this LED illuminates.
WorkflowThe normal workflow for this tool is:
1. Open the XBee Multi Programmer application software.2. Connect the power supply and USB-C connector.3. Select a valid profile.4. Start the session.5. Plug one or more XBee devices into the board and verify they are detected by the tool.6. Whenever a device is successfully programmed, you can take it out of the socket and replace it
with a new one without disconnecting the board.

Hardware overview Workflow
Digi XBee® Multi Programmer 18

Hardware overview Connect the XBee Multi Programmer tool
Digi XBee® Multi Programmer 19
Connect the XBee Multi Programmer toolThe XBee Multi Programmer tool has a power source socket (left) and a USB-C socket (right).
To power on the XBee Multi Programmer, connect a 9 VDC or 12 VDC power supply to the powersource socket. The current rating on the supply should be at least 1.5 A. The red LED next to thepower socket should light up to indicate the programmer is properly powered. After powering thetool, connect a USB-C cable to the USB socket to allow for proper programming. The USB-C on thistool uses USB 2.0 technology.
Plug in the XBee devicesXBee Multi Programmer allows you to connect up to six of the same type of XBee devices. Theapplication detects the connection event of any device.To connect one XBee device to one of the sockets, complete the following steps for the appropriateXBee device.
Through-hole devices
Note See Through-hole break-in procedure.
XBee through-hole devices have a flat edge and a more angular, diagonal edge. Match that footprintwith the white lines on your board and carefully insert it, taking care not to bend any of the pins.

Hardware overview Plug in the XBee devices
Digi XBee® Multi Programmer 20
XBee through-hole alignment tipTouch pins 10 and 11 first; this allows time to align the pins without false detection of the XBee priorto complete contact of the pins to the socket.
Surface-mount devicesFor XBee surface-mount devices, align all XBee pins with the spring header and carefully push thedevice until it is hooked to the board. Ensure that pin 1 of the XBee device matches pin 1 of thesocket.
XBee3 micro-mount devicesFor XBee3 micro-mount devices, align all XBee pins with the spring header and carefully push thedevice until it is hooked to the board. Ensure that pin 1 of the XBee device matches pin 1 of thesocket.

Hardware overview Unplug the XBee devices
Digi XBee® Multi Programmer 21
You can repeat this process on the remainder of XBee sockets. No waiting time is required betweenconnecting or disconnecting devices.
Note Make sure the modules are correctly plugged into the board and their footprints match thewhite lines on the board.
Unplug the XBee devicesThis board has been designed to allow for XBee devices to be unplugged whether the board ispowered or not. The application will detect the disconnection event of any device.
Note The devices should not be disconnected while they are being programmed. Wait until theprocess is completed before disconnecting the devices.
To unplug an XBee from the board:
n For XBee through-hole devices, take the device from its top and bottom edges and pull upcarefully, taking care not to bend any of the pins.
n For XBee surface-mount and micro-mount devices, holes have been cut in the programmerabove and below each unit to facilitate gripping the device. Take care not to bend the socketpins when lifting the device out of the socket.
Through-hole break-in procedureThe XBee Multi Programmer through-hole has sockets that can stand up to many insertions beforeneeding replacement. These sockets tend to be very tight when new and loosen over time. The firstfull insertions should be done without the programming software engaged and trying to program theunits.
1. In each socket, plug in an XBee fully.2. Remove the XBee by grabbing the top and bottom and wiggling it back and forth as it is being
removed. Be careful not to bend the pins of the XBee during this process.3. Repeat this five times before clicking Play and programming the devices.
The insertion and extraction will continue to be very stiff for the first 10 to 20 insertions. After 20 fullinsertions and extractions, the socket will still function well with a half insertion. Insert with enoughforce to make good contact with the pins (about half way into the sockets). When the programmingcompletes the extraction will require less force.
Replace XBee socket boardsTo replace XBee socket boards, order interchangeable board(s) by part number:
XBee device form-factor Part number
Micro-mount (MMT) XBEE-MP-MCRO-PCB
Surface-mount (SMT) XBEE-MP-SMT-PCB
Through-hole (TH) XBEE-MP-TH-PCB
When you have the board(s):

Hardware overview Replace XBee socket boards
Digi XBee® Multi Programmer 22
1. Remove the USB connector and power cable.2. Remove seven screws.3. Remove the plastic cover. You may need a thin knife blade or a flat-head screw driver to help
pry off the plastic cover.4. Use the extraction levers shown in the following picture. They are XBee Multi Programmer PCB
Extraction Levers.
This picture shows the location to insert the levers:

Hardware overview Replace XBee socket boards
Digi XBee® Multi Programmer 23
This picture shows a lever inserted correctly:
This picture shows a lever inserted incorrectly:
5. Apply pressure such that the top board rises evenly, so that pins are not bent or damagedduring the removal process. Ensure that the lever is not flexing the plastic housing more than afew millimeters; if so, the extraction lever is inserted too far.
WARNING! Lifting only one side at a time will bend the pins!

Hardware overview Replace XBee socket boards
Digi XBee® Multi Programmer 24
6. Inspect the connectors for any damaged or bent pins.
7. Insert the new board.

Hardware overview Replace XBee socket boards
Digi XBee® Multi Programmer 25
8. Press firmly on the board next to the connectors such that the board seats evenly untiltouching the standoffs.
9. Place the plastic cover on the XBee Multi Programmer again.10. Place and tighten the screws.

Application software overview
The XBee Multi Programmer application software is divided into five main sections:
Menu bar 27Toolbar 27Board panels 28History table 29Status bar 32
Digi XBee® Multi Programmer 26

Application software overview Menu bar
Digi XBee® Multi Programmer 27
Menu barThe menu bar is located at the top of the user interface. Use the menu bar to access all XBee MultiProgrammer features.
ToolbarThe toolbar is located below the menu bar near the top of the page.

Application software overview Board panels
Digi XBee® Multi Programmer 28
Board panelsBoard panels are displayed below the toolbar of the application and represent physical XBee MultiProgrammer devices. There is one board panel per multi programmer connected to your computer.When the application software detects a new XBee Multi Programmer, it is assigned an index startingat 1 and appears in the board panel.
Each board panel contains six slot elements representing the XBee slots of the actual XBee MultiProgrammer board. When there is no module, the slot representation shows that information. The slotelements can display the following statuses:
Status Image
XBee radio module not detected
XBee radio module detected
Programming task in progress
Programming task succeeded

Application software overview History table
Digi XBee® Multi Programmer 29
Status Image
Programming task failed
Note You can collapse board panels using their corresponding collapse button, providing more spacefor the history table. For more information, see History table.
History tableThe history table is the main control of the application and is located in the center of the userinterface. The history table displays all the programming tasks that have been finished and those thatare taking place in the XBee slots of the XBee Multi Programmer tools connected to your computer.
Each programming task displays the following information in the table:
n #. Index identifier of the programming task. This index starts at 1 and increments by 1 for eachnew programming task that is executed.
n Status. Status of the programming task. The available statuses are listed in the following table:
Status Description
Waiting XBee device is connected in the socket, but the programmingprocess has not started yet.
In progress Programming process is in progress.
Success Programming process finished successfully.
Error Programming process failed.

Application software overview History table
Digi XBee® Multi Programmer 30
n Date. Complete date when the programming task started.n Socket. XBee Multi Programmer board index and XBee socket ID of the device being
programmed.n Progress. Total percentage of the task's programming process.n Elapsed. Total elapsed time in minutes and seconds for the programming task from beginning
to end.n MAC address. MAC address of the XBee device corresponding to the task.
Note The MAC address does not display until the programming task writes the firmwaresettings in the radio module.
n Details. Information about the actions taking place in the programming process. If theprogramming task failed, this field displays the reason.
Note History table columns allow you to sort programming tasks in ascending or descending orderbased on the column criteria.
The header pane of the history table contains a small toolbar located at the right side that allows youto perform some tasks in the table. For more information, see Table toolbar.
Table toolbarThe table toolbar is located at the right side of the history table header and contains the followingelements:
Name Description Control image
Lock scroll button Toggles to lock scroll and unlock.
Clear completedtasks button
Allows you to clear completedprogramming tasks.
Search box Allows you to search forprogramming tasks.
Search for programming tasksYou can use the search box of the history table toolbar to find programming tasks by Status, Board,Slot and unique address. Type your search expression in the search box.You can type the following search prefixes:

Application software overview History table
Digi XBee® Multi Programmer 31
Search prefix Search by
STATUS: Status of the programming task.
BOARD: Board number of the device associated with a programming task.
SLOT: Slot number of the device associated with a programming task.
ADDR: Unique address of the device associated with a programming task.
Note By default, the search box filters by address (if no prefix is added), and all the filters contain acolon. It is necessary to specify the column you want to filter.
For example, *4F* shows only the devices with a unique address that contains 4F. For moreinformation, see the Search examples.
You can also use a wildcard if you do not want to specify the entire parameter or if you want to findmore than one programming task.
Wildcard Equals
* Any string
? Any character
\ Escape for literals (i.e. *, ?, or \)
Search examplesThe following table lists some examples of searches using prefixes and wildcards:
Description Example Search box text
Get all the tasks done in board 2. BOARD:2 |BOARD:*2 |BOARD:Board 2
Get all the tasks for modules whose unique address is of this range:0013A20040F2XXXX.
ADDR:0013A20040F*
Get all the tasks for modules whose unique address is of this range:0013A20040F213XE.
ADDR:0013A20040F213?E
Get all the tasks that failed. STATUS:Err | STATUS:Err* |STATUS:Error
It is always necessary to include the complete unique address in the search box or a partial uniqueaddress with wildcards.As shown in the previous table, you can search BOARD and SLOT columns using only the number ofthe target board or slot. For example, type SLOT:4 to show only the devices programmed with theSlot 4.For the STATUS column, you can also start typing a valid status value in the search box as follows(without using wildcards): STATUS:Su

Application software overview Status bar
Digi XBee® Multi Programmer 32
In this case, only successfully programmed devices will be displayed. To see the valid status values,see History table.
Note Blank spaces are included. Be careful not to include spaces after the colon that separates theprefix and the search expression.
STATUS:Error (correct).
STATUS: Error (incorrect) - There is a space between the colon and the expression.
Lock scrollWhenever a new programming task is generated and added to the table, it scrolls automatically tothat task. Click the lock scroll button on the toolbar to disable this feature and maintain the scroll atits current position. Click the lock scroll button a second time to enable the feature.
Clear completed programming tasksAfter you have finished programming, the programming tasks display a status of Success or Error.Click the Clear completed tasks button to clear all the completed tasks from the table and view onlythose in progress.
Status barThe status bar is located at the bottom of the screen and displays the programming session statistics,such as the number of radio modules programmed, running time, average programming time permodule, and the session status (for example, running or stopped). When the application is looking fornew updates or installing them, the status bar also displays the status of the process.
The SQL and CSV status icons located at the right side of the status bar indicate whether the session isbeing recorded in CSV and stored in a database.
Note By default, all the sessions are always recorded in CSV format, which allows you to export it laterto a CSV or PDF file, but you can also store the session in a database. For more information, see Storesessions in a database.
Statusicon Description
Session is not being saved in CSV format. Either session is not started yet or there wasa problem generating the CSV file.
Session has started and is being saved in CSV format. You will be able to export thesession later to a CSV or PDF file.

Application software overview Status bar
Digi XBee® Multi Programmer 33
Statusicon Description
Session is not being recorded in a database. Either the session is not started yet, thedatabase recording is not enabled, or there was a problem writing to the database.
Session has started and is being recorded in a database.

Connect an XBee Multi Programmer board
The XBee Multi Programmer tool can only detect a specific type of board called the XBee MultiProgrammer board. For more information about this board, see Hardware overview.
Note The application automatically detects when an XBee Multi Programmer board is plugged intothe PC. You can attach the board before or after the application has started.
Steps to properly attach the board to your PC 35Detach an XBee Multi Programmer board 35
Digi XBee® Multi Programmer 34

Connect an XBee Multi Programmer board Steps to properly attach the board to your PC
Digi XBee® Multi Programmer 35
Steps to properly attach the board to your PCBefore plugging the board into your PC, make sure the board is powered externally. To properlyattach the board to your PC:
1. Connect a 9 VDC or 12 VDC power supply to the power source socket of the board (the currentrating on the supply should be at least 1.5 A).
2. Attach the board to the PC using a USB host cable.
If the application is not running when the board is connected to the PC, the application detects theboard at startup. If you attach the board once the tool is running, the tool may take a few secondsbefore it detects the board.Once a board is detected, a notification appears indicating the board ID of the newly detected board:
When you add a new board to the tool, a graphic representation of it is displayed as a board panel.
Note Once the application is running, detecting a new board can take several seconds.
Detach an XBee Multi Programmer boardThe process of detaching or connecting a board is basically the same. The application detects if theboard's USB host cable is disconnected from the PC. After a few seconds, the tool displays anotification indicating the board is disconnected.
At this point, if any module was being programmed, the update process fails and the appropriatemessage is displayed.To safely remove the board:
1. Make sure there are no programming tasks in progress.2. Remove the board from the PC by disconnecting the USB host cable.3. Disconnect the board from the external power supply.

Load a profile
Before programming the radio modules, you must load the configuration profile containing theinformation being programmed. For more information about configuration profiles, see Configurationprofile.
Load a new profileTo load a new profile with the XBee Multi Programmer tool:
1. On the main window, click the Open button . An Open file dialog appears prompting youfor the configuration file you want to load.
2. Locate the configuration profile (XPRO file), and click Open.
Load a recent profileTo load a previously loaded profile with the XBee Multi Programmer tool:
1. On the File menu, hover over the Open recent profile option to display a list of up to fiverecently opened profiles.
2. Select the profile you want to load.
After a profile loads, the profile panel on the toolbar displays the configuration profile path anddescription and continues to display until a new profile is loaded. For more information about thetoolbar, see Toolbar.
Note For more information about viewing the details of the loaded profile, see View the profile details.
Digi XBee® Multi Programmer 36

Load a profile View the profile details
Digi XBee® Multi Programmer 37
View the profile detailsThe XBee Multi Programmer tool allows you to view the details of the currently loaded profile. Accessthe Profile viewer after loading a configuration profile to view the details.
Click the Info button in the top right corner of the toolbar of the main window . The View profiledetails window appears.
This profile viewer window is divided in four sections: Configuration, Settings, File system and Scripts.
ConfigurationThis tab shows general information of the profile:
n Firmware and hardware information this profile is suitable for.n Firmware flash policy: Flash always, Flash if firmware is different, Do not flash firmware.n Whether the device's settings will be reset prior to loading the profile settings.n Bootloader version, in case the firmware requires a specific one.n Modem version, in case the firmware requires a specific one (only for cellular devices).n Description of the profile (optional).

Load a profile View the profile details
Digi XBee® Multi Programmer 38
SettingsBy default, this tab shows the firmware settings that have been modified for the current profile.To display all the configurable settings for the selected profile, check the Show all firmware settingscheckbox:
You can hide the non-modified settings again by clearing the Show all firmware settings checkbox.The values configured in the profile are represented with a blue background whereas the rest remaingray. To view the specific setting description (see the ID in the previous graphic), click the help button
( ). Each firmware setting has a help button.All the settings sections, such as Network, are collapsible to help you display only parts of the profileyou want to see. You can expand or collapse all sections independently or as a group using the plus(+) and minus (-) buttons from the top right corner of the window.
Note All of the settings in the XBee Multi Programmer application are view-only. To modify settings,see the XCTU User Guide.
File systemIf the profile contains a file system to be flashed on the XBee device, this tab is enabled and shows itscontents and a summary with the number of files and total size. You can navigate through the filesystem by expanding or collapsing the folders.

Load a profile View the profile details
Digi XBee® Multi Programmer 39
ScriptsProfiles can be also configured to run a pre-script and/or a post-script during the programmingprocess of an XBee device. If any script is configured in the profile, this tab is enabled and shows thescripts commands to run as well as the list of files associated to each one.

Load a profile View the profile details
Digi XBee® Multi Programmer 40

Program the XBee devices
Once the profile is loaded, you can start programming the XBee devices. This process uses the loadedprofile to update the firmware of the device (depending on the specified program policy) and load thesetting values.When you start the process, the tool automatically creates a programming session. This sessioncontains the following information:
n Devices that have been programmed.n Start and end time, total time, and average time per device.n Profile information.
This information appears in the main window and can also be saved when you finish the session.This section explains how to:
Start the programming session 42Finish the programming session 42Store sessions in a database 43Export the session report 46
Digi XBee® Multi Programmer 41

Program the XBee devices Start the programming session
Digi XBee® Multi Programmer 42
Start the programming sessionTo start the programming session, click the Start session button located on the toolbar:
If there are any XBee devices connected to the XBee Multi Programmer board, the application startsprogramming those devices. If none are connected, the application waits until you connect any deviceand then starts the programming process automatically.The XBee Multi Programmer board has four LEDs in each slot to indicate the status of the device:
n Connected (blue)n Being programmed (yellow/orange)n Finished successfully (green)n Finished with error (red)
Note For more information about the XBee Multi Programmer board, see Hardware overview.
The programming process of each device is independent of the others and runs until you stop thesession. When a device has been programmed, either successfully (green LED) or with errors (red LED),you can detach it from the board and connect another device to that slot. The application softwaredetects the connection and automatically starts the programming process.You can view the current progress of the programming process and some additional information bothin the board panels and in the history table.
Finish the programming sessionWhen you have programmed all your devices, click the Finish session button to end the programmingsession.
This action is required if you want to change the profile that is being used to program the devices or ifyou want to export the session report.
WARNING! If you click Finish session when there are still modules being programmed, youare prompted to confirm that you want to stop the process. Devices could becomeunresponsive if you finish a session while they are being programmed.
Once you press the Finish session button, the application prompts you to save the session report.

Program the XBee devices Store sessions in a database
Digi XBee® Multi Programmer 43
Click Yes to save the session data in that moment or No to save the session data later. See Export thesession report for more information about exporting the session data.
Store sessions in a databaseThe XBee Multi Programmer application software allows you to save all the information related to thesessions in a database, such as the profile used and its settings, user, session information and devicesprogrammed. This is helpful if the application is used in multiple computers, and all the information isstored in the same place.To store sessions in a database, you must first enable the option in the settings.
1. Click the Settings button of the toolbar or select the File > Settings option on the menu. TheSettings dialog appears.
2. On the left side of the Settings dialog, select Storage.3. Check the Save sessions in a database checkbox.4. Enter the database server address, port, user and password.5. Click Apply and then Close.
Note Only MySQL is supported for database recording. The database user must have the followingprivileges: CREATE, EXECUTE, INSERT, REFERENCES, SELECT and UPDATE.
When you start the programming session, the application software creates a new database calledxbee_Multi_programmer and the required tables to store the information (see Database structure formore information). As the devices are programmed, the application automatically stores theirinformation in the database.The SQL indicator of the status bar toggles green when the session is being stored in a database.
For more information about the contents of the database, see Database structure.
Database structureThe xbee_multi_programmer database has five tables:

Program the XBee devices Store sessions in a database
Digi XBee® Multi Programmer 44
The following tables provide information about the contents of the database tables.
profile_xbmpThe profile_xbmp table contains information about the profiles used in the tool.
Column Type Description
file_md5 char(32) Primary key. MD5 hash of the profile zip package.
file_path varchar(255) Profile path.
firmware_info varchar(255) Firmware information.
hardware_version varchar(10) Hardware information.
flash_policy varchar(35) Flash policy.
reset_settings varchar(10) Reset settings.
description varchar(255) Profile description.
fs_summary varchar(512) File system summary.
pre_script_cmd varchar(1024) Pre-script command.
post_script_cmd varchar(1024) Post-script command.
profile_settings_xbmpThe profile_settings_xbmp table contains the different settings associated to the profiles.

Program the XBee devices Store sessions in a database
Digi XBee® Multi Programmer 45
Column Type Description
profile_id char(32) Primary key. References to the file_md5 column of profile_xbmp.
at_command char(2) Primary key. AT command.
at_value varchar(40) Primary key. AT command value.
user_xbmpThe user_xbmp table contains information about the users of the tool.
Column Type Description
mac varchar(16) Primary key. MAC address of the user's computer.
name_pc varchar(255) Computer name.
session_xbmpThe session_xbmp table contains information about the sessions.
Column Type Description
profile_id char(32) Primary key. References to the file_md5 column of profile_xbmp.
user_mac varchar(16) Primary key. References to the mac column of user_xbmp.
start_date datetime Primary key. Date and time when the session started.
end_date datetime Date and time when the session finished.
num_modules int(11) Number of devices programmed successfully.
num_errors int(11) Number of devices not programmed due to an error.
time_per_module
int(11) Average programming time per device.
programming_task_xbmpThe programming_task_xbmp table contains information about the programming tasks.
Column Type Description
profile_id char(32) Primary key. References to the file_md5 column of profile_xbmp.
user_mac varchar(16) Primary key. References to the mac column of user_xbmp.
session_date
datetime Primary key. References to the start_date column of session_xbmp.
task_id int(11) Primary key. Index identifier of the programming task.
task_status varchar(10) Status of the programming task.

Program the XBee devices Export the session report
Digi XBee® Multi Programmer 46
Column Type Description
start_date datetime Complete date at which the programming task started.
board_slot varchar(20) XBee Multi Programmer board index and socket ID of the device.
elapsed int(11) Total time (in seconds) elapsed since the programming task starteduntil finished.
mac_address
varchar(16) MAC address of the XBee device corresponding to the task.
details varchar(255)
Information about the error in case the programming task failed.
Export the session reportOnce you have finished the programming process, you can save a report and export it to a PDF or CSVfile.Complete the following steps to export the session report:
1. Select the File > Export session data option from the menu.2. Select the destination folder, the name of the file and the file type of the report:
n PDF file (*.pdf)n CSV file (*.csv)
3. Click Save to generate the session report.
PDF reportThe PDF report provides the following information:
1. Session statistics. Start and end time, total session time, number of devices programmedsuccessfully, and number of errors and average time per module.
2. Profile information. Profile path, firmware information, hardware version, flash policy, resetsettings, description, bootloader version, modem version, file system summary, pre-script,post-script and list of settings.
3. History table. List with all the devices that have been programmed (both successfully or witherrors) and details.
CSV reportThe CSV report has four sections:
1. Session statistics. Start and end time, total session time, number of devices programmedsuccessfully, number of errors and average time per module.
2. Profile information. Profile path, firmware information, hardware version, flash policy, resetsettings, description, bootloader version, modem version, file system summary, pre-script andpost-script.
3. Firmware settings. List of firmware settings and their values.

Program the XBee devices Export the session report
Digi XBee® Multi Programmer 47
4. History table. List with all the devices that have been programmed (both successfully or witherror) and details.
The following is an example of the CSV file:
Start,End,Total time,Successes,Errors,Time per module6/28/17 4:22:42 PM,6/28/17 4:43:50 PM,00:21:07,6 (100 %),0 (0 %),01:05
Profile,Information,HW version,Flash policy,Resetsettings,Description,Bootloader version,Modem version,File System summary,Pre-script,Post-scriptC:\profile_31010.xpro,"XBEE - XBC LTE Cat 1 AT&T - 31010",0x49,Flashalways,Yes,"",1.6.7,23.00.303,"","pre:python.exe pre_script.py","post:python.exe
Setting,ValueNI (Node Identifier),DIGIAP (API Enable),1
Status,Date,Socket,Elapsed,MAC address,DetailsSUCCESS,6/28/17 4:22:42 PM,Board 1 - Slot 6,00:56,0013A200XXXXXXXX,""SUCCESS,6/28/17 4:22:42 PM,Board 1 - Slot 1,00:58,0013A200XXXXXXXX,""SUCCESS,6/28/17 4:22:42 PM,Board 1 - Slot 3,01:02,0013A200XXXXXXXX,""SUCCESS,6/28/17 4:22:42 PM,Board 1 - Slot 5,01:03,0013A200XXXXXXXX,""SUCCESS,6/28/17 4:22:42 PM,Board 1 - Slot 2,01:05,0013A200XXXXXXXX,""SUCCESS,6/28/17 4:22:42 PM,Board 1 - Slot 4,01:12,0013A200XXXXXXXX,""

Settings
This section describes how to configure several XBee Multi Programmer settings. To open the Settingsdialog, click the Settings button of the toolbar or select the File > Settings option of the menu.
The setting categories are listed on the left side of the Settings dialog. You can configure settings forthe following categories:
General settings 49Storage settings 50Update settings 51
Digi XBee® Multi Programmer 48

Settings General settings
Digi XBee® Multi Programmer 49
General settingsTo configure some general settings of the application, complete the following steps:
1. Click the Settings button on the toolbar or select the File > Settings option of the menu. TheSettings dialog appears.
2. On the left side of the Settings dialog, select General.
3. Configure the following settings and click Apply.
Setting Description
Retries toprogram aradiomodule
If the programming process of a device fails, it retries the process the number oftimes you specify in this setting.
Override preandpostscriptstimeout
Check this setting to use a different pre and post-scripts timeout than the oneestablished in the configuration profile. Once the setting is checked you can enterthe new timeout values for the pre and post-scripts (in seconds).
Custom logo Configures the logo to be drawn in the PDF report document. If the custom logovalue is empty, the application draws the Digi logo by default. See Export the sessionreport for more information.

Settings Storage settings
Digi XBee® Multi Programmer 50
Storage settingsComplete the following steps to enable and configure storage mechanisms for the programmingsessions.
1. Click the Settings button of the toolbar or select the File > Settings option of the menu. TheSettings dialog appears.
2. On the left side of the Settings dialog, select Storage.
3. Configure the following settings and click Apply.
Setting Description
Savesessions in adatabase
Enables or disables the database storage mechanism for the programming sessions.When this setting is selected, all of the MySQL database storage settings are enabled.
Databasehostname
Address of the database server.
Databaseport
Port to access the database.
Databaseuser
User value of the database account.

Settings Update settings
Digi XBee® Multi Programmer 51
Setting Description
Databasepassword
Password value of the database account.
Note Only MySQL is supported for the database storage.
Update settingsComplete the following steps to enable or disable the option to automatically check for newapplication updates when the application is started.
1. Click the Settings button of the toolbar or select File > Settings option of the menu. TheSettings dialog appears.
2. On the left side of the Settings dialog, select Update.
3. Select or clear the Automatically check for updates every time the application is startedcheckbox to enable or disable the automatic updates feature.
4. Click Apply.

Update software
XBee Multi Programmer allows you to automatically update the application without downloading anyextra files. This process can be configured to execute automatically, but you can also execute itmanually at any time. For more information about configuring automatic updates, see Updatesettings.If you have enabled the automatic updates, you may be notified about software updates when youopen XBee Multi Programmer. You should always run the latest version of the tool.
1. When a new version is available, a notification window appears asking you if you want toupdate the application.
2. Click Yes to start the update process.3. When the installation process is finished, you must restart XBee Multi Programmer so new
changes can be applied. When prompted, click Yes to restart the tool.
You can also check for updates and manually update the tool by clicking Help > Check for updates.
Note Click the Run in background button of the progress dialog to execute this process in thebackground. The status bar displays the update process.
Digi XBee® Multi Programmer 52

How-to articles
The following pages contain how-to articles describing some of the most common procedures to workwith the XBee Multi Programmer tool.
How to create a profile using XCTU 54How to use a custom script to update the name of XBee devices individually 62
Digi XBee® Multi Programmer 53

How-to articles How to create a profile using XCTU
Digi XBee® Multi Programmer 54
How to create a profile using XCTUXCTU is required to generate and save configuration profiles. This section provides the steps to createa profile using XCTU.For more information about configuration profiles, see Configuration profile.
Step 1: Create the profileXCTU offers two methods for configuring a profile:
n Configuration working moden Profile Editor
Configuration working modeConfiguration working mode allows you to quickly generate profiles for devices attached to yourcomputer.
1. In the main window of XCTU, switch to Configuration working mode .2. Select a device from the device list.3. Configure the radio module with the appropriate values. You only need to change the values;
they do not need to be written to the specific device.4. Click the Configuration profiles drop-down menu on the configuration toolbar and select
Create configuration profile.
Profile EditorThe Profile Editor is the main tool to create, visualize and edit profiles (regardless of if you have aphysical device connected to your computer or not).
1. In the main window of XCTU, select the Profile Editor tool in the tools menu.

How-to articles How to create a profile using XCTU
Digi XBee® Multi Programmer 55
2. Click the Create button.
Step 2: Configure the profileIn this step you have to create a representative model upon which to base the configuration profile byspecifying the general configuration, firmware version and settings. A wizard guides you through thedifferent steps in order to create the profile.
1. Specify the general profile configuration:

How-to articles How to create a profile using XCTU
Digi XBee® Multi Programmer 56
n Flash radio firmware. Check this option if you want the profile to flash the radio firmware. Ifyou do so, you have also to specify the flash policy:l Flash if firmware is different. If the target device has the same firmware version as the
one selected in the profile, firmware is not flashed. If the target device does not have thesame firmware version as the one selected in the profile, the firmware is flashed into thedevice.
l Flash always. The firmware image is always programmed into the device.n Reset module to factory defaults before applying settings. Check this option if you want to
reset the XBee device settings to their default values prior to applying the profile settings.n Flash a file system. Check this option if you want to include a file system in the profile.n Use custom scripts for XBee Multi Programmer. Check this option to include pre and post
scripts to be run by the XBee Multi Programmer application when flashing an XBee device.n Profile description (optional). Include a short description of the profile to be generated.

How-to articles How to create a profile using XCTU
Digi XBee® Multi Programmer 57
2. Select the firmware of the profile: Product family, Function set and Firmware version. If theselected firmware version is for an XBee Cellular device, you have the option to attach thecellular modem firmware too.
3. Choose and configure the firmware settings (optional). If you want to add any specific settingto the profile, select it and specify its value.

How-to articles How to create a profile using XCTU
Digi XBee® Multi Programmer 58
4. Attach a file system (optional). If you checked the Flash a file system option in the first pageof the wizard, you have to select the folder containing the file system to be flashed with theprofile. Once you have done that, you can visualize its structure in the following panel.

How-to articles How to create a profile using XCTU
Digi XBee® Multi Programmer 59
5. Specify Multi Programmer scripts (optional). If you checked the Use custom scripts for XBeeMulti Programmer option in the first page of the wizard, you can specify the pre and postscripts to be executed by the XBee Multi Programmer application when programming an XBeedevice. Each script is defined by the following elements:
n Script command. Process executed by the XBee Multi Programmer application.n Script timeout. Maximum time the XBee Multi Programmer application waits for the
script to finish before considering a timeout error.n Script folder (optional). Folder containing the script file or files. This is the execution
path of the script.The XBee Multi Programmer application provides the following parameters to the scripts whenthey are run, so you need to consider them when writing the script:
n --portID. The FTD2XX identifier of the serial port that the XBee that has beenprogrammed is attached to.
n --portName. The name of the serial port (COMX) that the XBee that has beenprogrammed is attached to.
n --portBaudrate. The baudrate of the serial port that the XBee that has beenprogrammed is attached to.

How-to articles How to create a profile using XCTU
Digi XBee® Multi Programmer 60
n --boardIndex. The index of the board within the XBee Multi Programmer applicationcontaining the slot that the XBee that has been programmed is attached to.
n --slotIndex. The XBee slot index within the XBee Multi Programmer board that the XBeethat has been programmed is attached to.
n --xbeeAddress. The XBee 64-bit or IMEI address of the XBee that has been programmed.
Note If the script is a pre-script instead of a post-script, XBee Multi Programmer will not provide the --portBaudrate or --xbeeAddress parameters when running it because they are still unknown for theapplication.
CAUTION! If your script communicates with an XBee device over the serial port, you mustimplement a retry system to ensure a more robust connection with the target device. TheFTDI D2XX library used by XBee Multi Programmer locks the access to all ports when openingany of them. This could cause the port you are trying to access to be in use when your scripttries to open the connection.

How-to articles How to create a profile using XCTU
Digi XBee® Multi Programmer 61
6. Specify Multi Programmer scripts (optional). If you checked the Use custom scripts for XBeeMulti Programmer option in the first page of the wizard, you can specify the pre and postscripts to be run by the XBee Multi Programmer application when programming an XBeedevice. Each script is defined by the following elements:
n Script command. Process run by the XBee Multi Programmer application.n Script timeout. Maximum time the XBee Multi Programmer application waits for the
script to finish before considering a timeout error.n Script folder (optional). Folder containing the script file or files. This is the execution
path of the script.

How-to articles How to use a custom script to update the name of XBee devices individually
Digi XBee® Multi Programmer 62
7. Once you are finished, click Create profile. A Save file dialog box appears.8. Choose a name and path and click Save.
How to use a custom script to update the name of XBee devicesindividually
One of the latest features added to XBee Multi Programmer application is the ability to use customscripts before and/or after programming XBee devices to configure custom settings or perform anyoperation with them individually.In this how-to article you will learn how to use a custom script to change the name of an XBee deviceafter it has been programmed by the application. This is very useful because the XBee MultiProgrammer applies the same profile to all the XBee devices being programmed in a session, meaningthat all of the programmed devices will have the same parameters configured, like the device name.

How-to articles How to use a custom script to update the name of XBee devices individually
Digi XBee® Multi Programmer 63
The post-script changes the name of the XBee devices as they are programmed with a fixed text(XBEE_DEVICE_) plus an index obtained from a counter file. The value of the index is increased andsaved in the counter file every time an XBee device is programmed.
Step 1: Create the post-scriptFirst you need to develop the post-script that will be automatically run just after the XBee MultiProgrammer application programs an XBee device. You can write the script in any programminglanguage, but you need to make sure the computer running it has the necessary resources installedand available—Python interpreter, Java machine, libraries, and so forth.The script explained in the section uses Python 3 as programming language plus the Digi XBee Pythonlibrary to cover communicating with the XBee device.Follow these steps to create the post-script file:
1. Create a folder in your computer named xbmp_custom_script.2. Create a file named counter.txt inside the xbmp_custom_script folder.3. Edit the counter.txt file and write the following text:
0
4. Create a file named change_name.py inside the xbmp_custom_script folder.5. Edit the content of the change_name.py file and paste the following code:
change_name.py
# Copyright 2019, Digi International Inc.## Permission to use, copy, modify, and/or distribute this software for any# purpose with or without fee is hereby granted, provided that the above# copyright notice and this permission notice appear in all copies.## THE SOFTWARE IS PROVIDED "AS IS" AND THE AUTHOR DISCLAIMS ALL WARRANTIES# WITH REGARD TO THIS SOFTWARE INCLUDING ALL IMPLIED WARRANTIES OF# MERCHANTABILITY AND FITNESS. IN NO EVENT SHALL THE AUTHOR BE LIABLE FOR# ANY SPECIAL, DIRECT, INDIRECT, OR CONSEQUENTIAL DAMAGES OR ANY DAMAGES# WHATSOEVER RESULTING FROM LOSS OF USE, DATA OR PROFITS, WHETHER IN AN# ACTION OF CONTRACT, NEGLIGENCE OR OTHER TORTIOUS ACTION, ARISING OUT OF# OR IN CONNECTION WITH THE USE OR PERFORMANCE OF THIS SOFTWARE.
import argparseimport osimport sysimport time
from digi.xbee.devices import XBeeDevicefrom serial import SerialException
FILE_COUNTER = "counter.txt"FILE_LOCK = ".lock"
MODULE_NAME = "XBEE_DEVICE_%s"
LOCK_TIMEOUT_MS = 3000

How-to articles How to use a custom script to update the name of XBee devices individually
Digi XBee® Multi Programmer 64
def get_name_index():"""Returns the name index from the counter file and updates it with the newone. Use a lock file to avoid concurrent accesses when modifying thecounter file.
Returns:Integer: The name index to be used for the Node Identifier.
"""# Wait until the lock file is released.deadline = time.time() + LOCK_TIMEOUT_MSwhile os.path.isfile(FILE_LOCK) and time.time() < deadline:
time.sleep(0.1)
# Lock file was not released, exit with error.if os.path.isfile(FILE_LOCK):
sys.exit("Lock file was not released.")
# Acquire the lock file.try:
with open(FILE_LOCK, "w+"):with open(FILE_COUNTER, "r+") as f:
# Read the index from the file.read_data = f.read()index = int(read_data)
# Update the file with the next index.f.seek(0)f.write(str(index + 1))f.truncate()
finally:# Release (remove) the lock file.if os.path.isfile(FILE_LOCK):
os.remove(FILE_LOCK)
return index
def main():"""Main execution of the script. Updates the name of the XBee device locatedin the port specified in the arguments with a constant name + an index readfrom an external file. The index is incremented by one when the name"""# Get all the arguments from XBee Multi Programmer.parser = argparse.ArgumentParser()parser.add_argument("--portID", required=False)parser.add_argument("--portName", required=False)parser.add_argument("--portBaudrate", required=False, type=int)parser.add_argument("--boardIndex", required=False, type=int)parser.add_argument("--slotIndex", required=False, type=int)parser.add_argument("--xbeeAddress", required=False)args = parser.parse_args()
# Instantiate the XBee device.device = XBeeDevice(args.portName, args.portBaudrate)
try:# Open the device connection.

How-to articles How to use a custom script to update the name of XBee devices individually
Digi XBee® Multi Programmer 65
# Implement a retry system to ensure a more robust connection with thetarget
# module. The FTDI D2XX library, used by XBee Multi Programmer, locksthe access
# to all ports when opening any of them. This could cause the port youare trying
# to access to be in use when your script tries to open the connection.retries = 10while not device.is_open() and retries > 0:
try:device.open()
except SerialException:time.sleep(0.1)retries -= 1
# Ensure the device is open.if not device.is_open():
sys.exit("Could not open the device.")
# Update the XBee device name.new_name = MODULE_NAME % get_name_index()device.set_node_id(new_name)
# Save the XBee device name.device.write_changes()
finally:# Close the connection with the device.if device is not None and device.is_open():
device.close()
if __name__ == '__main__':main()
Notice that the script is expecting the following arguments which are provided by the XBee MultiProgrammer application when running it:
n --portID. The FTD2XX identifier of the serial port that the XBee that has been programmed isattached to.
n --portName. The name of the serial port (COMX) that the XBee that has been programmed isattached to.
n --portBaudrate. The baud rate of the serial port that the XBee that has been programmed isattached to.
n --boardIndex. The index of the board within the XBee Multi Programmer applicationcontaining the slot that the XBee that has been programmed is attached to.
n --slotIndex. The XBee slot index within the XBee Multi Programmer board that the XBee thathas been programmed is attached to.
n --xbeeAddress. The XBee 64-bit or IMEI address of the XBee that has been programmed.
Note If the script is a pre-script instead of a post-script, XBee Multi Programmer will not provide the --portBaudrate or --xbeeAddress parameters when running it because they are still unknown for theapplication.

How-to articles How to use a custom script to update the name of XBee devices individually
Digi XBee® Multi Programmer 66
CAUTION! If your script communicates with an XBee device over the serial port, you mustimplement a retry system to ensure a more robust connection with the target device. TheFTDI D2XX library used by XBee Multi Programmer locks the access to all ports when openingany of them. This could cause the port you are trying to access to be in use when your scripttries to open the connection.
With the parameters given by the XBee Multi Programmer application, the script can opencommunication with the XBee device and change its name based on the index number contained inthe counter.txt file.
6. Save the change_name.py file.
Step 2: Create the configuration profileThe next step is to create the configuration profile with the post-script attached so that XBee MultiProgrammer can execute it. There is another tutorial that explains How to create a profile using XCTU,but you can follow these simplified steps if you prefer:
1. Open XCTU.2. In the main window, select the Profile Editor tool from the tools menu. The Profile Editor tool
displays.3. Click the Create button from the Profile Editor toolbar. The Create a profile wizard displays.4. On the first page of the wizard you need to specify the general profile configuration. Select
your desired settings but make sure you check the Use custom scripts for XBee MultiProgrammer option. This enables a final page in the wizard to configure the pre and post-scripts. Click Next when you are done.
5. On the second page of the wizard you must select the firmware version of the profile. You cando so specifying the Product family, Function set and Firmware version options. Once youhave selected your desired firmware, click Next to continue.
6. On the next page you can configure the value of the firmware settings that you want to applyto your XBee devices. Click Next when you are ready.
7. If you did not check the Flash a file system option on the first page of the wizard, skip to step8. Otherwise, the Attach a file system page displays and you are forced to configure a filesystem for the profile. When you are done, click Next.
8. The Attach your custom pre/post scripts page and this is where you must to specify the post-script that XBee Multi Programmer will run. Leave all the pre-script options empty andconfigure the post-script ones:
a. Post-processing script command. Fill it with the command to be run by the XBee MultiProgrammer application:
python.exe change_name.py
Note Notice that you must add Python 3 to the Path environment variable of the computer whereyou run the XBee Multi Programmer application, otherwise python.exe will not be found and thescript execution will fail.

How-to articles How to use a custom script to update the name of XBee devices individually
Digi XBee® Multi Programmer 67
b. Script timeout (seconds). This is the maximum time XBee Multi Programmer waits for thescript to finalize running before considering it as failed. It is required, so fill it with 5 secondsfor example—the communication with the device should not take longer than 1 second.
c. Post-processing script folder. Here you need to specify the folder within your computerwhere the post-script is located at. All the files contained in the folder are attached to theconfiguration profile and XBee Multi Programmer is able to access them as that folder will bethe execution path of the script. Configure this option with the xbmp_custom_script folderyou created previously. When you have configured it, you can see its structure in the panelbelow.
9. Click Create profile to create your configuration profile specifying the destination file whenprompted. Name it custom_script_profile.xpro for example.
Step 3: Test the post-scriptThe final step is to test that the post-script attached to the configuration profile works properly. To doso follow these steps:
1. Attach the XBee Multi Programmer board to your computer.2. Open the XBee Multi Programmer application.3. Select the File > Open profile option from the main menu and browse the custom_script_
profile.xpro you created previously to load it in the application.4. Select the File > View profile Information option from the main menu to open the Profile
viewer dialog that displays the configuration of the profile. Select the Scripts tab and verifythat the post-script configuration is correct.

How-to articles How to use a custom script to update the name of XBee devices individually
Digi XBee® Multi Programmer 68
5. Close the Profile viewer dialog.6. Attach six XBee devices to the XBee Multi Programmer board.7. Click the Start Session button from the toolbar to start the programming session.8. A programming task is run for each device attached to the board. After flashing the firmware
and configuring the settings, the Details column of the history table should display theExecuting post-script... message, indicating that the post-script is being executed for thatdevice. After that, the process should complete successfully.
9. Once all the devices have been programmed, click the Finish session button from the toolbarto end the programming session.
10. Open XCTU.11. Attach each device to your computer through a development board and add them to XCTU.12. Verify that the names of the devices go from XBEE_DEVICE_0 to XBEE_DEVICE_5.

Known issues
The XBee Multi Programmer application currently has the following known issues and limitations:
n It is not possible to update XBee Cellular LTE Cat 1 modules to firmware versions lowerthan 100A.
n If you use pre/post scripts to communicate with an XBee device over the serial port, you mustimplement a retry system to ensure a more robust connection with the target device. The FTDID2XX library used by XBee Multi Programmer locks the access to all ports when opening any ofthem. This could cause the port you are trying to access to be in use when your script tries toopen the connection.
Digi XBee® Multi Programmer 69