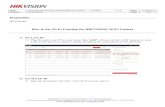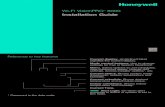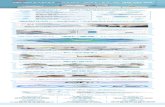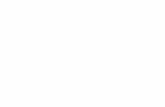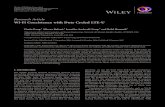XBee Wi-Fi Cloud Kit - Digi International · 2020. 7. 23. · XBee Wi-Fi Cloud Kit Author: Digi...
Transcript of XBee Wi-Fi Cloud Kit - Digi International · 2020. 7. 23. · XBee Wi-Fi Cloud Kit Author: Digi...
-
XBee Wi-Fi Cloud Kit Radio Frequency (RF) Modules
Getting Started Guide
-
Revision history—90002195
Revision Date Description
A November 2013
Initial release
B February 2014
Improved the quality of the images and corrected part number discrepancies.
C May 2014 Updated the graphics of the loose components to match the loose components and other accessories that are currently available with the kit.
D July 2014 Completed a major overhaul of the document including reformatting, updating links and graphics, adding information for clarity.
E August 2016 Converted to the new MadCap Flare format with minor updates.
Trademarks and copyrightDigi, Digi International, and the Digi logo are trademarks or registered trademarks in the United States and other countries worldwide. All other trademarks mentioned in this document are the property of their respective owners. © 2021 Digi International Inc. All rights reserved.
DisclaimersInformation in this document is subject to change without notice and does not represent a commitment on the part of Digi International. Digi provides this document “as is,” without warranty of any kind, expressed or implied, including, but not limited to, the implied warranties of fitness or merchantability for a particular purpose. Digi may make improvements and/or changes in this manual or in the product(s) and/or the program(s) described in this manual at any time.
WarrantyTo view product warranty information, go to the following website:
www.digi.com/howtobuy/terms
Customer supportGather support information: Before contacting Digi technical support for help, gather the following information: Product name and model Product serial number (s) Firmware version Operating system/browser (if applicable) Logs (from time of reported issue) Trace (if possible)
XBee Wi-Fi Cloud Kit Getting Started Guide 2
http://www.digi.com/howtobuy/terms
-
Description of issue Steps to reproduce
Contact Digi technical support: Digi offers multiple technical support plans and service packages. Contact us at +1 952.912.3456 or visit us at www.digi.com/support.
FeedbackTo provide feedback on this document, email your comments to
Include the document title and part number (XBee Wi-Fi Cloud Kit Getting Started Guide, 90002195 E) in the subject line of your email.
XBee Wi-Fi Cloud Kit Getting Started Guide 3
http://www.digi.com/supportmailto:[email protected]
-
Contents
Introduction to the XBee Wi-Fi Cloud Kit
XBee Wi-Fi development board components and descriptions
Set up the XBee Wi-Fi Cloud KitConfigure the XBee Wi-Fi module using the Wi-Fi interface 11Add a XBee Wi-Fi module to a Digi Remote Manager account 11
Create a Digi Remote Manager account 11Add your XBee Wi-Fi module to Digi Remote Manager 11
Configure widgets on your XBee Wi-Fi sample web application 13How widgets work on the XBee Wi-Fi dashboard 13Add widgets to your dashboard 13Edit (and customize) widget settings 15Remove widgets from your dashboard 16Viewing widget source code 16
XBee Wi-Fi application exerciseCreate a temperature sensor 19Assemble the parts 19Configure the radio 19Wire the circuit 20View it 23Use it 24
Do more with the XBee Wi-Fi Cloud KitConfigure your XBee Wi-Fi module 26
Configure the XBee Wi-Fi module with Digi Remote Manager 26Configure the XBee Wi-Fi module with XCTU 30
Create XBee Wi-Fi applications 35
Learn more about XBee Wi-FiCreate your own applications 37Additional services 37
XBee Wi-Fi Cloud Kit Getting Started Guide 4
-
XBee Wi-Fi Cloud Kit Getting Started Guide 5
TroubleshootingXBee device fails to join wireless network 39
Check if the Associate LED is solid green 39Check if the Associate LED is double-blinking green 39Check if the Associate LED is lit 40
XBee device does not show up under listed devices 40Potential cause 40Resolution 40
XBee device is listed in the wireless networks but cannot connect 40Potential cause 40Resolution 40
XBee Wi-Fi dashboard does not work with the XBee device 41Check if the XBee device is properly connected to your wireless network 41Check if the changes made to the XBee Wi-Fi development board are reflected on the XBee Wi-Fi dashboard 41Check if certain functions within the XBee Wi-Fi sample web application are working as expected 41
-
Introduction to the XBee Wi-Fi Cloud Kit
The XBee Wi-Fi Cloud Kit shows you how to set up your XBee Wi-Fi hardware and configure its sample web application. You can see sensor data from your development board on the web, as well as send data and commands from the web to your device. The components in this kit allow you to create customized solutions for connected devices.The XBee Wi-Fi sample web application integrates with Digi Remote Manager to enable two-way communication over the Internet, giving you remote control of your device wherever you are. This application also allows you to customize your dashboard widgets so that you can create your own connected device systems.The following sections guide you through your kit setup for cloud-based access:
n XBee Wi-Fi development board components and descriptions n Set up the XBee Wi-Fi Cloud Kit n XBee Wi-Fi application exercise n Do more with the XBee Wi-Fi Cloud Kit n Learn more about XBee Wi-Fi n Troubleshooting for XBee Wi-Fi Cloud Kit kit
XBee Wi-Fi Cloud Kit Getting Started Guide 6
../../../../../Content/Reference/r_troubleshooting.htm
-
XBee Wi-Fi development board components and descriptions
The following table provides descriptions of the XBee Wi-Fi development board components.
XBee Wi-Fi Cloud Kit Getting Started Guide 7
-
XBee Wi-Fi development board components and descriptions
XBee Wi-Fi Cloud Kit Getting Started Guide 8
Development board components Description
1 Associate LED Indicates wireless connection status to local access point.
n Solid green: The XBee module is not connected to a local access point.
n Flashing green: The XBee is connected to a local access point and Digi Remote Manager.
n Two short double blinks: The XBee is connected to a local access point, but not Digi Remote Manager.
TCP/IP LED An output light connected to one of the GPIO pins that allows you to turn it on or off using commands sent from Digi Remote Manager.
User LED An output light that acts as a second User LED that allows you to turn it on or off using commands sent from Digi Remote Manager.
2 LED gauge The LED gauge indicates analog value ranging from 0-10 LEDs and is controlled through the XBee Wi-Fi dashboard.
3 Vibration motor The vibration motor indicates change in status.
4 Buzzer The buzzer acts as an alarm to indicate trouble. It is loudest at 2 kHz, but works at a range of frequencies. You can also control the frequency of the buzzer through the dashboard using the buzzer frequency slider. Use the buzzer toggle widget to turn the buzzer on or off.
5 Slide switch The XBee Wi-Fi dashboard indicates the state of the slide switch. The switch stays either on or off.
6 Breadboard The rectangular plastic board that lets you easily insert electronic components for testing purposes. This is useful for prototyping electronic circuits.
7 Push button The state of the push button is displayed on the XBee Wi-Fi dashboard. The button appears ON only when actively being pushed.
8 Potentiometer The potentiometer displays on the XBee Wi-Fi dashboard as a speedometer gauge, progress bar, or graph. You can control the potentiometer by turning the adjustable knob left or right.
9 Barrel jack Accepts 4.5 V to 24 V through the development board. You can also use the barrel jack with the battery pack provided with the kit.
10 USB jack The USB jack has two purposes:
1. To power the development board up to 5V. 2. To provide serial port access to the XBee Wi-Fi for configuration or
sending and receiving data to and from Remote Manager.
11 XBee reset The XBee reset is connected to the XBee Wi-Fi reset pin. You can reconfigure it via the USB port.
-
XBee Wi-Fi development board components and descriptions
XBee Wi-Fi Cloud Kit Getting Started Guide 9
Development board components Description
12 DIP switches These switches allow components on the XBee Wi-Fi development board to disconnect from the XBee. If the switch is away from the XBee, the XBee pin is connected to that built-in widget on the XBee Wi-Fi dashboard. If the switch is towards the XBee, the XBee pin disconnects from that component.
Note When you are using loose components or doing advanced prototyping, you may need to disconnect the built-in component from the XBee pin.
13 Prototyping headers
The prototyping headers allow connection to all pins of the XBee Wi-Fi. Use the prototyping headers to connect to your own circuits including those using the loose components that came with your kit.
14 Commissioning button
Press the commissioning button four times to reset the network parameters and reactivate Soft AP mode.
-
Set up the XBee Wi-Fi Cloud Kit
The XBee Wi-Fi Cloud Kit includes access to a sample web application that makes it quick and easy to work with your XBee device. The XBee Wi-Fi sample web application integrates with Digi Remote Manager to enable two-way communication over the Internet, giving you remote control of your device wherever you are. This application also allows you to customize your dashboard widgets so that you can create your own connected device systems.
Configure the XBee Wi-Fi module using the Wi-Fi interface 11Add a XBee Wi-Fi module to a Digi Remote Manager account 11Configure widgets on your XBee Wi-Fi sample web application 13
XBee Wi-Fi Cloud Kit Getting Started Guide 10
-
Set up the XBee Wi-Fi Cloud Kit Configure the XBee Wi-Fi module using the Wi-Fi interface
XBee Wi-Fi Cloud Kit Getting Started Guide 11
Configure the XBee Wi-Fi module using the Wi-Fi interfaceBy now you should have already verified the contents of your XBee Wi-Fi Cloud Kit, connected the hardware, and configured your XBee to connect to a local Wi-Fi access point.
1. If you have not yet configured your XBee to connect to a local Wi-Fi access point, follow the instructions in the Quick Start Guide that came in your kit, or find the XBee Wi-Fi Cloud Kit Quick Start Guide online.
2. If your module is not able to connect to your Wi-Fi access point, it returns to Soft AP configuration mode, and you are required to repeat the configuration steps. Keep in mind that your SSID and password are case sensitive.
3. If you are still having trouble connecting your XBee Wi-Fi to a local access point, see Troubleshooting.
Add a XBee Wi-Fi module to a Digi Remote Manager accountThe XBee Wi-Fi Cloud Kit includes access to a sample web application that makes it quick and easy to work with your XBee device. The XBee Wi-Fi sample web application integrates with Digi Remote Manager to enable two-way communication over the Internet, giving you remote control of your device wherever you are. This application also allows you to customize your dashboard widgets so that you can create your own connected device systems.You must have a Digi Remote Manager account to use the features of the XBee Wi-Fi sample web application.
n If you do not yet have a Digi Remote Manager account, go to Create a Digi Remote Manager account.
n If you already have an account, go to Add your XBee Wi-Fi module to Digi Remote Manager.
Create a Digi Remote Manager accountDigi Remote Manager enables you to set up and manage dynamic device networks. Your free developer account lets you explore Digi Remote Manager's application development and device management tools, with a limited number of devices and transactions. With this developer account you discover how Digi Remote Manager's suite of device management and application development tools can help you realize your machine-to-machine (M2M) solution. When you are ready to expand your Digi Remote Manager access, complete the following steps. To create a free Digi Remote Manager account:
1. Navigate to https://remotemanager.digi.com. 2. Click the Free Developer Account/Login button. 3. Follow the steps for creating your account.
If you need help creating an account, see the Remote Manager User Guide.
Add your XBee Wi-Fi module to Digi Remote ManagerOnce you have created your Digi Remote Manager account, follow the steps below to add your XBee Wi-Fi module to Digi Remote Manager.
https://www.digi.com/resources/documentation/DigiDocs/PDFs/90002196-88.pdfhttps://www.digi.com/resources/documentation/DigiDocs/PDFs/90002196-88.pdfhttp://www.digi.com/resources/documentation/digidocs/90001150/default.htm
-
Set up the XBee Wi-Fi Cloud Kit Add a XBee Wi-Fi module to a Digi Remote Manager account
XBee Wi-Fi Cloud Kit Getting Started Guide 12
1. Navigate to the XBee Wi-Fi Cloud Kit login> page. 2. Enter your Digi Remote Manager username and password. Once you have entered this
information, click Log in. 3. On the Dashboard Creation page, click the Add New Device button.
4. In the pop-up window, enter the MAC address and a name or description for your XBee Wi-Fi module.
Note Refer to section two of the Quick Start Guide where you wrote down the MAC address.
5. Once you have entered the MAC address and description, click Add Device to add the device to your account.
6. Your XBee Wi-Fi module hardware must be configured to properly work with your kit. 7. Click the Configure For Cloud Kit button to configure your device. A green check mark
displays once your device has been successfully configured. 8. Choose the layout of your dashboard. Cloud Kit is the recommended preset. 9. Click Create Dashboard!.
https://xbeewifi.herokuapp.com/#/login
-
Set up the XBee Wi-Fi Cloud Kit Configure widgets on your XBee Wi-Fi sample web application
XBee Wi-Fi Cloud Kit Getting Started Guide 13
The XBee Wi-Fi sample web application appears.
Configure widgets on your XBee Wi-Fi sample web applicationThis section describes how to add and customize widgets on the dashboard of your XBee Wi-Fi sample web application. If you are an advanced user, you can create your own widgets and write your own applications in source code.
How widgets work on the XBee Wi-Fi dashboardAfter you have configured the first XBee device, you can access the XBee Wi-Fi dashboard. By default, the dashboard displays the widgets for the built-in components of the development board received within your kit.Notice how the development board interacts with the XBee Wi-Fi sample web application. Find the Potentiometer located on the bottom-right corner of your development board. If you turn the knob left or right, the Potentiometer gauge on the dashboard displays the change after a short delay. You can also try setting the Buzzer Frequency to around 500, then switching the Buzzer Toggle on your dashboard. After about 10 seconds, the Buzzer sounds and turns itself off automatically.
Note If you do not see your changes to the development board, refresh the web page and try again.
Add widgets to your dashboardYou can add widgets to your XBee Wi-Fi dashboard and customize them for your needs. These instructions show you how to add a progress bar widget:
1. Click the Add Widget button located on the bottom right-hand corner of your XBee Wi-Fi dashboard.
-
Set up the XBee Wi-Fi Cloud Kit Configure widgets on your XBee Wi-Fi sample web application
XBee Wi-Fi Cloud Kit Getting Started Guide 14
2. Click the Widget Type drop-down menu and select Bar Graph Widget (Vertical).
2. Type the description of your widget in the Label text box. For example: Temperature. 3. Select the XBee device ID you would like to attach to this widget. 4. Click the Input Stream drop-down menu and select either ADC2 or ADC3. 5. Click Save to save your widget settings.
The widget displays the Bar Graph Widget (Vertical) on the XBee Wi-Fi dashboard.
Note Wait about 20 seconds for the changes to apply.
For more information about customizing widget settings, see Edit (and customize) widget settings.
-
Set up the XBee Wi-Fi Cloud Kit Configure widgets on your XBee Wi-Fi sample web application
XBee Wi-Fi Cloud Kit Getting Started Guide 15
Edit (and customize) widget settings 1. Click the widget settings icon in the upper right corner of a widget. 2. On the Widget Settings page, customize the display of your widget by changing the settings
available to your widget.
The following table provides descriptions of all of the widget settings.
Widget Setting Description
Input Stream Specifies the data stream on the XBee module that the widget subscribes to for data updates. Can be Digital (DIO/#), Analog (ADC/#) or Serial.
Output Stream Specifies the output stream or pin on the XBee module that the widget will send its output values to. Can be Digital (DIO/#) or Serial.
Device Configuration Button
Checks that the module's firmware configuration is appropriate for the selected input or output stream. For example, if the Input Stream is set to DIO/0, the Check Device Configuration dialog verifies that D0 on the XBee acts as an input stream. Click this button to configure your XBee module to work with your XBee Wi-Fi Cloud Kit.
Units Indicates the string label used within the widget that displays the unit values. Defines the units for the widget values, such as milivolts or decibels.
Timespan Defines the total timespan, in seconds, that appears in the graph. For example, if you set the timespan to 90, the graph shows 90 seconds of data at a time.
X-axis Tick Size Defines the spacing, in seconds, between tick marks/lines drawn along the X-axis of the graph.
Y-axis Auto Scale Defines the automatic scaling of the Y-axis. If selected, the Y-axis of the graph automatically scales to fit the data being displayed. If not selected, the Y-axis min/max values are hard minimum and maximum values for the Y-axis.
Y-axis Min/Max Sets the minimum and maximum values for the range of the graph's Y-axis. You can only use this setting if the "Y-axis Auto Scale" box is not selected.
Low/High Values (For progress bar and slider widgets)
Sets the low and high values for a progress bar or gauge widget. For example, you can set this value to display a data stream's values ranging from 100 to 1000. Slider widget: Sets the minimum and maximum allowed values in a slider's range.
Input Transform Allows processing of incoming data with an expression for display. The AngularJS's $eval function implements the transform field and only evaluates Angular expressions.
PMW Output Specifies the PWM output where the widget send its output values. This is similar to the "Output Stream" setting but is limited to PWM outputs.
Invert Values Sends the value 0 when the switch is On, and 1 when the switch is Off, if selected.
-
Set up the XBee Wi-Fi Cloud Kit Configure widgets on your XBee Wi-Fi sample web application
XBee Wi-Fi Cloud Kit Getting Started Guide 16
Widget Setting Description
Read Only Switch Represents the data stream value last received from the server, if selected.
Setting Specifies the timeout configuration setting on the XBee module where a widget writes new values.
Step Size Sets the "step" size between slider values. The spacing snaps to those increments when you drag the slider handle. Default value is 1.
Remove widgets from your dashboardThese instructions show you how to remove widgets from your XBee Wi-Fi dashboard:
1. Hover over the upper right corner of your widget and select the Widget Settings icon ( ). The
Widget Settings window appears.
2. Click the Remove Widget button located on the upper right corner of your XBee Wi-Fi dashboard.
Viewing widget source code If you are an advanced user, you can create your own widgets and write your own applications in source code. For more information, see GitHub, a host site for various software development products. GitHub has many features including discussion tools, access to millions of repositories, and the ability to collaborate with other users. Within the XBee Wi-Fi sample web application, you can view your widget's Javascript, CSS and HTML source code. Click the View Widget Code icon located in the upper right corner of your widget.
https://github.com/
-
Set up the XBee Wi-Fi Cloud Kit Configure widgets on your XBee Wi-Fi sample web application
XBee Wi-Fi Cloud Kit Getting Started Guide 17
-
XBee Wi-Fi application exercise
The exercise in this section shows you how to use your XBee Wi-Fi Cloud Kit to create custom connected device applications. The exercise uses some of the loose components that came with your kit to create a simple application that interacts with your online dashboard. This example is also available on XBee Wi-Fi Examples and Guides.
Note To complete the exercises described in this section, you must have completed the previous steps for setting up your kit.
Create a temperature sensor 19Assemble the parts 19Configure the radio 19Wire the circuit 20View it 23Use it 24
XBee Wi-Fi Cloud Kit Getting Started Guide 18
http://www.digi.com/blog/category/examples-guides/
-
XBee Wi-Fi application exercise Create a temperature sensor
XBee Wi-Fi Cloud Kit Getting Started Guide 19
Create a temperature sensorMeasuring temperature is a popular method for getting started with analog sensing. This example uses the TMP36 low-voltage linear sensor that is included in the XBee Wi-Fi Cloud Kit. The TMP36 is simple to set up and does not require any complicated circuits or calculations.The sensor generates a voltage output that is directly proportional to the Celsius temperature. The warmer the temperature, the higher the voltage that passes to the XBee devices analog-to-digital converter (ADC). The device sends this reading through Digi Remote Manager to the XBee Wi-Fi Cloud Kit's online dashboard application where you can monitor the temperature from a web browser.
Assemble the partsFor this exercise, you need the following components:
n XBee Wi-Fi Cloud Kit or a powered XBee Wi-Fi with a breadboard and jumper wires. n TMP36-for sensing temperature n 4-1K ohm resistors n Jumper wires
Configure the radioConfigure the radio using your Digi Remote Manager account. You can also configure radios using XCTU.
Note If your radio was recently configured by the XBee Wi-Fi Cloud Kit, the sampling rate and pin settings are already set, and you can skip this procedure and continue to Wire the circuit.
1. Log in to Digi Remote Manager. 2. Select Devices on the left.
-
XBee Wi-Fi application exercise Wire the circuit
XBee Wi-Fi Cloud Kit Getting Started Guide 20
3. Select the XBee device you want to configure. You can search for the device by the name you assigned to it, the Device ID, or the Mac address.
4. Select Settings > Config > Input and Output settings and confirm that (D2) DIO2/AD2/SPI_SCLK is set to Analog Input.
5. Confirm that (IR) Sample Rate is set to 5000ms which will take a sample every five seconds. 6. Click Apply
Wire the circuitBuild the sensor circuit using the XBee Development Board.
1. Plug the temp sensor into three separate rows on the breadboard as shown. With the flat side facing you, the pins are numbered 1 to 3 from right to left.
2. Connect a red jumper wire from a socket in the same row as pin 1 of the TMP36 to 3.3 volts power.
3. Connect a black jumper wire so that pin 3 of the TMP36 is connected to GND (ground).
-
XBee Wi-Fi application exercise Wire the circuit
XBee Wi-Fi Cloud Kit Getting Started Guide 21
4. Plug the four resistors into separate rows of the breadboard as shown in the following graphic. This forms a chain, with each resistor connecting the end of each other resistor on either side and scales the input down from 3.3 volt input to the 2.5 volt maximum of the XBee Wi-Fi's ADC.
5. Connect a blue (or any other color) jumper wire so that the middle pin (2) of the TMP36 connects to the open end of the first resistor.
6. Connect one end of a yellow (or any other color) jumper wire to the row where the first and second resistors meet. Connect the other end of this wire to the XBee's AD2 pin.
7. Use a black wire to connect the open end of the fourth resistor to GND.
-
XBee Wi-Fi application exercise Wire the circuit
XBee Wi-Fi Cloud Kit Getting Started Guide 22
8. Set the DIP switch for AD2 on the PCB to OFF to disconnect the soldered-on component.
The following image provides an example of how the board appears when you have finished connecting all the circuits:
-
XBee Wi-Fi application exercise View it
XBee Wi-Fi Cloud Kit Getting Started Guide 23
View itUse the XBee Wi-Fi Cloud Kit's web application to configure a widget for viewing the temperature readings from your sensor.
1. Log in to the XBee Wi-Fi sample web application. 2. Click Add Widget located on the bottom corner of your screen to create a new display widget. 3. Choose Gauge Widget for the widget type, and give the widget a name (for example, °C). 4. Select the XBee device you are using for this widget. 5. Select ADC2 as the input stream and check the device configuration to make sure it is
configured properly. 6. Enter "value/0.75/10-50" to transform the input from millivolts to degrees Celsius.
Note If you want to use Fahrenheit, the calculation is "(value/ 0.75/ 10-50)* 1.8+32". Make sure you change the label and value range to reflect the new unit of measure.
The calculation takes the input value, scales back by 1/4 from 3.3 volts to the 2.5 volt maximum that the ADC input on the XBee Wi-Fi can manage. It then divides that value by ten and subtracts half a volt to get the Celsius value. For more information see the TMP36 data sheet.
7. Set a low value of 0 and a high of 50 to see a reasonable Celsius temperature range. 8. Click Save.
http://www.analog.com/media/en/technical-documentation/data-sheets/TMP35_36_37.pdfhttp://www.analog.com/media/en/technical-documentation/data-sheets/TMP35_36_37.pdf
-
XBee Wi-Fi application exercise Use it
XBee Wi-Fi Cloud Kit Getting Started Guide 24
Use itNow you can see the temperature using the analog input of the XBee Wi-Fi module. You can test getting data from various locations, such as outside or inside your freezer. You can also add a graph widget to examine data over time, and log the changes in your office to see temperature change from day to night.
Note This temperature sensor is designed to produce stable readings, so it may take a few minutes for the sensor to fully reflect changes from its environment. If you want to experiment with rapidly changing sensor data, try building a light sensor. You can follow the instructions located on the XBee Wi-Fi Examples and Guides page.
https://www.digi.com/resources/examples-guides?aliaspath=%2fResources%2fexamples-guides&searchtext=wi-fi&searchmode=anywordhttps://www.digi.com/resources/examples-guides?aliaspath=%2fResources%2fexamples-guides&searchtext=wi-fi&searchmode=anyword
-
Do more with the XBee Wi-Fi Cloud Kit
This section provides some additional guidance about how to work with your XBee Wi-Fi Cloud Kit.
Configure your XBee Wi-Fi module 26Create XBee Wi-Fi applications 35
XBee Wi-Fi Cloud Kit Getting Started Guide 25
-
Do more with the XBee Wi-Fi Cloud Kit Configure your XBee Wi-Fi module
XBee Wi-Fi Cloud Kit Getting Started Guide 26
Configure your XBee Wi-Fi moduleThe instructions in this section show you how to configure the XBee Wi-Fi module using Digi Remote Manager online or XCTU software locally. In each case, they show you how to:
n Configure the KP parameter to establish a Digi Remote Manager description for the module. n Configure the P2 parameter (DIO12) as a Digital Input pin on the module. n Update the firmware on the XBee Wi-Fi module.
Configure the XBee Wi-Fi module with Digi Remote ManagerThis tutorial assumes you have already set up a Digi Remote Manager account and added your XBee Wi-Fi module to the account. The XBee Wi-Fi module must be connected to Digi Remote Manager. For help with these steps, see Create a Digi Remote Manager account.To configure the XBee Wi-Fi module with Digi Remote Manager:
1. Log into Digi Remote Manager and select Devices.
2. Select the XBee Wi-Fi module.
On the Settings tab, select Config to see the available configuration options.
-
Do more with the XBee Wi-Fi Cloud Kit Configure your XBee Wi-Fi module
XBee Wi-Fi Cloud Kit Getting Started Guide 27
3. Select System and add a description to the (KP) Description setting. Click Apply.
4. Select Input and Output Settings. From the (P2) DIO12/SPI_MISO/CD drop-down menu, select Digital Input, and click Apply.
-
Do more with the XBee Wi-Fi Cloud Kit Configure your XBee Wi-Fi module
XBee Wi-Fi Cloud Kit Getting Started Guide 28
5. Select Details. 6. Select Actions > Update Firmware.
-
Do more with the XBee Wi-Fi Cloud Kit Configure your XBee Wi-Fi module
XBee Wi-Fi Cloud Kit Getting Started Guide 29
7. Be sure you have downloaded and installed the current version of the firmware.
Note Firmware updates are available for download on our Support site: Digi XBee Wi-Fi S6B firmware
http://www.digi.com/support/productdetail?pid=5585&type=firmware
-
Do more with the XBee Wi-Fi Cloud Kit Configure your XBee Wi-Fi module
XBee Wi-Fi Cloud Kit Getting Started Guide 30
Configure the XBee Wi-Fi module with XCTUThis tutorial assumes you have installed the XBee Wi-Fi module on the development board and connected to the user's computer via USB, and that you have installed XCTU installed on your system.
1. Verify that the two DIP switches labeled as "UART RX" and "UART TX" are switched to the "On" position on the development board.
2. Open XCTU and click Add a radio module .
3. Select the Serial/USB port where the development board is currently connected. In this example, the development board is connected to COM3.
4. Verify that the baud rate and other communication settings match those on the module.
Note If the default serial configuration has not been changed on the module, the defaults listed in the discovery tool will work.
5. Click Finish to begin automatic device discovery.
After you have finished adding the device, it appears under Radio Modules.
http://www.digi.com/products/xbee-rf-solutions/xctu-software/xctu
-
Do more with the XBee Wi-Fi Cloud Kit Configure your XBee Wi-Fi module
XBee Wi-Fi Cloud Kit Getting Started Guide 31
3. Click the Radio Module to read the current configuration. The radio configuration appears on the right side of the screen. All available parameters for configuration of the module are listed in this section. Each individual parameter for configuration of the module is listed in this section and can be refreshed and written to the module using this tool.
4. Locate the "Addressing" section in the Radio Configuration tool, and find the 'KP Remote Manager Description' parameter.
5. Add a description (0-20 ASCII characters) in the field, and click the pencil icon to write the change.
-
Do more with the XBee Wi-Fi Cloud Kit Configure your XBee Wi-Fi module
XBee Wi-Fi Cloud Kit Getting Started Guide 32
6. Locate the "I/O Settings" section and find the 'P2 DIO12/SPI_MISO' parameter. Click the drop-down menu and select Digital Input [3].
-
Do more with the XBee Wi-Fi Cloud Kit Configure your XBee Wi-Fi module
XBee Wi-Fi Cloud Kit Getting Started Guide 33
6. Click Write. 7. Click the Update Firmware icon at the top of the Radio Configuration section. The Update
Firmware window appears and lists the firmware options available for your module.
-
Do more with the XBee Wi-Fi Cloud Kit Configure your XBee Wi-Fi module
XBee Wi-Fi Cloud Kit Getting Started Guide 34
8. Select the appropriate firmware version, and click Update.
Note To verify that the most current firmware versions are listed, click the help button and select
Update the Radio Firmware Library. This automatically checks the Digi XBee firmware library and downloads any newly released firmware.
For advanced questions, see the XBee Wi-Fi RF Module User Guide.
https://www.digi.com/resources/documentation/Digidocs/90002180/
-
Do more with the XBee Wi-Fi Cloud Kit Create XBee Wi-Fi applications
XBee Wi-Fi Cloud Kit Getting Started Guide 35
Create XBee Wi-Fi applicationsTo learn more about the full capabilities and features of your XBee Wi-Fi Cloud Kit, see the tutorials listed below. These tutorials show you how to create simple applications that interact with your online dashboard by using the loose components that came with your kit.
n Overview of XBee Wi-Fi Cloud Kit tutorials n Potentiometer n Push Button n LED n Light Sensor n Temperature
Note To complete these tutorials, you must have a thorough understanding of your XBee Wi-Fi Cloud Kit and have completed the kit setup.
http://www.digi.com/blog/category/examples-guides/http://www.digi.com/blog/xbee/potentiometer-example-xbee-cloud-kit/http://www.digi.com/blog/xbee/push-button-example-xbee-cloud-kit/http://www.digi.com/blog/xbee/led-example-xbee-cloud-kit/http://www.digi.com/blog/xbee/light-sensor-example-xbee-zigbee-cloud-kit/http://www.digi.com/blog/xbee/temperature-example-xbee-cloud-kit/
-
Learn more about XBee Wi-Fi
This section provides some additional information for working with your XBee Wi-Fi Cloud Kit. You can also find more information about the Digi devices and applications in the kit at XBee Wi-FI product page.
Create your own applications 37Additional services 37
XBee Wi-Fi Cloud Kit Getting Started Guide 36
https://www.digi.com/products/xbee-rf-solutions/modules/xbee-wi-fi#productsupporthttps://www.digi.com/products/xbee-rf-solutions/modules/xbee-wi-fi#productsupport
-
Learn more about XBee Wi-Fi Create your own applications
XBee Wi-Fi Cloud Kit Getting Started Guide 37
Create your own applicationsVisit github.com/digidotcom/xbeewificloudkit for the complete source code used to create the XBee Wi-Fi sample web application. GitHub is a host site for various software development products, and has many features including discussion tools, access to millions of repositories, and the ability to collaborate with other users.
Additional servicesSee the links below for information on where to obtain more XBee products, professional services, and access to Digi's online support forums:
n Want more XBee Wi-Fi? View purchasing options. n Need help building your own application? Contact Digi's Professional Services. n Ready to upgrade your Digi Remote Manager account? Contact the Remote Manager Team. n Looking for answers? Visit Digi's online support forum: digi.com/support/forum/. n Need support? Digi offers multiple technical support plans and service packages to help our
customers get the most out of their Digi product. For information on Technical Support plans and pricing, contact us at 877.912.3444 or visit us at digi.com/support.
https://github.com/digidotcom/xbeewificloudkithttp://www.digi.com/howtobuyhttp://www.digi.com/support/enterprise-support#tieroptionshttps://www.digi.com/products/iot-software-services/wireless-design-services/development/digi-remote-manager-implementation-serviceshttp://www.digi.com/support/forum/http://www.digi.com/support
-
Troubleshooting
If you need help while performing any of the tasks in your XBee Wi-Fi Cloud Kit, try one of these troubleshooting tips.
XBee device fails to join wireless network 39XBee device does not show up under listed devices 40XBee device is listed in the wireless networks but cannot connect 40XBee Wi-Fi dashboard does not work with the XBee device 41
XBee Wi-Fi Cloud Kit Getting Started Guide 38
-
Troubleshooting XBee device fails to join wireless network
XBee Wi-Fi Cloud Kit Getting Started Guide 39
XBee device fails to join wireless networkIf your Xbee device fails to join a wireless network, try one of the following resolutions.
Check if the Associate LED is solid greenIf the Associate LED is solid green on the development board, it indicates that the XBee device is not connected to a local access point. You need to re-enable Soft AP mode by pressing the Commissioning button four times to reset the network configuration. You can also troubleshoot this issue by checking the following areas:
1. Double check your wireless settings. Your wireless SSID and passphrase are case sensitive. 2. Try a different encryption setting. The current encryption setting may not be appropriate for
your wireless network. 3. Reset your local access point by power cycling your device (unplug and replug). 4. Make sure your local AP is not configured for enterprise security. The XBee Wi-Fi does not
currently support WPA Enterprise security.
Check if the Associate LED is double-blinking greenIf the Associate LED is double-blinking green on the development board, it indicates that the XBee is connected to a local access point, but is not yet connected to Digi Remote Manager.
1. Verify that your local AP has internet connectivity and that you can access the appropriate Digi Remote Manager login page, https://devicecloud.digi.com.
https://devicecloud.digi.com/
-
Troubleshooting XBee device does not show up under listed devices
XBee Wi-Fi Cloud Kit Getting Started Guide 40
2. Verify that your firewall settings are not blocking any outgoing connections from your device. 3. Try connecting to a different access point.
Check if the Associate LED is litIf the Associate LED is lit, verify the following:
1. Make sure there is power to board. 2. Make sure the XBee Wi-Fi is properly inserted onto the board. 3. Make sure the DIP switch for this LED on the development board is set to ON.
If you have verified that the previous scenarios are not an issue, contact Digi Technical Support at 866.912.3444 or +1 952.912.3456, or online at www.digi.com/support/eservice.
XBee device does not show up under listed devicesThe XBee device does not does not appear in the devices listed in the XBee Wi-Fi sample web application.
Potential causeYour device may be listed under another Digi Remote Manager account. By default, an XBee Wi-Fi module can only be associated with one Digi Remote Manager account at a time.
ResolutionRemove the device from the Digi Remote Manager account it is listed under.
1. Navigate to the Device login page, depending on the type of account you have. 2. Enter your username and password and click Log in. 3. Under the Device Management tab, right-click the device you want to delete and select
Remove Devices.
Once you have removed the device from the Device Management list, retry adding your device through the XBee Wi-Fi sample web application.
XBee device is listed in the wireless networks but cannot connect
The XBee device is listed in my wireless networks but my computer says it cannot connect.
Potential causeMore than one XBee device is connected to your wireless network.
Resolution 1. Make sure only one XBee device is connected to your wireless network. You can only access
Soft AP mode from one device at a time.
http://www.digi.com/supporthttps://devicecloud.digi.com/
-
Troubleshooting XBee Wi-Fi dashboard does not work with the XBee device
XBee Wi-Fi Cloud Kit Getting Started Guide 41
2. Push the XBee reset button. 3. Retry connecting to your wireless network.
If you are still having trouble connecting to your device, please contact Digi Technical Support at 866.912.3444 or +1 952.912.3456, or online at www.digi.com/support/eservice.
XBee Wi-Fi dashboard does not work with the XBee deviceIf the XBee Wi-Fi dashboard does not work with your XBee device, try one of the following resolutions.
Check if the XBee device is properly connected to your wireless network
1. Make sure the Associate LED is flashing. 2. Refresh the browser. The connection between Digi Remote Manager and the XBee Wi-Fi sample
web application may have been disconnected.
Check if the changes made to the XBee Wi-Fi development board are reflected on the XBee Wi-Fi dashboard
1. Make sure your XBee Wi-Fi is properly connected, and wait at least 10 seconds for the application to update.
2. Refresh your browser and try again.
Check if certain functions within the XBee Wi-Fi sample web application are working as expectedTry using a different browser. Browsers such as Firefox and Google Chrome are recommended and work well with the XBee Wi-Fi sample web application.
http://www.digi.com/support
Introduction to the XBee Wi-Fi Cloud KitXBee Wi-Fi development board components and descriptionsSet up the XBee Wi-Fi Cloud KitConfigure the XBee Wi-Fi module using the Wi-Fi interfaceAdd a XBee Wi-Fi module to a Digi Remote Manager accountCreate a Digi Remote Manager accountAdd your XBee Wi-Fi module to Digi Remote Manager
Configure widgets on your XBee Wi-Fi sample web applicationHow widgets work on the XBee Wi-Fi dashboardAdd widgets to your dashboardEdit (and customize) widget settingsRemove widgets from your dashboardViewing widget source code
XBee Wi-Fi application exerciseCreate a temperature sensorAssemble the partsConfigure the radioWire the circuitView itUse it
Do more with the XBee Wi-Fi Cloud KitConfigure your XBee Wi-Fi moduleConfigure the XBee Wi-Fi module with Digi Remote ManagerConfigure the XBee Wi-Fi module with XCTU
Create XBee Wi-Fi applications
Learn more about XBee Wi-FiCreate your own applicationsAdditional services
TroubleshootingXBee device fails to join wireless networkCheck if the Associate LED is solid greenCheck if the Associate LED is double-blinking greenCheck if the Associate LED is lit
XBee device does not show up under listed devicesPotential causeResolution
XBee device is listed in the wireless networks but cannot connectPotential causeResolution
XBee Wi-Fi dashboard does not work with the XBee deviceCheck if the XBee device is properly connected to your wireless networkCheck if the changes made to the XBee Wi-Fi development board are reflected o...Check if certain functions within the XBee Wi-Fi sample web application are w...