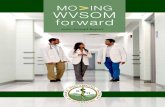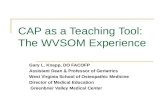WVSOM IT Department OneDrive Tutorial
Transcript of WVSOM IT Department OneDrive Tutorial

Last Modified 2/8/2021 Page 1
WVSOM IT Department OneDrive Tutorial
Getting to OneDrive
1. Access your Campus Email by clicking the link on the www.wvsom.edu
2. Enter you Active Directory (what you use to log in to your computer) credentials.

Last Modified 2/8/2021 Page 2
3. Click on the App Launcher (square in the upper left, then select OneDrive (the tile with
the clouds)

Last Modified 2/8/2021 Page 3
4. Then you arrive at the page where your documents are displayed!
5. To logout click the Picture icon in the upper right corner then click Sign Out

Last Modified 2/8/2021 Page 4
6. Finally, close Internet explorer when you see this screen:
File Management You can organize your files and folders in OneDrive for Business just as you do on your computer. Wherever you go in OneDrive for Business you’ll always see the new, upload, sync, edit, manage, and share buttons above your documents. These allow you create, change, delete, and share documents and folders (referred to as libraries in OneDrive for Business). Also on every page in the upper left corner are the Ribbons these allow you to do everything that the other buttons above your files and folders do and more!
The Ribbons expand from the view above and have more functionality than the shortcut buttons:
These Ribbons are very similar to the ones that you use in Office 2013. Once you expand the ribbons you can collapse them again by clicking the Browse button.
NOTE: If you do not see the ribbons, click on the settings gear in the upper right corner and select “Show Ribbon”

Last Modified 2/8/2021 Page 5
Creating a New Folder To create a new folder, click the New button and then select New Folder
You can also create new Word, Excel, PowerPoint, and OneNote documents right from within OneDrive for Business. This is handy if you needed to create a document and you are at a computer that doesn’t have Office Installed.
Uploading Documents The easiest way to upload a document or folder of documents is to just drag and drop! (OneDrive for Business limits you to 100 items per upload)

Last Modified 2/8/2021 Page 6
If you have issues uploading a particular file, you can upload single documents with the upload button. 1. First click the upload button
2. Then select Browse…

Last Modified 2/8/2021 Page 7
3. Navigate to the file you want to upload, select it, and click Open
4. Finally click OK

Last Modified 2/8/2021 Page 8
5. Now you should be taken back to the screen with all your documents and folders including the new one that you just uploaded
Downloading Documents You can download copies of the files in OneDrive for Business right to your computer to edit or have access to them while offline. Note: any changes that are made to the file you downloaded will not be synced with OneDrive for Business. You will have to upload it again.
1. Click the Open Menu button (Represented by three dots … ) for the file that you wish
to download.

Last Modified 2/8/2021 Page 9
2. Click the More Actions button (Also represented by three dots … )
3. Click Download a Copy

Last Modified 2/8/2021 Page 10
4. Click Save
5. The file is now in your downloads folder.

Last Modified 2/8/2021 Page 11
Deleting a File You can remove files from OneDrive for Business just like you would folders on your computer or share drive. Note: Deleting a file from OneDrive for Business will not only remove it from your view, it will also remove it for anybody else whomever else that folder is shared with. Also, if you have set up OneDrive for Business to Sync with a folder on your computer the file will be deleted from there.
1. Select the File(s) that you wish to delete by clicking just to the left of the icon. This will
place a check mark beside the file and highlight the row blue to indicate selection.
2. Expand the Files Ribbon

Last Modified 2/8/2021 Page 12
3. Click Delete Document
4. Click OK

Last Modified 2/8/2021 Page 13
5. The documents are gone.
Sharing Documents can be shared within OneDrive for Business just like you would with the share drives you use now but with one big advantage. OneDrive for Business is accessible anywhere there is an internet connection, where the share drives here are limited to just being accessed on campus. You also have better control over the access to files and folders. You can share different folders with different groups of people and you can even control what those users have access to within those folders. Every item in OneDrive for Business has permissions that can be controlled individually and set up differently if you so choose.
This column shows if and/or with whom the item is being shared with.

Last Modified 2/8/2021 Page 14
Sharing Files and Folders 1. Select the file(s) that you want to share.
2. Click the share button on the Quick Command Bar
3. Invite people to share it with. The box where you enter the names of the people that you want to share your documents with is connected to the School Directory so it will suggest people as you type in their names.
4. After selecting how many people you want to share the document(s) with you need to set their permissions (can edit or can view). You then have the option to include a message that

Last Modified 2/8/2021 Page 15
will be included in the email that OneDrive for Business sends the person(s) with whom you are sharing the file(s). You can also elect to not send an email if you want to send a custom email and provide a link.
5. The Files/folders have been shared

Last Modified 2/8/2021 Page 16
To Stop Sharing
Just as you can easily share files and folders with people you can remove their access to something as well
1. Click the names of the people that you are currently sharing the files/folders with.
2. Find the person you want to stop sharing with on the list.

Last Modified 2/8/2021 Page 17
3. Change their permissions from either Can edit or Can view to Stop Sharing
4. Click Save changes

Last Modified 2/8/2021 Page 18
5. The person no longer appears in the Sharing column
Additional Resources
If you would like additional information on these or other topics you can visit the official Microsoft OneDrive Support page at: https://onedrive.live.com/about/en-us/support/