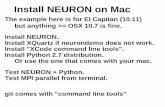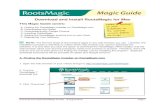How to install and configure Microsoft OneDrive for Mac · 3/6/2017 · How to install Microsoft...
Transcript of How to install and configure Microsoft OneDrive for Mac · 3/6/2017 · How to install Microsoft...

How to install Microsoft OneDrive for Mac 1
How to install and configure Microsoft OneDrive for Mac
OneDrive is Microsoft’s cloud based storage solution similar to Dropbox and Google Drive. OneDrive allows you to securely access your files from any of your devices (desktop, laptop, home computer, and phone). You can store up to Level 3 data on your OneDrive account. Please review the mso.harvard.edu/onedrive page for additional benefits of the overall OneDrive service.
The new OneDrive sync client will provide increased stability and an enhanced user experience when synchronizing your files to OneDrive. After configuration, the application will allow you to access files stored on OneDrive through local folders on your computer.
The following directions will provide information on how to install and configure OneDrive on your HUIT managed computer.
Please note that your machine has to be running MacOS 10.9 or above in order to run
OneDrive. If you would like to upgrade your Operating System, please contact the Service Desk
at [email protected] or 617-495-7777.
If your computer already has OneDrive installed, please proceed to Step 6 to configure the
application.
Step 1. Open Spotlight by pressing the “CMD” and “SPACEBAR” keys at the same time.
Step 2. Type “Self Service” in the search box (Figure 1, A).
Step 3. Click on the “Self Service” application to open (Figure 1, B).
Figure 1
B
A

How to install Microsoft Office 2016 2
Step 4. After Self Service opens, click “Microsoft” under the Categories on the right hand side of the window (Figure 2, A).
Figure 2
Step 5. Click install under “OneDrive”. The installation will automatically begin after the download
completes. Please do not open OneDrive until the installation is complete (Figure 3, A). It may take a
couple minutes for the install to complete on your computer after Casper has indicated it completed.
This is normal behavior.
Figure 3
Step 6. Open Spotlight by pressing the “CMD” and “SPACEBAR” keys at the same time.
Step 7. Type “OneDrive” in the search box (Figure 4, A).
A
A

How to install Microsoft OneDrive for Mac 3
Step 8. Click on the “OneDrive” application to open (Figure 4, B).
Figure 4
Step 9. Sign in with your full Harvard email address (e.g., [email protected]) (Figure 5).
Figure 5
B
A

How to install Microsoft Office 2016 4
Step 10. Select “Work or School” account (Figure 6).
Figure 6
Step 11. Sign in with your HarvardKey credentials (Figure 7). Which are your full email address and
HarvardKey.
Figure 7

How to install Microsoft OneDrive for Mac 5
Step 12. Click the “Choose OneDrive Folder Location button” (Figure 8).
Figure 8
Step 13. Ensure that your computer username is selected by default, and then click “Choose this
location” (Figure 9).
Figure 9

How to install Microsoft Office 2016 6
Step 14. Ensure that folder location is your computer username and then “OneDrive – Harvard
University”. Then click next (Figure 10).
Figure 10
Step 15. This screen will allow you to select specific files or folders to synchronize. If you would like to sync all of your files currently on OneDrive, check the “Sync all files and folders” button, then click next (Figure 11, A).
• If you already store large files or folders on OneDrive, you may want to consider unchecking these specific files and folders (e.g., video galleries or very large file archives). This will prevent unselected files from synchronizing to your machine locally, thus saving hard drive space.
A

How to install Microsoft OneDrive for Mac 7
Figure 11
Step 16. Check the “Open at login so my files sync automatically” checkbox. Then click Open my OneDrive – Harvard University folder (Figure 12).
Figure 12
Step 17. Your OneDrive folder will open automatically. Please allow your OneDrive files to Sync, the length of this process depends on how much data you have on your OneDrive. You can monitor syncing progress or reopen your OneDrive folder by clicking on the cloud icon on the top right of your screen in the Apple menu bar (Figure 13).
Figure 13
If you run in to any issues please contact [email protected] (617-495-7777).