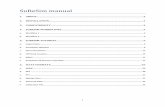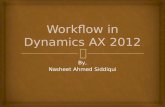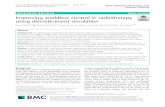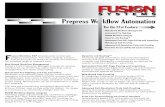Workflow Manual for 3D Computer Simulation · Web view3D MODELING OF 2D PLAN VIEW CAD DATA FOR USE...
Transcript of Workflow Manual for 3D Computer Simulation · Web view3D MODELING OF 2D PLAN VIEW CAD DATA FOR USE...

3D MODELING OF 2D PLAN VIEW CAD DATA FOR USE IN COMPUTER SIMULATION
Workflow Manual
Project Team:
Joseph Wolski, Project LeadAntonio Rodriguez
Marco NarcisoClaudia Sequera, Gina Sledd, Halle Hammond, OQM Interns (2017)
US Department of Health and Human ServicesNational Institutes of Health (NIH)Office of Research Services (ORS)
Office of Quality Management (OQM)31 Center Drive
Bethesda, MD 20892, USA
https://www.ors.od.nih.gov/OD/OQM/
Last Updated:
January 10, 2018

Table of ContentsIntroduction.................................................................................................................................................1
Purpose...................................................................................................................................................1
Pieces Involved........................................................................................................................................1
Materials to Prepare................................................................................................................................1
Sketch Up....................................................................................................................................................3
Creating a Floor Model............................................................................................................................3
Step 1: Units Verification.....................................................................................................................3
Step 2: Creating Outside Walls............................................................................................................3
Step 3: Cleaning Up Layers..................................................................................................................5
Step 4: Creating one model with walls................................................................................................6
Step 5: Creating Inner Walls................................................................................................................7
Step 6: Clean Up................................................................................................................................10
Step 7: Creating the floor...................................................................................................................11
Step 8: Inserting Doors......................................................................................................................12
Step 9: Creating Basic Network Path.................................................................................................13
Creating a Building.................................................................................................................................13
Step 1: Structuring the Building.........................................................................................................13
Step 2: Inserting the Rooms...............................................................................................................15
Step 3: Creating Floor Layers.............................................................................................................15
Step 4: Modifying Room Location......................................................................................................16
Step 5: Connecting Network with Doors and Rooms, Network Clean Up..........................................17
Step 6: Making the Walls 3D..............................................................................................................18
Data Extraction for SketchUp/Simio..........................................................................................................19
AutoCad.................................................................................................................................................19
Excel......................................................................................................................................................20
Importing into Simio..................................................................................................................................23
Importing Network................................................................................................................................23
Importing Wall Symbols.........................................................................................................................24

Introduction
PurposeComputing and computing graphics capabilities continue to improve and evolve. What was once science fiction, such as photorealistic real-time rendering now common in video games, to low cost virtual reality (VR), is now commonplace. As people experience these technologies in their personal lives, there is a greater demand and expectation that computer simulation utilized in a business or institutional setting have a similar degree of visually appealing content and user experience. These capabilities contribute to the acceptance and usefulness of these tools. This case study suggests an approach, as well as tools and techniques, utilized to automate and lessen the resources required to develop three-dimensional (3D) models of a large campus environment from traditional two-dimensional (2D) plan view computer aided drafting (CAD) data that can be utilized in computer simulation.
Pieces InvolvedIn order to develop a 3D computer simulation model utilizing 2D plan view CAD data, you will be working with the following main programs: AutoCAD, Sketchup, Simio, and Oculus. AutoCAD is a main blueprint of the buildings’ floor plans required to start building the model. In Sketchup, you will build the drawings into a 3-dimension model and create paths for the entities. Simio will allow you to run the model and obtain results with statistical analysis using different scenarios. Finally, Oculus will allow you to participate in the virtual reality model created.
In addition to these four programs, you will also need to use Excel and most likely Notepad ++. These will allow you to transform the exported data from one program (AutoCAD) to Sketchup.
Materials to Prepare Some of the programs require our intervention to incorporate various functions needed throughout the building of the model. These functions included are called “Plug-ins”. Plug-ins are written using the SketchUp Ruby Application Programming Interface (API.) These are added to Sketch up to help us clean up our model, insert the doors, locate the rooms and many more functions.
Copy and file these plug-ins under:
C:\Users\(Last Name_Name Initials)\AppData\Roaming\SketchUp\SketchUp 2018\SketchUp\Plugins
If the copy and paste process was done correctly, you will see more functions in the menu bar in Sketch Up. Once you have done this process once, you won’t have to do it again, expect for when there is an upgrade in SketchUp and/or an upgrade of the plug-ins.
There are also some figures involved in the process of building the model. These figures are called “Components”. The Components are also added to SketchUp the same way the plug-ins were added.
And file them once again under:
1

C:\Users\username\Documents\*create a folder named: Sketchup\*create a second folder within the Sketchup folder named: Custom Components
NOTE: After you file the plug-ins and components, you must close SketchUp (If you have it opened) and open it again.
After Plug-ins have been filed:
When you open SketchUp, you might see a small window on the bottom right corner of the screen that warns you about some problems uploading the plug-ins and/or it exists an upgraded version of one of the plug-ins. If this is the case, click to see which plug-ins still need some work and upgrade them. If the upgrade cannot be completed because you have trouble signing on to the software, then go to the menu bar, click on “Window” “Extension Warehouse” and type the name of the plug in and hit search. Once it appears, download the latest version of the plug in.
2

Sketch UpCreating a Floor ModelStep 1: Units Verification
1.1 Open Sketchup
1.2 In the menu bar, go to “Window”, select “Model Info” and click on “Units”. Set the ‘Format’ to “Decimal” in the page ‘Length units’. Close the window
1.3 Import the original AutoCAD drawing (.dwg) of the floor that you will like to work on. When the drawing is selected, click on “Options” and make sure the ‘Units’ is set to “Inches”. Click OK and “Import”.
Step 2: Creating Outside Walls 2.1 Select the entire drawing, Click on “Extensions” “Architect Tools” “Flatten Selection”.2.2 Once the drawing is imported, select the whole drawing, right click in one of the corners of the
drawing, click “Select Only” “Components”. a. The model is now divided into two sketches. The first one contains the outside walls and
an outline of the inner walls. Meanwhile, the second sketch contains the inner walls, stairwells, elevators, door positions, and many other details.
3

Figure 1: The Components are only selected (in blue)
2.3 Using the move tool, drag the inner walls sketch (the one with more details) away from the outside walls sketch.
Figure 2: Displays the two separate sketches once you drag the components away
2.4 Delete all the lines within the outside walls sketch. NOTE: Make sure NOT to delete the two lines that create the outside boundaries (the walls) of the sketch.
2.5 After deleting all the inner lines, select the entire outside walls sketch, click on “Tools” “Edge Tools” “Close All Edge Gaps” Set the tolerance to 1 inch and click “Yes” in the ‘Remove Small Edges’ cell. Click OK.
2.6 Select the sketch Go to “Tools” once again Click on “Make Faces 1.4” (Face: a solid filling in the drawing).
2.7 Keep only the faces created for the outside boundaries (the walls). All other faces within the model can be deleted manually by selecting the face Right click Erase.
4

Figure 3: What the entire outer wall should look like in SketchUp
Figure 4: Depicts the zoomed in version of the model in Figure 1 to show the double line needed for the outer wall
Step 3: Cleaning Up LayersDisclaimer: you will find that every drawing imported has different details about the floor that have to be deleted, such as: Clouds, gridlines, furniture pieces, and many others.
3.1 Go to “Default Tray” found in the right hand side of the SketchUp screen.Note: Drag the Default Tray to the left to expand the window and have a more clear view of the name of the layers.
3.2 Select the “Layers” section Click on the blue arrow found in the corner of the “Layers” window, across from the plus and minus sign Click on “Select All” Click on a box under the “Visible” column of one of the layers and make sure that all layers are checked.
3.3 Look for the words “Clouds” and “gridlines” that are located at the end of the name of the layers. These are the layers that can be deleted to make the inner walls easier to manipulate.
5

Figure 5: Within the Default Tray, the layers that need to be deleted are indicated by the red circle.
3.4 Select the layer that you want to delete (line should turn blue). Click on the “minus” sign found in the upper left corner of the layers section.
3.5 After clicking on the “minus” sign, a pop up will appear. Select “delete contents”. Click “OK”. Repeat process until all layers containing “Cloud” and “Gridline” are deleted. NOTE: Make sure the layers that were deleted did not remove any wall or major sections of the drawing.
Step 4: Creating one model with walls 4.1 After you have deleted all the layers and completed the outer walls, combine the two models. 4.2 Select the entire inner walls sketch and using the move tool intercept one corner of the outer
walls sketch with the same corner of the inner walls sketch. The inner and outer walls may not line up but you might need to move the models around until they align.
4.3 Double click on the inner walls sketch (at this point the outer walls should be greyed out).
6

Figure 6: The outer wall and inner wall component together showing the outer wall “greyed out”
4.4 Start deleting everything that is outside of the “greyed out” outer walls sketchNOTE: Be very meticulous with the lines that are outside of the outer wall sketch.
Figure 7: A close up of the outer wall indicating that everything outside of the wall should be deleted
Step 5: Creating Inner Walls5.1 Select the entire model. Click “Explode”. 5.2 The next step is deleting most of the curve lines within the model, predominantly, the curve
lines from the doors. You do not want to delete the curve lines that could be a balcony or a major wall.
5.3 Select a section of the model Right click one of the corners of the model Click “Select Only” Click “Curves” Delete. Repeat this process for the entire model. Remember to do this procedure section by section so you avoid deleting important walls.
5.4 Identify the stairwells in the sketch and delete them.
7

Figure 8: An example of stairs in SketchUp and how to do a proper clean up on them
8

5.5 Elevators must also be modified as seen below.
Figure 9: An Example of Elevators in SketchUp and how to do a proper clean up on them.
5.6 Select the entire sketch, click on “Tools” “Edge Tools” “Close All Edge Gaps” Set the tolerance to 3 inch and click “Yes” in the ‘Remove Small Edges’ cell. Click OK.
5.7 Next is to manually do some clean up by segments of the second sketch. 5.8 Select an area of the drawing “Click on “Tools” Click on “Make Faces 1.4’. And then start
deleting and fixing the various gaps, extra lines, and extra faces. Repeat this process section by section of the model.
9

Figure 10a: Faces of inner walls before CleanUp
5.9 Our final goal is to fill the inner walls with faces.
Step 6: Clean Up6.1 After creating all of the faces, select a small section of the sketch and click the “Extensions”
menu Select “CleanUp” “Clean” Deselect all the boxes in the “Materials” and “Layers” section Deselect “Ignore Materials” and “Ignore UV”, in the Coplanar section All the other boxes must be selected and make sure you select “Model” within the General section Click “CleanUp”.
6.2 Repeat this process section by section for the entire model.
Figure 10b: Cleaned up inner walls
10

6.3 After you run clean up, make sure nothing in the drawing was deleted in the process. Hint: After cleanup, a check validity would show up, and if some part of the drawing was deleted, you might get a warning of an error. If this is the case, undo cleanup. And proceed to the second round of clean up.
6.4 Select the entire model Go to “Extensions” in the menu bar Clean up Clean once the Clean up screen comes up, within the “General” section, select “Selected”, “Validate Results”, and “Show Statistics”. Within the Optimizations section, select every function. Within the Edges section, select every function. DESELECT all the Coplanar Faces function. Click CleanUp.
6.5 At this point, you are interested on reducing the number of faces and the size of the sketch file.
6.6 Select the entire model Click on “Select Only” Select “Faces” Copy & Paste. On the right hand side of the screen, you will see a “Default Tray”. Select the entire model that was copied and pasted, go to the default tray, and check that this new model has less entities than the one it was copy from. You will find the Entities info under “Entity Info” at the bottom of the Default Tray.
Step 7: Creating the floor7.1 To create the floor face, import the floor’s AutoCAD. Make sure to move your other sketches
so it doesn’t get mixed up. 7.2 Once the drawing is imported, select the whole drawing, right click in one of the corners of the
drawing, click “Select Only” “Components”. 7.3 If the drawing does not separate into two components (just as in Step 2), Explode the drawing
once and repeat this step.7.4 Select only components and drag the component away from the drawing. 7.5 Select the outer walls sketch and make faces. 7.6 Run clean up with every function selected. This way you are left with one block.
NOTE: Additional clean up might be needed. Do it manually. You want it to be a block with only one face that will represent the floor.
7.7 Select the whole drawing one more time Right Click Make Component. 7.8 Go to “Definition” Change the name to “Profile_(Floor)”. Ex: Profile_B1, Floor_01 Check
the box “Replace selection with component” Click “Create”.7.9 Select the whole component and attach to the walls sketch. For better precision, select one
corner of the component and match it with the same corner from the walls sketch. NOTE: There should not be any holes or gaps within the model.
11

Figure 11: A complete cleaned up floor
Step 8: Inserting Doors 8.1 Refer back to the sketch you drifted away from the first sketch to make the floor component.
Select the entire second sketch and explode it until the function “Explode” is greyed out. 8.2 Select the entire sketch Click “Extensions” in the menu bar Click “Step 1 – Insert Doors”. 8.3 If you see green X’s, these mean that the system could not define the door size to be able to
insert a door. Note: If you see a section of the model that has multiple X’s revisit this area and clean up the lines beneath the arcs of the doors (do NOT erase the door arcs as they are necessary for the doors to be created).
Figure 12: After running the Door plugin these green X’s might appear. A little clean up might be needed and keep in mind these doors still need to be placed into the final model.
8.4 Some door still might not be created after clean up due to the drawing so delete these extra green/blue X’s.
8.5 Once all the doors are inserted into the sketch Select Only Components. Only the doors will be selected.
8.6 Move the doors to the completed model with the walls and the floor. Make sure to select a simple door position to be able to match it with the position in the first sketch.
12

Step 9: Creating Basic Network Path9.1 Once you have attached the doors to the model, you want to create a basic path to connect
the hallways to the doors.9.2 To create the basic path click on the pencil tool and draw a SINGLE line through the main
hallways. Note: If you have a path that is enclosed, it might have created an extra face. Make sure to select the new face and delete it.
Figure 13: Highlighted in blue is the basic network path.
9.3 Triple click on the path created and double check that it did not create an extra path nor did it connect to the walls/faces/doors in the model.
Creating a BuildingStep 1: Structuring the Building
1.1 Start with the first floor of building and import the second floor of the building into the same SketchUp file. This can be done by going to “File” “Import” Make sure the type of file you are importing is a SketchUp file (.skp)
1.2 You have both floors in the same Z-Axis. The goal now is to modify the Z-position of the second floor, to start creating a building.
1.3 Locate the first floor (or the ground level floor) at the origin. To verify that the first floor is at the origin, Go to “Camera” and select “Iso” Select the “Tape Measure Tool” Click on a corner of the drawing Constrain the movement to the “Blue axis” by pressing the up arrow and taking it to the origin. It should mark “0.000”.
1.4 Now you want to create a common space throughout the floors that can help you align the floors one on top of the other. We use the elevators space.
1.5 Locate the main elevators on the first floor that are common throughout the entire building. 1.6 Pick two separate sets of elevators: one that connects the first floor to the ones above and
another set of elevators that connect the first floor to the basement floors.NOTE: In addition, it is strongly recommended to open the AutoCad file of the first floor and the floor you are working on to locate these common elevator spaces.
1.7 To create the open space that represents the elevators Double click on the first floor component (you will see the drawing getting greyed out) Click on the rectangle tool and create a rectangle in the elevator space starting from the upper right hand corner to the bottom left corner of the elevator Right click and select erase Space Bar Esc.
13

1.8 Refer to the original AutoCAD drawings of each floor to make sure you locate all the elevators. 1.9 Go to Camera in the menu bar and click on “Parallel Projection”. This way of looking at the
model would let you align components easily.1.10 Once again, Go to Camera in the menu bar and click on Standard views. Change your view to
top view.
Figure 14: When camera view is “Top” and “Parallel Projection” is selected the elevators should resemble the left. In “Iso” view, the elevators will resemble the right.
1.11 Select the entire floor you are working on click the move tool click on one of the elevator spaces and match it with the elevator space of the first floor.
1.12 DO NOT DESELECT THE DRAWING. 1.13 Use the Tape Measure tool to verify that the floor you are aligning is at the origin with the first
floor. 1.14 Without deselecting the drawing, change to Move tool Press the up arrow to constrain the
movement to the blue axis Enter 12’ Press Enter.Note: Each floor is iterated by 12’ so when doing the 3rd floor it would be 24’ and so forth because all floor are lined up with the first floor.
14

Figure 15: Shows floors 1 and 2 stacked 12’ apart.
1.15 Now you can deselect the drawing1.16 Select the Tape Measure tool and measure the height from the first floor to the floor you
structured to validate the height. 1.17 Repeat the previous process with all floors and all elevators in the floors.
At this point, perform the Data Extraction found on page 20 needed to complete the next step (Inserting the Rooms).
Step 2: Inserting the Rooms2.1 To insert the rooms into the model refer back to the excel sheet you created previously.
NOTE: Make sure you select the .csv file.2.2 Within the .csv file, modify the Z-Position. You want to enter the height of each room
according to the floor it belongs to. For example: All the rooms that belong to the second floor will have a Z-Position of 144 inches.
2.3 To identify which floor the room belongs to, you need to check the first number after the word ‘Room’. Example: “RoomB1-6248” belongs to basement 1, “Room3_5445” belongs to floor 3 and so on.
2.4 Save document.2.5 Now go to SketchUp Select “Extensions” Step 0 – Insert Components from File Select
the (.csv) excel file. You will see little diamonds inserted in the model. These represent the existence of a room.
Step 3: Creating Floor Layers3.1 In the right hand side of the screen, you will find the “Default Tray”. Click on Default Tray
Open up the Layers section Click on the plus sign. This will create a layer. Create a layer for every floor.
3.2 Go to Camera Standard View Right. This view will allow you to select everything on the floor easily.
3.3 Select whichever floor that is being worked on go to Default Tray Open up Entity Info Click on the “Layer:” box and select the layer you created with the floor’s name.
15

Figure 16: Naming the layer to the correct floor under the “Entity Info” tab. For this instance, a layer is being assigned to Floor 2.
3.4 Repeat this process with every floor. 3.5 Layers will allow you to adjust the visibility of each floor. Under the layers section, you will see
all the layers created. On the right side of the layer’s name you can play with its visibility and on the left side of the layer’s name you can select and deselect the layer. You will notice the difference.
Step 4: Modifying Room Location4.1 After you have completed the layers, you can manage each floor’s rooms easily. 4.2 Lock all the floors’ layers by going to Left or Right view, right click and select “Lock” except for
the one you want to work on. 4.3 Make all the floors that were locked not visible.4.4 Triple click on the room, make sure every room on that floor is selected select the move
tool and set the diamonds in their respective room.
16

Figure 17: Displays what the model should look like once the room nodes are imported and lined up with the model on a certain floor.
4.5 Repeat this process for every floor.
Step 5: Connecting Network with Doors and Rooms, Network Clean Up.
5.1 Select the entire drawing Select Only Components.5.2 Using the CTRL key, select the basic path you created earlier Click “Extensions” “Step 2:
Connect Components with Edges” Select “Doors” and run the plug-in. 5.3 Select the path and run the plug-in, but this time change its method from “Doors” to “Rooms”. 5.4 You will have to run this plug-in multiple times so that the path can be connected from hallway
to doors and doors to rooms. 5.5 Run the plug-in as many times as you think is worth it with a minimum of four times. Alternate
the plug-in method.5.6 Using the CTRL key, Select the entire path Go to Extensions Run “Step 3: Combine Close
Vertices”.5.7 Without deselecting the path, go to extensions Run “Step 5: Break Curves that Intersect
Nodes”.5.8 Without deselecting the path, go to extensions Run “Step 6: Remove Orphan Edges”5.9 Deselect and select the entire path and run the last plug-in multiple times. 5.10 Do some clean up manually to create a simpler path.
17

Figure 18: The path after running the plugin for “Connect Components with Edges” multiple times.
Step 6: Making the Walls 3D6.1 Now that the building is structured, click on floor one and deselect the rest of the floors. Make
sure that all of the faces are “white”. If the floor model is grey, select the entire floor, right click and select “Reverse Faces”. The entire model (walls and floors) should turn “white”.
6.2 Select the entire floor model and right click Press “Deselect” and “Components”. You will now be left with only the walls selected.
6.3 With the walls still selected, select “Extensions” “Multiple Push Pull” type in 5’ in the “Push/Pull Distance” box and press “OK”
6.4 Check to see that the faces extruded in the same direction by going to “Camera” “Standard Views” “Front”
6.5 Take note of the walls that extruded downwards instead of upwards undo the previous Multiple Push Pull correct the faces by right clicking on them and selecting “Reverse Faces” make sure the faces turn white and rerun the Extension “Multiple Push Pull”
6.6 The walls should resemble:
Figure 19: Walls after “Multiple Push Pull” is performed.
18

Data Extraction for SketchUp/SimioAutoCadDisclaimer: Keep in mind that drawings in AutoCad differ from floor to floor.
1. To find the AutoCAD drawings, go to the Q-drive Projects Simio Simulation Projects Sketch Up Building Information Models Pick a building Original AutoCAD 1-26-2017 Select a floor
2. Click on the white bar on the bottom of the screen where it says “Type a command” Type “Units” Click on units Set the units type from “Architectural” to “Decimal” Click OK.
Figure 20: Changing the unit type to “Decimal” and “Inches”.
3. Save drawing to a personal folder to secure the original file4. Extract the data to an excel sheet so we can locate the floor’s rooms in other programs. Click
again on the white bar on the bottom Type “Data Extraction” Press enter. 5. Select the “Create a new data extraction” Next Select a folder where to save the
document and name the document Hit Save 6. In the next page, click next In the following page, uncheck all the boxes on the left side,
EXCEPT for “MText” Click Next Click Next Click Next one more time
19

Figure 21: Select MText so that the room data could be extracted from the AutoCad file.
7. On the last page, you will check the box “Output data to external file (.xls .csv .mdb .txt). Make sure the file is saved as an “.xls” format Click Save.
Excel 1. Open the .xls file just saved.2. Delete all the columns except for columns named “Contents”, “Position X”, and “Position Y”.
NOTE: The room number data may not be under the “Contents” column. The data should start with a floor number, for example: INSERT SCRNSHT
3. Select all of the values from Position X and Position Y, click on the exclamation icon on the top of the excel sheet, and convert to numbers.
4. Make sure you create 5-10 blank cells columns between the “Contents” column and the “Position X” column. Make sure “Contents” is placed in column ‘A’.
5. Go to one of the blank cells in between Contents and Position X and copy paste the following formula:
=CLEAN(SUBSTITUTE(A2,CHAR(10)," , "))
6. Then, double click the bottom right corner of the cell which you pasted the formula. This will apply the formula to the rest of the “Contents” cells.
7. Select this new column and copy and paste it to another blank column. Note: when you paste, make sure to paste “Values only”.
8. Select the newest column made go to “Data” in the excel menu click “Text to Columns” “Delimited”Next Check the “Comma” fill and uncheck the rest (you will be able to see your info separated by columns) Next Check the box “text” and uncheck the rest Finish. NOTE: If an error pops up saying there is already existing data, then more columns need to be inserted.
20

Figure 22: What needs to be selected in order for the room information to be separated into columns.
9. Delete the other two columns with the Contents information and delete all the columns created by the Comma delimited function, EXCEPT for the first column where you can find the name of the rooms.
10. Select all the columns (including Position X and Position Y) Click “Data” in the Excel menu “Sort” “Sort by” select the Column where you have your contents (preferably Column A). Make sure “Order” is set from A to Z Click “OK”.
11. Delete all the rows that do not begin with a number (the ones that start with a number pertain to room numbers). Make sure to delete the Position X and Y of these deleted rows as well. NOTE: It is okay to delete the title row in this step because we add it back in.
12. If you deleted the title row, insert a row at the top of the excel sheet and name your columns: “Contents”, “X Position”, and “Y Position”.
13. Add another 3-5 blank columns to the left of the contents column.14. On the column right next to contents, write the word “Room” and double click on the right
bottom corner of the cell to make sure that all the cells from that column are filled with “Room”.15. On the blank column to the left of the “Room” column, write “=CONCATENATE( INSERT HERE
THE CELL WITH “ROOM”, INSERT HERE THE CELL WITH “CONTENTS”). Make sure something like “Room1A01” shows up and double click on the right bottom corner once again to apply the same function to all cells.
16. Copy and paste VALUES ONLY the CONCATENATE column to column A. 17. Delete the column you created with the CONCATENATE function. 18. Delete all blank columns left. 19. Your Excel sheet should be ordered “Contents, “Room”, “X-Position”, “Y-Position” and add
another column, the “Z-Position”.
21

20. “Z-Position” correlates with the floor number and each floor is iterated by 144”. For example, Floor 1 would have a “Z Position” of 0, Floor 2 would have a position of 144”, Floor 3 would have 288” and so on.NOTE: The inches notation does not need to be put into excel, the default unit is already in inches from the data extraction.
Table 1: The final csv file with the Z position as 576 inches because this example is using Floor 4
21. Once the correct Z position is determined for the floor, double click the bottom right of the cell so that the entire floor has one value for “Z Position”.
22. Save the document as a .csv (Comma Delimited) file. 23. Once you have completed the “Data Extraction” from AutoCAD of all the floors, open all the
excel files and copy and paste all into one excel file.
22

Importing into Simio
Once the path network and the wall geometries are developed, oriented properly, and stair connections are made in SketchUp, the elements of this 3D model can now be exported/saved into a format that can be subsequently imported into Simio or a game engine, such as Unity, and be utilized as a framework for development of a simulation model.
Importing Network
1. Select the network only with a double click in Sketchup. NOTE: only the network edges should be selected, and if the network intersects with any of the walls, the walls will be included in the selection set, which is not desired. Manually clean up any network edges that intersect with any wall geometry and ensure that the selection only included Sketchup Edges
2. Now go to SketchUp Select “Extensions” Step 7 – Export Network.Three (3) .csv files containing respectively, Objects, Paths, and Vertices will be saved on the desktop
3. Currently there are 2 Simio Add-In’s that are available on the Simio Insiders Forum (sign up required) that enable importation of the information contained in these .csv files. The first add in was started by Simio and improved upon by LOGIO for better performance, Import Objects and Links from Spreadsheet. The second add in was developed by Simio, Export Import Model.
Note also that Simio 10 and later supports the dynamic creation of some objects using a spreadsheet view. As of now, this functionality only supports the creation of fixed objects, such as nodes, but not paths. This approach can also be used to import only the nodes and we should stay tuned for future updates to Simio that may alleviate the need to use any add-ins for this process.
It has been our observation that the Export Import Model add in results in a considerably faster import for a large data set. Unfortunately, the Step 7 - Export Network SketchUp extension exports the data into a format for readily used by the Import Objects and Links from Spreadsheet. To use the Export Import Model add-in, the data in the .csv files requires some slight clean up to put it into the proper syntax to be read by the Export Import Model add-in.
4. Follow the instructions on the Simio Insiders Forum and help files to install the add-ins. Step 7 will be revised to accommodate the Export Import Model add-in syntax and further documentation on these steps will be added to this manual in the near future.
23

Importing Wall Symbols
The basic concept behind utilizing the 3D wall geometries in Simio is to import each “floor” of the Sketchup model as a Simio Symbol, which can in turn be utilized and interacted with as a Simio Object in the Simio model.
1. Create 3 corners of a “bounding box” around the extent of all floors of the Sketchup Model. These can be edges of minimal length (e.g. 1 foot) that demarcate the bottom-front-left, bottom-back-right, and top-most bounds of the model.
2. Each floor can now be saved as a individual Sketchup file, ensuring that the same 3 corners of the bounding box are included. By saving the files this way, Simio will recognize each SketchUp model representing an individual floor as having the same size and location, so there will be no need to fidget with the size and position of the symbols once they are imported into Simio.
Note also, that to further improve the ease of working with these symbols once they are in Simio, the building floors and bounding box can be “centered” on the Sketchup origin, so that if the symbols are used in a Simio Object, the object can be also placed at coordinates (0,0,0) or some other location in the Simio facility view.
3. Import all of the individual floor Sketchup Files as Simio symbols using backfaces.4. Create a new symbol in Simio with nothing drawn into it and name it “Blank Symbol”5. Add colors to the symbols as desired (e.g. you may want the floor may be a different color than
the walls, etc.)6. Create a new Fixed Object definition in Simio and call it a “Floor Animation”7. Place a fixed object definition instance into your Simio model for every floor, and add a second
symbol index to each.8. Use the “Blank Symbol” as symbol index 0 for each Floor Animation Object9. Use the appropriate imported floor symbol as symbol index 1 for each Floor Animation Object10. Using the Simio table view, change the position of each symbol to the same value (e.g. x=0, z=0,
and y=0)11. Appropriate Simio model logic can be added to toggle the symbol index for each floor
individually or simultaneously (e.g. using a button in the facility view to fire an event, etc.)
24