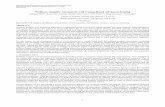view3D guide - CGGView3D 1 September 2008 GUIDE TO VIEW3D Introduction to View3D View3D is a program...
Transcript of view3D guide - CGGView3D 1 September 2008 GUIDE TO VIEW3D Introduction to View3D View3D is a program...

View3D Guide Introduction to View3D .................................................................................................................. 1 Starting Hampson-Russell Software ............................................................................................... 2
Starting View3D ......................................................................................................................... 4 A Brief Summary of the View3D Process .................................................................................. 8
Loading the Seismic and Horizon Data .......................................................................................... 8 Selection Errors ......................................................................................................................... 12 Scaling the Plot ......................................................................................................................... 14 Arranging the View ................................................................................................................... 14 Zooming .................................................................................................................................... 15 Saving the Viewing Parameters ................................................................................................ 17 Stopping This Tutorial .............................................................................................................. 18
Adding Slices ................................................................................................................................ 18 Displaying Attribute Values .......................................................................................................... 20 Changing Color Keys For Color Plots .......................................................................................... 21
Showing Traces and Color Plots Together ............................................................................... 24 Special Zoom Views ................................................................................................................. 25
Birds' Eye View .................................................................................................................... 26 Magnifying Glass Zoom ....................................................................................................... 26
Fences and Probes ..................................................................................................................... 28 Making Fences ...................................................................................................................... 29 Probes .................................................................................................................................... 30
Showing Well Log Data ................................................................................................................ 34 Selecting Which Wells to View ............................................................................................ 37
Emphasizing Value Ranges and Setting Transparency: Visual Control ....................................... 39 Removing Data From View3D ..................................................................................................... 44 Loading Data Slices as Horizons .................................................................................................. 45

2

View3D 1
September 2008
GUIDE TO VIEW3D Introduction to View3D View3D is a program used to view wellbore paths, well data, seismic data and attribute data as a three dimensional volume. The general objective is to better visualize, illustrate and spatially analyze the data from HRS programs. This tutorial takes you through the most important options and features of View3D.
The data set for this tutorial consists of:
• A SEG-Y file, seismic.vol, which is a 3D post-stack data set. • An attribute volume, scaled_porosity.vol, which is a 3D post-stack data set. • 7 wells. Each well contains a sonic log (p wave), density log, porosity log and a check-
shot file. • A horizon file, Target_hrz. • Two data slices: seismic target and scaled porosity, positioned at the same place as the
horizon file.

2 View3D
September 2008
Starting Hampson-Russell Software The first step is to start the Geoview program. Geoview is the application manager that acts as a launch pad for other Hampson-Russell programs. If you are unfamiliar with the use of Geoview, please refer to the Guide to GEOVIEW and eLOG documentation. On a Unix workstation, go to a command window and type:
Geoview <RETURN> On a PC, click the Start button and select the Geoview option on the Programs / HRS applications menu. When you first launch Geoview, the first window that you see is the Opened Database List, which displays your recently used databases. A database is identified by the extension wdb. For this tutorial, a database has already been created for you. To load this database for the first time, click Open to bring up the Directory Chooser.
Click the View3D folder of the HRS/data directory to bring up a list of databases in that folder. Click the View3D.wdb item in the Available List and click OK.

View3D 3
September 2008
The Geoview Well Explorer window appears, showing the seven wells within this database. For more on this window, see the Installation Geoview and eLOG Guide or the Geoview online help. For now, click the X at the top right to close the window.

4 View3D
September 2008
Starting View3D Now that the database has been opened in Geoview, we are ready to start the View3D program. To do this, click the View3D button on the Geoview window.
The following window now appears:

View3D 5
September 2008
Note that you cannot start a new project in View3D. The program is intended as an add-on to other HRS programs, and not as a stand-alone program. Therefore, you would need to open a project first created in another HRS program. You can use View3D to view any project created through these and other HRS programs. Fortunately, we have provided a project for this tutorial. Check the Open Existing Project button and click OK to bring up the Directory Chooser. Click the View3DE_Guide folder in the View3D directory to show projects in the Available List. Click the View3D_sand.prj project in the Available List and click OK.
If a message appears telling you that the pathway to the project has changed, select Switch.

6 View3D
September 2008
The View3D window now appear: This window is used to select what data to load and unload data from the display. It will appear like this:
Note that nothing is selected for loading.

View3D 7
September 2008
The Project Loaded column shows the available data in the selected project. If data were missing from this list, you need to return to the original HRS program that created the project and then load that data through that program. Then save that program. Then you would return to View3D to display the complete data set. You can instead display seismic parameters or well data parameters by clicking the appropriate button in the column. The View3D Display section displays the selected data. Because no data has been selected and plotted yet, the Display Window is black. The Seismic Display Options section is also displayed by default and lets you select how the seismic data is displayed: as slices, volumes or slabs. The Toolbar lets you load data into the Display Panel, reload data from the database and create and control slices displaying the volume. Other sections can be brought up through the Menu, as shown below:
All of these panels can be hidden by clicking the button at the upper left of the panel. The Well Filter Panel lets you filter the list of wells. The Volume Selection Panel lets you select different sources for the displayed traces, the displayed horizon and the color plotting, as well as setting its color. The toolbar for that panel lets you display wiggles or unload the seismic (remove it from the display).

8 View3D
September 2008
A Brief Summary of the View3D Process • In the left side of the Data window, select the data to be plotted and drag it into the display
panel. • In the right side of that window, set details for displaying. • Zoom the Display window to show the desired area. • Select the Display mode for the Display window and select what planes to show. • Set the horizon, well and seismic display parameters as needed. • Adjust the view as needed, creating new slices as required.
The geological play this tutorial handles is the same handled in the EMERGE tutorial and guide. It is a channel sand with porosity that can be predicted from seismic data. Loading the Seismic and Horizon Data On the Data window, find the seismic section seismic.vol and click and drag it into the Display Panel. By default, the outline of the entire volume and wellbore lengths are shown, but the plot would have extended up to 2 milliseconds and be tall and awkward to view. Therefore, we will change the parameters before displaying the seismic data. When the program asks whether to view the seismic parameters, select Yes to show the seismic parameters in the Data Management column.

View3D 9
September 2008
Double-click the Domain Start field to move the value to the left. Change that value to 800 to shorten the seismic display. We do this so that the plot will not extend above 800 milliseconds TWT. Click Plot. This becomes the default, or "Home" size of plot for the data, and you can return to this view by pressing the Home key on the vertical toolbar.

10 View3D
September 2008
Select Project Data again to show the Project Loaded list. Find the horizon Target_hrz in the Project Loaded section. Click and drag it into the Display Panel. It will now be plotted in that panel. Then go to the Wells section, press the Shift button and select the top and bottom wells. All the wells in between will also be selected. Drag these wells into the Display Panel.

View3D 11
September 2008
Now select the Selected Well bar to display that table. It shows what logs have been selected for loading. We are missing the porosity logs. Therefore select that checkbox and reselect the Project Data bar.

12 View3D
September 2008
A message appears, asking whether to reload the data. Select Yes.
Selection Errors If you load an incorrect data item, select Seismic Volume>Data Selection from the View menu to display that panel at the top of the window.
The data will be displayed as you drop it into the Display window.

View3D 13
September 2008

14 View3D
September 2008
Scaling the Plot Your horizon may not appear exactly as shown above, and this is because the scaling may be different. If the Time axis scale (Z) is too exaggerated, the horizon may look unreasonable. If your Z scaling is too small, the horizon may look featureless.
From the View menu, select Advanced>3D Scale to bring up the Scaling window. Ensure that these values are entered:
X=1 Y=1 Z=0.22
If not, then correct the values and click OK. If they are correct, then click Close.
If your plot disappears, then click the Home button on the left toolbar. Your plot will reappear with the correct scale. Arranging the View Note also that the zone of interest, the part with the horizon, is dwarfed by the spread of data. The actual color choices for the well data, seismic and horizon will depend on what was last used in the program. We will show how to change them later. The entire volume is displayed with south facing upwards, contrary to what we would normally expect, and we should keep that in mind. Reselect Show North Arrow from the View>Advanced menu to hide that arrow. The slices shows the porosity values that we have loaded as an attribute. They also partially obscure the horizon, the wells and well top information (hence the clipped well top labels, which are easier to see on the screen than on a gray-scale diagram). To move the X slice (it extends lower left to upper right), click the slice with the left mouse button to select it. The slice now has a red border with the edges of the volume and with any intersecting horizons or slices. Push it to the far left. Click the Y slice and push it to the far right.

View3D 15
September 2008
Now uncheck the X and Y checkboxes at the lower left of the window. This will hide the two seismic sections so we can concentrate on the horizon and wells. When you bring them back, they will return in their new position at the back of the display volume.
Zooming We will now zoom into the zone of interest. For non-wireless three-button mouse devices: From above the 1010 value on the left, press the middle mouse button down and drag it to about the 1125 value on the right (see below).

16 View3D
September 2008
Note: You can use the middle mouse button to: Shift the display around the screen: SHIFT + Middle Mouse Button Rotate the display around a point: Left Mouse Button Zoom and unzoom:
Center the display around a point:Middle Mouse Button, hold and drag Click Middle Mouse Button
If you do not have a middle mouse button, or if your mouse is wireless, press Page Down several times until you get a similar magnification.

View3D 17
September 2008
Saving the Viewing Parameters This will let you save your work and retrieve it again, which is very useful if you must interrupt this tutorial. From the Main menu, select View>Display>Scene. A View Parameter dialog now appears on the right side with the Display>Scene tabs selected.
Click New to bring up the Scene Manager window. Enter a name for the scene and click OK.
Now you can bring back this exact view by reselecting View>Display>Scene, selecting the name of the scene and clicking Load. Once you've saved a scene, the program will also ask whether to load that scene when you restart this project.

18 View3D
September 2008
Stopping This Tutorial First, save your scene, as described above. Either select File>Exit or close the View3D window to close the Visual3D session. Adding Slices If you have stopped the program, reload the View3D program and select Yes for Reloading The Last Scene. Select Slice mode from the bottom left menu of the Display window, if it is not already selected.
Click the X box to display the X-axis slice as shown below:

View3D 19
September 2008
Repeat these steps for the Y slice, checking its box at the bottom left. Repeat these steps for the Z slice, checking its box at the bottom left and then moving it to about 1100 ms, to get the display below:

20 View3D
September 2008
Displaying Attribute Values For View3D, attributes and seismic data are treated the same except that only seismic data can be represented by wiggle traces. View3D can only display one "attribute" volume and one "seismic" volume at the same time. Click scaled_porosity.vol in the Post-stack folder of the Project Loaded section and drag it into the display. As the display's dimensions are set by the first volume loaded (hence by the seismic.vol volume), this volume's geometry does not affect the overall display. Therefore, you do not need to see the seismic parameters for this volume. There are also right-click pop-up menus in the Data window that are useful. See the online help for more on these menus. The Display window will now show the attribute (porosity) as a color scale and the Attribute color key can be displayed through View>Color Volume>Color Scale.

View3D 21
September 2008
Changing Color Keys For Color Plots We will now change the attribute color key to emphasize the higher porosity values. The default Color Map is Rainbow, as used above. First, select Color Scale from both the View>Seismic Volume and View>Color Volume submenus to display the color scales. Then, select View Parameters from the View>Color Volume submenu (either the Seismic Volume or the Color Volume submenu) to bring up the View Parameters dialog on the right hand side of the window.

22 View3D
September 2008
If not already selected, select Color for the Color Attribute Type. Click the Color button to bring up the Color Scale window. Scroll down to the Lightning color map and select it.

View3D 23
September 2008
Click OK to apply the change and close the Colormap Settings window.
Now the high porosity values are red or yellow and are easier to notice on the screen, while the lower porosity values, in which we are not interested, are in similar shades of green and easily ignored. Note also that the attribute data does not extend as far as the seismic, stopping at 1200, so we can see the seismic data below as a brighter color.

24 View3D
September 2008
If the Upper and Lower values in the Color Mapping section do not approximately match our values (-0.09 and 0.15: the negative just reflects measurement inaccuracy as the lowest possible value should be 0.0, the 0.15 shows that the area has no high porosity), then your plot may not resemble ours.
To change this, change the Data Minimum and Data Maximum attribute (i.e. porosity) values respectively in the Selected Seismic Table and click Plot. Click the X at the right top of the View Parameters panel to close it so the display panel is wider. To further demonstrate the porosity value, while in Slide mode , slide the Z slice up through the horizon to see how the porosity map changes.
Then move the Z slice back to its original position at about 1100 ms. Showing Traces and Color Plots Together We will now show the seismic data in a form that is not hidden by the scaled porosity colors, essentially co-rendering the two sets of data. Select Seismic Volume>Wiggle from the View menu. The seismic will now be displayed as wiggle traces on top of the attribute colors.

View3D 25
September 2008
To return the seismic to its color display, reselect this menu option to turn it off. Special Zoom Views In the View>Color Volume menu, uncheck the Color Scale option to hide the color key. Do the same for the Seismic Volume menu. At the bottom of the window, uncheck the Y and Z checkboxes, so only the X plane is left. These steps will unclutter the view.

26 View3D
September 2008
Birds' Eye View Press <SHIFT-HOME> on the keyboard to use this feature. A view of the entire volume will be displayed in the upper right corner. This view will match the orientation of the current view. Press <SHIFT-HOME> on the keyboard again to close the birds' eye view.
Magnifying Glass Zoom
Click the Magnify button on the left side or press <M> (or m) on the keyboard to use this feature.

View3D 27
September 2008
Note: The Display Window must be active for this to work. If you are doing this tutorial by using a pdf file on a screen, you may have that screen active when you press <M> and then nothing happens. In that case, click on the Display Window to activate it and repress <M>. A square appears in the middle of the view, magnifying the zone behind it. This magnifying glass now moves with the mouse. You can still use the middle mouse button for zooming or the left button for moving slices while this feature is up. You can also make this square wider or
smaller with <CTRL-PAGEUP> and <CTRL-PAGEDOWN>. Press <M> or click again to turn it off.

28 View3D
September 2008
Fences and Probes Now we will show alternative ways to display parts of the volume. First, uncheck the X checkbox to remove that plane (clearing the display except for the horizon) and click Home once so the top of the volume is visible.
On the right side of the window, we have the Slice Mode buttons.

View3D 29
September 2008
Making Fences A fence is a series of slices connected end-to-end, resembling a fence (of course). They can be very useful to follow channels, bars or reefs, or to outline a property of land.
To create a fence, click the Fence icon . Then click the front left side to start the fence (you must click on the top plane, not on the side).
Click the end of that fence panel on the front right side. Now click in a direction to the upper right. Click further right and then click to the lower right. See below.
Then click the Slide icon to leave Fence mode and therefore finish that fence. In other words, you enter Fence mode, click the corners of each fence section and then exit Fence mode to create a fence. Once you have created a fence, you can move its segments around in Slide mode by dragging the corners. In the following example, the fence created above was moved to match the target channel. Note how it also emphasizes the horizon structure.

30 View3D
September 2008
Now click the Delete Slice icon (the box with the X, ) and select one part of the fence to remove the entire fence. Remember to then select Slide, so you do not stay in Delete mode.
Probes A probe is an orthogonal shape that shows the attribute or seismic in a different way than slices. While slices must extend the entire height of the volume, probes can be limited just to an area of interest, making them ideal for screen captures. You can also create inside angles (which resembles "steps" in the probe). Since we do not need the entire volume for probes, click the Zoom In button twice. If necessary, press <SHIFT> and move the mouse, holding the middle button down, until the Target_hrz horizon is in the middle of the display. Click the X checkbox at the bottom to add that slice. From the View>Probe menu, select Add Probe. The initial orthogonal shape is added automatically.

View3D 31
September 2008
To adjust the probe, click exactly on an edge to create a red line. Then drag that edge.

32 View3D
September 2008
Now we will add a corner reentrant. Click precisely on the foremost upper corner. The probe now has a cut-in section.
Click an edge of the horizontal part of this reentrant and slide it downwards towards the horizon.

View3D 33
September 2008
When you are finished, select Delete current Probe or Delete all probe from the Probe menu to remove the probe display. Uncheck the X checkbox at the bottom.

34 View3D
September 2008
Showing Well Log Data First zoom out with the Page Down key to see the top of the volume. Then select View>Well> Show Annotation to display the well names at the top of the plot and the top names on the wells.
Zoom back into the horizon section. Select Well>View Parameters from the View menu to bring that dialog up on the right hand side.

View3D 35
September 2008
The Top Disk is the marker that indicates a top on the wellbore. The Thickness value refers to the thickness of the top disks. The Well Bore refers to the thickness of the actual hole outline in the display. Select the Show checkbox. Select Porosity for the Center Cylinder tab.

36 View3D
September 2008
Enter the following parameters (if not already set), so the center porosity plot is easier to see: Well Bore = "0.5". Top Disk = "2". Variable Radius selected from the Appearance box.
Keep the other parameters the same. Below is the result. Note how the radius changes to match the density values.

View3D 37
September 2008
Below is an example where the density log was plotted on the left side and nothing plotted in the center. The Well Annotation has been turned on.
Selecting Which Wells to View From the View menu, select Well>Well List to bring up the Well List Dialog. In the Well ID column, use <SHIFT> and the mouse to select all the wells except 16-08. Click Unload. Then click OK.

38 View3D
September 2008
Now only the 16-08 well is displayed.

View3D 39
September 2008
Emphasizing Value Ranges and Setting Transparency: Visual Control Check the X and Y checkboxes at the bottom of the Display window to show those slices. Position them once again at the back of the volume (they should be there automatically if you have not moved them).
If the View Parameters dialog is not still up, bring it up through View>Seismic Volume>View Parameters. Select the Volume tab. Select the Color radio button at the top of that dialog for the Scaled Porosity attribute viewing parameters.

40 View3D
September 2008
Unselect the Freehand checkbox and select the Linear check box. Click on the middle red dot at the left side of the upper box. Then drag this toward the right, bringing a vertical line along, to about 3/4 over. The Auto Apply box should be on by default.

View3D 41
September 2008
What this means is that all the values whose colors fit under the now dark section will not be displayed on the plot. Therefore, only the high porosity areas will be colored. The low porosity values will not appear. Also, the underlying seismic data will be easier to see. However, as it is also colored, we have difficulty distinguishing it from the attribute. We could turn it off using the Volume Selection window (View>Seismic Volume>Data Selection and unselect the Seismic checkbox), but then we have no seismic. Instead, we will change the color key for the seismic.
Now check the Seismic radio button, and click the Color button to bring up a Color Key window. Scroll up the list and select Gray Scale. Click OK. Now the seismic data is easily distinguished from the attribute data.

42 View3D
September 2008
Now we will change the Visual parameters for the seismic. Do not uncheck the Freehand checkbox this time. Now draw a curve from the lower left to the upper right, such as below.
Now the seismic peaks are emphasized.

View3D 43
September 2008
For the Display mode, now select Volume instead of Slice.
The entire seismic and attribute volumes are now displayed.
Now, from the View>Seismic Volume menu, unselect Show Seismic to remove the seismic data from the display. Now only the attribute data (i.e., higher density) is shown. Note that it may take a few seconds to replot.

44 View3D
September 2008
By selecting to show only the end values, we can highlight anomalies. Removing Data From View3D At the bottom left of the window, reselect Slice instead of Volume for the Display mode. Turn the X, Y and Z slices off. Hide the displayed well through the Well List window by selecting the well, clicking Unload and OK, as before. If not up, bring up the Volume Selection panel (View>Seismic Volume>Data Selection). Click the Trash Can button to the right of the Color Volume's Color Key field.
This will unload the attribute plot, leaving only the seismic, well and horizon data. We could have instead hidden the attribute plot without removing it by unselecting the checkbox to the left of Color Volume.

View3D 45
September 2008
Loading Data Slices as Horizons Now we will load a Data Slice based on the Target_hrz horizon. In the Data Slice section of the Project Loaded column, there are two data slices. The slice seismic target is just a sparser-sampled version of the Target_hrz horizon, and we will not use it. It, however, was used in EMERGE to create another slice, the scaled_porosity slice. This slice will display porosity calculated by the EMERGE program. Click and drag it into the display. Open the View Parameters section again and select the Surface tab.
Highlight only scaled_porosity and click Apply. The Display window will show the same amplitude surface as Target_hrz, but as the sampling rate was lower, it is not as smoothed as the first horizon we used. The color plot will now represent scaled porosity, not two-way time. In this display, we have turned the Horizon Color Key legend on through View>Surface>Color Scale.
Note that blue and violet represent mo
Green and blue represent moderate porosity and yellow and red represent insufficient porosity. Click the Wire Frame check box in the Show section.

46 View3D
September 2008
Then click Apply.

View3D 47
September 2008
The wire frame matches the TWT data and shows the effect of the sampling rate. By the way, this is a good surface to try the Magnifying Glass view we talked about earlier (as brought up by the M key). Uncheck Wire Frame and check the Contour box.
Then click Apply.
These contours reflect the TWT structure. You can set different contour parameters by clicking the Options button to bring up the Horizon Contour Settings dialog. When you have finished, close the window or select File>Exit. This concludes the Visual3D tutorial.