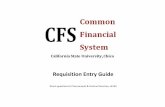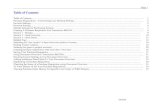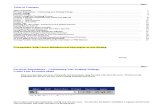Workday Purchase Requisition Entry User Guide - … · Web viewWorkday Purchase Requisition Entry...
Transcript of Workday Purchase Requisition Entry User Guide - … · Web viewWorkday Purchase Requisition Entry...

Workday Purchase Requisition Entry User Guide
Questions, please contact Maria Briney at extension 7581
THIS BOOKLET IS FOR THE PERSONAL USE OF ONLY THE INDIVIDUALS WHO ARE PART OF AN ORGANIZATION THAT IS CURRENTLY SUBSCRIBED TO WORKDAY AND THE ADOPTION KIT. YOU MAY MAKE COPIES ONLY AS NECESSARY FOR YOUR OWN USE. ANY DISTRIBUTION OUTSIDE OF YOUR ORGANIZATION IS STRICTLY PROHIBITED UNLESS WORKDAY HAS AUTHORIZED SUCH DISTRIBUTION IN WRITING.
© 2017 Grossmont-Cuyamaca Community College District (“GCCCD”). All processes, screenshots, design, and other procedures detailed in these materials are based on the GCCCD and Workday configuration as of 04.15.2017. Any changes made after 04.15.2017 will be reflected in future versions of these materials.
© 2017 Workday, Inc. All rights reserved. Workday, the Workday logo, Workday Enterprise Business Services, Workday Human Capital Management, Workday Financial Management, Workday Resource Management, and Workday Revenue Management are all trademarks of Workday, Inc. All other brand and product names are trademarks or registered trademarks of their respective holders. Version 28 (March 2017)
April 2017

Purchase Requisition Guide for Workday
TABLE OF CONTENTS
Sign in..................................................................................................................................................................................................... 2Home Page............................................................................................................................................................................................. 3Worklets.................................................................................................................................................................................................. 4My Requisitions....................................................................................................................................................................................... 7Search..................................................................................................................................................................................................... 9Related Actions Icon or the “Twinkie”.................................................................................................................................................... 11Profile Menu........................................................................................................................................................................................... 13
Account Splits........................................................................................................................................................................................ 30Discounts............................................................................................................................................................................................... 35Notes..................................................................................................................................................................................................... 36Freight/Shipping Charges...................................................................................................................................................................... 36Requisition Types.................................................................................................................................................................................. 37Regular Requisitions for Equipment Items or Systems with Multiple Components ...............................................................38Adjustments or Changes........................................................................................................................................................................ 39Request for Contract (RFC) Process....................................................................................................................................................... 41Supplier Lookup..................................................................................................................................................................................... 42Requestor Information........................................................................................................................................................................... 44Attachments.......................................................................................................................................................................................... 45
Frequently Asked Questions......................................................................................................................................46
1 © 2017 GCCCD
Navigating Workday – The Basics................................................................................................................................
Entering Requisitions................................................................................................................................................14

Purchase Requisition Guide for Workday
Navigating Workday – The Basics
Sign in
Access to Workday will be through single sign on, meaning that after you log onto the network with your computer, you will simply launch the Workday application from your bookmarks and you will see the following screen appear:
2 © 2017 GCCCD

Purchase Requisition Guide for Workday
Home Page
When you login to Workday for the first time, your home page will appear like this:
3 © 2017 GCCCD
The home page shows the “Search” bar, your Profile and your Inbox. The Inbox is where you will go to view items that require your attention, including requisition approvals. The Inbox is different than your Outlook Inbox and items in the Workday Inbox will never appear in your Outlook Inbox, unless you want this option. We can show you how to change your settings to receive messages in both places. You should be reviewing your Inbox on a regular basis. If there are items in your Inbox, you will see a red circle with a number showing you have action items there and how many are waiting for your action.

Purchase Requisition Guide for Workday
Worklets
Worklets provide access to groups of related tasks, reports, and links. Worklets are organized by functional category and represent different kinds of tasks or work that you can easily perform using self-service functionality. Each worklet is represented by icons on the Home page. There will be some standard worklets that will appear on your Home page. A very helpful worklet to add for requisitions is the worklet titled “My Requisitions” which will give you quick access to search for your requisitions with a multitude of selection criteria. To add the “My Requisitions” worklet, the following steps will be followed:
Locate the “gear” icon on the upper right of your home page and click once:
The “Configure Worklets” will come up and show you the current worklets on your home page. From here, go to the Plus (+) icon and click to open:
4 © 2017 GCCCD
Gear Icon

Purchase Requisition Guide for Workday
Once you click on the plus sign, an open line will display with three lines to the right as follows:
Once you click once on the three lines, you will receive the option to select “All” or “Default Worklets”. Select “All” or you can type “My Req” and click Enter.
A pop up box will appear and you will scroll down until you see the circle for “My Requisitions”. Click on the circle.
5 © 2017 GCCCD

Purchase Requisition Guide for Workday
Once you click the circle, it will populate the open line with “My Requisitions”, then click OK.
You will then see the worklet name displayed and you will click Done.
6 © 2017 GCCCD

Purchase Requisition Guide for Workday
My Requisitions
7 © 2017 GCCCD

Purchase Requisition Guide for Workday
To use the “My Requisitions” worklet, click on it and it will display your recent requisitions as follows:
Here is the report that will open to search by a number of criteria:
Some of the search methods are by the requisition number, the status, the type of requisition (regular, blanket, service, etc.), entry date of requisition, supplier, and spend category just to name a few. At the very bottom, you will want to uncheck the boxes marked “Exclude Cancelled” and “Exclude Closed” or it will not show any requisitions with either of those statuses. Also, the document date on or after will default to 30 days ago, so if you are looking for documents before that date, be sure to change this date. It is suggested that you always use the beginning fiscal year date to capture all requisitions during any fiscal year to capture all transactions.
8 © 2017 GCCCD

Purchase Requisition Guide for Workday
Search
Using the Search field
Use the Search window to locate any tasks, reports, and views to which you have access.
It is advisable to select the All of Workday search option to generate a thorough search.
You can search by employee ID’s, names, tasks, available actions, report names, cost
centers, etc. Note that your results may be limited by your role.
Under your Worker Profile, scroll down to “My
Account” and click to open this selection.
9 © 2017 GCCCD

Purchase Requisition Guide for Workday
Once open, check on “Change Preferences”:
You will now go to the box marked “Search Preferences, Preferred Search Category” and click on the three lines to open.
Once the three lines are opened, you will select “All of Workday”
The Search Category will now say “All of Workday” and you will be prompted to sign out and sign back in to set the default. Click OK.
10 © 2017 GCCCD

Purchase Requisition Guide for Workday
Related Actions Icon or the “Twinkie” or the Actions icon
The Related Actions icon is goldenrod with three white dots and looks like a
twinkie, which is where it gets its nickname. When the Twinkie appears next to an object, you can take actions or complete tasks related to that object. It may also
appear as an Actions icon . Available actions depend on the security groups you belong to. In the first example below, the employee can view data and accomplish tasks related to his/her own employee record.
In the second example below, using the same Twinkie button while in his requisition, the employee can view data related to his/her requisitions.
11 © 2017 GCCCD

Purchase Requisition Guide for Workday
Purchasing loves the twinkie and we think you will too!
Profile Menu12 © 2017 GCCCD

Purchase Requisition Guide for Workday
These links are located on the right-hand side of the Workday screens, underneath the Worker Profile (picture and name) and each have special functionality.
13 © 2017 GCCCD
Home: Home Page
Inbox: Your entire Inbox is available here. It can be used to access tasks and to review requests and their status.
Notifications: This link is where any configured notifications would appear.
Favorites: This link is where you can identify specific and frequently used reports and tasks to be set as “favorites” for ease of access and use.
W:Drive: This link is a storage site for larger reports run in Workday. A report can be generated and the output sent to the W:Drive while you continue to work in the system. Access to items in the W:Drive is limited to those items generated from your own account.
Documentation: Available documentation can be accessed here.
My Account: From this link, you can Change Preferences such as your search preferences, and your notification set-up.

Purchase Requisition Guide for Workday
Entering Requisitions
To create a requisition, you will go to the search box and type in “Create Requisition”.
When the next screen appears, you will click on “Create Requisition” in blue letters as shown:
14 © 2017 GCCCD

Purchase Requisition Guide for Workday
Make sure that the Company field indicates if this is a District transaction or a Foundation transaction. You will need to select the type of requisition here. The box will populate; but because it has the three lines to the right, it is a searchable field to find your selection. Click on the three lines (prompt) to open the selection:
Once open, you will see five (4) options to select from:
15 © 2017 GCCCD
Blanket purchase order requisitions – this is for open purchase orders for supplies, typically set for the fiscal year (July 1 through June 30).
Change Order Request Requisitions – this is used for adding additional funds to existing purchase orders such as contracts or open purchase orders. This is the only requisition type that allows a specific purchase order to be selected. If you are adding money to an existing purchase order, you must use this requisition type and specify the PO number you are changing.
Regular Requisitions – this is used for ordering items, paying fees such as memberships or entry fees, registrations, licenses (not software), etc.
Service Requisitions – this is used for contracted services such as consultants, construction, professional services, maintenance contracts, equipment repair contracts, software, etc. (Anything that requires a contract).
You will need to select the requisition type by the following criteria:
Click on the circle next to the type of requisition you will be entering. Then click “OK”.

Purchase Requisition Guide for Workday
On the next screen, click once on the blue link, “Request Non-Catalog Items”:
You will now go into the first screen of your requisition:
16 © 2017 GCCCD
This information will automatically populate based on your profile. It includes company (District), your name as the requestor and the default currency (USD, United States dollars).
You will be prompted to enter your requisition as a Goods or a Service. Goods are items and will be used for regular or blanket requisitions. The system always defaults to “Request Goods”. If you entered a service requisition or a change order requisition adding money to a service requisition, you will need to select “Request Service”.
This is the first “goods” or item line of your requisition, so you will enter the description of your first item including part number, brand, color, etc. here. You will be able to add additional items on the next screen. If you had entered a service requisition, you would enter the description of the service, as well as the time period it covers.
Here you will enter the Spend Category, which is similar to the “object code” in IFAS. You can type in partial words here or the former object code from IFAS to find the correct spend category you should be using.

Purchase Requisition Guide for Workday
First screen of requisition (continued from previous page):
Once all of your information has been submitted, you can click on the goldenrod box marked “Add to Cart” to continue with the requisition, or you can click on “Cancel” to cancel the requisition completely.
You will receive this prompt and simply click on the green “OK” button. This will place your item in your cart.
17 © 2017 GCCCD
Enter the quantity requested for the item.
Enter the unit cost of the item. The unit cost must be expressed in dollars and cents. For service requisitions such as “no cost” memorandums of understanding or clinical education agreements, you can enter those with a cost of 0.00.
You will enter your supplier (vendor) in this box. In Workday, suppliers are identified by name and can be searched within this box by typing in the entire name or part of the name to view the available choices. If the supplier you wish to use is not in the database, you will enter TBD and then must manually enter the supplier information in the internal memo field under the Information tab at checkout. When using TBD as the supplier, you must include the following information: Supplier’s name, mailing address, phone number, fax number and contact person (if you have a contact person).
Enter the unit of measure for the goods (i.e. “Each”, “Box”, “Dozen”, etc. The drop-down box will give you the available options.
Leave Supplier Contract field blank as Purchasing will fill this
in, if necessary.

Purchase Requisition Guide for Workday
After you click on “Add to Cart”, you will see that you have something in your cart and you will also see that a new blank screen appears for you to add another item if you wish. You will continue using the blank screens to add items until all items have been entered for your requisition.
18 © 2017 GCCCD
Access your cart here if you are done entering items or if you want to see what you already entered and is currently in your cart.

Purchase Requisition Guide for Workday
When you are done entering your items, click on your cart to access a summary of your requisition:
On this screen, you will see a variety of information:
1. At the top, you will see the total “pre-tax” amount of your order.
2. To the left, you will see a summary of your items.
3. In the middle, you have an option to edit
certain fields of your requisition. Later you can edit all fields in the requisition.4. At the bottom left, you will continue to “Checkout”.
In the checkout process, there are a few steps to complete your requisition and begin the automatic routing for electronic approvals. These will be described on the following page.
19 © 2017 GCCCD
Once you are ready to complete this requisition, click on the goldenrod “Checkout” button here.

Purchase Requisition Guide for Workday
You will first see five tabs to the left with various pieces of information regarding your requisition. These include shipping address, information (to add internal memo notes), attachments, line defaults (to enter the supplier if you don’t enter on the first screen and insert any worktag templates), and review and submit (final step before submitting requisition). There are two
ways to access these tabs. You may either click on each selection and the corresponding screen will populate or you can click on “Next” at the bottom to go to the next tab.
We have provided the screen shots for each tab and the information contained in each of them.
The first tab, Shipping Address (above) is the address your order will be shipped to and will default automatically to the site you are assigned to work. This employee at CAPS is on the Grossmont College campus, so the 8800 Grossmont College Drive address is selected for her/his orders. It can be changed to the other campus address if that is where you want your order shipped.
20 © 2017 GCCCD
The five tabs appear on the left side of your screen.

Purchase Requisition Guide for Workday
The second tab, Information (below), allows you the option to add any additional internal notes and also to specify the requisition type if you forget to enter on the first screen and receive an error message.
The third tab, Attachments (right), allows you the option to upload any attachment to your requisition (quote, email, or any electronic document). You can either drag and drop or upload.
21 © 2017 GCCCD
Please note that your requisition has not been assigned a requisition number yet and still says “new” at the top.
If you entered “TBD” in the Supplier field, here is where you need to enter the supplier (vendor) information so we can set them up in the system. Provide name, address, and contact information
You can drag and drop or upload your files here.

Purchase Requisition Guide for Workday
The fourth tab, Line Defaults, allows you to add a requested delivery date and to insert supplier or worktag templates (for SmartKeys and locations). These are additional options that apply to all line items of your requisition.
22 © 2017 GCCCD

Purchase Requisition Guide for Workday
The fifth (and final) tab, Review and Submit (below), requires you to enter your location (if you did not use a worktag template), and allows you to change any defaulted budget information, perform any budget splits, add additional line items, and add a delivery date. This is the only tab that has required actions for you to perform and until you submit your requisition at this tab, it will not have a requisition number or begin the routing process for approvals. The other four tabs have optional information for you to add or change but none of those are required.
23 © 2017 GCCCD
Note that requisition number is not yet assigned and will happen either when you click on “Submit” or “Save for Later”. This is the only stage in the entry process where you can save the requisition and come back to it later. If you exit the document earlier in the process, it will not save the data.

Purchase Requisition Guide for Workday
24 © 2017 GCCCD
Here is part of the goods line. On the next page, you will see the other fields to complete the requisition.

Purchase Requisition Guide for Workday
25 © 2017 GCCCD
Here you can see the quantity, cost, requested date, and internal memo notes for your line items.

Purchase Requisition Guide for Workday
You will need to remove the values in the Ship-To Contact and Deliver-To fields by clicking on the X.
Here is the final screenshot of the Review and Submit tab. You can see the additional worktags, which are the Program and the Business Unit. This is also where you can add budget splits for shared budget costs.
Once your information on this page has been completed, you will click on the green “Submit” button or you may also click on “Save for Later”. Both actions will assign a requisition number to your document, but only the “Submit” action will begin the electronic routing for approvals. After you hit “Submit”, you will see the next approver, but if you wish to track the requisition number at this point, here is how you find it:
26 © 2017 GCCCD
Smartkey worktags
This field will allow you to create budget splits. Splits can be done by quantity or amount and demonstrated a little further down.

Purchase Requisition Guide for Workday
27 © 2017 GCCCD
This will show you the next approver’s name and below the role in which they are approving.
Requisition number
Next approver
You can also review the remaining approvals and process by clicking on the tab “Process” tab here, which will show you the actions that have been taken and then you can click on “Remaining Process” to view the future approvals and processes.
Requisition status
Here you will be provided with a summary of the requisition that includes the requisition number (PRXX.XXXXXX), where it is in the approval process and the current status.
Please note that Workday does not provide the requisition number until you have reached this step and you will not see the number displayed. You will click on the > mark to the left of “Details and Process”. This will provide you with the requisition number and you can also see the remaining process for approvals.

Purchase Requisition Guide for Workday
*Please note that budget checking is not enabled at this time. If budget checking was turned on and you didn’t have enough funds for your budget, you would have received an indicator at this step allowing you to request an override which in turn requires approvals.
If you were stopped at this point, you would not be able to continue with the requisition until either you receive an approval for the override or a budget transfer is done to move the money into your budget.
We will provide screen shots and steps for the budget block process when this functionality is enabled at a later time.
28 © 2017 GCCCD
Whenever you see the “Remaining Process” box, you can click on that and you will see the remaining approvals.
Once inside the “Process” tab, you can view the previous actions and see if it is awaiting action and for what purpose. In this example, you can see that the requisition is awaiting approval by the worker’s manager.

Purchase Requisition Guide for Workday
To view the remaining approvals, click here on “Remaining Process” and you will see the following information:
Those are the basic instructions on how to enter a requisition in Workday. Now we will provide some additional instructions and guidance for you.
29 © 2017 GCCCD
It is important to note that not all requisitions require all of the approvals shown here. There are different business processes configured for different types of requisitions such as those using restricted funds, computer or technology purchases, those using capital project funds, etc. If you see a name in the “Person” column, it will require approval by that person. If there is no name, it will skip that step. The final step seen here is the “Source Goods and Services Requisition” which is the step that the Buyers take to turn a requisition into a purchase order.

Purchase Requisition Guide for Workday
Account Splits
You can enter multiple account numbers (Smartkeys) for a single line item (referred to as account splits). To enter an account split, go to the Goods or Service Line of your requisition all the way to the far right and look for “Splits” with the number zero in a circle directly under it:
You will receive a pop-up box that allows you to select whether you wish to split by amount or quantity:
30 © 2017 GCCCD
Start the account split process by clicking here to open the action.
Selecting “amount” will allow you to split the charge to multiple accounts either by percentage or by actual cost (dollars). Selecting quantity will allow you to split by number of items you are ordering and can only be used if the quantity ordered is more than one.

Purchase Requisition Guide for Workday
If you select “Amount” to split your accounts, you will be able to populate either a percentage split or a dollar amount split:
To begin an account split by percent, indicate the first percent split (i.e. 50%) in the Percent box as shown below:
To complete this split by percent, you will need to add a second row for the split and the remaining budget information. This is done by clicking the plus (+) sign to open another line and finish the split:
31 © 2017 GCCCD
Split by percent here. Split by amount here.
You will see a note here showing you how much is remaining to be split. Before you start, the entire amount is “remaining” to be split.
Once you enter the first percent in (here shown as 50%, the Smartkey and all of the worktags should populate automatically with the information you originally entered in the requisition. Worktags include Fund, Cost Center, Program, Business Unit and Zip (additional worktag). You will need to fill in the “Location” worktag.
You will note here that it is showing how much has been split and the remaining amount to split, indicating this split is not done. Once a split is done, the remaining amount to split will be zero.
Click here on the plus (+) sign to add another row for the split.

Purchase Requisition Guide for Workday
Once you have clicked the (+) symbol, the new row will display as follows and ask you for the next split amount (in this case by percent):
Now you are ready to populate the next percent split for the new row as follows:
After you enter your next percent amount (in this case the other 50%), you will enter the next Smartkey and the worktags will populate automatically except for location. To change a Smartkey, you first need to click on the “X” to clear the field of the existing Smartkey and then type in your new Smartkey. The system will initially populate with your default Smartkey from your worker profile, so you will want to change or you won’t have a budget split.
After entering the budget split that is charging two different budgets by 50% and all of the worktags (including Location) are populated, click “Done”. You will need to enter the location on each line item as it will not automatically populate.
32 © 2017 GCCCD
Here you can see it is still showing how much needs to be split.
Here you can see that when the remaining percent of the split was entered, it shows the entire split and the remaining amount to split is zero.To change this Smartkey to the second budget, clear the field by clicking on this “X” and then type in the next Smartkey.

Purchase Requisition Guide for Workday
To begin an account split by dollar amount, indicate the first dollar amount (i.e. 100.00) in the Amount box:
To complete this split by amount, you will need to add a second row for the split. This is done by clicking the plus(+) sign to open another line and finish the split:
33 © 2017 GCCCD
Here you can see the two different budget numbers or “Smartkeys” that were charged in the split.
Here you can see the two splits by the percent and the cost based on the percent. Don’t forget to click “Done”
to make the change.
Once you enter the first dollar amount (here shown as 100.00, the Smartkey and all of the worktags should populate automatically with the information assigned to your worker profile. Worktags include Fund, Cost Center, Program, Business Unit and Zip (additional worktag). You will need to fill in the “Location” worktag. You will also note that the system automatically calculates and displays the percentage based on the dollar amount you entered.
You will note here that it is showing how much has been split and the remaining amount to split, indicating this split is not done. Once a split is done, the remaining amount to split will be zero.
Click here on the plus (+) sign to add another row for the split.

Purchase Requisition Guide for Workday
Once you have clicked the (+) symbol, the new row will display as follows and ask you for the next split amount (in this case by amount):
Now you are ready to populate the next percent split for the new row as follows:
After you enter your next dollar amount (in this case $179.00), the Smartkey and the worktags will populate with the original budget components, so you will have to clear the Smartkey field and then enter the new Smartkey for the budget split which will populate the rest of the worktags. To change the Smartkey, you first need to click on the “X” to clear the field of the existing information and then type in your new Smartkey.
After entering the budget split that is charging two different budgets by $100.00 and $179.00 and all of the worktags (including location) are populated, click “Done”. You will need to enter the location on each line item as it will not automatically populate.
34 © 2017 GCCCD
Here you can see it is still showing how much needs to be split.
To change this Smartkey to the second budget, clear the field by clicking on this “X”.
Here you can see that when the remaining dollar amount of the split was entered, it shows the entire split and the remaining amount to split is zero.

Purchase Requisition Guide for Workday
You can also create account splits by quantity if you have ordered multiple quantities of an item and wish to split in that manner by using the same processes above, but by selecting your split by “Quantity” rather than by “Amount”.
Discounts (For Goods Lines Only)
Discounts must be shown in negative dollar amounts and are entered as a line item with the description “Educational discount” and a negative dollar amount entered (i.e. discount of $300.00 would be entered as -$300.00) as shown here:
Notes
35 © 2017 GCCCD
Here you can see the two splits by the dollar amount and the percent based on the dollar amount.
Don’t forget to click “Done” to make the change.
Here you can see the two different budget numbers or “Smartkeys” that were charged in the split.
Amount of discount is shown in dollars and is shown as a negative dollar amount.
Instead of a part number or product description in Item Description, type in here the discount wording.
The discount is a line item within the requisition, so it requires the spend category, supplier, quantity, Smartkey and all of the worktags. You should use the same information for the actual lines items you are ordering.

Purchase Requisition Guide for Workday
You can add internal notes or text that will not print on the Purchase Order. The memo box on the Goods Line enables the user to define internal comments on purchase requests. PR notes range from comments about the necessity of an order to internal communication between the buyer and the requestor. The notes will not print on the purchase order and are meant for the Purchasing & Contracts department as we process your request. When you begin a requisition, there is also a memo box at the bottom of the screen for internal notes and another place for internal memo notes.
Freight/Shipping Charges
Freight or shipping charges must be shown in dollar amounts and are entered as a line item with the description “Freight” or “Shipping” as shown here:
36 © 2017 GCCCD
Enter any internal notes to the Purchasing & Contracts department here.
Instead of a part number or product description in Item Description, type in here the shipping or freight wording.
The shipping or freight cost is a line item within the requisition, so it requires the spend category, supplier, quantity, Smartkey and all of the worktags.
Amount of shipping is shown with quantity being the total dollar amount and the unit cost being $1.00.

Purchase Requisition Guide for Workday
Requisition Types
The above processes outline the entry of a “Regular Requisition” or a typical requisition for specific line items that are needed, including equipment, materials and supplies that have specific descriptions and quantities. There are several other types of requisitions that will be utilized in Workday as follows:
Blanket Purchase Order Requisitions – Used for establishing blanket or open purchase orders for a “not to exceed” dollar amount. This type is used only for supply items. If you wish to establish a blanket or open purchase order for repairs or services with a “not to exceed” dollar amount, these are contracts and would be done with a Service Requisition type.
Service Requisitions – Used for contracted services such as consultants, software and also for repairs or services of equipment as these types of requisitions require contracts to be executed. You will be required to upload or attach the appropriate paperwork to the requisition, such as scope of work, proposal, hourly labor rate sheets, estimates, etc. We will no longer utilize the internal document, “Request for Contract” as the purpose of that form was to obtain all required signatures and since our legacy system did not have electronic approvals at all levels, we were required to obtain them manually with this form. Workday has implemented the multi-level approval system, so all approvals will be electronic and there is no need for the paper document. So you will use the Service Requisition type with all of the pertinent information including description of the service, contract period, dollar amount, etc. and will be required to electronically attach or upload your supporting documentation which is usually the scope of work, proposal, hourly labor rate sheets, maintenance contract, estimate, etc. for the contracted service you are requesting.
Change Order Request Requisitions – Used for adding money to additional purchase orders and are commonly referred to as “Additional encumbrance requisitions”. This is the only requisition type that will allow us to add funds to an existing purchase order because we can specify the purchase order number. All other requisition types generate new purchase orders with system generated purchase orders. You must indicate on this requisition type the purchase order number that you wish to have the additional funds encumbered against and it should be clearly in the item description (i.e. Additional encumbrance to PXX.XXXXXX).
Regular Requisitions for Equipment Items or Systems with Multiple Components37 © 2017 GCCCD

Only the items using a spend category of equipment are the two items that will be inventoried. The other items, while part of the system, need to be charged as supplies so that fixed asset records are not created for them.
Purchase Requisition Guide for Workday
(Computer Systems, A/V Systems, etc.)
This section will address requisitions that have a “base” system and then additional components or accessories that make up a complete system when installed together. An example of this type of purchase would be a desktop workstation that consists of a base tower unit, monitor and then separate line items for upgraded processor, sound bar, electronic recycling fee, etc.
Workday will automatically create the fixed asset registration process based on the spend category, which is similar to the object code in our previous system. Because of this functionality, it is important that only the base or main unit of a component system is flagged with a spend category that will trigger a fixed asset record. So using the above example, if the same spend category of “Non-Instructional Computer Equipment” were used on a requisition for a system that had five line items (Base computer tower, monitor, upgraded processor, sound bar and recycling fee), the system would require the Inventory Control Technician to create five different inventory records, which is not correct. In this instance, we want the system to be inventoried under two records (one for the base system and one for the monitor) with the cost of the upgrade options added to the cost of the base system. In order to accomplish this, it is important that only the base tower unit and the monitor would be purchased using a spend category of “Non-Instructional Computer Equipment” and the other peripheral items (processor, sound bar, recycling fee, etc.) would have a spend category of “General Supplies”. This would be applicable to Computer systems, Audio Visual systems or any other purchase where there is a main piece of equipment and then peripheral or accessories that make up the system but must be ordered separately with different part numbers and pricing. The computer systems are slightly different because we do inventory the monitors separately and therefore they need their own line item to create the fixed asset
record.
Sample line items within a requisition showing this type of purchase for a computer workstation from Dell:
38 © 2017 GCCCD

Purchase Requisition Guide for Workday
Adjustments or Changes
Adjustments or corrections may be made to requisitions before the next approver has approved it. If you do not have the requisition still on your screen, you can search for it in different ways: First, you can utilize the “My Requisitions” worklet and find your requisitions in order by date and/or status or you can utilize the search box and type in the requisition number if you have it. All requisition numbers in Workday begin with the letters “PR”. The system is not case sensitive when searching for requisitions, so you can use either upper or lower case letters, but don’t forget to use the standard numbering scheme which is “PRXX.XXXXXX”. Just like in IFAS, the two numbers after “PR” are the fiscal year, so we have begun using Workday in the 2016-17 fiscal year and therefore, the numbering scheme for the first year will be “PR17.XXXXXX”.
39 © 2017 GCCCD

Purchase Requisition Guide for Workday
Here is how you would search for a specific requisition utilizing the search box:
To make changes to the requisition, you need to be in “Edit” mode. You will utilize the Twinkie or Action icon to the right of the requisition number, hover over “Requisition”, and then click “Edit”.
40 © 2017 GCCCD
Twinkie or Actions button.
When you click on the Twinkie, it will open up the related actions and under each heading are the actions available to take. Here “Edit” is an available action under Requisition.

Purchase Requisition Guide for Workday
Request for Contract (RFC) Process
In Workday, the process for requesting contracts is completely electronic and can be utilized by requesting a “Service Requisition”. In IFAS, there were limited electronic approvals and workflow, and therefore, the paper form was required to gather all approval signatures before the Purchasing & Contracts department could handle your request. In Workday, the workflow process has been configured to include all levels of electronic approvals and therefore, there is no need for the paper document to route through your campus for signatures. In Workday, you will simply enter a “Service Requisition” (takes the place of the paper form) and in the requisition, you will include the pertinent data such as consultant name, contract term, description of the work to be performed by consultant, dollar amount of the contract, spend category, etc. and then you will electronically attach the document that outlines what services the consultant will perform. This is typically in the form of a scope of work, proposal, hourly rate sheet, estimate, quote or other document prepared by the consultant on their letterhead and then becomes an Exhibit to the contract issued to them. As with any requisition in Workday, you will be able to view the progress of your request in terms of the workflow and approvals as it will be electronically tracked rather than paper moving from office to office with no way to review the status.
Here is a screenshot of a service requisition for a consultant to perform services:
41 © 2017 GCCCD
Type of request needs to be changed to “Request Service” and not goods.
Spend category needs to correspond with service spend categories (i.e. contract, professional services and not purchase of items.
Contract period and cost are entered here.
Be sure to use the Attachments feature to upload your proposal, scope of work, hourly rate sheet, etc. for your contract request.
Description must be the full wording you would have used on the RFC that gives all of the details. In addition, you need to include the Fiscal Impact line with the funding source here.

Purchase Requisition Guide for Workday
Supplier Lookup
As you are entering your requisition, you will be prompted to enter a supplier name to which the PO will be sent. In Workday, you will enter the name of the supplier, not the number. Because the supplier field has the three lines, a list can be obtained by simply typing in a partial spelling of the supplier’s name and pressing ENTER. A supplier name can then be selected by clicking in the selected circle and it will populate in the field. If you find that the supplier is not listed, you can enter TBD (To Be Determined) as the supplier name and then you will be prompted to enter the supplier contact information in the memo field at the top right section of the requisition. Contact information includes supplier name, mailing address, contact person, phone, fax and email.
42 © 2017 GCCCD
Any field that has these three lines at the far right indicates it is a searchable field and you can simply type in part of what you are looking for and it will display all choices that match your search.
In this example, the requisitioner is looking for Dell Computer as the supplier, so they typed in “dell” and Workday will display the choices that match the word “dell” and in this case, there are three to select. Clicking the circle on “DELL COMPUTER CORP” will cause this to automatically populate in the Supplier field. None of the search fields in Workday are case sensitive, so you don’t need to worry about using upper or lower case letters.

Purchase Requisition Guide for Workday
If you are selecting a supplier that has multiple addresses and you need to select a specific address, you will search by the “Parent” name or the main name (i.e. County of San Diego) and then look for the “Child” that corresponds to the department within the main supplier that you wish to select.
Here we will demonstrate how to select the Fleet Services department (Child) under the County of San Diego (Parent) for purchase of fuel for District vehicles. When Purchasing set up the Parent supplier (County of San Diego), we also created the children for this supplier and in this instance, the two children (or departments within the County) are the Fleet Services and the Registrar of Voters.
There are two ways to select the Fleet Services department address as follows:
❶ If you know that fuel department under the County is called the Fleet Services department, you can directly select this supplier by searching by the Child name (Fleet Services).
❷ The second option is to search by the Parent name and then select the child or department name from the drop down below the Parent or main supplier name.
Requestor Information
The Requestor field in the requisition will identify the person ordering the items and also the site contact person that Purchasing should contact with any questions. Based on your login, your name will automatically populate in this field. However, if you are entering a requisition on behalf of someone else, you can remove your name and type in part of the requestor’s name to locate them and place their name in this field.
43 © 2017 GCCCD
Searching by the Child (department) name and typing in part of “Fleet Services” will provide this search and the first choice is the child for the County of San Diego.
Searching by the Parent (main) name and typing in part of “County of San Diego” will provide this search and directly under COUNTY OF SAN DIEGO are the two children listed (Fleet Services and Registrar of Voters).

Purchase Requisition Guide for Workday
Attachments
All screens in Workday allow for electronic attachments in two methods. On the Attachments tab, you can either drag and drop scanned files into the Drop Files Here field or click the Select Files button, then click Submit and Done.
44 © 2017 GCCCD
Make sure you find the “Attachments” tab first. It is in the “Checkout” step in your cart.
Once the Attachments tab is open, you can use these functions to electronically attach or upload to your document in Workday. Then click on the green “Submit” button below.

Purchase Requisition Guide for Workday
Frequently Asked Questions
Question Answer
Can I make changes to a requisition? You can edit a requisition that is in process before it turns into a Purchase Order. Search for it using My Requisitions, or find in the search box. Click the related action icon (twinkie or actions button) next to the requisition number and select Edit.
Do the memo fields print on the purchase order? Only the Memo to Suppliers in the Information tab at the Checkout screen prints on the PO. The memo field in the line items is where you will place your internal notes to the Purchasing & Contracts department.
Where do I enter item information in the Create Requisition process (i.e. the catalog number of a chair)?
In the Item Description field. This information will print on the purchase order.
How do I do the equivalent of a “Check Request” in Workday? You will utilize the “Supplier Invoice Request” process.Where do I enter freight or shipping charges? You will enter these charges as a separate line item at the bottom of
your requisition with a total cost for the freight or shipping charges. This is the same as you currently do in IFAS. However, you will enter the total dollar amount as “quantity” and unit cost of $1.00.
How do I enter a requisition for professional services (i.e. consultant)?
You will utilize the Service Requisition type of requisition and you will attach or upload the document outlining what they will be providing to you (i.e. proposal, scope of work, hourly rate sheet, etc.).
How do I add money to an existing open or blanket purchase order?
You will utilize the Change Order Requisition type of requisition and reference the original purchase order number and the amount of funds you will be adding.
How do I get reimbursed? You will initiate an Expense Report for any reimbursement.Who has to approve my requisition? Routing and approvals of all requisitions are done electronically and
are determined by the type and worktags of a requisition.How can I see where in the routing and approval process my requisition is?
Click Process History to see where it is in the business process and the remaining approvals in the process.
45 © 2017 GCCCD

Purchase Requisition Guide for Workday
Question Answer
What are Worktags and why are they important? Worktags are the building blocks of the new chart of accounts. They are labels tagged to transactions that organize data based on common characteristics. Different worktags identify the fund, cost center, program, etc.
Does Workday encumber my purchases? How do I see the encumbrances?
Purchase orders and supplier invoices will be encumbered (called obligations in Workday). You will be able to run reports and see obligations or balances on your requisitions and purchase orders.
If I am an approver in Workday, where do I go to approve my requisitions?
You will approve requisitions from your Inbox. You should be checking your Inbox and Notifications Box regularly for task actions and information.
Will there be review sessions for those who want additional help or new employees who will be using the system?
Yes, Purchasing will be conducting ongoing, scheduled training sessions on a regular basis.
What is a Smartkey? The Smartkey is the account number or previously referred to as a keycode and has other elements automatically linked to it such as program, cost center, and business unit.
Is a budget check done on my requisitions? Yes, a budget check is automatically performed once you have entered your requisition details. If the budget check fails, you can request a budget override by checking the appropriate box. These requests will be sent to the Cost Center Manager and the Budget Check Exception Override Approver. If the override is not approved, you will need to do a budget transfer first before finishing your requisition.
How do I electronically utilize the Attachments functionality? On the Attachments tab in the Checkout step of your cart, you can drag and drop scanned files into the Drop Files Here field or click the Select Files button, then click Next.
What are Spend Categories? Spend Categories are how Ledger Accounts are assigned. These are similar to the “object codes” utilized in IFAS. To help you get acquainted with the Spend Categories, we have included the four digit object code from IFAS in the description for the initial Go Live. Eventually, these codes will be dropped from the descriptions.
46 © 2017 GCCCD

Purchase Requisition Guide for Workday
Question Answer
Who has to approve my transactions? All approvals in Workday are electronic and the routing and approvals are determined by a number of factors including type, dollar amount, and worktags on transactions.
Do I still need to send a paper Request for Contract form for requested contract services?
No, all requests for contracts will be done by entering a Service Requisition type and attaching the specific documents regarding the requested service as well as entering the pertinent data in the requisition.
What spend category do I use for a printer that is less than the inventory amount of $500?
In order to generate a fixed asset record in Workday, the appropriate spend category must be used. Even if the cost of the printer falls into the “supply” description, you must use the Computer Equipment spend category and select either “Instructional” or “Non-Instructional”.
What will happen to open Purchase Orders (POs) in IFAS that haven’t been paid when we switch to Workday?
Purchasing will recreate POs that have a balance of $5,000 or more with payment activity since July 1, 2016 in Workday. For POs that do not get brought over, the remaining balance can be paid by Accounting through the Create Supplier Invoice business process.
Have thresholds to obtain multiple quotes or formal bids changed with the implementation of Workday?
No. The thresholds are not system-driven requirements; they are policy/procedure and legal code requirements. Multiple quotes must be obtained for goods that cost over $10,000 or public works/labor/construction that exceed $5,000. The formal bid process must be utilized for goods over $87,000 or public works/labor/construction that exceed $15,000.
How do I know which Buyer will process my requisition in case I have questions?
The buyer commodity listing is posted on the Purchasing page of the District’s website for a quick reference to the main areas that each buyer handles. Or you can always call the main Purchasing number (x7585) and we will be happy to assist you.
Will I receive any electronic messages regarding my order? You will receive messages in your inbox and your notifications box as required for tasks that you may need to accomplish, such as changing a requisition that has been sent back to you, recreating one that has been denied, approving a requisition, and a generic message when items have been received on your order.
47 © 2017 GCCCD