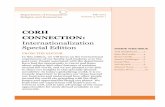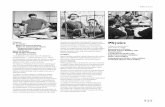Requisition Entry Guide - CSU, Chico
Transcript of Requisition Entry Guide - CSU, Chico

Requisition Entry Guide
Direct questions to Procurement & Contract Services, x5134

Requisition Entry Guide
Refer to ‘Log into PeopleSoft Financials’ guide for login instructions.
• Once logged in, click on the in the top right of the page.
• Click ‘Navigator’
• Click ‘Purchasing’

Requisition Entry Guide (cont.)
• Click on ‘Requisitions’
• Click on ‘Add/Update Requisitions’
Note: The first time this page is accessed, click the ‘Add To’ link to create a tile on your Homepage or add to your NavBar/Favorites. See ‘Creating a Tile and Adding to Favorites’ guide for further instructions.

Requisition Entry Guide (cont.)
Add a Requisition
• Click ‘Add’ to enter a new requisition.
• Click the to add the person entering the Requisition as the ‘Requestor’.
• Click the ‘Requisition Defaults’ link.

Requisition Entry Guide (cont.)
Requisition Defaults• Click on ‘Override’
• Click on the next to ‘Buyer’ to select the Buyer that is assigned to your Department, College or Unit.
• On the ‘Look Up Buyer’ screen, type ‘20’ next to ‘Buyer’ to narrow your search to CSU, Chico only.
• Click ‘Look Up’.
• In ‘Search Results’, click on your assigned buyer.
• Once you have selected your buyer, click on ‘Supplier Lookup’ to search for a Supplier.

Requisition Entry Guide (cont.)Supplier Lookup
• Enter the first few characters of the supplier’s name in the ‘Name’ field.
• Click ‘Search’ to bring up a list of suppliers based on the criteria entered.
• If the requested supplier is not displayed on the first page, use the to scroll through the list of suppliers.
• Select a supplier by checking the box in the corresponding row.
• Click ‘Ok’.

Requisition Entry Guide (cont.)
Note: if supplier is not located, enter the Wildcard symbol, ‘%’ before and after one word in the supplier name and click ‘Search’.
Suggested Supplier• If the supplier could not be
located, enter a ‘1’ in the ‘Name’ field.
• Click ‘Search’.• Click the box associated with ‘1
SUGGESTED SUPPLIER’.• Click ‘Ok’ to be directed back to
the Requisition Defaults page.
Note: The new supplier name, address and other pertinent information will be entered in the ‘Add Comments’ section.
Example: To search for a supplier with PAPER in the name, use the Wildcard %. This will display all vendors with Paper anywhere in the name.

Requisition Entry Guide (cont.)
Category• Enter a ‘Category’. Use the to
search for the appropriate Category value.
• To search for a Category, type in the ‘Description’ of the item to be ordered.
• Click ‘Look Up’.• Click the appropriate category.
• To search for values with a common Category, change the search criteria in the Description field.
Note: If multiple lines are added to the Requisition and have a different Category value, the Category can be added with the Line Details. (See – Line Details, Additional Information on UOM & Category).

Requisition Entry Guide (cont.)Unit of Measurement• Select a ‘Unit of Measurement’
using the icon.Ship To• Select the ‘Ship To’ value if it is not
already filled in.Due Date• Select the ‘Due Date’. This should
be the expected delivery date of the product or service.
Chartfield and Location• Enter the ‘Chartfield’ information
in the ‘Dept’/’Fund’/’Account’ fields.
• Scroll over to the right and using the icon, select the campus delivery location for a commodity order, or select NA for service orders.
• Click ‘Ok’.

Requisition Entry Guide (cont.)Note: Returning to the ‘Requisition Defaults’ page and making a change may trigger a ‘Retrofit’ prompt.
• If the prompt is displayed, check the ‘Mark All’ box.
• Click ‘Ok’.
• This action will retrofit the changes to all lines on the Requisition.
Line Details-Quantity, Description, & Price.• In the Line, enter the Quantity,
Description (In order of: type, brand, model #, etc., for example ‘Computer, Dell, 123456) and Price.
• Click ‘Save’.
• The ‘Requisition ID’ will be assigned after info is saved.

Requisition Entry Guide (cont.)• To enter additional lines, click
the icon at the far right of the line.
• A prompt window will open with ‘1’ defaulting as the number of rows (lines) to add.
• Click ‘Ok’. (It is best to add one line at a time).
• The new line will be inserted as shown.
• Complete these steps for each additional line needed.

Requisition Entry Guide (cont.)
• After entering all line items, click the ‘Add Comments’ link in the Header section.
• Click the ‘Use Standard Comments’ link to add the REQUIRED COMMENT.
• This comment must be added to all Requisitions.

Requisition Entry Guide (cont.)
• In ‘Comment Type’ field, type ‘DPT’.
• In ‘Comment ID’ field, type ‘0001’.• Click ‘Ok’.
• Fill in the ‘Department information, Delivery Location, and Chartfield.
• Click ‘Send to Supplier’ box, so the comments will display on the printed copy.
• Click ‘Ok’ to close the comments page.

Requisition Entry Guide (cont.)To use the Suggested Vendor Comment
• To add the Suggested Supplier information, select ‘SPLR’ on the ‘Comment ID’ page.
• Click ‘OK’ on the Standard Comments page.
• Fill in information necessary to complete the comment section.
• Check the ‘Send to Supplier’ box.

Requisition Entry Guide (cont.)
• When the Comments are completed, click ‘OK’ to return to the Maintain Requisition page.
• On the Maintain Requisition page, click ‘Save’.
Note:Click the icon to spell check
the comment.Click the button to
delete the comment.

Requisition Entry Guide (cont.)Approve the Requisition• To Approve the
Requisition, click the in the upper right corner of the Maintain Requisition page.
• Click ‘Save’.Or• If the person entering the
Requisition is not authorized to approve it, or to suspend the Requisition and complete it later, click the ‘Hold From Further Processing’ box.
• Click ‘Save’.

Requisition Entry Guide (cont.)
The Requestor can make changes to the Requisition until 5:00pm of the day it is entered or approved. For changes after this deadline, contact Procurement & Contract Services, x5134.
Approved Requisitions will be converted to a Purchase Order by the Procurement & Contract Services staff. To view the status of a Requisition, refer to the Requisition Document Status Guide.
Please write the Requisition number on all back up documentation (quotes, pricing, Sole Source Justification, etc.) and send it to Procurement & Contract Services, Zip 244.