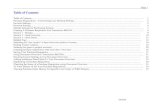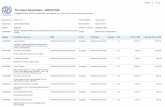U213: Purchase and Service Purchase Requisition · U213 Purchase & Service Purchase Req Ver 3 2...
Transcript of U213: Purchase and Service Purchase Requisition · U213 Purchase & Service Purchase Req Ver 3 2...

U213: Purchase and Service Purchase Requisition
1U213 Purchase & Service Purchase Req Ver 3

U213 Purchase & Service Purchase Req Ver 3 2
EXAMPLES NEEDED FOR TRAINING
Slide 6: Review the Purchase Requisition form fields, function buttons and review when to create a Purchase Requisition.
Slide 12: Review the PREQ Line Item Form fields and function buttons.
Slide 18: Create a PREQ for an urgent COMPASS part number using a work order created in U113 General WO Processing training.
Slide 21: Create a multiple line PREQ for non-stock parts using a work order created in U113 General WO Processing training.
Slide 27: Create a PREQ for a service using a work order created in U113 General WO Processing training.
Slide 30: Create a PREQ for a blanket service using a work order created in U113 General WO Processing training.

U213 Purchase & Service Purchase Req Ver 3 3
U213 PREQ AND SERVICE PREQ
3
SUBJECTS COVERED IN THIS UNIT: Introduction to Purchase Requisitions ........... 4 Purchase Requisition Form .............................. 6 4 PREQ Line Item Form ...................................... 12 Purchasing Urgent COMPASS Parts ............... 18 Purchasing Direct, Non-COMPASS Parts ....... 21 Purchasing Services ........................................... 27

U213 Purchase & Service Purchase Req Ver 3 4
INTRODUCTION TO PURCHASE REQUISITIONS
The Purchase Requisition (PREQ) form is for….
Ordering materials (received in storeroom - receipt required)
When COMPASS parts are urgently required. Use the Issue Request form for ordering routine COMPASS parts
For non-COMPASS parts, use the Direct order process
Ordering services (not received in storeroom)
PRQ’s are converted to Purchase Orders (PO’s) by the Purchasing Department and faxed to the vendor
4

U213 Purchase & Service Purchase Req Ver 3 5
Intentionally Blank Slide

U213 Purchase & Service Purchase Req Ver 3 6
PURCHASE REQUISITION FORM
6
1
32
4 5 6
7

U213 Purchase & Service Purchase Req Ver 3 7
1. Access the Purchase Requisition form from Navigator screen2. The PREQ Number field defaults to **ASSIGN**, and when the requisition is saved, the
system will automatically generate the next unique PREQ number.3. Enter a brief description of the purchase requisition. This description does not print on the
purchase order, it just provides additional data for the Buyer or Receiver, and is also useful when querying for the requisition in the future. No current standard – user defined. It’s there for your benefit. At a minimum, include bldg number and service description.
4. From the LOV button, choose INVENTORY when ordering materials that require storeroom receiving (delivery receipt required – ALL delivery receipts, including drop ships, MUST be forwarded to the stores clerk). Choose SERVICE for services not received in the storeroom (no receipt required).
5. Enter the drop ship code for the location to deliver the material. If ordering COMPASS part numbers, this is a required field and you should use the STORE RM drop ship location code. If this is a service purchase requisition, enter the location where the service is being performed, even though it may not include materials received. Click the Drop Ship button to query for drop ship code locations (locations are coded as district number - building number, e.g. 01-142).
6. Enter the name and phone number of the person who requested the items. If the materials will be drop shipped to a location other than the District storeroom, enter the person’s name and phone number who will be receiving the items at the drop ship location, two alternate phone numbers and a request to call 24 hours in advance to arrange for the drop-ship.
7. Click the Add Line… button at bottom of form to open the ITEM/LINE form.
Reference Fields:
Requested By: User name is auto-filled with the name of the person that is logged in to COMPASS, and cannot be changed.
Next Approver: Automatically enters the Supervisor’s name if order is over the requestor’s purchasing limit
Print checkbox: Default is checked; leave this field as it is so it will print when purchasing generates POs.

U213 Purchase & Service Purchase Req Ver 3 8
PURCHASE REQUISITION FORM
8

U213 Purchase & Service Purchase Req Ver 3 9
Reference Fields: (middle section of form)
Status: Purchase Requisition’s overall status. The Status is automatically updated by COMPASS when entering a PREQ, but it can also be changed. o APPROVED: To change the Purchase Requisition Status to APPROVED, press the Approve
button. COMPASS will review all lines on the requisition, and depending upon your approval limit, change the Status to REQUESTED or APPROVED and set the header status accordingly.
o CANCELED: Orders cannot be cancelled if they have a Status of PLACED. To cancel the entire order, click the Status button on the header page and choose CANCELED. To cancel a line item, click the View… button to bring up the line item and type CANCELED in the Statusfield or click the delete icon on the toolbar. Once an order or line item has been canceled, it cannot be reactivated.
o HELD: Only orders with the Status of REQUESTED or APPROVED can be held. To hold the entire order (individual lines cannot be held), click the Status button on the header page and choose HOLD.
o PLACED: An order can only be placed by a Buyer.o REJECTED: Highlight the line item you want to reject and click the Reject… button. To
reject the entire order, click the Status button and change the status to REJECTED. If rejected by a Buyer or the Next Approver, a reason for the rejection should be listed in the Comments field when you click the Approval Routing… button.
o REQUESTED: Is the default status and is automatically changed to APPROVED if the order is within the requestor’s purchasing limit. If not within the purchasing limit, the Statusremains REQUESTED until the Next Approver approves the purchase requisition.
o DROP SHIP: Must have Drop Ship address code for “Direct” or “Stock” , even if it is the storeroom.
Agreement No: Not being used by Purchasing at this time. Deliver To: Include name and contact information of person for whom it was
requested/ordered (may be different from the person who ordered it)

U213 Purchase & Service Purchase Req Ver 3 10
PURCHASE REQUISITION FORM
10

U213 Purchase & Service Purchase Req Ver 3 11
Function Buttons: (right side of form)
Dates… button: Itemizes the dates the purchase requisition was added, modified, and closed (closed means the Status was changed to CANCELED or PLACED) and by whom.
Print button: Prints the purchase requisition report. Quote… button: Is not currently being used. Approve… button: To change the Purchase Requisition Status to
APPROVED, press the Approve button. COMPASS will review all lines on the requisition, and depending upon your approval limit, change the Statusto REQUESTED or APPROVED and set the header status accordingly .
Approval Routing… button: The line item Status can be viewed here as well as any comments made by the Next Approver.Add Line… button: Opens a blank Line Item form so a new line can be added to the PREQ.
View… button: To view the highlighted line item in detail; brings up the Line Item form.
Reject…button: Highlight the line item you want to reject and click the Reject… button. To reject the entire order, click the Status button and change the status to REJECTED. If rejected by a Buyer or the Next Approver, a reason for the rejection should be listed in the Comments field when you click the Approval Routing… button.

U213 Purchase & Service Purchase Req Ver 3 12
PREQ LINE ITEM FORM
12
8
9
10
1112

U213 Purchase & Service Purchase Req Ver 3 13
8. Enter a date required for the material to be received or the service to be completed. This is an optional field, however if the date is entered, it will be transferred to the PO as a required date for the vendor.
9. Enter the WO number (verify proper WO) or click the WO Number button to query for the work order number that will be charged for the material or the service; this is a required field for direct material orders and services. Suggestion: The WO Statusfield can also be updated at this time by right clicking the work order number, choose View/Edit.. from the drill down menu, change the Status of the WO number to AWAITMATLS or AWAITINVOICE, then close the Work Order form to return to the PREQ Line Item form.
10. If ordering direct, non-COMPASS parts enter DIRECT in the Part Number field. If ordering a service, the Part Number field is grayed-out and can’t be entered. If ordering COMPASS parts, you must enter the part number here or click the Part Number button to query for a part from the Part Search form. This will auto-fill the description fields and pricing.
11. The Commodity field can be left blank if ordering direct, non-COMPASS parts or a service. However, if a part number was entered in the Part Number field, the commodity will be auto-filled.
12. Check this box if the order is urgent. With all urgent PREQs, contact the Next Approver to expedite the approval process, and it is also important to contact the Purchasing Department with the PREQ number.
Reference Fields:
Line: System controlled, will increment by one with each line added Status: System controlled line status, will originally be set to REQUESTED. Line
Status field updated to APPROVED if the part or service is below the requestor’s purchasing limit.

U213 Purchase & Service Purchase Req Ver 3 14
PREQ LINE ITEM FORM
14
13
15
16
17
14
18

U213 Purchase & Service Purchase Req Ver 3 15
13. Enter the vendor number if known. Click the Vendor No button to query for a vendor by name. This field is auto-filled if you entered a part number in the Part Number field and the vendor can be changed.
14. It’s recommended to enter a vendor part number so that it can be tracked and queried in reports.
15. When ordering direct, non-COMPASS parts or services, it is recommended to complete the fields in the Manufacturer section. The Manufacturer section fields are sometimes auto-filled when a part number is entered in the Part Number field.
16. If substitutions are acceptable, check the SUBSTITUTION box.17. If ordering direct (non-COMPASS) parts, a helping template auto-fills and
prompts the requestor to enter thorough data in the Description field. If ordering services, be sure to include a full description of the service, address and room number where the service will be performed, due dates or date ranges, reference proposal or quotation numbers/dates, contact person and telephone number at the University as well as vendor representative’s name if available. The short and long description are auto-filled if a part number was entered in the Part Number field.
18. Change the unit of purchase (UOP) as needed by clicking the LOV button. Most services are entered as UOP = EA, Quantity = 1, and Unit Price = total cost of the service. If a part number was entered in the Part Number field, the unit price is auto-filled based on last purchase price of part number ordered and can only be edited by Purchasing. Clicking the View Conversion… button allows querying of any COMPASS part to view the UOP listed on the part record.

U213 Purchase & Service Purchase Req Ver 3 16
PREQ LINE ITEM FORM
16
19
20
21

U213 Purchase & Service Purchase Req Ver 3 17
19. Enter the number of the UOP required.20. If ordering direct (non-COMPASS) parts or services, enter the amount of the unit of
purchase. Most services are entered as UOP = EA, Quantity = 1, and Unit Price = total cost of the service. If a part number was entered in the Part Number field, the unit price is auto-filled based on last purchase price of part number ordered. Include shipping/handling/insurance and other related items in the unit price and make note of this in the DESCRIPTION.
21. Click the OK button to save the current line item and return to the Purchase Requisition form. Or press F6 or the insert icon to insert a new line. To copy the data from the previous line, press F4 or the copy icon.
Reference Fields and Functions:
Advise checkbox: Not currently being used. Warehouse: Defaults to users storeroom and cannot be changed. Buyer: Auto-filled when the vendor number is entered. Amount: Automatically calculated by COMPASS Dates… button: Displays entered date, modified date, and closed date (the PREQ is
considered closed when the Status is changed to either CANCELED or PLACED), and by whom.
POs… button: Displays the PO number that the current line item was been ordered against.
Accounts…button: Not currently used; account numbers are taken from the account numbers listed on the work order being used
OK button: Saves the line and returns you to the Purchase Requisition form. Cancel button: Cancels the line and returns you to the Purchase Requisition form.

U213 Purchase & Service Purchase Req Ver 3 18
PURCHASING URGENT COMPASS PARTS
EXERCISE 11. Access the Purchase Requisition form from the Navigator screen2. In the Short Description field enter one of the WO numbers you created in the U113
General WO Processing training and enter a brief description of the work order3. Choose INVENTORY for the Type4. In the Drop Ship field enter 01-building number (i.e. 01-142) for the drop ship location5. Enter WILL CALL IN 2 HOURS in the Deliver To field6. Click the Add Line… button
18

U213 Purchase & Service Purchase Req Ver 3 19
PURCHASING URGENT COMPASS PARTS
7. Enter today’s date in the Date Required field8. Enter your WO number again in the WO Number field (right click to view and verify
that you are using the correct WO number)9. Enter COMPASS part number 044683 in the Part Number field and press tab10. Click the Urgent checkbox11. Enter 5 in the Quantity field and press tab12. Click the OK button to return to the main PRQ screen. (NOTE: Write down the
PRQ number on the QS Training Worksheet for use in subsequent training exercises.)
19

U213 Purchase & Service Purchase Req Ver 3 20
PURCHASING DIRECT, NON-COMPASS PARTSThe process for ordering Direct Non-COMPASS parts is similar to ordering COMPASS parts, with the following differences:
Date Required: the date the vendor is able to meet Part Number: Enter the word DIRECT and press tab Part Description: Template loads to assist user with entering thorough
data; this data needs to be edited to reflect the current data.
SHORT DESC: DIRECT PART NUMBER LONG DESC: DESCRIPTION OF PART ENTER VENDOR P/N (PART NUMBER) AND / OR MFR PART
NUMBER IN FIELDS ABOVE. MANUFACTURER'S NAME: VENDOR QUOTED SHIP DATE/DAYS: QUOTE BY: (PERSON'S FULL NAME AT VENDOR) CONTACT AT U OF MN: (REQUESTERS NAME & PHONE #) -
(OPTIONAL)

U213 Purchase & Service Purchase Req Ver 3 21
PURCHASING DIRECT, NON-COMPASS PARTS
EXERCISE 21. Press the F6 key or click the Insert icon2. In the Short Description field enter a different WO number from the
exercises in U113 General WO Processing training with a short description3. Choose INVENTORY for the Type field4. In the Drop Ship field enter 01-building number (i.e. 01-142) for the drop ship
location5. Add “Pat Partperson” and “Phone: 555-5555” to the Deliver To field6. Click the Add Line… button
21

U213 Purchase & Service Purchase Req Ver 3 22
PURCHASING DIRECT, NON-COMPASS PARTS
7. Enter a date of five days out (or the Date the vendor gave on this non-stock item) in Date Required field
8. Enter the WO number again in WO Number field9. Enter DIRECT in Part Number field10. Enter 020000 in Vendor No field11. Enter TG422R in both Vendor P/N and Mfr Part Number fields as
vendor uses the Mfr Part Number.
22

U213 Purchase & Service Purchase Req Ver 3 23
PURCHASING DIRECT, NON-COMPASS PARTS
12. In the Description field enter the following part description: GE 240V, 60A, 3PH, FUSED DISCONNECT
13. Enter EA in the UOP field14. Enter 10 in the Quantity field15. Enter 81.42 in the Unit Price field. NOTE: Be sure to include any shipping, handling,
or insurance costs in the Unit Price field (conservative guess is acceptable).
23

U213 Purchase & Service Purchase Req Ver 3 24
PURCHASING DIRECT NON-COMPASS PARTS
16. Press F6 or click the Insert icon to insert a new line. Notice how the line number changes.
17. Press F4 or click the Copy icon and pop-up box will ask you if you want to copy the description from the previous line; click Yes. Notice the WO number, Vendor Number and Description are copied to the new line.
24

U213 Purchase & Service Purchase Req Ver 3 25
PURCHASING DIRECT NON-COMPASS PARTS
18. In the Part Number field, enter DIRECT19. In the Vendor P/N field enter 41NB30AJM20. In the Mfr Part Number field enter 41NB30AJM21. In the Description field enter CONTACTOR, POWER-
MAGNETIC/3/FL25/24AC
25

U213 Purchase & Service Purchase Req Ver 3 26
PURCHASING DIRECT NON-COMPASS PARTS
22. In the Uop field select EA23. In the Quantity field enter 1024. In the Price field enter 81.00
25. Click the OK button to return to the main PRQ screen. (NOTE: Write down the PRQ number on the QS Training Worksheet for use in subsequent training exercises.)
26

U213 Purchase & Service Purchase Req Ver 3 27
PURCHASING SERVICES
EXERCISE 31. Press the F6 key or click the Insert icon2. In the Short Description field enter a WO number from U113 General WO
Processing training and enter a short description of a service (i.e. ANNUAL FIRE TESTING, ANNUAL WINDOW WASHING, LIFT RENTAL)
3. In the Type field select SERVICE4. In the Drop Ship field enter 01-building number (i.e. 01-142)
27

U213 Purchase & Service Purchase Req Ver 3 28
PURCHASING SERVICES
5. Click the Add Lines…button6. Search for a vendor in the Vendor No field and select one7. In the Description field enter a long description of the service that
will be provided. Reference a quotation number, amount of quotation, and date if provided by the vendor. Also add the FM contact name and telephone number(s) for the person ordering the service.
28

U213 Purchase & Service Purchase Req Ver 3 29
PURCHASING SERVICES
8. Enter EA in UOP field9. Enter 1 in the Quantity field10. Enter $1,500 in the Unit Price field.11. Click the OK button to return to the main PRQ screen. (NOTE: Write
down the PRQ number on the QS Training Worksheet for use in subsequent training exercises.)
29

U213 Purchase & Service Purchase Req Ver 3 30
PURCHASING SERVICES
EXERCISE 41. Press the F6 key or click the Insert icon2. In the Short Description field enter a WO number from U113 General WO
Processing training and enter a short description of a “blanket” service (i.e. WATER OR COFFEE DELIVERY, CELLULAR REPAIR SERVICES, ANNUAL CHILLER MAINTENANCE)
3. In the Type field select SERVICE4. In the Drop Ship field enter 01-building number (i.e. 01-142)
30

U213 Purchase & Service Purchase Req Ver 3 31
PURCHASING SERVICES
5. Click the Add Lines…button
6. Search for a vendor in the Vendor No field and select one
7. In the Description field enter a long description of the service that will be provided. Reference a quotation number, amount of quotation, and the dates that the blanket service will begin and end. Also add the FM contact name and telephone number(s) for the person ordering the service.
31

U213 Purchase & Service Purchase Req Ver 3 32
PURCHASING SERVICES
8. Enter EA in UOP field9. Enter 1 in the Quantity field10. Enter $10,000 in the Unit Price field.11. Click the OK button to return to the main PRQ screen. (NOTE: Write
down the PRQ number on the QS Training Worksheet for use in subsequent training exercises.)
32

U213 Purchase & Service Purchase Req Ver 3 33
The End!!!