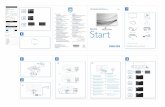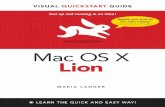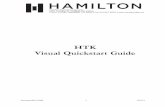WordPress Second Edition Visual QuickStart Guide
Transcript of WordPress Second Edition Visual QuickStart Guide


Peachpit Press
V I S U A L Q U I C K S tA r t G U I D E
WordPress Second Edition
Jessica NeumaN Beck • matt Beck

Visual QuickStart Guide WordPress, Second EditionJessica Neuman Beck and Matt Beck
Peachpit 1249 Eighth StreetBerkeley, CA 94710510/524-2178510/524-2221 (fax)
Find us on the Web at www.peachpit.comTo report errors, please send a note to [email protected] is a division of Pearson Education
Copyright © 2012 by CouldBe Studios
Associate Editor: Valerie WitteProduction Editor: Becky WinterCopyeditor: Liz WelchProofreader: Amy Jean PetersenComposition: Danielle Foster Indexer: James MinkinCover Design: RHDG / Riezebos Holzbaur Design Group, Peachpit PressInterior Design: Peachpit Press Logo Design: MINE™ www.minesf.com
Notice of RightsAll rights reserved. No part of this book may be reproduced or transmitted in any form by any means, electronic, mechanical, photocopying, recording, or otherwise, without the prior written permission of the publisher. For information on getting permission for reprints and excerpts, contact [email protected].
Notice of LiabilityThe information in this book is distributed on an “As Is” basis, without warranty. While every precaution has been taken in the preparation of the book, neither the authors nor Peachpit shall have any liability to any person or entity with respect to any loss or damage caused or alleged to be caused directly or indirectly by the instructions contained in this book or by the computer software and hardware products described in it.
TrademarksVisual QuickStart Guide is a registered trademark of Peachpit Press, a division of Pearson Education.
Many of the designations used by manufacturers and sellers to distinguish their products are claimed as trademarks. Where those designations appear in this book, and Peachpit was aware of a trademark claim, the designations appear as requested by the owner of the trademark. All other product names and services identified throughout this book are used in editorial fashion only and for the benefit of such companies with no intention of infringement of the trademark. No such use, or the use of any trade name, is intended to convey endorsement or other affiliation with this book.
ISBN-13: 978-0-321-79266-2ISBN–10: 0-321-79266-1
9 8 7 6 5 4 3 2 1
Printed and bound in the United States of America

Special Thanks to:Jessica and Matt would like to thank the editorial staff at Peachpit and the Portland WordPress community, without which this book would not have been possible.
Thanks, guys!

iv Table of Contents
Table of Contents
Introduction. . . . . . . . . . . . . . . . . . . . . . . . . . vii
Chapter 1 First Steps . . . . . . . . . . . . . . . . . . . . . . . . . . . 1Setting Up WordPress . . . . . . . . . . . . . . . . . . . . 2Using an Installer . . . . . . . . . . . . . . . . . . . . . . . 4Setting Up a Database . . . . . . . . . . . . . . . . . . . . 7Installing WordPress . . . . . . . . . . . . . . . . . . . . 10Putting It All Together . . . . . . . . . . . . . . . . . . . . 18
Chapter 2 Getting Familiar with WordPress . . . . . . . . . . . .19How WordPress Works: An Overview . . . . . . . . . . . 20Finding Your Way Around the Dashboard . . . . . . . . 21Exporting and Importing Your Site Content . . . . . . . 27Backing Up Your Site Data and Files . . . . . . . . . . . 31Upgrading WordPress . . . . . . . . . . . . . . . . . . . 38Putting It All Together . . . . . . . . . . . . . . . . . . . . 42
Chapter 3 Settings . . . . . . . . . . . . . . . . . . . . . . . . . . . .43General Settings. . . . . . . . . . . . . . . . . . . . . . . 44Writing Settings . . . . . . . . . . . . . . . . . . . . . . . 47Reading Settings . . . . . . . . . . . . . . . . . . . . . . 50Discussion Settings . . . . . . . . . . . . . . . . . . . . . 52Media Settings . . . . . . . . . . . . . . . . . . . . . . . . 55Privacy . . . . . . . . . . . . . . . . . . . . . . . . . . . . 57Permalinks . . . . . . . . . . . . . . . . . . . . . . . . . . 58Putting It All Together . . . . . . . . . . . . . . . . . . . . 60
Chapter 4 Managing Accounts. . . . . . . . . . . . . . . . . . . . . 61Configuring Your Account . . . . . . . . . . . . . . . . . 62Managing User Accounts . . . . . . . . . . . . . . . . . . 65Putting It All Together . . . . . . . . . . . . . . . . . . . . 70
Chapter 5 Adding Content . . . . . . . . . . . . . . . . . . . . . . .71Adding Posts . . . . . . . . . . . . . . . . . . . . . . . . 72Adding Pages . . . . . . . . . . . . . . . . . . . . . . . . 77Editing Posts and Pages . . . . . . . . . . . . . . . . . . 79Setting Up and Using Categories . . . . . . . . . . . . . 80Using Tags . . . . . . . . . . . . . . . . . . . . . . . . . . 82Internal Linking . . . . . . . . . . . . . . . . . . . . . . . 84Putting It All Together . . . . . . . . . . . . . . . . . . . . 85

Table of Contents v
Chapter 6 Working with Media . . . . . . . . . . . . . . . . . . . .87Using the Media Library . . . . . . . . . . . . . . . . . . 88Uploading and Managing Audio Files . . . . . . . . . . . 95Uploading and Managing Video Files. . . . . . . . . . . 97Putting It All Together . . . . . . . . . . . . . . . . . . . .100
Chapter 7 Managing Comments . . . . . . . . . . . . . . . . . . 101Enabling and Disabling Comments . . . . . . . . . . . . 102Moderating Comments . . . . . . . . . . . . . . . . . . . 107Fighting Spam with Akismet . . . . . . . . . . . . . . . . 110Putting It All Together . . . . . . . . . . . . . . . . . . . . 114
Chapter 8 Syndication . . . . . . . . . . . . . . . . . . . . . . . . . 115Setting Up Your RSS Feed . . . . . . . . . . . . . . . . . 116Displaying Your RSS Feed . . . . . . . . . . . . . . . . . 118Setting Up Subscriptions . . . . . . . . . . . . . . . . . . 119Using Google FeedBurner with WordPress . . . . . . . 121Putting It All Together . . . . . . . . . . . . . . . . . . . . 124
Chapter 9 Widgets and Plug-ins. . . . . . . . . . . . . . . . . . . 125Widgets vs. Plug-ins: What’s the Difference?. . . . . . . 126Using Widgets . . . . . . . . . . . . . . . . . . . . . . . . 128Using Plug-ins . . . . . . . . . . . . . . . . . . . . . . . . 133Upgrading Plug-ins . . . . . . . . . . . . . . . . . . . . . 136Putting It All Together . . . . . . . . . . . . . . . . . . . . 138
Chapter 10 Customizing Your WordPress Theme . . . . . . . . 139Using the WordPress Default Theme . . . . . . . . . . . 140Choosing a New Theme . . . . . . . . . . . . . . . . . . 148Using the Theme Editor. . . . . . . . . . . . . . . . . . .150Setting Up Menus . . . . . . . . . . . . . . . . . . . . . . 153Using Post Formats . . . . . . . . . . . . . . . . . . . . . 157Putting It All Together . . . . . . . . . . . . . . . . . . . .160
Chapter 11 Getting Fancy with Themes . . . . . . . . . . . . . . 161Customizing Your Theme with CSS . . . . . . . . . . . . 162Adding a Favicon . . . . . . . . . . . . . . . . . . . . . . 165Editing the Functions File. . . . . . . . . . . . . . . . . . 166Putting It All Together . . . . . . . . . . . . . . . . . . . . 172

vi Table of Contents
Chapter 12 Advanced Theme Development . . . . . . . . . . . 173Anatomy of a WordPress Theme. . . . . . . . . . . . . . 174Building a Theme from Scratch . . . . . . . . . . . . . . 176Working with Template Files . . . . . . . . . . . . . . . . 186Working with Template Tags . . . . . . . . . . . . . . . . 188Using the Loop. . . . . . . . . . . . . . . . . . . . . . . . 193Putting It All Together . . . . . . . . . . . . . . . . . . . . 194
Chapter 13 Custom Post Types . . . . . . . . . . . . . . . . . . . . 195Setting Up a Custom Post Type . . . . . . . . . . . . . 196Using Custom Taxonomies . . . . . . . . . . . . . . . . 200Putting It All Together . . . . . . . . . . . . . . . . . . . 204
Chapter 14 One Installation, Multiple Blogs. . . . . . . . . . . . 205Setting Up a Network . . . . . . . . . . . . . . . . . . . 206Administrating a Blog Network . . . . . . . . . . . . . 212Putting It All Together . . . . . . . . . . . . . . . . . . . 218
Chapter 15 More Ways to Customize WordPress . . . . . . . . 219The More, the Merrier: Multiple Authors . . . . . . . . 220Integrating Third-Party Services . . . . . . . . . . . . . 223Setting Up a Third-Party Comment System . . . . . . 225Monetizing Your Site: Ad Integration . . . . . . . . . . 229Using Web Fonts . . . . . . . . . . . . . . . . . . . . . 233Putting It All Together . . . . . . . . . . . . . . . . . . . 236
Chapter 16 Best Practices . . . . . . . . . . . . . . . . . . . . . . . 237Search Engine Optimization . . . . . . . . . . . . . . . 238Speeding Up Your Site . . . . . . . . . . . . . . . . . . 242How to Write: Blogging Basics . . . . . . . . . . . . . . 245Putting It All Together . . . . . . . . . . . . . . . . . . . 246
Chapter 17 Tools and Tricks . . . . . . . . . . . . . . . . . . . . . . 247Posting from Your Desktop. . . . . . . . . . . . . . . . 248Mobile Posting . . . . . . . . . . . . . . . . . . . . . . . 249Using Stats to Evaluate Traffic . . . . . . . . . . . . . . 254Putting It All Together . . . . . . . . . . . . . . . . . . . 256
Appendix A Troubleshooting . . . . . . . . . . . . . . . . . . . . . . 257
Appendix B Online Resources . . . . . . . . . . . . . . . . . . . . . 265
Index . . . . . . . . . . . . . . . . . . . . . . . . . . . . . 269

Introduction vii
Introduction
WordPress is an open source blogging platform that boasts the largest user base of any self-hosted blogging tool in the world. Users can set up a blog on Word-Press.com or install WordPress with a hosting company or on a personal server, allowing for flexibility and easy customiza-tion. It’s highly extensible, with a veritable treasure trove of add-ons and plug-ins available both in the official WordPress repository and elsewhere on the Internet. Since the project is open source, it’s easy for developers to work with—and it’s free!
In this introduction, we’ll talk about what a blog is and how to use it. We’ll tell you a little more about WordPress and give you an overview of new WordPress features. We’ll also explore the differences between WordPress.org and WordPress.com to help you decide which one is right for you.
In this book, we’ll focus on the self-hosted version of WordPress available at WordPress.org. However, many of the usage tutorials are applicable to both self-hosted WordPress installations and WordPress.com blogs, so if you’re new to WordPress, read on!
Blogs ExplainedA blog is a Web site that displays posts or articles in a sequential order, with the new-est posts appearing first. The word blog comes from Weblog, itself a contraction of Web and log.
Blogs began as online journals, usually featuring a single author writing about a specific topic or interest. However, blogs have expanded to encompass news sites, magazine-style sites, and even corporate Web sites, in addition to personal journals.
Blogs often fill a niche, focusing on a particular subject, and often encourage participation by enabling comments on articles or posts.
Many sites are built on blogging platforms like WordPress because the interface for adding posts and pages is easy for non-technical users to master.
The blog format tends toward the following:
n A new page is automatically generated for each post.
n Each post is defined by one or more categories.

viii Introduction
n Posts can be further categorized by tags.
n Posts can be read sequentially or browsed in archives by date, category, or tag.
Design and layout are dictated by a pre-defined template or theme; changes to the theme affect the look and feel of the site but do not affect content (making it easy to modify a site’s look).
Anatomy of a WordPress BlogAlthough blogs can vary widely in layout, most contain these six basic segments. We’re using the default WordPress theme as an example of a typical blog layout A.
n Header: This section usually includes the blog’s name and a graphic, such as a logo.
n Tagline (optional): The tagline or slogan often gives the reader a better idea of what the blog is about. The WordPress default is “Just another WordPress weblog.”
n Navigation: This consists of internal links to the different sections of the site, such as Archives, About, and Home.
n Content: This section changes depend-ing on what section of the blog is being viewed; for example, on the home page the content may be an overview of the latest posts, whereas the contact page would include information and perhaps a form for getting in touch with the blog’s author.
n Sidebar: Additional navigation may be located here, as well as snippets of code known as widgets, which may contain information such as the author’s latest Twitter posts, polls, an overview of recent comments, or photos recently posted to Flickr.
n Footer: This section usually contains copyright and design information.
A A typical WordPress blog layout, with a header, tagline, navigation, sidebar, content, and footer.
Header
Tagline
Sidebar
Navigation Content
Footer

Introduction ix
In addition, each post’s page contains information specific to the post, such as the time and date of posting, the author, the categories and/or tags, and (if comments are enabled) a place for readers to contrib-ute their thoughts.
What’s New in This EditionWordPress regularly releases updates to their core platform, debuting new features, security fixes, and stability increases in controlled bursts. After WordPress 2.1, the development team began releasing updates on a regular schedule, roughly every 3 to 4 months. Major updates are named after famous jazz singers.
WordPress 3.0 (named after Thelonious Monk) saw a major overhaul of the Word-Press platform, merging WordPress MU (Multi-User) with the WordPress core and making it possible to manage multiple installations of WordPress from one main installation. It also included many new features, such as the following:
n Custom menus
n Custom headers
n Custom backgrounds
n Contextual help
n Support for custom post types and cus-tom taxonomies
Since the 3.0 update, WordPress has continued to evolve. WordPress 3.1 (named after Django Reinhardt) and WordPress 3.2 (named after George Gershwin) added more new features:
n Internal linking
n Admin Bar
n Post formats
n Full-screen editor
n Refreshed administrative UI
In addition, the WordPress team has decided to release a new default theme every year. These themes will take advan-tage of the latest WordPress features and have been named after the year in which they were released (Twenty Ten and Twenty Eleven). These default themes are included in core updates and are available to both self-hosted WordPress users and users on WordPress.com.
This edition of the WordPress Visual Quick-Start Guide is now even more visual: Build-ing on the success of the top-selling Visual QuickStart Guide books, Peachpit now offers Video QuickStarts. As a companion to this book, Peachpit offers two hours of short, task-based videos that will help you master top features and techniques; instead of just reading about how to use a tool, you can watch it in action. It’s a great way to learn all the basics and some of the newer or more complex features of WordPress. Log on to the Peachpit site at www.peachpit.com/register to register your book, and you’ll find a free streaming sample; purchasing the rest of the material is quick and easy.

x Introduction
WordPress.org vs. WordPress.comThere are two distinctly different versions of WordPress: the downloadable, open source version found at WordPress.org A and the hosted version at WordPress.com B.
The self-installed version of WordPress is the most common; you install in on your own Web server (most likely on a hosting account), and you have full access to both the source code and the database where your information is stored.
WordPress.com is a free, hosted blog service (meaning you can use it without a hosting account). Setup, upgrades, spam protection, and backups are all taken care of by the WordPress.com service, but you do not get FTP or shell access and can-not modify your site’s PHP. WordPress.com also has some content restrictions (for example, paid or sponsored post content is not allowed).
A WordPress.org.
B WordPress.com.

Introduction xi
a unique brand experience. That’s where the self-hosted version of WordPress from WordPress.org comes in. With it, you have full control over every aspect of your site. You’ll be able to build your own theme, install plug-ins, and easily modify your design. This is particularly important if you want to use WordPress as a lightweight content management system (CMS) rather than “just a blog.”
With a self-hosted WordPress installation, you can create a full-featured site that functions in whatever way you want it to, limited only by your imagination (and your knowledge of theme building).
If you’re still not sure which version of WordPress is right for you, sign up for a free account at WordPress.com to give the hosted service a test drive. Even if you don’t end up using your WordPress.com blog, a WordPress.com account can be used to tie in with some fun plug-ins (like Jetpack) for the self-hosted version of WordPress. We talk more about installing the Jetpack plug-in in Chapter 15, “More Ways to Customize WordPress.”
TABlE i.1 Comparison of WordPress.org and WordPress.com
WordPress.org WordPress.com
Free to use
Installed on your own Web server or Web hosting account
Ads are not included by default (though you may choose to run your own ads)
Thousands of plug-ins and themes
Fully customizable
Unlimited user accounts
No content restrictions
Requires setup and maintenance
Free to use basic version
Hosted on WordPress.com
Ads may be displayed on your blog
Limited selection of plug-ins and themes
Features may be extended by paying for premium services
Built-in analytic statistics
Number of users is limited
Content restrictions apply
Requires no setup aside from choosing theme and entering content
Here’s a handy reference table so you can quickly see the difference between Word-Press.org and WordPress.com.
At first glance, a blog hosted on WordPress.com is similar to the self-hosted version. Like other hosted blogging services such as TypePad and Blogger, WordPress.com allows basic theme customization (from a preapproved set of themes) and lets users add pages, sidebars, and widgets. The free account takes only seconds to set up. Free users are given a subdomain at [yourname].wordpress.com and currently get 3 GB of storage for images and media. Options like theme styling, suppression of WordPress text ads, and a custom domain name are available for a fee. It’s a good solution for beginners looking to have an online pres-ence without owning a domain name or paying for Web hosting.
However, if you’re an advanced user, a Web professional, or someone using Word-Press for a business, you need to be able to modify and customize your site to create

This page intentionally left blank

WordPress user accounts allow people to access your site and its content in different ways. Administrators have full access to all parts of your site, including theme and plug-in settings and user management. You can set up Author and Editor accounts to let your users post articles, and Subscriber accounts make commenting a breeze. You can even restrict access to certain portions of your site to registered users.
This chapter will give you the lowdown on all the account types and how to use them. We’ll also show you how to configure your own account to get the most out of your WordPress experience by enabling and disabling features like the Admin Bar and the Visual Editor.
4Managing Accounts
In This ChapterConfiguring Your Account 62
Managing User Accounts 65
Putting It All Together 70

62 Chapter 4
Configuring Your AccountMake your WordPress installation as unique as you are. You can customize everything from the way your name is displayed to the color scheme for your admin screen.
To access your account information:Click your username on the top right of any area in your Dashboard (where it says “Howdy, username”).
or
Click Users > Your Profile in the sidebar A.
A Click either your username or Users > Your Profile to edit your account information.

Managing Accounts 63
To set up your profile:1. From the Profile page, choose among
the Personal Options B. You can choose to disable the Visual (WYSI-WYG) Editor when writing and choose a color scheme for your admin dash-board, and you can enable keyboard shortcuts for moderating comments. You can also choose whether to display the Admin Bar when viewing your site, in the dashboard, or both. Deselect the check boxes to disable the Admin Bar completely C.
2. In the Name section of the profile page, change or enter your full name and a nickname, and then choose your preferred display name from the drop-down menu D. This name will display in the “Howdy, username” salutation at the top of the admin screen and also on your posts and comments.
continues on next page
B Profile options in the admin screen.
C Click the link for more information on keyboard shortcuts.
D You can change anything except your username, and you can choose a preferred nickname from the drop-down menu.

64 Chapter 4
3. If you want to provide additional contact information, do so in the Contact Info section. You can change the e-mail address associated with your user-name, and you can add other contact information, such as the URL for your website and your instant messaging identities E.
4. In the About Yourself section, add bio-graphical information if you like. Some themes display this publicly on the site. This is also where you can update your password F. This is the password you use to log in to the site, so be sure to choose something you will remember! WordPress will let you know whether your password is strong or weak in the Strength indicator.
The Admin Bar can be disabled only on a user-by-user basis; to disable it site-wide, you’ll need to make a change to the functions.php file. We’ll walk you through how to do that in Chapter 11, “Getting Fancy with Themes.”
When you’re choosing a password, WordPress recommends using use upper- and lowercase letters, numbers, and symbols (such as ! “ ? $ % ^ & ), to keep hackers from access-ing your account.
E Update your e-mail address and add other contact info here.
F The Strength indicator will tell you whether you have chosen a password that would be difficult for a hacker to guess.

Managing Accounts 65
Managing User AccountsWhether your WordPress site is a solo affair or a group effort, user accounts make it easy to see who has access to what. You can add new user accounts manually or allow prospective users to add themselves (at an account level that you have speci-fied). You can get rid of troublesome or out-dated accounts with just a few clicks.
To add a user account:1. Click Users in the sidebar menu to
access the list of current user accounts for your WordPress site A. You’ll be taken to the Users page B.
2. Click Add New to add a new user. You’ll be taken to the Add New User screen C.
3. Enter a username, e-mail address, and password for your new user (the user will have the option of changing the password when he or she logs in). You can select whether you want to send login information (including the pass-word you’ve chosen) to the new user by e-mail.
continues on next page
A Click Users to access the list of current user accounts.
B Current users and their roles are listed here.
C The Add New User screen lets you manually add a new user.

66 Chapter 4
4. Set the user’s first and last name and Web site address here, and select the new user’s role from the drop-down menu D.
5. Click Add New User to create the new user account. You’ll return to the Users screen, where you’ll see a confirmation message at the top of the page E.
If you don’t select the “Send this pass-word to the new user by email” check box in the Add New User screen, you’ll need to notify the user of their login information yourself.
The default user role for new users can be set or changed in Settings > General. D Fill out these fields to create a new user.
E You’ve successfully created a new user!

Managing Accounts 67
To change user roles:1. On the Users page, select the check
box next to the username of the user whose role you want to change.
2. From the “Change role to” drop-down menu, choose the new role F.
3. Click the Change button when you have made your selection to apply the new role to the selected account(s). A message saying “Changed role(s)” will appear at the top of the screen G.
F Choose a user and change roles using the drop-down menu.
Role changed from Subscriber to Editor
G Success! You’ve changed a user’s role.

68 Chapter 4
To edit user profiles:1. On the Users page, click a username to
open the user’s profile H.
The process of editing a user’s profile is similar to editing your own profile, but as the admin you can assign user roles in addition to setting general profile information I.
2. After making changes to a user’s pro-file, click Update User at the bottom of the screen.
A confirmation will appear at the top of the page J.
H Choose a user to edit.
I The User Profile editing screen.
J The message User Updated lets you know that your changes have been saved.
Breakdown of User Account TypesAccount types in WordPress are also referred to as roles, and they’re broken down as follows:
. Administrator: This is the Grand Poobah of account types, with access to all administrative fea-tures, including theme editing and user management.
. Editor: Editors can publish and manage their own posts and pages as well as those of other Edi-tors, Authors, and Contributors.
. Author: This role gives users the ability to write, manage, and publish their own posts and pages.
. Contributor: A Contributor can write and manage his or her own posts, but cannot publish without approval from an Editor or Administrator.
. Subscriber: This type of user can read and comment on posts and receive notification when new articles are published.

Managing Accounts 69
K Choose users to delete from this list.
L Click Apply to continue.
M Choose an option and confirm deletion.
N You’ll see a message telling you how many users were deleted.
To delete user accounts:1. On the Users page, select the check
boxes next to the name of the user(s) you wish you delete K.
2. From the Bulk Actions drop-down menu, select Delete L. Click Apply to go to the Delete Users page.
3. You can either delete all of the posts and links associated with the users you’re deleting, or you can assign them to another user, such as the admin account M. Click Confirm Deletion.
Back on the Users page, you’ll see a confirmation message at the top of the screen telling you how many users were deleted N.
If the user you’re deleting has contrib-uted content to your site that you want to keep, you’ll probably want to assign their posts and links to another user. If you’re delet-ing a user because of inappropriate or abusive posts or comments, choosing the Delete All option is best.

70 Chapter 4
Putting It All Together1. Experiment with your profile options.
When you enter biographical informa-tion, is it displayed on your site?
2. Create an alternate user account. When you set up a new user, can you use the same e-mail address you already used for your administrator account?
3. Experiment with user roles. Change the alternate user account you created in Step 2 to a contributor account. If you log in as that user, how does the Dashboard change? Can you create new posts?
4. Try to delete the alternate account you created above. What happens to any posts that you created with that user?

Index 269
Index
Aaccounts, 61–70
accessing account info, 62managing user accounts, 65–69personal profile setup, 63–64See also user accounts
activatingplug-ins, 132, 134, 263themes, 141, 149widgets, 132
Ad Codes Widget, 231–232Add New User screen, 65–66address settings, 44Admin Bar, 20, 25–26, 64, 171administrative menus, 262Administrator role, 68Adobe kuler, 163AdSense service, 229–230advertisements, 229–232Akismet, 110–113
how it works, 113setting up, 110–113
All In One SEO Pack, 238–239archives.php file, 220archiving files, 37article settings, 52Assign Authors option, 30audio files, 95–96
editing info for, 95podcasts as, 96uploading, 95
author pages, 220–222creating, 220–221gravatars on, 222
Author role, 68Auto-embeds option, 55autoinstallers, 4automatic backups, 37automatic upgrades, 38–39avatars, 54, 105, 106
Bbackgrounds
colors for, 143, 144, 146, 164images for, 143–144, 146, 147support for custom, 164, 168
backups, 31–37automatic, 37data, 32–33site file, 34–37
biographical information, 64blacklisting comments, 53, 105bloginfo tag, 188–189blogs
advertising added to, 229–232anatomy of WordPress, viii–ixcomment systems for, 225–228creating on networks, 211customizing settings for, 43–60desktop post editors for, 248explanation of, vii–viiimobile posting of, 249–253multiple authors for, 220–222network administration for, 212–217posting via e-mail, 49, 253search engine optimization for, 238–241speeding up performance of, 242–244third-party services and, 223–224Web fonts used on, 233–235writing guidelines, 245
Blueprint framework, 175<body> tag, 180, 184browser cache, 258–259
Ccache
emptying browser, 258–259WP Super Cache setup, 242–244
Cascading Style Sheets. See CSScategories, 80–81
adding/managing, 80–81creating new, 81default, 48podcast, 96RSS feed, 120
character encoding, 51child categories, 81

270 Index
clapboard slate icon, 97code
guidelines for using, 240–241troubleshooting, 259
colorsbackground, 143, 144, 146, 164text, 163
COLOURLovers Web site, 163comment systems, 227comments, 101–114
blacklisting, 53, 105Disqus system for, 225–228editing/approving, 108–109enabling/disabling, 102–106moderating, 53, 104, 107–109page or post settings for, 106site settings for, 52–54, 102–105spam as, 105, 109, 110–113subscribing to, 120troubleshooting, 264
compressed files, 37conditional tags, 192contact information, 64content, 71–85
categories, 80–81creation settings, 47–48exporting, 27importing, 28–30linking to, 84pages, 77–79posts, 72–76, 79tags, 82–83
content management system (CMS), xicontextual help, 26Contributor role, 68cPanel control panel, 2, 4, 6CSS (Cascading Style Sheets), 161, 162–164
background color changes with, 164customizing themes with, 162–164explanatory overview of, 163font style changes with, 164text color changes with, 163
custom backgrounds, 164, 168custom headers, 144–145, 146, 168–170custom menus, 142, 146, 153–156custom post types, 195, 196–199
displaying, 198–199explanation of, 196setting up, 196–198
custom taxonomies, 195, 200–203displaying, 203setting up, 201–202
customizing WordPress, 43–60, 219–236ad integration for, 229–232author page for, 220–222Dashboard options, 24Discussion Settings, 52–54Disqus comment system for, 225–228General Settings, 44–46
Media Settings, 55–56Permalink Settings, 58–59Privacy Settings, 57Reading Settings, 50–51themes for, 140–147, 150–151, 162–164third-party services for, 223–224Web fonts for, 233–235Writing Settings, 47–48
DDashboard, 21–24
customizing, 24widgets and modules, 22–23
data backups, 32–33databases
backing up, 33displaying list of, 32upgrading, 41See also MySQL database
Date Format setting, 46declaration block, 163default article settings, 103default categories, 48default roles, 46default themes, ix, 140desktop weblog editors, 248directories
backup, 35–36installation, 10, 11
disabling/enablingcomments, 102–106widgets, 130
Discussion Settings screen, 52–54, 102–106display settings, 50–51Disqus comments, 225–228doctypes, 178–179
EEdit Comment screen, 109Edit Image screen, 93Edit Media screen, 92, 95, 97editing
comments, 108–109images, 92–94menus, 155pages, 79posts, 76, 79theme functions file, 166–171user profiles, 68
Editor role, 68e-mail
address for notifications, 45comment notifications via, 104posting blogs via, 49, 253
embedded media, 56, 99emoticons, 47Export screen, 27exporting content, 27

Index 271
FFacebook Like buttons, 223Fantastico De Luxe, 2
applications installed with, 6WordPress installation using, 4–6
favicons, 165Feature Filter, 148featured images, 167feed reader, 116FeedBurner. See Google FeedBurnerfile system permissions, 152File Transfer Protocol. See FTPFile Upload dialog box, 95files
archiving, 37audio, 95–96backing up, 34–37image, 89–94template, 175, 186–187, 259upload limits, 94video, 97–99
findingplug-ins, 133themes, 148
Flickr photos, 120fonts
style changes, 164Web fonts, 233–235
footer.php file, 183footers, viii, 183frameworks, 175front page displays, 50–51FTP (File Transfer Protocol)
backing up files via, 34–36free clients available for, 17installing WordPress via, 10–12upgrading WordPress via, 39–41
full-screen mode, 74functions.php file edits, 166–171
for background support, 168for disabling Admin Bar, 171for featured image support, 167for header support, 168–170for menu support, 170for post format support, 171for sidebar registration, 183
Ggalleries, 91–92General Settings screen, 44–46Google AdSense, 229–230Google Chrome, 258Google FeedBurner, 121–123
incorporating into WordPress sites, 123setting up, 121–122
Google Reader, 119Google Web Fonts, 233–235
graphics. See image filesgravatars, 106, 222
Hheader.php file, 178–181headers, viii
choosing images for, 144–145, 146support for custom, 168–170
help resourcescontextual help, 26online help, 264
hierarchycategory, 81page, 78template, 187
home page settings, 50–51hosting companies, 2, 3, 6.htaccess file, 209, 210HTML editor, 79<html> tag, 179, 184
IICO files, 165image files, 89–94
adding to Media Library, 89backgrounds using, 143–144, 146, 147display preferences, 55–56editing, 92–94featured images, 167galleries of, 91–92site performance and, 244uploading to pages/posts, 90
Import Attachments option, 30Import WordPress screen, 29importing content, 28–30Inactive Widgets area, 130include tags, 190–191Incoming Links module, 23index.php file, 181–182Insert/Edit Link overlay, 158installation of WordPress
database setup for, 7–9Fantastico installer for, 4–6WordPress installer for, 10–17
installingplug-ins, 133–134themes, 148–149widgets, 131–132
internal linking, 84Internet Explorer, 258Internet Information Services (IIS), 2iPads, posting from, 249–250iPhoto posts, 252

272 Index
JJetpack plug-in, 224, 254–255
Kkeywords, 104, 109Kitchen Sink options, 75, 241kuler, 163
Llayout options, 143link posts, 157–158links, 84
adding, 84in comments, 109default category for, 48menu, 154RSS feed, 118, 119
login screen, 20loop, 181, 193
MManage Plugins window, 110Manage Themes screen, 140managing
categories, 80–81network users, 213–214plug-ins, 127tags, 83user accounts, 65–69widgets, 126
media, 87–100audio files, 95–96display preferences, 55–56editing info for, 92–94, 95, 97file size limits, 94gallery creation, 91–92image files, 89–90uploading, 89–90, 94, 95, 97video files, 97–99
Media Libraryexplanatory overview, 88uploading media to, 89, 95, 97
Media Settings screen, 55–56menus
customizing, 142, 146, 147reordering, 155setting up, 153–156support for custom, 170
Meta widget, 118metadata, style.css, 162meta-information, 179–180Microsoft Internet Explorer, 258mobile posting, 249–252
from iPads, 249–250from mobile phones, 251–252
moderating comments, 107–109Dashboard used for, 107editing and, 108–109setting options for, 53, 104
modules, Dashboard, 23monetizing your site, 229–232Mozilla Firefox, 258multiple authors, 220–222MultiSite. See WordPress MultiSitemusical note icon, 95, 96MySQL database
entering details about, 14hosting control panel setup, 7–8phpMyAdmin setup, 9
MySQL Database Wizard, 7–8
Nnavigating blogs, viiinetworks, 205–218
administering, 212–217creating blogs on, 211default themes for, 216–217managing users on, 213–214plug-ins added to, 214–215setting up, 206–209
Oonline resources, 264, 265–268Other WordPress News module, 23
Ppages, 77–79
adding, 77audio on, 95–96author, 220–222comment settings, 106editing, 79galleries on, 91–92hierarchy of, 78images on, 90–94posts vs., 73subpages of, 78uploading media to, 90, 95, 97video on, 97–99
parent categories, 81parent pages, 78passwords
changing, 16–17MySQL database, 7–8, 9recommendation on choosing, 64WordPress admin account, 5, 15–17
Paste From Word button, 240, 241Permalink Settings screen, 58–59permalinks, 58–59, 72, 77, 79

Index 273
photosediting, 92–94gallery of, 91–92Quick Photo posts, 252See also image files
PHP parameters, 188–189phpMyAdmin database
data backup, 32–33setting up, 9
pingbacks, 103plug-ins, 125, 127, 133–137
activating, 132, 134, 263adding to sites, 133–135Akismet, 110–113configuring, 135deactivating, 262–263directory of, 127Disqus, 227FeedBurner, 123finding, 133installing, 133–134Jetpack, 224, 254–255managing, 127network, 214–215performance issues, 242troubleshooting, 262–263upgrading, 136–137widgets vs., 126WP Super Cache, 242–244, 259
Plugins widget, 23podcasts, 96portfolios, 196–203post box, 47post editor, 81post formats, 157–159, 171Post Tags box, 82posts, 72–76
adding, 72–74audio in, 95–96comment settings, 106default category for, 48desktop editors for, 248editing, 76, 79e-mail used for, 49, 253formats for, 157–159, 171galleries in, 91–92images in, 90–94link, 157–158mobile apps for, 249–252pages vs., 73previewing, 73publishing, 74subscribing to, 119tags for, 82–83uploading media to, 90, 95video in, 97–99
Press This bookmarklet, 49
previewingposts, 73themes, 148
Privacy Settings screen, 57profile page, 16–17profiles
editing user, 68setting up personal, 63–64
publishinggalleries, 92podcasts, 96posts, 74
Qquery-string-style parameters, 189Quick Edit feature
for comments, 108for pages, 78for posts, 76
Quick Photo posts, 252QuickPress widget, 22, 77
RReading Settings screen, 50–51, 117Really Simple Syndication. See RSS feedsRecent Comments widget, 22, 107Recent Drafts section, 23registration options, 45Remote Publishing option, 49resources, 264, 265–268Right Now widget, 22roles, user, 46, 66, 67, 68Roots Theme, 175RSS feeds, 115–124
advanced uses for, 120configuring, 117displaying, 118explanation of, 116Google FeedBurner for, 121–123links to, 118, 119subscriptions to, 119–120
RSS logo, 116
SSafari browser, 259Screen Options tab, 24screenshots, 185search engine optimization (SEO), 238–241
All in One SEO Pack for, 238–239coding guidelines for, 240–241
searchingfor plug-ins, 133for themes, 148
self-hosted video, 98

274 Index
settings, 43–60discussion, 52–54, 102–106general, 44–46media, 55–56permalink, 58–59privacy, 57reading, 50–51, 117writing, 47–48
Settings command, 43shortcode, 180, 181sidebar, viii, 182–183sidebar.php file, 182sidebar widgets. See widgetssite update services, 48spam
fighting with Akismet, 110–113flagging comments as, 105tips for spotting, 109
speeding up your site, 242–244static home page, 50–51statistics, 254–255Stats feature, 254–255style.css file, 150
comment block, 177–178font changes, 164, 235metadata, 162
style sheets, 162See also CSS
subcategories, 81subdomains, 210subpages, 78Subscriber role, 46, 68subscriptions, 119–120
to comments, 120to posts, 119
subsites, 206, 207, 210, 211, 212syndication, 115
RSS feed setup, 116–117subscription setup, 119–120
Ttaglines, viii, 44tags, 82–83
adding, 82deleting, 83managing, 83See also template tags
taxonomies. See custom taxonomiesteasers, 117template files, 175, 186–187, 259template tags, 188–192
conditional tags, 192include tags, 190–191information on using, 190, 191, 192the loop and functionality of, 193PHP parameters for, 188–189query-string-style parameters for, 189
TEMPLATEPATH variable, 186
templates, 186–192hierarchy of, 187types of, 186
test posts, 85text color, 163text editors, 175, 176theme editor, 150–152
file system permissions and, 152steps for using, 150–151
themes, 139–194activating, 141, 149anatomy of, 174–175backgrounds for, 143–144, 146, 147building, 173, 175, 176–185choosing new, 148–149comment section for, 176–178creating basic, 176–185CSS for modifying, 162–164customizing, 140–147, 150–151, 162–164default, ix, 140favicons and, 165file location for, 175frameworks for, 175functions.php file for, 166–171header images, 144–145, 146installing, 148–149the loop and, 193lost during upgrade, 260menu setup for, 153–156networked blog, 216–217post formats for, 157–159previewing, 148RSS feeds and, 118templates for, 186–192troubleshooting, 260Twenty Eleven, 140–147widgets and, 146
third-party services, 223–224Facebook Like button, 223Tweet button, 224video hosting, 98
thumbnail images, 56Time Format setting, 46Timezone setting, 46title setting, 44<title> tag, 180trackbacks, 103traffic, evaluating, 254–255troubleshooting, 257–264
administrative menus, 262browser cache problems, 258–259comment submissions, 264help resources for, 264problematic plug-ins, 262–263theme changes during upgrades, 260unrecognized updates, 261
Tweet button, 224Twenty Eleven theme, 140–147Twitter posts, 120

Index 275
Uupdate services, 48updating
comments, 109media, 93, 95, 97plug-ins, 136–137
upgrading WordPress, 38–41automatically, 38–39checking for updates, 261manually via FTP, 39–41theme changes lost from, 260
uploadingaudio files, 95files to Media Library, 89image files, 89–90maximum file size for, 94themes, 149video files, 97
URLspermalink settings for, 58–59WordPress and site address, 44
user accounts, 65–69adding, 65–66deleting, 69editing profiles of, 68role changes for, 67types of, 68
user profiles, 68user roles, 46, 66, 67, 68usernames
MySQL database, 7, 8, 9WordPress admin account, 5, 16
usersaccount management, 65–69managing on a network, 213–214
VVaultPress service, 37video files, 97–99
editing info for, 97embedded, 99self-hosted, 98site performance and, 244third-party hosting of, 98uploading, 97
Video QuickStarts, ixvisual editor, 63, 75
WWeb fonts, 233–235Web hosting companies, 2, 3, 6Web server requirements, 2Weblogs. See blogsWeek Starts On option, 46Whiteboard Framework, 175
widgets, 125, 126, 128–132activating, 132Ad Codes widget, 231–232adding to sites, 128–129Custom Menu widget, 156Dashboard modules and, 22–23disabling/reenabling, 130included with WordPress, 130installing new, 131–132list of available, 129Meta widget, 118plug-ins compared to, 126QuickPress widget, 22, 77rearranging/removing, 129Recent Comments widget, 22, 107themes and, 146
Widgets screen, 128, 142wildcard subdomains, 210WordPress
about, viiblog layout, viii–ixcustomizing, 43–60, 219–236Dashboard, 21–24database setup, 7–9Fantastico setup, 4–6help resources, 26, 264installation process, 10–17logging in to, 20new features in, ixonline resources, 264, 265–268template files, 186–187third-party service integration, 223–224troubleshooting, 257–264upgrading, 38–41URL setting, 44versions of, x–xi
WordPress Codex site, 31, 152, 259, 264, 266WordPress MU (Multi-User), 206, 210WordPress MultiSite, 205, 206
enabling, 206–209updating WordPress MU to, 210
WordPress.org vs. WordPress.com, x–xiWordPress Plugin Directory, 127wordpres_ prefix, 8WP Super Cache plug-in, 242–244, 259wp-config.php file, 13, 207, 217writing blogs
basic guidelines for, 245setting options for, 47–48
Writing Settings screen, 47–48
XXML-RPC interface, 49, 248XML-RPC Ping Services, 48
ZZIP files, 37