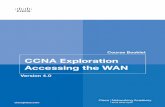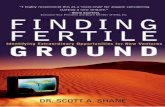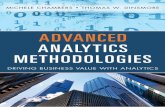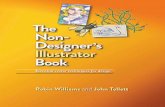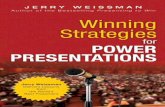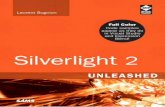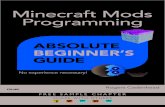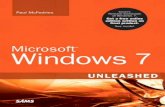iCloud: Visual QuickStart Guide -...
Transcript of iCloud: Visual QuickStart Guide -...


Peachpit Press
V I S U A L Q U I C K S tA r t G U I D E
iCloud
Second Edition
Tom NegriNo

Visual QuickStart GuideiCloud, Second EditionTom Negrino
Peachpit Press1301 Sansome Street San Francisco, CA 94111415/675-5100415/675-5157 (fax)
Find us on the Web at www.peachpit.comTo report errors, please send a note to [email protected] Press is a division of Pearson Education
Copyright © 2013 by Tom Negrino
Editor: Clifford ColbyProduction Editor: Katerina Malone Compositor: Myrna Vladic Indexer: Valerie Haynes PerryCover Design: RHDG / Riezebos Holzbaur Design Group, Peachpit PressInterior Design: Peachpit PressLogo Design: MINE™ www.minesf.com
Notice of RightsAll rights reserved. No part of this book may be reproduced or transmitted in any form by any means, electronic, mechanical, photocopying, recording, or otherwise, without the prior written permission of the publisher. For information on getting permission for reprints and excerpts, contact [email protected].
Author photo: Morgen Benoit Photography.
Notice of LiabilityThe information in this book is distributed on an “As Is” basis, without warranty. While every precaution has been taken in the preparation of the book, neither the author nor Peachpit shall have any liability to any person or entity with respect to any loss or damage caused or alleged to be caused directly or indirectly by the instructions contained in this book or by the computer software and hardware products described in it.
TrademarksVisual QuickStart Guide is a registered trademark of Peachpit Press, a division of Pearson Education.
Apple, Apple TV, iCloud, iMac, iPad, iPad mini, iPhone, iPod, iPod touch, iTunes, Mac, OS X, and Safari are trademarks of Apple Inc., registered in the U.S. and other countries.
Many of the designations used by manufacturers and sellers to distinguish their products are claimed as trademarks. Where those designations appear in this book, and Peachpit was aware of a trademark claim, the designations appear as requested by the owner of the trademark. All other product names and services identified throughout this book are used in editorial fashion only and for the benefit of such companies with no intention of infringement of the trademark. No such use, or the use of any trade name, is intended to convey endorsement or other affiliation with this book.
ISBN-13: 978-0-321-88896-9ISBN-10: 0-321-88896-0
9 8 7 6 5 4 3 2 1
Printed and bound in the United States of America

DedicationTo my wife, Dori, for her support and understanding of a husband who has his cranky days. Here’s to fewer of those in the future.

Special Thanks to:My patient editor, Cliff Colby, who instigated and shepherded this proj-ect to completion, made my work better, and encouraged me when a challenging schedule seemed overwhelming.
Thanks to Katerina Malone, for her excellent production work.
Thanks to the book’s compositor, Myrna Vladic, and thanks to Valerie Haynes Perry for the index.
Thanks to Peachpit’s Nancy Ruenzel and Nancy Davis for their support.
My appreciation to my friends and colleagues at Macworld magazine for doing all that testing of iCloud features and writing about it. I’d especially like to single out Lex Friedman, Dan Frakes, Dan Moren, Serenity Caldwell, Kirk McElhearn, and Ted Landau for their excellent articles. Mistakes in this book are, of course, entirely my own.

Table of Contents v
Contents at a Glance
Chapter 1 getting Started with iCloud . . . . . . . . . . . . . . .1
Chapter 2 Working with mail, Notes, and imessages . . . . . 17
Chapter 3 Working with Contacts . . . . . . . . . . . . . . . . . 49
Chapter 4 Working with Calendars and reminders . . . . . 59
Chapter 5 Using iPhoto with iCloud . . . . . . . . . . . . . . . 99
Chapter 6 Using iTunes with iCloud . . . . . . . . . . . . . . . 115
Chapter 7 Working with Documents in the Cloud . . . . . . 135
Chapter 8 Backing up to iCloud . . . . . . . . . . . . . . . . . . 149
Chapter 9 Working with Safari . . . . . . . . . . . . . . . . . . . 159
Chapter 10 Using iCloud to Find People and Devices . . . . . 173
index . . . . . . . . . . . . . . . . . . . . . . . . . . . . 203

This page intentionally left blank

Table of Contents vii
Table of Contents
Chapter 1 Getting Started with iCloud . . . . . . . . . . . . . . . 1
What Is iCloud? . . . . . . . . . . . . . . . . . . . . . . . . 2Hardware and Software Requirements . . . . . . . . . . . 7Apple ID Considerations . . . . . . . . . . . . . . . . . . . 9Configuring iCloud on Your iOS Devices . . . . . . . . . . 11Configuring iCloud on Your Mac. . . . . . . . . . . . . . 13Configuring iCloud on Your PC . . . . . . . . . . . . . . 15
Chapter 2 Working with Mail, Notes, and iMessages . . . . . . 17
Setting up iCloud Mail Accounts on Your Mac . . . . . . 18Setting up Mail Accounts on Your iOS Device . . . . . . 22Working with Mail on the iCloud Website. . . . . . . . . 25Working with Notes . . . . . . . . . . . . . . . . . . . . . 40Sending iMessages . . . . . . . . . . . . . . . . . . . . . 46
Chapter 3 Working with Contacts . . . . . . . . . . . . . . . . . 49
Searching, Adding, and Editing Contacts in iCloud . . . 50Working with Contact Groups . . . . . . . . . . . . . . . 54Using the Action Menu . . . . . . . . . . . . . . . . . . . 56Setting iCloud Contact Preferences. . . . . . . . . . . . 57
Chapter 4 Working with Calendars and Reminders . . . . . . 59
Setting up Calendars . . . . . . . . . . . . . . . . . . . . 60Working with Calendars on the iCloud Website . . . . . 67Working with Events . . . . . . . . . . . . . . . . . . . . 73Sharing Your Calendars with Others . . . . . . . . . . . 77Subscribing to Public Calendars . . . . . . . . . . . . . . 80Setting iCloud Calendar Preferences . . . . . . . . . . . 83Adding Reminders. . . . . . . . . . . . . . . . . . . . . . 85Working with Reminders on Your iOS Device . . . . . . 90Managing Notifications on Mac and iOS . . . . . . . . . 94

viii Table of Contents
Chapter 5 Using iPhoto with iCloud . . . . . . . . . . . . . . . . 99
Setting up Photo Stream in iCloud. . . . . . . . . . . . .100Working with Photo Stream in iPhoto . . . . . . . . . . . 104Sharing Your Photo Stream. . . . . . . . . . . . . . . . .109Deleting Photos . . . . . . . . . . . . . . . . . . . . . . . 113
Chapter 6 Using iTunes with iCloud . . . . . . . . . . . . . . . . 115
Configuring iTunes in the Cloud . . . . . . . . . . . . . . 116Configuring and Using iTunes Match . . . . . . . . . . . 122Updating Your Music with iTunes Match . . . . . . . . . 130
Chapter 7 Working with Documents in the Cloud . . . . . . . 135
Configuring Documents in the Cloud . . . . . . . . . . . 136Storing and Working with Documents in iCloud . . . . . 141Working with iWork Documents on the
iCloud Website . . . . . . . . . . . . . . . . . . . . . . 145
Chapter 8 Backing up to iCloud . . . . . . . . . . . . . . . . . . . 149
Understanding and Configuring iCloud Backup . . . . .150Restoring an iOS Device from Backup . . . . . . . . . . 153Managing Your iCloud Storage . . . . . . . . . . . . . . 154
Chapter 9 Working with Safari . . . . . . . . . . . . . . . . . . . . 159
About Bookmark Management . . . . . . . . . . . . . .160Configuring Bookmark Syncing with iCloud . . . . . . . 161Using iCloud Tabs and Reading List . . . . . . . . . . . . 163Useful Bookmarklets for iOS . . . . . . . . . . . . . . . . 169
Chapter 10 Using iCloud to Find People and Devices . . . . . 173
Configuring iCloud Locating on the Mac . . . . . . . . . 174Finding and Working with Your Devices . . . . . . . . . 178Using Find My Mac . . . . . . . . . . . . . . . . . . . . . 187Using Find My Friends . . . . . . . . . . . . . . . . . . . 193Using Back to My Mac . . . . . . . . . . . . . . . . . . . 199
Index . . . . . . . . . . . . . . . . . . . . . . . . . . . . 203

4Working with
Calendars and Reminders
In This ChapterSetting up Calendars 60
Working with Calendars on the iCloud Website 67
Working with Events 73
Sharing Your Calendars with Others 77
Subscribing to Public Calendars 80
Setting iCloud Calendar Preferences 83
Adding Reminders 85
Working with Reminders on Your iOS Device 90
Managing Notifications on Mac and iOS 94
One of the best—and incredibly useful—features of iCloud is its ability to keep your calendar events and reminders in the cloud, automatically synchronizing them among all your devices. Imagine you’ve just finished an appointment at the dentist, and the receptionist asks to set up your next date. Whipping out your iPhone, you enter the next appointment into the Calendar app, and in a moment, that appointment appears on the rest of your devices.
Similarly, iCloud can create synchronized reminders for things you need to do. With the iOS Reminders app, you can even set a reminder to appear only when you arrive at a particular geographical location.
But probably the most useful feature of iCloud calendaring is that you can share your calendars with family, friends, and colleagues. So when your daughter adds her soccer practice to the family shared calendar, it appears on the rest of the family’s schedule as well.

60 Chapter 4
Setting up CalendarsYou begin with calendars in iCloud by creating them, in either the Mac or iOS Calendar app (beginning in OS X 10.8 Mountain Lion, iCal’s name was changed to Calendar to bring it in line with the iOS equivalent). You can also create calendars on the iCloud website A, which I’ll discuss later in this chapter.
There’s one important concept to get when you start managing your schedule and to-dos with iCloud. There are two kinds of items that iCloud deals with:
n Events are items that appear in the body of your calendar views. They will appear in the Day, Week, Month, and List views. They always have dates and times asso-ciated with them (though sometimes the associated time is “all-day”).
A The Calendar application on the iCloud website has a variety of calendar views.
Calendars List
Calendar list view Day view

Working with Calendars and Reminders 61
n Reminders are to-do items. They work differently than they did with MobileMe and the former iCal, in that you work with them in the Mac and iOS Remind-ers apps, rather than with the Calendar app. Reminders don’t appear in the calendar views. Reminders may have a date and time associated with them, but don’t have to. Unlike Events, you can also set a Priority (None, Low, Medium, High) for a Reminder. Using a feature called “geofencing,” they can also be set to trigger on your iOS device when the device is physically near a location, using your device’s GPS and Location Services. Even cooler, geofencing can be set to trigger the reminder when you arrive at or leave a particular location. So that’s how the Siri personal assistant built into the iPhone 4S and later can deal with commands like “Text my wife when I leave the office.”
In this book, I’m focusing on iCloud, rather than working with the Mac or iOS Calendar app, so I’ll deal mostly with working with events on the iCloud website, rather than in the Mac or iOS programs. However, because Reminders are so intimately connected with iCloud, I’ll be going into detail with the iOS Reminders app in the “Working with Reminders on Your iOS Device” section, later in this chapter, and there’s a similar section about working with the Mac Reminders app, in the “Working with Reminders on the Mac” section. Mountain Lion brought changes to how notifications work, so I’ve also added the “Managing Notifications on Mac and iOS” section in this edition of the book.

62 Chapter 4
The Only Good Calendar… Is Online?Beginning with the introduction of Mountain Lion, the default (and apparently only) choice when it comes to creating calendars is to share them with an online service. This is a change from previous versions of iCal on the Mac; before, you could easily have both shared online calendars and private calendars that only existed on your Mac. It’s as though Apple has decided that unshared, private calendars are something to be avoided. I don’t quite understand why; I can easily imagine many scenarios in which you might have calendars you only want to appear on your office machine, for events that only occur in the office, and that don’t need to be shared with your iOS devices.
Besides iCloud, Calendar on the Mac makes it easy to create shared calendars with Google, Yahoo, Exchange, and any server that uses the CalDAV protocol. To create a new calendar on any of these services, you must first create the service in Calendar’s Preferences, in the Accounts pane B. Once there, click the Plus button at the bottom of the Accounts list, then pick the kind of account you want from the Add an Account sheet C. Enter the email address and password for the service, then click Create.
It's actually possible to create a new calendar that is only on your Mac, but it needs a little work around to set up. To do so, you need to open the Accounts pane of Calendar's Preferences, and select your iCloud account in the list B. If you uncheck the Enable this account checkbox, all of your iCloud calendars and events will disappear from Calendar on your Mac (don't worry, all the information is still safe on iCloud). Then choose File > New Calendar, and give it a name that isn’t the same as any of your iCloud calendars. The new calendar will be created in a section of the calendar list that says On My Mac. Then reenable your iCloud account, and the iCloud calendar and your private calendar will happily coexist on your computer.
B You create new shared calendar accounts in the Accounts pane of Calendar's Preferences.
C Pick the service you want from the Account Type pop-up menu.

Working with Calendars and Reminders 63
D On the Mac, Calendar for OS X has a faux-leather look that people either love or hate.
E Begin creating your new calendar in the Calendars list.
To create a calendar on a Mac:1. Launch Calendar D.
2. Choose File > New Calendar > then either iCloud or the name of another shared calendar service, or On My Mac.
Choosing iCloud will place the calendar on iCloud, where it can be shared by your other devices and by other people. Calendars on other services are share-able according to the particular rules of those services (check with your system administrator). If the calendar is on your Mac, it will be private and will only exist on the Mac where you created the calendar.
3. The new calendar appears in the Calendars List as Untitled, allowing you to name it E. Enter the name, then click anywhere else to save it.

64 Chapter 4
To create a calendar on an iOS device:1. On your iPhone or iPad, start the
Calendar app.
2. Tap the Calendars button.
The Calendars (iPhone) or Show Calendars (iPad) popover appears F.
3. Tap the Edit button.
The screen name changes to Edit Calendars.
4. At the bottom of the iCloud section, tap Add Calendar.
5. In the resulting Add Calendar popover G, type the name you want for the new calendar.
6. Tap next to the color you want the calendar events to appear as.
You may be able to see additional colors by scrolling.
7. Tap Done.
The popover will go back to the Edit Calendars screen, and the new calendar you created appears in the list.
8. Tap Done.
F On the iPad, the Show Calendars popover tells you the status of all your iCloud calendars.
My shared iCloud calendars
My wife’s calendars, shared via iCloud
Unshared calendar
G Type the name you want for your new calendar.

Working with Calendars and Reminders 65
H In Calendar on the Mac, each calendar has an info dialog.
To edit a calendar on a Mac:1. In Calendar, in the Calendars List at the
upper left corner of the window, right-click the calendar you want to change, and choose Get Info.
The info dialog appears for that calendar H.
3. Do one or more of the following:
> Change the name of the calendar.
> From the color pop-up menu next to the Name field, choose the color in which you want the calendar’s events to appear. One difference in Calendar versus the Calendar app on iOS is that one of the color choices is Other, which when chosen brings up a color picker that allows you to choose any color you want, rather than a preset color.
4. Click OK.
To edit a calendar on an iOS device:1. On your iPhone or iPad, start the
Calendar app.
2. Tap the Calendars button.
The Calendars (iPhone) or Show Calendars (iPad) popover appears F.
3. Tap the Edit button.
The screen name changes to Edit Calendars.
4. In the Calendar list, tap the name of an existing calendar.
5. In the Edit Calendar screen, change the name or the associated color of the calendar, then tap Done.

66 Chapter 4
Using Alternative Calendar Programs with iCloudJust because Calendar comes with OS X, that doesn’t mean that it’s universally beloved, or even especially liked, by people who are heavy calendar users. For those people (like me) who have been using calendars on a computer for a very long time, and have used excellent calendar programs over the years, Calendar is too limited, too lowest-common-denominator, for our com-fort. The trouble is that all of the really useful calendar features (event synchronization between devices, calendar sharing between people) use Calendar (or at least its data file) and iCloud as a conduit.
Happily, if Calendar isn’t feature-rich enough for your needs, a variety of alternative calendar programs still use the Calendar events and reminders data and provide a superior calendaring experience. My favorite for Mac is BusyMac’s BusyCal I, which allows you to share events and to-dos over iCloud or Google Calendar; gives you much more flexibility in calendar views; has easier event entry than Calendar; has a wide variety of event types, such as all-day banners, sticky notes in the calendar, and graphics; and much more.
On iOS, there are many alternatives for the Calendar app, but the ones I’ve used are called Fantastical from Flexibits, and Calvetica J, from Mysterious Trousers. I like Calvetica because of its minimalist design, and because it requires just a couple of taps (and the text entry for the event name, of course) to enter an event, far fewer than Calendar. It’s fast, lets you create an event quickly, and gets out of your way. One really attractive thing about Fantastical is that it understands natural-language requests, so you can simply enter “Lunch next Tuesday at 2 with Cliff” and the program correctly parses the sentence creates the calendar event. This is terrific when combined with dictation on iOS 6.
I I prefer to use BusyCal over Calendar, because it shows me more information at a glance, such as the mini-months, the reminders list, and the detail for the selected event.
J On iOS, the faster you can enter an event the better, which is why I prefer Calvetica, rather than the stock Calendar app.

Working with Calendars and Reminders 67
Working with Calendars on the iCloud WebsiteThe iCloud website gives you a great deal of control over your calendar. With it, you can add, view, and change events; manage calendars; and share your calendars with others (for that last, see the “Sharing Your Calendars with Others” section, later in this chapter).
In this section, all the action will take place on the iCloud website. We’ll begin by cre-ating, editing, and deleting calendars, then move on to working with calendar events.

68 Chapter 4
To create a calendar:1. Go to the iCloud website, and login
using your iCloud Apple ID and password.
2. On the iCloud Home screen A, click Calendar.
The Calendar screen appears B.
B You can do almost anything that you can do in Calendar on the iCloud website.
Go to Today
Show/Hide Calendars List
Actions pop-up menu
Notifications
Calendar View buttons
New EventYear and Month selector
A On the iCloud website, click the Calendar icon to get started.

Working with Calendars and Reminders 69
3. Click the Actions button at the upper-right of the window.
The Actions pop-up menu appears C.
4. Choose New Calendar.
A new calendar appears at the bottom of the Calendars List, ready for you to add a name D.
5. Enter the name, then click outside the name field to save it.
See “Working With Events” later in this chapter to add and edit calendar events.
To view (or not) a calendar or the Calendars List:In the Calendars List, select the checkbox next to a calendar’s name to see that’s calendar’s contents. If the checkbox is cleared, the events associated with that calendar will disappear from your calendar views. Nothing’s happened to the events; you are simply choosing not to see them.
or
If you want to hide the Calendars List, click the Show/Hide Calendars List button at the top of the window. Clicking the button again will bring the list back.
C Choose New Calendar from the Actions pop-up menu.
D Type the name of your new calendar.

70 Chapter 4
H Make sure you really want to delete that calendar!
To edit or delete a calendar:1. In the iCloud website’s Calendar
screen, click the Edit link at the top of the Calendars list at the upper-left corner of the window E.
The Calendars list changes into edit mode F.
2. Do one or more of the following:
> To change the color associated with the calendar, click the color button next to the name of the calendar, then choose a different color from the popover G. You can also click the Custom color link to pop up a more full-featured color picker, if you don’t like the six standard choices.
> Click in the name field of the cal-endar, and change it to rename the calendar.
> To delete a calendar, click the red button with a minus sign in it. As usual when you’re potentially about to destroy data, iCloud warns you and asks if you’re sure H. If you are, click Delete Calendar.
3. When you’re done changing your calendars, Click the Done link.
That dialog isn’t joking; remember that iCloud is the master repository for all your data. So if you delete that calendar, it and all of its events will disappear not just from the iCloud website but from all your Macs and iOS devices as well. Be careful!
Note that a Plus button also appears when you’re editing calendars F. Yes, that means that it’s another way to add a calendar.
E To enter calendar Edit mode, click the Edit link.
F In Edit mode, you can change the calendar color, the calendar name, or delete the calendar.
G Clicking the color button brings up a color picker.

Working with Calendars and Reminders 71
To change calendar views:On the iCloud website, you have a choice of Day, Week, Month, or List calendar views. Click one of the Calendar View but-tons in the toolbar B to view the calendar as you wish.
To change date views:At the bottom of the window, you’ll find the Date selector I. This selector changes depending on the calendar view. For example, if the Month view is set, you’ll see years and months in the Date selec-tor. If the Day or List view is set, you’ll see individual days in the selector. Do one or more of the following (assuming the Month view is active; the other views are similar in operation):
n Click one of the months to view its contents.
continues on next page
I The Date selector changes, depending on the calendar view.
Previous
Previous year Next year
NextCurrent year
Months in current year

72 Chapter 4
J You can jump to dates many months or years away with this date picker.
n Click the Previous or Next buttons to move to the previous or next month. If you’re already viewing January or December, your view will change to the previous or next year.
n Click the Previous Year or Next Year buttons to change the calendar view by an entire year.
n Click the Today button at the lower left corner of the window to jump to today’s date.
n If you need to view a date that’s more than a few clicks away, click the Actions menu C and choose Go to Date. The resulting date picker J allows you to type or navigate to the date you want. Choose that date, then click OK.

Working with Calendars and Reminders 73
Working with EventsThe Calendar application on the iCloud website makes it easy to create or change events. Its abilities are very similar to Calendar on the Mac or the iOS Calendar app, but there are a couple of differences. With the website, you can’t mark an event as one that shows that you are Busy or Free.
To create an event:1. In the Calendars List, click to select the
calendar in which you want to create the event.
2. Do one or more of the following, and the New Event popover appears:
> In Month view, double-click in the day in which you want the event.
> In Day, Week, or List view, drag the mouse cursor across a time range to create an event that covers that range.
> In any view, click the New Event button (it looks like a plus) in the lower-right corner of the window. When you do this, the event is created on the date you last selected in the calendar.
> From the Actions pop-up menu, choose New Event.
continues on next page

74 Chapter 4
K Get to know the New Event popover well, because you’ll be seeing it a lot.
3. In the New Event popover K, do one or more of the following:
> Enter the title of the event.
> (Optional) Enter the event’s location.
> (Optional) If the event is going to last all day, click the all-day checkbox.
> In the From section, set the event’s starting date and time.
> In the To section, set the event’s end-ing date and time.
> (Optional) If this will be a recurring event, choose the recurring sched-ule from the pop-up menu next to Repeat. You can choose Every Day, Every Week, Every Month, Every Year, or Custom. If you choose Custom, you get a pop-up dialog that allows you to choose dates with any flex-ibility you want on a Daily, Weekly, Monthly, or Yearly basis. The Monthly or Yearly Custom choices also allow you to choose intervals such as the first, second, third, fourth, or last days of a month.

Working with Calendars and Reminders 75
L One of the places that alerts can appear is on the iCloud website.
> (Optional) If you want to be reminded before the event starts, choose from the Alert pop-up menu, and select the interval before the event. If you set an alert, a 2nd Alert pop-up menu appears, allowing you to set an interval for a second reminder. Alerts appear as notifications on your iOS devices, and also in Calendar on your Mac, and as a dialog on the iCloud website in your browser L.
> (Optional) If you want, you can change the calendar for the event with a pop-up menu in the Calendar section.
> (Optional) If you want to invite friends or colleagues to the event, enter their name or email address into the Invi-tees field. As you type, iCloud looks up a matching contact in your iCloud contacts list, providing a pop-up menu with possible matches. Select a contact from the menu to accept it. You can add multiple invitees to an event. If your invitees use iCloud, the invitation will appear in the Notifica-tions button on the iCloud website, in Calendar, and in the Calendar app on their iOS devices. Invitees have the option to Accept, Decline, or mark the event as Maybe.
> (Optional) You can also add a note to the event, perhaps with details about the meeting.
4. Click OK to save the event.
The event appears on your calendar.

76 Chapter 4
To edit an event:Double-click an event in your calendar to bring up the popover with the event details, change the details you desire, then click OK.
or
In the Date or Week views, drag the top or bottom border of an event on the calendar to change its duration.
To move an event:Do one or more of the following:
n On the calendar, drag the event from one location to where you want it. For example, you might want to move the meeting that is been rescheduled from one day to the next.
n Double-click the event to open its pop-up window, then change the event details. You might need to use both these techniques if an event is moved both in day and time.
To delete an event:In any calendar view, click an event to select it, then press the Delete or Backspace keys.
or
Double-click the event to bring up the popover with the event details, then click the Delete button.
If I’m going to be making a lot of changes to my calendar events or reminders, I’ll often choose to do them on my Mac, rather than on an iOS device, because I still find it easier to use a separate hardware keyboard and mouse, rather than tapping and swiping on a touchscreen. Perhaps I’m a dinosaur.

Working with Calendars and Reminders 77
Sharing Your Calendars with OthersPerhaps the most useful thing about iCloud’s calendar is its ability to share your calendars and events with family, colleagues, and friends who are also using iCloud. You can allow other people to share any of your calendars, and they can ask you to share theirs. Of course, you can still have calendars that are private to you; iCloud will synchronize those private calendars among all your devices, but nobody else will be able to see them. You can have any mix of shared and private calendars you want.
There’s a difference between sharing and inviting. When you share, you’re sharing a whole calendar and all its events with another iCloud user. When you invite, you are offering to share a particular event with another person, whether or not they are using iCloud. Keep this difference in mind when you decide which of the kinds of collaboration you want. For example, I’m comfortable in sharing most of my calendars with my wife. But there might be a particular meeting on my Work calendar that I have with an editor; rather than share the whole calendar, I’d be likely to simply invite that editor to only that one meeting; the invitation will be sent via email. When the editor accepts the invitation, the event appears for both of us.
iCloud’s calendar sharing uses the industry-standard CalDAV protocol, so you can share calendars with people running Calendar or variety of other calendar programs on the Mac, and Microsoft Outlook 2007 or later on Windows.

78 Chapter 4
B Enter the name and the sharing privileges for each person with which you want to share the calendar.
To turn on calendar sharing:1. On the calendar application of the
iCloud website, the Calendars List will show a Share icon next to each calendar A. A gray icon indicates the calendar isn’t being shared, and a green icon indicates that it is.
2. Click a gray icon to begin the sharing process.
The Calendar Sharing popover appears B.
3. In most cases, you’re going to want to share the calendar privately with one or more people. Click the Private Calendar checkbox, then in the Add Person field underneath, begin typing the person’s name or email address. iCloud will do a lookup of your Contacts list and provide a pop-up menu with possible matches. Click a contact with the mouse to select it.
4. Click the person’s name to display the pop-up menu with permissions. Decide whether you want the person to be able to View & Edit the calendar (that’s the default choice) or to just be able to View the calendar.
You might want to make a calendar read-only (the View choice) if the events of the calendar are ones that you merely want to have the other person informed about, but not to be able to change, such as your business travel plans.
5. (Optional) Repeat steps 3 and 4 for anyone else you want to share the calendar with.
A The icons next to the calendars tell you the calendar’s sharing status.
Shared calendars
Private calendars

Working with Calendars and Reminders 79
C Invitees get an email invitation to your calendars. Accepting the invitation is as easy as clicking the Join Calendar button.
D You can see who is sharing calendars that you don’t own.
6. Click Share.
iCloud sends email invitations to the people you chose C. If they accept the invitation by clicking the Join Calendar button in the email, they’ll be added to the calendar.
7. Click OK.
If you share one of your calendars, you are considered to be the calendar’s owner. Only you have the right to allow other people to view or edit the calendar. Conversely, if you are sharing someone else’s calendar you only have the privileges they have allowed you. And you can’t change those privileges for yourself or anyone else.
To check the status of a calendar you don’t own, click the green Share icon next to it. iCloud will show you the Shared Calendar Info popover D.
To remove someone from calendar sharing of the calendar you own, click the Share icon, which brings up the Share Calendar popover. The popover will show you the people who are currently sharing the calendar. Click the person whom you would like to remove from sharing, then click the red minus icon next to their name.
You can stop sharing a calendar altogether by clicking the Share icon, which brings up the Share Calendar popover, and clicking the Stop Sharing button at the bottom. You’ll get the usual iCloud confirmation dialog; click Stop Sharing again.

80 Chapter 4
A Apple maintains a list of public calendars.
Subscribing to Public CalendarsBesides the calendar events of yourself, family, friends, and colleagues, you might be interested in importing other kinds of calendars. For example, you might want to subscribe to an automatically updated calendar for holidays in your country. Or if you’re a sports fan, you might want the playing schedule for your favorite team to appear in your calendar. Maybe you want the local weather, or the phases of the moon. All of these, and many more, are available as public calendars to which you can subscribe. You’ll typically use Calendar on the Mac to subscribe to one of these calendars, but once you do, you can choose to either keep that calendar local
to your Mac, or to share it with the rest of your devices via iCloud.
In this section, I’m going to show you how to find a public calendar using Calendar, subscribe to it, and then view it in your calendar.
To subscribe to a public calendar:1. Open Calendar on your Mac.
2. Choose Help > Find Calendar Subscriptions.
Your default web browser will open and bring you to Apple’s list of available public calendars A. At the top of the list, you can choose to view the calendar feeds by Most recent, Most popular, or Alphabetical.

Working with Calendars and Reminders 81
B When you subscribe to a calendar in Calendar, it shows you the calendar’s URL
C Subscribing to the calendar gives you its information, and the Location pop-up menu allows you to choose whether you want to subscribe to it only on your local Mac, or via iCloud, to share it with all your devices.
3. Find the calendar to which you wish to subscribe, then click the Download button for that calendar.
Depending on the source of the calen-dar, you may be taken to a different website where you can choose from a number of calendars. If so, find the calendar feed you want from that website, then click to subscribe to it.
When you subscribe to a public calen-dar, Calendar shows you a dialog with the URL of the calendar B.
4. Click Subscribe.
Calendar shows you a detail screen about the calendar C.
5. Do one or more of the following:
> Change the name of the calendar.
> From the color pop-up menu next to the Name field, choose the color in which you want the calendar’s events to appear.
> Using the Location pop-up menu, choose either iCloud or On My Mac. This is probably your most important choice in this dialog; choosing iCloud will make the subscribed calendar appear on all your devices.
> By default, most subscribed calen-dars have Alerts, Attachments, and Reminders removed. In most cases, I recommend you keep it that way.
> From the Auto-refresh pop-up menu, choose how often you want the calendar to refresh its data from the original URL.
continues on next page

82 Chapter 4
D You can’t change the details of the events in a subscribed calendar, but you can view them.
E Right-click the calendar you want to delete, then choose Delete from the shortcut menu.
6. Click OK.
The subscribed calendar appears in Calendar. Double-click one of the calendar events to see its details D.
You can find public calendars in many more places than just Apple’s directory. For example, in the U.S., all the Major League Baseball clubs offer calendars that you can download into Calendar. Many of them will still refer to their calendars as working with iCal, rather than Calendar; that’s fine, as only the app name changed; the subscribed calendar format didn’t.
To delete a subscribed calendar:1. In Calendar, click the Calendars button
in the upper left corner of the window to display the Calendars list, if it isn’t already visible.
2. Right-click the calendar you want to delete, then choose Delete from the shortcut menu E.
Calendar asks you if you’re sure you want to delete the calendar.
3. Click Delete.
The calendar and its events and reminders are deleted. If you had the calendar shared on iCloud, the events and reminders will disappear from all your devices.

Working with Calendars and Reminders 83
A The General Preferences screen lets you set the calendar’s appearance, formats, and alerts.
Setting iCloud Calendar PreferencesThe iCloud Calendar application has two preference panes, General and Advanced. They closely mirror the preferences in Calendar.
To set General preferences:1. Click the Actions button, then choose
Preferences from the pop-up menu.
The General preferences appear A.
2. Choose one or more the following:
> In the Appearance section, choose whether you want to display 5 or 7 days per week, on which day of the week you want the displayed week to start, and how many hours at a time you want to display in the Day and Week views. If you select the Show Birthdays calendar checkbox, the Calendar application will show a new Birthdays calendar, with information taken from the Birthday field of the people in your iCloud Contacts list.
> In the Formats section, choose the Date format (your choices are MM/DD/ YYYY, DD/ MM/ YYYY, and YYYY/MM/DD) and the Time format (12 hour or 24 hour). You can also choose the Date Separator (/, -, or .) and the Time Separator (: or .).
> In the Scheduling section, pick the default calendar you want to use for new events.
> In the Alerts section, if you select Add a default alert to new events and invitations, you can choose from the pop-up menu the amount of time before which the event is scheduled that you’ll get an alert on your iCloud-enabled devices.

84 Chapter 4
B The Advanced Preferences screen is a potpourri of settings.
To set Advanced preferences:1. Click the Actions button, then choose
Preferences from the pop-up menu.
2. Click the Advanced button in the toolbar.
The Advanced preferences appear B.
3. Choose one or more the following:
> In the Time Zone section, if you select Enable time zone support, you can change the time zone for the whole calendar, or just for individual events that are different from the time zone you’re in. If you choose this, a new Time Zone pop-up menu will appear in the New Event and Edit Event popovers. Choosing a new time zone from the pop-up menu will make Calendar automatically change the time of the event as shown on your calendar to match the chosen time zone. For example, if you’re on the West Coast of the United States, you have time zone support enabled,
and you set an event to occur at 3 p.m. Eastern time, the event will automatically be translated to noon Pacific time.
> In the Old Events section, select the checkbox to hide events, and choose the number of days after the event is over you want the hiding to occur.
> In the Event Updates section, if you select Ask before sending changes to events (it’s on by default), iCloud will check with you before it sends out emails alerting people to changes in events. This keeps changes in your calendar from cluttering other people’s mailboxes. Choosing Email me shared calendar updates is self-explanatory.
> In the Invitations section, choose to get iCloud invitations as either in-app notifications (they will appear in the Notifications box in the toolbar) or as emails.

Working with Calendars and Reminders 85
Adding RemindersWhat some of us call to-do items, Apple refers to as reminders. In a major change from the way reminders were handled previously, events and reminders have now been completely separated, with dedicated Reminders apps for reminders, and with events being handled by the Calendar apps.
The iCloud website, iOS devices, and the Mac now all have you work with calendar events and reminders in two entirely separate apps, the Calendar and Reminders apps, respectively A. On Windows you can use Microsoft Outlook 2007 or later (which calls reminders Tasks).
Reminders are different from calendar events, in that they can be checked off as completed; you can assign a priority to them; and you can give them a due date (but you don’t have to). Reminders with due dates not yet marked as completed auto-matically remain in your Reminders list. All of the Reminders apps allow you to main-tain multiple reminder lists (for example, Home, Work, and the like).
In this section, you’ll learn how to use the iCloud website to work with reminders and reminder lists. Remember that as you use the iCloud website, changes you make there will automatically propagate to the rest of your iCloud-enabled devices.
A On iOS, you use two separate applications to handle events and reminders.

86 Chapter 4
B You’ll find the Reminders app on the iCloud web site.
To add and edit Reminders on the iCloud website:1. In your web browser, open the Remind-
ers app on the iCloud website B.
The Reminders app appears C.
C The Reminders app works very much like the similar apps for iOS and Mac.
New Reminder List
New Reminder
Reminder Lists
Show/Hide Calendar
Edit Reminder List
Search box
Reminders area

Working with Calendars and Reminders 87
D Type your new reminder.
2. Click to select the reminder list you want your new reminder to appear in and then double-click in an empty area of the Reminders pane.
or
Click the New Reminder button.
The insertion point appears in the line below the last reminder D.
3. Enter the reminder, then press Return.
4. (Optional) Click the Details button to bring up the Details popover E, then do one or more of the following:
> If you want to assign a due date to the reminder, in the Remind me section, select On a day, then enter a date and time in the fields that appear. You can also choose if and how often you want the reminder to repeat from the pop up menu.
> If you like, you can change the Reminder List for the reminder.
> From the Priority pop-up menu, assign the reminder’s priority level (None, Low, Medium, or High). If you assign a priority, the reminder will show the priority as an icon of one or more exclamation points in the Reminders pane.
> If you want, add a Note to the reminder.
> You can delete the reminder by clicking the Trash button.
continues on next page
E The Details popover allows you to make changes to your reminders.

88 Chapter 4
5. Click Done.
The changed reminder appears in the Reminders pane, with information let-ting you tell the details at a glance F.
A faster way to delete a reminder is to select it in the Reminders pane, then press Delete or Backspace.
You can mark a reminder as completed by clicking the checkbox next to it in the Reminders pane. Completed reminders appear in a Completed section at the top of each list, and are aggregated in a separate Completed Reminder List.
Entering a search term in the search box and pressing Return or Enter does a search across all your lists.
F When you’ve edited the details of a reminder, those details appear with the reminder name. In this case, the reminder’s Medium priority is shown with the two exclamation marks.

Working with Calendars and Reminders 89
G Type the name of your new reminder list.
H The Edit mode allows you to delete, edit, or reorder your reminder lists.
I Like calendars, you can share your reminder lists.
To add or edit a Reminder List on the iCloud website:1. In the Reminder application on the
iCloud website, click the New Reminder List button.
A new Untitled reminder list appears, ready for you to name it G.
2. Enter the new reminder list name, then press Return or Enter.
3. (Optional) To edit a reminder list, click the list name to select it, then click the Edit button at the top of the Reminder Lists column H. Do one or more of the following:
> To delete the list, click the icon with the red circle with a line through it.
> To rename the list, select the name and type over it.
> To reorder the lists, click and drag the handle at the right side of the list.
When you are done editing, click the Done button at the top of the Reminder Lists column.
You can share your Reminder Lists with other iCloud users. Click the Edit sharing settings button next to a list I, then enter their name in the Sharing Reminders popover that appears.
I was thinking of adding a section to this book called “Working with Your Reminders on a Mac,” but using the Reminders app on the Mac is so similar to using the iCloud website Reminders app that I decided there was no need to take up the space.

90 Chapter 4
B The Reminders app on the iPad gives you a nice mini-month calendar, making it easier to jump to future dates.
C On the iPad, when you tap on a date in the mini-calendar, tasks associated with that date appear.
Working with Reminders on Your iOS DeviceAs mentioned before, you work with iCloud reminders on an iOS device in the Reminders app, which was introduced with iOS 5. In this section, you’ll see how to use the Reminders app to set up a to-do. Adding or editing a task in Reminders makes it automatically synchronize with the rest of your iCloud-enabled devices.
To set a reminder:1. Start the Reminders app.
The app appears, set to its default list A.
On the iPhone or iPod touch, you can move between your different reminders lists by swiping right or left in the list name at the top of the screen, or by tapping the Show/Hide Reminders Lists button. On the iPad, with its larger screen, you can see more information at one time, including a handy mini-calendar B. Tapping on a date in the calendar shows you any reminders set for that date C.
2. Tap the plus button to add a reminder.
In the list that you’re on, on the first blank line, an insertion point appears.
Show/Hide Reminders Lists
Edit reminders
A You’ll work with your tasks in the Reminders app. This is one of my reminders lists on my iPhone.

Working with Calendars and Reminders 91
3. Type the reminder title D.
4. (Optional) You can tap the Return key and enter more tasks.
5. On an iPhone or iPod touch, tap the Done button. On an iPad, tap some-where other than the line you’re typing in, or tap the Hide Keyboard key .
The new reminder appears in the list.
6. To adjust the reminder’s details, tap it in the list. A Details screen or popover (on the iPad) appears E.
If you tap Show More, you have the opportunity to set the reminder’s Priority, change its assigned reminders list, or add Notes.
7. To set a due date or geographical reminder, you can turn on either (or both) Remind Me On a Day and At a Location.
If you choose On a Day, Reminders will show you the standard date and time picker. Choose when you want to be reminded, then tap Done.
If you choose At a Location, the Location screen will appear, showing your current location, your Home and Work locations from your iCloud Contacts list, and an Enter an Address field. Tapping that field allow you to either type an address, or you get the standard blue plus button that opens your Contacts list, from which you can choose the location where you want to be reminded. Pick a contact with an address, and you’ll be returned to the Details screen, which now shows the contact name and address F. You’ll also get two new options, When I Leave and When I Arrive. Choose one of these.
8. Tap Done.
continues on next page
E On the Details screen, you can choose to set a reminder date or location, or you can add other information to the reminder.
F If you choose to be reminded at a location, you can also choose whether that reminder triggers when you leave or arrive at the location.
D Enter the title for your reminder.

92 Chapter 4
Location-based reminders are associated with the iPhone 4 and later. They don’t work on earlier iPhones, the iPad, or iPod touch. Reminders with location information still appear on those other devices, but the location-specific information doesn’t appear.
You can delete, edit, or reorder your reminders by tapping the Edit button at the top of the screen.
Reminders Versus the WorldReminders is a free app from Apple that enters an already very crowded field of iOS task managers, many of which also have Mac application counterparts that they sync with. Examples of apps with Mac versions include The Omni Group’s OmniFocus, Appigo’s ToDo, and Cultured Code’s Things. Task managers that shine on iOS include BusyMac’s BusyToDo (which works with their BusyCal desktop program); Toodledo, from the company of the same name, and WebIS’ Pocket Informant Pro. Reminders also competes with iOS apps that are front ends to Web-based task management services, such as Remember the Milk’s eponymous app.
So how does Reminders stack up in this crowd? Well, it’s kind of the same situation as with calendaring. The Apple app does the job, but has a set of features that will leave power users wanting more, more, MORE! Reminders, based as it is around a simple list metaphor, doesn’t have important features for hardcore task management warriors, such as the concept of grouping tasks into projects, or the ability to organize a bunch of tasks and show you the most important next action that needs doing. For devotees of the Getting Things Done or Franklin Covey organization methods, Reminders is not going to cut the mustard.
Interestingly, if you do choose to use one of these more-powerful task managers, you can leverage Reminders to make it easier to work with them. Apple is very picky about which apps can interface with Siri, the voice activated assistant, but Reminders is one of them. Other apps can use the default list created by Reminders, and can build in the ability to take information from that list into their own data. So for example, I use Siri to create reminders all the time, which make a quick stop in Reminders before being pulled into OmniFocus for iOS. Remember the Milk and Things have similar features.
But let’s say that you don’t have such a complicated life, you don’t care about organizing tasks into projects, and you just want a decent to-do list. My advice is that you start with Reminders. If you find yourself after a while wanting more organizational control, there are plenty of apps in the App Store that can scratch that itch, starting with the ones I’ve listed above.

Working with Calendars and Reminders 93
Reminders or Alarms?With the advent of the Reminders iOS app, you now have more than one way to alert yourself when things need doing. You can use the Reminders app, as described above. But for some purposes, you might want to instead use the Alarm function of the iPhone’s Clock app. Let’s take a look at the differences between the two approaches.
The Reminders app is associated with your iCloud calendars and to-dos, and as a result synchro-nizes across all of your devices. That’s great when you want that to happen, but sometimes you don’t. For example, let’s say that you need to take a medication each evening. You could certainly set up a Reminder for that, and it would appear on your Reminder List every day. That would tend to clutter up the Reminder List, especially if you had similar routine reminders. When the Reminder triggers, because it is associated with iCloud and synchronizes between your devices, you’ll get alerts on all your devices, and you’ll need to dismiss those alerts on all devices. I’ve certainly found it to be jarring when I had my iPhone, iPad, and Mac all in one room, and they all popped up a Reminder alert and made a noise at the same time.
On the other hand, the Clock app only runs on the iPhone, which you often carry on your person, and you can set it up to give you a recurring alarm (as well as setting as many different alarms you need in a particular day). Because it’s not integrated with iCloud, there is no calendar clutter. And the Clock app’s repeating function G has day-of-the-week options that the Reminders app does not H. By the way, if you need multiple reminders in the same day, there’s a terrific app called HabiTimer from Sciral that’s perfect for things that neither Clock nor Reminders does well, like alerting you to take medications multiple times in a day.
G In the Clock app, you have a bit more flexibility in terms of recurring day-of-the-week alarms.
H The Reminders app allows you to set reminders at intervals up to a year away.

94 Chapter 4
A This is the banner notification, with a somewhat unsettling message.
B This alert notification requires you to click one of the buttons before it leaves your screen.
Managing Notifications on Mac and iOSEarlier in this chapter, you’ve seen lots of information about setting up and editing events and reminders on iOS devices, the Mac, and the iCloud website. But a large part of the power of event notifications is that they can take a proactive role in your life, actively letting you know when they come due. They do this through notifications, which are banners, dialogs, and sounds that appear on your devices. You set up notifications when you are creating an event or reminder, and they are pushed to your various devices via iCloud when those events and reminders are synchronized.
There are two kinds of visual notification that appear:
n Banners appear on the screen, hang around for a moment or two, then discreetly tuck themselves away A.
n Alerts appear on the screen, but require action from the user (such as a click on a button) before they go away B.

Working with Calendars and Reminders 95
C Notification Center (shown here on an iPhone) can show you notifications from many different apps, allow you to post to Twitter and Facebook, and can even give you the weather forecast.
Beginning with Mountain Lion on the Mac and iOS 6, there is a central spot for working with notifications, cleverly called Notification Center. On the Mac, Notification Center is available from within all apps. By clicking an icon in the right edge of the menu bar, the contents of your screen slide to the left, showing you a bar with your latest notifications. On iOS, Notification Center is always available by swiping down from the top of the screen C. If you have your device configured to work with Twitter and Facebook on the operating system level, then Notification Center will also show widgets that allow you to quickly tweet and post to your Facebook Wall. The iPhone also has Notification Center widgets for Whether, Stocks, and Sharing.
On the Mac, Notification Center gets configured through the Notifications pane of System Preferences. On iOS, you use the Notifications section of the Settings app. On either operating system, you have the ability to configure notifications on an app-by-app basis. So, for example, on the Mac you can have your Calendar events appear as a banner, and your Reminders appear as an alert, and have the opposite setting on your iOS devices. The settings are per device, so you can even have different settings for your iPhone and iPad.

96 Chapter 4
D On the Mac, set up your notification styles in System Preferences.
To configure notifications on a Mac:1. From the Apple menu, choose System
Preferences, then click Notifications.
The Notifications preference pane appears D.
2. In the list on the left, find the app for which you want to configure notifications settings. If the app is down at the bottom of the list in the “Not in Notification Center” section, click and drag it up to the “In Notification Center” part of the list.

Working with Calendars and Reminders 97
3. On the right side of the preference pane, do one or more of the following:
> Pick the kind of alert style you want (None, Banners, or Alerts).
> Choose whether or not you want the app’s alerts to appear in Notification Center, and if so, how many items (1, 5, 10, or 20) you wish to appear there.
> Select the checkbox if you want an incoming notification to put a numeric badge on the app’s icon in the Dock.
> Choose whether or not you want an alert sound to play when the notifica-tion comes in.
4. At the bottom of the preference pane, from the Sort Notification Center pop-up menu, choose Manually or By time. I prefer manually, because that keeps apps from moving around by themselves in the list.
5. Close System Preferences when you’re done configuring things.

98 Chapter 4
To configure notifications on an iOS device:1. Tap the Settings app, then tap
Notifications.
The Notifications Screen appears E.
2. Scroll the list of apps until you find the one you want to configure, then tap it.
3. In the notification settings screen for the app F, first make sure that the Notification Center switch is turned on.
4. Set the number of recent items you want to show in Notification Center.
5. Set the Alert Style you want the app to use.
6. Different apps have different options available, but Badge App Icon and Sounds are two common settings. Choose whether you want them on or off.
7. Decide whether or not you want the alert notification from this app to appear in the lock screen of the iOS app; that is, the screen that appears after you wake the device but before you swipe to unlock it.
E On iOS, you’ll make your decisions about Notifications in the Settings app.
F Each app allows fine-grained choices about how its notifications appear.

Index 203
Index
multiple, 10password, 10requirement, 9signing in with, 11–12
Apple Mail program. See also Macsaccount setup, 19–20actions button, 25application window, 19equivalents, 21Folders list, 25hiding Folders list, 26hiding Mailboxes list, 26hiding message list, 26on iCloud website, 25mail headers, 19mailboxes, 25message area, 19, 25message list, 19, 25refreshing messages, 26resizing Folders list, 26resizing Mailboxes list, 26resizing message list, 26search box, 19, 25toolbar, 19, 25viewing, 26
BBack to My Mac. See also Macs
Bonjour protocol, 201explained, 199
Numbers1Password website, 510.7 Lion app names
Address Book, 21iCal, 21iChat, 21Mail program, 21
10.8 Mountain Lion app namesCalendar, 21Contacts, 21Game Center, 21Messages, 21Notes, 21Reminders, 21
AAddress Book app equivalents, 21AirPrint, using with notes, 41–42alarms versus reminders, 93albums, downloading, 128alerts versus banners, 94aliases, using with mail, 36. See also
email aliasesAperture library, importing Photo
Stream items into, 107Aperture program, using Photo Stream
with, 108app names and equivalents, 21Apple IDs
associating user account with, 10

204 Index
Back to My Mac. (continued )File Sharing, 200–201IPsec protocol, 201NAT-PMP support, 201router support, 201Screen Sharing, 200, 202setting up remote access, 200UPNP support, 201using, 199–202Wide Area Bonjour, 201
Back Up Now button, 152backing up to iCloud. See iCloud
Backupbanners versus alerts, 94Bcc field, including in messages, 37Black Text bookmarklet, 169Bonjour protocol, use with Back to
My Mac, 201bookmark synchronization
configuring, 161–162enabling, 161–162explained, 159
bookmarklets for iOSadding, 170–172Black Text, 169Clip to Evernote, 169Edit popover, 170explained, 169installation, 169running, 172saving changes to, 172Unicode Symbols, 169
Box website, 136browser bookmarks, 4browser synchronization, preparing
for, 160BusyCal calendar, 66
CCalendar app
alternatives, 66BusyCal alternative, 66Calvetica alternative, 66to-do items, 61equivalents, 21events, 60Fantastical alternative, 66reminders, 61views, 60
Calendar preferencesAdvanced, 84Alerts, 83Appearance, 83Event Updates, 84Format, 83General, 83Invitations, 84Old Events & Reminders, 84Scheduling, 83Time Zone, 84
calendar sharingchecking status of, 79features, 77ownership, 79removing someone from, 79stopping, 79turning on, 78–79
Calendars app, 4calendars. See also public
calendarscreating on iOS devices, 64creating on Macs, 63editing on iOS devices, 65editing on Macs, 65sharing, 62

Index 205
calendars on iCloud websiteActions pop-up menu, 68–69adding, 70Calendar view buttons, 68Calendars list, 68–69changing date views, 71–72color picker, 70creating, 68–69Date selector, 71–72deleting, 70editing, 70events, 73–75Go to Today button, 68hiding, 69naming, 69New Event button, 68notifications, 68viewing, 69Year and Month selector, 68
Calvetica calendar, 66canonical data, 14Chrome browser versus Safari, 166Clip to Evernote bookmarklet, 169Clock app, using Alarm function
on, 93Composing preferences, setting for
mail, 37contact addresses, displaying maps
of, 51contact groups
adding, 55adding members to, 55displaying members of, 55features, 54removing, 55removing members from, 55renaming, 55
contactsadding, 52
adding fields, 52adding from incoming mail, 34adding to Find My Friends, 194deleting, 53editing, 52–53searching, 51selecting multiple, 53sending email to, 51viewing, 50
Contacts app Action menu itemscontact cards, 56Delete, 56Import vCard, 56Make This My Card, 56New Contact, 56Print, 56
Contacts app, 4, 21Contacts app Preferences
Address Layout, 57Automatically Format Phone
Numbers, 57Display Order, 57Sort Order, 57
control panel, downloading for Windows, 15, 100
Ddeleting
calendars on iCloud website, 70events on iCloud website, 76folders, 31–32items from iCloud storage, 157iWork documents from iCloud, 148messages, 35notes on Macs, 44photos, 113–114reminders, 87–88saving sent, 35subscribed calendars, 82

206 Index
devices. See also iOS devicescharging, 3finding, 173
documents, synchronized, 4Documents in the Cloud. See also
iWork documentsadding text shortcuts, 140benefit, 141configuring, 136–140versus Dropbox, 138enabling on iOS, 139–140enabling on Macs, 138features, 136–137Keynote documents, 137moving on iCloud website, 144opening, 143restrictions, 144saving, 142, 144synchronizing text shortcuts, 140updating files, 140
Dropboxversus Documents in Cloud, 138website, 5, 42, 136
Eemail. See also Mail app; messages
adding contacts from, 34adding signatures to, 37Archive icon, 28Compose icon, 28composing, 29Delete icon, 28filing, 31forwarding, 30, 35Move to Folder icon, 28Reply icons, 28replying to, 30sending to contacts, 51toolbar, 28
email accounts. See mail accountsemail aliases, number of, 18. See also
aliasesErase feature, invoking, 188Erase Mac button, clicking, 192events
creating on iCloud website, 73–75deleting on iCloud website, 76editing on iCloud website, 76handling, 85moving on iCloud website, 76versus reminders, 61saving on iCloud website, 75setting up for Find My Friends,
197–198Evernote website, 42, 169
FFaceTime button, using with Find
My Friends, 196Fantastical calendar, 66Find My Friends app
accepting location requests, 195adding contacts permanently, 194contacting friends, 196Directions button, 196explained, 193FaceTime button, 196Friends tab, 195locating friends, 195–196opening Maps, 196requirements, 193setting up, 193temporary events, 197–198using, 193
Find My Mac servicesaccuracy of, 186activating, 175–176Erase feature, 188, 192errors in Wi-Fi positioning, 186

Index 207
explained, 174Lock feature, 188locking Macs remotely, 190–191message for Lock screen, 190playing sounds, 189using, 186–192using for stolen devices, 178using passcodes, 190
finding devices, 173, 180–181finding features, using, 178Flickr website, 5folders
adding, 31deleting, 31–32dragging, 31naming, 31
forwarding email, 30, 35friends. See Find My Friends app
GGallery, discontinuation of, 5Game Center app, equivalent, 21Google Chrome browser, 166Groups mode, using with contacts,
54–55
Hhardware requirements, 7–8
IiCal app equivalents, 21iChat app equivalents, 21iCloud
and Apple TV, 12benefits, 2–3browser bookmarks, 4Calendars, 4charging devices, 3configuring on iOS devices, 11–12
configuring on Mac, 13–14configuring on Windows PC, 15–16Contacts, 4control panel for Windows, 15email, 4explained, 2features, 4location services, 4music, 4Photo Stream, 4preference pane, 13Reminders, 4safety, 3services, 14setup process, 13signing into, 11storage space, 149–151synchronized documents, 4System Preferences, 13
iCloud Backup, 148restoring iOS devices from, 153Setup Assistant, 153turning on, 152
iCloud documents. See also iWork documents
adding text shortcuts, 140benefit, 141configuring, 136–140versus Dropbox, 138enabling on iOS, 139–140enabling on Macs, 138features, 136–137Keynote documents, 137moving on iCloud website, 144opening, 143restrictions, 144saving, 142, 144synchronizing text shortcuts, 140updating files, 140

208 Index
iCloud mail. See also mail accountsemail aliases, 18versus MobileMe mail, 18
iCloud storagebackup options, 157deleting items, 157purchasing, 158
iCloud Tabs, using in Safari, 159, 163–165
icloud.comaccount, 4addresses, 10email, 18
iDisk, discontinuation of, 5IMAP email protocol, 18iMessages. See also messages
delivery confirmations, 48features, 46sending on iOS devices, 47sending on Macs, 47–48versus text messages, 48using with iPads, 48using with iPod touch, 48verifying conversations, 47
Instapaper read-later service, 160, 168
inviting versus sharing, 77, 79iOS apps
Calendar, 21Contacts, 21Game Center, 21Messages, 21Notes, 21Reminders, 21
iOS devices. See also devicesadding passcodes to, 183–184configuring for locations, 179configuring iCloud on, 11–12finding, 180–181
finding devices, 173, 186finding features, 178finding with Location Services, 177locking remotely, 183–184Lost Mode process, 183mail accounts, 22–24playing sounds on, 182restoring from backups, 153setting passcodes for, 178updating locations of, 182wiping remotely, 185working with remotely, 182
iOS requirements, 7–8iPhoto in Photo Stream, 104–107iPsec protocol, use with Back to My
Mac, 201iTunes, turning on iCloud Backup in, 152iTunes in Cloud
automatic downloads, 117–118configuring, 116–121Download All button, 121re-downloading items, 119–121
iTunes Match. See also musicadding computers to, 124–126adding iOS devices to, 127configuring, 122cost, 122creating Smart Playlists, 131–132device management, 129Download icons, 129downloading music, 128Duplicate icon, 129Error icon, 129features, 122finding matched songs to upgrade,
131–132Ineligible icon, 129limitations, 123, 134playing music, 128

Index 209
Removed icon, 129replacing lower-bit rate music, 133requirements, 123seeing status of items, 126subscribing to, 124updating music, 130–133Waiting icon, 129
iWeb site publishing, discontinuation of, 5
iWork documents. See also Documents in the Cloud
creating folders for, 148deleting, 148downloading, 147managing on iCloud website, 146–148opening folders, 148uploading, 148
iWork programs for iOS, 137iWork screen
actions, 146folders, 146Keynote presentation file, 146program tabs, 146
JJunk mailbox, retrieving mail from, 32
KKeynote documents, file sizes, 137
LLion app names
Address Book, 21iCal, 21iChat, 21Mail program, 21
Location Services, 4controlling, 175determining locations, 177
explained, 174finding iOS devices with, 177overview, 177setting time zones with, 176turning off, 175
Lock button, clicking, 191Lock feature, invoking, 188Lock screen, entering message for, 190locking devices remotely, 183–184locking Macs remotely, 190–191Lost Mode process
beginning, 183modifying, 184stopping, 184
MMacs. See also Apple Mail program;
Back to My Macconfiguring iCloud on, 13–14connecting over Internet, 199erasing remotely, 192locking remotely, 190–191mail accounts, 18–21playing sounds on, 189using Notes app on, 43–44
mail accounts. See also iCloud mailIMAP email protocol, 18setting up on Macs, 18–21setup on iOS devices, 22–24
Mail app. See also email; messagesaccount setup, 19–20actions button, 25application window, 19equivalents, 21Folders list, 25hiding Folders list, 26hiding Mailboxes list, 26hiding message list, 26on iCloud website, 25

210 Index
Mail app. (continued )mail headers, 19mailboxes, 25message area, 19, 25message list, 19, 25refreshing messages, 26resizing Folders list, 26resizing Mailboxes list, 26resizing message list, 26search box, 19, 25toolbar, 19, 25viewing, 26
Mail preferencesAccounts, 36aliases, 36Composing preferences, 37forwarding email, 35General, 34–35message previews, 35Rules, 38Vacation, 39
mapsshowing for contacts’ addresses, 51using with Find My Friends, 196
messages. See also email; iMessages; Mail app
adding recipients, 29deleting, 35getting, 29marking, 32moving, 31moving deleted, 35printing, 34refreshing in Mail app, 26saving as drafts, 29searching for, 33selecting, 31Show Bcc field, 37
sorting, 33UTF-8 Unicode, 37viewing, 26
Messages app, equivalents, 21mobile devices. See iOS devicesMobileMe conflicts, 14MobileMe mail
email aliases, 18versus iCloud mail, 18
MobileMe servicesdemise of, 5–6Gallery, 5iDisk, 5iWeb site publishing, 5OS X system synchronization, 5third-party software
synchronization, 6Mountain Lion app names
Calendar, 21Contacts, 21Game Center, 21Messages, 21Notes, 21
music, 4. See also iTunes Matchdownloading, 128playing, 128updating with iTunes Match,
130–133
NNotes app
accessing folders, 41Accounts screen, 40alternatives, 42configuring on iOS devices, 41creating notes on Macs, 44creating on iOS devices, 41default account, 41

Index 211
deleting notes, 41, 44editing notes on Macs, 44emailing, 41equivalents, 21Evernote, 42fonts, 41printing, 41Send button, 41synchronized, 40using on iCloud website, 45using on Macs, 43–44
Notification Center, 95notifications
alerts, 94banners, 94configuring on iOS devices, 98configuring on Macs, 96–97managing, 94–98
OOmniFocus, 6OS X system synchronization,
discontinuation of, 5
Ppasscodes, setting for devices, 177,
183–184, 190, 192PC
configuring iCloud on, 15–16requirements, 8, 16
people. See Find My Friends appPhoto Stream, 4
automatic upload from iOS devices, 105
disabling, 106drawbacks, 103enabling, 106enabling on Macs, 101–102enabling on PCs, 101–102
features, 99importing items, 107in iPhoto, 104–107photo storage in cloud, 100removing from iOS devices, 103setting preferences, 106setting up on iOS devices, 103sharing, 109–112supported formats, 100system requirements, 100using with Aperture, 108viewing on Apple TV, 12
Photobucket website, 5photos, deleting, 113–114pictures. See Photo Streamprinting
messages, 34notes, 41–42
Printopia 2 website, 42public calendars. See also calendars
deleting subscribed, 82finding, 82subscribing to, 80–82
RReadability read-later service, 160, 168Reading List
All items, 168Unread items, 168using in Safari, 163, 167–168
read-later servicesInstapaper, 160Readability, 160
recipients, adding to email, 29Reminder lists
adding on iCloud website, 89editing on iCloud website, 89sharing, 89

212 Index
Reminders, 4reminders
adding, 85–89adding on iCloud website,
86–89adding to calendar, 61versus alarms, 93editing on iCloud website,
86–89handling, 85making as completed, 88setting on iOS devices, 90–92
Reminders appassigning due dates, 87deleting reminders, 87–88Details popover, 87Edit Reminder list, 86equivalents, 21features, 92New Reminder list, 86priority levels, 87–88Reminder lists, 86reminders area, 86search box, 86searching lists, 88Show/Hide Calendar, 86
remote access, setting up, 200replying to email, 30restoring iOS devices from
backups, 153
SSafari browser
bookmark management, 160bookmark synchronization, 159,
161–162bookmarklets for iOS, 169–172versus Chrome, 166iCloud Tabs, 159, 163–165
Reader feature, 168Reading List, 163, 167–168viewing devices, 163
searchingcontacts, 51for messages, 33
services, turning off, 12sharing
calendars, 77–79versus inviting, 77, 79Photo Stream, 109–112Reminder lists, 89
shortcuts, adding in Documents in the Cloud, 140
Show Bcc field, including in messages, 37
signatures, adding to outbound mail, 37
Smart Playlists, creating in iTunes Match, 131–132
SMS text messaging, 46Snell, Jason, 130software requirements, 7–8songs, playing from iCloud, 128sorting messages, 33sounds
playing on devices, 182playing on Macs, 189
stolen devices, finding, 178storage space, 149–151
checking availability, 154managing, 154–157
SugarSync website, 136system requirements, 7–8
iTunes Match, 123for Macs, 13Photo Stream, 100for Windows PCs, 16

Index 213
Ttabs. See iCloud Tabstask managers, 92text messaging, 46, 48text shortcuts, adding in Documents
in the Cloud, 140TextExpander website, 140to-do items, adding to calendar, 61tracks, downloading from iCloud, 128
UUnicode Symbols bookmarklet, 169UTF-8 Unicode, using with
messages, 37
VVacation preferences, setting for
mail, 39
Wwebsites
1Password, 5Box, 136control panel for Windows, 15Dropbox, 5, 42, 136Evernote, 42, 169Flickr, 5Instapaper read-later service, 160, 168Photobucket, 5Printopia 2, 42Readability read-later service, 160,
168read-later services, 160SugarSync, 136TextExpander, 140Weebly, 5
Windows PCconfiguring iCloud on, 15–16requirements, 8, 16

This page intentionally left blank

Unlimited online access to all Peachpit, Adobe Press, Apple Training and New Riders videos and books, as well as content from other leading publishers including: O’Reilly Media, Focal Press, Sams, Que, Total Training, John Wiley & Sons, Course Technology PTR, Class on Demand, VTC and more.
No time commitment or contract required! Sign up for one month or a year. All for $19.99 a month
Sign up todaypeachpit.com/creativeedge