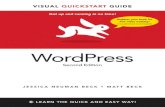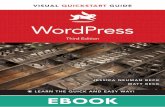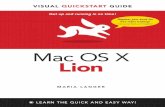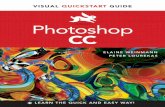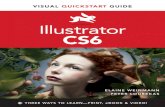HTK Visual Quickstart Guide
Transcript of HTK Visual Quickstart Guide

Document #101-0208 1 6/13/11
HTKVisual Quickstart Guide

Document #101-0208 2 6/13/11
TABLE OF CONTENTS
INITIAL STARTUP / LOGIN .................................................................................. 3 APPLICATION .......................................................................................................... 4
Programming Wash Prices ........................................................................................ 5Programming Wash Names ....................................................................................... 6
SYSTEM ..................................................................................................................... 6Programming HTK (Site ID and Teller ID) ............................................................... 7Programming LAN (Local Area Network) ................................................................ 8Programming DAN (Data Access Network) ............................................................. 9Programming SMTP (Simple Mail Transfer Protocol) ........................................... 10Card Settings .......................................................................................................... 11E-xact ...................................................................................................................... 12P2P (Points to Partners) ......................................................................................... 13Hopper .................................................................................................................... 14
HARDWARE ............................................................................................................ 15Receipt Printer ........................................................................................................ 15Bill Dispenser .......................................................................................................... 16
FINANCIALS / AUDITS ......................................................................................... 16Audits ...................................................................................................................... 17

Document #101-0208 3 6/13/11
Initial Startup / Login
This document is intended to assist an HTK owner in setting up the basic parameters to enable the properfunction of the machine. Please note as you read this quick start guide, many configuration settings have beenpre-programmed by Hamilton in accordance with the instructions the customer filled out on the order/configu-ration form. Please check through this guide to confirm proper settings.
Equipment required – USB Mouse
Step 1.Insert key into lock cylinder and turn the key one-quarter turn.Perform this step for both lock cylinders.
This displays the log in screen for the HTK and allows for checking forupdates and configuration.
Step 2. Enter in the User ID and Password from the keypadon the door of the HTK to gain access to the HTK Menu.
Enter “00” for the User ID and “12345” for the Password.
Step 3. Press the lighted button next to the word “enter” onthe display.
Note: During the entering of the User ID and Password, if anincorrect number is entered, select the lighted button next tothe “Clear” button. This will allow an individual to re-enter thecorrect User Id and Password.
Step 4. Use the T handle crank to open HTK door.
Step 5. Once door is open, locate the HTK Controller on theright side wall. One will notice that there are six USB ports onthe side of the controller. One of them is in use. Select anunused port and connect the USB mouse.
LoginLoginLoginLoginLogin

Document #101-0208 4 6/13/11
Step 6 Partially close the HTK door with the mouse coming out the bottom of door.
Step 7 The display on the HTK will display two menu choices: “Check For HTK Updates” and “Configu-ration”.
Step 8 Press the lighted button next to the word “Configuration”.
Step 9 The display will change and now display the Main Menu Options for the HTK.

Document #101-0208 5 6/13/11
ApplicationProgramming Wash PricesProgramming Wash PricesProgramming Wash PricesProgramming Wash PricesProgramming Wash Prices
Starting on the Main Menu page, select the lighted button next tothe word “Application”.
By pressing the Application button on the Main Menu page, thedisplay will change, displaying the first four Application options.
The first option is “Item Packages”. Select the lighted buttonnext to the words “Item Packages”.
By pressing the “Item Packages” button the display will changedisplaying the three options for “Item Packages”, Item Prices,Item Details and Item Buy Ups.
The first option is “Items Prices”. Select the lighted button nextto the words “Item Prices”.
By pressing the “Item Prices” button the display will change dis-playing; Item Number, Wash Name and Price.
To change a price value, use your mouse to place the cursorinside the price box and left click once. With clicking once anonscreen keyboard will appear. Then use the mouse to navigatethe correct price into the box.
Once the correct price is entered perform a left click on any areathat is blue, this will hide the onscreen keyboard.
Then select the lighted button next to the word “Back”.
Now locate the lighted button next to the words “ActivateChanges” and press. This will save the changes that were made.
The operation is complete.

Document #101-0208 6 6/13/11
Programming Wash NamesProgramming Wash NamesProgramming Wash NamesProgramming Wash NamesProgramming Wash Names
Starting on the Main Menu page, select the lighted button nextto the word “Application”.
By pressing the “Application” button on the Main Menu page,the display will change, displaying the first four Application op-tions.
The first option is “Item Packages”. Select the lighted buttonnext to the words “Item Packages”.
By pressing the “Item Packages” button the display will changedisplaying the three options for “Item Packages”; Item Prices,Item Details and Item Buy Ups.
The first option is “Item Prices”. Select the lighted button next tothe words “Item Prices”.
By pressing “Items Prices” button the display will change dis-playing; Item Number, Wash Name and Price.
To change a wash name, use your mouse to place the cursor onthe name you would like to change and left click once.
The screen will display; Choose – Wash Name, Item 1, Item 1Audio, Details, Enabled, SKU and Upgrade Mode: Disabled.
To change the wash name, place the cursor inside the “Item 1”text box.
Left click once. With clicking once an onscreen keyboard willappear. Then use the mouse to navigate and enter the correctwash name in the box.
Once the correct name is entered, perform a left click on anyarea that is blue, this will hide the onscreen keyboard.
Then select the lighted button next to the word “Back”.
Now locate the lighted button next to the words “ActivateChanges” and press. This will save the changes that were made.
The operation is complete.

Document #101-0208 7 6/13/11
System
PrPrPrPrProoooogggggrrrrramming HTK (Site ID and amming HTK (Site ID and amming HTK (Site ID and amming HTK (Site ID and amming HTK (Site ID and TTTTTeller ID)eller ID)eller ID)eller ID)eller ID)
Starting on the Main Menu Page, select the lighted button nextto the word “System”.
By pressing the “System” button on the Main Menu page, thedisplay will change, displaying the first four System options.
The second option is “HTK”. Select the lighted button next tothe letters “HTK”.
By pressing the “HTK” button the display will change displaying“Site ID” and “Teller ID” text boxes. An individual can enter aSite ID (example: Hamilton Car Wash) and then enter a TellerID (example: Lane 1).
To enter a Site ID or Teller ID, use the mouse to left click onceinside the text box. The onscreen keyboard will appear. Thenuse the mouse to navigate and enter in the correct text.
Once the correct information is entered, perform a left click onany area that is blue, this will hide the onscreen keyboard.
Then select the lighted button next to the word “Back”.
Now locate the lighted button next to the words “ActivateChanges” and press. This will save the changes that were made.
The operation is complete.

Document #101-0208 8 6/13/11
PrPrPrPrProoooogggggrrrrramming LAN (Local amming LAN (Local amming LAN (Local amming LAN (Local amming LAN (Local ArArArArArea Netwea Netwea Netwea Netwea Networorororork)k)k)k)k)
Starting on the Main Menu Page, select the lighted button nextto the word “System”.
By pressing the “System” button on the Main Menu Page, thedisplay will change, displaying the first four System options.
The third option is “Network”. Select the lighted button next tothe word “Network”.
The first option is “LAN” (Local Area Network). Select thelighted button next to the letters “LAN”.
By pressing the “LAN” button, the display will change display-ing the “LAN” information box. One will have a choice of settingthe machine to DHCP (Dynamic Host Configuration Protocol)which if selected, the HTK requests an internal IP address auto-matically from the network (Router). If DHCP is not selected,then the following information must be provided to statically as-sign an internal IP address to the HTK. The following must becompleted when statically assigning an IP address; IP address,Subnet Mask, Gateway address and DNS Server address.
To enter a static IP address and corresponding addresses, usethe mouse to left click once inside the text box. The onscreenkeyboard will ap-
pear. Then use the mouse to navigate and enter the correct in-formation.
Once the correct information is entered, perform a left click onany area that is blue, this will hide the onscreen keyboard.
Once the keyboard is hidden the “Activate Changes” buttonappears. Select the lighted button next to the words “ActivateChanges”. This will save the changes that were made.
The operation is complete.

Document #101-0208 9 6/13/11
PrPrPrPrProoooogggggrrrrramming Damming Damming Damming Damming DAN (DaAN (DaAN (DaAN (DaAN (Data ta ta ta ta Access NetwAccess NetwAccess NetwAccess NetwAccess Networorororork)k)k)k)k)
Starting on the Main Menu Page, select the lighted button nextto the word “System”.
By pressing the “System” button on the Main Menu Page, thedisplay will change, displaying the first four System options.
The third option is “Network” Select the lighted button next tothe word “Network”.
The second option is “DAN”. Select the lighted button next tothe word “DAN”.
By pressing the “DAN” button the display will change displayingthe “DAN” information box. If the HTK is using the DAN forDetailed financial information one will want to select the D.A.N.Enabled box. The next step will be to enter the Internal D.A.N.IP address. The D.A.N. port will already be populated with thecorrect port.
To disable or enable the D.A.N check box or enter the D.A.NIP address, use the mouse to left click once to select or deselectthe “D.A.N. enabled” checkbox, or left click once inside theD.A.N. IP address to change address. The onscreen keyboardwill appear. Use the mouse to navigate and enter the correctD.A.N IP address.
Once the correct information is entered, perform a left click onany area that is blue, this will hide the onscreen keyboard. Noteif “D.A.N. Enabled” was deselected, the “Activate Changes”button will appear. To save changes select the “ActivateChanges”.
Once the keyboard is hidden, select the lighted button next tothe word “back”.
The operation is complete.

Document #101-0208 10 6/13/11
PrPrPrPrProoooogggggrrrrramming SMTP (Simple Mail amming SMTP (Simple Mail amming SMTP (Simple Mail amming SMTP (Simple Mail amming SMTP (Simple Mail TTTTTrrrrransfansfansfansfansfer Prer Prer Prer Prer Protocol)otocol)otocol)otocol)otocol)Starting on the Main Menu Page, select the lighted button nextto the word “System”.
By pressing the “System” button on the Main Menu Page, thedisplay will change, displaying the first four System options.
The third option is “Network” Select the lighted button next tothe word “Network”.
The fourth option is “SMTP”. Select the lighted button next tothe letters “SMTP”.
By pressing the “SMTP” button the display will change display-ing the “SMTP” information box. Note: This information is re-quired if critical and warning messages are to be delivered to theappropriate personnel. This information must be obtainedfrom your ISP (Internet Service Provider). The followinginformation will be required; SMTP Server. If Authentication isrequired then the following information must also be provided;Username and Password. The “Use Authentication” check boxmust be selected as well.
To enter in the SMTP Server, use the mouse to left click onceinside the SMTP Server box. The onscreen keyboard will ap-pear. Then use the mouse to navigate and enter the correct SMTPServer.
If Authentication is required then use the mouse to navigate tothe check box next to “Use Authentication”. Left click once toenable or left click once more to disable.
To enter Username, use the mouse to left click once inside theUsername box. The onscreen keyboard will appear. Then usethe mouse to navigate and enter the correct Username.
To enter the Password, use the mouse to left click once insidethe Password box. The onscreen keyboard will appear. Thenuse the mouse to navigate and enter the correct Password.
“Email From” is an address that is assigned to the outgoing mailto reference the location of the incoming critical or warning mes-sage. To enter the Email from use the mouse to left click onceinside the Email From box. The onscreen board will appear.Then use the mouse to navigate and enter the correct Email From.
Once the correct information is entered, perform a left click onany area that is blue, this will hide the onscreen keyboard.
Once the keyboard is hidden, the “Active Changes” button ap-pears. Select the lighted button next to the words “ActiveChanges” This will save the changes that were made.
The operation is complete.

Document #101-0208 11 6/13/11
Card SettingsCard SettingsCard SettingsCard SettingsCard Settings
Starting on the Main Menu Page, select the lighted button nextto the word “System”.
By pressing the “System” button on the Main Menu Page, thedisplay will change, displaying the first four System options.
The fourth option is “Cards” Select the lighted button next to theword “Cards”.
The first option is “Card Settings”. Select the lighted button nextto the words “Card Settings”.
By pressing “Card Settings” button the display will change dis-playing the “Accepted Card Types”, “Accepted Tracks”, and“Blocking List”. This page will allow you to select the CreditCards that will be accepted at the HTK. The page will alsoallow you to select or deselect the acceptance of CV Cards(Customer Value Cards). Next this page will allow you to selectthe accepted tracks (This should already be set by the factory).Finally the Blocking List allows you to block a credit card frombeing accepted at the HTK.
To define the cards that are accepted by the HTK, use the mouseto navigate to the check box that is associated with the creditcard. Then left click once to select or deselect a credit card.
To accept “CV Cards” at the HTK the check box next to “CVCards” must be selected.
Note: The “Accepted Tracks” are preset by the factory andshould only be changed under the direction of the factory.
To block a Credit Card, select the “Add Blocked Card”. Thenthe screen will change and will allow you to select a credit cardtype and enter the last four digits of the credit card.
Once the correct cards are selected, the “Activate Changes”button will appear. Select the lighted button to the words “Acti-vate Changes”. This will save the changes that were made.
The operation is complete.

Document #101-0208 12 6/13/11
E-xactE-xactE-xactE-xactE-xact
Starting on the Main Menu Page, select the lighted button nextto the word “System”.
By pressing the “System” button on the Main Menu Page, thedisplay will change, displaying the first four System options.
The fourth option is “Cards”. Select the lighted button next tothe word “Cards”.
The second option is “E-xact”. Select the lighted button next tothe word “E-xact”.
By pressing the “E-xact” button the display will change display-ing the “E-xact” User ID and Password screen. This informationis provided by E-xact and is required to accept Credit Cards atthe HTK.
To accept Credit Cards, move the mouse to the “User ID” textbox and left click once. The onscreen keyboard will appear.Then use the mouse to navigate and enter the correct “User ID”.
Next, move the mouse to the “Password” text box and left clickonce. The onscreen keyboard will appear. Then use the mouseto navigate andenter the correct
“Password”.
Once the correct information is entered, perform a left click onany area that is blue. This will hide the onscreen keyboard.
Then the “Activate Changes” button will appear. Select the lightedbutton to the words “Activate Changes”. This will save thechanges that were made
Then select the “Back” button. Select the lighted button next tothe word “Back”
The operation is complete.

Document #101-0208 13 6/13/11
P2P (PP2P (PP2P (PP2P (PP2P (Points to Points to Points to Points to Points to Pararararartnertnertnertnertners)s)s)s)s)
Starting on the Main Menu Page, select the lighted button nextto the word “System”.
By pressing the “System” button on the Main Menu Page, thedisplay will change, displaying the first four System options.
The fourth option is “Cards”. Select the lighted button next tothe word “Cards”.
The third option is “P2P”. Select the lighted button next to thephrase “P2P”.
By pressing the “P2P” button the display will change displayingthe “P2P” Terminal ID. This information is provided by P2P andis required to accept Customer Value Cards at the HTK.
To accept Customer Value Cards move the mouse to the “Ter-minal ID” text box and left click once. The onscreen keyboardwill appear. Then use the mouse to navigate and enter the cor-rect “Terminal ID”
NOTE: All other categories on this page are preset by the fac-tory and should not be changed. If any are changed, it willinhibit the acceptance of Customer Value Cards at the HTK.
Once the correct information is entered, perform a left click onany area that is blue. This will hide the onscreen keyboard.
Then the “Activate Changes” button will appear. Select the lightedbutton to the words “Activate Changes”. This will save thechanges that were made.
Then select the “Back” button. Select the lighted button next tothe word “Back”.
The operation is complete.

Document #101-0208 14 6/13/11
HardwareHopperHopperHopperHopperHopper
Starting on the Main Menu Page, select the lighted button nextto the word “Hardware”.
By pressing the “Hardware” button on the Main Menu Page, thedisplay will change, displaying the first four Hardware options.
The second option is “Hoppers”. Select the lighted button nextto the word “Hoppers”.
By pressing the “Hoppers” button the display will change dis-playing the Hopper Content Pull Down boxes. This will allowyou to select the contents for dispensing from the Hopper. Note:The hopper contents have been preset by the factory and shouldnot need to be changed.
In the event the content is incorrect and needs to be changed,use the mouse to left click once on the down arrow next to thecontent box. Then navigate to the correct content and left clickonce. In a few seconds the page will refresh and the “ActivateChanges” button will appear.
Select the lighted button next to the words “Activate Changes”This will save the changes that were made.
The operation is complete.

Document #101-0208 15 6/13/11
Receipt PrinterReceipt PrinterReceipt PrinterReceipt PrinterReceipt Printer
Starting with the Main Menu Page, select the lighted button next to the word “Hardware”.
By pressing the “Hardware” button on the Main Menu Page, the display will change, displaying the first fourHardware options.
The third option is “Receipt Printer”. Select the lighted buttonnext to the words “Receipt Printer”.
By pressing the “Receipt Printer” button the display will changedisplaying the following configurable options; Printer Model, CashReceipts, Card Receipts, Receipt Headers and Receipt Footer.
The “Printer Model” will be preset by the factory and should notbe changed.
The “Cash Receipt” allows an operator to decide if they “Al-ways”, “Never” or Prompt the Customer for a receipt by Ask-ing (“Ask”) them if they would like a receipt for a cash transac-tion. To change the Cash Receipt use the mouse and left click onthe down arrow next to the “Cash Receipts”. Then use the mouseto navigate to the correct choice and left click once. Allow a fewseconds for the screen to refresh. Then the “Activate Changes”will appear. Select the lighted button next to the words “ActivateChanges” This will save the changes that were made.
For “Card Receipts” (Note: This sets the receipt procedure forcard transactions) follow the same steps as “Cash Receipts”.
When entering a “Receipt Header” an operator can “edit”, “de-lete” or add a line of text for the receipt header.
Option one; an operator can take existing text preset by thefactory and edit it. Use the mouse to left click once on the “Edit”button on the desired line that requires editing. A text box nowappears. Use the mouse to left click once inside the text box.The onscreen keyboard will appear. Use the mouse to navigateand enter the correct information. Then left click on any areathat is blue, this will hide the onscreen keyboard. Now a “Save”button will appear. Left click once on the “Save” button. Thiswill save the changes that were made.
Option two; an operator can take a “blank” header box and edit it. Use the mouse to left click the“Edit” button on the desired blank line that requires editing. A text box now appears. Use the mouse to left clickonce inside the text box. The onscreen keyboard will appear. Use the mouse to navigate and enter the correctinformation. Then left click on any area that is blue. This will hide the onscreen keyboard. Now a “Save” buttonwill appear. Left click once on the “Save” button. This will save the changes that were made.
Option three; an operator can add an additional line by selecting “Add Header” this will add another line.Follow option two to enter an additional line of text.

Document #101-0208 16 6/13/11
For “Receipt Footer” follow the above options to enter the correct text.
Note: Once the lines of text have been entered they can be re-arranged using the “Up” and “Down” buttons tomove the message to the correct position.
Once all the information is complete and the “Activate Changes” button is on the screen, select the lightedbutton next to the words “Activate Changes” This will save the changes that were made.
The operation is complete.
Bill DispenserBill DispenserBill DispenserBill DispenserBill Dispenser
Starting with the Main Menu Page, select the lighted button nextthe word “Hardware”.
By pressing the “Hardware” button on the Main Menu Page, thedisplay will change, displaying the first four Hardware options.
Next press the lighted button next to the words “Next Page”,the screen will change displaying three more Hardware options.
The first option is “Bill Dispenser” Select the lighted button nextto the words “Bill Dispenser”.
By pressing the “Bill Dispenser” button the display will changedisplaying the contents for Cassette A and Cassette B. This willallow you to select the contents for dispensing from the Bill Dis-penser. Note: The “Bill Dispenser” contents have been presetby the factory and should not need to be changed.
In the event the content is incorrect and needs to be changed,use the mouse to left click once on the down arrow next tocontent box. Then navigate to the correct content and left clickonce. In a few seconds the page will refresh and the “ActivateChanges” button will appear.
Select the lighted button next to the words “Activate Changes”.This will save the changes that were made.
The operation is complete.

Document #101-0208 17 6/13/11
Financials / Audits
AuditsAuditsAuditsAuditsAudits
Starting with the Main Menu Page, select the lighted button nextto the word “Financials”.
By pressing the “Financial” button on the Main Menu Page, thedisplay will change, displaying the one Financial option.
Next press the lighted button next to the word “Audit”. Thescreen will change displaying three Audit options, View Audits,Print Audits, and Reset Counts.
By pressing the lighted button next to the words “View Audits”,the screen will change displaying the audit report for the HTK.
By pressing the lighted button next to the words “Print AuditReports” it will automatically print the HTK audit report. Thescreen will go blue and the “Back” Button will appear. Press thelighted button next to the word “Back”.
By pressing the lighted button next to the words “Reset Counts”,you can clear the inventory counts. Note: This category clearsthe “resettable” inventory only. The screen will prompt you toselect “Yes” or “No thanks”.
By pressing “No thanks” you decline resetting counts. Then pressthe lighted button next to the “Back” button to return to previouspage.
By pressing “Yes” the counts will be cleared and a “successfully cleared counts” message will appear. Thenpress the lighted button next to the “Back” button to return to previous page.
The operation is complete.

Document #101-0208 18 6/13/11
LIMITED WARRANTY AGREEMENTOF HAMILTON MANUFACTURING CORP.
Hamilton Manufacturing Corp., an Ohio Corporation, (“Seller”) warrants to Purchaser that all newequipment shall be free from defects in material and factory workmanship for a period of one (1) year from theoriginal shipping date. Hamilton Manufacturing Corp. further warrants if any part of said new equipment inSeller’s sole opinion, requires replacement or repair due to a defect in material or factory workmanship duringsaid period, Seller will repair or replace said new equipment. Purchaser’s remedies and the liabilities andobligations of Seller herein shall be limited to repair or replacement of the equipment as Seller may choose, andSeller’s obligation to remedy such defects shall not exceed the Purchaser’s original cost for the equipment.Purchaser EXPRESSLY AGREES this is the EXCLUSIVE REMEDY under this warranty. There are no otherexpress or implied warranties which extend beyond the face hereof. All warranty repair service must beperformed by either a Factory Trained Service Representative or HAMILTON MANUFACTURINGCORP., 1026 Hamilton Drive, Holland, Ohio 43528 PHONE (419) 867-4858 or (800) 837-5561, FAX(419) 867-4867.
The limited warranty for new equipment is conditioned upon the following:
1. The subject equipment has not, in the Seller’s sole opinion, been subjectedto: accident, abuse, misuse, vandalism, civil disobedience, riots, acts ofGod, natural disaster, acts of war or terrorism.
2. The Seller shall not be liable for any expense incurred by Purchaser inci-dental to the repair or replacement of equipment and Purchaser shallassume full responsibility for any freight or shipping charges.
3. The coverage of this warranty shall not extend to expendable parts.4. Purchaser shall have a warranty registration card on file with Seller prior to
any claim in order for warranty protection to apply.5. No warranty coverage is applicable to any equipment used for currency
other than that specified at the time of the purchase.6. Seller expressly disclaims any warranty that counterfeit currency will not
activate said equipment.7. Seller expressly disclaims any warranty for any losses due to bill manipula-
tion or theft or loss of cash under any circumstances.8. Use of the equipment for anything other than its intended and designed use
will void the Limited Warranty Agreement. Use of equipment for anythingother than its intended and designed use includes, but is not limited to,downloading software/applications not certified by Seller such as e-mail,spyware, screen savers, viruses, worms, third party software, web searchengines, cookies, spam, desktop applications, games, web surfing, etc.
Seller further warrants all repair or service work performed by a factory trained representative orHamilton Manufacturing Corp. for a period of ninety (90) days from the date the repair or service work wasperformed. Purchaser’s remedies and the liabilities and obligations of Seller herein shall be limited to repair orreplacement of equipment as Seller may choose, and Seller’s obligation to remedy such defects shall notexceed the Purchaser’s depreciated value of the equipment. Purchaser EXPRESSLY AGREES this is anEXCLUSIVE REMEDY under this warranty. There are no other express or implied warranties on repair orservice work performed by a factory trained representative or Hamilton Manufacturing Corp. which extendbeyond the face hereof.

Document #101-0208 19 6/13/11
The limited warranty for repair and service work is conditioned upon the following:
1. The subject equipment has not, in the Seller’s sole opinion, beensubjected to: accident, abuse, misuse, vandalism, civil disobedience,riots, acts of God, natural disaster, acts of war or terrorism.
2. The Seller shall not be liable for any expense incurred by Purchaserincidental to the repair or replacement of equipment and Purchasershall assume full responsibility for any freight or shipping charges.
3. The coverage of this warranty shall not extend to expendable parts.4. Purchaser shall have a warranty registration card on file with Seller
prior to any claim in order for warranty protection to apply.5. No warranty coverage is applicable to any equipment used for currency
other than that specified at the time of the purchase.6. Seller expressly disclaims any warranty that counterfeit currency will
not activate said equipment.7. Seller expressly disclaims any warranty for any losses due to bill
manipulation or theft or loss of cash under any circumstances.8. No person or entity other than a factory trained representative or
Hamilton Manufacturing Corp. has performed or attempted to performthe subject repair or service.
9. Using equipment which has been serviced or repaired for anythingother than its intended or designed use such as downloading softwareapplications not certified by Seller will void the Limited WarrantyAgreement. This includes software/applications such as e-mail,spyware, screen savers, viruses, worms, third party software, websearch engines, cookies, spam, desktop applications, games, websurfing, etc.
THIS AGREEMENT IS MADE WITH THE EXPRESS UNDERSTANDING THAT THEREARE NO IMPLIED WARRANTIES THAT THE EQUIPMENT SHALL BE MERCHANTABLE, ORTHAT THE GOODS SHALL BE FIT FOR ANY PARTICULAR PURPOSE. PURCHASER HEREBYACKNOWLEDGES THAT IT IS NOT RELYING ON THE SELLER’S SKILL OR JUDGMENT TOSELECT OR FURNISH EQUIPMENT SUITABLE FOR ANY PARTICULAR PURPOSE AND THATTHERE ARE NO WARRANTIES WHICH EXTEND BEYOND THAT WHICH IS DESCRIBEDHEREIN.
The Purchaser agrees that in no event will the Seller be liable for direct, indirect, or consequen-tial damages or for injury resulting from any defective or non-conforming new, repaired or servicedequipment, or for any loss, damage or expense of any kind, including loss of profits, business interrup-tion, loss of business information or other pecuniary loss arising in connection with this Limited War-ranty Agreement, or with the use of, or inability to use the subject equipment regardless of Sellersknowledge of the possibility of the same.

Document #101-0208 20 6/13/11
1026 Hamilton DriveHolland, OH 43528
Sales Phone: (888) 723-4858 Sales Fax: (419) 867-4850Customer Service Phone: (800) 837-5561 Customer Service Fax: (419) 867-4857
Parts Phone: (866) 835-1721 Parts Fax: (419) 867-4867Website: http://www.hamiltonmfg.com
Email Addresses:[email protected]@[email protected]
Hamilton Manufacturing Corp.