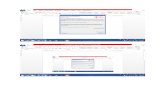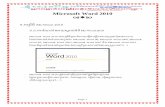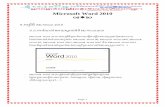Word Lesson 3 - Formatting Text using Microsoft...
Transcript of Word Lesson 3 - Formatting Text using Microsoft...

ContentsWord Lesson 3 - Formatting Text using Microsoft Word................................................................................................1
3. Document Properties..........................................................................................................................................1
4. Selecting and Moving Text..................................................................................................................................1
6. Font Typeface.....................................................................................................................................................2
7. Font Colors..........................................................................................................................................................2
10. Styles...............................................................................................................................................................3
11. Paragraph Borders..........................................................................................................................................3
12. Page Borders...................................................................................................................................................4
13. Shading...........................................................................................................................................................5
16. How to Print....................................................................................................................................................5
Word 3 Assignment 1.....................................................................................................................................................5
Word 3 Assignment 2.....................................................................................................................................................6
Lesson 3 Quiz..................................................................................................................................................................6
Word Lesson 3 - Formatting Text using Microsoft Word1. Download the file we worked on last class: (class period your last and first name and Dislikes) from
your MyDrivea. Open your MyDrive accountb. Right Click on the class period your last and first name and Dislikes filec. Click on Downloadd. In the Convert and Download dialog box, make sure that Microsoft Word (.doxc) is displayed in the
dropdown liste. Click the Download buttonf. In the Opening… dialog box, (if necessary) click the radio button for Open with) then click the OK
button
2. Microsoft Word automatically opens and displays the two page Dislikes file
3. Document Properties – Edit the document properties to show your name as the author and your class period as the Subjecta. Click the File button. This will open the Backstage view.b. On the Info section click the button labeled Properties with a down arrow on the right side of the
screen. c. Select the option Show Document Panel. (The Document Properties panel opens below the
ribbon.)d. Triple-click in the Author box and type your full namee. Click in the Subject box and type your class period.

NOTE: (This Meta-data is one of the security measures that is used to insure that you are receiving credit for your own work and not that of someone else.)
4. Selecting and Moving Text:a. Use the selection bar to highlight all of the first list of text
i. The selection bar is actually just the left margin. Place your mouse to the left of a line of text and click and that line will highlight.
b. Use the Cut button (CTRL X) to remove the textc. Place your insertion point in front of the second list of
textd. Use the Paste button (CTRL V) to insert the first list in
front of the second liste. If necessary, press Enter twice to create one blank line between the listsf. Highlight the first to second listsg. Use the Copy button (CTRL C) to copy the lists to the Clip Board
i. The Clip Board is where up to 24 sections of text can be saved for future use. The Clip Board is deleted when all Office programs are closed, using the Red X. The Clip Board contents can be viewed or deleted by clicking on the Clip Board dialog box button.
h. Using select all (CTRL A) highlight the entire documenti. Press the Delete Key to empty the documentj. Use the Paste button (CTRL V) to add your two lists to the documentk. Place your insertion point at the top of the document (CTRL Home)l. Type your class period, last name, first name and Goalsm. Press Enter twice to create one blank like between your name and the first list
5. Use Save As to save the file with a different name:a. Click the File buttonb. Click Save As
i. This allows you to change the name and/or location of the filec. Make sure the file will be saved to your Desktopd. Change the word “Dislikes” in the filename to Goals
i. A quick way to highlight one word is to double click the worde. Click Save
i. Notice the Title bar shows the updated filename
6. Font Typeface and emphasis a. Changing the font can dramatically change the look of your document. You can also apply font
attributes such as BOLD, ITALICS, and UNDERLINE to add emphasis to your document.b. You can select text by clicking and dragging the mouse through the text to highlight it.c. Select (highlight) the first line of text

d. On the Home tab, in the Font group, change the font name from Calibri to Times New Roman. With the first line still selected, change the font size to 16.
e. Select (highlight) the second line of text by clicking on the Selection Bar (Left Margin, white up and right pointing arrow)
f. On the Home tab, in the Font group, click on the Capital B to Bold the text.
g. Select (highlight) the third line of texth. On the Home tab, in the Font group, click on the slanted capital I to change the text to Italicsi. Select (highlight) the fourth line of textj. On the Home tab, in the Font group, click on the capital U to Underline the textk. Select (highlight) the fifth line of text
7. Font Colors - On the Home tab, in the Font group, click on the right side of the Font Color button. This button has a capital letter A with a colored bar under it. The default color is Red.
i. The colors are listed as Theme Colors and Standard Colors. For this class we will stick with Standard Colors.
a. Change the color of the highlighted text (fifth line of text) to Standard Green
b. Select (highlight) the sixth line of textc. Launch the Font Dialogue Box by clicking on the right side of the Font
groupd. Put a checkmark in front of Small Caps and click OK
e. Select (highlight) the paragraph you typed at the bottom of the page by double clicking the Selection Bar (Left Margin)
f. On the Home tab in the Font group click on the Change Case button. This button has an uppercase and lowercase ‘A’ on the button.
ii. Click on Toggle Case. This is a useful button if you have ever typed several paragraphs with the Caps Lock on.
8. Apply a drop cap with the Dropped stylea. Select the first letter in the Dislikes documentb. From the Insert tab click on the Drop Cap buttonc. Click Dropped

9. Save the file. Try practicing using Ctrl-S to save every few minutes. This will save you a lot of work if there is ever a power failure.
10. Styles are fast ways to format text a. Select the first line of text (your class
period and name)b. On the Home tab in the Styles section
click on the “Heading 1” style. Your name is now blue, bold, and 14 pts.i. Styles can be changed or created using the Change Styles option button
11. Paragraph Borders - can be used to make text stand out in a document. Borders can be place around a paragraph of selected text or around an entire document.a. Paragraph Borders – Select the all of the lines in the first listb. Click on the borders button drop down list arrow c. Click on the Borders and Shading button at the bottom of the list
i. The Borders and Shading dialog box opens
d. Complete the dialog box working from the left to the righti. Select the Shadow settingii. Use the dotted style
iii. Set the width to 1 ptiv. In the Apply to: drop down list select
Paragraphv. Click OK
vi. A dotted line border should surround the entire first list

12. Page Borders – Nothing needs to be selected when doing a Page Border.a. Click on the borders button drop down list
arrowb. Click on the Borders and Shading button at the
bottom of the listi. The Borders and Shading dialog box opens
c. Click on the Page Border tabd. Complete the dialog box working from the left
to the righti. Select the 3-D settingii. Set the width to 3 pt
iii. Click OKiv. A line border should surround the entire document
1. If you wanted to remove borders then you would click on the None button
13. Shading – Select the second list of texta. Click on the borders button drop down list arrowb. Click on the Borders and Shading button at the
bottom of the listi. The Borders and Shading dialog box opens
c. Click on the Shading tabd. Complete the dialog box working from the left
to the righti. Change the Fill color to yellowii. Change the Pattern Style to DK Grid
iii. Change the Pattern Color to rediv. Click OKv. The second list of text should have a yellow
with red dots back grounde. If you wanted to remove the shading you would select the No Color option in the Fill box
14. Add the equation for calculating the area of a circle to the documenta. At the bottom of the document, click the Insert tab, in the Symbols group, click the arrow for the
Equation button and select Area of Circle
15. Save your changes (CTRL + S)

16. How to Print (We will NOT be printing this document!!) a. Click on the File button and then click on Print (this is the Back
Ground view)b. In the Print dialogue box you can choose a different printerc. You can also set which page(s) to printd. You can tell Word to print multiple pages on one sheet of paper.
i. Click on the drop down arrow for Pages per sheet and set it to print 2 pages
e. Click CANCEL, and then close this document.
Word 3 Assignment 1
1. Download and Open the file Lesson3Assignment1 from the data file location.2. Replace the text “Student Name” with your name.3. Press the enter key after the student name and include the current date.4. Select the dash in front of each list item and format the dash to be red, bold.5. Center align the list heading, Technology Trends.6. Format the document heading and the list heading as bold.7. Change the document heading to be Heading I style, center aligned.8. Change the list heading to be Subtitle style, center aligned.9. Apply an outline border (any style you choose) around the document heading.10. Apply light gray shading to the border area.11. Print preview the document to determine how the final printed copy would appear.12. Save the file as your class period your last and first name Word 3 Assignment 1 to your Desktop.
Word 3 Assignment 2Mrs. Gardner, your English teacher, recently assigned your class a project to research and write a one page informational essay about one of the authors you will be studying this term. The purpose of the research project is to learn more about the author’s life before reading his/her work. You choose C.S. Lewis.
Download and Open the file Lesson3Assignment2 from the data file location and revise the draft of the essay that you have prepared for submission.
1. Center the document title.2. Include your name and the current date, centered under the heading.3. Insert the text, C.S. Lewis’ Childhood at the beginning of the first sentence in the second
paragraph.4. Press the enter key twice.

5. Format the subheading, C.S. Lewis’ Childhood, in bold text.6. Copy the subheading and paste it in front of the fourth paragraph.7. Press the enter key once.8. Change the word Childhood to Young Adult Years.9. Paste the subheading in front of the ninth paragraph and press the enter key once.10. Copy the subheading, C. S. Lewis’ Young Adult Years.11. Change the Delete the work Young from the subheading.12. Place a paragraph border of your choice around the title of the document. Apply light
yellow shading to the border area.13. Save the file as your class period your last and first name Word 3 Assignment 2A in your P:\
drive.14. Apply the text effect of blue accent I to the title of the document. 15. Apply the style subtitle to the three subtitles throughout the document.16. Save the file as your class period your last and first name Word 3 Assignment 2B to your
Desktop.17. Close the document.
Lesson 3 Quiz Instructions: Answer the following questions in the body of the email to your instructor. Attach the Lesson file and all Assignment files to the email.
True/False 1. The default printer that is selected for your computer system affects Word wrap. 2. A point size is equivalent to approximately 1/72 of an inch. 3. The default typing mode for Word 2010 is insert mode. 4. The Office Clipboard stores the last 25 items copied. 5. Print preview is a suggested method for proofing a document prior to printing.
Multiple Choice 1. Which of the following does Word 2010 offer for temporary storage of up to 24 items copied from
any Microsoft Office program?a. Office Clipboardb. Clip Collectionc. Clip Artd. Office Temporary Storage
2. To specify the exact style of the decorative lines used on a page, which dialog box is used?a. Line Styleb. Borders and Shadingc. Format Linesd. Format Borders
3. Which command allows a user to copy formatting rather than contents from one place to another in a document?a. Paste Specialb. Default Paste

c. Paste Plain Textd. Format Painter
4. Which of the following terms defines the appearance and shape of the letters, numbers, and special characters in a document?a. Printb. Fontc. Schemed. Format
5. What is a quick method for selecting an entire word in a document?a. Right-click the wordb. Single-click the wordc. Double-click the wordd. Triple-click the word
Move these four files to your Word Folder in your Computer Technology folder of this year’s course. Email the documents to your instructor with your class period, your last name, your first name, and Word 3 in the subject line.