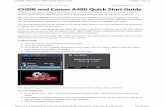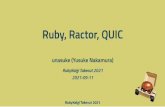QUIC User Guide - Facility - ACRIN Corelab/QUIC Use… · Web viewdialog window shown in Figure...
Transcript of QUIC User Guide - Facility - ACRIN Corelab/QUIC Use… · Web viewdialog window shown in Figure...

ACR IMAGING CORE LABORATORY
PET and PET/CT Scanner Qualification Program
User Manual
QUIC Web-based Qualification Tool
Version: 12-12-12

CONTENTS
Overview........................................................................................................................................2
Availability..................................................................................................................................... 2
Password management.................................................................................................................2
Menu Overview............................................................................................................................. 3
Home Page.....................................................................................................................................3
New Qualification..........................................................................................................................4
Application Submission..............................................................................................................5
Image/Exam Submission............................................................................................................6
Adding Files............................................................................................................................8
Upload Limitations.................................................................................................................8
Adding/Deleting Exams..........................................................................................................8
Adding Comments.....................................................................................................................9
Frequently Asked Questions....................................................................................................10
ACR Review..............................................................................................................................11
Downloading Images/Files...........................................................................................................12
Deleting Images/Files...................................................................................................................13
Search Qualifications................................................................................................................... 14
Account Management................................................................................................................. 15
Update Profile..........................................................................................................................16
Change Password.....................................................................................................................17
Sign Out................................................................................................................................... 18
OVERVIEW
Page 1 of 20

The PET qualification program is coordinated by the ACR Imaging Core Laboratory (core lab). The program helps to ensure that PET scanners used for scanning clinical trial study participants meet required standards so that the quantitative, semi quantitative, and qualitative information contributed by sites to a trial is reliably of high quality. The qualification process includes submission of an application and uploading of images and data forms. PET qualification instructions are available on the ACRIN Web site at: PET Qualification. To verify that a PET scanner maintains required performance, requalification is required biannually.
The Qualification Utility for the Imaging Core Laboratory (QUIC) is a Web-based tool that provides an efficient means for managing the PET scanner qualification process and communicating with the core lab staff. By registering for access to the QUIC Web site, site personnel can complete the online PET qualification, upload images, track the review process, and receive timely updates. Information about a PET scanner’s qualification expiration is also available to help sites plan ahead for requalification.
How QUIC Works
QUIC can be accessed from any browser at: https://quic.acr.org. When logging into the QUIC Web site for the first time, users are prompted to create a login name and password. Submission of an application and images triggers notification to the core lab staff to begin the review process. Core lab staff update the qualification status (qualified/not qualified), which triggers e-mail updates to site users.
AVAILABILITY
The QUIC Web site is currently available for sites participating in clinical trials using PET.
PASSWORD MANAGEMENT
Users who forget their password are directed to go to: https://quic.acr.org/Pages/ForgotPassword.aspx. There the user enters a login name and clicks the “Get Password” button. A new password is then generated and forwarded to the user’s e-mail address. After logging in with the generated password, the user goes to the Change Password menu to changes that password.
Page 2 of 20

MENU OVERVIEW
Site users have access to the following site menu options on the QUIC Web site:
Home – Presents a summary of the user’s qualifications New Qualification – Allow the user to start a new qualification process Search Qualifications – Allows the user to search existing qualifications My Account – Allows the user to perform account management functions (update
profile, change password, and sign out of the QUIC Web site)
HOME PAGE
The My Qualifications (or Home) page shows the current status (see Figure 1 – My Qualification / Home Page for status descriptions) of the user’s qualifications. By clicking a column header link (qualid, modality, facility, etc.), the data shown in the table will be sorted by the selected column. In figure 1, the page is sorted by the qualification ID. The user can also navigate to the Qualifications Details page by clicking the respective scanner qualification ID number in the first column.
Page 3 of 20

Figure 1 – My Qualification / Home Page
Table 1 – Qualification Status Descriptions
Status DescriptionQualified QualifiedNot Qualified Not Qualified – Pending ResolutionIncomplete Incomplete – Pending Submission
NEW QUALIFICATION
To start a new qualification process, the user selects “New Qualification” (Figure 2) from the left-hand navigation menu.
Page 4 of 20

Figure 1 - New Qualification Page
Users can request scanner qualifications only for sites with which they are currently affiliated in their user profile.
After selecting the required site and scanner, the user clicks the “Create New Qualification” button to establish a new qualification. The user is then directed to the Qualification Details page.
Page 5 of 20

APPLICATION SUBMISSION
On the Qualification Details page, the user must complete all required fields presented on the Application tab (Figure 3) and then click “Save.” After saving the completed application, the user clicks the “Submit” button.
Required fields are marked with *.
Figure 2 - Qualification Details Page: Application Tab
Page 6 of 20

IMAGE/EXAM SUBMISSION
Next, the Images tab (Figure 3) is used to upload the required images/exams for the modality. An exam name is required before any images can be uploaded. The user can select a predefined exam name from the drop-down list or enter a custom exam name.
Figure 3 - Qualification Details Page: Images Tab
After saving the exam name by clicking the “Save” link, the user clicks the “Upload Files” button to begin uploading files. This opens the Upload DICOM Files dialog window shown in Error: Reference source not found.
Page 7 of 20

Figure 5 - Upload DICOM Files Window
In order to upload files, the user must grant permission for the application to run by clicking “Run” on the Java Application Security Message window shown in Figure 6. The user can stop this warning message from displaying again for future uploads by checking the “Always trust content from this publisher” box and then clicking the “Run” button. A more detailed explanation of how to upload files/exams is specified in the Adding Files, Upload Limitations, and Adding/Deleting Exams sections of this manual. After all files/exams have been uploaded, the user clicks the “Submit To ACR For Review” button to complete the image submission part of the qualification process.
Figure 6 - Java Application Security Message
Page 8 of 20

ADDING FILES
The easiest way for the user to add files to the upload window in Error: Reference source not found is to open the source images/files in Windows Explorer (assuming the user is using a Windows-based computer) and then use one of the following procedures:
Click and drag the entire exam folder from Windows Explorer to the Upload DICOM Files window in the user’s Web browser <or>
Select the files individually in Windows Explorer, select “Copy,” then select “Paste” on the upload window in the user’s Web browser <or>
Click the “Add Files” button on the upload window in the user’s Web browser, and then browse to exam location on computer to select files for uploading.
Once all files have been added, the user clicks the “Upload Files” button to start uploading the files to the central server. The Upload DICOM Files window will show the progress of the upload and the number of files that were successfully uploaded or failed to upload. The user can resubmit any files that failed to be uploaded to the server by clicking the “Retry failed” button in the menu bar of the upload window.
UPLOAD LIMITATIONS
Only the following file types can be uploaded to the server (all other file types will not be uploaded):
DICOM and Image files (DCM, GIF, JPG, JPEG, BMP, PNG) Text files (TXT, RTF) Adobe PDF files (PDF) Microsoft Excel files (XLS) Microsoft Word files (DOC)
Users can add/upload a maximum of 2000 files to the upload window.
Files cannot be over 100 MB.
The total combined size of all files cannot be over 1 GB.
ADDING/DELETING EXAMS
If a modality requires multiple exams to be submitted, the user clicks the “Add Another Exam” link on the Images tab to add another exam row. The user can also delete an exam by clicking the “Delete Exam” link located on the right side of each exam row.Note: Deleting the exam row will also delete ALL files that have been uploaded for the exam.
Page 9 of 20

ADDING COMMENTS
The Comments tab (Figure 7), allows the user to add any additional information thought to be useful to the reviewers during the qualification process. The history of all comments added to the qualification is shown in the top grey text box. The user enters new comments in the bottom text box, and then clicks the “Add Comments” button. Checking any of the check boxes to the right of the Add Comments button e-mails the comments to various recipients. This step is optional and not required.
Figure 4 - Qualification Details Page: Comments Tab
Page 10 of 20

FREQUENTLY ASKED QUESTIONS
The FAQ tab (Figure 8) lists basic instructions for using the QUIC Web site..
Figure 5 - Qualification Details Page: FAQ
Page 11 of 20

ACR REVIEW
E-mail notifications are sent to the core lab staff once the application and images are submitted when the user clicks the respective submit buttons on the Application and Images tabs.
After application submission: the application tab status is changed to Submitted - Pending Approval, and no further changes can be made to the application form data
After image submission: the image tab status is changed to Submitted - Pending Approval, and no further files/exams can be uploaded
After application and image submission: the qualification status changes from Incomplete to Submitted. The qualification will now be reviewed by a member of the ACR Imaging Core Laboratory staff.
The user is notified via e-mail regarding the status of each qualification. If a qualification is not approved for any reason, the user is notified and allowed to correct the application or upload additional images as required.
Page 12 of 20

DOWNLOADING IMAGES/FILES
The user clicks the “Download Files” button on the Images tab of the Qualification Details page to download any existing images/files that the user previously uploaded. Files can be downloaded at any time, even after a user’s Qualification has been submitted for review or qualified.
Once all files have been zipped (see Figure 9), the user clicks the “Click to Get Your File” button as shown in Figure 7 to download the zip file to the user’s local computer.
Figure 6 - File Download in Progress
Figure 7 - Zip File Create
Page 13 of 20

DELETING IMAGES/FILES
Clicking the “DELETE FILES” button on the Images tab of the Qualification Details page allows the user to delete files individually for an exam. This opens the window shown in . The user can select all files by checking the “Select All” checkbox at the top left of the window. A second option is to select one or more consecutive files by clicking and, keeping the click button depressed, moving the mouse downward to select the desired files. A third option is to select individual files while holding the Ctrl key, and then to click the “DELETE FILES” button at the bottom of the window to delete the selected files.
Note: Images/files cannot be deleted after they have been submitted for ACR review or once they have passed the review.
Figure 8 - Delete Files Window
Page 14 of 20

SEARCH QUALIFICATIONS
The Qualification Search page (Figure 9) can be used to search all qualifications created for the sites with which the user is affiliated. The search results return qualifications created by a user as well as those created by other users affiliated with the same facilities. Although users can view the qualifications created by other site users, they are not be able to modify the application or upload/delete exams from their site.
Figure 9 - Qualification Search Page
Page 15 of 20

ACCOUNT MANAGEMENT
The My Account menu (Figure 13) in the QUIC Web site includes the following options:
Update Profile Change Password Sign Out
Figure 10 - My Account Menu
Page 16 of 20

UPDATE PROFILE
The Edit User Profile page (Figure 14) allows the user to update the First/Last Name and E-mail Address fields. Login Name, Role, Status, and Selected Facilities are read-only fields.
The user can also access the User Profile page by clicking the user name link located above the left-hand navigation menu.
Figure 11 - Edit User Profile Page
Page 17 of 20

CHANGE PASSWORD
The Change Password page (Figure 15) allows the user to change his or her password for the Web site.
Figure 12 - Change Password Page
Page 18 of 20

SIGN OUT
The Sign Out page (Figure 16) logs the user out of the QUIC Web site and ends the session.
The user can also sign out by clicking the “signout” link located above the left-hand navigation menu, next to the user name link.
Figure 13 - Sign Out Page
Page 19 of 20