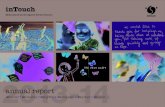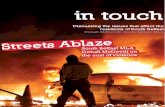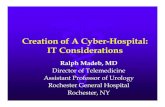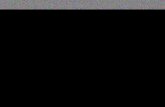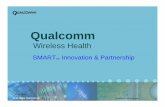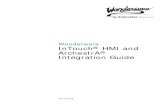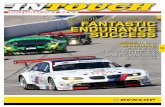Wonderware InTouch Access Anywhere User Guide · InTouch, PIPEPHASE, PRO/II, PROVISION, ROMeo,...
Transcript of Wonderware InTouch Access Anywhere User Guide · InTouch, PIPEPHASE, PRO/II, PROVISION, ROMeo,...

12/14/15
Wonderware®
InTouch Access Anywhere™
User Guide

All rights reserved. No part of this documentation shall be reproduced, stored in a retrieval system, or transmitted by any means, electronic, mechanical, photocopying, recording, or otherwise, without the prior written permission of Schneider Electric Software, LLC. No copyright or patent liability is assumed with respect to the use of the information contained herein. Although every precaution has been taken in the preparation of this documentation, the publisher and the author assume no responsibility for errors or omissions. Neither is any liability assumed for damages resulting from the use of the information contained herein.
The information in this documentation is subject to change without notice and does not represent a commitment on the part of Schneider Electric Software, LLC. The software described in this documentation is furnished under a license agreement. This software may be used or copied only in accordance with such license agreement.
© 2015 by Schneider Electric Software, LLC. All rights reserved
Schneider Electric Software, LLC26561 Rancho Parkway SouthLake Forest, CA 92630 U.S.A.(949) 727-3200
http://software.schneider-electric.com
For comments or suggestions about the product documentation, send an e-mail message to [email protected].
ArchestrA, Avantis, DYNSIM, EYESIM, Foxboro, Foxboro Evo, I/A Series, InBatch, InduSoft, IntelaTrac, InTouch, PIPEPHASE, PRO/II, PROVISION, ROMeo, Schneider Electric, SIM4ME, SimCentral, SimSci, Skelta, SmartGlance, Spiral Software, VISUAL FLARE, WindowMaker, WindowViewer, and Wonderware are trademarks of Schneider Electric SE, its subsidiaries, and affiliated companies. An extensive listing of Schneider Electric Software, LLC trademarks can be found at: http://software.schneider-electric.com/legal/trademarks/. All other brands may be trademarks of their respective owners.

3
Contents
Chapter 1 Using InTouch Access Anywhere.....................5About InTouch Access Anywhere .................................................... 5
InTouch Access Anywhere Server ................................................ 6InTouch Access Anywhere Secure Gateway Server ..................... 6
Supported Web Browsers ................................................................. 7Supported Versions of InTouch ....................................................... 8
Chapter 2 Viewing an Application with InTouch Access Anywhere ..................................................9
Gather the Information You Need to Log On to InTouch Access Anywhere ..................................................................................... 10
Logging on to InTouch Access Anywhere ..................................... 11Logging on Directly to InTouch Access Anywhere .................... 11Logging on Through the Secure Gateway .................................. 13Diagnosing Log on Problems ...................................................... 15Advanced Connection Settings ................................................... 17
Advanced Connection Settings Page 1 ................................... 17Advanced Connection Settings Page 2 ................................... 19Advanced Connection Settings Page 3 ................................... 20Advanced Connection Settings Page 4 ................................... 21
Viewing an InTouch Access Anywhere Session ............................ 23Resizing an Application Window ................................................ 24
InTouch Access Anywhere User Guide

4 Contents
Using the Access Anywhere Toolbar .......................................... 25Using the Touch Mobile Device Toolbar ................................ 26Using a Desktop Toolbar ........................................................ 27Clipboard Support ................................................................... 27
Using Finger Gestures ................................................................ 30Changing an InTouch Application ............................................. 31
Ending an InTouch Access Anywhere Session ............................. 32Session Auto-logoff ...................................................................... 32Automatic Reconnect .................................................................. 32
Chapter 3 Using InTouch Access Anywhere on Portable Devices ................................................... 33
Running InTouch Access Anywhere on Different Operating Systems ........................................................................................ 34Android Operating System ......................................................... 34Google Chrome Operating System ............................................. 35
Chromebook Keyboard ............................................................ 36iOS Operating System ................................................................ 37Windows RT Operating System ................................................. 38Windows 7, Windows 2008 R2, or Windows 2012 Operating
Systems ................................................................................... 40Operating System, Browser, and Mobile Device Combinations .. 40All Operating Systems and All Browsers ..................................... 44
InTouch Access Anywhere User Guide

5
Chapter 1
Using InTouch AccessAnywhere
This guide describes how to use Wonderware® InTouch Access
Anywhere™ to remotely connect to your InTouch® applications by means of an HTML5-compatible web browser.
About InTouch Access AnywhereInTouch Access Anywhere enables you to remotely access a running InTouch application from a desktop computer or a mobile device including tablets, smartphones, or laptops. You view and control the application through a secure web browser without requiring a separate client application.
InTouch Access Anywhere provides the following features:
• Provides secure and remote access to Wonderware InTouch applications
• Incorporates image compression, packet shaping, and whole frame rendering to improve Internet performance
• Automatically adjusts the size of your InTouch Access Anywhere session to the web browser window showing the application
• Supports finger gestures on touch screen devices
• Works on devices that only support web applications like Chromebooks
• Provides an expandable session toolbar with icons to access system keys, a clipboard, and a keyboard auto-sense feature
InTouch Access Anywhere User Guide

6 Chapter 1 Using InTouch Access Anywhere
InTouch Access Anywhere ServerThe InTouch Access Anywhere server is installed on a RDP host in your company’s data center. The host computer has InTouch WindowViewer installed and is running InTouch applications. When you log on, you select the InTouch application you want to view.
Typically, you will use a VPN that supports websockets to securely connect to the InTouch Access Anywhere server.
InTouch Access Anywhere Secure Gateway ServerInTouch Access Anywhere Secure Gateway is an optional server that can be installed with the InTouch Access Anywhere server. The Secure Gateway acts as a conduit between users in remote locations and InTouch applications running on a RDP host in a data center. A Secure Gateway is typically installed in a DMZ to route all InTouch network data through a SSL-based connection.
InTouch Access Anywhere User Guide

Supported Web Browsers7
The InTouch Access Anywhere Secure Gateway provides the following additional functions for InTouch Access Anywhere Server:
• Eliminates the need to purchase, install, configure, and manage a VPN to use InTouch Access Anywhere Server
• Accesses InTouch applications through a single server installed in a secure perimeter network, while InTouch applications reside securely on an InTouch Access Anywhere server behind an internal firewall
By default, the InTouch Access Anywhere server listens on port 8080. The InTouch Secure Gateway listens on port 443. Contact your IT department to verify the ports assigned to your company’s servers. You must specify a port number when you log on to InTouch Access Anywhere if non-default ports have been assigned to the two servers.
Supported Web BrowsersHTML5 websockets technology makes it possible to open an interactive communication session between your browser and an InTouch Access Anywhere server. The following versions of HTML5 compatible web browsers have been tested and validated to work with InTouch Access Anywhere:
• Apple Safari, version 8
• Google Chrome, version 44
• Microsoft Edge
• Microsoft Internet Explorer, version 11
• Mozilla Firefox, version 40
• Opera, version 31
Although Wonderware InTouch Access Anywhere supports the listed browsers, you should review the Running InTouch Access Anywhere on Different Operating Systems section on page 34 for usage behaviors and any alternative solutions for each browser.
InTouch Access Anywhere User Guide

8 Chapter 1 Using InTouch Access Anywhere
Older versions of the listed browsers below are functionally compatible with InTouch Access Anywhere. You may be able to use the following older versions of these browsers, but specific behaviors are unknown because no formal testing has been done with InTouch Access Anywhere.
• Apple Safari, versions 5, 6, and 7
• Google Chrome, versions 11 and later
• Microsoft Internet Explorer, versions 9 and 10
Note: Internet Explorer version 9 must be used with a Secure Gateway server.
• Mozilla Firefox, versions 6 and later
• Opera, versions 11 and later
Important: You are strongly advised to upgrade to a recent version of a supported web browser for use with InTouch Access Anywhere.
Supported Versions of InTouchInTouch Access Anywhere can view InTouch applications running in WindowViewer from InTouch 2012 R2 or later versions of InTouch.
Contact your IT department to verify the InTouch application you want to view will run in WindowViewer from one of the supported versions of InTouch.
InTouch Access Anywhere User Guide

9
Chapter 2
Viewing an Application withInTouch Access Anywhere
This chapter describes how to log on to InTouch Access Anywhere from any device with an HTML5-compatible web browser. It includes the information you need to log on, a step-by-step log on procedure, advanced connection settings, and how to securely connect to InTouch Access Anywhere.
InTouch Access Anywhere User Guide

10 Chapter 2 Viewing an Application with InTouch Access Anywhere
Gather the Information You Need to Log On to InTouch Access Anywhere
Before you attempt to log on and begin viewing InTouch applications with InTouch Access Anywhere, contact your IT department to gather the following information:
• Has your IT department added you as a member of the Remote Desktop Users group on the InTouch Access Anywhere server? You must be a member to access the InTouch Access Anywhere server with a Remote Desktop Connection client.
• What is the domain name or IP address of your InTouch Access Anywhere server?
• Does your InTouch Access Anywhere server use default port 8080? If not, you need to specify the non-default port number when you log on to the InTouch Access Anywhere server.
• What is the name of the Windows domain specified with your user name to log on to the InTouch Access Anywhere server.
• Verify that your IT department has listed the InTouch applications you want to view on the InTouch Access Anywhere logon page.
Information Needed for an External Connection to Access Anywhere
• Does your company require a VPN to connect to the InTouch Access Anywhere server from a remote location? InTouch Access Anywhere is compatible with most VPNs that support websockets.
• Will your data center use an InTouch Secure Gateway with InTouch Access Anywhere? If so, what is the domain name or IP address of your Secure Gateway?
• If your data center uses an InTouch Secure Gateway, does it listen on default port 443? If not, you need to specify the non-default port number when you log on to the Secure Gateway.
• Is a trusted certificate installed on the Secure Gateway? By default, a self-signed certificate is installed on the Secure Gateway. Some web browsers show a security warning or prohibit connections to servers using self-signed certificates.
InTouch Access Anywhere User Guide

Logging on to InTouch Access Anywhere11
Logging on to InTouch Access AnywhereYou can log on to the InTouch Access Anywhere server by two methods based on whether your company uses a Secure Gateway or not.
Note: If you have any trouble remotely connecting to InTouch Access Anywhere, see "Diagnosing Log on Problems" on page 15 for help.
Logging on Directly to InTouch Access AnywhereUse the following procedure to log on directly to the InTouch Access Anywhere server. You should be using a VPN for a secure connection from an external network.
To log on directly to the InTouch Access Anywhere server1 Using your web browser, go to
http://ITAA_Server_Node_Name:8080/
orhttp://ITAA_Server_IP_Address:8080/
Note: You may need to enter a different port number if your company changed the default port number assigned to the Access Anywhere server.
A logon page appears with fields to enter your user name, password, and select the InTouch application you want to view.
Connection Details Description
InTouch Access Anywhere Server
A read-only field that displays the host name or IP address of the InTouch Access Anywhere server.
InTouch Access Anywhere User Guide

12 Chapter 2 Viewing an Application with InTouch Access Anywhere
2 Enter your user name and password.
Enter the domain name of your RDS host account in front of your user name.
domain_name\user_name
Note: You can enter your domain as an Advanced Setting value to avoid entering your domain each time you log on to InTouch Access Anywhere. See "Advanced Connection Settings Page 1" on page 17 for more information.
3 Select the InTouch application you want to view from the drop-down list of the Application Name field.
4 Tap or click Connect to initiate an InTouch Access Anywhere browser session.
Your initial view will show the InTouch application within the boundaries of your web browser window, which is the Fit to browser Advanced Settings option.
• For more information about setting your InTouch application view, see "Advanced Connection Settings Page 4" on page 21.
• For more information about changing the size of an InTouch application window using the Fit to browser setting, see "Resizing an Application Window" on page 24.
User Name Your user name to log on to the Remote Desktop Service (RDS) host. It can optionally contain a domain specification, for example, domain\user.
If a domain name is not specified, you will be prompted for it by the RDS host.
You can specify a domain as an Advanced Connection setting. For more information, see "Advanced Connection Settings Page 1" on page 17.
Password Your password to log on to the RDS host. When not specified, you will be prompted for a password by the RDS host.
Application name A pull down list shows InTouch applications accessible from the InTouch Access Anywhere server that can be selected for viewing.
Connection Details Description
InTouch Access Anywhere User Guide

Logging on to InTouch Access Anywhere13
Logging on Through the Secure GatewayBy default, the Secure Gateway includes a self-signed certificate. Some browsers, such as Google Chrome, allow self-signed certificates for SSL-encrypted websocket connections. Other web browsers like Internet Explorer show a warning message that the server certificate is not signed and prompt you to continue only at a significant risk.
Chrome OS and Safari web browsers prohibit connections using a self-signed certificate. In order to provide connectivity for these browsers, your IT department must import a trusted certificate into the InTouch Access Anywhere server or into the Secure Gateway.
If you encounter certificate problems trying to log on to the Secure Gateway, consider changing web browsers or ask your IT department to install a trusted certificate.
Use the following procedure to log on to the Access Anywhere server through a Secure Gateway.
To log on through a Secure Gateway1 Using your web browser, go to
https://Secure_Gateway_Node_Name:443/
orhttps://Secure_Gateway_IP_Address:443/
Note: You may need to enter a different port number if your company changed the default port number assigned to the Secure Gateway.
The Secure Gateway start page appears with a field to enter the domain name or IP address of the Access Anywhere server.
InTouch Access Anywhere User Guide

14 Chapter 2 Viewing an Application with InTouch Access Anywhere
2 Enter the IP address or the domain name of the RDP host computer where the InTouch Access Anywhere server is installed.
3 Click or tap Next.
The InTouch Access Anywhere server logon page appears with fields to enter your user name, password, and select the InTouch application you want to view
4 Enter your user name and password.
Enter the domain name of your RDS host account in front of your user name if not specified as an Advanced Setting.
5 Select the InTouch application you want to view from the drop-down list of the Application Name field.
6 Tap or click Connect to initiate an InTouch Access Anywhere browser session.
InTouch Access Anywhere User Guide

Logging on to InTouch Access Anywhere15
Diagnosing Log on ProblemsIf you have trouble remotely connecting to your InTouch Access Anywhere server, verify network connectivity and your web browser version by going to the InTouch Access Anywhere demonstration site:
http://intouchaccessanywhere.com
Unable to reach the InTouch demonstration site
If you cannot access the InTouch demonstration site, verify your network connectivity:
• From a desktop computer, use the Ping command to verify the connection to the Secure Gateway or Access Anywhere servers. Third party tools exist for some mobile devices to provide equivalent functionality.
• From a Windows computer, try logging on to the InTouch Access Anywhere server directly using a standard Remote Desktop Connection client. You must be able to log on using standard Remote Desktop Connection client before you can log on to an InTouch Access Anywhere server.
Unable to view the InTouch demonstration application correctly
If you can access the demonstration site but not view the InTouch application correctly, verify your web browser.
• Are you using a supported InTouch Access Anywhere web browser? For a list of supported browsers, see "Supported Web Browsers" on page 7.
• Browser extensions or add-ons may inject JavaScript code into web pages. If the InTouch application is inaccessible or not working properly, disable or uninstall any active browser extensions or add-ons. Then, restart your web browser to ensure the extensions or add-ons are no longer active.
Able to view the InTouch demonstration application
If the demonstration site appears and you can successfully launch the InTouch demonstration application, you have network connectivity and your browser is compatible with InTouch Access Anywhere.
• If you cannot reach the InTouch Secure Gateway by its domain name, try using its IP address.
• If you cannot reach your InTouch Access Anywhere server by its domain name, try using its IP address.
InTouch Access Anywhere User Guide

16 Chapter 2 Viewing an Application with InTouch Access Anywhere
Assistance from your IT department
If your are still experiencing logon problems, contact your IT department to get more information about the following:
• Ask your IT department if the port numbers you entered to log on to the Secure Gateway and Access Anywhere servers are correct. The default ports are 443 for the Secure Gateway and 8080 for the Access Anywhere server.
• Ask your IT department to verify the InTouch Access Anywhere service is running.
• Ask your IT department if you are a member of the Remote Desktop Users group on the InTouch Access Anywhere server? You must be a member to access the InTouch Access Anywhere server with a Remote Desktop Connection client.
• Ask your IT department if a trusted certificate is required for the InTouch Access Anywhere Secure Gateway or the InTouch Access Anywhere Server.
InTouch Access Anywhere User Guide

Logging on to InTouch Access Anywhere17
Advanced Connection SettingsClick the Settings icon on the logon page to set additional options for your InTouch Access Anywhere connection. The advanced connection settings are shown on four separate web pages selected by clicking the numbered Settings buttons.
Important: You may need information from your IT administrator to specify values for some Advanced Connection settings.
Advanced Connection Settings Page 1The Advanced Connections settings on page 1 provide options to specify the RDS host for an InTouch Access Anywhere server. and a Secure Gateway.
Settings Description
RDP Host The address of the RDS host. Leave this field blank if the Access Server is installed on the RDS host itself.
Domain The Windows domain name if not specified with your user name.
Enable SSL encryption for remote session
When selected, your web browser uses SSL encrypted websocket communication to the InTouch Access Anywhere Server.
Use InTouch Secure Gateway
When selected, a Secure Gateway connects to the RDP host.
InTouch Access Anywhere User Guide

18 Chapter 2 Viewing an Application with InTouch Access Anywhere
Gateway address Computer name or IP address of the server hosting the InTouch Secure Gateway.
Use InTouch Secure Gateway
Select to use the Secure Gateway to connect to the RDP host running InTouch Access Anywhere.
Gateway address Enter the address and port for the Secure Gateway in this field. If no port value is specified, 443 is used by default.
To specify a custom port, add a colon ( : ) and the port number to the address. For example, gateway.com:4343.
Multiple Secure Gateways can be specified as failover servers. Separate each server address with a comma (,) or semicolon (;).
An asterisk (*) means the servers can be specified in any order after the asterisk. For example, if the following is specified: aaa;*;bbb:4433;ccc:4343
The Secure Gateway aaa on port 443 is used to initially connect. If aaa is unavailable, then bbb:4433 is used followed by ccc:4343 OR ccc:4343 followed by bbb:4433.
Compression and acceleration
When selected, this option enables lossy image compression to improve network performance.
Settings Description
InTouch Access Anywhere User Guide

Logging on to InTouch Access Anywhere19
Advanced Connection Settings Page 2The Advanced Connections settings on page 2 provide options to set display quality, the source of audio playback, and the locale of your keyboard.
Settings Description
Acceleration/Quality Controls the degree of acceleration that is enabled in the session. Faster acceleration results in lower quality images.
Remote audio playback
Select an option as the source of the session's audio: local computer, remote computer, or do not play audio.
Keyboard locale Select the keyboard region to be used in an InTouch Access Anywhere session.
Keyboard scan-codes Enables keyboard scan codes sent by a keyboard to indicate a key has been selected and the alphanumeric character or function associated with the key. Certain applications use scan codes and require this setting to be enabled.
InTouch Access Anywhere User Guide

20 Chapter 2 Viewing an Application with InTouch Access Anywhere
Advanced Connection Settings Page 3The Advanced Connections settings on page 3 provide a set of miscellaneous options and other settings to specify the folder path to the selected InTouch application and its working folder.
Settings Description
Use client time zone When selected, this setting enables local time zone redirection. The remote session running on the InTouch Access Anywhere server uses the time of your local computer or mobile device.
Open browser links on client (URL redirection)
When selected, your web browser session is redirected to the URL link launched from the RDS session.
Start program on connection
This setting cannot be modified. It shows WindowViewer as the program that is automatically launched to run the InTouch application you selected.
InTouch Access Anywhere User Guide

Logging on to InTouch Access Anywhere21
Advanced Connection Settings Page 4The Advanced Connections settings on page 4 provide options to set the size of WindowViewer window containing a running InTouch application in the web browser of your computer or mobile device.
Settings Description
Display Options This setting provides options to place the WindowViewer application window within your computer or mobile device screen.
• Fit to browser window (default)
Fits the WindowViewer window within the initial size of your web browser’s window.
Note: The application’s resolution does not change from its initial size if you change the size of your web browser while viewing an InTouch application.
• Fit to screen (Full Screen)
Places the WindowViewer window within the full size of your computer or mobile device screen without showing your web browser’s menu bars.
• Application Resolution
Shows the selected InTouch application in its native resolution.
InTouch Access Anywhere User Guide

22 Chapter 2 Viewing an Application with InTouch Access Anywhere
Screen resolution This option is disabled when Display Option is set to either Fit to browser window or Fit to Screen.
When the Display Option is set to Application Resolution, then Screen Resolution shows the matching resolution if available and the field is disabled.
If Screen resolution does not contain a resolution that matches the selected application’s native resolution, the field shows the default resolution assigned as a configuration value of InTouch Access Anywhere.
If you do not see the native resolution of the InTouch application you want to view, ask your IT department to add the application’s resolution to the Screen resolution list.
InTouch Access Anywhere User Guide

Viewing an InTouch Access Anywhere Session23
Viewing an InTouch Access Anywhere SessionAfter a successfully logging on, a Remote Desktop Connection (RDC) session is launched and InTouch WindowViewer starts and connects you to the selected InTouch application. The application appears within your browser’s window.
While connected, InTouch Access Anywhere intercepts mouse and keyboard events and transmits them to the RDS host. As a result, various keyboard keys and mouse buttons that are usually handled by the browser may behave differently. For example, clicking the F5 button normally causes the browser to reload the current page, but when using InTouch Access Anywhere F5 does not reload the page. Instead, the current page will be transmitted to and handled by the remote InTouch WindowViewer application.
Note: In most browsers, clicking the Back, Forward, or Reload browser buttons will cause InTouch Access Anywhere Server to display a message asking if you wish to leave the current page. If you decide to proceed, the remote session will be disconnected. (Some browsers may not ask for confirmation).
When accessed by InTouch Access Anywhere, an InTouch WindowViewer application cannot be minimized. If the remote InTouch application is shut down, your InTouch Access Anywhere session is automatically terminated in a configurable period set as a parameter of the InTouch Access Anywhere server.
Closing the web browser on your device leaves the RDC session running on the server with WindowViewer still running the InTouch application.
InTouch Access Anywhere User Guide

24 Chapter 2 Viewing an Application with InTouch Access Anywhere
Resizing an Application WindowYou can change the size of an InTouch application window to fit within your current web browser if you select the Fit to browser Display Options setting. The size of the WindowViewer window is set to the initial size of your web browser’s window when you log on to an InTouch Access Anywhere session.
If you change the size of your web browser window during an InTouch Access Anywhere session, the size of the InTouch application window remains the same as its initial size.
To change the size of an InTouch application window, change the size of your web browser window, close WindowViewer, and disconnect from you InTouch Access Anywhere session. Then, log back on to restart WindowViewer to show your application at its new size.
InTouch Access Anywhere User Guide

Viewing an InTouch Access Anywhere Session25
Using the Access Anywhere ToolbarInTouch Access Anywhere provides a toolbar to access a set of features and system keys while an InTouch application is running. The toolbar appears in the browser window and can be moved by dragging and dropping it to another window location.
Tap or click the toolbar icon once to show a blue arrow to expand the blue bar. The blue bar includes icons that represent system keys and additional functions.
Tap or click once on the tool box icon to expand the orange bar to show icons that represent keyboard or clipboard functions. The functions shown in the orange bar vary based on whether you are using a computer with a keyboard and mouse or a touch screen device.
The gestures help icon appears only when running InTouch Access Anywhere on a touch screen device. Click or tap the help icon to see figures and short explanations of supported finger gestures.
Click or tap the ESC icon to cancel a value entered in a data entry field.
Click or tap the TAB icon to shift the window focus to the next data entry field of an application or the next cell of a table.
Click or tap the Disconnect icon to end the InTouch application browser session and return to the logon page.
Click or tap the About icon to see information about the specific version of the InTouch Access Anywhere server installed on the RDS host computer.
InTouch Access Anywhere User Guide

26 Chapter 2 Viewing an Application with InTouch Access Anywhere
Using the Touch Mobile Device Toolbar The following example of the toolbox includes the functions needed for a touch screen device. The orange bar shows icons to enable or disable the keyboard auto-sense function and toggle the TouchPad Mouse function.
Keyboard Auto-SenseInTouch Access Anywhere detects if a device is touch capable and can automatically show a software keyboard for text input. Keyboard Auto-Sense is not available for a standard desktop computer or a non-touch device.
To enable Keyboard Auto-Sense, expand the orange bar of the toolbar and select the Keyboard icon. On touch devices, InTouch Access Anywhere senses when the browser focus is in an application’s text entry field and automatically shows a software keyboard.
To disable Keyboard Auto-Sense, select the Disable Keyboard icon.
TouchPad MouseThe TouchPad Mouse provides precise mouse action using HTML5. Once enabled, a mouse pointer appears on the screen. You control the mouse pointer by dragging your finger across the touchscreen.
Tip: Your finger does not have to be directly over the mouse cursor to control it.
To enable the TouchPad Mouse, expand the orange bar of the toolbar and select the TouchPad Mouse icon. When the TouchPad Mouse is enabled, the icon is filled blue, and a mouse pointer appears.
InTouch Access Anywhere User Guide

Viewing an InTouch Access Anywhere Session27
To disable the TouchPad Mouse, select the TouchPad Mouse icon. When the TouchPad Mouse is disabled, the icon is transparent, and the mouse pointer disappears.
Using a Desktop ToolbarThe following toolbar shows the functions available when running an InTouch Access Anywhere browser session from a desktop or laptop computer that includes a mouse and keyboard. This toolbar includes a clipboard feature to copy and paste text or numbers between your remote InTouch application and your local computer.
Clipboard SupportThe InTouch Access Anywhere Toolbar provides a feature to copy and paste text or numbers between your local desktop or laptop and a remote InTouch Access Anywhere session using a built-in clipboard.
Note: When using Internet Explorer (MSIE) 10, the Clipboard feature is integrated, so there are no AccessNow clipboard icons. Simply copy and paste text between the local device and Access Anywhere session using Windows copy (Ctrl+C) and paste (Ctrl+V) keyboard shortcuts.
InTouch Access Anywhere User Guide

28 Chapter 2 Viewing an Application with InTouch Access Anywhere
Copy Text from a Remote InTouch ApplicationThe following procedure explains how to copy text from an InTouch application shown in an InTouch Access Anywhere browser session to your local desktop or laptop computer.
To copy text from an InTouch application
1 Select the text or number to copy from an InTouch application running in your InTouch Access Anywhere browser session.
2 Perform a copy keyboard shortcut (Ctrl +C) on the desired text or number.
The Copy to local clipboard dialog box appears in your remote browser session.
3 Click on the clipboard icon to copy the text to the clipboard.
4 Click Close.
5 Open a document or application on your local desktop computer or laptop.
6 Press Ctrl+V to paste the text.
InTouch Access Anywhere User Guide

Viewing an InTouch Access Anywhere Session29
Copy Text to a Remote InTouch SessionThe following procedure explains how to copy text from a local desktop or laptop computer to an InTouch application running in a remote Access Anywhere browser session.
To copy text to a remote InTouch application
1 From a local application like Notepad, copy text you want to paste into a remote InTouch application running in an InTouch Access Anywhere browser session.
2 Open the InTouch Access Anywhere browser session to show a running InTouch application.
3 Click the Open Clipboard icon on the toolbar.
4 Paste the copied text into the clipboard.
5 Click Copy.
6 Set the focus in WindowViewer to a data entry field in the running InTouch application.
7 Press Ctrl+V or right-click and select Copy from the shortcut menu to paste the text into the remote InTouch application’s data entry field.
InTouch Access Anywhere User Guide

30 Chapter 2 Viewing an Application with InTouch Access Anywhere
Using Finger GesturesInTouch Access Anywhere supports control gestures when used on a touch device. The following table shows the different types of gestures you can make on a touch device to emulate mouse events or specific keyboard keys.
Gesture functionality varies across different devices, browsers, and operating systems. Tap the Gestures help icon in the Toolbar to see the full list of supported gestures. For more information about gesture limitations, see "Using InTouch Access Anywhere on Portable Devices" on page 33.
Application Behavior or Key GestureLeft Mouse Click One finger tap once
Right Mouse Click One finger tap and hold
Double Mouse Click Tap once with two fingers
Double Mouse Click One finger double tap
Drag Object One finger tap, hold and drag
Zoom In Two fingers pinch out
Zoom Out Two fingers pinch in
Page Up Three fingers swipe down
Page Down Three fingers swipe Up
Left Arrow Three fingers swipe right
Right Arrow Three fingers swipe Left
InTouch Access Anywhere User Guide

Viewing an InTouch Access Anywhere Session31
Changing an InTouch ApplicationIf an InTouch application is currently running in an InTouch Access Anywhere session, another InTouch application cannot be viewed without first restarting WindowViewer running on the Access Anywhere server.
To change in InTouch application shown by WindowViewer
1 Log on to InTouch Access Anywhere that is currently running an InTouch application.
2 From the WindowViewer File menu, select Exit to close WindowViewer.
3 Select the Disconnect icon from the Access Anywhere toolbar.
4 Click or tap Yes to confirm that you want to disconnect your InTouch Access Anywhere session.
You should return to the logon page.
5 Select the InTouch application you want to view from the Application name field of the logon page.
6 Enter your user name and password to start another InTouch Access Anywhere session.
After establishing a session, you should see WindowViewer start in your browser window and show the InTouch application you selected.
InTouch Access Anywhere User Guide

32 Chapter 2 Viewing an Application with InTouch Access Anywhere
Ending an InTouch Access Anywhere SessionAfter you click or tap the Disconnect icon from the Desktop Toolbar, a message appears requesting that you confirm that you want to disconnect from the Access Anywhere server.
After you click OK, the browser closes and you see the InTouch Access Anywhere logon page. No trace of the InTouch Access Anywhere browser session remains on your device after ending a session. But, the RDP session is still running WindowViewer on the InTouch Access Anywhere server.
Session Auto-logoffA session is logged off when an application is closed. In some cases, the session is not closed immediately or is frozen. InTouch Access Anywhere Server includes an auto-logoff feature that automatically logs off a session if nothing is displayed on the screen for a specified period.
Your InTouch Access Anywhere administrator can set the length of the auto-logoff period with a RDP server or InTouch Access Anywhere configuration parameter.
Automatic ReconnectActive InTouch Access Anywhere sessions automatically attempt to recover from temporary network outages by reconnecting your session. You may experience a slight delay during the reconnect attempt, but after the session is re-established, you can continue working without having to log back on to the session.
InTouch Access Anywhere User Guide

33
Chapter 3
Using InTouch AccessAnywhere on Portable
Devices
This chapter describes the behavior of InTouch Access Anywhere on different mobile devices, web browsers, and operating systems.
InTouch Access Anywhere can operate on mobile devices with an HTML5 compliant browser to remotely access and interact with InTouch applications. Many mobile devices use touch gestures to perform the tasks normally done by a mouse using a desktop or laptop computer. Because there is no mouse, touch devices require finger gestures to emulate mouse behaviors.
Also, some mobile devices use built-in software keyboards instead of physical keyboards. Typically, mobile device software keyboards do not have the standard Windows F1-F12, Ctrl, or Alt keys.
InTouch Access Anywhere User Guide

34 Chapter 3 Using InTouch Access Anywhere on Portable Devices
Running InTouch Access Anywhere on Different Operating Systems
This section describes specific behaviors of Wonderware InTouch Access Anywhere by specific combinations of device operating systems and browser combinations. The behaviors are grouped by operating systems. Alternative solutions are provided when available.
Android Operating SystemThis table shows the behavior of different browsers on Android devices. For more common behaviors on the Android operating system see "Operating System, Browser, and Mobile Device Combinations" on page 40 and"All Operating Systems and All Browsers" on page 44.
Behavior Type Browser(s) Description
Drag and drop All You may experience difficulty dragging and dropping an InTouch pop-up window to another location.
Alternative Solution
Use a stylus to perform drag and drop operations.
Scroll bars Opera and Chrome
Scroll bars in an InTouch window, including those in controls such as the AlarmDBViewer, AlarmViewer, and ListView, cannot be scrolled by tapping or pressing and dragging the scroll button.
Alternative Solution
Tap on the gray area of the scroll bar to move a window.
Tooltip animations
Opera, Firefox, and Chrome
Tooltip animations configured on ArchestrA symbols may not appear with a mouse over action.
Alternative Solution
Substitute another gesture to implement a mouse-over action for your device and operating system.
Opening an InTouch application
Firefox Selecting an InTouch application from the InTouch Access Anywhere Application Name list box can immediately open the application without clicking OK.
Alternative Solution
There is no alternative solution.
Keystrokes over Bluetooth
Firefox When using a Bluetooth keyboard, a single keystroke may produce two characters.
Alternative Solution
Use the mobile device's built-in keyboard.
InTouch Access Anywhere User Guide

Running InTouch Access Anywhere on Different Operating Systems35
Google Chrome Operating SystemInTouch Access Anywhere can operate on a Google Chromebook running the Chrome operating system. The following table lists tips when using InTouch Access Anywhere with a Chromebook running the Chrome operating system and web browser.
Text display Chrome When an Android mobile device runs low on memory, text in a window can appear blurred.
Alternative Solution
Close all running applications and restart your mobile device before using InTouch Access Anywhere.
Text input Opera, Firefox, and Chrome
Typing double-byte language characters using the native Android software keypad appear as question marks (?) in an InTouch data entry field.
Alternative Solution
Configure WindowViewer on the InTouch Access Anywhere server to use the Windows Keyboard option. Double-byte language characters can be entered correctly from the Android keypad or by using a paired Bluetooth hardware keyboard.
Behavior Type Browser(s) Description
Function How to Perform
Mouse Left-click Click the Chromebook trackpad with one finger.
Mouse Right-click Click the Chromebook trackpad with two fingers.
Scrolling a document or website
Drag two fingers on the Chromebook trackpad up or down to scroll.
Configure Chromebook In the address field, enter: chrome://settings.
InTouch Access Anywhere User Guide

36 Chapter 3 Using InTouch Access Anywhere on Portable Devices
Chromebook KeyboardThe Chromebook keyboard lacks several keys that are used by Windows. ChromeOS provides standard Windows keyboard mappings that use existing keys with the Alt button to represent certain missing keys. InTouch Access Anywhere supports these key combinations:
In addition, InTouch Access Anywhere provides special non-standard mappings for additional key combinations on a Chromebook.
Command Chromebook Key Combination
Delete Alt+Backspace
Page Up Alt+Up
Page Down Alt+Down
Home Ctrl+Alt+Up
End Ctrl+Alt+Down
Command Chromebook Key Combination
F1 Ctrl+1
F2, ..., F12 Ctrl+2, ..., 12
Alt+Tab Alt+"
Alt+Shift+Tab Alt+Shift+’
Ctrl+Home Ctrl+Alt+Left
Ctrl+End Ctrl+Alt+Right
InTouch Access Anywhere User Guide

Running InTouch Access Anywhere on Different Operating Systems37
iOS Operating SystemThis table shows the specific behavior of different browsers running on the Apple iOS operating system. For more common behaviors on the iOS operating system see "Operating System, Browser, and Mobile Device Combinations" on page 40 and "All Operating Systems and All Browsers" on page 44.
Behavior Type Browser(s) Description
Accessing InTouch Access Anywhere
Safari You may experience difficulty accessing InTouch Access Anywhere if the Safari browser’s Private Browsing option is enabled. Private browsing is enabled if Safari bars appear black or dark instead of blue or gray.
Alternative Solution
1 Open Safari.
2 Select the Pages icon that is shaped as two squares.
3 Select the Private setting and turn it Off.
Accessing InTouch Access Anywhere
Opera Mini on an iOS device
This is not a supported browser, so you cannot reach the Wonderware InTouch Access Anywhere web server. You can use a supported browser on an iOS device.
Refresh current page
Safari and Chrome
When you click to refresh or navigate away from the current page while connected to the InTouch Access Anywhere server, you will not be prompted to confirm your action, which may result in unwanted page navigation.
Alternative Solution
There is no alternative solution.
Invoking Direct Push Button
All browsers on iPad or Android tablets
Using a single tap to toggle the state of a push button does not work consistently. A push button can be toggled consistently if the tap gesture is held for three or four seconds.
Alternative Solution
Modify the InTouch application button to change state by User Inputs>Discrete animation.
InTouch Access Anywhere User Guide

38 Chapter 3 Using InTouch Access Anywhere on Portable Devices
Windows RT Operating SystemThis table shows the behaviors of different browsers on the Windows RT operating system. For more common behaviors on the Windows RT operating system see "Operating System, Browser, and Mobile Device Combinations" on page 40 and "All Operating Systems and All Browsers" on page 44.
Moving between text boxes
Safari and Chrome on iPad
The Next and Previous buttons are not enabled to move between text boxes on dialog boxes with multiple text boxes.
Alternative Solution
Use a touch gesture to transfer focus to a specific window element.
Text input Safari on iPad Typed double-byte language characters do not appear in an InTouch data entry field when using an iPad software keypad.
Behavior Type Browser(s) Description
Behavior Type Browser(s) Description
Touch gestures Internet Explorer 10 in a touch environment
You cannot use a touch gesture to open a right-click shortcut menu on the AlarmViewer and AlarmDBView controls.
Alternative Solution
Access menu options through scripts.
Mouse pointer Internet Explorer 10 in a touch environment
The mouse pointer may disappear after using the Surface keyboard to enter data.
Alternative Solution
Use touch gestures in place of mouse inputs.
Pop-up dialog display
Internet Explorer 10 in a touch environment
A pop-up dialog can appear blurred after dragging it to a new screen location.
Alternative Solution
Refresh the session.
InTouch Access Anywhere User Guide

Running InTouch Access Anywhere on Different Operating Systems39
External data subscriptions
Internet Explorer 10
External data subscriptions intermittently do not refresh on starting WindowViewer without user interaction or input. A single touch on the screen will start the data subscription refreshes, except on read-only kiosks and other read-only devices.
Alternative Solution
Use a timer or clock control to enable user interaction that does not interfere with the InTouch application itself.
Delta deployment
Internet Explorer 10
Window Viewer can stop responding after a delta deploy, especially with applications comprised of a large number of windows.
Alternative Solution
Close and restart the browser session.
Shortcut keys Internet Explorer 10
Shortcut keys Shift+ and alphabetic characters configured for scripts do not execute the script functions.
Alternative Solution
Use different combinations of keyboard shortcuts, such as Shift+Ctrl+(alphabetic character).
Unlocking a tablet device
Internet Explorer 10
The browser session may occasionally stop responding when unlocking the tablet on which Wonderware InTouch Access Anywhere is running.
Alternative Solution
Close and reopen the browser.
Text input Internet Explorer
Double-byte language characters cannot be entered into an InTouch data entry field using the Surface software keypad.
Alternative Solution
Configure WindowViewer on the InTouch Access Anywhere server to use the Windows Keyboard option. Also, double-byte language characters can be entered correctly from the Surface hardware keypad.
Behavior Type Browser(s) Description
InTouch Access Anywhere User Guide

40 Chapter 3 Using InTouch Access Anywhere on Portable Devices
Windows 7, Windows 2008 R2, or Windows 2012 Operating Systems
This table shows the behavior of different browsers running on different versions of Windows operating systems. For more common behaviors on the Windows operating system see "Operating System, Browser, and Mobile Device Combinations" on page 40 and "All Operating Systems and All Browsers" on page 44.
Operating System, Browser, and Mobile Device Combinations
This table shows the behavior of several combinations of operating systems, browsers, and mobile devices.
Behavior Type Browser(s) Description
Application display rendering
Internet Explorer 10
You may experience a drawing (rendering) behavior when you provide input to a native InTouch application through the InTouch keyboard using the InTouch Access Anywhere Server, and hover the mouse over an outbound rectangle.
Invoking InTouch keyboard
Internet Explorer 10
When accessing the InTouch Access Anywhere server through an RDP desktop session, user input animations do not start the Windows operating system keyboard.
Alternative Solution
Use a desktop computer keyboard or the built-in keyboard of your mobile device.
Behavior Type Combinations Description
Arrow keys display
Android, iOS, and WinRT
The background of Up and down arrow keys turn black when you select them in the AlarmDBViewer control. This behavior causes difficulty in using Alarm Viewer controls.
Alternative Solution
There is no alternative solution.
Selecting an Alarm Viewer Control entry
Android, iOS, and WinRT
A black icon appears when you select any entry in the Alarm Viewer control box and right click to perform a freeze action. This behavior causes difficulty in using Alarm Viewer Controls.
Alternative Solution
There is no alternative solution.
InTouch Access Anywhere User Guide

Operating System, Browser, and Mobile Device Combinations41
Key script execution
Safari on iOS or
Opera on Android tablets
Key scripts with Ctrl and Alt key combinations do not execute the associated key scripts. The built-in software keyboards in these devices do not have Ctrl nor Alt keys.
Alternative Solution
Modify your scripted shortcut key combinations to account for this known limitation of tablet device keyboards.
Invoking InTouch keyboard
Safari on iPad or
Opera on Android tablets
User input animations do not consistently start the Windows keyboard.
Alternative Solution
Configure the InTouch application to use the InTouch keyboard if this is an existing application. For new applications, the recommended solution is to use the device's built-in keyboard.
Browser address bar
Chrome on Android or
Chrome on iPad tablets
A browser address bar blocks the WindowViewer title bar and menu bar.
Alternative Solution
Upgrade to latest version of Google Chrome and use browser in Full Screen mode. Older versions of Google Chrome do not support Full Screen mode. Adjusting the browser to use a higher resolution may help to make the menu bar viewable.
Function keys Safari on iOS
Opera on Android tablets
iOS and Android keyboards do not support function keys F1 to F12, or Ctrl and Alt key combinations.
Alternative Solution
Use different keyboard shortcuts.
Invoking InTouch keyboard
Safari on iPad or
Opera, Firefox, and Chrome on Android tablets
The InTouch keyboard shows at the center of the InTouch window, which can cause the keyboard to appear off of the screen.
Alternative Solution
Scroll to the center of the InTouch window using the browser scroll bars to access the InTouch keyboard if this happens. For new InTouch applications, the recommended solution is to use the device's built-in keyboard.
Behavior Type Combinations Description
InTouch Access Anywhere User Guide

42 Chapter 3 Using InTouch Access Anywhere on Portable Devices
Key script execution
Safari on iOS or
Opera on Android tablets
Key scripts with Ctrl and Alt key combinations do not execute the associated key scripts. The built-in software keyboards in these devices do not have Ctrl nor Alt keys.
Alternative Solution
Modify your scripted shortcut key combinations to account for this known limitation of tablet device keyboards.
Invoking InTouch keyboard
Safari on iPad or
Opera on Android tablets
User input animations do not consistently start the Windows keyboard.
Alternative Solution
Configure the InTouch application to use the InTouch keyboard if this is an existing application. For new applications, the recommended solution is to use the device's built-in keyboard.
Browser address bar
Chrome on Android or
Chrome on iPad tablets
A browser address bar blocks the WindowViewer title bar and menu bar.
Alternative Solution
Upgrade to latest version of Google Chrome and use browser in Full Screen mode. Older versions of Google Chrome do not support Full Screen mode. Adjusting the browser to use a higher resolution may help to make the menu bar viewable.
Function keys Safari on iOS
Opera on Android tablets
iOS and Android keyboards do not support function keys F1 to F12, or Ctrl and Alt key combinations.
Alternative Solution
Use different keyboard shortcuts.
Invoking InTouch keyboard
Safari on iPad or
Opera, Firefox, and Chrome on Android tablets
The InTouch keyboard shows at the center of the InTouch window, which can cause the keyboard to appear off of the screen.
Alternative Solution
Scroll to the center of the InTouch window using the browser scroll bars to access the InTouch keyboard if this happens. For new InTouch applications, the recommended solution is to use the device's built-in keyboard.
Behavior Type Combinations Description
InTouch Access Anywhere User Guide

Operating System, Browser, and Mobile Device Combinations43
Playing sound files
Safari on iOS or
Internet Explorer version 11.0
Sound WAV files cannot be heard using the PlaySound() method in an InTouch script when the application is viewed with the Safari or Internet Explorer 11.0 web browsers.
Alternative Solution
Use a different web browser to view an InTouch application.
Slider animation Safari on iPad or
Opera, Firefox, and Chrome on Android tablets
ArchestrA slider symbol animation does not move smoothly. Slider movement is impaired but windows can be scrolled.
Slider animation Safari on iPad or
Opera on Android tablets
The slider control of ArchestrA slider symbols cannot be moved.
Alternative Solution
There is no alternative solution.
Display Safari and Chrome on iPad or Opera on Android tablets
The InTouch Access Anywhere keyboard icon overlays the WindowViewer menu bar.
Alternative Solution
Zoom in and pan or set your browser to a different resolution.
Numeric input Safari on iPad or
Chrome and Opera on a desktop computer
Typing numbers very rapidly from the InTouch numeric pop-up keypad can result in incorrect values appearing in the display.
Key combinations
All browsers on mobile devices except Internet Explorer 10 on WinRT
Ctrl+Shift key combinations do not work for script shortcuts and key scripts.
Alternative Solution
Use different key combinations for keyboard shortcuts.
Behavior Type Combinations Description
InTouch Access Anywhere User Guide

44 Chapter 3 Using InTouch Access Anywhere on Portable Devices
All Operating Systems and All BrowsersThis table describes behaviors that are common to all operating systems and all browsers.
Key combinations
All browsers except Internet Explorer 10 on WinRT
Certain mouse events or key combinations do not produce the expected result
• Working, all browsers
On Right Key Up
• Not working, all browsers
While Left Key Down
Right Click
While Right Key Down
On Right Key Double Click
• Behavior of a Chrome browser on an iPad
While Left Key Down: The cursor bubble appears on a long press, which means an extended left click is not possible.
On Right Key Double Click: The cursor bubble must appear in consecutive selections, which does not result in a double click.
On Right Click: Right click functions only when unselecting; function is closer to On Right Up.
• While Mouse Over: This behavior works, but if you move your stylus or finger off of the screen, the mouse-over behavior persists.
Behavior Type Combinations Description
Behavior Type Description
Lost network connection
When a network connection is lost between an InTouch application in a browser and InTouch Access Anywhere, no notification appears to indicate the loss of the network connection.
Alternative Solution
Add a timer or clock display that shows the current time to provide an indication of the status of the network connection between the application and the InTouch Access Anywhere Server.
InTouch Access Anywhere User Guide

All Operating Systems and All Browsers45
TSE script functions return values
TSE script functions such as TseGetClientId() and TseGetClientNodeName() always return 'AccessAnywhere' as the Client ID and Node Name. This is because all RDP sessions are opened at the Terminal Server node by InTouch Access Anywhere on behalf of the clients.
Alternative Solution
There is no alternative solution.
Updating applications using NAD
When you update an application from a Network Application Development (NAD) master, a message appears in the NAD client computer but not on the host computer. You can make a change on the NAD master, but because notification does not work that change will not load into the client copy.
Alternative Solution
Refresh your session to see the changes. When you open a new session the latest version of the application will appear.
I/O servers When InTouch requests to start I/O servers, if you click No, the TSE session logs off.
Alternative Solution
Click Yes when prompted to launch the I/O servers.
Secure access - certificates
If a trusted certificate is not installed when connecting to the Secure Gateway, you may see a warning message containing information that the site's security certificate is untrusted based on your browser's security settings.
Alternative Solution
Administrators should install a trusted certificate on the InTouch Access Anywhere server or Secure Gateway.
Mouse events For all browsers: Tablet devices do not support mouse center click events. Script animations using the center button trigger type will not execute.
Alternative Solution
Modify your applications to use a script trigger other than a mouse center click event.
Behavior Type Description
InTouch Access Anywhere User Guide

46 Chapter 3 Using InTouch Access Anywhere on Portable Devices
Dynamic Resolution Changes (DRC)
You will experience problems changing the size of an application window while running InTouch Access Anywhere with the Fit to browser and Fit To Window Advanced Options if DRC is not properly enabled and configured.
Solution
Ask your InTouch Access Anywhere administrator to complete this procedure, which enables the InTouch Dynamic Resolution Changes (DRC) feature.
1 Connect to the InTouch Access Anywhere server in a remote desktop session (RDP).
2 From InTouch Application Manager, select Tools from the menu bar and select Node Properties.
3 Select the Resolution tab.
4 Select the Allow WindowViewer to dynamically change resolution and Convert to screen video resolution options.
Note: The InTouch Access Anywhere Administration Guide includes information to enable DRC on the host computer running WindowViewer.
Display on Devices with Resolution Below 800x600
InTouch Access Anywhere uses a minimum resolution of 800x600, which may not display as expected or desired on devices with a resolution below 800x600.
Alternative Solution
Ask your InTouch Access Anywhere administrator to modify the minDesktopWidth and minDesktopHeight settings appropriately.
InTouch Access Anywhere Reset
For all browsers: If you attempt to connect to the InTouch Access Anywhere server after clicking Reset on the landing page, the connection times out and fails, and a "Session disconnected" message appears.
Alternative Solution
Refresh the page after clicking Reset. The connection succeeds.
Behavior Type Description
InTouch Access Anywhere User Guide