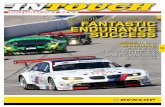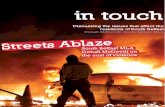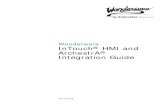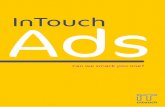Tech InTouch
Transcript of Tech InTouch

8/12/2019 Tech InTouch
http://slidepdf.com/reader/full/tech-intouch 1/5
Technology inthe Spotlight… InTouch Setup
Reporting from InTouchXLReporter generates Excel based reports fromWonderware’s InTouch using current process values in
the tag database, historical logs and alarm archives.
The purpose of this document is to describe how to setup
InTouch for XLReporter .
Process ValuesXLReporter can take snapshots of the process values
and add them to an existing report worksheet, periodicallyor on event. To prevent excessive build-up of information
in a single worksheet, new workbooks and worksheets
can be created automatically.
XLReporter Configuration
In order for XLReporter to retrieve process data fromInTouch, the InTouch Window Viewer must be running
and XLReporter must know where InTouch is installed.
Whenever a new XLReporter project is configured and
InTouch is set as the real time server, you are prompted
for the InTouch installation path.
InTouch Real Time Server Settings
Under InTouch Real Time Server Settings, set Install
Path to the directory where InTouch is installed.
In addition, this setting can be viewed and edited in theXLReporter’s Settings program, under the InTouch
tab.
XLReporter Settings
Select Edit, Settings from XLReporter’s Project
Explorer.
Verifying the Real Time Connection
To verify that the InTouch real time interface isfunctional, open XLReporter’s Project Explorer, from
the Tools menu start the System Check application andselect the Real Time tab. Select the top row under the
Tag Name column and click the pushbutton […] to open
the Tag Browser window.
Real Time System Check
Select one or more tags and click Read to verify that they
update with the current value.

8/12/2019 Tech InTouch
http://slidepdf.com/reader/full/tech-intouch 2/5
Histor ical DataWith process data stored in a historian, the variety of
reports that can be produced by XLReporter increasesmany fold.
In addition to sample values, informative metrics such as
run times and statistics are obtained by simply selecting
the tags and time frame of interest. e.g. hourly average,
maximum and minimum for each hour of the day.
XLReporter performs time-weighted calculations on the
historical data retrieved.
Setting up Data LoggingTo set up data logging in InTouch from the InTouch
Window Maker, from the menu select Special,
Tagname Dictionary.
Tagname Dictionary
For each tag you wish to log, check the Log Data option.
In the InTouch Window Maker menu, select Special,
Configure, Historical Logging to open the Historical
Logging Properties window.
Historical Logging Properties
Check Enable Historical Logging. Once checked you
can specify where the data log files are stored and how
long to keep them. Historical log files have the file
extension *.lgh.
XLReporter ConfigurationWhenever a new XLReporter project is configured and
InTouch is set as the historical server, you are prompted
for the InTouch application and data paths.
InTouch Historical Server Settings
Under InTouch Historical Server Settings, setApplication Path to the directory where the InTouch
project is located. Set Data Path to where the InTouch
history log files (*.lgh) are being stored.
In addition, this setting can be viewed and edited inXLReporter’s Settings program under the InTouch tab.
Select Edit, Settings from XLReporter’s Project
Explorer.
Retrieving Historical DataXLReporter accesses process values stored in the
historian using a history group.
From XLReporter’s Project Explorer, double click on
History Groups to list the groups already configured in
the project.
History Group Builder
On the Setup tab, you can specify the Application Path
and Data Path if they are not the defaults set for the
current project by clicking the Connect button.
On the Columns tab, select the tag Name and
Calculation for each tag in the group.
On the Time Period tab, select the Start Time, EndTime and Interval for the group. By default this is set toone hour intervals over the current day.

8/12/2019 Tech InTouch
http://slidepdf.com/reader/full/tech-intouch 3/5
The Preview pushbutton at the bottom of the history
group display can be pressed to preview the result of thecurrent configuration.
Preview
Preview displays the data exactly the same way it will be
written into the report.

8/12/2019 Tech InTouch
http://slidepdf.com/reader/full/tech-intouch 4/5
Alarm DataAny tag in InTouch can be configured in the Tagname
Dictionary to generate an alarm whenever it exceeds
specified limits. The resulting alarms can be stored in a
Microsoft SQL Server or MSDE database that
XLReporter can use to retrieve alarm data for a report.
Setting up Alarm LoggingTo set up InTouch alarm logging to a database, open the
Alarm DB Logger Manager. This can be accessed from
the Windows Start menu, in the Wonderware programgroup under InTouch.
InTouch Alarm DB Logger Manager
Click Settings to configure alarm logging.
Alarm DB Logger Manager - Configuration
For Configuration, specify the Microsoft SQL Server or
Microsoft Data Engine (MSDE) Server Name to log the
alarms to together with the name of the Database to
create, the User Info to connect to the server and the
Logging Mode. When all is completed, click Create tocreate the database in the specified server. Click Next.
Alarm DB Logger Manager – Query Selection
For Query Selection, specify the priority of the alarms to
log as well as the Alarm Query that determines whichalarm groups to log. Each tag in the tagname dictionary
can be assigned to an alarm group. Alarm groups can be
viewed in the InTouch Window Maker under Configure
Alarm Groups. Click Next.
Alarm DB Logger Manager – Advanced Settings
For Advanced Settings, specify how you want the logger
to run and how the logger should collect alarms. Click
Finish to return to the Alarm DB Logger Manager.
In the Alarm DB Logger Manager, click Start to start
the logger. It will first export all the alarms stored in theSmart Cache, and then proceed to log each alarm to the
database specified.

8/12/2019 Tech InTouch
http://slidepdf.com/reader/full/tech-intouch 5/5
Retrieving Alarm DataInTouch alarm data can be accessed by XLReporter using a database group.
From XLReporter’s Project Explorer, double click onDatabase Groups to list the groups already configured in
the project. Select New… and select the type of group.
The Standard Query returns data directly from the
database whereas the Cross Tab Query cross-tabulatesthe data from the database.
Database Group Builder
After selecting the group type, the database group must be
connected to the database. From the Setup tab, click New
Connect….to open the Database Connect window.
Select Microsoft SQL Server.
For Server name, you can select the Server Name
specified previously in the Alarm DB Logger Manager.
Database Group Builder - Connection
For Log on to the server, specify the credentials toconnect to the server.
Click Test Connection, and then click OK to return to
the database group.
Click OK to return to the database group Setup tab.
Database Group Builder – Setup Tab
In the Setup tab, check Views to add the available views
from the database to the list of Database Tables/Views.
To retrieve alarm data, set Selected Tables/View tov_AlarmHistory.
Under the Columns tab, select the columns in the
v_AlarmHistory view you wish to display on the report.
Under the Filters tab, specify filtering to limit the type oramount of alarms returned. You can filter based on any
available column in v_AlarmHistory. This includes
filtering on time period, alarm type, tag name, etc.
Under the Order tab, specify the ordering of the returned
alarm data.
Under the Calculations tab, specify any client sidesummary calculations to bring into the report as part of
retrieving the alarm data.
The Preview pushbutton at the bottom of the database
group display can be pressed to preview the result of the
current configuration.