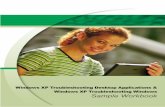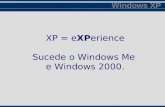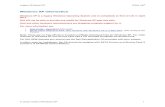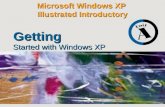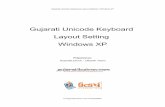Windows XP Troubleshooting Desktop Applications & Windows XP
Windows Xp
-
Upload
javiraulhector -
Category
Technology
-
view
358 -
download
0
Transcript of Windows Xp
Suspender apaga los discos duros y el monitor, guardando la
información temporal en parte de la RAM, pero no llega a apagar
el PC, la energía eléctrica todavía fluye por los diversos
componentes. En el momento en que se pulsa un botón o se
mueve el cursor del ratón, el SO vuelve al estado anterior.
Cuando se cierra sesión en Windows, todos los programas que
estaba usando se cierran, pero el equipo no se apaga. Después de
cerrar la sesión, otro usuario puede iniciar sesión sin tener que
reiniciar el equipo. Además, no necesita preocuparse por la
posibilidad de perder la información si alguien apaga el equipo.
Importancia del disco de inicio:Un Disco de Inicio es un disquete que contiene aquellos archivos necesarios para iniciar la PC en caso de problemas. Su utilidad en lo que refiere a los virus informáticos se refiere, es importante, dado que al usarlo para arrancar el sistema, se inhabilita cualquier virus o código malicioso. Facilita la eliminación efectiva de un virus ya que permite que el antivirus tenga la posibilidad de eliminarlos eficientemente (Antivirus en DOS).
Finalidad:
Es un disco que contiene información del sistema operativo. Se utiliza cuando te surge un problema a la hora de encender el ordenador o cuando se borra algún archivo del sistema. Este disco te permite iniciar el ordenador sin necesidad de arrancar desde el disco duro.
Elaboración:
Vete a "Agregar o quitar programas" situado en Inicio/Configuración/Panel
de Control selecciona la pestaña "Disco de inicio" y haz click en "Crear
disco..."
Evidentemente, debes tener un disco vacío en la disquetera. Windows
primero formateará el disco y luego copiará en él los ficheros necesarios
para arrancar Windows desde A:>.
Es una buena idea comprobar que el disco funciona, para lo cual debes
reiniciar el ordenador con el disco puesto en la disquetera. Si ves el mensaje
"Iniciando Windows 95" y luego aparecer el cursor del DOS, es que el disco
está bien.
Si tecleas C: y pulsas intro verás que el cursor se sitúa en C:> pero si intentas
acceder a D: verás que te da un mensaje de error, suponiendo que D: sea
la unidad de CD-ROM. Es decir, tienes un disco de arranque que no te
permite acceder a la unidad del CD-ROM.
CAPÍTULO II:
Firmware es un bloque de instrucciones de programa para propósitosespecíficos, grabado en una memoria de tipo no volátil (ROM, EEPROM, flash,...), que
establece la lógica de más bajo nivel que controla los circuitos electrónicos de undispositivo de cualquier tipo. Al estar integrado en la electrónica del dispositivo es enparte hardware, pero también es software, ya que proporciona lógica y se disponeen algún tipo de lenguaje de programación. Funcionalmente, el firmware es elintermediario (interfaz) entre las órdenes externas que recibe el dispositivo ysu electrónica, ya que es el encargado de controlar a ésta última para ejecutarcorrectamente dichas órdenes externas.
Encontramos firmware en memorias ROM, dispositivos periféricos, monitores devideo, unidades de disco, impresoras, etc.
El programa BIOS de una computadora es un firmware cuyo propósito esactivar una máquina desde su encendido y preparar el entorno para lainstalación de un Sistema Operativo complejo, así como responder a otroseventos externos (botones de pulsación humana) y al intercambio deórdenes entre distintos componentes de la computadora.En un microprocesador el firmware es el que recibe las instrucciones de losprogramas y las ejecuta en la compleja circuitería del mismo, emitiendo
órdenes a otros dispositivos del sistema.
Es una característica de los sistemas operativos modernos. Permite que varios procesos seanejecutados al mismo tiempo compartiendo uno o más procesadores.
TIPOS DE MULTIÁREAS:
CooperativaLos procesos de usuario son quienes ceden la CPU al sistema operativo a intervalos regulares. Muy problemática, puesto que si el proceso de usuario se interrumpe y no cede la CPU al sistema operativo, todo el sistema estará trabado, es decir, sin poder hacer nada. Da lugar también a latencias muy irregulares, y la imposibilidad de tener en cuenta este esquema en sistemas operativos de tiempo real. Un ejemplo sería Windows hasta la versión 95.
PreferenteEl sistema operativo es el encargado de administrar el/los procesador(es), repartiendo el tiempo de uso de este entre los procesos que estén esperando para utilizarlo. Cada proceso utiliza el procesador durante cortos períodos de tiempo, pero el resultado final es prácticamente igual que si estuviesen ejecutándose al mismo tiempo. Ejemplos de sistemas de este tipo serían Unix y sus derivados (FreeBSD, Linux), VMS y derivados, AmigaOS, Windows NT.
RealSólo se da en sistemas multiprocesador. Es aquella en la que varios procesos se ejecutan realmente al mismo tiempo, en distintos microprocesadores. Suele ser también preferente. Ejemplos de sistemas operativos con esa capacidad: variantes Unix, Linux, Windows NT, Mac OS X, etc.
La palabra multiusuario se refiere a un concepto de sistemas operativos,pero en ocasiones también puede aplicarse a programas de ordenador de
otro tipo (ej. aplicaciones de base de datos). En general se le llama
multiusuario a la característica de un sistema operativo o programa que
permite proveer servicio y procesamiento a múltiples usuarios
simultáneamente (tanto en paralelismo real como simulado).
La interfaz de usuario es el medio con que el usuario puede comunicarse con unamáquina, un equipo o una computadora, y comprende todos los puntos de contactoentre el usuario y el equipo, normalmente suelen ser fáciles de entender y fáciles deaccionar.
Las interfaces básicas de usuario son aquellas que incluyen cosas comomenús, ventanas, teclado, ratón, los beeps y algunos otros sonidos que lacomputadora hace, en general, todos aquellos canales por los cuales se permite lacomunicación entre el ser humano y la computadora. La mejor interacción humano-máquina a través de una adecuada interfaz (Interfaz de Usuario), que le brinde tantocomodidad, como eficiencia.
Dentro de las Interfaces de Usuario se puede distinguir básicamente dos tipos:
A) Una interfaz de hardware, a nivel de los dispositivos utilizados para ingresar, procesar y entregar los datos: teclado, ratón y pantalla visualizadora.
B) Una interfaz de software, destinada a entregar información acerca de los procesos y herramientas de control, a través de lo que el usuario observa habitualmente en la pantalla.
C) Una interfaz de Sofware-Hadware, esta permite un puente entre la maquina y las personas, permite a la maquina entender la instruccion y a el hombre entender el codigo binario traducido a informacion legible.
El menú inicio es un elemento de la interfaz de usuario en la línea de productos Microsoft Windows, que funciona como punto central para el lanzamiento de aplicaciones y, adicionalmente, para colocar allí accesos directos de uso frecuente.
La barra de inicio rápido hace más fácil acceder a programas usados frecuentemente con un solo clic. Windows XP carga varios programas en esta barra, incluyendo Mostrar escritorio. Mostrar escritorio minimiza todas las ventanas en su escritorio con un solo clic; haga clic otra vez, y serán restauradas a su estado original.
Para desplegar la barra de inicio rápido:
Haz clic con el ratón derecho en un área vacía de la barra de tareas y haz clic en Propiedades.En la opción Barra de tareas, abajo de Apariencia de la barra de tareas, selecciona Mostrar barra de inicio rápido y haz clic en OK
1º: Darle al botón derecho del ratón, señalando a INICIO, propiedades.2º: En propiedades darle a barra de tareas y después hemos modificado “ mostrar inicio rápido” y “ocultar iconos inactivos”.3º: Aplicar y aceptar.
4º: Estando en el escritorio, botón derecho del ratón, propiedades y apariencia.5º: Modificar los aspectos que quieras.
Comandos habituales:1. Accessibility Controls – access.cpl
2. Accessibility Wizard – accwiz
3. Add Hardware Wizard – hdwwiz.cpl
4. Add/Remove Programs – appwiz.cpl
5. Administrative Tools – control admintools
6. Automatic Updates – wuaucpl.cpl
7. Bluetooth Transfer Wizard – fsquirt
8. Calculator – calc
9. Certificate Manager – certmgr.msc
10. Character Map – charmap
11. Check Disk Utility – chkdsk
12. Clipboard Viewer – clipbrd
13. Command Prompt – cmd
14. Component Services – dcomcnfg
15. Computer Management – compmgmt.msc
16. Control Panel – control
Para mas información mire este link:
http://elgeek.com/mas-de-100-comandos-para-inicio-ejecutar-en-windows-xp
El menú contextual es la ventana que se abre cuando hacemos clic con el botón
secundario del ratón. Este menú es un elemento vivo del sistema operativo ya que se va modificando añadiendo nuevos elemento al menú contextual a medida que instalamos nuevos programas.
Un ejemplo de comandos del menú contextual, aunque puede variar según donde presiones el botón derecho:
La barra de tareas de tu Windows Xp, la puedes cambiar y la
forma de hacerlo, es ésta:
1º Pinchamos con el botón derecho del ratón en la barra detareas, pero en una zona libre, que no haya nada. (no debe
estar seleccionada la opción “Bloquear la barra de tareas”)
2º Arrastramos y soltamos el borde de arriba de la barra
donde nos interese y listo.
Es un programa informático que permite al sistema operativo interactuar con un periférico, haciendo una abstracción del hardware y proporcionando una interfaz -posiblemente estandarizada- para usarlo. Se puede esquematizar como un manual de instrucciones que le indica cómo debe controlar y comunicarse con un dispositivo en particular. Por tanto, es una pieza esencial, sin la cual no se podría usar el hardware.
Existen tantos tipos de controladores como tipos de periféricos, y es común encontrar más de un controlador posible para el mismo dispositivo, cada uno ofreciendo un nivel distinto de funcionalidades. Por ejemplo, aparte de los oficiales (normalmente disponibles en la página web del fabricante), se pueden encontrar también los proporcionados por el sistema operativo, o también versiones no oficiales hechas por terceros.
Inicio/todos los
programas/accesorios/accesibilidad
Con seguir estos simples pasos, llegarás al
teclado de pantalla.
Como se puede observar en la imagen puedes efectuar diversos cambios respecto al contenido y a la presentación de una carpetas, como es cambiar el icono, tamaño del icono, una imagen en el icono, puedes incluso compartirla en el caso
de que tengas algún tipo de área local, o puedes hacerla de igual manera privada, por si en el caso de que se creen más cuentas de usuarios, estos no puedan verlo, cambiar el nombre de la carpeta, etc.