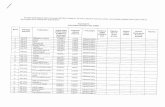WINDOWS · Web viewSNIMANJE ZVUKA U MOVIE MAKERU I POSTAVLJANJE NA VREMENSKU LINIJU Za direktno...
Transcript of WINDOWS · Web viewSNIMANJE ZVUKA U MOVIE MAKERU I POSTAVLJANJE NA VREMENSKU LINIJU Za direktno...

WINDOWS MOVIE MAKER

1. POKRETANJE I IZGLED PROZORA WINDOWS MOVIE MAKERA
Za pokreranje programa potrebno je da klinemo na Start dugme i iz podmenija All Programs izaberemo Windows Movie Maker (Slika 1).
Slika 1
Otvara se radni prozor programa (Slika 2)..
Slika 2
U radnom prozoru ispod linije zaglavlja i linije menija je linija sa alatima, a ispod svega toga je radna površina koja se sastoji od tri dela. U levom gornjem delu nalazi se okvir Collection gde će se naći sve datoteke koje uvezemo u Movie Maker (video zapisi, audio zapisi, slike, animacije itd.) U desnom gornjem delu se nalazi multimedijalni monitor pomoću koga možemo pregledati ono što smo uradili. U

donjem delu ekrana nalazi se traka za montažu materijala koja može biti predstavljena u dva režima: u vidu vremenske linije Timeline ili po komponentama kojima se oslikava scenario Show Storyboard. Može se uključiti i okvir Movie Tasks (Slika 3) sa linkovima za brzi pristup za uvoz materijala, uređivanje filma i objavljivanje filma.
Slika 3
2. UVOZ MATERIJALA I KREIRANJE PROJEKTA
Postupak uvoza materijala počinje klikom na odgovarajući link u Movie Tasks okviru, za uvoz filma klikom na link Import video, a za uvoz slika Import Pictures otvara se dijalog Import File. Podržani formati za video su: .avi, .mpg, .wmv, .mpeg, za fotografije su: .jpg, .jpeg, .gif, .png, .tif, .bmp, a zvuk može biti u nekom od ovih formata: .wav, .mp3, .wma ali i nekim drugim formatima.. Treba obeležiti film i izbor potvrditi klikom na dugme Import.
Slika 4
U prozoru Collection se pojavljuje sav uvezeni materijal. (Slika 5).

Slika 5
Da bismo sačuvali započeti projekat kliknemo u meniju File na Save Project As (Slika 6).
Otvara se prozor Save Project As u kome unosimo ime, određujemo mesto na hard disku gde želimo da sačuvamo projekat i kliknemo na dugme Save. (Slika 7).
Slika 6
Slika 7

3. OTVARANJE ZAPOČETOG PROJEKTA
Za otvaranje započetok projekta iz menija File izaberemo opciju Open Project... (Slika8) i iz dijaloga Open Project (Slika 9) izaberemo određeni projekat i kliknemo na dugme Open.
Slika 8
Slika 9
4. OSNOVNI POSTUPCI
Da bismo počeli obradu uvezenog filma potrebno je da postavimo film na vremensku liniju. To radimo tako što jednostavno prevučemo mišem film na vremensku liniju. Kliknemo na ikonu željenog filma i držimo pritisnut levi taster miša sve dok pokazivač miša sa ikonicom ne dovedem do vremenske linije. Film možemo da
pregledamo klikom na dugme Play ispod multimedijalnog monitora. Pored te komande multimedijalni monitor ima komandu za zaustavljanje prikazivanja filma,

dugme za brzi povratak na početak, dugmad za kretanje kadar po kadar kroz film i dugme za brzi odlazak na kraj filma (Slika 10).
Slika 1
Ako želimo da uklonimo deo filma na vremenskoj liniji mišem pozicioniramo kursor na deo filma gde želimo da napravimo prekid, kliknemo levim tasterom miša i pojavljuje se plava linija (Slika 11).
Slika 2
Dugmadima za pregled filma kadar po kadar izvršimo fino podešavanje, tj.
izaberemo kadar gde želimo da isečemo film pa kliknemo na dugme Split ispod multimedijalnog monitora. Time smo film podelili na dva odvojena filmska isečka (Slika 12). Sada možemo da odvojeno radimo sa oba dela – možemo da postavimo drugi ispred prvog, obrišemo neki od ova dva dela itd.
Slika 3
Kada postavljamo novi film na vremensku liniju biramo mesto gde želimo da se postavi, ispred ili iza već postavljenog filma. Poziciju gde će se postaviti film označava tamno plava linija (Slika 13).
Slika 4
Da bismo napravili slike iz filma, potrebno je da se pozicioniramo na kadrove koje
izaberemo i kliknemo na dugme monitora Take Picture . Automatski se otvara dijalog prozor Save Picture As koji nam omogućava da sačuvamo izdvojenu (Slika 14), a ona se automatski pojavljuje u okviru Collections (Slika15).

Slika 14
Slika 5
5. DODAVANJE NASLOVA I PRAVLJENJE PRELAZA
Da bi film izgledao profesionalno neophodno je da ima naslov. Pored mogućnosti dodavanja naslova, možemo dodati tekst na različita mesta u filmu, na početku ili na kraju filmskih isečaka. Treba samo da kliknemo u okviru Movie Tasks u grupi Edit Movie na link Make titles or credits. Pojavljuje se nova grupa linkova (Slika 16), u kojoj ćemo kliknuti na odgovarajući link u zavisnosti od toga gde želimo da se pojavi tekst. Za dodavanje naslova potrebno je kliknuti na link title at the beginning.

Slika 6
Otvara se prozor za unos i uređivanje teksta koji želimo da se pojavi u filmu (Slika 17).
Slika 17
Način pojavljivanja i nestajanja naslova definiše se u okviru koji se pojavljuje klikom na link Change the title animation (Slika 18).
Slika 18
Klikom na link Change the text font and color pokrećemo dijalog u kome možemo promeniti font, stil, boju i veličinu fonta, boju pozadine, providnost i poravnanje (Slika 19).

Slika 19
Kada podesimo sve ove parametre kliknemo na link Done, add title to movie i naslov se pojavljuje na na vremenskoj liniji. Dužinu trajanja naslova kao i bilo kog teksta na filmu možemo menjati jednostavnim povlačenjem početne ili krajnje tačke na njegovom okviru, koje su predstavljene crnim trouglićima. Kada se pozicioniramo na trouglić pojaviće se crvena strelica u dva smera, kliknemo levim tasterom miša i držimo taster dok povećavamo ili smanjujemo dužinu trajanja naslova. Na isti način se može povećati ili smanjiti trajanje slike u filmu.
Na sličan način se dodaju podaci o autoru ili akterima na kraj filma. Treba da se pozicioniramo na kraj i kliknemo na link Make titles or credits. Iz otvorenog prozora izaberemo poslednju opciju Credits at the end. Otvara se okvir u koji unesemo potrebne podatkei kliknem na link Done, add title to movie.
Poseban utisak na gledaoca ostavljaju prelazi između filmskih isečaka, slika ili naslova. Prelazima se definiše način na koji se smenjuju susedni filmski isečci ili prelazak sa slike na video i obrnuto. Za dodavanje prelaza zgodnije je da koristimo režim Storybord. Potrebno je samo da u okviru Movie Tasks iz grupe Edit Movie izaberemo opciju View Video Transitions, pojavljuje se kolekcija prelaza (Slika 20).
Slika 20
Dvostrukim klikom na neki od prelaza možemo na monitoru videti način smenjivanja isečaka. Prelaz se najjednostavnije postavlja prevlačenjem mišem do ćelije prelaza između dva filmska isečka.
U Windows Movie Makeru možemo filmu dodati i posebne efekte tako da film postane crno-beli, izgleda starinski, izbledelo ili se rotira... Da bismo videli kolekciju raspoloživih efekata (Slika 21) iz Movie Tasks okvira u grupi Edit Movie treba da kliknemo na link View Video Effects.

Slika 21
Najbrži i najlakši način da uklonimo neki objekat je da kliknemo na njega desnim tasterom miša i iz pomoćnog menija (koji naravno zavisi od konteksta, ali je deo za editovanje isti kao i u svim Windows aplikacijama) izaberemo opciju Delete. Da bismo obrisali video efekat potrebno je da najpre kliknemo desnim tasterom miša na zvezdicu koja se nalazi u levom donjem uglu filmskog isečka (Slika 22), a za brisanje prelaza na ćeliju u kojoj je postavljen prelaz izmedju dva filmska isečka i iz pomoćnog menija izaberemo opciju Delete.
Slika 22
6. ČUVANJE FILMA
Da bismo sačuvali obrađeni film možemo iz menija File izabrati opciju Save Movie File... (Slika 23) ili u okviru Movie Tasks klikom na link Save to my computer u grupi Finish Movie, automatski pokrenuti Save Movie Wizard.

Slika 23
U prvom koraku unosimo ime i lokaciju na kojoj će film biti sačuvan (Slika 24).
Slika 7
U sledećem koraku moramo da odlučimo o kvalitetu i veličini filma (Slika 25). Ako kliknemo na link Show more choices... pojaviće se opcije za optimizaciju filma (Slika 26). Ako izaberemo opciju Best fit to file size možemo da odredimo veličinu našeg filma. Ove izmene direktno bi se odrazile na neke od karakteristika filma prikazanih u donjem levom uglu ovog prozora u polju Setting details:
File type određuje format datoteke i može biti Windows Media Video (WMV) ili Audio-Video Interleaved (AVI).
Bit rate ili brzina prenosa izražava se u broju kilobitova u sekundi. Sa povećanjem brzine povećava se kvalitet filma, ali i njegova veličina.
Sa Display size date su širina i visina prikaza filma u pikselima.
Aspect ratio predstavlja odnos širine i visine.
Pomoću Frames per seconds izražen je broj kadrova u sekundi.
Opcije Other settings iz padajuće liste omogućava nam da izaberemo jedan od ponuđenih formata (Slika 27). Možemo da biramo prema kvalitetu medijuma na kome želimo da šaljemo film.

High quality video (large, small, PAL), DV-AVI (PAL)) ima prilagodljivu Variable bit rate koja se menja u zavisnoti od brzine promene scena u filmu, pa je kvalitet jako dobar.
Slika 8
Slika 9

Slika 27
U zavisnosti od ovih podešavanja u donjem desnom uglu u polju Movie file size menja se veličina prostora potrebnog da se sačuva film, kao i preostalog prostora na hard disku. Posle izvršenih podešavanja preostaje nam da kliknemo na Next, a zatim u novom prozoru na Finish i sačekamo da se film sačuva na predviđenoj lokaciji. U okviru Movie Tasks izborom odgovarajućeg linka iz grupe alata Finish Movie (Slika 28) možemo da sačuvamo film direktno na CD (Save to CD), ili da ga prosledimo elektronskom poštom kao prilog. Možemo direktno da ga optimizujemo za WEB pomoću opcije Send to the WEB, ili prosledimo na kameru pomoću opcije Send to DV camera.
Slika 28
7. RAD SA ZVUKOM I PRILAGOĐENJE VREMENSKE LINIJE
Da bismo radili sa zvukom potrebno je najpre da kliknemo na plus u kvadratiću pored naslova Video vremenske linije (Slika 29) i njen izgled se menja (Slika 30). Pojavljuju se dve nove linije Transition i Audio. U liniji Transition prikazani su prelazi koji su dodati između filmskih isečaka, a Audio služi za prikaz zvuka koji je povezan sa uvezenim videozapisom.

Slika 29
Slika 30
7.1. UVOZ ZVUKA I POSTAVLJANJE NA VREMENSKU OSU
Zvučne datoteke se uvoze u Movie Maker kao i filmovi i slike. U okviru Movie Tasks kliknemo na link Import audio or music. Otvara se dijalog prozor Import File (Slika 31).
Slika 31
Kada pronađemo i označimo željenu datoteku i kliknem na dugme Import, u kolekciji će se pojaviti ikona uvezene datoteke (Slika 32).

Slika 32
Na vremensku liniju je postavljamo na isti način kao i film, mišem prevlačimo do linije Audio/Music i postavljamo je na željenu poziciju (Slika 33). Ako je nismo dobro postavili na vremensku liniju možemo da je pomeramo tako što kliknemo na zvučnu datoteku u vremenskoj liniji. Tada pokazivač miša dobija oblik šake i možemo je pomerati da bi je što bolje sinhronizovali sa filmom. Uvezenu zvučnu datoteku možemo i da obradimo. Da obrišemo deo koji smatramo da je višak, da je podelimo na više delova i te delove da postavimo na mesto u filmu koje želimo. Sve se to radi na isti način kao sa uvezenim filmom.
Slika 33
Slika 34
Jačinu zvuka postavljene datoteke možemo pojačavati ili stišavati, tako što je najpre izaberemo u vremenskoj liniji, pa u meniju Clip klinemo na podmeni Audio, a u njemu na opciju Volume... (Slika 34). Otvara se dijalog prozor Audio Clip Volume (Slika 35) u kome pomeranjem klizača regulišemo jačinu zvuka postavljene datoteke.

Slika 35
7.2. BRISANJE ZVUKA IZ FILMA
Ukoliko želimo da zadržimo zvuk iz filma a dodamo mu novu muziku ili glas, moramo podesiti koji će zvuk biti dominantan i njega pojačati na račun drugog. Za to treba da kliknemo na kontrolu Set Audio Levels (Slika 36) iznad vremenske linije, pa u dijalogu Audio Levels pomerimo klizač prema zvuku koji želimo da se čuje glasnije (Slika 37).
Slika 36
Slika 37
Da bismo potpuno eliminisali postojeći zvuk iz videozapisa najpre označimo filmski isečak iz koga želimo da eliminišemo zvuk. Zatim u meniju Clip u podmeniju Audio kliknemo na opciju Mute (Slika 38).
Slika 38

7.3. SNIMANJE ZVUKA U MOVIE MAKERU I POSTAVLJANJE NA VREMENSKU LINIJU
Za direktno snimanje glasa potreban je da mikrofon. Pozicioniramo se na vremensku liniju, baš tamo gde želimo da započne nasnimavanje glasa, pa kliknemo na kontrolu u obliku mikrofona (Slika 39).
Slika 39
Okvir Movie Tasks zameniće okvir Narrate Timeline. Za više opcija treba da kliknemo na link Show more options. Označimo opciju Mute speakers da bismo privremeno isključili zvučnike (Slika 40). To radimo da ne bismo istovremeno slušali sebe preko zvučnika dok snimamo glas, jer je tada veoma teško zadržati koncentraciju na snimanje glasa, sprečavamo i eventualnu pojavu mikrofonije. Opcija Limit narration to avaliable free space on Audio/Music track služi da se snimanje automatski prekine kada se dođe do kraja filmskog isečka.
Slika 40
Iz padajuće liste Audio device treba izabrati uređaj koji koristimo za snimanje. Kliknemo na dugme Start Narration i počnemo da govorimo u mikrofon. U toku snimanja paralelno, na multimedijalnom monitoru možemo da pratimo film, kako bi govor sinhronizovali sa filmom. Da bismo završili snimanje treba da kliknemo na dugme Stop Narration. Automatski se otvara dijalog prozor Save Windows Media File (Slika 41). On služi da zapamtimo ovo što smo snimili i na računar. Unesemo ime i kliknemo na dugme Save. Snimak glasa se pojavljuje i u kolekciji i na vremenskoj liniji počev od izabrane pozicije.

Slika 41
Da bismo preslušali snimak moramo da u Narrate Timeline uključimo zvučnike, dečekirajući opciju Mute speakers.
8. PODEŠAVANJE OPCIJA
Za neka naprednija podešavanja treba da kliknemo u meniju Tools na Options... (Slika 42).
Slika 42
Otvara se dijalog prozor Options. Na kartici Advanced (Slika 43) možemo da promenimo vreme prikazivanja slike u filmu (podrazumevano je 5 sekundi), kao i vreme prelaza (podrazumevano je 1,25 sekundi). Takođe, ovde možemo promeniti Video format, kao i odnos širine i visine prikaza filma (podrazumevani odnos je 4:3).

Može se definisati i maksimalna veličina filma kada se on šalje kao prilog uz poruku elektronskom poštom, imajući u vidu i to kako će se to odraziti na kvalitet filma.
Slika 43
9. SLANJE FILMA ELEKTRONSKOM POŠTOM
Ukoliko želimo da pošaljemo film elektronskom poštom iz menija File treba da izaberemo opciju Save Movie File (Slika 44).
Slika 44
Otvara se dijalog Save Movie Wizard (Slika 45) u kome biramo kako želimo da zapamtimo film ili gde da ga prosledimo. Za slanje elektronskom poštom, označimo opciju E-mail i kliknemo na dugme Next.

Slika 45
Kada se izvrši optimizacija otvara se dijalog koji nam nudi dve mogućnosti: da pregledamo film pre slanja Play the movie i da napravimo kopiju na računaru Save a copy of my movie on my computer (Slika 46).
Kada kliknemo na dugme Next automatski se otvara program za elektronsku poštu u kome je potrebno samo da upišemo adresu elektronske pošte osobe kojoj šaljemo film.
Ovo smo mogli da uradimo i izborom odgovarajućeg linka iz iz grupe Finish Movie u Movie Tasks.
Slika 46





![Sony Vegas Tutorial [ Snimanje Fragove u Hlae i Sklapanje u Vegas-u ] PART 3 - Printable Version](https://static.fdocuments.in/doc/165x107/55cf998a550346d0339de55b/sony-vegas-tutorial-snimanje-fragove-u-hlae-i-sklapanje-u-vegas-u-part.jpg)