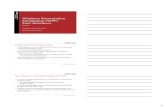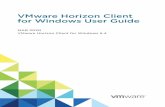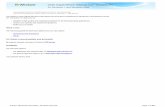Windows User Guide - Spectrum Business · PDF fileReceive the Online Backup welcome email from...
Transcript of Windows User Guide - Spectrum Business · PDF fileReceive the Online Backup welcome email from...
Time Warner Cable Business Class is a trademark of Time Warner Inc. Used under license. ©2011 Time Warner Cable. All rights reserved. All other trademarks are the property of their respective owners.
Business Class Online Backup: Windows User Guide (OLB_WINUG-0411) Page 3
Table of Contents
Page 2
Table of Contents ................................................................................................................................ 2
Chapter 1: About This Guide ............................................................................................................... 3
Chapter 2: Getting Started ...................................................................................................................4 Installing Online Backup . . . . . . . . . . . . . . . . . . . . . . . . . . . . . . . . . . . . . . . . . . . . . . . . . . . . . . . . . . . . . . . . . . . . . . . . . . . . . . . . . . . . . . . . . . . . . . . . . . . . . . . . . . . . . . . . . . . . . . . . . . . . . . . . . . . . . . . . . . . . . . . . . . . . . . . 4 Using the Setup Wizard . . . . . . . . . . . . . . . . . . . . . . . . . . . . . . . . . . . . . . . . . . . . . . . . . . . . . . . . . . . . . . . . . . . . . . . . . . . . . . . . . . . . . . . . . . . . . . . . . . . . . . . . . . . . . . . . . . . . . . . . . . . . . . . . . . . . . . . . . . . . . . . . . . . . . . . 6 Tips on Backing Up Files . . . . . . . . . . . . . . . . . . . . . . . . . . . . . . . . . . . . . . . . . . . . . . . . . . . . . . . . . . . . . . . . . . . . . . . . . . . . . . . . . . . . . . . . . . . . . . . . . . . . . . . . . . . . . . . . . . . . . . . . . . . . . . . . . . . . . . . . . . . . . . . . . . . . . . 9Tips on Reducing Backup Time . . . . . . . . . . . . . . . . . . . . . . . . . . . . . . . . . . . . . . . . . . . . . . . . . . . . . . . . . . . . . . . . . . . . . . . . . . . . . . . . . . . . . . . . . . . . . . . . . . . . . . . . . . . . . . . . . . . . . . . . . . . . . . . . . . . . . . . . . . 10
Chapter 3: Using the Online Backup Client ..................................................................................... 11 Status Window .. . . . . . . . . . . . . . . . . . . . . . . . . . . . . . . . . . . . . . . . . . . . . . . . . . . . . . . . . . . . . . . . . . . . . . . . . . . . . . . . . . . . . . . . . . . . . . . . . . . . . . . . . . . . . . . . . . . . . . . . . . . . . . . . . . . . . . . . . . . . . . . . . . . . . . . . . . . . . . . . . . . 12 Backup Sets Tab . . . . . . . . . . . . . . . . . . . . . . . . . . . . . . . . . . . . . . . . . . . . . . . . . . . . . . . . . . . . . . . . . . . . . . . . . . . . . . . . . . . . . . . . . . . . . . . . . . . . . . . . . . . . . . . . . . . . . . . . . . . . . . . . . . . . . . . . . . . . . . . . . . . . . . . . . . . . . . . . 15 File System Tab . . . . . . . . . . . . . . . . . . . . . . . . . . . . . . . . . . . . . . . . . . . . . . . . . . . . . . . . . . . . . . . . . . . . . . . . . . . . . . . . . . . . . . . . . . . . . . . . . . . . . . . . . . . . . . . . . . . . . . . . . . . . . . . . . . . . . . . . . . . . . . . . . . . . . . . . . . . . . . . . . . 20 Options Tab .. . . . . . . . . . . . . . . . . . . . . . . . . . . . . . . . . . . . . . . . . . . . . . . . . . . . . . . . . . . . . . . . . . . . . . . . . . . . . . . . . . . . . . . . . . . . . . . . . . . . . . . . . . . . . . . . . . . . . . . . . . . . . . . . . . . . . . . . . . . . . . . . . . . . . . . . . . . . . . . . . . . . . . . 22 History Tab . . . . . . . . . . . . . . . . . . . . . . . . . . . . . . . . . . . . . . . . . . . . . . . . . . . . . . . . . . . . . . . . . . . . . . . . . . . . . . . . . . . . . . . . . . . . . . . . . . . . . . . . . . . . . . . . . . . . . . . . . . . . . . . . . . . . . . . . . . . . . . . . . . . . . . . . . . . . . . . . . . . . . . . . . 31
Chapter 4: Restoring Files ................................................................................................................. 33 Restoring Files Overview . . . . . . . . . . . . . . . . . . . . . . . . . . . . . . . . . . . . . . . . . . . . . . . . . . . . . . . . . . . . . . . . . . . . . . . . . . . . . . . . . . . . . . . . . . . . . . . . . . . . . . . . . . . . . . . . . . . . . . . . . . . . . . . . . . . . . . . . . . . . . . . . . . . . . 33 Replacing a Computer . . . . . . . . . . . . . . . . . . . . . . . . . . . . . . . . . . . . . . . . . . . . . . . . . . . . . . . . . . . . . . . . . . . . . . . . . . . . . . . . . . . . . . . . . . . . . . . . . . . . . . . . . . . . . . . . . . . . . . . . . . . . . . . . . . . . . . . . . . . . . . . . . . . . . . . . 34 Restoring with Online Backup Client: PC Files . . . . . . . . . . . . . . . . . . . . . . . . . . . . . . . . . . . . . . . . . . . . . . . . . . . . . . . . . . . . . . . . . . . . . . . . . . . . . . . . . . . . . . . . . . . . . . . . . . . . . . . . . . . . . . . . . . . . . . . 36 Restoring with Online Backup Client: Server Files . . . . . . . . . . . . . . . . . . . . . . . . . . . . . . . . . . . . . . . . . . . . . . . . . . . . . . . . . . . . . . . . . . . . . . . . . . . . . . . . . . . . . . . . . . . . . . . . . . . . . . . . . . . . . . . . . . . 39 Restoring Files from the Web . . . . . . . . . . . . . . . . . . . . . . . . . . . . . . . . . . . . . . . . . . . . . . . . . . . . . . . . . . . . . . . . . . . . . . . . . . . . . . . . . . . . . . . . . . . . . . . . . . . . . . . . . . . . . . . . . . . . . . . . . . . . . . . . . . . . . . . . . . . . 42
Chapter 5: Online Backup User Portal ..............................................................................................48 Accessing Account Online . . . . . . . . . . . . . . . . . . . . . . . . . . . . . . . . . . . . . . . . . . . . . . . . . . . . . . . . . . . . . . . . . . . . . . . . . . . . . . . . . . . . . . . . . . . . . . . . . . . . . . . . . . . . . . . . . . . . . . . . . . . . . . . . . . . . . . . . . . . . . . . 48 Resetting Password . . . . . . . . . . . . . . . . . . . . . . . . . . . . . . . . . . . . . . . . . . . . . . . . . . . . . . . . . . . . . . . . . . . . . . . . . . . . . . . . . . . . . . . . . . . . . . . . . . . . . . . . . . . . . . . . . . . . . . . . . . . . . . . . . . . . . . . . . . . . . . . . . . . . . . 48
Chapter 6: Uninstalling Online Backup ............................................................................................49
Time Warner Cable Business Class is a trademark of Time Warner Inc. Used under license. ©2011 Time Warner Cable. All rights reserved. All other trademarks are the property of their respective owners.
Business Class Online Backup: Windows User Guide (OLB_WINUG-0411) Page 5
Chapter 1: About This Guide
Time Warner Cable Business Class Online Backup provides remote backup services for computers and servers. Your files are automatically backed up to a secure, off-site data center so that you can easily recover files that get damaged or lost. Backed up files are protected at all times – files are encrypted before they are sent over the Internet, while they are being sent over the Internet, and when they are stored in the data center.
Online Backup is easy to set up. You simply download and install the Online Backup client software on to your computer. Online Backup works in the background. By default, it goes to sleep whenever the computer is in use so that the computer and the network connection are not slowed down. You have the flexibility to customize how the software works – selecting when and how often backups occur, which files to backup, allocation of bandwidth, and other settings.
This guide provides instructions on how you can use the Online Backup Windows client to back up and restore files on Windows computers.
Table of Contents
Page 3
Time Warner Cable Business Class is a trademark of Time Warner Inc. Used under license. ©2011 Time Warner Cable. All rights reserved. All other trademarks are the property of their respective owners.
Business Class Online Backup: Windows User Guide (OLB_WINUG-0411) Page 7
Chapter 2: Getting Started
To get started with Online Backup, you will need to follow these steps:
1. Receive the Online Backup welcome email from your company administrator.
2. Download the Online Backup client software by clicking on the download link in the email.
3. Install the software on your computer and activate it by entering the license key provided in the email.
The following topics are discussed in this chapter:
Installing Online Backup
Using the Setup Wizard
Tips on Backing Up Files
Installing Online Backup
Downloading & Installing Online Backup Software
You will receive a welcome email once your company administrator creates an Online Backup account for you. If you do not have this email, please contact your company Online Backup administrator.
1. Click on the Online Backup client download link provided in your welcome email.
2. Depending on your browser's configuration, do one of the following to start the installation:
Option Action
Run Click this option to start installing Online Backup.
Save If the run option is not available, click Save to save the file on your computer. You need to note the location where you saved the file. You might want to save the file to your Desktop so you can easily find it. After the file is saved to your computer, do one of the following: 1. If the Download Complete dialog displays, click Run to start installing Online Backup. 2. Using Windows Explorer, browse to the location of the file and double-click the file name
(OnlineBackup-XXX.exe).
Firefox
Option Action
Automatic Download
If Firefox automatically downloads and saves the file, do the following in Firefox: 1. Click Tools > Downloads to open the Downloads window. 2. Double-click the file name (OnlineBackup-XXX.exe).
Save If prompted, click Save and select a location. You need to note the location where you saved the file. You might want to save the file to your Desktop so you can easily find it. After the file is saved to your computer, do the following: 1. Using Windows Explorer, browse to the location of the file. 2. Double-click the file name (OnlineBackup-XXX.exe).
3. When you double-click on the Online Backup file (OnlineBackup-XXX.exe), the Setup Wizard starts.
Table of Content
Page 4
s
Chapter 2: Getting Started
Time Warner Cable Business Class is a trademark of Time Warner Inc. Used under license. ©2011 Time Warner Cable. All rights reserved. All other trademarks are the property of their respective owners.
Business Class Online Backup: Windows User Guide (OLB_WINUG-0411) Page 8
4. Click Next on the Welcome screen to continue.
• (Optional) To choose a different installation directory, select the Choose a different install location checkbox and click Next.
Figure 1: Welcome screen
5. Click Next on the Welcome screen to continue.
6. After reviewing the License Agreement, click Install to start the Setup Wizard.
Table of Content
Page 5
s
Chapter 2: Getting Started
Time Warner Cable Business Class is a trademark of Time Warner Inc. Used under license. ©2011 Time Warner Cable. All rights reserved. All other trademarks are the property of their respective owners.
Business Class Online Backup: Windows User Guide (OLB_WINUG-0411) Page 9
Using the Setup Wizard
The Setup Wizard automatically starts after the Online Backup files have been copied. If you do not complete the Setup Wizard, it starts when you try to open the Online Backup Settings. After the Setup Wizard has been completed, use the Settings window to make any additional changes to your configuration
Signing In
NOTE: If you are backing up multiple computers, you will need a separate license key for each computer. Contact your company administrator if you need more license keys.
1. In the License Key field, type or copy the license key that you received in the email.
Figure 2: Sign In screen
2. In the Email Address field, type the email address that received the email.
3. Click Next.
4. Enter your first and last name in the Full Name field.
5. Enter a password in the Create a Password field. Your password must be at least eight characters.
6. Re-enter the password.
7. Click Next.
Table of Content
Page 6
s
Chapter 2: Getting Started
Time Warner Cable Business Class is a trademark of Time Warner Inc. Used under license. ©2011 Time Warner Cable. All rights reserved. All other trademarks are the property of their respective owners.
Business Class Online Backup: Windows User Guide (OLB_WINUG-0411) Page 10
Scanning for Files
Online Backup scans your hard drive for data files and groups them by common file types into backup sets. You can edit these backup sets using the Backup Settings button at the end of the Setup Wizard.
Figure 3: Select Files
1. (Conditional) If the selected files exceed your account’s backup limit, choose one of these options:
• Ask your administrator for more space.
• Deselect files until you are under your limit. If you need more precision in selecting files, you can click Backup Settings on the next window.
• Choose to continue while over your limit. Online Backup backs up your files until your limit is reached. Any files over your limit are not backed up.
2. Click Next.
Table of Content
Page 7
s
Chapter 2: Getting Started
Time Warner Cable Business Class is a trademark of Time Warner Inc. Used under license. ©2011 Time Warner Cable. All rights reserved. All other trademarks are the property of their respective owners.
Business Class Online Backup: Windows User Guide (OLB_WINUG-0411) Page 11
Setup Complete
The Setup Complete dialog box provides an estimate of your initial backup. The first backup requires more time because all of your selected files must be encrypted and then sent to the backup servers. Future backups will not take as long. The time to complete the initial backup depends on how much data is being backed up, how busy your computer is and the speed of your Internet connection. For tips on how you can make the initial backup faster, see Tips on Backing Up Files on page 12.
Figure 4: Setup Complete Screen
Select an option:
• Backup Settings: Exits the Setup Wizard and opens the Settings window so you can edit backup sets and change other settings.
• Back: Use this button to go back in the Setup Wizard to change the choices you have made.
• Finish: Exits the Setup Wizard and starts your first backup.
• Cancel: Exits the Setup Wizard without saving the choices you made. Online Backup is still installed but not configured. When you open Online Backup Settings, the Setup Wizard starts again
Online Backup is now installed. Here are some important things to know before your first backup:
• The Online Backup icon will now appear in the menu bar next to the clock. To access Online Backup settings, right- click on this icon.
• Your first backup might take a while depending on the amount of data and the speed of your Internet connection. To reduce this time, see Tips on Reducing Backup Time on page 13.
• You can continue to use your computer while your backup is running.
Table of Content
Page 8
s
Chapter 2: Getting Started
Time Warner Cable Business Class is a trademark of Time Warner Inc. Used under license. ©2011 Time Warner Cable. All rights reserved. All other trademarks are the property of their respective owners.
Business Class Online Backup: Windows User Guide (OLB_WINUG-0411) Page 12
Tips on Backing Up Files
Selecting Files for Backup Online Backup was designed to back up data files. It was not designed to back up system and application files. Therefore, you can back up all files except for your operating system, application, or temporary Internet files such as: disk images (.iso), virtual drives (.vmc, .vhd, .vmsn), system configuration and driver files (.sys) and application files (.dll).
Determining Files for Backup
When determining which files should be backed up, you should include business-critical data that is difficult to replace or crucial to the operation of your business should be included in your backup data set, including:
• Proprietary documents • Spreadsheets • Contact lists • Financial records • Database files • Intellectual property • E-mail
Options for Selecting Files
Online Backup offers several options to select files for backup: manually select files or folders (see p 23), use default backup sets (see p 18), or create custom backup sets (see p 20).
A fast and easy way to select files for backup is to use backup sets which groups files according to file type in specified directories. Each time a new file of a type you have selected for backup is saved to your computer, Online Backup automatically selects that file for all subsequent backups.
For example, selecting the Word Processing Documents backup set automatically backs up all Microsoft Word, OpenOffice.org, WordPerfect, Adobe Acrobat, and text files on your computer under the My Documents and Desktop folders. All subsequent files saved to your computer in these folders with the same file extensions are automatically added to your backups.
You can edit the existing backup sets to fit your needs or create custom backup sets. For example, if you have a computer aided design application that saves files with the extension .cad, you can create a custom backup set to find and backup all files with the extension of .cad in the directories you specify.
Table of Content
Page 9
s
Chapter 2: Getting Started
Time Warner Cable Business Class is a trademark of Time Warner Inc. Used under license. ©2011 Time Warner Cable. All rights reserved. All other trademarks are the property of their respective owners.
Business Class Online Backup: Windows User Guide (OLB_WINUG-0411) Page 13
Tips on Reducing Backup Time
The initial backup will take the longest time and may take several days or longer since all selected files will need to be encrypted and sent to the Online Backup data center. A number of factors impact this initial backup time, including size of files to be backed up, amount of bandwidth and computer usage devoted to Online Backup, and speed of your Internet connection. For a typical system on a typical broadband line, and if you continue working on your computer during the backup, Online Backup backs up data at the rate of about 2-4 GB per day. If left undisturbed on a fast connection, however, you can back up over 9 GB in a single day.
After the initial backup, subsequent backups will be much faster. Online Backup performs differential backups so that it only backs up the portions of your files that have changed since the last time they were backed up.
While your computer is being backed up, you can work on your computer. However, if you wish to speed up the time it takes to complete the initial backup, you may want to consider the following options:
• Only back up critical files initially. Add other files after the initial backup is completed.
• Exclude files that are typically very large in size, such as videos, from the initial backup.
• Change bandwidth and CPU settings used by Online Backup by going to the Options tab in the Online Backup client (see page 26). Typically other Internet applications, such as email and web browser, receive priority in bandwidth usage.
• Keep your computer on overnight. You do not need to be logged into Windows for backup to occur. However, you may need to adjust your Energy Saver preferences to prevent the computer from going into “sleep” mode for uninterrupted backup.
File Version Availability
Online Backup stores versions for 30 days. This means that you can restore versions of files that have been backed up within the past 30 days. After 30 days, the files will be deleted from the servers.
Due to the availability of versions for 30 days, there are certain implications when you delete, rename, or move files on your computer.
• Deleting a file: When you delete a file from your computer, the file is marked for deletion on the backup servers. This file will no longer be backed up and Online Backup immediately releases the storage space used by this particular file. However, since the file will be kept on the server for the next 30 days, the file is available for recovery during this time period. After 30 days, the file will no longer be recoverable.
• Renaming a file: When you rename a file that is being backed up, Online Backup treats it as a deletion of the old file and the creation of a new file with the same content. If you need to restore the file, and the restore date is prior to the renaming, the file uses the old name. After the date of renaming, the file uses the new name.
• Moving a file: When you move a file from one location to another on your file system, Online Backup treats this in the same manner as a renaming.
Table of Content
Page 10
s
Time Warner Cable Business Class is a trademark of Time Warner Inc. Used under license. ©2011 Time Warner Cable. All rights reserved. All other trademarks are the property of their respective owners.
Business Class Online Backup: Windows User Guide (OLB_WINUG-0411) Page 15
Chapter 3: Using the Online Backup Client
With Online Backup for Windows, you can configure which files and folders you want to back up, either by selecting the files directly or using backup sets. In addition, you can configure Online Backup settings such as how much bandwidth to use, when to back up, and what alerts you want displayed. For information on restoring files using the client, see Chapter 4: Restoring Files on page 37.
You can open the Settings window using one of the following options:
• Right-click the Online Backup icon in your system tray, then click Settings.
• When a backup completes, the Status window is displayed. Click Settings to open the Settings window.
Click the tabs to view and change your backup settings. When you have finished making all your changes, click Save. The Settings window closes.
Figure 5: Settings Window
The following topics are discussed in this chapter:
Status Window
Backup Sets Tab
Files System Tab
Options Tab
History Tab
Table of Content
Page 11
s
Chapter 3: Using the Online Backup Client
Time Warner Cable Business Class is a trademark of Time Warner Inc. Used under license. ©2011 Time Warner Cable. All rights reserved. All other trademarks are the property of their respective owners.
Business Class Online Backup: Windows User Guide (OLB_WINUG-0411) Page 16
Status Window
The Online Backup status window lets you see the status of the latest backup or restore and start a backup manually. It also provides access to see what files are backed up, to restore files and, to change your settings.
Figure 6: Status Window
After a backup or a restore has been attempted, the Status window displays whether the backup or restore was successful, and when it was completed. If an error occurred during the backup or restore, the window displays an error code with a brief explanation for the error and a link for more information.
Using the Status Window
The Online Backup Status window lets you see the status of a current backup or restore, and start a backup manually. It also provides access to see what files are backed up, to restore files, and to change your settings.
1. Right-click the Online Backup icon in your system tray, then select Status.
2. On the Status window, you can select any of the following options:
Option Description
Start Backup
Starts a backup. This button appears when a backup is not currently taking place. If a message states that the backup failed because of bad credentials, it may be because you changed your password via the Online Backup Portal page. You will need to update this password in the Online Backup software by clicking on Set credentials now and updating your password.
Pause Backup Pauses a backup. This button appears when a backup is in progress.
Stop Restore Stops data restore. This button appears when a restore is in progress.
Files backed up Opens a window where you can see detailed information about currently backed up files.
Change Opens the Scheduling tab where you can change when your files are backed up.
% Complete Shows how much of a backup in progress is complete.
Restore Files Opens the Restore tab, where you can find files to restore. This button is activated after the initial backup is complete.
Settings Opens the Settings window.
Table of Content
Page 12
s
Chapter 3: Using the Online Backup Client
Time Warner Cable Business Class is a trademark of Time Warner Inc. Used under license. ©2011 Time Warner Cable. All rights reserved. All other trademarks are the property of their respective owners.
Business Class Online Backup: Windows User Guide (OLB_WINUG-0411) Page 17
Seeing % Complete on the Status Window You can choose to see progress information for your backups on the Status window. To toggle % Complete on or off on the Status window:
1. Right-click the Online Backup icon in your system tray.
2. Click Settings, then click Enable Advanced View.
Figure 7: Enabling Advanced View
When Enable Advanced View is on, the % Complete for any backup in progress is visible on the Status window. This is the size of all the files backed up so far out of the total size of all the files selected for backup.
Seeing What Files Are Backed Up In addition to seeing the history of your backup and restore transactions, you can see what files are backed up. Before and after a backup, you can see the Files backed up list. While files are being backed up, you can also see the Files awaiting backup list. To see what files are backed up, choose one of these options:
• Right click the Online Backup icon in your system tray , then click View Backed Up Files.
• On the Status window, click Files backed up.
Figure 8: Backed Up Files window
Table of Content
Page 13
s
Chapter 3: Using the Online Backup Client
Time Warner Cable Business Class is a trademark of Time Warner Inc. Used under license. ©2011 Time Warner Cable. All rights reserved. All other trademarks are the property of their respective owners.
Business Class Online Backup: Windows User Guide (OLB_WINUG-0411) Page 18
The Backed up files window shows detailed information about currently backed up files. The Files awaiting backup list appears only during a backup. You can do any of these actions:
Option Description
Find a file In the Search for field, type in letters, numbers, symbols, spaces, or wildcard (*), then click Search. The search looks for these characters in the name of the file, and in the full path of the folder. To find a complete list of all files, clear the Search for field, then click Search.
Sort the list
Click the label of any column to sort by that column, either in ascending or descending order. You can sort with these columns: • Name: The name of the file, including its extension. • In Folder: The full path for the folder the file is in on your computer. • Size: The size of the file. • Type: The type of file. • Date Modified: The date and time the file was last modified on your computer
Resize a column Hover your mouse pointer over the right side of the column label. When the mouse pointer changes to re-size mode, either double-click to expand to the width of the longest information in the column, or click and drag to manually expand or condense the column.
Table of Content
Page 14
s
Chapter 3: Using the Online Backup Client
Time Warner Cable Business Class is a trademark of Time Warner Inc. Used under license. ©2011 Time Warner Cable. All rights reserved. All other trademarks are the property of their respective owners.
Business Class Online Backup: Windows User Guide (OLB_WINUG-0411) Page 19
Backup Sets Tab
Using Backup Sets Backup sets let you easily select files to back up according to file type in specified directories. Each time a new file of a type you have selected for backup is saved to your computer, Online Backup automatically selects that file for all subsequent backups. By default, backup sets that have no files that meet the backup set criteria are not listed as available backup sets. To view all available backup sets, the Show all pre-configured backup sets option must be selected. For information on how to change this option, see Options Tab: Advanced Settings on page 33.
For example, selecting the check box for the Word Processing Documents backup set automatically backs up all Microsoft Word, OpenOffice.org, WordPerfect, Adobe Acrobat, and text files on your computer under the My Documents and Desktop folders. All subsequent files saved to your computer in these folders with the same file extensions are automatically added to your backups.
Figure 9: Backup Sets
When you click the name of a backup set, a list of the files included in the backup set is displayed in the right pane. File names for encrypted files are displayed in a different color than the rest of the files.
NOTE: If you are using local backup, you cannot back up any files that are locally EFS encrypted. Before you run your first local backup with Online Backup, you must first exclude any EFS encrypted files.
This table describes the behavior of the backup set selector
Checkbox Description
New files matching this backup set will not be backed up. However, the backup set displays files that are being backed up because they match the rules of a different backup set or they were explicitly selected.
All of these files will be backed up, and new files in this set will be backed up. When you select the checkbox for a backup set, all existing files are selected for backup. Deselecting the checkbox deselects all files in the backup set.
Table of Content
Page 15
s
Chapter 3: Using the Online Backup Client
Time Warner Cable Business Class is a trademark of Time Warner Inc. Used under license. ©2011 Time Warner Cable. All rights reserved. All other trademarks are the property of their respective owners.
Business Class Online Backup: Windows User Guide (OLB_WINUG-0411) Page 20
Selecting Backup Sets
1. Right-click the Online Backup icon in your system tray, then select Settings.
2. Select More Settings, then click Backup Sets.
3. From the Backup Set list in the left pane, select the check box next to the set you want included in your back up. Select the name of the set to view its list of files in the right pane.
4. Deselect the check box next to any unwanted files in the file list.
5. When you have finished changing this setting or other settings, click OK to save your settings.
Editing Backup Sets
1. Right-click the Online Backup icon in your system tray, then select Settings.
2. Select More Settings, then click Backup Sets.
3. Under Backup Sets, double-click the backup set you want to edit.
4. Edit the backup set (see Creating Custom Backup Sets for more information).
5. When you have finished changing this setting or other settings, click OK to save your settings.
Creating Custom Backup Sets Online Backup lets you create custom backup sets for your specific needs. When you create a custom backup set, you select the specific files or directories to include in the set or you create rules that include or exclude files and directories.
Additionally, after creating a backup directory, you can choose to exclude the set from your backup by selecting the Files matching this set will be EXCLUDED from the final backup set checkbox. This checkbox appears if the Show advanced backup set features is selected on the Advanced tab under Options in the Settings window (see page 33).
To create a custom backup set:
1. Right-click the Online Backup icon in your system tray, then select Settings.
2. Select More Settings, then click Backup Sets.
3. On the Backup Sets tab, right-click in the left pane of the window, and select Add Backup Set. The Backup Sets window appears.
4. In the Backup Set Name field, specify a name for your new backup set.
5. In the right pane, select the locations where your files are stored.
Table of Content
Page 16
s
Chapter 3: Using the Online Backup Client
Time Warner Cable Business Class is a trademark of Time Warner Inc. Used under license. ©2011 Time Warner Cable. All rights reserved. All other trademarks are the property of their respective owners.
Business Class Online Backup: Windows User Guide (OLB_WINUG-0411) Page 21
6. To create rules for your backup set, click Add a rule. Use the drop-downs and text field to specify the rule criteria. The Rules wizard appears. See Setting Up Rules for Backup Sets more information.
Figure 10: Backup Set Editor
7. To add another rule, click +.
8. When you have finished changing this setting or other settings, click OK to save your settings.
Table of Content
Page 17
s
Chapter 3: Using the Online Backup Client
Time Warner Cable Business Class is a trademark of Time Warner Inc. Used under license. ©2011 Time Warner Cable. All rights reserved. All other trademarks are the property of their respective owners.
Business Class Online Backup: Windows User Guide (OLB_WINUG-0411) Page 22
Setting Up Rules for Backup Sets
There are many possible rule combinations for backup sets. They are all based on either including or excluding certain files according to your specifications. The following sections explain the different options you can use to build a rule.
Including and Excluding Data
The first criterion is whether to include or exclude the data from the backup set. Click the first drop-down and select:
• Include to include data. • Exclude to exclude data.
Selecting File Attributes
Select attributes for files that you want included in a backup set by selecting the following:
File Type: Specify the file extension in the text box. Examples are .exe, .doc, .txt, .pdf.
Size: Select either is less than or is greater than for your option, then specify the number of kilobytes in the text box.
Last Modified: Select either before, after, or between from the next drop-down list. Before and after allow you to select one date for the date field. If you select between, two date fields appear so you can set the range. You can enter the date manually or select the date from a calendar that appears when you click the date field drop-down menu.
File Name: Select one of the following from the next drop-down list: is, is not, starts with, doesn’t start with, ends with, doesn’t end with. Specify the word or characters in the text box.
NOTE: If you are specifying the name of a file, and if that name contains a space, you must enclose the entire name within quotation marks. For example, if the file name is expense reports, you must type "expense reports".
Folder Name: Select one of the following from the next drop-down list: is, is not, starts with, doesn’t start with, ends with, doesn’t end with. Specify the word or characters in the text box, and then select the desired criteria that you want to search: Files or Files and folders.
NOTE: If you are specifying the name of a folder, and if that name contains a space, you must enclose the entire name within quotation marks. For example, if the folder name is my docs, you must type "my docs".
Table of Content
Page 18
s
Chapter 3: Using the Online Backup Client
Time Warner Cable Business Class is a trademark of Time Warner Inc. Used under license. ©2011 Time Warner Cable. All rights reserved. All other trademarks are the property of their respective owners.
Business Class Online Backup: Windows User Guide (OLB_WINUG-0411) Page 23
Configuring Microsoft Volume Shadow Services Backup Set Rules
For server backups, you might want to create backup sets for Microsoft Exchange, Active Directory, Microsoft SQL Server, SYSVOL, registry, and COM+ data. This helps for quick restoration when you have data loss. Online Backup makes this process easy for you. For Microsoft Exchange, Active Directory, Microsoft SQL Server, SYSVOL, registry, and COM+ data, Online Backup uses the native Microsoft VSS writers to back up the data while the services are running. Microsoft VSS support is only available on Windows 2003 server or later.
If these services are running on your machine, the Online Backup client automatically detects the available services and displays them in the Backup Sets tab.
To back up these applications for file sets, select the check box next to the backup set. The Online Backup client then automatically uses the Microsoft Volume Shadow-copy Service (VSS) Writer to do the backup.
At the time of backup, if the Exchange services are running, a request is made to the VSS, which notifies the Exchange services that a backup is about to take place. Once the backup has occurred, Exchange is notified that the backup has occurred successfully and Exchange deletes the Exchange logs.
For Microsoft SQL Server to back up, the SQL Server VSS Writer service must be started before the backup set displays. It is suggested that you set the SQL Server VSS Writer service to automatically start when Windows starts. When the backup sets appear for Microsoft SQL Server, each database displays as a separate backup set. The SQL Server services and SQL Server VSS Writer then flush any transactions pending in memory to the store file to ensure that the backup includes the most recent changes available; after which, a snapshot of the files are backed up.
After Online Backup has backed up the file, only the changed blocks of the file are transmitted. This happens at the block level, not the file level, so subsequent backups can take minutes instead of hours.
This style of Exchange and SQL Server backup results in a significantly reduced impact on the performance of the server as well as on the SQL/Exchange services. Because Online Backup avoids interfacing with the services directly, no downtime or slowdown of any kind is experienced.
IMPORTANT: If you are configuring Online Backup to back up a Microsoft Exchange Server residing on the same hardware as the domain controller, it is important to select the VSS Active Directory and Windows File Replication Service (SYSVOL) backup sets.
Table of Content
Page 19
s
Chapter 3: Using the Online Backup Client
Time Warner Cable Business Class is a trademark of Time Warner Inc. Used under license. ©2011 Time Warner Cable. All rights reserved. All other trademarks are the property of their respective owners.
Business Class Online Backup: Windows User Guide (OLB_WINUG-0411) Page 24
File System Tab
The File System tab lets you select or deselect any files or folders on your system to include with your backup. This method differs from selecting backup sets since you specify individual files or folders to include in the backup rather than by file type. Any files selected on either Backup Sets or File System are shown as selected in both places. Likewise, deselecting a file in either place also deselects it in the other.
NOTE: Online Backup was not designed to back up your system and application files. If you need to restore these types of files, it is much easier and more reliable to restore them using your original CDs.
1. Right-click the Online Backup icon in your system tray, then select Settings.
2. Select More Settings, then click File System. The File System is displayed in the left pane and individual files are displayed in the right pane. An encrypted file name is displayed as a different color than the rest of your files.
Figure 11: File System Tab
3. Select the folders you want to include in the backup. When you select a folder, all its subfolders are selected as well.
4. Select or deselect individual files in the right pane that you want to include or exclude from the backup. When you have finished changing this setting or other settings, click OK to save your settings.
None of the steps above disengage the feature that automatically marks subsequently created files in selected folders. You can hover your mouse pointer over a folder to reveal a tooltip explaining how it is treated during a backup.
NOTE: When you deselect a file to exclude from future backups using the File System Tab, the file is marked for deletion on the backup servers when you perform your next backup. The file is permanently deleted from the servers 30 days after it is deselected.
Table of Content
Page 20
s
Chapter 3: Using the Online Backup Client
Time Warner Cable Business Class is a trademark of Time Warner Inc. Used under license. ©2011 Time Warner Cable. All rights reserved. All other trademarks are the property of their respective owners.
Business Class Online Backup: Windows User Guide (OLB_WINUG-0411) Page 25
Adding Files and Folders With Windows Explorer
You can add files and folders to your backup list by right-clicking on the file or folder in Windows Explorer. If the option to "Add to the Online Backup backups" does not appear, either the file is already selected for backup or it is a type of file cannot be backed up, such as shortcuts. You cannot add a network-mapped drive to the backup using this method.
You cannot remove files and folders from a backup by right clicking on them; you have to go through the Settings window.
To add a file or folder to your backup list
1. Open Windows Explorer.
2. Right-click the file or folder you want to add, then select Add to Online Backup backups. The file or folder is added to your backup list, and is backed up the next time a scheduled backup occurs.
Adding a Network Share
If your computer is in a network environment, you can add network shares to your file system backups. This allows you to back up content on another computer that is shared. For information on how to share files and folders on another computer, see the computer's operating system help.
1. Right-click the Online Backup icon in your system tray, then select Settings.
2. Click the File System tab.
3. Right-click the left folder list panel, then select Add network share.
4. In the Share field, enter the UNC path to the share. An example of a UNC path could be \\shareserver\share.
Figure 12: Network Share
5. If the machine requires you to log in to use the share, enter the user name in the Username field.
6. In the Password field, enter the password that is required by the share.
7. Click OK. If the share has been configured correctly, the share point displays in the list in the left pane.
Table of Content
Page 21
s
Chapter 3: Using the Online Backup Client
Time Warner Cable Business Class is a trademark of Time Warner Inc. Used under license. ©2011 Time Warner Cable. All rights reserved. All other trademarks are the property of their respective owners.
Business Class Online Backup: Windows User Guide (OLB_WINUG-0411) Page 26
Options Tab
You can switch certain features on or off according to your preferences and system setup.
1. Right-click the Online Backup icon in your system tray, then select Settings.
2. Click More Settings, then click Options.
3. Use the sub-tabs to change settings for Online Backup.
Figure 13: Client Options
NOTE: If your operating system is Microsoft’s Windows Vista and some settings are grayed out, go to the upper-right part of the window and click Change settings that are currently unavailable. In the Windows Access Control Window, click Trust. The Online Backup Settings window reloads and displays the settings that were previously grayed out.
Table of Content
Page 22
s
Chapter 3: Using the Online Backup Client
Time Warner Cable Business Class is a trademark of Time Warner Inc. Used under license. ©2011 Time Warner Cable. All rights reserved. All other trademarks are the property of their respective owners.
Business Class Online Backup: Windows User Guide (OLB_WINUG-0411) Page 27
Options Tab: General Settings You can switch certain features on or off according to your preferences.
1. Right-click the Online Backup icon in your system tray, then select Settings.
2. Click More Settings, then click Options.
3. Click the General tab, then select the options you want to activate. Deselect any undesired options.
Option Description
Show backup status icon on files Displays icons next to files and folders in Windows Explorer when a file is included in your backup list. It is selected by default.
Warn me when I go over my quota Opens a small window alerting you when you have exceeded your quota. It is selected by default.
Alert me that a backup hasn’t happened in this many days
Lets you set the number of days before an alert pops up to tell you a backup has not occurred.
4. When you have finished changing this setting or other settings, click OK to save your settings.
Options Tab: Scheduling Online Backup offers two scheduling methods to customize when and how often your computer is backed up:
• Automatic: Backups occur when your computer is not in use. You can choose the parameters that Online Backup uses to determine when to start an automatic backup.
• Scheduled: Backups occur at the time you select. You can choose how often and when the backup occurs.
Figure 14: Scheduling options
NOTE: Online Backup does not backup when your computer is in "sleep" mode. To ensure your computer does not enter "sleep" mode while attempting to back up your data, adjust your Energy Saver preferences
Table of Content
Page 23
s
Chapter 3: Using the Online Backup Client
Time Warner Cable Business Class is a trademark of Time Warner Inc. Used under license. ©2011 Time Warner Cable. All rights reserved. All other trademarks are the property of their respective owners.
Business Class Online Backup: Windows User Guide (OLB_WINUG-0411) Page 28
Configuring an Automatic Backup
Automatic backups occur when your computer meets specific criteria such as how long has it been idle.
1. Right-click the Online Backup icon in your system tray, then select Settings.
2. Select More Settings, click Options, then click the Scheduling tab.
3. Select Automatic (Perform Back up when your computer is not in use).
4. Set the parameters by clicking the up and down arrows.
Option Description
Don’t back up if the CPU is over this % busy.
Specify the highest percentage for the computer use in which a backup will run. If your computer use exceeds this percentage during an automatic backup, the backup halts until the system falls below the setting you specify. For example, if you set this to 15%, then a backup won't start unless the CPU utilization falls below 15%.
Don’t back up unless the computer has been idle for at least this long (minutes).
Specify how long (in minutes) that your PC is idle before a backup is run. If a program or system settings cause the computer to become active, the backup halts until the system is idle for the number of minutes specified. For example, if you set this to 30 minutes, then a backup won't start unless the computer has been idle for over 30 minutes. If during a backup, the computer becomes active, the backup stops and does not resume until the computer has been idle for 30 minutes again.
Don’t back up more than this many times per day.
Specify the maximum number of times Online Backup performs a complete automatic backup every day.
CAUTION: These parameters are cumulative, meaning that all conditions must be met before a backup starts or resumes
5. (Optional) Configure the following options:
Option Description
Attempt automatic backups even when the computer is running on battery power.
Backups continue to occur even when your computer is running on battery power. It is not selected by default.
Start automatic backups when a network connection is not detected.
Backups are attempted regardless if a network connection is detected. Use this if your network connection is unreliable. It is not selected by default.
6. When you have finished changing these settings or other settings, click OK to save your settings.
NOTE: You do not need to be logged in to Windows for your backup to run.
Configuring a Scheduled Backup
Scheduled backups occur at the time you select.
1. Right-click the Online Backup icon in your system tray, then select Settings.
2. Select More Settings, click Options, then click the Scheduling tab.
3. Select Scheduled.
4. From the drop-down list, select Daily or Weekly backups.
5. Select the time of the day you want to perform the backup to run. For Weekly backups, select the day of the week you want the backup to run.
6. Select the frequency of backups. (For example, every two days.)
Table of Content
Page 24
s
Chapter 3: Using the Online Backup Client
Time Warner Cable Business Class is a trademark of Time Warner Inc. Used under license. ©2011 Time Warner Cable. All rights reserved. All other trademarks are the property of their respective owners.
Business Class Online Backup: Windows User Guide (OLB_WINUG-0411) Page 29
7. (Optional) Configure the following options:
Option Description
Attempt automatic backups even when the computer is running on battery power.
Backups continue to occur even when your computer is running on battery power.
Start automatic backups when a network connection is not detected.
Backups are attempted regardless if a network connection is detected. Use this if your network connection is unreliable.
8. When you have finished changing these settings or other settings, click OK to save your settings.
NOTE: You do not need to be logged in to Windows for your backup to run.
Temporarily Suspending Backups
You can temporarily suspend automatic and scheduled backups.
1. Right-click the Online Backup icon in your system tray, then select Settings.
2. Select More Settings, clickOptions, then click the Scheduling tab.
3. Select Temporarily suspend automatic and scheduled backups
4. You can quickly toggle this setting on or off by right-clicking the Online Backup icon in your system tray, selecting Settings, then clicking Suspend.
NOTE: Online Backup will not run backups until you deselect the suspend option.
Options Tab: Performance Bandwidth Throttling Parameters
To understand how bandwidth throttling works, imagine a set of two power lines running to and from your office, but instead of power, information such as word processing files or images is flowing through the lines. One line is only for uploading to the Internet (Online Backup backups, email, etc.), while the other is only for downloading from the internet (incoming email, photos, programs, etc.). Your Internet service provider supplies your information lines and determines the size of those lines. Only so much data can flow through them at a time.
During some parts of the day (or always, depending on your service), you might need Online Backup to use less of your upload bandwidth so other higher priority services such as email can use it. This is called "throttling." You can customize the backup throttle so that you don't tie up your information lines when you need them the most. While throttling determines the amount of bandwidth you want to dedicate to Online Backup, Backup Speed determines how much of your computer's resources (CPU) is dedicated to the encryption and backup of your files.
Table of Content
Page 25
s
Chapter 3: Using the Online Backup Client
Time Warner Cable Business Class is a trademark of Time Warner Inc. Used under license. ©2011 Time Warner Cable. All rights reserved. All other trademarks are the property of their respective owners.
Business Class Online Backup: Windows User Guide (OLB_WINUG-0411) Page 30
To set bandwidth throttling:
1. Right-click the Online Backup icon in your system tray, then select Settings.
2. Click More Settings, then click Options.
3. Click the Performance tab, then select Enable Bandwidth Throttle.
Figure 15: Bandwidth Throttling
4. Click and hold the slider to move it left or right. Slide the control to the left to decrease the bandwidth used or to the right to increase the bandwidth available for backups.
5. Decide whether you want Online Backup to always throttle or only during a specified period of the day, such as during office hours. If you select Throttle Between These Hours, specify the range.
6. When you have finished changing this setting or other settings, click OK to save your settings.
Setting Backup Speed
Backup Speed determines how much of your computer's resources (CPU) are dedicated to encrypting and backing up your files. You can choose to have faster backups or better performance for your computer. To set backup speed:
1. Right-click the Online Backup icon in your system tray, then select Settings.
2. Choose one of these options:
• To quickly set the backup speed, select Backup Speed, then click either Slow, Medium or Fast.
• To have more options in setting the backup speed, go to the next step.
3. Click More Settings. The Settings window opens.
4. Click Options, then click the Performance tab.
5. Under Backup Speed, click and hold the slider, then drag it to the right for quicker backups or to the left for faster computer performance.
Figure 16: Bandwidth Throttling
6. When you have finished changing this setting or other settings, click OK to save your settings.
Table of Content
Page 26
s
Chapter 3: Using the Online Backup Client
Time Warner Cable Business Class is a trademark of Time Warner Inc. Used under license. ©2011 Time Warner Cable. All rights reserved. All other trademarks are the property of their respective owners.
Business Class Online Backup: Windows User Guide (OLB_WINUG-0411) Page 31
Options Tab: Local Backup What is Local Backup?
In addition to backing up your files to the online backup servers, you can back up the same files to a drive which is attached to your computer or to a network drive using a UNC path. This lets you keep a snapshot of your last online backup locally, so that you can immediately restore from your local backup, rather than wait for a restore request to be fulfilled. This provides you with a second level of protection as well as convenience.
Local backups occur simultaneously with your online backup, and back up exactly the same files. If your online backup stops in the middle of a backup, your local backup continues. If the local backup drive is unavailable, your online backups continue as scheduled. The next time the local backup drive is available, your data is backed up to the local drive. If you remove a local backup drive after a backup and replace it with a new drive that does not contain any backup data, all of your backed up data will be synchronized to the new drive, as long as it has the same drive letter. If a local backup occurs when an online backup cannot occur, such as if you have no internet connection, the status will show either Preparing data or Communicating with server until the local backup is complete.
Unlike your online backup, the files in your local backup are not encrypted. This means your data can be readily accessed by you or someone else using the same drive. If needed, you can use other programs to encrypt your data on the local drive. If you do directly access your local backup files, and if you do delete any folder in that backed up set, that folder will no longer be backed up locally; however, it will still be backed up online. If a restore is ever necessary, the files will be restored from the online backup.
Just like your online backup account you can see local backup events in your history, but you will see only whether a local back up was successful; you will not see details. Only final status information is provided for local backup, though during a local backup to a removable drive, you may see indications of drive activity.
If you change your settings to exclude something, or if you delete something that had been selected for backup, those files and folders are no longer restorable from the local backup. However, because online backup stores files for 30 days, a restore can still be done from your online backup.
The maximum size of your local backup is the same as your online backup account. For example, if your account is limited to 2 GB, then your local backup is also limited to 2 GB.
NOTE: Online Backup does not support removable drives that are not "mounted" such as thumb, or flash drives. You can tell if your external drive is "mounted" when you open your Online Backup configuration. If you are able to select files on this drive for back up, then it is a "mounted" drive. If your external drive is not "mounted," first copy the data onto one of your "mounted" drives, then select the data for back up.
Requirements for Using Local Backup
• Local backup works with either the NTFS or FAT32 file system; however, FAT32 does not support backing up files larger than 4 GB.
• You can use local backup with an internal drive, or an externally attached USB or Firewire drive; however, the drive must have an assigned drive letter. If the Status window shows that the backup was successful, but you also see a message “An attempt n minutes ago was incomplete” with a link to LocalBackupError0, this means that the online backup was successful, but that the local backup was not. This is because the drive you had used for local backup is not connected.
• You can use local backup with a network drive using the UNC path
• You cannot use local backup for files that are locally EFS encrypted. If you are backing up EFS encrypted files online with Online Backup, you must deselect them before your first local backup with Online Backup.
Table of Content
Page 27
s
Chapter 3: Using the Online Backup Client
Time Warner Cable Business Class is a trademark of Time Warner Inc. Used under license. ©2011 Time Warner Cable. All rights reserved. All other trademarks are the property of their respective owners.
Business Class Online Backup: Windows User Guide (OLB_WINUG-0411) Page 32
• If there is not enough room on the drive selected for local backup, the local backup fails and DISK FULL is entered in the error log file. Because the local backup failed, no files are written to the drive, and therefore the drive will not actually be full as reported in the log file.
• Avoid deep file paths. Local backup cannot back up a file with a full path and file name that is longer than 260 characters.
• Local backups are made to the root of the drive. You cannot specify a path on the local drive, to back up to a specific folder on that drive.
Setting Up Local Backup
1. If you are backing up a removable drive, such as a USB drive or an external hard drive, make sure it is connected.
2. Right-click the Online Backup icon in your system tray, then select Settings.
3. Click More Settings, then click Options.
4. Click Local Backup.
Figure 17: Setting Up Local Backup
5. Select Enable local backup.
6. In the Drive field, select the drive where you want your backup files stored.
NOTE: While it is possible to select a drive that you are backing up files from, we caution you against doing this because if your computer crashes, you lose both your files and your local backup.
If you select Add Network Share, you are prompted to provide the UNC path and the user name and password so that Online Backup can back up to the network drive. See Adding a Network Share on page 25 for more information.
Table of Content
Page 28
s
Chapter 3: Using the Online Backup Client
Time Warner Cable Business Class is a trademark of Time Warner Inc. Used under license. ©2011 Time Warner Cable. All rights reserved. All other trademarks are the property of their respective owners.
Business Class Online Backup: Windows User Guide (OLB_WINUG-0411) Page 33
Options Tab: Advanced Settings
1. Right-click the Online Backup icon in your system tray, then select Settings.
2. Click More Settings, then click Options.
3. Click the Advanced tab, then either select or unselect the options you want to activate or disable.
Option Description
Automatically update the client software without prompting me Automatically installs any updates as soon as they are released.
Automatically log me in when opening the Settings window
Saves your username and password so that you do not need to log in each time you access the Settings window.
Show status when a backup successfully completes Launches the Status window when a backup has successfully completed.
Show all pre-configured backup sets Displays all the preconfigured backup sets in the Backup Sets tab.
Show advanced backup set features Lets you define a backup set that prevents files from being backed up, instead of defining a set that includes files to be backed up.
Show the virtual drive in My Computer Displays the virtual drive, Online Backup Remote Backup, when you open My Computer.
Show the restore option on the right-click menu in Windows Explorer
Displays the Restore Files in Folder entry in the right-click menu in Windows Explorer.
Enable support for backing up open files Lets Online Backup back up both open and locked files. This is not available on systems that do not have an NTFS-formatted drive, or on Windows 2000.
Enable support for backing up EFS encrypted files
Lets Online Backup back up files that have been EFS encrypted. Note: You cannot use local backup for EFS encrypted files. To use local backup, you must deselect any EFS encrypted files from your backup set.
Show all protected operating system files Displays the C:\Program Files and C:\Windowsdirectories. When this option is not selected, Online Backup hides these directories to assist users in making wiser backup choices.
Show more details in Status window Displays additional information about your backup or restore in the Status window such as the number megabytes.
4. When you have finished in this tab, continue your configuration in other tabs, or click OK to save your settings.
Using Proxy Servers
If your computer uses a proxy server, you can choose if you want Online Backup to use the server during backups. By default, proxy servers are not used and Do not use a proxy to connect to servers option is selected.
1. Right-click the Online Backup icon in your system tray, then select Settings.
2. Click More Settings, then click Options.
3. Click Advanced, then click Setup Proxy.
Table of Content
Page 29
s
Chapter 3: Using the Online Backup Client
Time Warner Cable Business Class is a trademark of Time Warner Inc. Used under license. ©2011 Time Warner Cable. All rights reserved. All other trademarks are the property of their respective owners.
Business Class Online Backup: Windows User Guide (OLB_WINUG-0411) Page 34
Figure 18: Proxy Configuration
4. To use a proxy server, select one of the following
• Use this proxy server: Enter the proxy server you want Online Backup to use.
• Use this computer's default proxy server: Online Backup uses the default proxy server configured for this computer.
• Automatically detect proxy settings: Online Backup configures the proxy server based on your local network proxy settings.
• Use automatic configuration script: Online Backup uses the specified script to activate the proxy service. Enter the URL where the script is located.
• Import Windows Proxy Settings: Online Backup automatically copies your existing Windows proxy settings at the time you select it. It does not continually monitor your Windows proxy settings for modifications. If your proxy settings change, you need to reimport your settings again using the Proxy Configuration window.
5. Select a Proxy authentication option:
• My proxy server does not require authentication: No authentication is used.
• My proxy server authenticates my computer via the domain: Uses your domain for authentication.
• My proxy requires a user name and password: Specify the user name, password, and domain (optional) for the proxy server.
6. Click OK to save your settings.
7. When you have finished changing this setting or other settings, click OK to save your settings.
Table of Content
Page 30
s
Chapter 3: Using the Online Backup Client
Time Warner Cable Business Class is a trademark of Time Warner Inc. Used under license. ©2011 Time Warner Cable. All rights reserved. All other trademarks are the property of their respective owners.
Business Class Online Backup: Windows User Guide (OLB_WINUG-0411) Page 35
History Tab
The History tab displays all attempted Online Backup backups and restores. The top pane lists all the backups and restores, and the bottom pane displays the details for each backup and restore.
Figure 19: History tab
The following information is displayed in the top pane: • Start time • Type of backup or restore • Duration • Result • Number of files included • Size of the entire backup or restore • Number of files encoded and transferred • Size of backup or restore and encoded files
To open History on the Settings window:
1. Right-click the Online Backup icon in your system tray, then select Settings.
2. Select More Settings, then click History.
3. Click a backup or restore in the top pane. The list of files for that backup or restore appears in the bottom pane. You can sort by any of the column headings in either pane.
4. (Optional) Click Clear History to clear the history.
5. When you have finished changing this setting or other settings, click OK to save your settings.
Table of Content
Page 31
s
Chapter 3: Using the Online Backup Client
Time Warner Cable Business Class is a trademark of Time Warner Inc. Used under license. ©2011 Time Warner Cable. All rights reserved. All other trademarks are the property of their respective owners.
Business Class Online Backup: Windows User Guide (OLB_WINUG-0411) Page 36
You can also see History by right-clicking the Online Backup icon in your system tray, then clicking History.
Last Backup This menu item only appears when all of your selected files have been successfully backed up. It also displays the date of the last backup.
Back Up Now Immediately starts a backup.
Pause Backup Immediately pauses current backup.
Restore Files Open the View and Restore Files window.
Open Online Backup Preferences Opens the Online Backup Preferences window.
Table of Content
Page 32
s
Time Warner Cable Business Class is a trademark of Time Warner Inc. Used under license. ©2011 Time Warner Cable. All rights reserved. All other trademarks are the property of their respective owners.
Business Class Online Backup: Windows User Guide (OLB_WINUG-0411) Page 37
Chapter 4: Restoring Files
Online Backup provides several options for restoring files:
Option Description
Client Restore
Restore Tab: Restore files from the Settings window in the Online Backup client. Online Backup Virtual Drive: Restore files from the Online Backup virtual drive using either file explorer or My Computer. Right-Click Restores: Restore files from the file explorer window or My Computer window by right-clicking in the window and selecting the file(s) to restore.
Web Restore Download files from the Online Backup portal.
The following topics are discussed in this chapter:
Restoring Files Overview
Replacing a Computer
Restoring with Online Backup Client
Restoring with Web Restore
Restoring Files Overview
Online Backup offers two options to restore files: Client and Web Restores. The easiest and best way to restore files is to use the Online Backup software on your computer. However, depending on the reason you need to restore files, you may wish to select one option over the other.
If you have very large sets of files, here are some tips that you may want to consider:
• Restore or download your most critical files first, either one at a time or as part of a small backup set. For example, you may first restore just your email and contact information along with a few documents.
• Group your files into sets according to priority, so that you can restore or download them as you need them or as time allows. For example, you might restore documents and spreadsheets before photos.
• First restore or download only the files you expect to need in the near term. Then, download or restore the rest of your files at a later time.
Restoring Files from Different Platforms Although you cannot replace your computer with a computer of a different platform, you can restore files from one platform to another using Web Restore (see page 46). When doing a Web restore, files that are larger than 2 GB are compressed into a .zip file to make the download faster. You will need an extraction program in order to unzip these files, such as the extraction program supplied by Microsoft or other Windows-based applications. If your filenames contain unicode text or more than 256 characters, Online Backup puts your files in an .exe file.
When restoring your files from Windows to a Mac, files in .zip format can be downloaded and opened directly on your Mac. However, for files using .exe format, you will first need to download the .exe file on a Windows computer first. When you double-click the .exe file, it automatically extracts the files to the specified directory. Once the files have been extracted on a Windows computer, you can then copy the files to your Mac computer.
To restore files from a Mac to Windows computer, your files will be downloaded as .dmg files. You have a couple choices for extracting the files from the .dmg files. You can open the .dmg files on a Mac and copy them to a Windows computer, or download a utility that allows you to extract .dmg files on Windows.
Table of Content
Page 33
s
Chapter 4: Restoring Files
Time Warner Cable Business Class is a trademark of Time Warner Inc. Used under license. ©2011 Time Warner Cable. All rights reserved. All other trademarks are the property of their respective owners.
Business Class Online Backup: Windows User Guide (OLB_WINUG-0411) Page 38
When restoring files from one platform to another platform, some files may not be compatible with the Windows platform and applications. When migrating from Mac to Windows, you are responsible for this risk, and Online Backup cannot be held responsible for any issues of comparability that arise.
Where do I put my restored files for common applications? When you restore files, they are typically restored to the same folder structure they were in when they were backed up. This is usually sufficient for most programs to be able to find your files. However, if you've upgraded your operating system or are restoring from a crash with re-installed programs, you may need to ensure certain files are in particular folders for some programs to be able to find them. You should refer to the documentation of the specific application to find out which folders its files should be in, as well as instructions for pointing to those files if necessary.
NOTE: For assistance in restoring Microsoft Outlook items, look up Personal Folders files or .pst files in Microsoft product help documentation for assistance in re-associating Outlook to your restored email.
Replacing a Computer
If you are changing computers and need to move files from your old computer onto a new one, two steps are involved:
1. Install Online Backup client on the new computer
2. Restore files onto the new computer
NOTE: Online Backup will only restore files to a replacement computer that is on the same platform as the old computer (Windows or Mac). If you need to restore files from one platform to another, see Restoring Files from Different Platforms on page 37 for more information.
Access to replacement computer If you are replacing a computer that has been lost, damaged or stolen so that you no longer have access to the computer, install the Online Software client onto the new computer (see page 39).
If you still have access to your old computer, it may be faster and easier to move the files directly between the two computers instead of using Online Backup, especially if you have large files. After all files have been moved, follow the instructions below to install Online Backup onto the new computer.
How to install Online Backup onto the new computer
Before you install Online Backup on your new computer to replace a computer you can no longer use, you should restore all the files backed up from your old computer using Web Restore (see page 46 for details). Once your replacement computer is backed up, any files that are not on your new computer are marked for deletion from the Online Backup servers after 30 days. This approach gives you as much time as you need to ensure that all files are safely restored to your new computer. After all files have been restored, install Online Backup on the new computer and only the files on the new computer will be backed up.
IMPORTANT: Once you change computers with your existing Online Backup account, you can no longer use Online Backup to back up files on the replaced computer. However, for a period of 30 days you will still be able to restore files from that computer onto the replacement computer.
Table of Content
Page 34
s
Chapter 4: Restoring Files
Time Warner Cable Business Class is a trademark of Time Warner Inc. Used under license. ©2011 Time Warner Cable. All rights reserved. All other trademarks are the property of their respective owners.
Business Class Online Backup: Windows User Guide (OLB_WINUG-0411) Page 39
To install Online Backup on a replacement computer:
1. Download and start installing the latest version of Online Backup on the replacement computer (see Downloading & Installing Online Backup Software on page 7 for details).
2. When prompted during the install, log in to Online Backup using your email and password. Online Backup automatically recognizes that you are using a different computer and starts the Replace Machine wizard.
3. Enter your password, then click Next.
Figure 20: Replace Machine Wizard
4. A dialog appears asking you to confirm the replacement . Click Yes to proceed with the replacement. The Setup Wizard continues with setting up your computer. See Scanning for Files on page 10 and Setup Complete on page 11 for details on the rest of the setup process.
Figure 21: Confirm Replacement Dialog
Table of Content
Page 35
s
Chapter 4: Restoring Files
Time Warner Cable Business Class is a trademark of Time Warner Inc. Used under license. ©2011 Time Warner Cable. All rights reserved. All other trademarks are the property of their respective owners.
Business Class Online Backup: Windows User Guide (OLB_WINUG-0411) Page 40
Restoring with Online Backup Client: PC Files
The first backup must be complete before the Restore tab appears in the client.
IMPORTANT: You cannot restore files using the Restore tab while your computer is in the process of backing up your files.
Restoring Files Using the Restore Tab You can restore files from the Online Backup Settings window.
Figure 22: Restore Tab
1. Right-click the Online Backup icon in your system tray, then select Restore Files.
2. From the drop-down menus in the top-right corner of the page, select the date and time that correspond to the date of the backup you want to restore.
3. In the left pane, select the backup set from which you want to restore files. In the right pane, select the file or files you want to restore.
4. Click Browse to select the destination folder for your restored files.
• Navigate to an existing folder, and click OK.
• Alternately, create a new folder by clicking Make New Folder, then specify the name of the new folder in the appropriate field. Then click OK.
5. Select whether you want to overwrite existing files or rename files if they already exist.
Table of Content
Page 36
s
Chapter 4: Restoring Files
Time Warner Cable Business Class is a trademark of Time Warner Inc. Used under license. ©2011 Time Warner Cable. All rights reserved. All other trademarks are the property of their respective owners.
Business Class Online Backup: Windows User Guide (OLB_WINUG-0411) Page 41
6. Click Restore Files. The Status window opens to show the progress of the restore.
Figure 23: Status Window
Using the Online Backup Virtual Drive 1. To access My Computer, right-click on the Start button, click Explore, then click My Computer.
2. When the file listing appears, select TWCBC Online Backup.
Figure 24: Status Window
3. Navigate to the folders and files you want to restore. You might need to select from a number of different dates and times of backed up files.
4. Select the most recent or the specific files you require.
5. Right-click on the folder or file and select Restore from the drop-down menu.
6. If you are replacing a corrupted file and a file by that name exists on your local drive, either overwrite or rename the file when prompted by Online Backup. If you know the file is corrupted and would like to overwrite the file, click Overwrite. If you are unsure, click Rename and rename the file. Be sure to keep track of the new file you created.
7. The Status window opens showing the progress of your file restore.
Table of Content
Page 37
s
Chapter 4: Restoring Files
Time Warner Cable Business Class is a trademark of Time Warner Inc. Used under license. ©2011 Time Warner Cable. All rights reserved. All other trademarks are the property of their respective owners.
Business Class Online Backup: Windows User Guide (OLB_WINUG-0411) Page 42
Right-Click Restores
The right-click restore lets you right-click in a Windows Explorer window and select the files to restore. The right-click restore is the simplest and most efficient way for Windows users to perform a restore for a small number of files in the event of accidental loss, deletion, or corruption. You can restore a single file, multiple files in a folder, or a previous version of a file.
1. Open Windows Explorer.
Option Description
Windows 2000, XP, 2003 • Navigate to My Computer using either the Start menu or the desktop icon • Right-click on the Start button, click Explore
Windows Vista • Navigate to Computer using either the Start menu or the desktop icon • Right-click on the Start button, click Open Windows Explorer
2. Browse to the file or folder you want to restore.
3. Select one of the following options:
Option Description
Restore Files in Folder Right-click an open space in the Windows Explorer window, then click Restore Files in Folder. A new window opens and displays the files available to be restored.
Restore Previous Version of a File Right-click the file, then click Restore Previous Version. A new window opens and displays the previous versions of the file that are available to be restored.
4. Select the files or file versions you want to restore from the list, then right-click the selected files or folders.
5. Select one of the following options:
Option Description
Restore Used to restore the files or folders to the same location. If the file already exists, you must select whether you want to Overwrite, Rename, or Cancel the restore.
Restore to Used to restore files or folders to a new location. Browse to the location where you want to save the files, then click Save.
6. The Status window displays the progress of your restore.
Table of Content
Page 38
s
Chapter 4: Re
Time Warner CaAll other tradem
Business Clas
Restoring
Performing If you bacWindows process fo
Restoring M
Three stepmailbox st
1. Dismo
a) O
b) E
c) F
2. Perfora) R
b) C
c) S
after th
d) S
e) If
f) Ca
3. Mount
a) O
b) E
c) F
estoring Files
able Business Clarks are the prop
s Online Backu
with Onlin
VSS Restorcked up VSS daFile Replicationor restoring VS
Microsoft Exc
ps are requiredtores.
ount All Mailbo
Open the Micro
Expand each st
For each mailbo
rm the RestoreRight-click the O
Click VSS Rest
Select the VSS
CAUTION: Seleche backups have b
Select the meth
• Download
• Use previo
f you select to
Click Next. Theautomatically co
t All Mailbox S
Open the Micro
Expand each st
For each mailbo
lass is a trademaperty of their resp
up: Windows U
ne Backup
res ata such as Micn Service (for e
SS data is slight
change Serv
d to restore Mic
ox Stores: Bef
osoft Exchange
torage group.
ox store, right-
e: Once each m
Online Backup
tore.
S: MS Exchang
cting the Authoritabeen restored.
hod used to acc
files from the O
ously download
use a previous
e VSS downloaopies the files t
Stores: Once th
osoft Exchange
torage group.
ox store, right-
ark of Time Warnpective owners.
User Guide (OL
Client: Se
crosoft SQL Seexample, SYSVtly different dep
ver Data
crosoft Exchan
fore restoring M
e System Mana
click the mailbo
mailbox store h
p icon in the sys
ge Server back
tive Restore force
cess the backu
Online Backup
ded restore.
sly downloaded
ading window ato the correct lo
he restore has
e System Mana
click the mailbo
ner Inc. Used und
B_WINUG-0411
erver Files
erver, MicrosoftVOL), you can pending upon t
ge data: dismo
Microsoft Excha
ager and naviga
ox store, then c
has been succe
stem tray, then
kup set.
es the restored dire
up set:
Remote Serve
d restore, brow
appears. Once ocations.
been complete
ager and naviga
ox store, then c
der license. ©20
)
t Exchange Seuse the VSS Rthe type of data
ount mailbox st
ange data, you
ate to the Serv
click Dismount
essfully dismou
click Restore
ectory database to
er.
se to the locati
the data has b
ed, all mailbox
ate to the Serv
click Mount St
11 Time Warner
erver, Active DirRestore to recoa you are resto
tores; perform r
must dismoun
vers folder.
Store.
unted, you can
Files.
o be replicated to o
ion where the f
een downloade
stores need to
vers folder.
tore.
Cable. All rights
rectory, and thever this data. T
oring.
restore; and m
nt all the mailbo
perform the res
other servers on t
files are stored.
ed, the VSS wr
o be mounted.
s reserved.
Page 43
e The
ount
ox stores.
store.
he domain
.
riter
Table of Content
Page 39
s
Chapter 4: Re
Time Warner CaAll other tradem
Business Clas
Restoring ATwo steps
1. Restarmust resta
a) R
b) D
c) WE
d) W
2. Restormode, you
a) R
b) C
c) S
trees o
d) S
e) If
f) Ca
g) Aa
Restoring M
1. Click
2. Right
NOTE:
3. Right
4. Click
5. Selec
6. Selec
• D• U
estoring Files
able Business Clarks are the prop
s Online Backu
Active Directos are required t
rt the Server inart the server in
Reboot the serv
During the rebo
When the WindEnter.
When the Authe
re Data to Actu are ready to b
Right-click the O
Click VSS Rest
Select VSS Act
CAUTION: Whenof objects to all do
Select the meth
• Download
• Use previo
f you select to
Click Next. Theautomatically co
After successfuas the domain c
Microsoft SQ
Start > Run, t
t-click the SQL
: Do not stop the S
t-click the Onlin
VSS Restore.
ct the VSS: MS
ct the method u
Download files Use previously
lass is a trademaperty of their resp
up: Windows U
ory and SYSto restore Activ
n Directory Sen Directory Serv
ver.
oot process, pre
dows Advanced
entication wind
ive Directory begin the resto
Online Backup
tore.
tive Directory
n you select the Aumain controllers in
hod used to acc
files from the O
ously download
use a previous
e VSS downloaopies the files t
ully restoring Accontroller Adm
QL Server Da
ype Service.
Server service
SQL Server VSS w
ne Backup icon
S SQL Server b
used to access
from the Onlindownloaded re
ark of Time Warnpective owners.
User Guide (OL
SVOL Data ve Directory an
ervice Restorevice Restore m
ess and hold th
d Options menu
dow appears, lo
and SYSVOL:oration process
p icon in the sys
and SYSVOL.
uthoritative Reston the domain
cess the backu
Online Backup
ded restore.
sly downloaded
ading window ato the correct lo
ctive Directoryin.
ata
.msc, then clic
e, then click St
writer process.
n in the system
backup sets tha
the backup se
e Backup Remestore.
ner Inc. Used und
B_WINUG-0411
d SYSVOL dat
e Mode: Beforemode.
he F8 key on th
u appears, sele
og in as the loc
Once you havs. stem tray, then
.
re, Windows caus
up sets:
Remote Serve
d restore, brow
appears. Once ocations.
and SYSVOL,
k OK.
top.
tray, then click
at need to be re
et:
mote Server.
der license. ©20
)
ta: restart the s
e restoring data
he keyboard.
ect Directory S
cal administrato
ve restarted the
click Restore
es Active Director
er.
se to the locati
the data has b
restart Window
k Restore Files
estored.
11 Time Warner
server, and res
a to Active Dire
Services Resto
or.
e server in Dire
Files.
ry to replicate and
ion where the f
een downloade
ws Server in no
s.
Cable. All rights
tore data.
ctory and SYSV
ore Mode, then
ectory Services
overwrites object
files are stored.
ed, the VSS wr
ormal mode, th
s reserved.
Page 44
VOL, you
n press
Repair
s and object
.
riter
hen log in
Table of Content
Page 40
s
Chapter 4: Restoring Files
Time Warner Cable Business Class is a trademark of Time Warner Inc. Used under license. ©2011 Time Warner Cable. All rights reserved. All other trademarks are the property of their respective owners.
Business Class Online Backup: Windows User Guide (OLB_WINUG-0411) Page 45
7. If you select to use a previously downloaded restore, browse to the location where the files are stored.
8. Click Next. The VSS downloading window appears. Once the data has been downloaded, the VSS writer automatically copies the files to the correct locations.
9. Click Start > Run, type Service.msc, then click OK.
10. Right-click the SQL Server service, then click Start.
Restoring COM+ 1. Right-click the Online Backup icon in the system tray, then click Restore Files.
2. Click VSS Restore.
3. Select the VSS: COM+ backup set:
• Download files from the Online Backup Remote Server.
• Use previously downloaded restore.
4. If you select to use a previously downloaded restore, browse to the location where files are stored.
5. Click Next. The VSS downloading window appears.
6. Once the data has been downloaded, the VSS writer automatically copies the files to the correct locations.
7. Once you have completed the restore, you must restart Windows for the restore to take effect.
Restoring the Registry 1. Right-click the Online Backup icon in the system tray, then click Restore Files.
2. Click VSS Restore.
3. Select the VSS: Registry backup set:
• Download files from the Online Backup Remote Server.
• Use previously downloaded restore.
4. If you select to use a previously downloaded restore, browse to the location where the files are stored.
5. Click Next. The VSS downloading window appears.
6. Once the data has been downloaded, the VSS writer automatically copies the files to the correct locations.
7. Once you have completed the restore, you must restart Windows for the restore to take effect.
Table of Content
Page 41
s
Chapter 4: Restoring Files
Time Warner Cable Business Class is a trademark of Time Warner Inc. Used under license. ©2011 Time Warner Cable. All rights reserved. All other trademarks are the property of their respective owners.
Business Class Online Backup: Windows User Guide (OLB_WINUG-0411) Page 46
Restoring Files from the Web
In addition to using the Online Backup client software, you can also use Web Restore to restore your files by logging into the Online Backup Portal at https://login.onlinebackup.twcbc.com. See page 53 for information on logging into the portal.
When you request a Web Restore, Online Backup gathers your files and sends you an email with a link to download your files. Your restored files are only available to download for seven (7) days and you can only download them once. If you want to download your restored files more than once, or after seven days, you will need to submit a new Web Restore request.
Files larger than 2 GB are compressed into a .zip file to make the download faster. You will need an extraction program to unzip these files, such as the extraction program supplied by Microsoft or other Windows-based applications. If your filenames contain unicode text or more than 256 characters, Online Backup puts your files in an .exe file.
NOTE: When restoring from the Web, Online Backup does not preserve your file metadata, such as “Date Created” or “Date Modified”. To restore your files with metadata, perform a restore through your Online Backup software.
Selecting Files for Download
1. Log in by going to https://login.onlinebackup.twcbc.com and entering your user name and password.
2. Click Restore Files next to the computer you want to restore.
3. In Web Restore, click Choose Files to Restore to find files or folders to restore.
Table of Content
Page 42
s
Chapter 4: Restoring Files
Time Warner Cable Business Class is a trademark of Time Warner Inc. Used under license. ©2011 Time Warner Cable. All rights reserved. All other trademarks are the property of their respective owners.
Business Class Online Backup: Windows User Guide (OLB_WINUG-0411) Page 47
4. Online Backup offers two ways to select files for Web Restore: File System or Backup Sets.
a) File System view allows you to select files or folders according to how they are arranged on your hard drive.
i. Click the File System tab.
Figure 25: File System view of selecting files for Web Restore
ii. In the Choose Backup Date drop-down menus in the top-right corner, select the date and time that correspond to the backup you want to restore.
iii. Click the folder containing the files you want to restore. To view files in the folder, click the folder's name.
iv. Select or deselect individual files, as needed. To select or deselect all files in the list, use Select All checkbox.
v. The number of files and size of all files selected are displayed at the bottom of the page. To reduce download times, note the following:
o If your selection exceeds 200 GB, you may want to separate the files into multiple restore requests. o If your selection exceeds 1 TB, files will be available in multiple download packages.
vi. Click Continue to start the restore process.
Table of Content
Page 43
s
Chapter 4: Restoring Files
Time Warner Cable Business Class is a trademark of Time Warner Inc. Used under license. ©2011 Time Warner Cable. All rights reserved. All other trademarks are the property of their respective owners.
Business Class Online Backup: Windows User Guide (OLB_WINUG-0411) Page 48
b) Backup Sets allow you to select files to restore according to the file type. For example, you could restore all word processing files at once.
i. Click the Backup Sets tab.
Figure 26: Backup Sets view of selecting files for Web Restore
ii. In the Choose Backup Date drop-down menus in the top-right corner, select the date and time that correspond to the backup you want to restore.
iii. Select the backup set you want to restore. To view the files in a backup set, click the folder’s name.
iv. Select or deselect individual files, as needed. To select or deselect all files in the list, use Select All checkbox.
v. The number of files and size of all files selected are displayed at the bottom of the page. To reduce download times, note the following:
o If your selection exceeds 200 GB, you may want to separate the files into multiple restore requests. o If your selection exceeds 1 TB, the files will be available in multiple download packages.
vi. Click Continue to start the restore process.
Table of Content
Page 44
s
Chapter 4: Restoring Files
Time Warner Cable Business Class is a trademark of Time Warner Inc. Used under license. ©2011 Time Warner Cable. All rights reserved. All other trademarks are the property of their respective owners.
Business Class Online Backup: Windows User Guide (OLB_WINUG-0411) Page 49
Searching for Files Another way to select files is to search by file name and type. To search for a file:
1. Log in by going to https://login.onlinebackup.twcbc.com and entering your user name and password.
2. Click Restore Files next to the computer you want to restore.
3. In Web Restore, click Choose Files to Restore.
4. Go to File System tab.
5. Type the search term in the Search box. You must type in at least two characters (letters, numbers or symbols). You can use the wildcard (*) as long as it is the last character.
6. Press Enter. The search results are displayed.
Downloading Restored Files
You should use a download manager, such as the one included with Firefox, to download restores especially if you are restoring a large file size. If the download process has any problems or disruptions, a download manager can restart the process where it left off, rather than starting the entire download again from the beginning.
To download the restore you requested:
1. Log in to the Online Backup Portal. There are two ways to log in:
• Click the link in the Web Restore notification email that is sent to you once files are available for download • Go to https://login.onlinebackup.twcbc.com and enter your email address and password
2. Click on the name of the computer from where you are restoring files.
Figure 27: Select computer from where files will be restored
3. Click on Download Restore beside the file that you wish to restore. When prompted, save the file to your computer and note the location where you saved this file.
NOTE: If you find the file isn't being saved, or if your web browser simply tries to open the file instead of offering to save it, you may need to change your browser settings and try again. For help in doing this, consult your Web browser's help topics.
Table of Content
Page 45
s
Chapter 4: Restoring Files
Time Warner Cable Business Class is a trademark of Time Warner Inc. Used under license. ©2011 Time Warner Cable. All rights reserved. All other trademarks are the property of their respective owners.
Business Class Online Backup: Windows User Guide (OLB_WINUG-0411) Page 50
4. If your files have been compressed or zipped, then your file will resemble a folder and you will need to extract these files. If your Windows computer does not have the extraction program supplied by Microsoft, you will need to install one in order to extract files.
a) Right-click the folder and then click Extract All.
b) Choose one of these options:
o If you are using the same computer the files were backed up from, you can restore all the files and folders into the original folder structure they were backed up in. Browse to the drive letter they were backed up from originally, most likely the C:\ drive.
o If you are not using the same computer, you can restore all the files and folders into the original folder structure they were backed up in, and from there move them into their final locations. Browse to a drive letter to restore to, most likely the C:\ drive.
c) Click Extract. On the C:\ drive, all the files are restored into the original folder structure from where they were backed up. This will take some time because the files are uncompressed as they are copied. In the process, any folders that did not exist are created.
NOTE: If any file with the same name already exists in any folder, you must select whether you want to replace it. If you have Windows Vista or Windows 7, you can also select to copy the file and rename it, thereby by keeping the existing file and adding the renamed restored file to the same folder
Restoring an Older Version of a File
Over time, as you edit files, different versions of those files are backed up. When you choose files to restore, you can select an older version of any file. You can download a single, older version of a file immediately. Or you can add an older file version to a set of files to restore.
Within a single set of files to restore, you can only download one version of the same file. In other words, you cannot create a set that contains a file that was backed up yesterday and also version of that file that was backed up last week.
If you do need to restore more than one version of a file, you can download them separately, being sure that you save them on your computer with different names or locations.
To see older versions of any file:
1. Log in by going to https://login.onlinebackup.twcbc.com and entering your user name and password.
2. Click Restore Files next to the computer you want to restore.
3. In Web Restore, click Choose Files to Restore.
4. Find the file that you wish to see older versions. To view files, click on the folder.
Table of Content
Page 46
s
Chapter 4: Restoring Files
Time Warner Cable Business Class is a trademark of Time Warner Inc. Used under license. ©2011 Time Warner Cable. All rights reserved. All other trademarks are the property of their respective owners.
Business Class Online Backup: Windows User Guide (OLB_WINUG-0411) Page 51
5. Double click on the file name.
Figure 28: Clicking on file name
6. A list of versions available for recovery is provided based on date and time when the file was last modified.
Figure 29: File versions available for recovery
Table of Content
Page 47
s
Time Warner Cable Business Class is a trademark of Time Warner Inc. Used under license. ©2011 Time Warner Cable. All rights reserved. All other trademarks are the property of their respective owners.
Business Class Online Backup: Windows User Guide (OLB_WINUG-0411) Page 53
Chapter 5: Online Backup User Portal
You can access your Online Backup account online at https://login.onlinebackup.twcbc.com/ where you can rest your password and restore files from the Web. For details on Web Restore, see page 46.
The following topics are discussed in this chapter:
Accessing Account Online
Resetting Password
Accessing Account Online
1. To log in to your account online, go to https://login.onlinebackup.twcbc.com/.
2. Enter your email address and password in the appropriate fields, then click Log In.
3. To log out of your online account, click Log Out in the Account Pages menu on the left side of the page. Alternately, click Log Out in the upper right corner of the page while you are logged in to the system.
Resetting Password
If you reset your password, you will need to enter the new password in the Online Backup client to continue backing up your files.
1. To reset your password, go to https://login.onlinebackup.twcbc.com/.
2. Click Forgot your password.
3. Enter your email address, then click Reset Password.
4. Click Continue. An email is sent to the listed email address with a link to reset your password.
5. Click the link in the email.
6. Enter your new password. Your password must contain at least 8 characters.
7. Click Continue. Your password has been changed in your online account; however, you must enter your new password in Online Backup as well.
8. Click the Online Backup icon in the menu bar, then choose Open Online Backup Preferences.
9. When prompted for your password, type your new password in the appropriate field, then click Login.
Table of Content
Page 48
s
Time Warner Cable Business Class is a trademark of Time Warner Inc. Used under license. ©2011 Time Warner Cable. All rights reserved. All other trademarks are the property of their respective owners.
Business Class Online Backup: Windows User Guide (OLB_WINUG-0411) Page 55
Chapter 6: Uninstalling Online Backup
1. Click Start > All Programs > Online Backup > Uninstall Online Backup.
Figure 30: Uninstall Online Backup option
2. Click Yes to confirm the uninstall of Online Backup.
3. When prompted to restart, click Yes.
Table of Content
Page 49
s