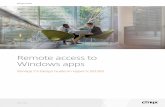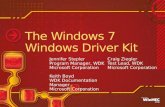Remote access-to-windows-apps-xenapp-75-design-guide-on-hyperv-2012r2
Device Driver User Guide - downloads.comtrol.com · Device Driver User Guide Windows 10 Windows...
Transcript of Device Driver User Guide - downloads.comtrol.com · Device Driver User Guide Windows 10 Windows...

Device Driver User Guide
Windows 10Windows Server 2016
Windows 8/8.1Windows Server 2012R2
Windows 7

Trademark NoticesComtrol, DeviceMaster and RocketPort are trademarks of Comtrol Corporation. Microsoft and Windows are registered trademarks of Microsoft Corporation. Other product names mentioned herein may be trademarks and/or registered trademarks of their respective owners.First Edition, February 24, 2017 Copyright © 2014-2017. Comtrol Corporation. All Rights Reserved.Comtrol Corporation makes no representations or warranties with regard to the contents of this document or to the suitability of the Comtrol product for any particular purpose. Specifications subject to change without notice. Some software or features may not be available at the time of publication. Contact your reseller for current product information.
Document Number: 2000634 Rev. APreviously released as: 2000564 Rev A

Table of Contents
Overview...................................................................................................................................5Comtrol Drivers Management Console .................................................................................................... 5Supported Operating Systems.................................................................................................................... 5Products Supported ...................................................................................................................................... 5Conventions .................................................................................................................................................... 6Downloading the Latest Software and User Guides ............................................................................. 6
Device Driver Installation....................................................................................................7Overview.......................................................................................................................................................... 7Installation Setup Wizard............................................................................................................................ 7Checking the Device Driver Version ...................................................................................................... 13Updating the Driver.................................................................................................................................... 14Adding an Adapter (Existing Installation) ............................................................................................ 18
Device Driver Configuration.............................................................................................19Using the Comtrol Drivers Management Console ............................................................................... 19
Accessing the Comtrol Drivers Management Console............................................................................ 19Displaying All Installed Devices.............................................................................................................. 20Collapsing the View.................................................................................................................................. 21How to Configure Device Properties........................................................................................................ 21Customizing the Device Name................................................................................................................. 22Customizing the COM Port Name ........................................................................................................... 22How to Configure COM Port Properties.................................................................................................. 23How to Save Changes ............................................................................................................................... 24
Configuring Device Properties ................................................................................................................ 25Configuring COM Port Properties .......................................................................................................... 27
Using Driver Configuration Files.....................................................................................31Saving Driver Configuration Files .......................................................................................................... 31Loading a Driver Configuration File ...................................................................................................... 32
Loading Device Configuration ........................................................................................................... 32Loading Port Configuration ............................................................................................................... 34
Removing the Adapter and Driver...................................................................................37Removing a RocketPort ............................................................................................................................. 37Removing the Device Driver and Adapter ............................................................................................ 38
RocketPort INFINITY/EXPRESS Driver User Guide: 2000634 Rev. A 3

Table of Contents
Troubleshooting and Technical Support........................................................................41Troubleshooting Checklist ........................................................................................................................ 41Comtrol Utility ............................................................................................................................................. 43
Installing the Comtrol Utility .................................................................................................................. 43Using Port Monitor (PMon2).................................................................................................................... 45
Testing Comtrol COM Ports .............................................................................................................. 45Using Test Terminal................................................................................................................................. 48
Opening Ports ..................................................................................................................................... 48Sending and Receiving Test Data (RS-232/422 and RS-485: 4-Wire).............................................. 49Loopback Test (RS-232)...................................................................................................................... 50
Sending and Receiving Data (RS-485: 2-Wire) ....................................................................................... 50Before Calling Technical Support ........................................................................................................... 53Technical Support ....................................................................................................................................... 54Installing Non-Plug and Play Devices .................................................................................................... 55
Installing Modems .................................................................................................................................... 55Installing Printers .................................................................................................................................... 56
4 RocketPort INFINITY/EXPRESS Driver User Guide: 2000634 Rev. A

Overview
This section discusses the following topics:• Comtrol Drivers Management Console• Supported Operating Systems• Products Supported• Conventions on Page 6• Downloading the Latest Software and User Guides on Page 6
Comtrol Drivers Management Console
This User Guide discusses how to install and configure Comtrol device drivers using the Installation Setup Wizard and the Comtrol Drivers Management Console for the device driver.The Comtrol Drivers Management Console is accessible through the Windows Control Panel using a dedicated shortcut created during the initial device driver installation process. The Comtrol Drivers Management Console allows you to browse all installed and supported Comtrol products in one place and apply any changes quickly.Note: This User Guide discusses Comtrol adapters, see the DeviceMaster Device
Driver User Guide for Windows for DeviceMaster specific information.You can refer to Using the Comtrol Drivers Management Console on Page 19 for general information about the Comtrol Drivers Management Console.
Supported Operating Systems
The Comtrol Drivers Management Console supports the following operating systems:• Windows 10, Windows 8.1, Windows 8, and Windows 7• Windows Server 2016 and Windows Server 2012R2Note: You can refer to downloads.comtrol.com for older operating system support.
Products Supported
These are the products supported by the Comtrol Drivers Management Console:• DeviceMaster LT• DeviceMaster PRO, DeviceMaster RTS, and DeviceMaster Serial Hub• RocketPort EXPRESS• RocketPort EXPRESS SMPTE• RocketPort INFINITY
RocketPort INFINITY/EXPRESS Driver User Guide: 2000634 Rev. A Overview - 5

Overview
Conventions
In the remainder of this User Guide, the products are referred to accordingly:• Comtrol device unless there is model-specific information• DeviceMaster means the DeviceMaster models listed in the previous
subsection• RocketPort means any RocketPort model• RocketPort EXPRESS/INFINITY means RocketPort EXPRESS, RocketPort
EXPRESS SMPTE, and RocketPort INFINITY
Downloading the Latest Software and User Guides
You can use the following table to locate the latest version of the software and documentation.
Software or Document Description
Device Driver The device driver supports Windows operating systems. as discussed in Supported Operating Systems on Page 5.
User Guide for Windows(this Guide) This User Guide supports all Comtrol adapters in
the Comtrol Drivers Management Console.
Bootable Diagnostics You can download and create a bootable Diagnostics CD.
Comtrol Utility You can use the Comtrol Utility to test or monitor ports. The Comtrol Utility includes Test Terminal and Port Monitor.
RocketPort EXPRESS User Guide This User Guide provides adapter and interface
installation procedures. It also provides information about connecting serial devices.
RocketPort EXPRESS SMPTE User Guide This User Guide provides adapter and interface
installation procedures. It also provides information about connecting serial devices.
RocketPort INFINITY User Guide This User Guide provides adapter and interface
installation procedures. It also provides information about connecting serial devices.
6 - Conventions RocketPort INFINITY/EXPRESS Driver User Guide: 2000634 Rev. A

Device Driver Installation
This section discusses the following topics:• Overview of the driver installation procedures• Installation Setup Wizard on Page 7 for initial installation procedures• Checking the Device Driver Version on Page 13• Updating the Driver on Page 14• Adding an Adapter (Existing Installation) on Page 18
Overview
If there is a device driver already installed on your system for the RocketPort, see Updating the Driver on Page 14 or Adding an Adapter (Existing Installation) on Page 18.
Installation Setup Wizard
You can use the following procedure to install the device driver and the Comtrol Drivers Management Console, which is used to configure the driver.1. Locate the latest driver assembly (.exe) for your product and copy it to a
location that is available to the host.Note: Administrative privileges are required to install device drivers on
Windows operating systems.
2. Close any applications that are using serial ports before the device driver installation.
3. Install the adapter and connect the interface (Quadcable, Octacable, or interface box). If you need hardware installation procedures, see Downloading the Latest Software and User Guides on Page 6) to locate the User Guide for your adapter type. Do not connect RS-422/485 devices until the appropriate port interface type has been configured in the device driver. The RocketPort default port setting is RS-232, except for SMPTE models, which are set to RS-422. Caution
RocketPort INFINITY/EXPRESS Driver User Guide: 2000634 Rev. A Device Driver Installation - 7

Device Driver Installation
4. Click Cancel if a Found New Hardware message appears.
5. Start the installation by executing the .exe file for your adapter.Driver assembly file names include the driver version number. For example, RP_EXPRESS_INFINITY_Windows_x.xx.exe, where x.xx is the driver assembly version.
6. Click the Yes button to the Do you want to allow this app to make changes to your device message.
7. Click Next to start the installation process.
8 - Installation Setup Wizard RocketPort INFINITY/EXPRESS Driver User Guide: 2000634 Rev. A

Device Driver Installation
8. Optionally, enter a different location to install the driver files.
9. Click Install.
RocketPort INFINITY/EXPRESS Driver User Guide: 2000634 Rev. A Installation Setup Wizard - 9

Device Driver Installation
10. Leave the Launch RocketPort EXPRESS/INFINITY Driver Installation box checked and click Finish.
If you do not check this box, you can use the shortcut under the Start button at the location for your adapter type to start the driver installation: Comtrol> RP EXPRESS INFINITY Driver Installation Wizard
11. Click Next to install the driver.
10 - Installation Setup Wizard RocketPort INFINITY/EXPRESS Driver User Guide: 2000634 Rev. A

Device Driver Installation
12. Click Install and Next.
13. Click Next.
14. Click Proceed.
RocketPort INFINITY/EXPRESS Driver User Guide: 2000634 Rev. A Installation Setup Wizard - 11

Device Driver Installation
You may see this popup for each device.
15. Click the Launch Comtrol Drivers Management Console button.
16. Return to the Installation wizard and click Close to exit the wizard.
17. Go to Configuring COM Port Properties on Page 27 to configure the COM port properties for RocketPort adapters
18. If desired, go to Configuring Device Properties on Page 25 to set up advanced device properties (device name and starting COM port number).
After driver installation and configuration, connect the serial devices to the ports. For information about the RocketPort connectors, refer to the appropriate User Guide (Page 6).
12 - Installation Setup Wizard RocketPort INFINITY/EXPRESS Driver User Guide: 2000634 Rev. A

Device Driver Installation
Checking the Device Driver Version
You can check the driver version using the following procedure.1. In the Comtrol Drivers Management Console, right-click the Comtrol device and
click Properties.2. If necessary, click the Driver tab to view the device driver version.
Note: Please note that Microsoft truncates leading zeros in the versions number. The above driver version is 5.06.
If necessary, you can update the device driver using the next subsection.
RocketPort INFINITY/EXPRESS Driver User Guide: 2000634 Rev. A Checking the Device Driver Version - 13

Device Driver Installation
Updating the Driver
Use the following procedure to update the RocketPort device driver after initial installation.If you are unsure what driver version is running, see Checking the Device Driver Version on Page 13.1. Locate the latest device driver assembly (Page 6) and copy it to a location that
is available to the host.2. Close any applications that are using serial ports before the device driver
installation.3. Start the update by executing the .exe file.4. Click Next to start the Installation Setup Wizard.
5. Optionally, enter a different location to install the latest device driver files.
14 - Updating the Driver RocketPort INFINITY/EXPRESS Driver User Guide: 2000634 Rev. A

Device Driver Installation
6. Click Install.
7. Leave the Launch RocketPort EXPRESS/INFINITY Driver Installation box checked and click Finish.
If you do not check this box, you can use the shortcut under the Start button at the location for your adapter type: Comtrol> RP EXPRESS INFINITY Driver Installation Wizard.
RocketPort INFINITY/EXPRESS Driver User Guide: 2000634 Rev. A Updating the Driver - 15

Device Driver Installation
8. Click Next to update the driver.
9. Click Update and Next.
10. Click Next to update the driver.
16 - Updating the Driver RocketPort INFINITY/EXPRESS Driver User Guide: 2000634 Rev. A

Device Driver Installation
11. Click Proceed.
12. Click the Launch Comtrol Drivers Management Console button to configure the ports or device properties.
13. Return to the Installation wizard and click Close.
14. If necessary, go to Configuring COM Port Properties on Page 27 to configure the COM port properties for RocketPort adapters.
15. If desired, go to Configuring Device Properties on Page 25 to set up advanced device properties (device name and starting COM port number).
RocketPort INFINITY/EXPRESS Driver User Guide: 2000634 Rev. A Updating the Driver - 17

Device Driver Installation
Adding an Adapter (Existing Installation)
Use the following procedure to add an adapter to an existing RocketPort installation.1. Close any applications that are using serial ports before the device driver
installation.2. Install the adapter and connect the interface (Quadcable, Octacable, or
interface box).If you need hardware installation procedures, see Downloading the Latest Software and User Guides on Page 6). Do not connect RS-422/485 devices until the appropriate port interface type has been configured in the device driver. The default port setting is RS-232.
3. Click Cancel if a Found New Hardware message appears.4. From the Start button, click: Comtrol> RP EXPRESS INFINITY Driver
Installation Wizard.
5. Click Next to start the Comtrol Driver Installation Wizard.
6. Click Install and Next.
7. Click Next and follow the Installation Wizard. Refer to Step 12 on Page 11, for the remainder of the installation steps if needed.
Caution
18 - Adding an Adapter (Existing Installation) RocketPort INFINITY/EXPRESS Driver User Guide: 2000634 Rev. A

Device Driver Configuration
This section discusses the following topics:• Using the Comtrol Drivers Management Console on Page 19• Configuring Device Properties on Page 25• Configuring COM Port Properties on Page 27
Using the Comtrol Drivers Management Console
This subsection discusses basic Comtrol Drivers Management Console operations, such as:• Accessing the Comtrol Drivers Management Console• Displaying All Installed Devices on Page 20• Collapsing the View on Page 21• How to Configure Device Properties on Page 21• Customizing the Device Name on Page 22• Customizing the COM Port Name on Page 22• How to Configure COM Port Properties on Page 23• How to Save Changes on Page 24See Configuring Device Properties on Page 25 to start configuration procedures for your adapter.
Accessing the Comtrol Drivers Management Console
Accessing the Comtrol Drivers Management Console can be done using one of the following methods:• Windows Control Panel; go to your Control Panel and click on the Comtrol
Drivers Management Console.• Shortcut; located under Start > Comtrol > RP EXPRESS INFINITY Driver
Management Console.
RocketPort INFINITY/EXPRESS Driver User Guide: 2000634 Rev. A Device Driver Configuration - 19

Device Driver Configuration
Displaying All Installed Devices
The Comtrol Drivers Management Console opens and displays all products for which a device driver was installed.
20 - Displaying All Installed Devices RocketPort INFINITY/EXPRESS Driver User Guide: 2000634 Rev. A

Device Driver Configuration
Collapsing the View To collapse the view, click - in the Tree View pane to close the selected family. To view a family or device, click the + to open the selected family.
How to Configure Device Properties
This overview discusses changing device properties for a product. Highlight the device name of the product that you want to configure in the Tree View pane. Make any necessary changes.• Click Apply to save the changes, which saves the changes and leaves the
Comtrol Drivers Management Console open.• Click Ok to save the changes and close the Comtrol Drivers Management
Console.• Click Cancel to close the Comtrol Drivers Management Console without saving
the changes.If you click a port or device name without saving the changes, the Comtrol Drivers Management Console prompts you to Apply, Ignore, or Cancel the changes.For more information, see Configuring Device Properties on Page 25.
RocketPort INFINITY/EXPRESS Driver User Guide: 2000634 Rev. A Collapsing the View - 21

Device Driver Configuration
Customizing the Device Name
Change the default Device Name on the Device General tab by changing the name in the User-Friendly Device Name field and saving the change.
Customizing the COM Port Name
Change the default Port Name on the Port Settings General tab by changing the name in the User-Friendly Port Name field and saving the change.
22 - Customizing the Device Name RocketPort INFINITY/EXPRESS Driver User Guide: 2000634 Rev. A

Device Driver Configuration
How to Configure COM Port Properties
To change a port’s properties for a product, highlight the port of the product that you want to configure in the Tree View pane. Make any necessary changes:• Click Apply to save the changes, which saves the changes and leaves the
Comtrol Drivers Management Console open.• Click Ok to save the changes and close the Comtrol Drivers Management
Console.• Click Cancel to undo the changes and close the Comtrol Drivers Management
Console.If you click another port or device name without saving the changes, the Comtrol Drivers Management Console will prompt you to Apply, Ignore, or Cancel the changes.For more information, see Configuring COM Port Properties on Page 27.After saving the port changes, if desired, you can click Apply These Settings to All Ports to populate the remaining ports with these COM properties.
RocketPort INFINITY/EXPRESS Driver User Guide: 2000634 Rev. A How to Configure COM Port Properties - 23

Device Driver Configuration
How to Save Changes
The Comtrol Drivers Management Console indicates that changes have been made on this screen with a red frame that identifies which device’s General tab you are editing.• Clicking the Apply button saves the changes on the tab and leaves the Comtrol
Drivers Management Console open for further configuration.• Clicking the Ok button saves the changes on that tab and closes the Comtrol
Drivers Management Console.• Clicking the Cancel button cancels the changes on that tab and closes the
Comtrol Drivers Management Console.
24 - How to Save Changes RocketPort INFINITY/EXPRESS Driver User Guide: 2000634 Rev. A

Device Driver Configuration
Configuring Device Properties
Use the following procedure to change device settings on an adapter 1. Open Comtrol Drivers Management Console (Accessing the Comtrol Drivers
Management Console on Page 19).2. Highlight the adapter device name that you want to configure.
3. If desired, change the User-Friendly Device Name.4. If desired, set a Starting COM Port number value.5. Optionally, click Verbose Event Log if you want to log additional RocketPort
information into the event log.6. Select the Driver’s Working Mode.7. Optionally, select a different Scan Rate (ms) (Page 26).8. After making your changes, click Apply if you have additional configuration
procedures or click Ok if you have completed configuring your Comtrol devices.Note: If you do not Apply the changes, you will be prompted to Apply, Ignore, or
Cancel the changes.
RocketPort INFINITY/EXPRESS Driver User Guide: 2000634 Rev. A Configuring Device Properties - 25

Device Driver Configuration
The following table provides detailed information about Device General tab options for the RocketPort.
Device General Tab Description
Device NameThis is the default name assigned by the driver and it cannot be changed. You can use the User-Friendly Device Name field to provide custom device names for your installation.
User-Friendly Device Name Use this field to enter a more descriptive name. The name that you assign is not saved until you click Apply or OK.
Starting COM Port Number
You can change the starting COM port number in the drop list for this adapter.In addition, you can use Starting COM Port to set nonsequential starting COM port numbers for each adapter, thus leaving gaps in the COM port numbering sequence.When you change the starting COM port number, the driver assigns that COM port to the first port on this adapter and all other port numbers follow in sequence.Do not overlap COM port numbers between devices or other adapters because if you do so, the overlapping ports are disabled.
Verbose Event Log
Default = Disabled
Selecting this option causes detailed messages to be sent to the operating system Event Log. This added information can be useful when debugging communications and configuration problems
Driver’s Working Mode
Select the mode that meets your application requirements.Polling (default)• Smaller packets• Lower volume• Faster I/O (Low Latency)• Predictability (Based on Scan rate)• Perfect for low baud rates or low volume transfer where the
operation is time critical.Interrupts
• Larger packets• Higher volume• The speed of I/O depends on the volume of data • Unpredictable• Perfect for high baud rate, high volume data transfer.
Scan Rate (ms)]
Default = 10ms
Typically, you should leave the scan rate set to the default value (10 ms) for most applications. To adjust latency for time-critical applications, select a longer or shorter interval from the droplist, or type in the rate (2 to 50). If a value larger than 50 is entered, the maximum of 50 is implemented. Note: The faster the scan rate (lower number), the higher the load
on the system processor.
Save ConfigurationClick Save Configuration to save the Device Settings for use on another similar Comtrol device or to archive a copy of your environments settings.
Load Configuration
Click to Load Configuration to load the Device Settings previously saved using the Save Configuration feature.Note: You cannot a load configuration file from different models.
For example, you cannot load a configuration file for a RocketPort INFINITY on a RocketPort EXPRESS.
26 - Configuring Device Properties RocketPort INFINITY/EXPRESS Driver User Guide: 2000634 Rev. A

Device Driver Configuration
Configuring COM Port Properties
This section discusses COM port configuration procedures for RocketPort ports. If you want to change the starting COM port number on the RocketPort, see Configuring Device Properties on Page 25.If your application does not set COM port properties, use the Device Manager to access Ports (COM & LPT) to change the port parameters. If the application sets COM port properties, those settings take precedence over Windows COM port settings. The exception to this guideline is if you use the Override and Lock Baud Rate to option.Use the following procedure to change COM port settings on a RocketPort port or ports.
Do not connect RS-422/485 devices until the appropriate port interface type has been configured in the driver. The driver default port setting is RS-232.
1. Open Comtrol Drivers Management Console (Page 19).2. Highlight the appropriate RocketPort.3. Highlight the first port you want to configure.4. Select the appropriate communications mode.
5. Enable the features that you require for your environment.Note: You can use the help system or refer to the following table for
Ok Click Ok to save the changes made on this page and close the Comtrol Drivers Management Console.
Cancel Cancels any changes made on this page.
ApplyClick Apply to save the settings on this page. If you do not click Apply before leaving this page, you will be prompted to Apply or Cancel the changes.
Device General Tab Description
Caution
RocketPort INFINITY/EXPRESS Driver User Guide: 2000634 Rev. A Configuring COM Port Properties - 27

Device Driver Configuration
information about each option.6. Select the Use Fast (Low Latency) Data Transfer option when receiving or
sending small blocks of data.7. Optionally, click the RTS Toggle Options button:
• If your communications application does not toggle FTS when transmitting in RS-485 mode.
• If you are using an external RS-232 to RS-485 converter, which is attached to a port that is configured for RS-232.
a. Click the appropriate options for your environment.
b. Click OK to save the changes and return to the port General tab.
8. If desired, click the Clone check box to set all of the ports on this Comtrol device to these characteristics.
9. Optionally, change the User-Friendly Port Name.10. If desired, select a different COM Name (COM port number). The drop-down
list displays (in use) next to COM port numbers that are already in use in this system. Do not duplicate COM port numbers as this will cause the ports to not function.
11. Click Apply to save these changes.Note: If you selected RS-422 mode, make sure that there is not a device
attached to the port and click Ok.12. Highlight the next port that you want to configure and perform Steps 4
through 11.
28 - Configuring COM Port Properties RocketPort INFINITY/EXPRESS Driver User Guide: 2000634 Rev. A

Device Driver Configuration
The following table provides information about the options on the port General tab.
Port Settings General Tab Description
RS Mode
Use this drop-down list to select the communications mode for the serial device that you will be connecting to this port.• RS-232 (default RocketPort EXPRESS and RocketPort INFINITY)• RS-422 (default RocketPort EXPRESS SMPTE)• RS-485 Mode provides these choices.
- RS-485 2-wire (half-duplex) supports transmit and receive data. When data is transmitted, the Transmit Enable signal is activated, and the transmit receive device switches from receive to transmit automatically.
- RS-485 4-wire Master (full-duplex master) supports transmit and receive data, which means both signals are always active. The RocketPort EXPRESS/INFINITY is enabled by the Transmit Enable signal. This mode is the same as RS-422.
- RS-485 4-wire Slave (full-duplex slave) supports transmit and receive data. When data is transmitted, the Transmit Enable signal is activated, the transmit device goes active and starts sending data. When the data is not being sent, the transmit device is inactive. The receive device is always active. If you click RS-485, you may need to change settings in the RTS Toggle Options screen.
Note:
Override and Lock Baud Rate to
Default = None
This option allows you to lock selected ports.You can select a value from the drop-down list or enter an appropriate value from the following standard baud rates: 300, 600, 1200, 1800, 2400, 3600, 4800, 7200, 9600, 14400, 19200, 38400, 57600, 115200, 230400, 460800, or 921600. The Quad/Octacable models support up to 921.6Kbps and the 8/16/32-port models with an interface box support up to 460.8Kbps.After locking a baud rate, no matter what baud rate is selected in a host application, the actual rate used is the rate specified here.
RTS Toggle Options
This button opens the RTS Toggle Options popup, which provides the following features:• Override and Lock to RS-485 Toggle Mode
Use the Override and Lock to RTS Toggle Mode option to lock the port in RTS (Request to Send) toggle mode, then set the mode (low or high) as desired for RS-485 mode.
• RS-485 Toggle RTS Low Use the RTS Toggle RTS Low option to toggle the RTS output signal low during data transmission, which may be needed for relay devices for RS-485.If the option box is not checked, RTS is toggled high (asserted) during data transmission for RS-485 mode.
• Defaults Clicking the Defaults button returns all the values in the RTS Toggle Options popup to their default state:- Override and Lock to RTS Toggle Mode = Disabled- RTS Toggle RTS Low = Disabled
RocketPort INFINITY/EXPRESS Driver User Guide: 2000634 Rev. A Configuring COM Port Properties - 29

Device Driver Configuration
Transmit Data Timeout Port Close
Default = 0
This option allows you to select the length of time to wait for data to clear the transmit buffer after a host application has closed the port. This is typically used with serial devices such as printers, to give the data sufficient time to flush through the system.
Map CD to DSR
Default = Disabled
This option is used in installations where there is no connection to the port’s DSR input.Click this check box to cause the CD input to appear as DSR to the host application, and to perform hardware handshaking with CD rather than DSR.
Map 2 Stop Bits to 1
Default = Disabled
If your application is hard-coded to use two stop bits and you receive framing errors, click this check box to map 2 stop bits to 1 bit. Leave this check box blank to enable stop bits to pass through unchanged.
Wait on Physical Transmission before Completing Write
Default = Disabled
This option forces all write packets to wait until the transmit data has physically completed the transmission before returning completion to the host application. The default mode (check box not clicked) is to buffer the data in the transmit hardware buffer, and return completion as soon as the packet is in the buffer.
Emulate Modem Hardware RING Signal
Default = Disabled
Click this check box to emulate the ring indicator signal. If this box is checked and the port receives a RING signal (or an alternate code, as defined in the AT command set for the modem), it sends an RI signal to the communications application.
Block PnP search for attached serial device
Default = Disabled
This option disables plug and play from searching for a device attached to the serial port.For example, data received during device discovery on a device is assumed to be a mouse to plug and play.
Clone: Apply all the settings to all ports
Default = Disabled
If this check box is not clicked, changes apply to the selected port only. If this check box is clicked, changes apply to all ports on this board.
Use Fast (Low Latency) Data Transfer
Default = Disabled
Use this option when you need to send or receive a small block of data on RocketPort EXPRESS/INFINITY adapters.
User-Friendly Port Name
You can enter a custom COM port name to identify this RocketPort in the Comtrol Drivers Management Console.
COM Name
The COM Name drop list allows you to renumber this COM port. If you see a COM port number followed by (in use), this means that Plug and Play sees those COM port numbers in use by another device.If you rename the port to a COM name used by another port, a dialog appears indicating that the port is already in use.
Renumber All Subsequent Ports Relative to the Port
Default = Disabled
Use the Renumber All Subsequent Ports Relative to This Port option to renumber all subsequent ports on the RocketPort relative to the port displayed in the COM name drop list.
Defaults
Default = DisabledClick the Defaults button to return to the driver default values.
Port Settings General Tab Description
30 - Configuring COM Port Properties RocketPort INFINITY/EXPRESS Driver User Guide: 2000634 Rev. A

Using Driver Configuration Files
The Comtrol Drivers Management Console supports saving device driver configuration files, which provides:• Back-up for existing driver configuration settings• Ability to configure multiple of the same devices with the same configuration
parameters• Save the driver configuration settings because you need to remove a driver
version to install a new driver version and you want to reload the driver configuration settings into the new driver
Note: Configuration files must be for the same model with the same port density. For example, you cannot load a RocketPort EXPRESS configuration file onto a RocketPort INFINITY.
Configuration files are saved with a .DCF extension.
Saving Driver Configuration Files
Use the following procedure to create and save a configuration file.1. After configuring the device and ports, click Save Configuration.
RocketPort INFINITY/EXPRESS Driver User Guide: 2000634 Rev. A Using Driver Configuration Files - 31

Using Driver Configuration Files
2. Optionally, change the default file name and click Save.
Loading a Driver Configuration File
You must have previously saved a configuration file before you can load a configuration file.The driver configuration file uploads in portions:• If you highlight a device and click Load Configuration and Apply for the device-
level configuration parameters to reload on the device. • To load port-level configuration parameters, you must highlight a single port
and click Load Configuration and Apply. You must upload each port's configuration parameters separately.
Loading Device Configuration
Use the following procedure to load the configuration file for device-level information for your device. 1. If necessary, open the Comtrol Drivers Management Console using one of these
methods:• Windows Control Panel; go to your Control Panel and click on the
Comtrol Drivers Management Console.• Shortcut; located under Start > Comtrol > RP EXPRESS INFINITY >
Comtrol Drivers Management Console. 2. Depending on your operating system, you may need to click Yes to the Do you
want to allow the following program to make changes to this computer? User Account Control message.
32 - Loading a Driver Configuration File RocketPort INFINITY/EXPRESS Driver User Guide: 2000634 Rev. A

Using Driver Configuration Files
3. In the left pane, highlight the device for which you want to load the device-level settings from the configuration file.
4. Click Load Configuration.5. Browse to the location of the configuration file that you want to load.6. Highlight the configuration
file and click Open. The configuration file loads in a few moments.
7. Make the appropriate choice for your situation:• Click No to the
ComtrolApplet message, if you are using the file to set up multiple devices with the same device-level settings.
• Click Yes to the ComtrolApplet message, if you are using the file to restore a specific device.
8. Click Apply so that the configuration is saved on the device.9. Go to the next procedure if you want to restore port settings from a
configuration file.
RocketPort INFINITY/EXPRESS Driver User Guide: 2000634 Rev. A Loading Device Configuration - 33

Using Driver Configuration Files
Loading Port Configuration
Use the following procedure to load the configuration file for port-level settings for your device. Note: Device driver configuration files must be for the same model with the same
port density. For example, you cannot load a DeviceMaster PRO configuration file onto a DeviceMaster RTS or a configuration file for a 32-port DeviceMaster RTS onto a 4-port DeviceMaster RTS.
1. If necessary, open the Comtrol Drivers Management Console using one of these methods:• Windows Control Panel; go to your Control Panel and click on the
Comtrol Drivers Management Console.• Shortcut; located under Start > Program Files > Comtrol > RP EXPRESS
INFINITY > Comtrol Drivers Management Console. 2. Depending on your operating system, you may need to click Yes to the Do you
want to allow the following program to make changes to this computer? User Account Control message.
3. In the left pane, highlight the port for which you want to load the port-level settings from the configuration file.
4. Click Load Configuration.5. Browse to the location of the configuration file that you want to load.
34 - Loading Port Configuration RocketPort INFINITY/EXPRESS Driver User Guide: 2000634 Rev. A

Using Driver Configuration Files
6. Highlight the configuration file and click Open. The configuration file loads in a few moments.
7. Make the appropriate choice for your situation:• Click No to the ComtrolApplet message, if you are using the file to set up
multiple devices with the same port-level settings.• Click Yes to the ComtrolApplet message, if you are using the file to restore
a specific device.
8. Click Apply so that the configuration is saved on the device.9. Repeat Steps 3 through 8 for each port that you want to restore.
RocketPort INFINITY/EXPRESS Driver User Guide: 2000634 Rev. A Loading Port Configuration - 35

Using Driver Configuration Files
36 - Loading Port Configuration RocketPort INFINITY/EXPRESS Driver User Guide: 2000634 Rev. A

Removing the Adapter and Driver
This section discusses:• Removing a RocketPort from an installation without removing the device
driver from your system• Removing the Device Driver and Adapter from your system
Removing a RocketPort
Use the following procedure to uninstall the device driver.Note: Administrative privileges are required to remove device drivers on Windows
operating systems newer than Windows Server 2003.1. Right-click the RocketPort that you want to uninstall in the Tree View pane.2. Click Uninstall.
RocketPort INFINITY/EXPRESS Driver User Guide: 2000634 Rev. A Removing the Adapter and Driver - 37

Removing the Adapter and Driver
Removing the Device Driver and Adapter
Use the following procedure to remove the RocketPort device driver.1. From the Start button, click the shortcut for your adapter: Comtrol > RP
EXPRESS INFINITY Driver Installation Wizard.2. Click Yes to the Do you want to allow this app to make changes to your device?
message.3. Click Next to start the Comtrol Driver Installation Wizard.4. Click Remove All and Next.
5. Click Next to remove the driver.
38 - Removing the Adapter and Driver RocketPort INFINITY/EXPRESS Driver User Guide: 2000634 Rev. A

Removing the Adapter and Driver
6. Click Next to clean up the driver removal.
7. Click Proceed to continue the driver removal process.
8. Click the Reboot My Computer button or Close.
• If you click Close, make sure that you reboot the system and remove the
RocketPort INFINITY/EXPRESS Driver User Guide: 2000634 Rev. A Removing the Adapter and Driver - 39

Removing the Adapter and Driver
adapter to complete the driver removal.• If you click Reboot My Computer, click Ok.
9. Shutdown the system and remove the RocketPort adapter.10. If you want to totally remove the .exe driver assembly:
a. Delete any copies of the .exe driver assembly file residing on the system.b. Delete the driver and devices using the Add > Remove Programs Control
Panel.
40 - Removing the Adapter and Driver RocketPort INFINITY/EXPRESS Driver User Guide: 2000634 Rev. A

Troubleshooting and Technical Support
This section contains the following topics:• Troubleshooting Checklist• Comtrol Utility on Page 43
- Installing the Comtrol Utility on Page 43- Using Port Monitor (PMon2) on Page 45- Using Test Terminal on Page 48
• Before Calling Technical Support on Page 53• Technical Support on Page 54
Troubleshooting Checklist
If you are having trouble with a RocketPort installation, try the following.Note: Most customer problems reported to Technical Support are traced to cabling
or network problems.
Issue Troubleshooting
Correct cabling?Verify that you are using the correct types of cables in the correct places and that all cables are tightly connected. Refer to the appropriate RocketPort User Guide, you can download the latest version (Page 6) to verify cabling.
Correct Port Addressing?
Verify that you are addressing the port correctly. In many applications, device names above COM9 require the prefix \\.\ to be recognized. For example, to reference COM20, use \\.\COM20 as the file or port name.
Comtrol Drivers Management Console?
Verify that the RocketPort has installed using the Comtrol Drivers Management Console to confirm that the adapter displays. Install the device driver, if the adapter is not displayed.
Verify the Hardware?
Run the bootable diagnostics. You can download and burn a bootable Diagnostics CD for the RocketPort EXPRESS/INFINITY.
Test the Port or Ports?
Install the Comtrol Utility (Page 43) and use Test Terminal (Page 48).
Is this the Latest Driver? See Checking the Device Driver Version on Page 13.
RocketPort INFINITY/EXPRESS Driver User Guide: 2000634 Rev. A Troubleshooting and Technical Support - 41

Troubleshooting and Technical Support
Port Does Not Open?
1. Open the Device Manager. 2. Double-click Ports (COM & LPT) to expand the view.
Comtrol ports are displayed in the Device Manager, accordingly:• DeviceMaster ports are Comtrol NS-Link ports• RocketPort EXPRESS/INFINITY are Comtrol
RocketPort Unity portsIf a yellow exclamation mark represents the port, right-click on the exclamation mark, and click Update Driver. See Updating the Driver on Page 14 for detailed procedures.
Monitor Port Activity? Install the Comtrol Utility (Page 43) and use Port Monitor.
Enable Verbose mode
You can optionally enable the Verbose Event Log option on the Device General tab for diagnostic purposes to initiate longer messages to be sent to the Event Log for your operating system. The added information can be useful when debugging communications and configuration problems.Access the event log through the Administrative Tools Event Viewer option.
Issue Troubleshooting
42 - Troubleshooting Checklist RocketPort INFINITY/EXPRESS Driver User Guide: 2000634 Rev. A

Troubleshooting and Technical Support
Comtrol Utility
The Comtrol Utility Package is innovative software for serial port communication, testing, monitoring and reporting for the RocketPort families using a Windows operating system.The Comtrol Utility Package contains three useful software applications named Test Terminal, Port Monitor, and Peer Tracer for communicating directly, monitoring, and reporting statistics of any COM, RS-232, RS-422, and RS-485 serial ports you have installed in a system.The Comtrol Utility is available on the download site: http://downloads.comtrol.com/utilities/windows/comtrol_utility. This subsection discusses the following topics:• Installing the Comtrol Utility on Page 43• Using Port Monitor (PMon2) on Page 45• Using Test Terminal on Page 48
Installing the Comtrol Utility
Use the following procedure to install the Comtrol Utility package.1. Execute the Comtrol_Utility_Package_x.xx.msi file, where x_xx is the Comtrol
Utility version number.2. Click Next.
RocketPort INFINITY/EXPRESS Driver User Guide: 2000634 Rev. A Comtrol Utility - 43

Troubleshooting and Technical Support
3. Click Next.
4. Click Install.
5. Click Finish.It is not necessary to reboot the PC after installation.
6. Go to Using Port Monitor (PMon2) on Page 45 or Using Test Terminal on Page 48 for procedures on using these applications.
44 - Installing the Comtrol Utility RocketPort INFINITY/EXPRESS Driver User Guide: 2000634 Rev. A

Troubleshooting and Technical Support
Using Port Monitor (PMon2)
This procedure will check whether the RocketPort can:• Communicate through the RocketPort device driver • Determine if a port is open with an application
Testing Comtrol COM Ports
If necessary, use Installing the Comtrol Utility on Page 43 to install Port Monitor.1. Start Port Monitor, from the Start menu, select Programs > Comtrol > Utilities >
Port Monitor (PMon2).
2. Click Add Ports using the icon or Tools > Add Ports,
3. Click Driver, the appropriate product (or products), and click Ok.• RocketPort EXPRESS/
INFINITY: click ROCKETPORT INFINITY
• DeviceMaster: click RPSHSI/NSLINK
RocketPort INFINITY/EXPRESS Driver User Guide: 2000634 Rev. A Using Port Monitor (PMon2) - 45

Troubleshooting and Technical Support
4. If the RocketPort is communicating with the device driver for Windows, Port Monitor should display CLOSED status. If a port is open for an application, it displays as OPEN, and displays Actual Throughput, TxTotal and RxTotal statistics.
Normally, there should be no data errors recorded or they should be very small. To find out what the actual errors are, scroll to the right. You will see three columns: Overrun Errors, Framing Errors, and Parity Errors.If the errors are:• Overrun Errors represent receive buffer overflow errors. If this is the case,
you will have to configure either software or hardware handshaking to control the flow of data. The most common errors are Overrun errors.
• Framing Errors indicate that there is an synchronization error between the beginning of a data frame and the end of the data frame. A frame usually consists of a start bit, 8 data bits, and a stop bit or two. The framing error occurs if the stop bit is not detected or it occurs in the wrong time frame. Most causes for framing errors are electrical noise on the data lines, or differences in the data clocks of the RocketPort and the connected device.
• Parity Errors occur when parity is used and the parity bit is not what is expected. This can also be caused by noise on the data lines.
5. You can view additional statistics to Port Monitor by adding columns. Click Tools and Add Columns.
46 - Testing Comtrol COM Ports RocketPort INFINITY/EXPRESS Driver User Guide: 2000634 Rev. A

Troubleshooting and Technical Support
6. Highlight or shift-click to add multiple statistics and click Ok.
Note: See the Port Monitor help system if you need an explanation of a column.
7. Scroll to the right to view the new columns.
8. If you want to capture this session, you can save a current session as a report. To do this, select one of the following save options:• File > Save As • File > Save - if the report already exists in an older format
• Save Active Session button
Reports can be opened, viewed and re-used when needed. To open and view a report: a. Select File > Open or the Open Existing Session button. The Open
Session dialog appears.b. Locate the session (table), you want to open and click the Open button.Optionally, if you want to continue monitoring for an existing session, you need to activate the Polling Interval. • Select Tools > Settings to access the PMon2 Settings dialog• Change the Polling Interval field to a value other than zero (0)
9. Leave Port Monitor open so that you can review events when using Test Terminal to test a port or ports.
RocketPort INFINITY/EXPRESS Driver User Guide: 2000634 Rev. A Testing Comtrol COM Ports - 47

Troubleshooting and Technical Support
Using Test Terminal Test Terminal (WCom2) allows you to open a port, send characters and commands to the port, and toggle the control signals. This application can be used to troubleshoot communications on a port-by-port basis. • Send and Receive Test Data: This sends data out the transmit line to the
loopback plug, which has the transmit and receive pins connected thus sending the data back through the Rx line to Test Terminal, which then displays the received data in the terminal window for that port. This test is only testing the Tx and Rx signal lines and nothing else. This test works in either RS-232 or RS-422 modes as both modes have transmit and receive capability. A failure in this test will essentially prevent the port from working in any manner.
• Loopback Test: This tests all of the modem control signals such as RTS, DTR, CTS, DSR, CD, and RI along with the Tx and Rx signals. When a signal is made HI in one line the corresponding signal line indicates this. The Loopback Test changes the state of the lines and looks for the corresponding state change. If it successfully recognizes all of these changes, the port passes. A failure on this test is not necessarily critical as it will depend on what is connected and how many signal lines are in use. For example, if you are using RS-232 in 3-wire mode (Transmit, Receive and Ground) a failure will cause no discernible issue since the other signals are not being used. If the port is configured for use as either RS-422 or RS-485 this test will fail and is expected to fail since RS-422 and RS-485 do not have the modem control signals that are present in RS-232 for which this test is designed.
The following procedures require a loopback plug to be placed on the port or ports that you want to test. A loopback plug was shipped with your RocketPort. If you need to build a replacement or additional loopback plugs, refer to the appropriate User Guide for your Comtrol device. See Downloading the Latest Software and User Guides on Page 6, if you need to build loopback plugs.
Opening Ports The following procedure shows how to use Test Terminal to send and receive test data to the serial ports. If necessary, use Comtrol Utility on Page 6 to install Test Terminal.1. Stop all applications that may be accessing the ports such as RRAS or any
faxing, or production software. See the appropriate help systems or manuals for instructions on stopping these services or applications. If another application is controlling the port, then Test Terminal will be unable to open the port and an error message will be shown.
2. Start Test Terminal (WCom2), from the Start menu, select Programs > Comtrol > Utilities > Test Terminal (WCom2).
48 - Using Test Terminal RocketPort INFINITY/EXPRESS Driver User Guide: 2000634 Rev. A

Troubleshooting and Technical Support
3. Select File > Open Port, the appropriate port (or ports) from the Open Ports drop-down list and click Ok.Note: If you left Port Monitor
open from the previous subsection, you should show that the port is open.
Go to the next procedure to send and receive test data.
Sending and Receiving Test Data (RS-232/422 and RS-485: 4-Wire)
You can use this procedure to send and receive test data through the port or ports that you want to test.1. If you have not done so, perform Steps 1 through 2 on Page 48.2. Install the loopback plug onto the port (or ports) that you want to test.
See Downloading the Latest Software and User Guides on Page 6 if you need to build loopback plugs.
3. Select Port > Send and Receive Test Data.You should see the alphabet scrolling across the port. If so, then the port installed properly and is operational. Note: If you left Port
Monitor running, it should show data sent and received and show the average data throughput on the port.
4. Select Port > Send and Receive Test Data to stop the scrolling data.
5. You can go to the next procedure to run the Loopback Test on Page 50 if this is an RS-232 port.
If this test successfully completed, then the port is operational as expected.Note: Do NOT forget to restart the communications application.
RocketPort INFINITY/EXPRESS Driver User Guide: 2000634 Rev. ASending and Receiving Test Data (RS-232/422 and RS-485: 4-Wire) - 49

Troubleshooting and Technical Support
Loopback Test (RS-232)
The Loopback Test tests the modem control (hardware handshaking) signals. It only has meaning in RS-232 mode on serial connector interfaces with full RS-232 signals. If performed under the following conditions, the test will always fail because full modem control signals are not present:• RS-422• RS-485• RJ11 connectorsUse the following steps to run the Loopback Test.1. If necessary, start Test Terminal (Page 48, Steps 1 through 2).2. Click Port > Loopback Test.
This is a pass fail test and will take a second or two to complete. Repeat for each port that needs testing.
If the Loopback Test and the Send and Receive Test Data tests successfully complete, then the port is operational as expected.
Sending and Receiving Data (RS-485: 2-Wire)
This procedure shows how to use Test Terminal (WCom2) to test two RS-485 (2-wire, half-duplex) ports.1. Start Test Terminal.2. Open two ports RS-485 ports. This example uses COM40 and COM41.
50 - Loopback Test (RS-232) RocketPort INFINITY/EXPRESS Driver User Guide: 2000634 Rev. A

Troubleshooting and Technical Support
Test Terminal will open two windows, note that both ports show Receiving on the status bar.
3. Right-click both COM windows and remove the check mark for Receive.
RocketPort INFINITY/EXPRESS Driver User Guide: 2000634 Rev. A Sending and Receiving Data (RS-485: 2-Wire) - 51

Troubleshooting and Technical Support
Both COM ports show Ready on the status bar.
4. Right-click in ONE window and select the Receive option from the pop up.5. Right-click the OPPOSITE window and click Send.
The Status line shows Sending or Receiving.In this case, COM40 is sending data and COM41 is receiving the data which is visually confirmed by the data scrolling across the COM41 window.Note: If you do not see the data being received it MAY be necessary to also
disable the RTS and DTR options from the right-click pop-up menu in each COM port.
6. Right-click and remove the check mark on the Sending COM port.
52 - Sending and Receiving Data (RS-485: 2-Wire) RocketPort INFINITY/EXPRESS Driver User Guide: 2000634 Rev. A

Troubleshooting and Technical Support
7. Right-click and remove the check mark on the Receiving COM port.
Neither COM port is sending or receiving data but shows Ready on the Status bar.
8. Reverse the sending/receiving windows one at a time. Set the Receive option first, then in the opposite window, select the Send option.The Status line shows Sending or Receiving in the reverse windows.
Data is now scrolling in the COM40 window. COM41 is static as it is not receiving data but transmitting data.
Before Calling Technical Support
Comtrol has a staff of support technicians available to help you. You should review Troubleshooting Checklist on Page 41 before calling Technical Support. If you call for Technical Support, please have the following information available.
Item Information
Adapter type
Adapter serial number
Driver part number and revision or version
Server computer make, model, and speed
Other serial port adapters installed in the server and their COM port numbers
Devices connected to the adapter
RocketPort INFINITY/EXPRESS Driver User Guide: 2000634 Rev. A Before Calling Technical Support - 53

Troubleshooting and Technical Support
Technical Support
If you need technical support, contact Comtrol using one of the following methods.
Contact Method Corporate Headquarters
Support http://www.comtrol.com/Support
Downloadsftp://ftp.comtrol.com/html/default.htmhttp://downloads.comtrol.com/html/default.htm
Web site http://www.comtrol.com
Phone763. 957.6000CST: 8AM-6PM (Excluding US Holidays)
54 - Technical Support RocketPort INFINITY/EXPRESS Driver User Guide: 2000634 Rev. A

Appendix A. Configuring Non-Plug and Play Devices
After installing the hardware and driver for Windows operating systems, you can use this discussion to configure non-plug and play COM ports.
Installing Non-Plug and Play Devices
Use the following procedure to install non-plug and play devices.1. If you have not so yet, connect the device to a RocketPort port and turn on the
device.2. Open the Control Panel.3. Go to the appropriate subsection to install non-plug and play modems or
printers:• Installing Modems on Page 55• Installing Printers on Page 56
Installing Modems Use the following procedure to install non-plug and play modems.1. If you have not done so yet, connect the modem (or modems) to the desired
RocketPort port (or ports) and turn on the modem (or modems).Note: This may take a few minutes, depending upon your system and the
number of modems you are installing.2. Open the Control Panel and click the Phone and Modem Options icon.3. Click the Modems tab.4. Click Add.5. Click Don’t detect my modem. I will select it from a list and then click Next.6. Click an appropriate modem model and then click Next.
Note: If you have a driver from the modem manufacturer, click Have Disk and browse to the location of the driver. If your modem is not listed, go to the modem manufacturer’s web site and download the appropriate driver.
7. Highlight the port or ports on to which you have connected modems.8. Click Finish to complete the modem installation.9. Configure modem properties as necessary. For assistance, use the Windows
help system.To use this modem or modems with RRAS, you can refer to the Comtrol RRAS Configuration Overview for Windows XP document.
RocketPort INFINITY/EXPRESS Driver User Guide: 2000634 Rev. A Installing Non-Plug and Play Devices - 55

Appendix A. Configuring Non-Plug and Play Devices
Installing Printers Use the following procedure to install a non-plug and play printer.Note: If you want to install a plug and play printer, connect the printer to the
appropriate serial port and the driver should automatically install. If it does not automatically install, use the following procedure as a guide with the printer manufacturers documentation.
1. Open the Control Panel and click the Printers and Faxes icon.2. Click Next when this screen appears.3. Click the Local printer attached to this computer item.4. Click the COM port that corresponds to the port to which the printer is
connected.5. Click the Manufacturer, Printer type, and then click Next.
Note: If you have a driver from the printer manufacturer, click Have Disk and browse to the location of the driver. If your printer is not listed, go to the printer manufacturer’s web site and download the appropriate driver.
6. Optionally, enter a printer name and then click Next.7. Click Yes if you want to print a test page.8. Click Finish to complete the installation.9. Close the Printer and Faxes Control Panel.
56 - Installing Printers RocketPort INFINITY/EXPRESS Driver User Guide: 2000634 Rev. A