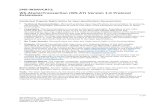Windows, Windows 2000, Windows XP, Windows 2003 Server, Windows
HiP2P Client - download.mo.rodownload.mo.ro/public/User-Manual/3869/updated-user-manual-cms.pdf ·...
Transcript of HiP2P Client - download.mo.rodownload.mo.ro/public/User-Manual/3869/updated-user-manual-cms.pdf ·...

HiP2P Clientversiune Windows
- manual de utilizare-

2
SPECIFICATII TEHNICE CAMERA PNI 631W:
CPU Hi3518ESistem de operare LINUXSenzor imagine 1/3" 1.0MP CMOSIluminare minima 0.01LuxLentile Lentile varifocale HD 2.8mm-12mmDistanta IR pana la 15 m Compresie video H.264Compresie audio G.726 / G.711 (implicit)
Rezolutie video flux principal 720P(1280 x 720)flux secundar Q720(640 x 352)
Cadre pe secunda 25fps
Setari imagine Luminozitate, Contrast, Saturatie, Expunere, Rotatie si Oglindire imagine
Slot card microSD Da, max. 32 GB (cardul nu este inclus)
Detectie miscare Da, se pot seta 4 zone de detectie cu diferite gradede sensibilitate
Alarmatrimite imagine pe emailurca imagine pe server FTPsalveaza imagine pe card SD
Unghi rotatie Pan 355° / Tilt 90°
Protocoale retea TCP/IP, HTTP, TCP, ICMP, UDP, ARP, IGMP, SMTPFTP, DHCP, DNS, DDNS, NTP, UPNP, RTSP
Protocol acces ONVIFIntrare audio microfon (suporta conectare microfon extern)
Iesire audio difuzor (suporta conectare difuzor externsau amplificator)
Conexiune retea port Ethernet 10/100 MbpsWIFI 802.11b/g/n
Alimentare DC 12V 2ADimensiuni 250 x 205 x 105 mmClasa de protectie IP66Temperatura de functionare -5 ~ +55°CUmiditate de functionare 10 - 95%RH

3
Camera PNI 631W poate fi accesata in trei moduri:1. Prin software-ul dedicat ”HiP2P Client”. Fisierul de instalare pentru sistemele de
operare Windows il gasiti pe CD-ul inclus in pachet.2. Prin aplicatia dedicata ”PNI SmartCAM”. Fisierul de instalare pentru dispozitivele
mobile cu Android il gasiti pe CD-ul inclus in pachet sau il puteti descarca de pe Google Play. Pentru dispozitivele mobile cu iOS descarcati aplicatia accesand App Store. Manualul de utilizare a aplicatiei il puteti gasi pe CD-ul inclus in pachet.
3. Prin Internet Explorer. Metoda de accesare a camerei prin Internet Explorer este descrisa la pagina 20.
INSTRUCTIUNI DE UTILIZARE SOFTWARE HIP2P CLIENT
Cerinte minime hardware si software: • Serie Pentium IV, frecventa CPU >2.0GHz• RAM > 2GB• Hard Disk > 120 GB• Rezolutie > 1024 x 768• Windows 2000/ Windows XP/ Windows 2003/ Windows Vista/ Windows 7/8/10
Instructiuni de instalare:Fisierul de instalare se gaseste pe CD-ul inclus in pachet.
Autentificare:Deschideti software-ul ”HiP2P Client”. Imediat va aparea urmatoarea interfata:
Nume utilizator implicit: adminParola: lasati campul necompletat
CONECTARE CAMERA PRIN LAN:
1. Alimentati camera IP la o sursa de curent 220V.2. Conectati camera IP la Internet (la router) folosind un cablu Ethernet.3. Conectati PC-ul la Internet prin cablu sau wireless la acelasi router la care este
conectata camera.4. Folositi aplicatia Search Tool de pe CD pentru a cauta camera, pentru a-i vedea
setarile (IP, subnet mask, Gateway, port), si daca este cazul pentru a configura

4
aceste setari in functie de necesitati.5. Puteti folosi si aplicatiile de PC si Smartphone pentru a face aceste modificari
ulterior.
Note: Asigurati-va ca aveti acces la Internet.Procedura de conectare a camerei pe WiFi este descrisa in acest manual la pagina 15.
ADAUGARE MANUALA CAMERA IP:
1. Click pe pictograma “Config“ 2. Click “Add area“. Dati un nume zonei in care urmeaza sa adaugati camera.3. Click “Input UID“. Completati ID-ul camerei si parola
Note: ID-ul camerei si parola se regasesc pe eticheta lipita pe camera.
Ethernet
AlimentareAudio IN (microfon)Audio OUT (difuzor)

5
4. UID-ul camerei trebuie sa apara in partea dreapta a ecranului5. Intorceti-va in interfata de previzualizare, selectati camera din lista afisata si faceti dublu click pentru a o vizualiza.
ADAUGARE AUTOMATA CAMERA IP:
1. Click “Add area“: Adauga o zona2. Click “Search“: Cauta camerele din retea

6
3. Selectati camera gasita in retea4. Click “Add“: Adauga camera5. Revenind la interfata principala de previzualizare, faceti dublu click pe camera recent adaugata pentru a o vizualiza.
Nota: Daca imaginea preluata de camera este neclara, ajustati claritatea folosind butoanele Focus in / Focus out:

7
STERGERE CAMERA IP:
Nota: Inainte de a sterge o camera din lista, deconectati camera.
1. Faceti click dreapta pe camera si selectati “Disconect device“.
2. Mergeti in interfata de configurare, selectati camera, apoi click “Delete device“ (Sterge dispozitiv)

8
DESCRIERE INTERFATA SOFTWARE:
INTERFATA DE PREVIZUALIZARE (PREVIEW):
Dupa adaugarea camerei, faceti click pe butonul Preview. Modul de afisare implicit este impartirea ecranului in 4. Software-ul suporta afisarea a maxim 36 de camere.
Pentru a previzualiza o camera faceti dublu click pe numele camerei din lista din partea stanga a ecranului.1. Meniu2. Lista camere3. Instrumente PTZ: largire / micsorare diafragma, marire / micsorare imagine, focus pe plan apropiat, focus pe plan indepartat, rotatie camera sus / jos / stanga / dreapta.
4. Instrumente de afisare / inregistrare5. Istoric evenimente

9
Optiuni suplimentare:
Faceti click dreapta pe o camera in lista din stanga. Se deschide un meniu care cuprinde mai multe optiuni:• Conectare / Deconectare camera• Pornire / Oprire inregistrare• Setare calitate redare imagine• Setare mod afisare
Faceti click dreapta pe o camera in zona de previzualizare. Se deschide un meniu care cuprinde mai multe optiuni:• Setare mod afisare• Inregistare• Realizare captura• Inrerupere afisare• Afisare bara status

10
INTERFATA DE VIZUALIZARE INREGISTRARI LOCALE (LOCAL PLAYBACK):
Inregistrarile locale sunt fisierele salvate in computer.
Nota: Pentru a vedea locatia fisierelor locale accesati meniul Config - Record management.
Redare inregistrari folosind cautarea dupa un anumit interval de timp:
Redare inregistrari folosind cautarea dupa fisier:

11
INTERFATA DE VIZUALIZARE INREGISTRARI DE PE CARDUL SD (REMOTE PLAYBACK):
Selectati canalul, data si intervalul orar. Pentru a reda, dispozitivul pe care s-au stocat inregistrarile trebuie sa fie conectat.
INTERFATA CONFIGURARI (CONFIG):

12
1. Device management (Administare camere):
Aceasta interfata permite gestionarea zonelor si a camerelor:
Adauga zonaModifica zonaSterge zona
Adauga camera dupa UIDModifica dispozitivSterge camera
Adauga camera (dupa cautarea automata)Cauta camera in reteaSelecteaza toate camerele gasite in retea
2. Parameter settings (Setare parametri):
Parametri video (Video): rezolutie, flux, cadre pe secunda, calitate etc.
Parametri imagine (Image): expunere, mod imagine, control IR.

13
Parametri audio (Audio): flux, compresie audio, volum etc.
Setari alarma (Alarm settings):Pentru a putea primi avertizari de alarma, activati detectia la miscare, setati si configurati modul in care doriti sa primiti avertizarea: email, server FTP, card SD.
Configurare retea (Network):Introduceti parametrii de retea sau bifati DHCP pentru setarea automata a acestora.

14
Configurare inregistrare pe card (SD card):Activati inregistrarea de cardul SD si setati intervalul orar in care doriti camera sa inregistreze.
Nota: Procedura de instalare a cardului SD este descrisa la pagina 19.
Captura imagine (Timed capture):Alegeti daca doriti sa salvati imaginea pe cardul SD sau pe server FTP.Daca setati intervalul la 60 de secunde, atunci, la fiecare 60 de secunde va fi salvata o imagine pe card sau pe server.
Control PTZ:

15
Modificare parola camera (Login password):
Informatii sistem (System):In aceasta interfata puteti seta fusul orar sau puteti sincroniza cu ora din retea si, de asemenea, puteti obtine informatii despre dispozitiv, retea, versiune firmware, adresa IP etc.
Conectare camera IP la reteaua WiFi:
1. Click ”Search” pentru a cauta retelele wireless disponibile in zona dvs. 2. Selectati din lista afisata reteaua la care doriti sa conectati camera. 3. Introduceti parola retelei wifi.4. Click “Apply“5. Click “Wifi check” pentru a verifica corectitudinea informatiilor introduse.
Acum camera este conectata la reteaua WiFi.

16
3. Configurare inregistrare locala pe computer (Record management):
Daca doriti ca inregistrarile sa fie salvate in computer, bifati “Enable the plan of record“ si selectati locatia preferata pentru fisiere.
4. Administrare utilizatori (User management):
Utilizatorul implicit este admin, fara parola. Dupa ce v-ati autentificat ca administrator, puteti adauga sau sterge alti utilizatori. Sunt trei tipuri de utilizatori: admin, user si guest cu drepturi diferite.

17
5. Alte setari (Other settings):
Definiti formatul si locatia capturilor de ecran, perioada de pastrare a evenimentelor in istoric sau parola pentru adaugarea camerelor.

18
ISTORIC EVENIMENTE (LOGS):
Afiseaza istoricul evenimentelor din perioada selectata.
IESIRE DIN CONT (LOGOUT USER):
IESIRE DIN APLICATIE (EXIT):

19
PROCEDURA INSTALARE CARD DE MEMORIE:
Pentru a instala un card de memorie MicroSD (Transflash) in camera 631W aveti nevoie de urmatoarele:• Imbus T • Penseta • Card MicroSD (Transflash) Max 32 GB
Pentru a avea acces la cititorul de card, trebuie sa detasati inelul de metal ce inconjoara globul transparent.
Desfaceti cele 4 suruburi tip imbus si indepartati usor inelul de metal. Pentru a avea acces la cititorul de card trebuie sa pozitionati camera (obiectivul/lentila) pe mijlocul globului transparent (in jos mai exact). Asigurati-va ca ati pozitionat camera corect si ca aveti acces atat vizual cat si cu penseta la cititorul de card.
Prindeti cardul cu penseta (ca in poza) si procedati la introducerea acestuia in slotul de card pozitionat cu pinii catre placa de baza. Eliberati si cu varful pensetei apasati

20
cardul pana auziti un click.
Reporniti camera (din software sau din alimentare) si verificati daca acesta este disponibil in meniul camerei (PC, Smartphone).Pentru scoatere cardului procedati invers: apasati cu penseta cardul si eliberati cand se aude un click. Extrageti cardul cu penseta. Montati inapoi cu atentie inelul de metal in jurul globului transparent.
ACCESARE LOCALA CAMERA IP PRIN INTERNET EXPLORER:
Conectati PC-ul / laptop-ul la aceeasi retea la care este conectata camera.
Deschideti aplicatia ”SearchTool” de pe CD. Apasati Next pentru Cautare. Apasati Refresh pentru reimprospatarea dispozitivelor conectate. Apare camera IPCAM.
Copiati din fereastra afisata adresa IP de forma: ”http://IP Adress: port” (ex: http://192.168.1.15:80) si o lipiti in browser-ul Internet Explorer.
User-ul si parola de autentificare le gasiti pe eticheta lipita pe camera. (ex. User: admin, Password: admin).
Asigurati-va ca nivelul de securitate este la minim / dezactivat, permisiunile ActiveX sunt validate si ca IP-ul este trecut la compatibility mode.
De asemenea, la prima accesare a camerei din browser este nevoie sa instalati de pe prima pagina “Setup Software”. Tot de pe prima pagina puteti schimba si limba interfetei in Engleza, din optiunile din dreapta sus.
Accesati imaginile live si meniul camerei apasand butonul ”PC view”.
Ulterior aveti acces la meniul camerei, meniu complex si performant ce va ofera acces la o multitudine de functii.
Nota: Va recomandam sa nu modificati nimic, decat daca este cu adevarat necesar si intelegeti pe deplin termenii si notiunile tehnice si optiunile existente in meniurile

21
avansate. Aceste configurari avansate necesita cunostinte de IT, configurare, retelistica si CCTV supraveghere video.
Nota: Accesarea si vizualizarea directa a imaginilor preluate de camera se pot face in modul simplu si mult mai rapid folosind aplicatia pentru telefon ”PNI SmartCAM” sau aplicatia pentru PC ”HiP2P Client”.