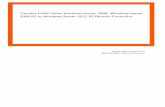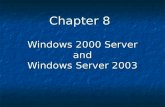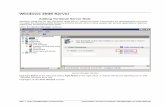Windows Server Apostila
Transcript of Windows Server Apostila

Instalando e configurando
Windows Server 2003

Compare as Versões do Microsoft Windows Server 2003
A família de produtos do Microsoft Windows Server 2003 inclui quatro versões:
1. Windows Server 2003 Web Edition
Funciona como host e servidor Web, fornecendo uma plataforma para agilizar o desenvolvimento e a implantação de aplicativos e serviços da Web.
2. Windows Server 2003 Standard Edition.
Atende às necessidades diárias de empresas de todos os portes, fornecendo uma solução para o compartilhamento de arquivos e impressoras, conectividade segura com a Internet, implantação centralizada de aplicativos da área de trabalho e colaboração entre funcionários, parceiros e clientes.

Compare as Versões do Microsoft Windows Server 2003
A família de produtos do Microsoft Windows Server 2003 inclui quatro versões:
3. Windows Server 2003 Enterprise Edition
Destina-se a empresas de médio a grande porte, ativando a infra-estrutura da empresa, aplicativos de linha de negócios e transações de comércio eletrônico.
4. Windows Server 2003 Datacenter Edition
Permite o desenvolvimento de soluções comerciais críticas que exigem os bancos de dados mais escalonáveis e o processamento de um grande volume de transações. Além disso, é uma plataforma ideal para a consolidação de servidores.

Requisitos de sistema do Windows Server 2003 integrado com SP2Requisito Web Edition Standard Edition Enterprise Edition Datacenter Edition
Velocidade mínima de CPU
133 MHz 133 MHz
133 MHz para computadores x86
733 MHz para computadores
Itanium*
400 MHz para computadores x86
733 MHz para computadores
Itanium*
Velocidade de CPU recomendada 550 MHz 550 MHz 733 MHz 733 MHz
RAM mínima 128 MB 128 MB 128 MB 512 MBRAM mínima recomendada 256 MB 256 MB 256 MB 1 GB
RAM máxima
2 GB 4 GB
64 GB para computadores x86
2 TB para computadores x64 e
ia64
128 G para computadores x86
2 TB para computadores x64 e
ia64
Suporte para multiprocessador
Até 2 Até 4 Até 8Máquina com
capacidade mínima de 2 vias necessária
Máximo de 64Espaço em disco necessário 1,2 GB para
instalação em rede2,9 GB para
instalação com CD
1,2 GB para instalação em rede
2,9 GB para instalação com CD
1,2 GB para instalação em rede
2,9 GB para instalação com CD
1,2 GB para instalação em rede
2,9 GB para instalação com CD

1º Passo – Criar a Máquina
Virtual





















Configurando o Microsoft Windows Server 2003
Personalizar a área de trabalho (Ícone meu computador);
Propriedades da Barra de Tarefas e Menu Iniciar;
Visualizar Propriedades do Sistema (Service Pack 2);
Instalação dos Drives se necessário;
Ativar Atualizações Automáticas o Firewall ;
Habilitar o ícone Painel de Controle na janela Meu Computador;
Acesso a dispositivos USB na máquina virtual.

Instalação do servidor DHCP no Windows 2003 Server
DHCP é um serviço, assim como o DNS e o WINS e é instalado de maneira semelhante a estes dois. A maioria das tarefas de administração do DHCP podem ser executadas com o console DHCP, o qual é acessado através do menu: Iniciar -> Programas -> Ferramentas Administrativas. O console DHCP passa a estar disponível depois que o serviço DHCP for instalado. Você também pode usar o console DHCP para se conectar e administrar remotamente, outros servidores DHCP da rede. Com isso, a partir de um único console, centralizadamente, o administrador pode gerenciar os vários servidores DHCP existentes na rede.

Instalando o DHCP - Para instalar o DHCP siga os passos indicados a seguir:
1. Faça o logon como administrador ou com uma conta com permissão de administrador.2. Abra o Painel de Controle: Iniciar -> Configurações -> Painel de Controle.3. Dê um clique duplo na opção Adicionar ou remover progrmas.4. Será exibida a janela Adicionar ou remover progrmas. Nas opções do lado esquerdo da janela, dê um clique na opção Adicionar ou Remover Componentes do Windows.5. Será aberto o assistente de componentes do Windows. 6. O DHCP é classificado como um Serviço de rede (Networking Services). Localize esta opção e dê um clique para marcá-la, conforme indicado na Figura a seguir:


7. Clique no botão Detalhes, para exibir a lista de serviços de redes disponíveis. 8. Será aberta a janela Serviços de rede. Na lista de serviços que é exibida, marque a opção Protocolo de configuração dinâmica de hosts (DHCP), conforme indicado na Figura a seguir:

9. Dê um clique em OK. Você estará de volta ao assistente de componentes do Windows.10. Clique em Avançar, para seguir para a próxima etapa do assistente.11. O Windows 2003 Server inicia o processo de instalação e emite mensagens sobre o andamento da instalação. Durante a etapa de cópia dos arquivos você pode ser solicitado a inserir o CD de instalação do Windows 2003 Server no drive. Se for solicitado, insira o cd de instalação do Windows 2003 Server no driver de CD e clique em OK para continuar a instalação.12. A tela final do assistente é exibida com uma mensagem informando que o assistente foi concluído com sucesso. Clique em Concluir para fechar o assistente.13. Você estará de volta à janela Adicionar ou Remover Programas. Feche-a.

Pronto, o DHCP foi instalado e está pronto para ser configurado. Não é preciso reinicializar o servidor para que o DHCP possa ser utilizado. O DHCP é instalado como um serviço e configurado para ser inicializado automaticamente. O serviço do DHCP é configurado para executar no contexto da conta “Local System”.

Autorizando o servidor DHCP no Active Directory
Após ter instalado o servidor DHCP, o próximo passo é autorizar o servidor DHCP no Active Directory. Somente membros do grupo Enterpries Admins (Administradores de empresa) é que tem autorização para autorizar um servidor DHCP no Active Directory. A autorização obrigatórioa no Active Directory é uma medida de segurança.
Se não fosse obrigatória a autoriazação do DHCP no Active Directory, qualquer usuário poderia instalar o serviço DHCP, em um servidor com o Windows 2003 Server, configurar um escopo e passar a conceder endereços IP para os clientes da rede. O pior é que este usuário poderia fornecer configurações incorretas, o que faria com que os clientes não pudessem se comunicar na rede. Isso iria gerar chamadas a equipe de suporte, sem contar que seria difícil detectar onde está o servidor DHCP que está fornecendo concessões incorretas.

Não esqueça: Se o servidor DHCP não for autorizado no Active Directory, ele não poderá fornecer concessões de endereços para os clientes DHCP. Na prática é como se o servidor DHCP não tivesse sido instalado.
Você pode criar e ativar escopos antes de autorizar o servidor DHCP no Active Directory, porém ele não poderá fornecer concessões enquanto não for autorizado no Active Directory.

1. Faça o logon com uma conta pertencente ao grupo Enterprise Admins.2. Abra o console DHCP: Iniciar -> Programas -> Ferramentas Administrativas -> DHCP.3. Será exibido o console de administração do DHCP. No painel da esquerda, clique no nome do servidor DHCP a ser autorizado, para marcá-lo.4. Selecione o comando Ação -> Autorizar.5. Pronto, o servidor DHCP foi autorizado no Active Directory e está pronto para ser utilizado.
Para autorizar o servidor DHCP no Active Directory, siga os passos indicados a seguir:

O Active Directory é o serviço de diretório utilizado em uma rede Windows
2003;
Conhecido como AD;
Serve à nossa rede como um depósito central para armazenamento de
informações. (serviço de diretório );
Todas as informações que podem ser armazenadas no AD são chamadas
de objetos. (conta de usuário, um grupo, uma impressora entre outros);
Todos os objetos ficam armazenados na base de dados do AD.
ACTIVE DIRECTORY - CRIAÇÃO DE SEU PRIMEIRO DOMÍNIO WINDOWS 2003
CONHECENDO UM POUCO MAIS DO ACTIVE DIRECTORY

Um servidor Windows Server 2003, Standard Edition, Enterprise Edition ou
Datacenter Edition. Não podemos instalar o AD em um servidor Windows
Server 2003, Web Edition.
No mínimo 250MB de espaço livre. 200 MB são para a base de dados do
Active Directory e 50 MB para os arquivos de log.
Um volume formatado com NTFS para a pasta SYSVOL.
Possuir um servidor DNS instalado e configurado. (Não é um
requerimento obrigatório, já que a instalação do AD pode instalar e
configurar um servidor DNS em nosso computador).
VAMOS INSTALAR O AD, OU SEJA, PROMOVÊ-LO A DOMAIN CONTROLLER
Requerimentos mínimos:

INSTALANDO O ACTIVE DIRECTORY
1. Para começarmos, vamos em: Iniciar -> Executar... em Executar, digitamos "dcpromo".

INSTALANDO O ACTIVE DIRECTORY
2. Com esse comando, iremos inicializar o Assistente de instalação do AD.

INSTALANDO O ACTIVE DIRECTORY
3. Na primeira tela do Assistente, clique em Avançar.

INSTALANDO O ACTIVE DIRECTORY
3. Na primeira tela do Assistente, clique em Avançar.

INSTALANDO O ACTIVE DIRECTORY
4. Na tela do aviso de compatibilidade, clique novamente em “Avançar".

INSTALANDO O ACTIVE DIRECTORY
1. Em “Tipo de Controlador de Domínio", selecione a opção “Controlador de domínio para um novo domínio" (Lembre-se que estamos criando um novo domain controller para um novo domínio) e clique em Avançar.
Domínio filho
ÁrvoreDomínio
Floresta

INSTALANDO O ACTIVE DIRECTORY
6. Em “Criar novo domínio", selecione a primeira opção “Domínio em uma nova floresta". Com essa opção, estamos informando que além de desejarmos criar um domínio novo, estamos criando uma nova floresta Windows Server 2003.

7. Em “Novo nome de domínio" colocamos um nome para o domínio que estamos criando. Podemos escolher qualquer nome, porém se tivermos um domínio registrado na internet, é muito interessante que esse nome seja igual ao da internet. No nosso caso, vamos colocar “fies.org.br", e clicarmos em Avançar.
fies.org.br
INSTALANDO O ACTIVE DIRECTORY

8. Depois em “Nome do Domínio NetBIOS" especificamos o nome NetBIOS do nosso domínio. Esse é nome usado por clientes anteriores ao Windows 2000 para acessar o domínio. Por padrão ele vem preenchido com a primeira parte do nome DNS do nosso domínio. Vale a pena deixa o nome padrão
INSTALANDO O ACTIVE DIRECTORY

9. Em “Pastas do banco de dados e log" especificamos onde ficarão a base de dados do Active Directory e os arquivos de log. É recomendado deixar as pastas em partições diferentes para obter uma melhor performance, porém não há problemas em colocá-los na mesma partição, como é o seu padrão.
INSTALANDO O ACTIVE DIRECTORY

INSTALANDO O ACTIVE DIRECTORY
10. Em “Volume de sistema compartilhado" , vamos escolher uma localização para a pasta SYSVOL. A pasta SYSVOL é uma pasta muito importante para a replicação do AD e distribuição de políticas de segurança - Devemos colocar a pasta SYSVOL em um volume formatado com NTFS e escolher muito bem o seu local, pois não poderemos modificá-lo depois!

INSTALANDO O ACTIVE DIRECTORY
11. Em “Volume de sistema compartilhado" , vamos escolher uma localização para a pasta SYSVOL. A pasta SYSVOL é uma pasta muito importante para a replicação do AD e distribuição de políticas de segurança - Group Policies (Ainda vamos falar muito dela!). Devemos colocar a pasta SYSVOL em um volume formatado com NTFS e escolher muito bem o seu local, pois não poderemos modificá-lo depois!

INSTALANDO O ACTIVE DIRECTORY12. Depois, se não tivermos um Servidor DNS configurado em nossa
rede (não precisa ser necessariamente no servidor em que estamos instalando o AD), irá aparecer o item “Diagnóstico de registro de DNS".

13. Se desejarmos que o Assistente instale e configure o DNS em nosso servidor, devemos clicar na opção “Instalar e configurar o servidor DNS neste computador e definir este computador para usar o servidor DNS como seu servidor DNS preferencial."
INSTALANDO O ACTIVE DIRECTORY

14. Em “Permissões" selecione o tipo de permissões que você deseja configurar. Se tivermos ainda servidores anteriores ao Windows 2000, devemos selecionar a primeira opção “Permissões compatíveis com versões de sistemas operacionais de servidor anteriores ao Windows 2000. Se tivermos servidores Windows 2000 ou 2003, devemos selecionar a opção “Permissões compatíveis somente com os sistemas operacionais de servidor Windows 2000 ou Windows Server 2003". Depois de selecionada a opção, clique em Avançar.
INSTALANDO O ACTIVE DIRECTORY

INSTALANDO O ACTIVE DIRECTORY15. Em “Senha do administrador do modo de restauração dos serviços de
diretório" devemos informar uma senha para a restauração de um backup do AD. Se esquecermos essa senha, não será possível restaurar um backup do AD no futuro.

16. Em “Resumo", devemos conferir as opções que selecionamos e então clicar em “Avançar" para começar a instalação do Active Directory.
INSTALANDO O ACTIVE DIRECTORY

17. Surgirá a seguinte tela, informando que a instalação e configuração de todas as opções que tínhamos selecionado estão em andamento.
INSTALANDO O ACTIVE DIRECTORY

INSTALANDO O ACTIVE DIRECTORY
18. Finalizado o Assistente, é só reinicializar o servidor e já temos o nosso domínio criado, configurado e em pleno funcionamento!

O Active Directory surgiu da necessidade de se ter um único diretório, ou seja, ao invés do usuário ter uma senha para acessar o sistema principal da empresa, uma senha para ler seus e-mails, uma senha para se logar no computador, e várias outras senhas, com a utilização do AD, os usuários poderão ter apenas uma senha para acessar todos os recursos disponíveis na rede.
Active Directory
O AD surgiu juntamente com o Windows 2000 Server. Objetos como usuários, grupos, membros dos grupos, senhas, contas de computadores, relações de confiança, informações sobre o domínio, unidades organizacionais, etc, ficam armazenados no banco de dados do AD.

Além de armazenar vários objetos em seu banco de dados, o AD disponibiliza vários serviços, como:
Autenticação dos usuários, Replicação do seu banco de dados, Pesquisa dos objetos disponíveis na rede, Administração centralizada da segurança utilizando GPO.
Active Directory
Esses recursos tornam a administração do AD bem mais fácil, sendo possível administrar todos os recursos disponíveis na rede centralizadamente.

Para que os usuários possam acessar os recursos disponíveis na rede, estes deverão efetuar o logon. Quando o usuário efetua logon, o AD verifica se as informações fornecidas pelos usuários são válidas e faz a autenticação, caso essas informações sejam válidas.
Active Directory

Recursos do AD:
Active Directory
Logon único : com esse recurso, o usuário necessita fazer apenas um logon para acessar os recursos em diversos servidores da rede, inclusive e-mail e banco de dados.
Conta de usuário única : os usuários possuem apenas um nome de usuário para acessar os recursos da rede. As contas de usuários ficam armazenadas no banco de dados do AD.

Recursos do AD:
Active Directory
Gerenciamento centralizado : com os domínios baseados no AD, temos uma administração centralizada. Todas as informações sobre contas de usuários, grupos e recursos da rede, podem ser administradas a partir de um único local no domínio.
Escalonabilidade : os domínios podem crescer a qualquer momento, sem limite de tamanho. A forma de administração é a mesma para uma rede pequena ou grande.

ACTIVE DIRECTORY - GRÁFICO