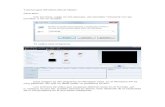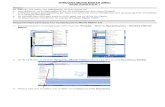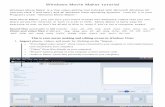Windows Movie Maker Tutorial
description
Transcript of Windows Movie Maker Tutorial

Home
Fast forward to ‘let’s make a movie’Fast forward to ‘let’s make a movie’
Lets look at the full tutorialThe techie stuff
Preparing to create your video
Supported file types Menu and Tool bars
About the panes About the monitor
Video
Transitions Audio Title overlay
Story boards and timelines

Home
a
This is your Movie editing screen where all your resources are brought together

Home
Getting started
You can use Windows Movie Maker to capture audio and video to your computer from a video camera, Web camera, or other video source, and then use the captured content in your movies.
You can also import existing audio, video, or still pictures into Windows Movie Maker to use in the movies you create.
After editing the audio and video content in Windows Movie Maker, which can include adding titles, video transitions, or effects, you can then save your final movie and share it with friends and family.

Home
You can save the movies you create to your computer or to a recordable (CD-R) or rewriteable (CD-RW) CD (depending on your CD recorder).
You may also choose to share it with others by sending the movie as an attachment in an e-mail message or by sending it to the Web.
If you have a digital video (DV) camera connected to your computer, you can also choose to record the movie to a tape in your DV camera and then play it back on the DV camera or on a TV.

Home
About the menu bar and toolbar
You can use the commands in the menu bar to perform tasks in Windows Movie Maker.
The procedures for completing tasks are described throughout Help by using the menu commands.
The toolbar provides an alternative to selecting commands on the menus.
You can use the toolbar to perform common tasks quickly.

Home
Preparing to create your video
The quality of the movies you create depends upon the quality of the source material you start with.
If you plan to create movies from video you record, this section provides simple tips for creating the best possible video and audio.
It also contains tips for reducing the impact of flaws in video that has already been shot.

Home
Supported file types
You can add content to your Windows Movie Maker project either by capturing content directly in Windows Movie Maker or by importing existing digital media files.
The content you capture in Windows Movie Maker is saved in Windows Media Format.
However, you can also import existing Windows Media-based content as well as other common file formats.

Home
You can import files with the following file name extensions into Windows Movie Maker to use in your project:
Audio files: .aif, .aifc, .aiff .asf, .au, .mp2, .mp3, .mpa, .snd, .wav, and .wma
Picture files: .bmp, .dib, .emf, .gif, .jfif, .jpe, .jpeg, .jpg, .png, .tif, .tiff, and .wmf
Video files: .asf, .avi, .m1v, .mp2, .mp2v, .mpe, .mpeg, .mpg, .mpv2, .wm, and .wmv

Home
To show or hide the toolbar, on the View menu, click Toolbar.
A check mark appears next to the Toolbar command on the menu when the toolbar is displayed.
The following illustration shows the menu bar and toolbar in Windows Movie Maker.

Home
Menu BarTool Bar

Home
About the panes
The main features of the Windows Movie Maker user interface appear in separate panes. Depending on which view you are working in, the Collections view or the Movie Tasks view, the main panes appear as follows.
The following illustration shows the Movie Tasks pane.

Home

Home
About the monitor
Use the monitor to view individual clips or an entire project. By using the monitor, you can preview your project before saving it as a movie.
You can use the playback controls to navigate through an individual clip or an entire project.
You can also use the buttons on the monitor to perform functions such as splitting a video or audio clip into two smaller clips or taking a picture of the current frame that is displayed in the monitor.
The following illustration shows the monitor and its associated buttons.

Home
Monitor
Playback controls

Home
About the storyboard and timeline
The area where you create and edit your project is displayed in two views, the storyboard and the timeline.
You can switch between these two views when making a movie.
In Help, the following notation is used to indicate the difference between working on the storyboard or timeline.

Home
Storyboard/timeline. Indicates that the task can be performed on both the storyboard and timeline.
Storyboard. Indicates that the task can be performed on the storyboard only.
Timeline. Indicates that the task can be performed on the timeline only.
Related topics

Home
About the storyboard
The storyboard is the default view in Windows Movie Maker.
You can use the storyboard to look at the sequence or ordering of the clips in your project and easily rearrange them, if necessary.
This view also lets you see any video effects or video transitions that have been added.

Home
About the storyboard cont’
You can also preview all of the clips in your current project.
Audio clips that you have added to a project are not displayed on the storyboard; however, they are displayed in the timeline.
The following illustration shows the storyboard. All the clips in the storyboard define your project.

Home
he
Story Board

Home
About the timeline
You can use the timeline to review or modify the timing of clips in your project.
Use the timeline buttons to perform tasks such as changing the view of your project, zooming in or out on details of your project, recording narration, or adjusting the audio levels.

Home
About the timeline cont’
The time is displayed as hours:minutes:seconds.hundreths of a second (h:mm:ss.hs).
To trim unwanted portions of your clip, use the trim handles, which appear when you select a clip.
You can also preview all of the clips in your current project which are displayed on the timeline.
The following illustration shows the timeline. All the clips in the timeline define your project.

Home
Timeline

Home
The timeline displays the following tracks to indicate what types of files you have added to your current project.

Home
Video
The Video track lets you see what video clips, pictures, or titles you have added to the project.
You can expand the Video track to show the corresponding audio accompanying the video, as well as any video transitions you have added.
After a clip is added to the timeline, the name of the source file appears on that clip.
If you add any video effects to the picture, video, or title, a small icon appears on the clips to indicate that a video effect has been added to that clip.

Home
Transition
The Transition track lets you see any video transitions you have added to the timeline. This track only appears if you have expanded the Video track.
Any video transitions you add from the Video Transitions folder appear on this track. When a transition is added to the timeline, the name of the transition is shown in the timeline.
You can drag the start trim handle that appears when the transition is selected to increase or decrease its duration.

Home
Audio
The Audio track lets you see the audio that is included in any video clips you have added to the project.
Like the Transition track, you can only see the Audio track if you have expanded the Video track.
If you select the audio clip on this track and delete it, the video portion is also removed from the Video track.

Home
Audio/Music
The Audio/Music track lets you see any audio clips that you have added to the project.
The name of the audio clip appears on the clip.
You can also add video clips to this track if you want the audio, but not the video, to play in your project and final movie.

Home
Title Overlay
The Title Overlay track lets you see any titles or credits that you have added to the timeline.
You can add multiple titles to this track at different points in your movie.
The titles overlay the video that is displayed.
You can drag the start or end trim handle that appears when the title is selected to increase or decrease its duration.

Home
Now let’s have a go at creating a very basic Movie maker clip where we will import ;
ImagesVideoMusic
And then add a Title screens
We will then save as; a project which allows further editing
Next we will save as; a movie which is converted into a WMV file ready to play on any PC

Home
Open Movie maker from your START menu

Home
Click on; import pictures

Home
Navigate to your desired image and either click it and then import or simply double click the image

Home
Your image will appear in the Collections screen

Home
Drag your image from the collections section to the storyboard

Home
Repeat this stage until you have several images in your story board

Home

Home
Click on; import video

Home
Navigate to ; my videos
and select any video, then double click or import as before

Home
Your video should now appear in the collections section

Home
Your video may appear in segments
Drag them into your story board as before, in the order required

Home
Repeat for both sections if required

Home
Click on; import audio or music

Home
Navigate to chosen track as before
NB: select individual track and click import or double click the track

Home

Home

Home
Now we have the basic elements into our timeline we can edit them as needed
We can cut music at any point to bring the duration in line with your images or video
Click onto the timeline at any point

Home
Now click onto the film clip button

Home
You can now click onto the right of the line that has been cut and hit delete

Home
Now lets add a
Title screen

Home
Click on; import audio or music

Home
Let’s put a title at the beginning of our movie

Home
Enter your text in the boxes
You can change the animation or the colours to suit
When finished click on the;
Done, add title to movie

Home
You can view the work as it happens by hitting the start button

Home
How about some Transitions
between your images

Home
Click on: View video transitions

Home
Click
‘show storyboard’

Home
This will change the view and show small transition screens between your images

Home
Simply drag your chosen animation into the gaps

Home

Home
Now hit the play button as before and trial your selection

Home
There are many more functions and gadgets that can be discovered with
A little experimentation
Tips:
Save your Movie maker clip in the early stages and get into the practice of hitting control and S to update it, as it can crash on older machines
To save as an editable clip;
Start / ‘save project as’
To convert into a final cut Windows Movie Maker Clip (WMV) format;
Start / ‘save movie file’ and then chose the destination folder,
This can be an email address a CDR or your hard drive on the PC

Home