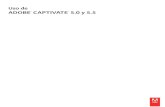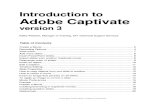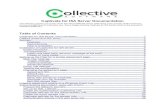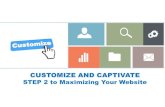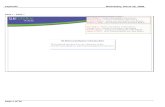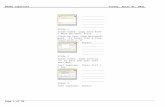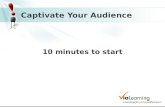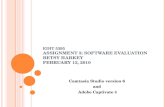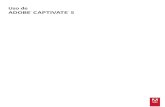Wikispaces Premiere Elements self-paced Adobe Connect Captivate Quiz Features
-
Upload
lamar-atkinson -
Category
Documents
-
view
40 -
download
0
description
Transcript of Wikispaces Premiere Elements self-paced Adobe Connect Captivate Quiz Features

WikispacesPremiere Elements self-pacedAdobe ConnectCaptivate Quiz Features

Adobe Premiere Elements
• Self-paced online course– http://
online.wsi.tafensw.edu.au/course/view.php?id=911
– Enrolment key – wsistaff• Book format used, linked to text buttons• Text buttons made using www.cooltext.com ;
Buttons; Plain

Premiere Elements - Book Resource

Wiki – Projects
• Projects– http://technologymentors.westerns
ydneyinstitute.wikispaces.net/
– Click on your Project Team name– Click on Projects and try to look at
another Team– Access is restricted
• Refer to eLearning Toolkit Quick Guides – Wikispace Page – for Project setup details.

Create a Project
• Go to one of your own wikis, you must be an Organizer – remember the My wikis link
• Click on Projects– Create Project
• Name of the project - 14122011• Define project teams – name teams now and add
members later.• Access –Private
– Create

Assign team members
• Click and drag 2 members into each team
• Click back on Projects from the Wiki nav Pane• You will see– Project Name – where you assign members– Team Names – where you edit pages for those team
members. • Any files team members upload or edits they make are
viewable only by this team.

Wiki - Comments• Edit your Page
– Highlight some Text– Click on comments bubble from Toolbar– Add Comment, Save
• Comments can be displayed or hidden using the arrow• Works best with Internet Explorer 9 – currently being trialled at
WSI, can be installed upon request.

Adobe Connect - Update
• Version 8 introduced in July• External MAC Users cannot access Connect or
recordings.• https://webconf.det.nsw.edu.au/wsitt/– New Login firstname.lastname@detnsw

Connect Chat Pod• Chat Pod – Pod Options• Look at Preferences – no need to
change – this is where you can disable private chat
• Change text size to 14• Choose a Chat Colour• Type a greeting into the Chat Pod• Start a private chat with the person to
your right hand side – either from Pod Options, or hover over their name in the attendee list.
• A New Tab appears in the Chat Pod

10
No more “Talk” button
• Connect Audio – microphone must be Green• Hands free is on by default• When you are not speaking you mute the
microphone from the Menu Bar Icon

11
Webcam
• Start Webcam from Menu Bar
• Drag into Position• Start Sharing• Pause by hovering mouse
over bottom right hand corner until you see the Pause button

12
Status Icons
• Menu Bar • Same options,
different images

13
Notes
• Pods; Notes; Add New Notes
• They are now Rich Text fields
• Export as Rich Text Field from Pod Options

14
Upload into Share Pod
• New options – Share History
• Browse My Computer
• Open• NB File name must
be less than 60 characters

15
Whiteboard Overlay
• Click Draw at top of Share Pod• Whiteboard tools are now displayed• Add your own small rectangle• Click on Selection Arrow• Add text to shapes by Double Clicking

16
Prepare Mode
• If two Hosts are in the room, one Host can edit or prepare a layout without disturbing the other Host’s delivery

Captivate Quiz
• Open Captivate– Blank Project; OK– Quiz, Question Slide;
Matching; OK– Change Column 1
Heading to State• Right Click, Edit Text (or
F2)
– Change Column 2 Heading to City
• Add Data– State
• NSW• Vic• ACT
– City• Sydney• Melbourne• Canberra
•

Quiz Question – add more data
• Click on Quiz Properties– If not showing click on
Window, Quiz Properties– Column 1 – make it 4– Column 2 – make it 4
• Add – State – WA– City - Perth

Slide Notes
• Click on + sign in Slide Notes• Add your information

Record, Preview and Publish
1. Record Audio1. There is a 3 second
countdown before recording
2. Preview Project1. Preview Project2. Preview from this
slide3. Preview next five
slides
3. Publish Project1. SWF – choose new
Folder2. Email – attaches files
to email with instructions for use