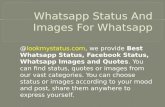Create Collapsing Toolbar Layout like Whatsapp in Android Application
WhatsApp for Android
Transcript of WhatsApp for Android

WhatsApp is a very popular app used by 1 billion people all over the world. With the app, you can send messages, photos, and videos to anyone, anywhere over WiFi for free. You can also make voice calls and video calls. WhatsApp works for iOS and Android smartphones and tablets. WhatsApp uses end-to-end message encryption to keep your messages private.
Get Started with WhatsApp
1 Tap on the Google Play Store.
2 Type WhatsApp in the search field.
3 Tap “Install” to download the app. After WhatsApp downloads, tap “Open.”
WhatsApp for Android
© 2020 Older Adults Techonology Services Inc. All rights reserved.

4 Tap “Agree & Continue” to set up your account.
5 WhatsApp will ask to access your contacts so that you can connect with other WhatsApp users. It will also ask access to your photos, media, and files. Tap “OK” to grant your permission.
6 Enter your mobile phone number and tap “Next.” WhatsApp will verify that the number is yours.
That’s it!

Explore the Menu Bar
The Menu bar located at the top of the screen is a good place to start when using the app.
● Tap Search to see your contacts.
● Tap the Menu button (three vertical dots) to create a new group and manage your settings.
● Tap Chats to send texts, emojis, and voice messages.
● Tap Status to write a brief message or post a picture.
● Tap Calls to make a phone or video call.

Send Your First Message
1 Tap “Chats” at the top of your screen.
2 Tap the “New Chat” icon at the bottom right corner of your phone.
3 Scroll down to see your contacts. A message below your contacts indicates that they already have WhatsApp.

4 Tap on a contact who uses WhatsApp to open a chat window. Then type your message and tap the green arrow to send the text.

Send Photos
1 You can send photos to your contacts. Tap the “Camera” icon to the right of the text field.
2 The camera comes up. 3 Take a new picture, add a caption, and send.
4 Or select one of your photos and send.

Make a Voice and/or Video Call
1 Select “Calls” from the menu bar at the top of your phone.
2 Then tap the “Phone” icon at the right hand corner of your screen.
3 Select a contact and tap the “Phone” icon to make a phone call or the “Video” icon to make a video call.

4 When you receive a call “Swipe up” to answer.