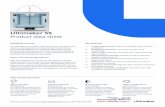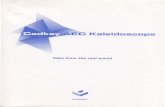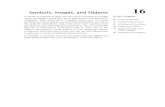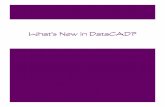What's New in DataCAD X3? - tecedu.com€¦ · Cubes" or "Ignores Clip Cubes" status. ... display...
Transcript of What's New in DataCAD X3? - tecedu.com€¦ · Cubes" or "Ignores Clip Cubes" status. ... display...

WHAT’S NEW IN DATACAD X3? .................................................................................................. 3 Persistent Layer Manager .................................................................................................................................. 3 New Arrow features ........................................................................................................................................... 4 Named Multi-View Windows .......................................................................................................................... 5 Recent and Favorite Symbol browser folders ............................................................................................... 6 View-dependent symbol layers ....................................................................................................................... 6 View-dependency toggle................................................................................................................................... 8 Scale-dependent symbol layers ....................................................................................................................... 8 Scale independent text ....................................................................................................................................... 9 Symbol Text Attribute enhancements .......................................................................................................... 10
Clipping .......................................................................................................................................................... 11 Fix Text ............................................................................................................................................................ 11 Lock Size ......................................................................................................................................................... 11
Lock Text Angle ................................................................................................................................................ 11 Polygon Normal enhancements ..................................................................................................................... 11 New XREF Features .......................................................................................................................................... 11
Link to Drawing GoTo Views ...................................................................................................................... 12 Remove hidden lines in XREFs .................................................................................................................... 12 Merge clipping boundaries .......................................................................................................................... 12
New GoTo View features ................................................................................................................................ 12 Linking GoTo Views with Multi-Layout Details....................................................................................... 13 Remove hidden lines in GoTo Views .......................................................................................................... 13
Polyline enhancements .................................................................................................................................... 14 Sun Shadow Studies ........................................................................................................................................ 14
Navigation ...................................................................................................................................................... 15 Options dialog ................................................................................................................................................... 15
Shadow Study section ................................................................................................................................... 15 Lighting section ............................................................................................................................................. 16 Ground Plane section .................................................................................................................................... 16 Background section ....................................................................................................................................... 17 Performance section ...................................................................................................................................... 17
Shadow Study Results ..................................................................................................................................... 17 3D Object Viewer Enhancements .................................................................................................................. 18
Saved Views ................................................................................................................................................... 18 New Toolbars ................................................................................................................................................. 19 Fixed Distance ................................................................................................................................................ 19 Limit Rotation Angles ................................................................................................................................... 19 Copy, Copy (Raytrace) and Copy HTML................................................................................................... 19
Miscellaneous Enhancements ........................................................................................................................ 20 Save As previous version ............................................................................................................................. 20 Smart Entities ................................................................................................................................................. 20 SketchUp 7 support ....................................................................................................................................... 20 Measures ......................................................................................................................................................... 20 Dimensions ..................................................................................................................................................... 20 DXF/DWG Import ......................................................................................................................................... 21 Entity Properties Editor ................................................................................................................................ 21 Enlarge ............................................................................................................................................................ 22

Symbols ...........................................................................................................................................................23 Object Snapping .............................................................................................................................................23 Clipboard ........................................................................................................................................................23 Settings ............................................................................................................................................................23 Texture Origin ................................................................................................................................................23 Other New Extended Character Codes ......................................................................................................23 Move/To Layer and Copy/To Layer ............................................................................................................24 Curves .............................................................................................................................................................24

What’s New in DataCAD X3? Persistent Layer Manager The Layer Manager can now remain open while you are working in DataCAD. When you turn layers on and off, the result is shown immediately in the drawing.
The persistent Layer Manager is particularly beneficial if you are using a multi-screen configuration or a wide-screen monitor. You can position the Layer Manager on the second monitor or off to the side of the screen, and continue working on your drawing while it is open. As you highlight layers in the Layer Manager, you can see the current Z-Base and Height of the layer, how many entities are present, and what material is assigned for rendering. You also have the ability to adjust which layers are included in your GoTo Views via the [Update] button in the GoTo Views section.
To enable this feature, open the Layer Manager in a drawing and click the check box which says “Keep Layer Manager Open.” You will need to exit and reopen DataCAD in order for this setting to take effect.

New Arrow features DataCAD now supports the ability to draw curved leaders. Select “Arrows” from the “Text” menu and pick the first point of the arrow. [F1]2PtArc and [F2]3PtArc menu buttons appear. After selecting a second point, [F3]Tangent is available. These buttons enable you to add curved segments to your leaders. You can toggle “At Tail” on to draw arrows by selecting the tail end first, or toggle “At Head” on to draw them by selecting the arrow head first.
A new style of arrow head has also been added. Select “Symbol” from the “Style” sub-menu to select a symbol to act as the arrow head. When creating the symbol, you must draw it pointing to the right, and define the insertion point at the tip of the arrow head. The figure you draw must fit inside a square, as the square extents of the symbol are used when calculating the position of the arrow head relative to the leader. The leader will stop at the square extents of the symbol, so make sure to include any portion of the leader that would be inside the square extents of the symbol. If you plan to use the arrow with Text Scale on, draw the symbol at the real-world printed size. If you typically have Text Scale off, draw the symbol scaled to the size at which it will be printed (for example, a 1/8” high printed arrow at 1/4"=1’ would be drawn in a 6” square).
Since arrows support Text Scale and the new Lock Size options in the Text menu, you can create the custom arrow head at the printed size. Toggle Text Scale on to add the arrow head and have DataCAD automatically scale it to the current plot scale. Toggle Lock Size on to keep the arrow head scaled correctly even if you change your plot scale.
In addition, arrow heads have been enhanced so that when you stretch one end, the arrow head rotates automatically to match the orientation of the leader line.
The Entity Properties Editor for Arrows has been enhanced to provide access to the Text Size, Arrow Size, Arrow Aspect, Arrow Weight, Arrow Color, Lock Size and Arrow Style settings.
When you change the Arrow Style from an open style (i.e. Open, Bridge or Tick) to a closed style (i.e. Closed or Dot), clicking "Apply" will activate a "Filled" field with the options "Yes" and "No." Setting the style to "Symbol" will prompt you to select a symbol. You may subsequently select a different symbol by clicking the [...] button to the right of the Arrow Style field.
New options for changing Arrows have been added to the Change menu. Select Change/Text/Arrows to access these options: Text Size, Style, Aspect, Weight, Color and Lock Size status. Match is also supported.
Symbol extents
Insertion point
Leader in symbol
Arrow head

Arrows may now be displayed outside the boundary of an active Clip Cube, similar to Text. [Ctrl]+[right-click] on an arrow and mouse over "Clipping" to change the "Obeys Clip Cubes" or "Ignores Clip Cubes" status.
The Text/Arrows menu includes a “1st Ortho” toggle, whose status is remembered on a per-drawing basis. When enabled, the first segment of the leader line is restricted to the ortho grid, even if Orthomode is turned off. The Snap Angle setting in the Grids menu determines the number of divisions.
Named Multi-View Windows Multi-View Windows now support custom names. These names are saved on a per-drawing basis, so they may be different from one drawing to another. Names of Multi-View Windows may be saved in your default drawing file.
To turn Multi-View Windows on, open your drawing and choose "Toolbars" from the "View" pull-down menu. Place a check mark next to each window that you would like to display. Alternatively, you may open the drawing and press [Ctrl]+[w] on the keyboard to turn on all Multi-View Windows.
Right click in a Multi-View Window to display the context menu and choose from the list of available functions.
• Selecting "View In" will read the current view of the drawing into the Multi-View Window.
• If the drawing contains any GoTo Views, a "GoTo View" sub-menu with a list of available GoTo Views will appear. Selecting one of the views will read it into the Multi-View Window. The Multi-View Window will automatically take the name of the selected GoTo View.

After you have assigned a view to the Multi-View Window, you may rename it. Right click in the Multi-View Window and choose "Rename." Type a new name for the window and click OK.
Recent and Favorite Symbol browser folders New options named "Recent Folders" and "Favorite Folders" have been added to the folder icon pull-down menu of the Symbol Browser. As the names suggest, a list of recently accessed symbol folders and favorite symbol folders will be displayed when you mouse over these menu options. Click on "Add Current Folder to Favorites" in the Symbol Browser’s “Options” menu to add the folder you are currently browsing to the favorites list.
The maximum number of recent and favorite folders to display is controlled by a configuration setting in your Dcadwin.ini file:
[SymbolBrowser]
Max Recent=4 Max Favorites=4
View-dependent symbol layers You now have the ability to assign view dependency to layers inside symbols. A symbol may contain layers which display information only in the 2D (plan) view, layers which display information only in 3D (elevation, isometric, perspective and axonometric) views, or layers which display information in both.

To assign view dependency to layers inside symbols:
1. Save a symbol which contains all of the information which will display in both 2D views and in 3D views.
2. Right click on the symbol in the Symbol Browser and choose "Edit Symbol" to launch the Symbol Editor.
If there is an instance of the symbol in the drawing, you could also [Ctrl] + [Right-click] on it and choose “Edit Symbol” from the “Symbol Tools” menu, or you could double click on it.
3. Open the Symbol Layer Manager and highlight the layers which you want to assign to 2D (plan) view projection only. Toggle the "Show in 2D" button on and toggle the "Show in 3D" button off.
4. Now highlight the layers that you want to assign to 3D views (elevation, isometric, perspective, axonometric). Toggle the "Show in 2D" button off and toggle the "Show in 3D" button on.
5. If there are layers in the symbol that you want to display in both 2D and 3D views, toggle both buttons on.
6. When you have finished assign view dependency to your layers, close the Symbol Layer Manager by clicking “Close.”
7. Close the Symbol Editor by clicking the [x] in the upper left corner, and choose "Yes" to save the changes.
Just like in DataCAD 12, the changes you make to the symbol in the Symbol Editor apply only to the definition of the symbol in the current drawing. The original symbol on the hard drive, and the definition of the symbol in other drawings, is not affected.
To save the symbol out to the folder on the hard drive, click the folder icon at the top of the Symbol Browser and choose "Drawing" to browse symbols in the drawing. Locate the updated symbol, right click on it and choose "Save As." Supply a name for the symbol and select the folder in which to save it. You may overwrite the original version of the symbol.

DataCAD X3 includes a collection of over 1,000 2D/3D symbols, located in the Symbols\sub-folder of the program installation folder.
View-dependency toggle In conjunction with the new support for view dependent layers within symbols, a drawing setting has been created to define whether or not view dependency is used. Click the "View" pull-down menu and choose "View Dependency" to turn this option on or off. When on (checked), if layers within symbols have a 2D and/or 3D view dependency assigned, DataCAD will display the proper layers based on the current view projection. When off (un-checked), all layers inside symbols will be displayed regardless of the current view projection.
Corresponding toolbar codes:
(V= in toolbar button, or 10XX# in keyboard macro) 1042 = View Dependency ON 1043 = View Dependency OFF
Scale-dependent symbol layers Similar to the view dependent layers inside symbols, DataCAD X3 supports scale dependent layers as well. This enables you to assign minimum and maximum scales at which layers inside the symbols will be shown. If a layer falls outside the range of view scales, then it is restricted from view. This gives you the ability to assign different levels of detail to display at different scales. Scale dependency is recognized by both view scale (on screen) and print scale (on paper).

For example, you could place hatching on a layer that is inside your symbol. Using the Symbol Editor, assign a minimum scale of 1/16"=1' and a maximum scale of 1"=1'. When you view a drawing which contains this symbol at a scale that falls in between the defined range, the information on the hatching layer is shown, providing a greater level of detail. When the current view scale for the drawing is outside the defined range, the information on the hatching layer is not shown. This can help to reduce clutter when viewing your drawing at small scales, or prevent unnecessary information from showing at large scales.
The method for assigning scale dependency to layers inside symbols is similar to the method for assigning 2D and 3D view dependency.
To assign scale dependency to layers inside a symbol:
1. Save the symbol which contains the information, separating the various levels of detail by layer.
2. Right click on the symbol in the Symbol Browser and choose "Edit Symbol" to launch the Symbol Editor.
If there is an instance of the symbol in the drawing, you could also [Ctrl]+[Right-click] on it and choose “Edit Symbol” from the “Symbol Tools” menu, or you could double click on it.
3. Open the Symbol Layer Manager and highlight one or more of the layers that you wish to assign to a scale or range of scales.
4. Click the "Minimum Scale" drop down menu and select the minimum scale at which this layer will be shown.
5. Click the "Maximum Scale" drop down and choose the maximum layer at which the layer will be shown.
If the same scale is selected for both minimum and maximum, the layer will only be displayed when the exact scale is the current view scale.
6. When you have finished assigning minimum and maximum scales to layers, close the Layer Manager by clicking “Close.”
7. Close the Symbol Editor by clicking the [x] in the upper left corner, and choose "Yes" to save the changes.
Before you can use this symbol in other drawings, you must browse symbols in the drawing, right click on the edited symbol and choose "Save As" to save the new definition out to the hard drive.
Scale independent text A new "Lock Size" button has been added to the Text menu when “Text Scale” is active. This setting will control the size of text such that it always prints at the absolute size you define, regardless of the plot scale. Text which has this property assigned will change its size each time you change the current plot scale. In the case of a Multi-Layout Detail, the relative size of the text changes based on the scale of the detail, resulting in printed text of the defined absolute size. For example, you could place a detail on a sheet at 1/4" scale and have the text print 1/8” high. You could then place the same detail on a different sheet at 3/8” scale, but the text will still print 1/8” high, without requiring you to change the size of the text. Single line text, ParaText, MText and Symbol Attribute text are all supported.

Adding scale independent text to your drawing:
1) Toggle “Text Scale” on in the “Text” menu.
2) Toggle “Lock Size” on.
3) Click “Size” and define the size as the absolute height that you want the text to appear on the printed page, for example 1/8” high.
4) Add your text to the drawing.
When you add the text to the drawing, DataCAD calculates the size relative to the current plot scale (because Text Scale is on) and draws the text. For example, if your text is 1/8” high, and your current plot scale it 1/8” = 1’, DataCAD will draw 1’ high text.
What makes “Lock Size” different is that the 1/8” height of the text is locked to the text entity. If you change the plot scale to 1/16” = 1’, for example, DataCAD will automatically change the height of the text to 2’. You can [Ctrl]+[Right-click] on a text entity and mouse over “Lock Size” to change this property after you have added text to the drawing. You can also use the Change/Text/Lock Size menu option to adjust this property for multiple text entities using the standard selection menu.
There are new extended character codes that can turn Lock Size on and off in the Text menu:
(V= in toolbar button, or 10XX# in keyboard macro) 1048 = Lock Size ON 1049 = Lock Size OFF When you change the current plot scale, any text which has Lock Size enabled will also change its size. As a result, the position of the text will also change. This change in position is relative to the anchor point defined in the Text/Alignment menu, so you need to pay attention to this setting when creating your text.
A minor change to the Text menu has also been added to automatically adjust the current text size setting when you turn Text Scale on and off. If you go to the Text menu and Text Scale is off with Size set to 6”, and the current plot scale is 1/4"=1’, when you turn Text Scale on, DataCAD will automatically change the Size to 1/8”. It is no longer necessary for you to set the size. Conversely, if you go to the Text menu and Text Scale is on, Size is set to 1/8”, and the Plot Scale is 1/4" = 1’, when you turn Text Scale off, DataCAD will automatically set the text Size to 6”.
When you export your drawing to DXF or DWG format, DataCAD automatically converts the scaled text to the real-world size so that it looks the same.
Symbol Text Attribute enhancements Symbol Text Attributes (SymAtr) now support the same Clipping, Fix Text and Lock Size properties that normal text supports. After adding the SymAtr entity to the drawing, use the [Ctrl]+[right-click] context menu to adjust the settings for these attributes.
In the "Text" menu, toggle "Attribute" on. Place the text cursor in the drawing to open the "Create Symbol Attribute" dialog. Enter the Attribute Name, Prompt and Value, and then click OK. You may now [Ctrl]+[right-click] on the Symbol Attribute entity and choose from the following new options:

Symbols with Lock Angle on, rotated to different orientations
Clipping > Obeys Clip Cube/Ignores Clip Cube
Fix Text > On/Off
Lock Size > Yes/No
Clipping When "Obeys Clip Cube" is checked, portions of the Symbol Text Attribute which fall outside the boundary of a Clip Cube will be restricted from view.
When "Ignores Clip Cube" is checked, the entire Symbol Attribute entity is always displayed, even if it is partially or entirely outside the drawing’s Clip Cube boundary.
Fix Text When "On" is checked text is automatically rotated to be right and bottom-readable.
When "Off" is checked, text is not rotated.
Lock Size When "Yes" is checked, Symbol Attribute text size is an absolute value as defined for printed output, regardless of print scale.
When "No" is checked, Symbol Attribute text size is a relative value, and can be printed at different sizes by changing the plot scale.
Lock Text Angle Text inside symbols can now be kept at a fixed angle. This enables you to insert a symbol and define a rotation angle, but keep the text inside the symbol displayed at the angle at which it was originally created. You’ll find the “Lock Angle” option in the “Ins Symbol” menu. “Lock Text Angle” is also listed as an option in the [Ctrl]+[right-click] context menu. This setting works for regular text and Symbol Attribute text.
Polygon Normal enhancements There have been a number of enhancements that improve the handling or polygon normals.
In the 3D Polygon/Horizontal and Polygon/Rectangle menus, a new “Normal Up” option has been added. When this option is toggled on, the front face (normal) of the polygon is oriented out of the screen, regardless of the order in which you select the points that define the polygon.
In the 3D Polygon/Edit menu, a new “Flip Normal” option has been added. After choosing this command, you will select a polygon in the drawing. DataCAD will reverse the direction of the polygon normal for the selected polygon. This operation supports the standard Entity, Group, Area and Fence selection methods, including the ability to Mask.
New XREF Features XREFs have been enhanced so that you can control the state of layers using GoTo Views in the host drawing, and to automatically remove hidden lines from the current projection.

Link to Drawing GoTo Views GoTo Views that are native to the host drawing can now control which layers are turned on and off inside of XREFs. This setting operates on a per-drawing basis. Click the “Insert” pull-down menu, mouse over “Reference File Management” and click “Remember Layer Settings for GoTo Views” to enable this option.
When you save a GoTo View that is native to the host drawing, DataCAD will also include the on/off status of layers inside any XREFs which are present. When you recall the GoTo View, DataCAD recalls not only the drawing layers, but the layers in the XREFs as well.
The status and position of an XClip is not remembered with the GoTo View parameters.
Remove hidden lines in XREFs A new option named “Hide” has been added to the [Ctrl] + [right-click]/XREF Tools context menu. When you select this option, DataCAD will perform the Hidden Line Removal operation on the selected XREF, and store the result as a symbol. DataCAD automatically replaces the XREF instance with the symbol instance. The hidden line image inside the symbol is flat o the ground plane, but the symbol is then inserted in the current view projection. The result is a hidden line image of the XREF in the current view.
If you make changes to the model, you can [Ctrl]+[right-click] on the symbol and choose “Update Hide” to update the hidden line result with the changes you made. You can also choose “Unhide” to revert back to a wireframe representation of the model.
Merge clipping boundaries XREF Clip Cubes (XClips) and Symbol Clip Cubes (SClips) may now be merged with the parent XClips. You will find this option both in the “Reference File Manager,” and in the “Reference File Management” sub-menu of the “Insert” pull-down menu.
When this option is unchecked, DataCAD X3 will treat XClips that are applied to nested-level XREFs and SClips applied to symbols within the XREF as separate clipping boundaries. This works the way it did in DataCAD 12. The information inside the XREF-level XClip, the information inside the nested-level XClip, and the information inside SClips will all be displayed.
When this option is checked, the nested level clipping boundaries are ignored. If you apply an XClip boundary to the top-level XREF, only the information inside the boundary is shown, even if the XREF contains a nested XREF or symbols with SClips.
New GoTo View features GoTo Views now have an optional link to any Multi-Layout Details that were created from them, and can also have their hidden lines removed from the current view.

Linking GoTo Views with Multi-Layout Details If you use GoTo Views to define your Multi-Layout Details, you can now link your details to your views. When you adjust which layers are included in a GoTo View, either by turning existing layers on and off or by adding new layers or deleting existing ones, and then use the “Update” option in the GoTo View menu to update the parameters, the linked Multi-Layout Detail updates automatically. You no longer have to use the “Layer Toggle” command in the Multi-Layout/Details menu to adjust which layers are included in the detail. Whether or not GoTo Views are linked to Multi-Layout Details is remembered on a per-drawing basis.
To link GoTo Views with Multi-Layout Details:
1) Choose “Multi-Layout” from the “Print/Plot” menu.
2) Pick “GoTo View” from the “Multi-Layout” menu.
3) Toggle [S8] Linked on.
When “Linked” is on, each Multi-Layout Detail in the drawing is linked to the GoTo View that was used to create it. This is a global drawing setting, and cannot be used selectively on just one or some details. Turning “Linked” off will enable you to update GoTo View parameters without affecting existing Multi-Layout Details.
When you place a Multi-Layout Detail that is linked to a GoTo View, the default detail name has the same name as the GoTo View. Press [Enter] on the keyboard to accept this default name, or type a new name and press [Enter] to proceed. In addition, if you rename the parent GoTo View, DataCAD will automatically rename the linked Detail.
Remove hidden lines in GoTo Views Using the “Hide GTV” button in the 3D Hide menu, you can select any GoTo View in your drawing and DataCAD will perform the hidden line removal process on it. A “Hide All” option is also available to perform the operation on all GoTo Views in the drawing.
The time it takes to perform the operation can be lengthy, so you should only use the Hide All method if there are only a few GoTo Views, or if you are prepared to wait. The [End] key on the keyboard will skip the current view, and the [Del] key will abort the command.
The result is saved as a symbol in the current drawing. During this process, the Symbol Browser automatically set to browse the symbols in the drawing. You may then place instances of the symbols in your drawing. They work just like normal symbols, and may be edited further in the Symbol Editor.
The Hide GTV procedure uses all of the same settings that can be adjusted in the Hide menu. You can use “HLR Partial” to speed up the process, “Pierce” to calculate intersections between surfaces and edges, and “Clip Cube” to recognize the status and position of the Clip Cube. This option is very helpful because the Clip Cube is one of the parameters that are remembered with the GoTo View definition. In addition, the settings in the Hide/Options menu are also recognized by this feature.

If you make changes to the model, you can update the hidden line symbol. The “Update Hide” option is available in the [Ctrl]+[right-click]/Symbol Tools context menu, or by right-clicking on the symbol in the Symbol Browser. Keep in mind that if you used the Symbol Editor to make changes to the information inside the symbol, those changes will be overwritten by this process.
Polyline enhancements Polyline entities, created via the 2D Curves menu, may now be rotated off the ground plane. You can use the 3D Rotate command to rotate them about the X or Y axis, resulting in an inclined polyline. You can also create them in any parallel view projection.
The Entity Properties Editor for polylines has a “Height” field which defines the unit height of the polyline entity. This is measured perpendicular from the bottom face to the top face in the polyline’s construction plane.
When you use the Identify command on a polyline, the “Z-Min” and “Z-Max” values returned on the “Attention” toolbar define the lowest and highest points of the polyline. The “Unit Height” value shown on the “Coordinates/Hints” toolbar is the difference between the lowest and highest points.
A new “Push Pull” option has been added to the Curves/Polyline/Edit menu. This command enables you to dynamically stretch the top or bottom of a polyline.
Sun Shadow Studies A new, OpenGL-based Sun Shadow rendering window provides you with sun angle and shadow data based on date, time, and location. A three-dimensional representation of the path of the sun across the sky from sunrise to sunset can also be displayed around your model for illustrative purposes. You can save individual views out to various image formats or combine them into a time-lapse animation. Click the “Display model in Sun Shader” button on the “Rendering” toolbar, or choose “Sun Shader” from the “View” pull-down menu to open the Sun Shadow rendering window.

Navigation Position your model in the Sun Shader window is similar to using the o2c-based 3D Object Viewer. Click your left mouse button and drag the mouse to spin the model around. You can use the scroll wheel on your mouse or click and hold the right mouse button to zoom in and out. Pressing [Shift] + [Left button] will pan the model.
Options dialog The options dialog, accessed via the “Sun Shader Options” toolbar icon or the “File” pull-down menu, contains the configuration settings for the Sun Shader.
Shadow Study section The Shadow Study section of the Options dialog contains settings that define the location of the model, and the relative position of the Sun.
Location tab
The Shadow Study Settings section contains tabs that enable you to select the location of your site, the date and time or range of time, and adjust the properties of the shadows that are cast.
On the "Location" tab, select a Country from the drop-down list and then select a City. If the city you wish to use is not shown, click the globe icon to the right of the "Country" drop-down to access the "Manage Locations" dialog. In "Manage Locations," click the [+] icon to add a new location. Choose a country from the "Location" drop-down, or just type a name. Choose the City from the drop-down to the right of the Country, or just type a name. You may then proceed with defining the longitude and latitude of the location.
Longitude is an angular measurement ranging from 0° at the Prime Meridian to 180° Eastward (+) and 180° Westward (-). Each degree of longitude is sub-divided into 60 minutes, each of which divided into 60 seconds. Latitude is an angular measurement ranging from 0° at the Equator to 90° at the poles, with North being (+) and South being (-). Each degree of latitude is sub-divided into 60 minutes, each of which divided into 60 seconds. Longitude and latitude of locations around the world are available on the Internet. Decimal expressions of longitude and latitude are not currently supported, so if the information you find is noted in decimal form, you will need to convert it to degrees, minutes and seconds.
Date and Time tab
In the "Date" field, click the drop-down menu to select a specific date from the list. You can click the Calendar icon to the right of this field to set the value to today's date, based on your Windows system settings. Select the radio button marked "Specific Time" to set the exact time of day for the shadow, or click the clock icon to use the current time. Alternatively, you can select the radio button marked "Frequency" to play an animation which shows the path of the shadows from sunrise to sunset at the selected time frequency. If Daylight Saving Time is in effect, click the check box and define the value in hours.

Shadows tab
You can define the "Minimum altitude to cast shadows" by entering a value into the field. The default is 5. When the Sun position is lower than the defined altitude, shadows are not cast on the model. Check the box next to "Display Sun trajectory" to include lines which show the position of the Sun relative to the model. If a specific time is selected on the "Date and Time" tab, the line represents the Sun trajectory at the selected time. If a frequency is selected, there are three lines which show Sunrise, Solar Noon, and Sunset. When “Cast Shadows” is checked, you are working in Shadow Study mode, and shadows will be displayed in the model.
The "Rendering" section enables you to define a color for the "Shadow tine" by clicking the color selection button. Alternatively, you can pick "Shadow contrast" and use the slider bar to define the level of contrast to use when displaying the shadows.
Lighting section The "Sunlight" must be enabled in order to display shadows in your model. This light is positioned based on the real-world position of the sun relative to the location that you define on the "Shadow Study" section of the Sun Shader Options dialog. It produces shadows that correspond to the real shadows you would see on the site. Set the intensity using the slider bar or the input field. The default value is 80.
The "Key Light" does not cast shadows, but may be used to illuminate the dark side of the model while using the Sunlight to show the path of shadows. Use the radio buttons around the globe icon to define the position of the Key Light relative to the model. Set the intensity using the slider bar or the input field. The default value is 80.
"Ambient Light" is used for general illumination of the model. The "Headlight" adds another level of ambient lighting to the model. Set their intensity using the slider bar or the input field. The default values are 20.
The "Custom Lights" section adds up to five positional light sources. These correspond to the lights in DataCAD's "Shader" menu. Any changes you make to the settings in this section will affect the same lights in the drawing, and vice versa. In terms of defining the position of these lights, you are limited to setting the X, Y and Z coordinates while working in the Sun Shader, so you may find it easier to set the positions using the options available in DataCAD's Shader menu. Use the "Color" column to set the intensity (white is highest, black is lowest).
Ground Plane section In the "Ground Plane Settings" section, place a check in the box marked "Display ground plane" to add a polygon which represents the ground plane in the model. If your model does not include a ground plane or other ground surface, this option is necessary in order to have a surface on which to display shadows. Without it, shadows will only display on other portions of the model.

The "Scale" section includes a "Factor" setting which describes the size of the ground plane. The value is a multiple of the extents of the model. The "Elevation" section indicates the position of the ground plane in the model. When "At base of model" is checked, the ground plane is situated at the lowest calculate point of the model extents. When un-checked, you may enter a value into the "Height" field which represents a real-world Z-location of the ground plane.
The "Material" section provides the ability to map a DataCAD rendering material to the ground plane, giving you the option off showing grass, for example. To remove a previously set material, highlight the value in the field and press [Del] on your keyboard to delete the information.
Background section In the "Background Settings" section, choose the radio button labeled "Background color" to set a solid color for the background. Click the "Set background color" button to the right and the select a color from the palette and click OK. Alternatively, you may choose the "Background image" radio button to define an image for the background. Click the "Set background image" button to the right to select an image from your hard drive. To remove the selected background image, highlight the value in the field below and press [Del] on your keyboard to delete it.
Performance section In order to speed up the process of positioning your model in the Sun Shader, you can check the option "Display wireframe view of model while navigating (Faster)." If you do not know whether or not your graphics card is capable of displaying the shaded view of the model while navigating, check the option to "Let application decide," and the Sun Shader will automatically switch to the wireframe view when necessary.
Shadow Study Results After you have configured the location and time for the Shadow Study Settings, you can click the "Shadow Study Results" toolbar icon to review the data. It includes the Altitude and Azimuth of the Sun, and the apparent or true time for Sunrise, Sunset and Solar Noon.
If you have selected the option to show a frequency of shadows, you may click the "Play" toolbar icon to review an animation which shows the path of the Sun and the resultant shadows on the model. You can alternatively click the slider bar to select various times of day, or select a specific time from the drop-down menu, and the Sun Shader will display the Sun position and resultant shadows in your model.
Other toolbar icons enable you to select from pre-defined view projections, including elevations or isometric. Perspective viewing is not yet supported. When Shadow Study mode is enabled, you can render the model with shaded faces or with shaded faces and edges. When Shadow Study mode is disabled, wireframe and hidden line modes are also supported.
Click the "Save Image" icon, or select "Save Image" from the "File" menu to save out an image from the Sun Shader window.

3D Object Viewer Enhancements The 3D Object Viewer interface has had a number of new toolbars added to improve ease of navigation. In addition, the 3D Object Viewer now supports saved views, similar to GoTo Views in DataCAD.
Saved Views Saving a view in the 3D Object Viewer is similar to saving a GoTo View in DataCAD. After you save a view, you may recall it at a later time. Parameters saved with views include View Name, Eye Point (X, Y, Z), Focal Point (X, Y, Z), Cone Angle, Parallel or Perspective Projection, Zoom Factor, View Rotation about X-Axis (screen), View Rotation about Z-Axis (world), Background Mode (Color only, Single image, Tiled image), Background Color, Background image, Background Picture Offset (X, Y), Lights (1, 2, 3, and User-defined: On/Off), Walk-through Mode (On/Off), and Anti-aliasing (On/Off).
To save a view in the 3D Object Viewer:
1) Make sure the “Views” toolbar is displayed. If it is not, select it from the View/Toolbars pull-down menu.
2) Click the “Add View” button on the Views toolbar.
3) Supply a name for the view, up to 80 characters.
The view name is now available to recall from the drop-down list.
Saved views may also be updated after they have been created.
To update view parameters:
1) Select the saved view that you wish to update from the list.
2) Adjust the view parameters as desired.
3) Click the “Update View” button on the Views toolbar.
4) Click “OK” to confirm that you wish to update the view parameters.
DataCAD updates the view parameters.
If you no longer wish to store a saved view in the drawing, you may delete it from the list.
To delete a saved view:
1) Select the view you wish to delete from the list.
2) Click the “Delete View” button on the Views toolbar.
3) Click “OK” to confirm that you wish to delete the view.
DataCAD deletes the saved view.

New Toolbars
The interface of the 3D Object Viewer has been updated to include new toolbars. You may turn them on and off by selecting them from the View/Toolbars menu. Options for “All On” and “All Off” are available, along with a “Lock Toolbars” option to keep them in place once you have configured the interface.
The following toolbars are included:
Display Mode, Lights, Pan, Message, Parallel Views, Rotate, Rotate X (slider bar), Rotate Z (slider bar), View Stats: Eye/Focal Point, View Stats: Cone Angle Zoom, View Stats: X/Y Pan, View Stats: X/Z Rotation, Views and Walkthrough.
Fixed Distance There is a new “Fixed Distance” option in the “View” pull-down menu. When off (default), increasing or decreasing the field of view will result in a change to the distance between the eye and focal points. When on, the distance between the eye and focal points remains fixed, causing the increase/decrease field of view buttons to operate more like a zoom lens on a camera.
Limit Rotation Angles If this option is checked in the “View” pull-down menu, the rotation of the model in the 3D Object Viewer is limited to 360° in any axis.
Copy, Copy (Raytrace) and Copy HTML There are new options in the right-click context menu which appears in the 3D Object Viewer. When you select Copy, the Object Viewer copies the current image to the Clipboard. You may then paste it into a paint program, or any other application that supports pasting images. The Copy (Raytrace) option performs the same function, except that the result is raytraced to include shadows from light sources. The Copy HTML option will copy HTML code required to display the object on a Web site to the Clipboard. You may then paste it into an HTML editor while creating a Web page.

Miscellaneous Enhancements Save As previous version Although DataCAD X3 files use the same *.AEC file extension as DataCAD 11 and DataCAD 12, internally the file format is different. In order to work with users of previous versions, you will need to use the “Save As” command in the “File” menu to save your file back to an earlier format. If your associate is using DataCAD 12, set the “Save As Type” to “DataCAD 12 Files.” Similarly, if your associate is using DataCAD 11, set the Save As Type to “DataCAD 11 Files.”
When saving back to DataCAD 11 or DataCAD 12 format, the file is automatically renamed. As an example, a file named “Example.aec” in DataCAD X3 will become “Example.d11.aec” when saved to DataCAD 11 format, or “Example.d12.aec” when saved to DataCAD 12 format.
What happens when you save your file back to an older format?
Since DataCAD X3 has new features that previous versions did not have, saving back to DataCAD 11 or DataCAD 12 format will change some of the data in your file. Arrows are exploded to a group of lines. Any text which has Lock Size enabled has its scaled size converted to the real-world size, so that it does not look different on the screen. MText gets exploded to multiple, single line text entities.
Smart Entities The Change/Match/More menu now has the ability to match a Smart entity’s type. After you choose Change/Match and click “More…,” select “Smart Type.” Right click to return to the Change menu, and then select the object(s) to change. When prompted, select the Smart entity whose type you wish to match.
A new "Creation Method" field has been added to the Entity Properties Editor for Smart doors and windows. It shows whether the Smart door or window was created "By Sides" or "By Center." You may click this drop-down field to change the setting for the selected Smart door or window.
SketchUp 7 support DataCAD X3 supports the ability to import and export SketchUp version 7 files.
Measures The Measure\PntToPnt and Measure\Line commands now return Length, Run, Rise and Angle measurements, all of which can be added To Drawing. The values are shown on the “Attention” toolbar portion of the interface.
Smart Walls may now be selected when using "Line" and "Line Angle" in the “Measures” menu.
Dimensions DataCAD X3 has some new toolbar codes that you can use to set the On/Off status of dimension witness lines:
(V= in toolbar, or 10XX# in keyboard macro) 1044 : Suppress witness line 1 = TRUE 1045 : Suppress witness line 1 = FALSE

1046 : Suppress witness line 2 = TRUE 1047 : Suppress witness line 2 = FALSE
DataCAD no longer exits "Entity" mode in the Dimension/Linear menu until you right-click or choose "Exit."
There is a new key in Dcadwin.ini that will omit the leading zero from associative dimensions of less than one meter, when working in metric scale type.
[General]
Meters Show Leading Zero=TRUE Set this to FALSE to remove the leading zero. For example, a dimension of 0.65m would become .65m instead.
Smart walls, doors and windows are now supported by "AutoDim" mode in the Dimension/Linear menu. After turning “AutoDim” on, simply draw a line which crosses through the nodes of the Smart walls, doors and windows you wish to dimension, and then choose the side on which to draw the dimensions. DataCAD automatically adds the dimensions to the drawing. There is also an option in the AutoStyle menu to include Smart door and window jambs in the dimensions.
DXF/DWG Import The manner in which the "Move drawing to origin” setting on the “DWG Import Entity Assignments” dialog works has been updated to provide more accurate results. It calculates the center of the extents of the entities in the drawing, and sets that point at absolute zero. You should only use this setting if you know that the data in the DXF or DWG file you are importing is far away from absolute zero.
Entity Properties Editor New options to alter the "Scale" and "Rotation" of symbols, XREFs and quadrics have been added to the Entity Properties Editor. When you [Ctrl] + [right-click] the entity and choose “Properties,” you can see the current settings and make adjustments if needed.

The ability to change the Scale and Rotation angle of symbols, XREFs and quadrics has also been added to the Change menu. Choose “More…” and then pick which setting to change.
A new “GoTo View Hyperlink” field has been added to the Entity Properties Editor. If a GoTo View is hyperlinked to the selected entity, it will display here. You may also use the drop-down list to choose a GoTo View from the drawing to link to the selected entity.
Enlarge There is a new "By Points" option under "CalDist" in the "Enlarge/Enlargement" menu. When this option is toggled on, you click two points to define the known distance, and then click two more points to define the new distance. DataCAD uses this information to automatically calculate the enlargement factor.

Symbols When "Symbol Scale" is on in the "Ins Symbol" menu, a new trap door to the "Plot Scale" menu is available. This enables you to change the current plot scale without having to first exit symbol insertion mode. Symbol Scale automatically sets the symbol enlargement factor based on the current plot scale.
There is a new "By Center" option to the "Ins Symbol" menu which enables you to insert symbols by the center of their extents, excluding the insertion point.
There is a new "DelEnts" option to the Save Symbol menu. This setting, remembered on a per-drawing basis, is on by default. When turned off, the entities that you select to be saved into a symbol are no longer deleted from the current drawing.
A "Save As" option has been added to the Symbol Tools context menu. You can [Ctrl]+[Right-click] on a symbol in the drawing, mouse over "Symbol Tools" and then select "Save As" to save a copy of the symbol to a folder on the hard drive.
Object Snapping "Nearest" object snapping will now work on 3D entities.
Clipboard DataCAD X3 can now automatically save information from the Windows Clipboard to a symbol in the drawing. After copying data to the Clipboard, choose "Paste as Symbol" from the "Edit" pull-down menu. The symbol insertion point is automatically set to absolute zero, so you will generally use the “By Center” option in the Paste menu. The symbol definition is only present in the current drawing, so if you wish to add it to your symbol library, click the folder icon on the Symbol Browser and choose “Drawing.” Locate the new symbol, right-click on it and choose “Save As.” Supply a name and select a folder in which to save it.
The "Clipboard Select" command has a new "By Center" option that is available when "Ins Point" is toggled on. It will automatically calculate the center of the extents of the selected entities when you copy the information to the Clipboard. If you later use the Edit/Paste As Symbol function, the symbol insertion point will be set to the center of the extents of the entities, rather than absolute zero.
Settings Added the ability to Load, Edit and Save the "Decimals" file, Dcadwin.dec, via the Utility/Settings/EditDefs menu.
Texture Origin The View/Rendering/Texture Origin pull-down menu has new options that enable you to “Show” and “Clear” the texture origin of entities in your drawing.
There is also a new extended character code for Set Texture Origin:
(V= in toolbar button, or 10XX# in keyboard macro) 1052 = Set Texture Origin
Other New Extended Character Codes (V= in toolbar button, or 10XX# in keyboard macro)

1050 = Orthmode On 1051 = Orthmode Off
Move/To Layer and Copy/To Layer There is a new “Layer Color” toggle in the Move/To Layer and Copy/To Layer menus. This option appears after you select the destination layer. When enabled, the selected entities will inherit the color currently assigned to the destination layer.
Curves Beziers and B-spline curves, in the 2D “Curves” menu, may now have up to 20 control points. The previous limit was 8. In addition, you may now define different Z-Base and Z-Height values for Beziers and B-spline curves.