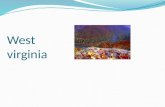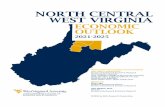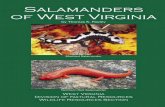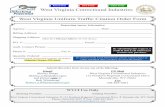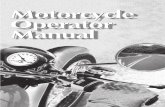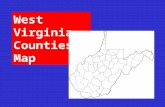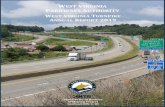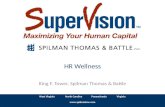West Virginia Learning Management System Student … Medicaid Training Center Training... ·...
Transcript of West Virginia Learning Management System Student … Medicaid Training Center Training... ·...

Confidential and Proprietary
West Virginia Learning Management System Student User
Guide
Date of Publication: 12/14/2012
Document Number: [Number]
Software Version: 9.2
Document Version: 3.0

West Virginia Learning Management System Student User Guide
Page 2 Confidential and Proprietary
Privacy and Security Rules
The Health Insurance Portability and Accountability Act of 1996 (HIPAA – Public Law 104-
191) and the HIPAA Privacy Final Rule1 and the American Recovery and Reinvestment Act
(ARRA) of 2009 requires that covered entities protect the privacy and security of individually
identifiable health information.
Protected health information (PHI) includes demographic information and other health
information and confidential information, whether verbal, written, or electronic, created,
received, or maintained by Molina Healthcare about members and patients. It is health care data
plus identifying information that would allow the data to tie the medical information to a
particular person. PHI relates to the past, present, and future physical or mental health of any
individual or recipient; the provision of health care to an individual; or the past, present, or
future payment for the provision of health care to an individual. Claims data, prior authorization
information, and attachments such as medical records and consent forms are all PHI.
1 45 CFR Parts 160 and 164, Standards for Privacy of Individually Identifiable Health Information; Final Rule

West Virginia Learning Management System Student User Guide
Confidential and Proprietary Page 3

West Virginia Learning Management System Student User Guide
Page 4 Confidential and Proprietary
Revision History
Version Date Author Action/Summary of Changes Status
2.0 04/30/2012 M.Carpenter Updated to version 9
3.0 12/14/2012 M.Carpenter Updated to version 9.2

West Virginia Learning Management System Student User Guide
Confidential and Proprietary Page 5

West Virginia Learning Management System Student User Guide
Page 6 Confidential and Proprietary
Table of Contents
Privacy and Security Rules .......................................................................................................... 2
Revision History ............................................................................................................................ 4
Table of Contents .......................................................................................................................... 6
Table of Figures and Tables ......................................................................................................... 8
1. Introduction ......................................................................................................................... 11
2. Information You Will Need ................................................................................................ 12
3. System Requirements ......................................................................................................... 13
4. Registering for the West Virginia Learning Management System ................................ 14
4.1 The Hyperlink ............................................................................................................................ 14
4.2 Registration ................................................................................................................................ 14
4.2.1 Username............................................................................................................................... 15
4.2.2 Password Length ................................................................................................................... 16
4.2.3 Strong Password Required .................................................................................................... 16
4.2.4 Help Logging In .................................................................................................................... 19
4.3 Terminology .............................................................................................................................. 22
5. Search Library .................................................................................................................... 24
6. Left Navigation Area .......................................................................................................... 27
6.1 Homepage .................................................................................................................................. 28
6.1.1 Homepage; My Registration Tab .......................................................................................... 29
6.1.2 Homepage; My Notifications Tab ......................................................................................... 33
6.1.3 Homepage; Featured Tab ...................................................................................................... 38
6.2 Calendar Search Tab .................................................................................................................. 39
6.3 Advanced Search Tab ................................................................................................................ 45
6.3.1 Search Results Screen ........................................................................................................... 48
6.4 Registrations Tab ....................................................................................................................... 50
6.5 Profile ........................................................................................................................................ 55
6.6 Transcript ................................................................................................................................... 59
6.6.1 Transcript; Curriculum Tab ................................................................................................... 59
6.6.2 Add External Training ........................................................................................................... 61
6.6.3 Transcript; Certification Tab ................................................................................................. 63
6.7 Training Plan ............................................................................................................................. 65
6.7.1 Add External Training ........................................................................................................... 69
6.7.2 Add Internal Training ............................................................................................................ 70
6.8 Dashboard .................................................................................................................................. 73
6.8.1 View Completion Metrics ..................................................................................................... 75
7. Curriculum Management ................................................................................................... 76
7.1 Search Library Registration ....................................................................................................... 76
7.1.1 More Details Hyperlink ......................................................................................................... 76

West Virginia Learning Management System Student User Guide
Confidential and Proprietary Page 7
7.2 Calendar Search Registration .................................................................................................... 80
7.3 Advanced Search Registration ................................................................................................... 83
7.4 Dropping a Curriculum .............................................................................................................. 86

West Virginia Learning Management System Student User Guide
Page 8 Confidential and Proprietary
Table of Figures and Tables
Figure 4.1.1 – Medicaid Training Center homepage .................................................................... 14
Figure 4.2.1 – New West Virginia Users – Register Here hyperlink ........................................... 15
Figure 4.2.2 – Self Registration; Your Basic Info section ............................................................ 15
Table 4.2.3.1 – Your Basic Info Table .......................................................................................... 16
Figure 4.2.3.1 – Password error message ..................................................................................... 17
Figure 4.2.3.2 – Self Registration; Your Contact Info section ..................................................... 17
Table 4.2.3.2 – Your Contact Info Table ...................................................................................... 18
Figure 4.2.3.3 – Required fields error message ............................................................................ 19
Figure 4.2.4.1.1 – Help logging in hyperlink ................................................................................ 19
Figure 4.2.4.1.2 – Forgot Logon ID screen................................................................................... 20
Figure 4.2.4.1.3 – Reset username and password notification ...................................................... 20
Figure 4.2.4.1.4 – Reset Password screen ..................................................................................... 21
Figure 4.2.4.2.1 – Forgot Logon ID screen................................................................................... 22
Table 4.3.1 – LMS Terminology .................................................................................................. 23
Figure 5.1 – Search Library .......................................................................................................... 24
Figure 5.2 – All drop-down list .................................................................................................... 24
Figure 5.3 – Search Library field results ...................................................................................... 25
Figure 6.1 – The Left Navigation area .......................................................................................... 27
Figure 6.1.1 – Homepage .............................................................................................................. 28
Figure 6.1.2 – My Homepage ....................................................................................................... 28
Table 6.1.1.1 – My Registrations Tab ........................................................................................... 32
Figure 6.1.1.1 – More Details screen ............................................................................................ 32
Figure 6.1.1.2 – Drop hyperlink confirmation window ................................................................ 32
Figure 6.1.1.3 – Add to your calendar hyperlink and Next button ............................................... 33
Figure 6.1.2.1 – My Notifications screen ..................................................................................... 34
Table 6.1.2.1 – Notification Tab ................................................................................................... 37
Figure 6.1.2.2 – Notification Detail screen ................................................................................... 38
Figure 6.1.3.1 – Feature tab .......................................................................................................... 39
Figure 6.2.1 –Calendar Search tab ................................................................................................ 40
Figure 6.2.2 – Calendar Search screen .......................................................................................... 41
Figure 6.2.3 – Month arrows......................................................................................................... 41
Figure 6.2.4 – Calendar Search section ........................................................................................ 42
Figure 6.2.5 – Select Event pop-up window ................................................................................. 43
Figure 6.2.1.1.1 – Day view .......................................................................................................... 45

West Virginia Learning Management System Student User Guide
Confidential and Proprietary Page 9
Figure 6.3.1 – Advanced Search tab ............................................................................................. 46
Figure 6.3.2 – Advanced Search screen ........................................................................................ 46
Figure 6.3.1.1 – Search Results screen ......................................................................................... 49
Figure 6.4.1 – Registrations Tab ................................................................................................... 50
Figure 6.4.2 – Registrations screen ............................................................................................... 50
Table 6.4.1 – Registration Screen ................................................................................................. 54
Figure 6.5.1 – Profile tab .............................................................................................................. 55
Figure 6.5.2 – Profile screen; Your Basic Info section ................................................................. 56
Figure 6.5.3 – Select an image window ........................................................................................ 56
Figure 6.5.4 – Profile Screen; Your Contact Info section............................................................. 57
Figure 6.5.5 – Required fields error message ............................................................................... 58
Table 6.5.1 – My Profile Screen Fields and Descriptions ............................................................ 59
Figure 6.6.1 – Transcript tab ......................................................................................................... 59
Figure 6.6.1.1 – Curriculum tab .................................................................................................... 60
Table 6.6.1.1 – Curriculum Table Fields and Descriptions .......................................................... 61
Figure 6.6.2.1 – Add External Training hyperlink........................................................................ 62
Figure 6.6.2.2 – Add External Training screen ............................................................................. 62
Figure 6.6.3.1 – Certification tab .................................................................................................. 63
Table 6.6.3.1 – Certification Table Fields and Descriptions ........................................................ 64
Figure 6.6.3.2 – Certification example ......................................................................................... 65
Figure 6.7.1 – Training Plan tab ................................................................................................... 66
Figure 6.7.2 – Training Plan List screen ....................................................................................... 66
Table 6.7.1 – Training Plan List Screen Fields and Descriptions ................................................. 68
Figure 6.7.3 – Manage Training Plan screen ................................................................................ 68
Figure 6.7.4 – Training plan system error message ...................................................................... 69
Figure 6.7.1.1 – Add External Training screen ............................................................................. 69
Table 6.7.1.1 – External Training Screen Fields and Descriptions .............................................. 70
Figure 6.7.1.2 – Success message ................................................................................................. 70
Figure 6.7.2.1 – Library Basic Search screen ............................................................................... 71
Figure 6.7.2.2 – Search Results screen ......................................................................................... 72
Figure 6.7.2.3 – Training Plan Detail screen ................................................................................ 72
Figure 6.8.1 – Dashboard tab ........................................................................................................ 73
Figure 6.8.2 – My Dashboard ....................................................................................................... 74
Figure 6.8.1.1 – View Completion Metric screen ......................................................................... 75
Figure 7.1.1.1 – Library Basic Search results screen .................................................................... 76
Figure 7.1.1.2 – Training Session Details screen .......................................................................... 77

West Virginia Learning Management System Student User Guide
Page 10 Confidential and Proprietary
Figure 7.1.1.3 – Training Session Details confirmation screen .................................................... 78
Figure 7.1.1.4 – Course Details confirmation screen .................................................................... 78
Figure 7.1.1.1.1 – My Notifications tab ........................................................................................ 79
Figure 7.1.1.1.2 – Confirmation email .......................................................................................... 80
Figure 7.2.1 – Select Event pop-up window ................................................................................. 80
Figure 7.2.2 – Training Session Details screen............................................................................. 81
Figure 7.2.3 – Training Session Details confirmation screen ....................................................... 82
Figure 7.2.4 – Course Details confirmation screen....................................................................... 82
Figure 7.3.1 – Advanced Search screen ........................................................................................ 83
Figure 7.3.2 – Training Session Details results screen ................................................................. 84
Figure 7.3.3 – Training Session Details confirmation screen ....................................................... 85
Figure 7.3.4 – Course Details confirmation screen....................................................................... 85
Figure 7.4.1 –Homepage ............................................................................................................... 86
Figure 7.4.2 – Confirmation window ............................................................................................ 87
Figure 7.4.3 – Request to drop notification .................................................................................. 87
Figure 7.4.4 – Request to Drop screen .......................................................................................... 87
Figure 7.4.5 – Confirmation email ................................................................................................ 88

West Virginia Learning Management System Student User Guide
Confidential and Proprietary Page 11
1. Introduction
The purpose of this user guide is to assist the users of the West Virginia Learning Management
System (LMS) with registering and navigating through the site.

West Virginia Learning Management System Student User Guide
Page 12 Confidential and Proprietary
2. Information You Will Need
In order to access the West Virginia LMS site, you will need to have an email address and the
appropriate access code value. Please reference the Portal page instructions for the access code
value when accessing the Medicaid Training Center.

West Virginia Learning Management System Student User Guide
Confidential and Proprietary Page 13
3. System Requirements
The LMS is a web-based application that runs through a standard web browser. The minimum
hardware requirements are Pentium II 266MHz processor with 2 gig of RAM. The LMS
platform supports Microsoft’s Internet Explorer version 7.0 and higher, Fire Fox, and Google
Chrome. The application is optimized for a 1024 x 768 screen resolution but will work on
larger/smaller screens. Java is required to be installed on the client PC.
Default browser security settings are normally all that is needed for the application to operate.
We recommend using the following tool to test any computers, which are having problems
connecting to the application or playing courses. The system test can be found here:
http://www.elogiclearning.com/systemTest/test-your-system.aspx
You may also need additional software plug-ins depending on the courses you are using. Most
common plug-ins include Adobe Flash, Adobe (PDF) or Microsoft’s Media Player.

West Virginia Learning Management System Student User Guide
Page 14 Confidential and Proprietary
4. Registering for the West Virginia Learning Management System
4.1 The Hyperlink
1. To access the website, click the following hyperlink.
https://molinamedicaidsolutions.elogiclearning.com.
2. The Medicaid Training Center homepage appears. Refer to Figure 4.1.1.
Figure 4.1.1 – Medicaid Training Center homepage
4.2 Registration
All first time users must register to create a username and password.
To complete registration, follow the steps below:
1. Click the New West Virginia Users – Register Here hyperlink on the Medicaid
Training Center homepage. Refer to Figure 4.2.1.

West Virginia Learning Management System Student User Guide
Confidential and Proprietary Page 15
Figure 4.2.1 – New West Virginia Users – Register Here hyperlink
2. The Self Registration screen opens. Refer to Figure 4.2.2.
3. The required fields for the Self Registration screen are the User Name, First Name,
Last Name, Password, Confirm Password, Access Code, and Email fields. Refer to
Figure 4.2.2.
Figure 4.2.2 – Self Registration; Your Basic Info section
4.2.1 Username
The Username field has a minimum length requirement of 8 characters, alphanumeric with
special characters.
*Required
Next button

West Virginia Learning Management System Student User Guide
Page 16 Confidential and Proprietary
4.2.2 Password Length
Standard setup requires a password to have a minimum of eight (8) characters, which contains at
least one (1) upper case alpha, one (1) lower case alpha, one (1) numeric, and (1) special
character (@, #, $, %, ^, *, +, -).
4.2.3 Strong Password Required
All users are required to have passwords, which contains at least one (1) upper case alpha, one
(1) lower case alpha, one (1) numeric, and (1) special character (@, #, $, %, ^, *, +, -).
The email information is important, so that your new username
and password may be sent to you.
Do not hesitate to insert your business phone number and
address. The fields are not required but the information is
helpful for contact purposes.
Field Name Description
Access Code Enter the access code that has been provided to you
by the LMS administrators or the access code that
is available on the Portal page when accessing the
Medicaid Training Center.
User Name The username used to log in to the application.
This value must be unique and the system will alert
you if another user already has the username you
attempt to enter.
First Name Enter your fist name.
Last Name Enter your last name.
Password Enter the password you would like to use for
accessing the system.
Confirm Password Re-enter your password.
Table 4.2.3.1 – Your Basic Info Table
If you do not comply with the password settings listed above, the system generates an error
message. Refer to Figure 4.2.3.1.

West Virginia Learning Management System Student User Guide
Confidential and Proprietary Page 17
Figure 4.2.3.1 – Password error message
1. Click the Next button when all information is supplied in the required fields. Refer to
Figure 4.2.2.
2. The Your Contact Info section of the Self Registration screen appears. Refer to Figure
4.2.3.2.
Figure 4.2.3.2 – Self Registration; Your Contact Info section
Field Name Description
Email The user’s email that will receive emails from the
LMS.
Phone 1 Entering phone starting with area code. The system
generates the hyphens.
Submit button Back button

West Virginia Learning Management System Student User Guide
Page 18 Confidential and Proprietary
Field Name Description
Phone 1 Type The options are Home, Business, Work, Text,
Mobile – Verizon, Mobile – AT&T, Mobile –
Sprint, Mobile – Tmobile, and Mobile – Nextel.
Phone 2 Entering phone starting with area code. The system
generates the hyphens.
Phone 2 Type The options are Home, Business, Work, Text,
Mobile – Verizon, Mobile – AT&T, Mobile –
Sprint, Mobile – Tmobile, and Mobile – Nextel.
Phone 3 Entering phone starting with area code. The system
generates the hyphens.
Phone 3 Type The options are Home, Business, Work, Text,
Mobile – Verizon, Mobile – AT&T, Mobile –
Sprint, Mobile – Tmobile, and Mobile – Nextel.
Business Address Business address for the user.
Address 1 Business Address Line 1 for the user.
Address 2 Business Address Line 2 for the user.
City City where the user is located.
State State where the user is located.
Postal Code The postal code of the business location.
Country The country of the business address.
Table 4.2.3.2 – Your Contact Info Table
3. Fill in the fields, populate the drop-down lists, and be certain to supply the required field
information.
4. Click the Submit button to create your profile or click the Back button to return to the
previous screen.
If you have not filled in a required field, the system notifies you
of the error. Refer to Figure 4.2.3.3.

West Virginia Learning Management System Student User Guide
Confidential and Proprietary Page 19
Figure 4.2.3.3 – Required fields error message
If you try to create a profile with a duplicate username a
message appears stating that the ‘User Name already exist’.
If all the information passes the validation test, the account is
created and you are automatically logged into the system.
4.2.4 Help Logging In
If you have previously registered an account in the LMS and cannot remember your username
and/or password, there are two available options.
4.2.4.1 Using Email Address on File
To reset using the email address that was provided during initial registration, follow the below
instructions:
1. Click the help logging in hyperlink on the Medicaid Training Center homepage header.
Refer to Figure 4.2.4.1.1.
Figure 4.2.4.1.1 – Help logging in hyperlink
2. The Forgot Logon ID screen opens. Refer to Figure 4.2.4.1.2.
Help logging
in hyperlink

West Virginia Learning Management System Student User Guide
Page 20 Confidential and Proprietary
Figure 4.2.4.1.2 – Forgot Logon ID screen
3. Enter the email address that was used in the initial registration in the field provided.
4. Click the Submit button.
If you enter an email address that is not on file, you will get a
message stating “The email you entered does not match any
active users in the system.
Please re-enter your email address or CLICK HERE to login
using your name and security question.
If you entered the correct email address, you will get a
message stating “Your username and password have been sent
to your email address.” You will receive an email stating that
the password has been reset. It will also contain the login ID
and temporary password. This temporary password will have
to be changed at your next login.
Figure 4.2.4.1.3 – Reset username and password notification
Submit button Field

West Virginia Learning Management System Student User Guide
Confidential and Proprietary Page 21
If you have used the help logging in feature to reset your password, you will be required to
define your new password when you first login with the temporary password created by the
system.
1. Enter the temporary password in the Old Password field.
2. Enter the new password in the New Password field.
3. Enter the new password again for confirmation in the Confirm Password field.
4. Click the Submit Password button. Refer to Figure 4.2.4.1.4.
5. The system updates the password and you are logged in automatically.
Figure 4.2.4.1.4 – Reset Password screen
4.2.4.2 Without an Email Address on File
If you have previously registered and do not have an email address on file, you can retrieve your
username and password by following the instructions below:
1. Click the [email protected] hyperlink. Refer to Figure
4.2.4.2.1.

West Virginia Learning Management System Student User Guide
Page 22 Confidential and Proprietary
Figure 4.2.4.2.1 – Forgot Logon ID screen
2. The LMS administrator receives your email and assists you in regaining access to the
system.
4.3 Terminology
Understanding the terminology used in the LMS is important to retrieving the information that
you require.
LMS Term Definition
Homepage Also referred to as the WV Homepage. This
screen contains registrations and notifications.
Calendar Search Displays all the training sessions available.
Advanced Search Displays the Calendar Search option, as well as
the Advanced Search option.
Registrations Displays a list of curriculum that the user has
registered for but has not completed.
Profile The Profile screen contains profile information,
such as first name, last name, password, and
organization. The screen also contains contact
information and attributes, which is currently the
Trading Partner Agreement Number.
Transcript The Transcript screen contains curriculum and
certification information.
hyperlink

West Virginia Learning Management System Student User Guide
Confidential and Proprietary Page 23
LMS Term Definition
Training Plan The Training Plan screen contains information
that captures the details of a designed training
plan.
Dashboard The Dashboard screen contains completion
metrics, deadlines, learning paths, and
percentages.
Training Session A training session is usually an instructor-led.
Course A course is usually an eLearning training.
Table 4.3.1 – LMS Terminology

West Virginia Learning Management System Student User Guide
Page 24 Confidential and Proprietary
5. Search Library
Figure 5.1 – Search Library
The LMS has a robust search engine that allows you to search for courses, training sessions,
learning paths, etc., by name and by category. Refer to Figure 5.1.
For example, you can type “QNX” and receive all entries in
the LMS that have the QNX pairing in the beginning, middle,
or end of its title.
The Search Library is always visible on the right-hand side
below the main border, no matter where you are in the LMS.
1. Click in the Search Library field.
2. Type “QNX” in the Search Library field.
3. Click the Go button or press Enter to start the search.
OR
4. Click the All drop-down list to select a category. Refer to Figure 5.2.
The options within the drop-down list depend on the categories
determined by the LMS administrators.
Figure 5.2 – All drop-down list
The LMS returns all curricula with the key phrase QNX in its title. Refer to Figure 5.3.
Search
Library
All drop-down
list

West Virginia Learning Management System Student User Guide
Confidential and Proprietary Page 25
Figure 5.3 – Search Library field results
When you see the term “Training Session” below a result
listing, the class will be instructor-led.
When you see the term “Course” below a result listing, the
course will be an eLearning (video).
You are able to access the Advanced Search feature via the
Search Library results screen by clicking the Advanced Search
Search
criteria
Training
session
Course
Advanced
Search
hyperlink

West Virginia Learning Management System Student User Guide
Page 26 Confidential and Proprietary
hyperlink in the upper right-hand corner. Refer to Section 6.3 –
Advanced Search Tab.

West Virginia Learning Management System Student User Guide
Confidential and Proprietary Page 27
6. Left Navigation Area
Figure 6.1 – The Left Navigation area
When you initially log in to the LMS, the WV Homepage or the Homepage appears. This is the
main screen for navigation throughout the system. On the left-hand side of the screen, there are
navigational tabs that are always present. The navigational tabs are:
Homepage – This tab returns you to the homepage with one click, no matter where you are
in the application.
Calendar Search – The Calendar Search option opens a calendar for searching.
Advanced Search – The Advanced Search option opens a screen that contains multiple
search criteria fields.
Registrations – The Registrations screen provides you with a listing of the curriculum you
have registered for but have not completed.
Profile – This tab opens the Profile screen, where you can view and edit your profile
information.
Transcript – This tab opens the Transcript screen, where you can view new and existing
curriculum information.
Training Plan – This tab opens the Training Plan screen, which allows you to create a
training plan for any period of time.
Dashboard – This tab opens the Dashboard screen, which creates charts, percentages, and
graphics related to your usage of the system.

West Virginia Learning Management System Student User Guide
Page 28 Confidential and Proprietary
6.1 Homepage
Figure 6.1.1 – Homepage
The Homepage screen consists of three tabs, My Registrations, My Notifications, and Featured.
Figure 6.1.2 – My Homepage
My
Registrations My
Notifications
Featured
More Details
hyperlink
Drop
hyperlink

West Virginia Learning Management System Student User Guide
Confidential and Proprietary Page 29
The More Details hyperlink below each registered curriculum
displays the full description of the curriculum including the
MeetingPlace/WebEx information. Refer to Figure 6.1.2.
6.1.1 Homepage; My Registration Tab
The My Registrations tab is the default tab on the Homepage. This lists all in process
registrations. If you do not have any in process registrations, the section is blank. Refer to
Figure 6.1.2.
For each registration displayed in the Registration tab, the following information is presented.
Column Name Description
Curriculum Name This displays the first 25 characters of the name
of the curriculum.
Prerequisite/Mandatory icon (if applicable) If the curriculum has a prerequisite or it has been
determined to be mandatory for you to complete,
you will see the Prerequisite or Mandatory icons.
If neither applies, nothing displays in this section.
Curriculum Type This displays whether the curriculum is a course
(eLearning), training session (instructor-led
event), or learning path (combination of
curricula).
Event Start Date/Due Date (if applicable) If the curriculum is an instructor-led event, the
start date for the event displays. If the curriculum
is a course or learning path with a due date, then
the due date displays. Otherwise, nothing displays
in this area.
Registration Date This displays the date you were registered for the
curriculum.
Curriculum Teaser This displays a brief (teaser) description for the
curriculum. This provides you with an overview
of the curriculum in 150 characters or less.
More Details Hyperlink This is an active hyperlink, which launches the
More Details screen. On the More Details screen,
you are able to find a comprehensive description
of the curriculum including prerequisites, course
author, detailed overview information, hours,
CEUs, etc.

West Virginia Learning Management System Student User Guide
Page 30 Confidential and Proprietary
Column Name Description
Next Action Hyperlink This hyperlink displays the next action you need
to complete for the curriculum. Depending on
how the curriculum is setup, there are several
possibilities that might be presented. Not all
actions apply to each curriculum type. A
description of each potential next action is listed
below in the order that they are presented to you
(if all were setup for a particular curriculum).
Resubmit If the curriculum has a manager approval
requirement before you are allowed to begin, then
the Resubmit hyperlink appears until your
manager has approved your request to register.
The Resubmit hyperlink initiates a follow-up
notification to your manager. This can be used if
they have lost the initial request. This resends the
same notification, which allows them to approve
or decline the request. This can apply to all
curriculum types.
Prerequisite This is present if there are any prerequisites
defined for the curriculum that you have not
completed. You are not allowed to proceed further
until the prerequisite(s) are complete. This can
apply to all curriculum types.
Entrance survey This launches the entrance survey if one has been
setup for the curriculum. This can apply to all
curriculum types.
Pre-assessment This launches the pre-assessment course/exam if
one has been setup for the curriculum. This can
apply to all curriculum types.
Launch This launches the course. This applies to only
courses (eLearning). If you have pop-up blockers
enabled, you will have to add the URL for the
LMS to your trusted list of allowed pop-ups.
Otherwise, you may experience issues launching
the course.

West Virginia Learning Management System Student User Guide
Confidential and Proprietary Page 31
Column Name Description
Select This displays if you have been registered for the
training session as part of a learning path and you
have not yet selected the specific event within the
training session you want to attend. This also
displays if you did select an event within the
training session but you did not attend the event.
Since you have to complete the training session
before you can receive full credit for the learning
path, the Select hyperlink appears again after you
have been marked as a “no show” for the original
event you were registered. This applies only to
training sessions (instructor-led events).
Reschedule Once you are registered for a specific event, the
Reschedule hyperlink appears, assuming that all
the previous, relevant actions have been
completed, up until the day of the event. Once on
the day of the event, the roster for the event is
locked and you are not allowed to reschedule. If
you miss the event you will have to re-register
unless this is part of a learning path. This applies
only to training sessions (instructor-led events).
Expand/Collapse This next action is only applicable for learning
paths. It displays all children curricula for the
learning path. There are next action hyperlinks for
each child in the expanded area. If the section is
currently expanded, the hyperlink dynamically
changes to Collapse. The Collapse hyperlink
allows the expanded area to be hidden. The
Expand/Collapse hyperlink only displays if all
pre-requisites are complete for the learning path,
as well as the pre-assessment and entrance survey
(if any are assigned).
Post Assessment This launches the post assessment course/exam if
one has been setup for the curriculum. This
applies to only training sessions and learning
paths. For courses, the post assessment is built
within the course. If a post assessment is assigned,
you will have to complete before you will receive
credit for the learning path or training session.

West Virginia Learning Management System Student User Guide
Page 32 Confidential and Proprietary
Column Name Description
Completion Survey This launches the completion survey if one has
been setup for the curriculum. If a completion
survey has been assigned, this is the last item you
have to complete before being given credit for the
curriculum in your transcript. This can apply to all
curriculum types.
Table 6.1.1.1 – My Registrations Tab
Figure 6.1.1.1 – More Details screen
You are able to drop a curriculum by clicking the Drop
hyperlink, refer to Figure 6.1.2. The system generates a
confirmation window to verify, click Yes or No. Refer to Figure
6.1.1.2.
Figure 6.1.1.2 – Drop hyperlink confirmation window

West Virginia Learning Management System Student User Guide
Confidential and Proprietary Page 33
You are also able to reschedule a class and launch a course
(eLearning video).
At the bottom of the More Details screen, there are two options.
1. Click the Add to your calendar hyperlink.
This process is similar to adding an outside event to a
Microsoft Outlook calendar.
2. Click the Next button to return to the My Registrations screen. Refer to Figure 6.1.1.3.
Figure 6.1.1.3 – Add to your calendar hyperlink and Next button
6.1.2 Homepage; My Notifications Tab
The Notifications section lists any updates that the LMS administrators post, newly added
curricula, dropped classes, etc.
Each notification is a hyperlink that displays all of the
information detailing the reason for the notification.
All unread notifications are bold.
To view a complete listing of your notifications, follow the below instructions:
1. Click the My Notifications tab. Refer to Figure 6.1.2.
2. The My Notifications screen appears. Refer to Figure 6.1.2.1.
Add to your calendar
hyperlink and Next
button

West Virginia Learning Management System Student User Guide
Page 34 Confidential and Proprietary
Figure 6.1.2.1 – My Notifications screen
Column Name Description
From (hyperlink) Depending on the type of notification you have
received, the name presented will be different. If
the notification is related to an event, the
instructors name displays. If the notification is a
response to a request, then the person responding
(the organizational owner) name displays. All
other notifications display the word “system”
since these are not tied to any one individual. This
column is an active hyperlink, which launches the
Notification Detail screen. Once the notification is
viewed, the row is marked as “read.”
Notification Subject This displays the first portion (approximately 50
characters) of the notification subject line.
Type This displays the type of notification message you
received. The following are the notification types
you may receive with a brief description of each.
Certification Expiration – Notification that
can be sent in advance of a certification
expiring. This displays on the Certification
Type Management screen. This can be sent

West Virginia Learning Management System Student User Guide
Confidential and Proprietary Page 35
Column Name Description
Email Only or Email and Text.
Completion – The notification that is sent
when a user completes a curriculum. This is
available on all curriculum management
screens. This is sent email only.
Drop – The notification that is sent when a
user is dropped from a curriculum. This is
available on all curriculum management
screens. This can be sent email only or email
and text.
Check-In – The notification that is sent when
a library item has been checked in. This is
available on the library management screen
only. This is sent email only.
Due Date Reminder – The notification that is
sent as a reminder for an upcoming due date.
This is available on the course management,
learning path management, and library item
management screens. This can be sent email
only or email and text.
Event Cancel – The notification that is sent
when an event is canceled. This is available
on all training session management and event
management screens. This can be sent email
only or email and text.
Event Change – The notification that is sent
when one of the following values on an event
is changed; instructor, time, date, facility
and/or room. This is available on all training
session management and event management
screens. This can be sent email only or email
and text.
Help Logging In – The notification that is
sent when a user selects the help logging in
feature off the login screen to reset their
password. This notification is sent via email
only.
Learning Path Curriculum Change –
Notification sent when the curricula included
in a learning path is changed. This is sent
email only.

West Virginia Learning Management System Student User Guide
Page 36 Confidential and Proprietary
Column Name Description
Post Completion – The notification that is
sent on a schedule after a curriculum record
has been completed by the end user. This
could be used as a follow-up 30, 60, 90, etc.,
days after a user has completed training. You
could combine this post completion
notification with a survey on the notification
to gather feedback on how well the training
was retained by users. This is available on the
course management, training session
management, learning path management, and
library item management screens. This can be
sent email only or email and text.
Registration Confirmation – The
notification that is sent when a user registers
for a curriculum. This is available on all
curriculum management screens. This is sent
email only. If the registration confirmation is
for an event, the confirmation will also
include an iCalendar attachment.
Registration Request Approval –
Notification sent when a user’s organizational
owner approves their registration request. This
is sent email only.
Registration Request Rejection –
Notification sent when a user’s organizational
owner rejects their registration request. This is
sent email only.
Reminder – Notification sent as a reminder
for an upcoming training event. This is
available on the training session management
and event management screens. This can be
sent email only or email and text.
Training Plan Request Approval –
Notification sent when a training plan
approval request is approved. This is sent
email only.
Training Plan Request Rejection –
Notification sent when a training plan
approval request is rejected. This is sent email
only.

West Virginia Learning Management System Student User Guide
Confidential and Proprietary Page 37
Column Name Description
User Create – The notification that is sent
when a user record is successfully created
using the Self-Registration or User
Management screens only. This notification is
sent to the end user.
User Update – The notification that is sent
when a user record is successfully updated
using the Profile or User Management screens
only. This notification is sent to the end user.
Waitlist – Notification sent when a user is
placed on the waitlist for a training event.
This is available on the training session
management and event management screens.
This can be sent email only or email and text.
Date Displays the date the notification was sent.
Table 6.1.2.1 – Notification Tab
The amount of content on the screen can be controlled by
clicking the Page size drop-down list, which displays between
10 and 50 per screen. Twenty-five is the default number.
The backward and forward arrows navigate between screens
when there is more than one screen of content to display.
3. Click the From hyperlink and the Notification Detail screen appears.
4. Click the Back button to return to the My Registrations screen. Refer to Figure 6.1.2.2.

West Virginia Learning Management System Student User Guide
Page 38 Confidential and Proprietary
Figure 6.1.2.2 – Notification Detail screen
6.1.3 Homepage; Featured Tab
This tab is used to promote curricula. This tab will display the 5 most recent curriculum Training
Sessions or Courses available which you have not previously taken.
The More Details hyperlink takes you to the More Details screen for the curriculum. The
Register hyperlink launches the Registration screen, which allows you to register for the
curriculum. Refer to Figure 6.1.3.1.
Back button

West Virginia Learning Management System Student User Guide
Confidential and Proprietary Page 39
Figure 6.1.3.1 – Feature tab
6.2 Calendar Search Tab
The Calendar Search option is an expanded view, which gives you a calendar view of all the
instructor-led training that is being offered during that particular month. The month view is the
default view and the current month appears.
The training activities can be viewed on a monthly or daily schedule. To view the Calendar
Search screen, follow the instructions below:
1. Click the Calendar Search tab. Refer to Figure 6.2.1.
More Details
hyperlink

West Virginia Learning Management System Student User Guide
Page 40 Confidential and Proprietary
Figure 6.2.1 –Calendar Search tab
2. The Calendar Search screen appears. Refer to Figure 6.2.2.

West Virginia Learning Management System Student User Guide
Confidential and Proprietary Page 41
Figure 6.2.2 – Calendar Search screen
The calendar always defaults to the current month.
3. To change the month, click the left arrow or the right arrow on either side of the month
value in the upper left-hand corner of the screen. Refer to Figure 6.2.3.
Figure 6.2.3 – Month arrows
The Calendar Search screen also has an additional search feature, the Calendar Search
hyperlink.
1. Click the Calendar Search hyperlink. Refer to Figure 6.2.2.
2. The Calendar Search section appears. Refer to Figure 6.2.4.
Month view
Curriculum
Calendar
Search
hyperlink
Month arrows

West Virginia Learning Management System Student User Guide
Page 42 Confidential and Proprietary
Figure 6.2.4 – Calendar Search section
The Calendar Search section can be used to filter information that you need to appear on the
monthly or daily view. The following filter options are available:
Category drop-down list – Expands to show available search category; e.g., Provider,
Course, Medicaid, QNXT, etc.
This listing is normally alphabetical.
Instructor drop-down list – Provides a listing of all available instructors in an alphabetical
format.
Facility drop-down list – Lists active facilities including virtual facilities.
Session Name field – This is a partial wildcard field, which means you need to only enter at
least three characters to get results on the calendar view.
Click the Search button to begin the search process.
City field – This is a partial wildcard field, which means you need to only enter at least three
characters to get results on the calendar view.
Click the Search button to begin the search process.
State/Province drop-down list – Provides a listing of all available states and provinces
where the training is being held.
Start Time field – Allows you to enter the start time of an event and the search engine only
retrieves events that have that exact start time.
The Clock icon is also a useful tool for inserting a start time in
the Start Time field.
1. After all filter options have been applied, click the Search button in the lower right-hand
of the Calendar Search section to begin the search process.
Pressing Enter on your keyboard does not start the search
process. You have to click the Search button.

West Virginia Learning Management System Student User Guide
Confidential and Proprietary Page 43
2. Double-click the curriculum, which is highlighted in gray, to launch the Select Event
pop-up window. Refer to Figure 6.2.5.
Figure 6.2.5 – Select Event pop-up window
If there is more than one event for that training session, the
events appear in the Event pop-up window.
The Select Event pop-up window contains
Date – The date that corresponds to the selected curriculum.
Time – The time of the curriculum from beginning to end.
Facility – Displays the location of the curriculum, even if it is a virtual course; e.g., Web
Conference.
Room – Displays the name or number of the room, if available.
Instructor – Displays the first and last name of the instructor.
Instructor Email – Displays the email address of the instructor for contact purposes.
Seats Available – Displays the amount of seats that are available.
Select Event
pop-up
window

West Virginia Learning Management System Student User Guide
Page 44 Confidential and Proprietary
If you register for this curriculum and the available number of
seats is 0, you are automatically placed on a waitlist until a
seat becomes available.
More Details Hyperlink – The More Details hyperlink opens a new window with a
curriculum description, CEUs, prerequisites, future events, etc.
Register Hyperlink – The Register hyperlink allows you to register for the curriculum in a
new window.
If the hyperlink is disabled, this means that you have already
registered for the curriculum.
Back button – Takes you back to the calendar.
6.2.1.1 Day View
The Day view is an alternative option for viewing and registering for curricula. The view can be
altered by choosing between two display options. The options are:
Show business hours hyperlink
The business hours are 7:00 a.m. – 9:00 p.m. (eastern and
pacific zone differences)
Show 24 hours hyperlink.
The hyperlinks replace one another when one is clicked. For
example, if you click the Show business hours hyperlink, it
automatically changes to the Show 24 hours hyperlink.
Refer to Figure 6.2.1.1.1.

West Virginia Learning Management System Student User Guide
Confidential and Proprietary Page 45
Figure 6.2.1.1.1 – Day view
6.3 Advanced Search Tab
The Advanced Search option is a more robust way to narrow your search results. To access the
Advanced Search screen, follow the below instructions:
The Advanced Search option searches for eLearning courses
by default.
Show business hours and Show 24
hours hyperlinks

West Virginia Learning Management System Student User Guide
Page 46 Confidential and Proprietary
Figure 6.3.1 – Advanced Search tab
1. Click the Advanced Search tab.
2. The Advanced Search screen appears. Refer to Figure 6.3.2.
Figure 6.3.2 – Advanced Search screen
The more search options you apply, the narrower the search results. If you use Curriculum
Type drop-down list as one of your search options, other fields may be disabled or enabled. For
example, if you select Training Session from the Curriculum Type drop-down list, this enables
the Training Session Only section. Conversely, if you search by Course or Learning Path, those
options are disabled.
There is an additional search criteria in the Type drop-down
list. The search criteria is “Library”. If your site has any
Search button Training Sessions
Only section
Curriculum Type
drop-down list

West Virginia Learning Management System Student User Guide
Confidential and Proprietary Page 47
electronic or print material available in the library this criteria
will produce search results. This is dependent on the site.
The fields and their descriptions for the Advanced Search section are below.
Curriculum Name – This is a wildcard search and requires a minimum of three (3)
characters to be populated if you want to search by curriculum name. If the three characters
you enter are found anywhere in the curriculum name, the curriculum returns on the Search
Results screen.
Curriculum Type drop-down list – Allows you to search by curriculum type; e.g., course,
learning path, library, or training session.
Category drop-down list – Usually alphabetical order. This allows you to search by the
search category assigned to the curriculum. All curricula available to you matching the
search category selected is returned in the results.
Keyword –Wildcard search and requires a minimum of three (3) characters to be populated
if you want to search by keyword. If the three characters you enter are found anywhere in
the keyword field for the curriculum, the curriculum is returned on the Search Results screen.
Source drop-down list – Applies to eLearning courses. Usually alphabetical order. This
allows you to search by the source assigned to the curriculum. All curricula available to you
matching the search category selected is returned in the results.
Curriculum Manager drop-down list – Displays in alphabetical, ascending order by the
manager’s last name. This allows you to search by the curriculum manager assigned to the
curriculum. All curricula available to you matching the curriculum manager selected is
returned in the results.
Curriculum Number – Partial wildcard search. You must enter at least the first character of
the curriculum number to return search results. The search places a wildcard after the
character(s) you enter in this field. Any curriculum available to you that starts with the
characters you enter in the curriculum number is returned on the Search Results screen.
CEU (Operator and Value) – This search option has two fields. The first is the operator.
This allows you to search for CEU equal (=) to a specific value, greater (>) than a specific
value, or less than (<) a specific value using the operator signs. Once the operator has been
defined, then enter the CEU value in the value field. Any numeric value up to two decimals
of precision is allowed for entry.
Training Sessions Only – All searches in this section uses an implicit search criteria. Events
are returned if they happened before today. The event must be today or in the future and
match the other criteria you entered to be returned in the results.
Date Range – This allows you to enter a start and end date range. If used, this returns all
training sessions that are available to you and have events within the date range you entered.

West Virginia Learning Management System Student User Guide
Page 48 Confidential and Proprietary
Instructor drop-down list – Sorted in alphabetical order by last name. If used, this returns
all training sessions that are available to you, where the instructor selected is leading at least
one event in the training session.
City – This provides a mechanism to search by the city where the facility is located. This is
a partial wildcard search. You must enter at least the first character of the city where the
event is being held to return search results.
State/Province drop-down list – Select a state or province and all events being held in that
location is returned.
Before a state can be selected, you must first select the country.
Country drop-down list – Select a country from the drop-down list and the State or
Province drop-down list is populated.
If you search by country alone, all training sessions with events
being held in that country are returned.
1. After all criteria is entered, click the Search button. Refer to Figure 6.3.2.
Pressing Enter on your keyboard activates the Search Library
feature on the left-hand side of the screen.
6.3.1 Search Results Screen
The Search Results screen returns information about the curriculum quickly and in an easy to
read format. Below are the different areas of the Search Results screen:
Curriculum Name – Displays the name of the curriculum in blue font.
Curriculum Number – Displays the unique number for the curriculum to the immediate
right of the curriculum name. Also in blue font.
Curriculum Type – Displays whether the curriculum is an eLearning, instructor led, or
learning path.
Curriculum Teaser – Displays a teaser description for the curriculum.
The teaser is 150 characters or less.
Icons – There are four icons, which may display below the curriculum teaser depending on
how the curriculum was configured. Refer to Figure 6.3.1.1.
Mandatory – The curriculum is mandatory.

West Virginia Learning Management System Student User Guide
Confidential and Proprietary Page 49
You will have already been registered for the curriculum and
will not be able to drop it.
Requires Approval – The curriculum requires manager approval before you can
begin.
Certification – Completion of the curriculum results in you being awarded a
certification.
Prerequisite – The curriculum requires one or more prerequisites to be completed.
Use the More Details hyperlink to view required prerequisites.
More Details hyperlink – Comprehensive description of the curriculum including
prerequisites, course author, detailed overview information, hours, CEUs, etc. Refer
to Figure 6.3.1.1.
Register hyperlink – This hyperlink is disabled for any curriculum that you are
currently in process of taking. If the hyperlink is enabled, it opens the Registration
screen.
Figure 6.3.1.1 – Search Results screen
Icons
Courses
More Details
hyperlink

West Virginia Learning Management System Student User Guide
Page 50 Confidential and Proprietary
6.4 Registrations Tab
Figure 6.4.1 – Registrations Tab
The Registrations screen provides you with a listing of the curriculum you have registered for
but have not completed. Refer to Figure 6.4.2.
Figure 6.4.2 – Registrations screen
Column Name Description
Curriculum Name (hyperlink) This displays the name of the curriculum. This is a
hyperlink, which opens the More Details screen
for the curriculum. On the More Details screen,
you are able to find a comprehensive description
of the curriculum including prerequisites, course
author, detailed overview information, hours,

West Virginia Learning Management System Student User Guide
Confidential and Proprietary Page 51
Column Name Description
CEUs, etc.
Curriculum Type This displays whether the curriculum is a course
(eLearning), training session (instructor-led
event), or learning path (combination of
curricula).
Registered Date This displays the date you were registered for the
curriculum.
Due Date (if applicable) If the curriculum is a course or learning path with
a due date, then the due date displays. Otherwise,
a dash displays in this area.
Action (hyperlink) Each cell in this column is divided into two parts.
The top of the cell displays the next action
hyperlink. The bottom of the cell displays the
Drop hyperlink. The Drop hyperlink will not
display if the curriculum has been assigned to you
as Mandatory or if you are looking at a curriculum
within a learning path (you are only allowed to
drop the entire learning path). The next action area
displays the next action you need to complete for
the curriculum. Depending on how the curriculum
is setup, there are several possibilities that might
be presented. Not all actions apply to each
curriculum type. A description of each potential
next action is listed below in the order that they
are presented to you (if all were setup for a
particular curriculum).
Resubmit If the curriculum has a manager approval
requirement before you are allowed to begin, then
the Resubmit hyperlink will appear until your
manager has approved your request to register.
The Resubmit hyperlink initiates a follow-up
notification to your manager. This can be used if
they have lost the initial request. This resends the
same notification, which allows them to approve
or decline the request. This can apply to all
curriculum types.
Prerequisite This is present if there are any prerequisites
defined for the curriculum that you have not
completed. You will not be allowed to proceed

West Virginia Learning Management System Student User Guide
Page 52 Confidential and Proprietary
Column Name Description
further until the prerequisite(s) are complete. This
can apply to all curriculum types.
Entrance survey This launches the entrance survey if one has been
setup for the curriculum. This can apply to all
curriculum types.
Pre-assessment This launches the pre-assessment course/exam if
one has been setup for the curriculum. This can
apply to all curriculum types.
Launch This launches the course. This applies to only
courses (eLearning). If you have pop-up blockers
enabled, you will have to add the URL for the
LMS to your trusted list of allowed pop-ups.
Otherwise, you may experience issues launching
the course.
Select This displays if you have been registered for the
training session as part of a learning path and you
have not yet selected the specific event within the
training session you want to attend. This also
displays if you did select an event within the
training session but you did not attend the event.
Since you have to complete the training session
before you can receive full credit for the learning
path, we provide the select hyperlink again after
you have been marked as a “no show” for the
original event you were registered. This applies
only to training sessions (instructor-led events).
Reschedule Once you are registered for a specific event, the
Reschedule hyperlink appears, assuming that all
the previous, relevant actions have been
completed, up until the day of the event. Once on
the day of the event, the roster for the event is
locked and you will not be allowed to reschedule.
If you miss the event you will have to re-register
unless this is part of a learning path. This applies
only to training sessions (instructor-led events).
Post Assessment This launches the post assessment course/exam if
one has been setup for the curriculum. This
applies to only training sessions and learning
paths. For courses, the post assessment is built

West Virginia Learning Management System Student User Guide
Confidential and Proprietary Page 53
Column Name Description
within the course. If a post assessment is assigned,
you will have to complete before you will receive
credit for the learning path or training session.
Completion Survey This launches the completion survey if one has
been setup for the curriculum. If a completion
survey has been assigned, this is the last item you
have to complete before being given credit for the
curriculum in your transcript. This can apply to all
curriculum types.
Pending This is a display only hyperlink indicating that the
user is in process of checking out a physical
library item. The item has not yet been “shipped”
by the library manager for the product, thus the
status will indicate pending.
Checked-Out This is a display only hyperlink indicating that the
user has a physical library item currently checked-
out. The item will remain in this status until the
item has been returned and checked-in by the
library item manager.
Past Due This is a display only hyperlink indicating that the
user has a physical library item currently checked-
out, which is past it required return date. The item
will remain in this status until the item has been
returned and checked-in by the library item
manager.
Check-In This is an active hyperlink which allows the user
to self-report the return of a physical library item.
This hyperlink is only available when a physical
library item has “allow self check-in enabled” on
the Library Management screen.
Status This column displays the status of the registration.
The status values you may see are described
below:
Not Started – This status indicates that you
have not started the curriculum.
In Progress – This status indicates the
curriculum process has been started but is not
complete.
Complete – This status only shows for

West Virginia Learning Management System Student User Guide
Page 54 Confidential and Proprietary
Column Name Description
curriculum completed within a learning path.
The entire curriculum in the learning path
remains on your Registrations List until the
entire learning path is complete. At that point,
it is all moved to your transcript. This is done
to keep the entire learning path together at all
times.
Pending Approval – This status displays for
any curriculum registration request that is
pending your manager’s approval before you
can begin.
Waitlist – This status displays only for
training sessions. It displays when the event
you registered for was full and you have been
placed on the waitlist.
Date – If a date displays in the Status column,
then this represents the start date of the event
and that you are not on the waitlist.
Checked Out – This status indicates that the
user has a physical library item currently
checked-out. The item will remain in this
status until the item has been returned and
checked-in by the library item manager.
Past Due – This status indicates that the user
has a physical library item currently checked-
out, which is past it required return date. The
item will remain in this status until the item
has been returned and checked-in by the
library item manager.
Table 6.4.1 – Registration Screen

West Virginia Learning Management System Student User Guide
Confidential and Proprietary Page 55
6.5 Profile
Figure 6.5.1 – Profile tab
The Profile tab gives you the option to view and edit your user account. The fields with a red
asterisk are required. Refer to Figure 6.5.2.
The sections of the screen are divided into tabs, which are oriented vertically on the screen
(Basic Info and Contact Info).
Do not hesitate to insert your business phone number and
address. The fields are not required but the information is
helpful for contact purposes.

West Virginia Learning Management System Student User Guide
Page 56 Confidential and Proprietary
Figure 6.5.2 – Profile screen; Your Basic Info section
You will notice that the field appears blank when the screen is
first opened. This is done for security purposes. Your password
is still saved in the application and will not change unless you
type in a new password in both the Password and Confirm
Password fields. This is the only action, which changes your
password.
To add a professional image of yourself, follow the below instructions:
1. Click the male/female avatar icon.
2. The Select an image window appears. Refer to Figure 6.5.3.
Figure 6.5.3 – Select an image window
3. Click the Browse button to open a search dialogue window.
4. Select the appropriate image file; e.g., *jpg, *png, etc.
5. Click the Upload button to upload the image or click the Cancel button to discard the
image.
6. The image automatically updates on the Profile screen.
The Contact Info tab is the second part of the profile maintenance procedure.
Cancel and Submit
buttons
Male/female
avatar icon

West Virginia Learning Management System Student User Guide
Confidential and Proprietary Page 57
1. Click the Contact Info tab to enter the appropriate information. Refer to Figure 6.5.4.
Figure 6.5.4 – Profile Screen; Your Contact Info section
If a user attempts to enter an email address that is present on
another active user in the system (inactive users are ignored),
the system will display a warning message but the user will be
allowed to continue if they desire.
If you have not filled in a required field, the system notifies you
of the error. Refer to Figure 6.5.5.
Cancel and
Submit buttons
Contact Info tab

West Virginia Learning Management System Student User Guide
Page 58 Confidential and Proprietary
Figure 6.5.5 – Required fields error message
2. Click the Submit button to save the user account updates.
3. Click Cancel to return to the Homepage screen.
Field Name Description
Email The user’s email that will receive emails from the
LMS.
Phone 1 Entering phone starting with area code. The
system generates the hyphens.
Phone 1 Type The options are Home, Business, Work, Text,
Mobile – Verizon, Mobile – AT&T, Mobile –
Sprint, Mobile – Tmobile, and Mobile – Nextel.
Phone 2 Entering phone starting with area code. The
system generates the hyphens.
Phone 2 Type The options are Home, Business, Work, Text,
Mobile – Verizon, Mobile – AT&T, Mobile –
Sprint, Mobile – Tmobile, and Mobile – Nextel.
Phone 3 Entering phone starting with area code. The
system generates the hyphens.
Phone 3 Type The options are Home, Business, Work, Text,
Mobile – Verizon, Mobile – AT&T, Mobile –
Sprint, Mobile – Tmobile, and Mobile – Nextel.
Business Address Business address for the user.
Address 1 Business Address Line 1 for the user.
Address 2 Business Address Line 2 for the user.
City City where the user is located.
State State where the user is located.

West Virginia Learning Management System Student User Guide
Confidential and Proprietary Page 59
Field Name Description
Postal Code The postal code of the business location.
Country The country of the business address.
Table 6.5.1 – My Profile Screen Fields and Descriptions
6.6 Transcript
Figure 6.6.1 – Transcript tab
The Transcript tab gives you the opportunity to view your completed curriculum history. The
screen is divided into two tabs. They are the Curriculum tab and the Certification tab.
6.6.1 Transcript; Curriculum Tab
The Curriculum tab is the default tab and appears first. Refer to Figure 6.6.1.1.

West Virginia Learning Management System Student User Guide
Page 60 Confidential and Proprietary
Figure 6.6.1.1 – Curriculum tab
There are five filter types to view the curriculum listings. The appropriate filter can be applied by
choosing one of the five Display radio buttons below:
All
Courses
Training Sessions
Learning Paths
External
Library
The Curriculum tab is broken down into 10 columns
Field Description
Curriculum Name Name of the curriculum that was taken.
Number A unique number assigned to the curriculum.
Type Describes the type of curriculum; e.g., course,
learning path, external, etc.
Completion Date Records that date the course was taken.
Note: If you miss the due date assigned for the
curriculum, the column displays
“missed”.
Score Displays the score received for the curriculum or a
dash if no score is available.
Status Displays a one character status to describe the
success of the curriculum.
Display radio
buttons
Curriculum
tab
Print and
Export icons

West Virginia Learning Management System Student User Guide
Confidential and Proprietary Page 61
Field Description
P – Passed
F – Failed
C – Complete
A – Attended
I – Incomplete
D – Did Not Attend
CEU Displays the continuing education units (CEUs)
associated with the curriculum.
Hours Displays the hours you earned for taking the
curriculum.
Print Displays a hyperlink to the Certificate of
Completion.
Notes Displays a hyperlink to a pop-up screen to display
any notes written by the instructor.
Table 6.6.1.1 – Curriculum Table Fields and Descriptions
The Curriculum Table is sorted alphabetically and can be
sorted by clicking any column header.
The amount of content on the screen can be controlled by
clicking the Page size drop-down list, which displays between
10 and 50 per screen. Twenty-five is the default number.
The backward and forward arrows navigate between screens
when there is more than one screen of content to display.
6.6.1.1 Print Icon
The Print icon sends the report to the default or manually selected printer.
6.6.1.2 Export Icon
The Export icon exports the filtered data into a Microsoft Excel file.
6.6.2 Add External Training
The Add External Training hyperlink in the upper right-hand corner of the My Transcripts screen
gives you the ability to add training to your transcript that was not offered through the LMS.
1. Click the Add External Training hyperlink. Refer to Figure 6.6.2.1.

West Virginia Learning Management System Student User Guide
Page 62 Confidential and Proprietary
Figure 6.6.2.1 – Add External Training hyperlink
2. The Add External Training screen appears. Refer to Figure 6.6.2.2.
Figure 6.6.2.2 – Add External Training screen
Only curricula that has been completed can be added from the
My Transcript screen.
The fields with the red asterisk are required before submitting;
e.g. Name, Status, Date, and Completion Verification fields.
3. The Student field is auto-populated with the current user’s name.
4. Enter the name of the curriculum in the Name field.
5. Select the date the curriculum was completed by using the Calendar icon to the right of
the Date field. You can always use your keyboard and type the desired date into the Date
field.
6. Click the Status drop-down list and select one of the follow options:
Complete
Fail
Add External
Training
hyperlink

West Virginia Learning Management System Student User Guide
Confidential and Proprietary Page 63
Incomplete
Pass
7. Enter the score of the curriculum in the Score field (not required).
8. Enter the number of CEUs in the CEUs field (not required).
9. Enter the number of hours earned in the Hours field. (not required).
The Provider, Location, and Cost fields are not required also.
10. Click the Browse button to import a PDF of the certificate of completion in the
Completion Verification field.
11. Click the Submit button to save your changes.
OR
Click the Cancel button to cancel the updates.
The Back button returns you to the My Transcript screen.
6.6.3 Transcript; Certification Tab
The Certification tab lists all certifications that you have acquired, including the effective and
expiration dates. You are also able to print the certification for validation. Refer to Figure
6.6.3.1.
Figure 6.6.3.1 – Certification tab
The Certification Table consists of the follow columns:
Fields Descriptions
Certification Name Name of the certification that was awarded.
Effective Date The date the certification became effective.
Expiration Date The date the certification expires.
Governing Body The organization that is responsible for issuing the
certification.
Certification
listing Print icon

West Virginia Learning Management System Student User Guide
Page 64 Confidential and Proprietary
Fields Descriptions
Certification ID The number the user was assigned for the
certification.
Score Displays the user’s score.
Print This hyperlink provides the user with a PDF of
the certification, if available. Refer to Figure
5.6.3.2.
Table 6.6.3.1 – Certification Table Fields and Descriptions
The Certification Table is sorted alphabetically and can be
sorted by clicking on any column header.
The amount of content on the screen can be controlled by
clicking the Page size drop-down list, which displays between
10 and 50 per screen. Twenty-five is the default number.
The backward and forward arrows navigate between screens
when there is more than one screen of content to display.

West Virginia Learning Management System Student User Guide
Confidential and Proprietary Page 65
Figure 6.6.3.2 – Certification example
6.6.3.1 Print Icon
The Print icon sends the report to the default or manually selected printer.
6.6.3.2 Export Icon
The Export icon exports the filtered data into a Microsoft Excel file.
6.7 Training Plan
A training plan is a method for you to define your training objectives for a period of time and
then track your progress toward achieving those training objectives.

West Virginia Learning Management System Student User Guide
Page 66 Confidential and Proprietary
Figure 6.7.1 – Training Plan tab
1. Click the Training Plan tab. Refer to Figure 6.7.1.
2. The Training Plan List screen appears. Refer to Figure 6.7.2.
Figure 6.7.2 – Training Plan List screen
Notice how the hyperlink in the upper right-hand corner has
changed to the Add Training Plan hyperlink. The system
prompts you to add another training plan because you cannot
add to the current training plan on the screen.
Fields Descriptions
Plan This is a drop-down list for available training
plans.
Add Training
Plan
hyperlink

West Virginia Learning Management System Student User Guide
Confidential and Proprietary Page 67
Fields Descriptions
Name Displays the name of the training plan.
Start Date Displays the date the training plan is going to
start.
End Date Displays the date the training plan is going to end.
Curriculum Name This is the name of the curriculum.
Number This is the unique curriculum number for the
curriculum. This only displays for internal
training.
Type This displays whether the curriculum is a course,
training session, learning path, or external
training.
Completed Date This displays one of the follow:
Date – The column displays the completed
date if the selected curriculum was completed
between the start and end date of the training
plan.
In Progress – The column displays the term
in progress if the selected curriculum is
currently in progress, the training is internal
and today’s date falls within the start and end
date of the training plan.
Register – The column displays the Register
hyperlink if the curriculum has not been
completed between the start and end date of
the training plan. The Register hyperlink only
appears if the training plan is active (if today’s
date is between the start and end date of the
training plan).
- The column displays a – if the training is
external and has not been completed within
the start and end date of the training plan.
Status The status of the curriculum displays if it was
completed between the start and end date of the
training plan. This is the same status value that
displays on the transcript.
Approval This displays whether the training plan has been
approved or not.

West Virginia Learning Management System Student User Guide
Page 68 Confidential and Proprietary
Fields Descriptions
Delete This display a Delete hyperlink, which allows the
curriculum to be deleted from the training plan.
This hyperlink only displays if the training plan is
current or in the future. It will not display for past
training plans.
Table 6.7.1 – Training Plan List Screen Fields and Descriptions
3. Click the Add Training Plan hyperlink to begin the process of adding your individual
training plan. Refer to Figure 6.7.2.
4. The Manage Training Plan screen appears. Refer to Figure 6.7.3.
Figure 6.7.3 – Manage Training Plan screen
5. Enter the name of the training plan in the Name field. This is required.
6. Enter the start date in the Start Date field or use the Calendar icon to insert the date.
7. Enter the end date in the End Date field or use the Calendar icon to insert the date.
The next two sections discuss how to add either external
training or internal training.
If you click the Submit button prior to adding curriculum to the
training plan, the system generates an error message.
Add External Training / Add
Internal Training

West Virginia Learning Management System Student User Guide
Confidential and Proprietary Page 69
Figure 6.7.4 – Training plan system error message
6.7.1 Add External Training
1. Click the Add External Training hyperlink in the upper right-hand corner. Refer to
Figure 6.7.3.
2. The Add External Training screen appears. Refer to Figure 6.7.1.1.
Figure 6.7.1.1 – Add External Training screen
The student’s name is auto-populated in the Student field.
Fields Descriptions
Name This field allows you to create a name for the
external training. This is a required field.
Date This field allows you to select a date of
completion or date you will complete the training.
The Calendar icon can also be used to select the
date.
Status This is a drop-down list. This field has the status
results of Complete, Fail, Pass, or Incomplete.
This is only if you have completed the training.

West Virginia Learning Management System Student User Guide
Page 70 Confidential and Proprietary
Fields Descriptions
Score This field can accept any digit between 0 and 100.
This is where the score of the training is inserted.
CEUs Enter the CEUs earned or expected to earn when
completed.
Provider Enter the hours the training required to complete.
Location Enter the provider of the training.
Cost Enter the cost of the training.
Completion Verification This field should only be used if you have already
completed the training and have received a
certification. You are able to upload a PDF of the
certification for your records.
Table 6.7.1.1 – External Training Screen Fields and Descriptions
3. Click the Submit button when all desired information has been added.
4. A success message appears in the upper left-hand corner. Refer to Figure 6.7.1.2.
Figure 6.7.1.2 – Success message
5. Click the Back button to return to the previous screen.
6. Click the Cancel button to return to the homepage.
6.7.2 Add Internal Training
1. Click the Add Internal Training hyperlink in the upper right-hand corner. Refer to
Figure 6.7.3.
2. The Library Basic Search screen appears, which allows you to search for the internal
training. Refer to Figure 6.7.2.1.

West Virginia Learning Management System Student User Guide
Confidential and Proprietary Page 71
Figure 6.7.2.1 – Library Basic Search screen
When entering search criteria, use the Search Library field
within the window versus the Library Basic Search field in the
upper right-hand corner of the screen. The Add hyperlink will
not be present to the add curriculum if you use the Library
Basic Search functionality.
Pressing the Enter key displays search results from the Library
Basic Search in the upper right-hand corner instead of the
Search Library field. Click the magnifying glass instead of
pressing the Enter button.
The Advanced Search hyperlink feature works exactly the same
as the function in Section 6.3 – Advanced Search Tab.
3. Enter at least three (3) characters in the Search Library field.
4. Click the Search icon to being the search. Refer to Figure 6.7.2.1.
5. The Search Results screen appears. Refer to Figure 6.7.2.2.
Search
Library field
Search icon
Advanced
Search
hyperlink

West Virginia Learning Management System Student User Guide
Page 72 Confidential and Proprietary
Figure 6.7.2.2 – Search Results screen
6. Click the Add hyperlink.
7. The curriculum is added to the training plan on the Manage Training Plan screen. Refer
to Figure 6.7.2.3.
Figure 6.7.2.3 – Training Plan Detail screen
8. Click the Submit button to accept the changes.
9. Click the Back button to return to the previous screen.
More Details
hyperlink
Add hyperlink
Submit button
Internal training
addition

West Virginia Learning Management System Student User Guide
Confidential and Proprietary Page 73
6.8 Dashboard
Figure 6.8.1 – Dashboard tab
The Dashboard screen displays important information regarding your usage of the training
available to you. This screen is divided into four main sections. The sections are
View Completion Metrics (hyperlink) – This hyperlink launches the Completion of
Currently Available Curriculum Report. This pie chart report shows you the progress you are
making toward completing the curriculum that is currently available to you.
Comparison – The comparison section displays a set of gauges, which outlines your
progress in several learning categories to the progress made by your peers. The system
defines your peer group based on the users that are assigned to the organizational unit where
you are assigned. The following measurements are displayed:
Hours Learning Year to Date – This is a total of the hours you have completed in
training sessions, courses, and learning paths where you received a pass or a complete
compared to the average of the other users in your organization.
Curriculum Completion – This is a percentage completion calculation that shows
how much of the total curriculum available to you currently that has been
completed/passed (regardless of when completed). If you completed the same
curriculum more than once, it is only counted one time. This is compared to the
average completion percentage of the other users in your organization.
Deadlines – The deadlines section is designed to give you a quick view of upcoming
deadlines. A deadline can either be a curriculum registration, which has a due date (only
applies to courses and learning paths) or it can be a certification record, which is about to
expire. This section provides a list all future deadline items and any missed deadlines within
the last 30 days. The traffic light is a quick indictor to tell you how you are doing. If the light

West Virginia Learning Management System Student User Guide
Page 74 Confidential and Proprietary
is green, you are more than 30 days from the deadline. If the light is yellow, you are within
30 days of the deadline but not past due. If the light is red, you missed the deadline.
Curriculum/Certification Name – This is the name of the curriculum that you have
registered for that has a deadline or the name of the certification that is about to
expire.
Curriculum Number – This displays the unique curriculum number for the
curriculum. This does not display anything if the record is a certification record.
Due Date/Expiration Date – This displays either the due date for the curriculum
registration or the expiration date for the certification.
Days Remaining – This displays the number of days remaining before the expiration
or due date.
Traffic Light – Red (past due), Yellow (0-30 days to deadline), Green (31+ days to
deadline).
Learning Paths – This section displays your in progress learning path registrations. In a
color coded fashion, it depicts your progress in each learning path. It displays a green arrow
with the percentage for the curriculum you have completed. It displays a yellow arrow with a
percentage for the curriculum you have in process. It displays a red arrow with a percentage
for the curriculum you have not started. The percentage is based on a straight count of the
curricula included in the learning path. If there are 10 items in a learning path and you have
completed 5, you will have a 50% for your green arrow. There is also a registration date and
due date (if applicable) displayed for each learning path.
Refer to Figure 6.8.2.
Figure 6.8.2 – My Dashboard

West Virginia Learning Management System Student User Guide
Confidential and Proprietary Page 75
6.8.1 View Completion Metrics
Displays your available and completed curricula in a pie chart format. The chart shows the
progress you are making toward completing the curriculum.
The report is divided into four sections Courses, Training Sessions, Learning Paths, and
Combined.
Courses – Displays course completions compared to available assignments (must be a pass
or completion).
Training Sessions – Displays training session completions to available assignments (must be
a complete).
Learning Paths – Displays learning path completions to available assignments (must be
complete).
Combined – Displays an overall measure, which is the combination of the first three
sections. Refer to Figure 6.8.1.1.
Figure 6.8.1.1 – View Completion Metric screen
Click the Back button to return the dashboard.
Courses
section
Learning
Paths section
Combined
section
Training
Sessions
section

West Virginia Learning Management System Student User Guide
Page 76 Confidential and Proprietary
7. Curriculum Management
After you have searched for a curriculum, you are able to register for that curriculum. It does not
matter how you searched for the curriculum. You can use the Search Library field, the Calendar
Search option, or the Advanced Search option to get your results.
7.1 Search Library Registration
To register for a curriculum using the Search Library, follow the below instructions:
You can click the More Details hyperlink or the Register
hyperlink to register for a curriculum.
7.1.1 More Details Hyperlink
Follow the below instructions on how to register for a curriculum using the More Details
hyperlink.
1. Click the More Details hyperlink on the Search Library results screen. Refer to Figure
7.1.1.1.
Figure 7.1.1.1 – Library Basic Search results screen
2. The Training Session Details screen appears.
3. Click the Register button. Refer to Figure 7.1.1.2.
Register
hyperlink
Listing
More Details
hyperlink

West Virginia Learning Management System Student User Guide
Confidential and Proprietary Page 77
If the Register button is grayed out or disabled, this means that
you have registered for the class in the past.
Click the Back button to return to the Library Basic Search
results screen.
Figure 7.1.1.2 – Training Session Details screen
If the training session has a radio button beside the event, it
means that there is more than one event set up for this
particular training session. It could be a past or future event.
The system requires you to select the radio button even if there
is only one event available for selection.
If the curriculum has a listing of “Training Session” it will be instructor-led.
Also, if the curriculum is a training session, you will not
receive a Confirmation pop-up window. The confirmation
appears on the Training Session Details screen with the date,
time, MeetingPlace hyperlink and telephone number, and
instructions. Refer to Figure 7.1.1.3.
Register
button
Back button
Radio button

West Virginia Learning Management System Student User Guide
Page 78 Confidential and Proprietary
Figure 7.1.1.3 – Training Session Details confirmation screen
1. Click the Next button to return to the Homepage.
If the curriculum has a listing of “Course”, the course is an eLearning training course.
If you click the Register hyperlink from the Advanced Search
screen, the system automatically directs you to the Course
Details screen with the Launch button.
An eLearning course is available 24 hours a day, 7 days a
week. Refer to Figure 7.1.1.4.
Figure 7.1.1.4 – Course Details confirmation screen
1. Click the Launch button.
2. The eLearning courses launches automatically in a separate window.
Launch
button
Next button

West Virginia Learning Management System Student User Guide
Confidential and Proprietary Page 79
Remember that when you see the term “Course” below a result
listing, this means that the course is an eLearning course
(video).
After you click Register, the system does not generate a pop-up
confirmation notice.
7.1.1.1 Registration Confirmation
A registration confirmation appears regardless of which method is used to register. The LMS
generates a Congratulations! You have been successfully registered hyperlink that appears in the
My Notifications tab of the Homepage. Refer to Figure 7.1.1.1.1.
Figure 7.1.1.1.1 – My Notifications tab
The LMS also generates an email that is sent to the email address that was provided during the
initial registration. Refer to Figure 7.1.1.1.2.

West Virginia Learning Management System Student User Guide
Page 80 Confidential and Proprietary
Figure 7.1.1.1.2 – Confirmation email
7.2 Calendar Search Registration
To perform a Calendar search, refer to Section 6.2 – Calendar Search Tab.
1. Double-click the curriculum and the Select Event pop-up window appears. Refer to
Figure 7.2.1.
Figure 7.2.1 – Select Event pop-up window
2. Click the More Details hyperlink on the Select Event pop-up window.
3. The Training Session Details screen appears. Refer to Figure 7.2.2.
More Details
hyperlink
Register
hyperlink

West Virginia Learning Management System Student User Guide
Confidential and Proprietary Page 81
Figure 7.2.2 – Training Session Details screen
4. Click the Register button. Refer to Figure 7.2.2.
If the Register button is grayed out or disabled, this means that
you have registered for the class in the past.
Click the Back button to return to the Event Calendar screen.
If the curriculum has a listing of “Training Session”, it will be instructor-led.
Also, if the curriculum is a training session, you will not
receive a Confirmation pop-up window. The confirmation
appears on the Training Session Details screen with the date,
time, MeetingPlace hyperlink and telephone number, and
instructions. Refer to Figure 7.2.3.
Register
hyperlink
Back button

West Virginia Learning Management System Student User Guide
Page 82 Confidential and Proprietary
Figure 7.2.3 – Training Session Details confirmation screen
If the curriculum has a listing of “Course”, the course is an eLearning training course.
1. The Curriculum Details confirmation screen appears. Refer to Figure 7.2.4.
Figure 7.2.4 – Course Details confirmation screen
2. Click the Launch button.
3. The eLearning courses launches automatically in a separate window.
Remember that when you see the term “Course” below a result
listing, this means that the course is an eLearning course
(video).
After you click Register, the system does not generate a pop-up
confirmation notice.
Launch
button

West Virginia Learning Management System Student User Guide
Confidential and Proprietary Page 83
7.3 Advanced Search Registration
To register for a curriculum using the advanced search, follow the instructions below:
1. Click in the Curriculum Name field.
2. Type QNXT in the Curriculum Name field.
3. Click the Search button.
4. The Advanced Search results screen appears. Refer to Figure 7.3.1.
Figure 7.3.1 – Advanced Search screen
5. Click the More Details hyperlink
6. The Training Session Details screen appears. Refer to Figure 7.3.2.
Curriculum
Name field
Search button
More Details
hyperlink

West Virginia Learning Management System Student User Guide
Page 84 Confidential and Proprietary
Figure 7.3.2 – Training Session Details results screen
7. Click the Register button. Refer to Figure 7.3.2.
If the Register button is grayed out or disabled, this means that
you have registered for the class in the past.
Click the Back button to return to the Library Basic Search
results screen.
If the curriculum has a listing of “Training Session”, it will be instructor led.
Also, if the curriculum is a training session, you will not
receive a Confirmation pop-up window. The confirmation
appears on the Training Session Details screen with the date,
time, MeetingPlace hyperlink and telephone number, and
instructions. Refer to Figure 7.3.3.
Register
hyperlink
Listing

West Virginia Learning Management System Student User Guide
Confidential and Proprietary Page 85
Figure 7.3.3 – Training Session Details confirmation screen
If the curriculum has a listing of “Course”, the course is an eLearning training course.
1. The Course Details confirmation screen appears. Refer to Figure 7.3.4.
Figure 7.3.4 – Course Details confirmation screen
2. Click the Launch button.
3. The eLearning courses launches automatically in a separate window.
Remember that when you see the term “Course” below a result
listing, this means that the course is an eLearning course
(video).
Launch
button

West Virginia Learning Management System Student User Guide
Page 86 Confidential and Proprietary
After you click Register, the system does not generate a pop-up
confirmation notice.
7.4 Dropping a Curriculum
Sometimes you may need to drop a curriculum due to other commitments or because of an error.
To drop a class, follow the below instructions:
Navigate to the Homepage screen.
1. Click the Drop hyperlink that corresponds with the curriculum entry on the My
Registrations screen. Refer to Figure 7.4.1.
Figure 7.4.1 –Homepage
Reschedule is a default option of the software that will always
appear regardless if there is an alternative training session.
2. The system generates a confirmation window. Refer to Figure 7.4.2.
Drop
hyperlink
Reschedule
hyperlink

West Virginia Learning Management System Student User Guide
Confidential and Proprietary Page 87
Figure 7.4.2 – Confirmation window
3. A Request to drop curriculum registration has been processed hyperlink appears in
the Notifications tab of the Homepage. Refer to Figure 7.4.3.
Figure 7.4.3 – Request to drop notification
4. Click the From hyperlink.
5. The Request to Drop Confirmation screen appears. Refer to Figure 7.4.4.
Figure 7.4.4 – Request to Drop screen
6. The Back button returns you to the Homepage.
7. An email confirmation appears in your email. Refer to Figure 7.4.5.
Back button
From hyperlink

West Virginia Learning Management System Student User Guide
Page 88 Confidential and Proprietary
Figure 7.4.5 – Confirmation email