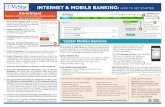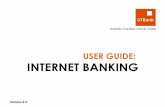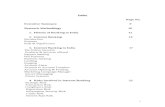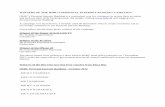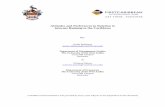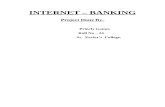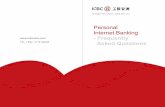Welcome to Business Internet Banking
Transcript of Welcome to Business Internet Banking

Welcome to
Business Internet Banking
Member FDIC

Table of Contents
Logging On to Business Internet Banking ……………………………………. 3
Viewing Balances ……………………………………. 6
Viewing Transaction Information ……………………………………. 7
Issuing Stop Payments ……………………………………. 9
Viewing eStatements ……………………………………. 10
Making Internal Transfers ……………………………………. 11
2 Member FDIC

Logging On to Business Internet Banking Navigate to our website: www.trustatlantic.com
Locate the Access Internet Banking button in the upper right corner of TrustAtlantic’s home page.
When you put your cursor over the button, a drop down menu will appear. Click Business Banking Login.
You will then input your Access ID (or username) and click Log In. Your Access ID should have been sent to you in an encrypted e-mail by the Internet Support team member who set up your Business Online Banking profile.
You should now be presented with a Password box. Input your temporary password into the Password box. Your temporary password should have been sent to you in an encrypted e-mail by the Internet Support team member who set up your Business Online Banking profile. After you enter in the password, click Log In.
3 Member FDIC

Next, you will enter in your security data. This information is used to verify your identity. Your e-mail should prefill in the Contact Information section. Enter in your Authentication Pass Phrase under the Authentication Image. The Authentication Pass Phrase can be whatever you choose.
NOTE: If you were assigned a Security Token, you will not be prompted to enter in security data. Please contact internet support at [email protected] or call 866-448-8232 for help enabling your Security Token. Or simply contact your local office.
Both the Authentication Image and Authentication Pass Phrase will appear on the password page whenever you log in to your internet banking. This image and pass phrase ensure that you are logging in to the official TrustAtlantic website. If you do not see your Authentication Image and Authentication Pass Phrase when logging in, please contact internet support at [email protected] or call 866-448-8232. Or simply contact your local office.
Next, enter your Challenge Questions and Answers. Each question has a drop down that will allow you to choose from a few different questions.
Once you have chosen and answered all of the questions, you may choose to register the computer you are using. If you do not register the computer, you will be asked a Challenge Question the next time you log in on that computer, or any computer that is not registered. When you are finished, click Submit.
4 Member FDIC

You will now be prompted to change your password. The Current Password is the temporary password that you initially entered. Your New Password must be 6 to 16 characters in length. It must contain at least 1 capital letter, 1 lowercase letter, 1 number and 1 special character. Examples of special characters are: !, @, and $. Make sure to type your new password again in the Confirm New Password box. When you are finished, click Submit.
Then you will read and Accept the Business Internet Banking Agreement.
Once you do that, you will be taken to your Account List page from which you can navigate the site.
5 Member FDIC

Viewing Balances To view your balances from the Account List page (the page you initially see when you log in), click on the Account Nickname of the account you want to view balances for.
This will take you to the Balances page, where you can view Account Information (average balances, etc), Account Activity, and Available Funds. You can also see Interest Information and/or Terms, if applicable.
6 Member FDIC

Viewing Transaction Information To view transaction information from the Account List page, click on the Account Nickname of the account you want to view transactions for.
This will take you to the Balances page. A new set of options will appear underneath the initial toolbar. Click Transactions. A drop down menu will appear with different transaction viewing options.
There are multiple ways to search for transactions. Current Business Day, Previous Business Day, Current Statement, and Previous Statement will show you all the transactions in their respective time frames. The other three options all have similar ways of searching for transactions, with some minor differences. The best way to search for transactions is to use the All Transactions option. The All Transactions option will open a new window where you can search by Account, Date, and Date Range. You can also Search For Check Number or Amount, and you can specify how many Transactions Per Page will show. Once you are done entering in your criteria, click Activity Details to view a list of the transactions.
7 Member FDIC

Both the Menu and Search options on the Transactions drop down menu include a Transaction Search. This particular transaction search is best used for exporting transactions for programs like QuickBooks and Quicken. If you are interested in exporting transactions, please contact your local branch for the Business Internet Banking Exporting Transaction Information Guide.
The Menu option also includes an Image Search located below the Transaction Search menu. This allows you to search for particular check images by check number.
8 Member FDIC

Issuing Stop Payments To issue a stop payment from the Account List page, click on the Account Nickname of the account you want to place the stop payment for.
This will take you to the Balances page. A new set of options will appear underneath the initial toolbar. Click Stop Payments. A drop down menu will appear.
To create a new stop payment, click Stop Payment Issue. This will take you to the New Stop Payment screen, where you will enter in all of the information for the stop payment. When you are finished, click Submit. The next screen will show a Confirmation Number that you should keep for your records.
To search for a stop payment that you previously issued, click Stop Payment Search. This will take you to the Stop Payment Search screen, where you can search by Item Date, Number, Amount, etc. When you are finished, click Submit and it will display the stop payment information.
9 Member FDIC

Viewing eStatements To view your statements from the Account List page, click on the Account Nickname of the account you want to view statements for.
This will take you to the Balances page. A new set of options will appear underneath the initial toolbar. Click Documents. A drop down menu will appear. Click Documents Available.
This will open a new window, where you can search by Account, Document Type, and Date Range.
After you click Submit, Available Documents will appear below the Document Search. You can view these statements or save them as a PDF file.
10 Member FDIC

Making Internal Transfers To make an internal transfer between any accounts listed on your online banking profile, (including payments to and advances from loans), first click Management Tools in your toolbar. Then, under Funds Management, click Transfer List.
You should then see an Internal Transfer option under Transfer Descriptions. Click on Internal Transfer.
You can now set up your transfer in the Issue Transfer box. Once you have filled in the transfer information, click Submit. The next screen will show a Confirmation Number that you should keep for your records. To do multiple transfers at once, click the Batch Transfer Mode option.
11 Member FDIC

Should you have issues logging in to internet banking or have any questions, please email
[email protected] or call 866-448-8232.
Thank you for banking with TrustAtlantic Bank!
12 Member FDIC