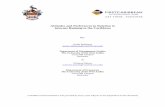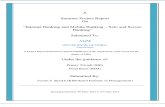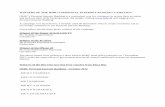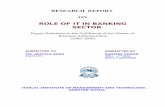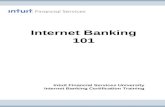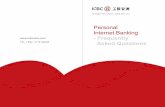USER GUIDE: INTERNET BANKING -...
Transcript of USER GUIDE: INTERNET BANKING -...
About Internet Banking (IBank)Guaranty Trust Bank Internet Banking, is a secure online system
designed to make our banking service readily available to our
customers. Through this system customers can perform the
following:– View transactions on account
– View Account balances
– Download Account Statements
– Transfer Funds from one GTBank A/C to another GTBank A/C
– Initiate Foreign Funds Transfer
– Enable and disable services on profile
– And more…
This document is a guide to customers on the usage of IBank
Access Requirements
To access your account using our Internet Banking service,
you will require:
• Your User ID and Password
• Token Device for third-party transfer
Acquiring User ID and Password
• Upon opening an account with GTBank, you are profiled on the
Internet Banking platform.
• Where you already have an account but is not profiled for
Internet Banking, kindly complete an Internet Banking form at any
of our branches.
• Your User ID and Password will be e-mailed to you, when
successfully profiled. (It is advisable to change your password
upon receipt.)
Basic Features
By default, customers
are profiled for:
• Balance Enquiry
• Transaction Details
• Account Statements
• Add Service
To enjoy the full options of
GTBank Internet Banking such as:
• Own A/C Transfer
• Transfer to Any GTBank A/C
• FX Transfer (SWIFT)
• Pending Transfers
You need to add them to your
profile using the ‘Add Service’
feature.
This feature requires the usage of a
Hardware Token.
Other Features
After clicking the ‘Add
Service(s)’ link, you are
taken to the page
displayed.
On this page you can
add a service by checking the box next to
it.
After selecting the services
you want to add, enter the
answer to your secret
question and clickcontinue.
Next you will need to
provide your token code.
Adding Services
Hardware Tokens
The implementation of hardware
tokens is to provide enhanced
security which protects customers
transactions.
The device generates codes to
be entered wherever requested.
To generate your token code, press
the white/gray button on the left
of the display. The code is then
shown on the display.
You can request for token at any of our branches nationwide.
Charges do apply.
Initiate Foreign Funds
Transfer (SWIFT):
• After logging on to
your Internet
Banking Account.
• Click on the Transfers option on the menu
list on the left.
• Select the Funds
Transfer option
• Next the transfer
history page is
displayed. From
here click
Foreign Funds Transfer
Initiate Foreign Funds
Transfer (SWIFT):
• At the new Request
page. Fill in all the
necessary details and
click continue.
• Next, you will be asked for
a token code. Enter the
generated token and
then click submit.
• The Transfer details will be
delivered and the form
emailed to you.
Foreign Funds Transfer
To update your
personal details:
• After logging on to
your Internet Banking Account.
• Click on the Personal option on the menu
list on the left.
• Select the Personal
Details option
• Make the desired
changes.
Personal Details Update
Password Change
To change your
password:
• After logging on to you
Internet Banking Account
• Click on the Personal option on the menu list on
the left.
• Select the Password
Change option.
To retrieve your
password, go to
the opening
page.
• Enter your User
ID and click
“Forgot your
password?” at
the bottom of
the login box.
Password Reminder
• Enter the answer
to your Reminder
Question and click
Continue.
• If you provide a
correct answer a
new password will
be emailed to the
email address you
provided whenyou registered for
the service.
Password Reminder (Cont’d)
If you are unable
to remember the
answer to your
“Reminder
Question”, click on
the link “Click
Here”.
Password Reminder (Cont’d)
Password Reminder (Cont’d)
• Click OK on the
dialog box that
pops up.
• The Reminder
Question and
Answer will be
mailed to the
email address you
provided when
you registered for the service.
For complaints or further enquiries on
our Internet Baking Service, kindly contact us via Email: [email protected]
or by
Phone: +231-7764-99992 / +231-7774-99992/+231776498652
LonestarCell MTN Toll Free:4412