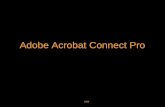Welcome to Acrobat Connect Pro
description
Transcript of Welcome to Acrobat Connect Pro

Welcome to Acrobat Connect Pro

Can you hear me?
Can You Hear Me?

3
Adobe Attendee Screen
Here is the basic Adobe Connect display screen. The “Pod” arrangement may differ but your controls will be the same.
Pods are the smaller frames within the main window.
The next slide will show where attendees can find the feedback controls within the Attendee List Pod found in the upper left of this screen.

4
Access your feedback controls here…
Find Feedback Controls Here
The Attendee List shows all participants in the room and displays their responses.-----------------------------The drop-down list to the right shows your available options.

5
2nd. Location of Feedback List
You may also open this list from the control at the bottom left of your meeting window.

Can you hear me?
Can You Hear Me?

7
Use the Chat Pod to communicate with the presenter or other members in the room. This is a good tool to use if you are having problems using your mic.
Type your text into the smaller field at the bottom of the Pod, then click the button or press the Enter key.
You may direct your message to “Everyone,” the “Presenters,” or any individual in the list.
The “Chat” Pod

8
“Hold to Talk” Button
MICROPHONE
The arrow below points out the control location for your microphone. This group of buttons allows you to hold, lock, and set your output volume.-----------------------------------Click & hold the “Hold to Talk” button in order to talk.

9
Speaker Icon When Speaking
MICROPHONE
Any time you use your mic the speaker icon shown at the right will replace the microphone icon beside your name.

10
Click the “Allow” Button
ADOBE FLASH PLAYER SETTINGS
It’s important to note that the first time you click the Talk button, the popup window shown at the right will display.
You MUST click the “Allow” button in order for your mic to work.

11
Hands-free Button
MICROPHONE
Click the lock icon to go to “Hands-free” mode.
Often after your first click, the “Talk” button locks. You must unlock this button when done speaking-otherwise feedback is the result.

12
Microphone Output Adjustment
MICROPHONE
You may adjust your microphone output volume by clicking the drop-down arrow.
The setting will default to your last used volume, or “Medium Volume” if it’s your first use.
When someone asks you to raise or lower your speaking volume, this is the control you use.

13
Share Pod
SHARE
The “Share” Pod is where the majority of the presentation action occurs. You may see a PowerPoint presentation or a Website or any document the presenter wishes to share from their computer.

14
Note Pod
NOTE
The “Note” Pod is a place where the presenter, or someone he/she designates, can make notes for later distribution.

15
Share Your Computer Screen
These presenter controls allow screen share of the computer, or documents from their computer.
You may also find the same “Share” controls on the bottom left of the “Share” Pod.

16
Share Windows & Applications
This is the screen sharing dialog you will see when clicking the “My Computer Screen…” button.
You may choose between three screen sharing options, generally you will choose “Applications.”
It is possible to select as many Applications or Windows you want to share.

17
Share Your Computer Screen
Click the “Documents” button to choose from documents you’ve uploaded to the room or documents on your computer.

18
Share Documents
This is an example of what the drop-down list will show.
The group above the line are items you have uploaded to this particular event.
You may also select from “My Computer…” or the “Content Library.” Generally you won’t be using the Content Library.

19
Share a Whiteboard
Click the “Whiteboards” button to open the drop-down list.

20
Whiteboard
Click “Whiteboard” to open a new instance of the tool.

21
Whiteboard in the Share Pod
Click “Whiteboard” to open a new instance of the tool.
The arrow points to the button that displays/hides the Whiteboard for markup.

22
“Sharing” Layout
Adobe Connect has three built-in layouts to choose from, this one is called “Sharing.”
Its primary use is for sharing documents and screens with the attendees.

23
“Discussion” Layout
This is the Discussion layout. Notice there is a video Pod available, and a Poll Pod.
The Poll Pod allows a presenter to create a quick, single-question poll for feedback from participants on the fly.

24
“Collaboration” Layout
The Collaboration layout adds a Whiteboard as the primary work area, and it includes a file download area if the presenter has files to share with participants.
Attendees do not have the “Upload File” option, but everyone can download files placed in this particular Pod.

25
Exit Adobe Connect Pro
In order to leave the room, you may click the “Meeting” menu item and then select “Exit Connect Pro.”
Or you may exit by clicking the red “X” in the upper right corner of the window.

26
That’s It
This demonstration should provide you with the overview you need to participate in an Adobe Connect meeting as an Attendee.
For questions contact Steve at [email protected] or 573-884-6267.
View the “Quick Tip” videos at;http://etcs.ext.missouri.edu/AConnect/Aconnect-main.shtm.They are about 4 minutes long.

![2008 Adobe Systems Incorporated. All Rights Reserved. Acrobat Connect Pro Meeting Introductory Training [name] [title]](https://static.fdocuments.in/doc/165x107/56649dbc5503460f94aae27c/2008-adobe-systems-incorporated-all-rights-reserved-acrobat-connect-pro-meeting.jpg)