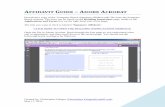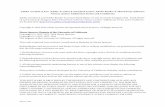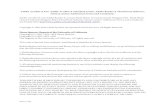Adobe Acrobat Connect Pro 8.0 Training...
Transcript of Adobe Acrobat Connect Pro 8.0 Training...

Adobe® Acrobat Connect Pro 8.0 Training Guide
Copper Conferencing © 2011 - All rights reserved | 12202 Airport Way, Broomfield, Colorado 80021 | www.copperconferencing.com
Login to Adobe as a HostTo login to Adobe® Connect Pro 8.0 use your username and password that was provided to you in your welcome email.
Getting Started as a Host
Creating a Meeting RoomOnce successfully logged in, you will be taken to the Adobe Home Page to begin a new meeting. Click the Create New Meeting Button to begin the Meeting Wizard. Enter a meet-ing name and if you would like to create a vanity URL for this specific meeting, enter it in the box - you can have this reflect the topic of the meeting or your client’s company name. You will need to set the Access to: “Anyone who has the URL for the meeting can enter the room”.
To integrate your existing Copper Conferencing audio ac-count, select the “Include this audio conference with this meeting” option under Audio Conference Settings. Scroll down and click on the “Next” icon. On the Send invitations page, simply click the “Send E-Mail Invitations” icon to have all of the information auto-populated into a blank email.
Participants at your Meeting
Inviting Participants You can invite Participants during your meeting. During a meeting, Invite Participants through chat, or by selecting Meeting, then Manage Access & Entry, then Invite Partici-pants. In the Invite Participants Dialog Box, click Compose Email. An email will appear in your default email client with meeting information pre-populated.
When Participants respond to your invitation and arrive at your meeting, a notification window may appear asking you to approve or decline their request to enter.
• Click the checkmark to accept the request.• Allow multiple requests by checking Allow Everyone.
Install the Adobe Connect Add-InIf you have never hosted an Adobe Connect Pro meeting before, you will be prompted to install The Adobe Connect Add-In. Click Install and follow the directions. Note: Meeting Participants are only required to have Adobe Flash Player 10.1 or later. No download is required to attend your meet-ings.
Opening Your Meeting RoomBecause Adobe Acrobat Connect Pro 8.0 allows you to create multiple meeting rooms, it is easy for you to choose and access the meeting room you need for any given meeting.
• Under the My Meetings tab, find your meeting and click open or click the URL in the overview pane.
• Alternatively, open your meeting room by pasting your meeting room URL into a browser.

Copper Conferencing © 2011 - All rights reserved | 12202 Airport Way, Broomfield, Colorado 80021 | www.copperconferencing.com
Adobe® Acrobat Connect Pro 8.0 Training Guide
Managing AttendeesMeeting Attendees fall into three categories:1. Host – Organizes and facilitates the meeting.2. Presenter – May assist the host in facilitating the meeting,
presenting content or sharing own screen.3. Participant – Primarily a spectator in the meeting. Can
chat, respond to polls, and change own status.
There are two easy ways to assign or change a participant’s status during a meeting:1. Simply hover your cursor over a participant’s name and
select appropriate role from menu that appears – Make Presenter or Make Host.
2. The Attendees Pod supports drag and drop functionality. Drag and drop Participant name into selected role.
If you wish to change multiple Participant roles at the same time, simply hold down Control (Windows) or Command (Mac) to select names, then drag and drop into selected role.
Customize the Meeting RoomAdobe Connect Pro 8.0 has 3 standard layouts for you to choose from, or you can customize your own. Each layout is a collection of “pods”, a bordered area that displays presenta-tion, chat, notes, Q&A or attendees in your meeting, including multiple web cams.
• Sharing – For use typically during a meeting where content will be presented one to many.
• Discussion – Often used for e-learning environments or for presentations when audience response and feedback is desired.
• Collaboration – Most often used for highly collab-orative meetings when multiple attendees will work together on creating or editing material.
To select a layout, click Layouts tab at the top of your screen.
Meeting Essentials
Sharing in your Meeting RoomSharing your Desktop:• In the Share Pod, click Share My Screen. A Start Shar-
ing Screen dialogue box will appear. Select one of the following:1. Desktop – Share all applications on your desktop.2. Windows – Choose specific, already open windows
to share.3. Applications – Share one or more applications along
with related windows.• Once you have made your selection, click Share.
Note: An Adobe Connect icon will appear in your system tray (Windows) or your toolbar (Mac) when you are sharing your screen or other options.
Sharing a WhiteboardA whiteboard allows hosts or presenters to create text, lines, circles, squares, and other free-hand drawings in real time dur-ing a meeting. A stand-alone whiteboard allows presenters to create content on a white background.• In the Share pod, choose Share My Screen > Share
Whiteboard.
Sharing a PowerPoint or .PDF• In the Share Pod, click the right arrow beside Share My
Screen and select Share Document.• Click Browse my Computer to select a file from your
system. Locate the file you wish to present (.ppt, .pptx, or .pdf) and click Open. The file will automatically be up-loaded and converted for use inside your meeting room.
• Once the file has been converted, it will appear in your meeting in the Share pod. Use the NEXT and PREVIOUS controls to navigate through your presentation.
Note: Follow these identical steps to upload and present other supported file types including image files (JPEG or PNG), video files (FLV), flash files (SWF), and MP3 audio files.

Adobe® Acrobat Connect Pro 8.0 Training Guide
Copper Conferencing © 2011 - All rights reserved | 12202 Airport Way, Broomfield, Colorado 80021 | www.copperconferencing.com
Starting Audio Conference In the Meeting Room/Seminar room itself:
From the audio drop down Menu at the top of your screen, you will see the option “Start Meeting Audio” this establishes the connection between the adobe room and the audio bridge. Once you begin your audio conference, you will have the choice to select join by the phone or listen through your com-puter speakers. If you select join by phone, the system will give you directions to enter the number you wish to have dialed out to. This should be done at the beginning of the meeting prior to starting your recording.
Note: If you choose to have the system dial out to you, it must be to a direct phone number and not an extension. The system cannot navigate through a directory.
Have questions about your Adobe account?
Contact a Copper Conferencing Conference Coach at 866.903.7521 or at [email protected].
Presenter Only Area Adobe 8.0 enables content to be shared in a pod in the main content area visible to all participants. A second dis-play area, the Presenter Only area, is visible to hosts and presenters, not attendees. Host and presenters can use the Presenter Only area to prepare content to be shared with attendees or to view confidential content.
To display the Presenter Only area, choose Meeting > En-able Presenter Only Area.
Presenter Only Area

Copper Conferencing © 2011 - All rights reserved | 12202 Airport Way, Broomfield, Colorado 80021 | www.copperconferencing.com
Share During A Meeting Anything that you share during a meeting, whether it is your desktop, documents, or whiteboard, will show to participants in this Pod.
Attendee ListLists all attendees participating in the meeting. You can allow all participants to see this pod, or you can hide it by clicking Pod Options in the right corner of the pod.
Additional Attendee options are:1. Managing Attendee Access Grant or Deny Access During a meeting
• In the menu bar, select Meeting > Manage Ac-cess and Entry > Block Incoming Attendees.
• To allow incoming attendees to request entry to the meeting, select Incoming Attendees Can Request Entry.
• (Optional) In the text box, edit the message for incoming attendees. Select Save Message to save the message for future use.
2. Managing Attendee StatusChange attendee status during a meeting by clicking name
• Drag and drop to new role.• Select role that appears left of selected name.
Adobe® Acrobat Connect Pro 8.0 Training Guide
Have questions about your Adobe account?
Contact a Copper Conferencing Conference Coach at 866.903.7521 or at [email protected].
Customize the Meeting Room LayoutAdobe Connect Pro 8.0 allows you to customize and save your meeting room layouts. For example, you might have one meeting room labeled Tom’s Sale Meeting, customized for sales presentations, set up exactly the way you like for every web sales presentation meeting you host, one for internal team meetings, and one for product training for new customers.
Add a new layout by selecting New layout menu tab at the top of your screen or on the right side of your screen. Each time you open that specific meeting room, Adobe “remembers” your customized meeting room layout preferences and will auto-matically open your room to your preferred layout.
• Resize – You may click on the edge of any pod to re-size by dragging.
• Hide and Maximize – Click on the pod button options in top right of respective Pod and select Hide or Maximize.
• Add a pod – Adobe 8.0 has no limit on the number of pods you may use in your meeting. To add a pod, simply click on Pod tab, hover over the pod you wish to add, and select Add New Pod.
• Rename a Pod – Double click in the title bar of the tab you wish to re-name. Re-name as desired. Click Enter.
• Move a Pod – Adobe 8.0 allows you to move Pods as you wish by dragging and dropping as desired. Simply click in the title area of pod and drag into place.
Record Your Meeting To begin your recording, click the Meeting Menu, and Click Start recording. You will be asked to name your recording before you click ok. This allows you to distinguish between mul-tiple recordings created in the same room later on when you retrieve your recording from your Adobe Connect site.

Copper Conferencing © 2011 - All rights reserved | 12202 Airport Way, Broomfield, Colorado 80021 | www.copperconferencing.com
Note Hosts and presenters use a Notes pod to take meeting notes that all attendees can see. It remains visible in a Notes pod throughout the meeting or until a presenter edits the note or displays a different note. A host can remove the Notes pod from view, or switch to a different room layout that does not contain the Notes pod.
Notes can be emailed for later reference.
Adobe® Acrobat Connect Pro 8.0 Training Guide
Question & Answer( Q&A) You can use a Q&A pod to answer questions posed by attend-ees. When a presenter answers a question, the question and answer appear as pairs in the Q&A pod. By default, hosts and presenters see the Q&A pod with additional controls. Partici-pants see only their questions asked and those that have been answered by hosts or presenters. To open a Q&A pod in a meeting, click Pods tab, then select Q&A. As a host, you have the choice to manage how Q&A is displayed in the meeting:
• Show All Questions• Show My Questions• Show Open Questions• Show Answered Questions
Note: You may also move the Q&A pod to the Presenter only area of your meeting by dragging and dropping from Share area to the Presenter only area on the right, keeping all ques-tions from participant view, visible only to hosts and presenters.
File Share Upload and send meeting attendees files during the meetings.
Hosts and presenters can upload files to share with meeting at-tendees either from their computers or from the Content library. Meeting participants cannot upload files; however, the host can change a participant’s status to allow them to upload files.
Polling Get immediate feedback from your meeting attendee by asking a polling question during a meeting.
Hosts and presenters can use the Poll pod to create questions, or polls, for participants and to view the results. Only hosts and presenters control poll management and how polls appear to meeting participants. Host can also cast votes.
Chat Use the Chat pod to compose a chat message and address it to a specific participant, to all presenters at the meeting, or to all attendees.
By default, everyone will see the message. To limit the recipi-ents, click the menu icon in the upper-right corner of the Chat pod. Choose Start Chat With, and then select Hosts, Present-ers, or specific attendees.
Alternatively, you can hover your cursor over a participant’s name in the Attendees Pod and click on Start Private Chat.
At the bottom of the Chat pod, tabs appear that let you view different conversations.

Adobe® Acrobat Connect Pro 8.0 Training Guide
Copper Conferencing © 2011 - All rights reserved | 12202 Airport Way, Broomfield, Colorado 80021 | www.copperconferencing.com
Reports The Reports feature of Adobe 8.0 provides extensive reporting. To use this feature, log into your Adobe site and click on the “Meetings” tab, then click Meeting information in an individual meeting and then click the Reports link. You are able to access reporting information on the following:
a. SummaryThe Summary shows you aggregate meeting information, which includes: name; URL For Viewing; Unique Ses-sions (a single instance in which a given user has joined and exited the meeting); the last time that any invitee en-tered the meeting room (Most Recent Session); number of people invited; number of those who attended; and the greatest number of people who entered the room at any one time (Peak Users).
b. By AttendeesLists the name and e-mail address of each meeting par-ticipant, as well as the time they entered the meeting and the time they left it.
c. By SessionsLists the start and end time of each session, the session number, and the number of attendees. Clicking on the session number displays the participant list for this ses-sion, including participant name and entry and exit times for each participant.
d. By QuestionsLists each poll by session number, number, and question.
VideoAdobe 8.0 allows webcam video or sharing during a meeting.
To share webcam video:
1. Click the Start My Webcam button in the main menu bar or Video pod. In the Video pod, a preview image appears so you can adjust camera position. If you want to use a differ-ent connected camera, select it from the Video pod menu.To cancel video sharing, click outside the preview image in the Video pod.
2. Click Start Sharing to broadcast your video to all partici-pants.
3. To pause or stop video, hover the mouse over Video pod, and click the Pause or Stop icons.
When video is paused, the last image broadcast from your camera remains static in the Video pod until you click Play to resume broadcasting. When video is stopped, the broadcast image disappears entirely.
Host can pause or stop video from any attendee.
Have questions about your Adobe account?
Contact a Copper Conferencing Conference Coach at 866.903.7521 or at [email protected].