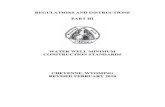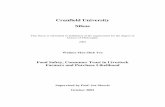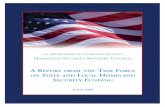—Heather Huber, Casper College (WY). —Bill Mixer, Casper College (WY)
WebEOC Users Guide - Wy Office-Homeland Security
Transcript of WebEOC Users Guide - Wy Office-Homeland Security

Wyoming Office of Homeland Security WEBEoc Users Training Handout
1/14/2011 WebEOC 7 User Manual 1-12-2011 (2)
1
WebEOC Users Guide
Jan 2011

Wyoming Office of Homeland Security WEBEoc Users Training Handout
1/14/2011 WebEOC 7 User Manual 1-12-2011 (2)
2
Table of Contents
WebEoc Point of Contact ………………………………………………… 2
WebEoc Overview ………………………………………………………… 3
WebEoc Log On …………………………………………………………… 4
Multiple Log On …………………………………………………………… 7
Control Panel ………………………………………………………………. 8
Status Boards ……………………………………………………………… 10
Chat Sessions ……………………………………………………………… 14
Contact Lists ........................................................................................ 17
Checklists ………………………………………………………..………… 19
MapTec ……………………………………………………………..………. 21
Mapper. ……………………………………………………………..………. 24
WebEOC Points of Contact
WebEOC is administered by the Wyoming Office of Homeland Security. For technical assistance, please contact:
Primary Contact Alternative Contact Agency contact
Stewart Bybee
307.777.4906 (Office)
307.631.5510 (Cell)
Larry Green
307.777.4908 (Office)
307.214.9716 (Cell)
Wyoming Office of
Homeland Security
307.777.4900 (Main office)
(24/7 Number)

Wyoming Office of Homeland Security WEBEoc Users Training Handout
1/14/2011 WebEOC 7 User Manual 1-12-2011 (2)
3
What is WebEOC?
WebEOC is software designed to bring near real-time emergency information management to incidents and events that spread across geographical areas and or across multiple agencies. WebEOC is a web-based technology from Emergency Services Integrators (ESi) developed for the federal government and has been redefined for multiple uses. This results in secure, real-time access to state and national weather trends, satellite images, mapping information, details of operations in other jurisdictions, local, regional and even national resource status and other data vital to the efficient management of any contingency (even if the jurisdiction hasn't invested in any of the sources of these data).
WebEOC allows “real-time” information postings and communication over a secure internet connection. This information includes text status reports, chat rooms, visual displays for maps and photos, resource tracking, and task checklists.
Prerequisites
To use WebEOC, you will need to have a few prerequisites:
A personal computer with internet access. A username. This user name must be assigned to you by a WebEOC administrator from the
Wyoming Office of Homeland Security (WOHS). The username defines your permissions. A password. Your initial password will be assigned to you by a WOHS WebEOC
administrator. The first time you log onto the system, you will be prompted to select a new password. Select a password that will be easy for you to remember and do not give your password out to other individuals or groups. The password allows the user to access WebEOC.
Logging in to WebEOC
WebEOC is accessed through Microsoft® Internet Explorer
TM 6.0 or higher or FireFox.
To log in to WebEOC, perform the following:
Start your web browser (e.g., Internet Explorer). Access the WebEOC hotlink found at:
http://wyohomelandsecurity.state.wy.us/ The WebEOC Login window displays, as shown below.
A Jurisdiction list will appear at the top of the WebEOC Login window. Your jurisdiction should be a county, department, agency or functional entity as determined by the Wyoming office of Homeland Security (WOHS). Select your Jurisdiction (listed in alphabetical order) from the drop-down list or maintain the All Jurisdictions default, as shown below.

Wyoming Office of Homeland Security WEBEoc Users Training Handout
1/14/2011 WebEOC 7 User Manual 1-12-2011 (2)
4
WebEOC Log On
User Agreement to not reproduce or disseminate WebEOC material or postings.

Wyoming Office of Homeland Security WEBEoc Users Training Handout
1/14/2011 WebEOC 7 User Manual 1-12-2011 (2)
5
When a jurisdiction is selected, the User and Incident drop-down lists will be filtered to list only those assigned to the jurisdiction. Selecting a jurisdiction also sets the time zone for the user log-ging in to WebEOC.
Note: If your user name does not appear in the User selection list when All Jurisdictions is selected, contact your WebEOC Administrator.
From the User selection list (listed in alphabetical order), highlight your user name, as shown.
Click the Pull-down arrow next to “Jurisdictions” and select your jurisdiction.Once you have selected your jurisdiction, a listing of all users for this jurisdiction will appear.

Wyoming Office of Homeland Security WEBEoc Users Training Handout
1/14/2011 WebEOC 7 User Manual 1-12-2011 (2)
6
In the Password field, enter your password, as shown below. Note: The password is case
sensitive. Passwords may be any amount of characters, no restrictions.
As you enter your password, values display as a series of asterisks (******). If you have forgotten your password, contact a WebEOC Administrator.
6. From the Incident drop-down list, select an incident.
The line containing the selected incident is highlighted.
All users must select the same INCIDENT, in order for message postings to be recorded and displayed on the appropriate message board.

Wyoming Office of Homeland Security WEBEoc Users Training Handout
1/14/2011 WebEOC 7 User Manual 1-12-2011 (2)
7
Multiple Log-Ins
Log-in accounts can be configured as either single or multi-user. Multi-User accounts allow more than one user to log in as the same user at any one time. Single User accounts allow only one person to be logged in as a particular username (i.e., account). Users cannot log in to an active "single-user" account without logging out the other user.
If you attempt to log on to a single user account, which is currently logged on, if you click OK, the other user, logged on as the this account, will be involuntarily logged off and will receive a pop-up advisory in their Control Panel. Once involuntarily logged off by an administrator or another user, the logged off user should exit the system (by clicking Log Out) and attempt to log back in. If the dialog illustrated in the previous step is experienced when attempting to log back in, click Cancel and contact the WebEOC Administrator for assistance in troubleshooting the problem.
When you have successfully logged in to WebEOC, the Control Panel appears, as shown below. The Control Panel that displays when you login will contain only those boards, menus, links and plug-ins assigned to your group by a WebEOC Administrator. If you have not been assigned to a Group, your Control Panel will be blank.

Wyoming Office of Homeland Security WEBEoc Users Training Handout
1/14/2011 WebEOC 7 User Manual 1-12-2011 (2)
8
Control Panel
The Control Panel is divided into two functional areas.
The top portion of the Control Panel provides access to the Administrative Manager, the Log Off button and displays the Incident you have logged on to.
The lower portion of the Control Panel contains the status boards, menus, plug-ins, and links. Permissions have been assigned by the WOHS WebEOC administrator.
The Control Panel (or any WebEOC window) may be resized using standard Windows functions and moved to any position on the desktop.
To open a display, either select the adjacent checkbox or click on the link (i.e, the name) on the Control Panel.
Chat, Checklists, Contacts, Messages, and Mapper may be opened by clicking the corresponding link.

Wyoming Office of Homeland Security WEBEoc Users Training Handout
1/14/2011 WebEOC 7 User Manual 1-12-2011 (2)
9
Within the Control Panel are: status boards, menus, plug-ins, and links and can be opened by either selecting the adjacent checkbox or by clicking on the link (i.e., the name). Only those items to which a user has been granted access will appear on the Control Panel.
The Add/Update button adjacent to a status board opens the Board Ops window. It contains the necessary tools to manage and post information to a board.
The Log Off button allows the user to exit WebEOC.

Wyoming Office of Homeland Security WEBEoc Users Training Handout
1/14/2011 WebEOC 7 User Manual 1-12-2011 (2)
10
About Status Boards
Status Boards are the heart of WebEOC. They provide the mechanism to share real-time information with authorized users everywhere.
In WebEOC, incident information is transmitted and displayed in status boards making the information universally available to all authorized users simultaneously.
Within the context of WebEOC, a status board is an electronic version of large, chronological or categorical paper-based status boards.
Open a Board To open a message board, menu, plug-in, or link, simply click on the words, this is a “hot link”. This opens the display view. To input a message to a board, simply click on the + (plus sign) to the right of the message board.

Wyoming Office of Homeland Security WEBEoc Users Training Handout
1/14/2011 WebEOC 7 User Manual 1-12-2011 (2)
11
Close a Board Users may close a status board, menu, plug-in, or link, by clicking the RED "X" in the upper right cor-ner of the.
Multiple status boards and/or multiple copies of a status board, menu window, plug-in or link may be displayed simultaneously. This feature allows you to display these windows on one or more monitors or projected displays.
Once a display has been opened, additional copies can be displayed by clicking the link once for each additional copy. These displays can then be positioned as desired.
Status boards appear, on the control panel, alphabetically in their respective groups, and can be opened by clicking on the link (i.e., the name). Only those items to which a user has been granted access will appear on the Control Panel.
Indicator Lights
Indicator Lights, The Messages will be RED if there is a message which has not been read, otherwise it is black text.

Wyoming Office of Homeland Security WEBEoc Users Training Handout
1/14/2011 WebEOC 7 User Manual 1-12-2011 (2)
12
Updating/Adding Reports to the Status Boards
Situation reports should be added to the status boards during any event when the need arises.
To update / add reports perform the following: To input a message to a board, simply click on the + (plus sign) to the right of the message board.

Wyoming Office of Homeland Security WEBEoc Users Training Handout
1/14/2011 WebEOC 7 User Manual 1-12-2011 (2)
13
1. An Input dialog box window will pop up, as shown below.
2. Select an Event Type from the drop down menu.
3. Type the location from which you are reporting.
4. Provide a brief description of activities or a situation report of the current situation. Use ONLY plain speech. Do not use acronyms, abbreviations, codes (like 10-Codes), or nick-names.
5. Click the save button at the top of the New Record window. You record is now saved and posted to the Status Board.
Please note that the New Record window may appear slightly differently for individual users dependant upon the rights the user has been granted. The different appearances will not, in any way impact the ability of users to post information to WebEOC.

Wyoming Office of Homeland Security WEBEoc Users Training Handout
1/14/2011 WebEOC 7 User Manual 1-12-2011 (2)
14
About Chat
The Chat Plug-In allows WebEOC users to create chat rooms and conduct online text conversations in real-time. User permissions can be granted to edit chat rooms (create and delete) or limited to just participating (send text messages) in existing chat rooms. A chat room can be password-protected by the chat room creator or WebEOC Administrator.

Wyoming Office of Homeland Security WEBEoc Users Training Handout
1/14/2011 WebEOC 7 User Manual 1-12-2011 (2)
15
Creating a Chat Room
To access Chat, click the Chat link on the Control Panel. The Chat window will display. To add
a Chat Room: a) Click the Add Chat Room button. (See above graphic) b) below is the dialog
box which will appear.

Wyoming Office of Homeland Security WEBEoc Users Training Handout
1/14/2011 WebEOC 7 User Manual 1-12-2011 (2)
16
Using Chat
1. To use a chat room, perform the following steps:
2. Click the Chat link on the Control Panel.
3. Click the name of the chat room to enter.
4. Type the message in the bottom Text Message area. Click Send. The message will be added to the Messages Pane.
5. Note: You will see all messages posted by participants unless you exit the chat room and then subsequently re-enter.
6. To leave the chat room, click Leave Room.

Wyoming Office of Homeland Security WEBEoc Users Training Handout
1/14/2011 WebEOC 7 User Manual 1-12-2011 (2)
17
About Contacts
The Contacts Plug-In provides the ability to maintain a notification directory of detailed contact infor-mation that can be tailored and updated as required. Information recorded for each contact includes agency (or person) name, telephone, mobile and pager numbers, physical and email addresses, and special notes or comments for the contact.
Sorting Contacts
1. Click the Contacts link on the Control Panel. The Contacts window will display.
2. To sort Contacts, click on the column heading corresponding to the sort you wish to execute: Name, Agency, Phone, Pager, or Mobile.
The list will sort and display in ascending order.
Note: The default sort is by Name in ascending order.
Viewing Contact Information
To display detailed information for a contact, perform the following steps:
1. Click the Contacts link on the Control Panel. The Contacts window will display.
2. Click the name of the contact to display.
The Edit Contact window will display, complete with the details available for that contact, as shown.

Wyoming Office of Homeland Security WEBEoc Users Training Handout
1/14/2011 WebEOC 7 User Manual 1-12-2011 (2)
18
3. Click Cancel or Back to exit the Edit Contact detail window and return to the Contacts window.

Wyoming Office of Homeland Security WEBEoc Users Training Handout
1/14/2011 WebEOC 7 User Manual 1-12-2011 (2)
19
About Checklists
WebEOC provides the capability for an organization to automate procedures and checklists with the look and feel of a word processing file. Steps are identified as a main numbered step, or a letter/number sub-step that can be statused as Open, Complete, Previously Accomplished, or Not Applicable. If this functionality is not desired, steps can simply be marked as Completed.
To pull up a checklist, click the “Checklist button on the Control Panel, when prompted select the checklist that applies to your needs. The appropriate checklist will be brought up for your use.
Users can add remarks to any step with the option of viewing or hiding the remarks. Checklists are incident specific. This means a checklist (e.g., Bomb Threat) used in one incident can also be used simultaneously and independently in a second incident, but information associated with each incident is stored with the associated incident when archived.
Administrators have the added capability to assign a due time for a step. When the due time is exceeded, the status indicator field for the step or sub-step turns red.

Wyoming Office of Homeland Security WEBEoc Users Training Handout
1/14/2011 WebEOC 7 User Manual 1-12-2011 (2)
20
The Checklists window defaults to the first checklist in the drop-down list. A different checklist may be viewed by selecting it from the drop-down list.
To close the Checklists, click the "X" located in the top right corner of the Checklists window.
Overview of Statuses for a Step
Overview of Statuses for a Step
A step can be set to one of the following statuses located in the Checklist key legend (as shown in Figure 7-1):
C: Complete
O: Open/In-Progress
P: Previously Accomplished
N: Not Applicable
Blank: Not started.
Changing the Status of a Step
To set the status for a step, select a value from the drop-down list adjacent to the step.
Steps may have a due time associated with them. The time is based on the Incident date/time. If a step is Blank or O(open/In-Progress) and the time for completion (due time) has been exceeded, the background color of the status field will display in red.

Wyoming Office of Homeland Security WEBEoc Users Training Handout
1/14/2011 WebEOC 7 User Manual 1-12-2011 (2)
21
About MapTac
MapTac1 was created to replace or augment static, paper-based maps and magnetic light boards
common in many EOCs. MapTac is a unique tool in WebEOC that allows an authorized user to "publish" a map, dispersion model, digital photo, etc., from any map/GIS source or digital camera and using their web browser, share the "tactical scene" with authorized users instantly.
MapTac can be used with any GIS or mapping system that can produce a static picture file (.jpg, .gif, .bmp). Existing web-based mapping resources available on the Internet, such as Yahoo Maps, Delorme, etc., can also be used to plot virtually any address. These can then be saved to MapTac and annotated as necessary. MapTac also allows responders at geographically separate locations to view, and depending on user privileges, update resources real-time.
Users with the appropriate permissions can add markers such as push pins, fire trucks, road blocks, etc., with or without labels. Labels can be added any time and edited. URLs can be added to icons that allow users access to related information.
Viewing and Printing a Map
To access a map for viewing, perform the following steps:
1. To access MapTac, click the MapTac plug-in on the Control Panel.
2. Select a map for display from the Maps drop-down list. The image displays in the Map View Area.
3. To print a map, click the Print (printer) icon in the lower right hand corner of the map.
4. MapTac (Plug-in Option)

Wyoming Office of Homeland Security WEBEoc Users Training Handout
1/14/2011 WebEOC 7 User Manual 1-12-2011 (2)
22
Placing Markers on a Map
To place a marker on a map, perform the following steps:
Click the desired Marker tab (e.g., General) to display the Marker Palette. Note: Icons may be grouped and available under different marker tabs, as shown in Figure 14-4.
1. In the Marker Palette, click on the desired marker (e.g., radiological marker) to be placed in the Map View Area, as shown in Figure 14-5.
2. Position the cursor at the location on the map where the marker is to be placed and single-click the mouse. The marker is stationed at the position specified.
Moving Markers
To move a marker, perform the following steps:
1. Click and hold the left mouse button on the marker you wish to move.

Wyoming Office of Homeland Security WEBEoc Users Training Handout
1/14/2011 WebEOC 7 User Manual 1-12-2011 (2)
23
2. Drag the marker to the new location and release the mouse button.
Deleting a Marker
To delete a marker, perform the following steps:
1. To delete a marker, right click on the marker. A delete confirmation dialog will display,.
2. Click OK to delete the marker. OR Click Cancel to return to the map without deleting the marker.
Placing a Shape on a Map
To place a shape on a map, perform the following steps:
Click the Shapes tab to display the Shape Palette, as shown in Figure 14-8.
Click on the desired Shape button (ellipse, polygon, or line) from the Shape Palette.
Select the shape color from the Shapes Color selection list.
To draw an ellipse: a) Click on the Ellipse drawing tool. b) Click on the map at the center point for the ellipse. Then move the mouse to draw. c) Click the left mouse button when finished drawing, as shown in Figure 14-9.
To draw a polygon: a) Click on the Polygon drawing tool. b) Click on the map at each of the
corners for the polygon then return to the first corner. c) Click to complete the shape.
To draw a line: a) Click on the Line Shape drawing tool. b) Click on the map to start the line. c) Draw the line with the mouse. Click again to finish the line.
To collapse (i.e., hide) the Shapes Palette, click on the Shapes tab.
Deleting a Shape
To delete a shape, perform the following steps:
1. Right click on the shape. A delete confirmation dialog will display.
2. Click OK to delete the shape. OR Click Cancel to return to the map without deleting the shape.

Wyoming Office of Homeland Security WEBEoc Users Training Handout
1/14/2011 WebEOC 7 User Manual 1-12-2011 (2)
24
Adding a Label to a Marker
Labels can be added to a marker from the Marker Palette. Note: Labels cannot be added to Shapes.
To add a label to a marker, perform the following steps:
1. Click the Labels tab to display the Label Palette, as shown in Figure 14-14.
2. Click the Set Label button to select the set label function, as shown in Figure 14-15.
3. Click on the marker to be labeled.
4. Enter the text for the label and click OK.
Clearing a Label on a Marker
To clear a label on a marker, perform the following steps:
1. Click the Labels tab to display the Label Palette, as shown in Figure 14-18.
2. Click the Clear Label button to select the Clear Label
MAPPER 2.0
To plot a location using the Input Display, for a message, open an Input Display dialog box:

Wyoming Office of Homeland Security WEBEoc Users Training Handout
1/14/2011 WebEOC 7 User Manual 1-12-2011 (2)
25
In the Location Name field – type in a free text common name for the map area to be plotted. In the Address field, enter the street address, see examples….
o 2421 E. 7th Street Cheyenne, WY 82001 o 1600 Pennsylvania Avenue, NW Washington, DC 20500 o 107 North 5th Street Douglas, WY 82633
Then click the Get Address button
Notice that an additional line of text appears when the program resolves the address correctly. Once the program resolves the address click the Map It button to render a map.

Wyoming Office of Homeland Security WEBEoc Users Training Handout
1/14/2011 WebEOC 7 User Manual 1-12-2011 (2)
26
Once the map is rendered:
Click the “X” on the top right of the Map, to close it.

Wyoming Office of Homeland Security WEBEoc Users Training Handout
1/14/2011 WebEOC 7 User Manual 1-12-2011 (2)
27
Then click the SAVE button to save the Message and Map entry.
Notice the “MAP” button on the Display view, click it to open the saved map.